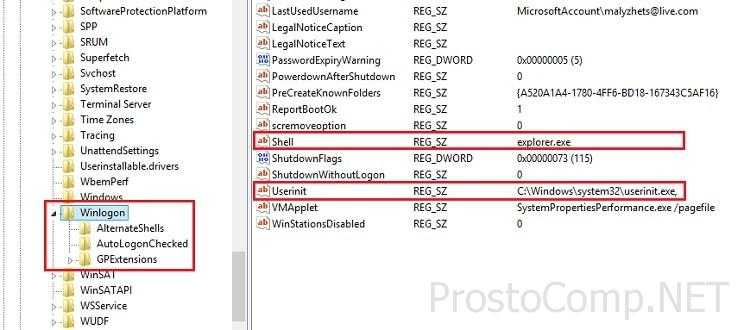Windows 8: автозагрузка и ее поиск
Для тех, кто ищет данную папку просто так, расскажем – основная проблема заключается в том, что при установке, многие утилиты начинают запускаться вместе с компьютером. Это тратит силы операционной системы, их каждый раз приходиться выключаться. windows 8 автозагрузка программ в этом случае является идеальным вариантом, всего за пару секунд можно выключить те программы, которые не нужны или используются редко.
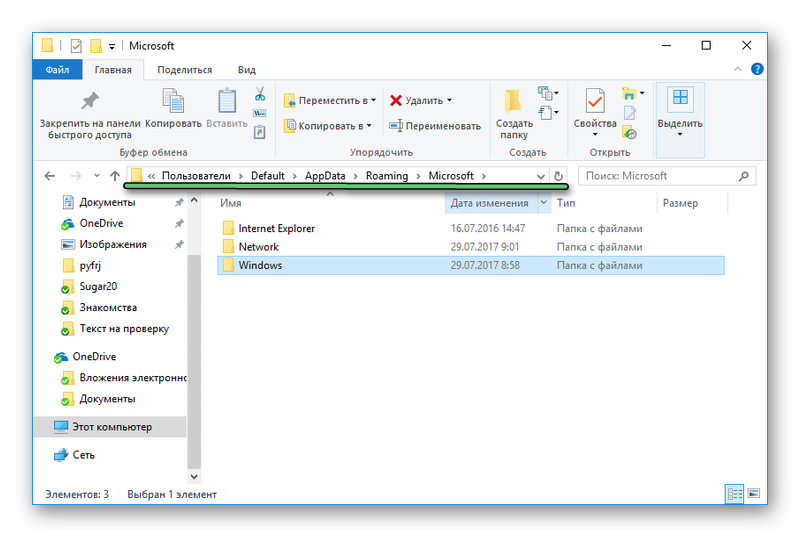
Чтобы найти системную папку под названием «Автозагрузка», нужно зайти в меню пуск. Далее нам нужен следующий адрес — C: Users Имя_Пользователя AppData Roaming Microsoft Windows Start Menu Programs Startup. Именно там всегда располагается системная папка автозагрузки.
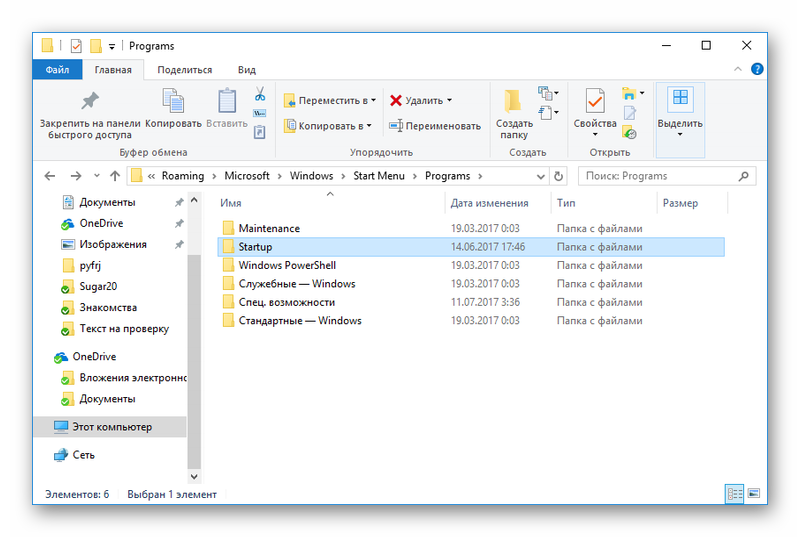
Чтобы ускорить процесс попадания в папку, разработчики создали более скоростной способ. Зажимаем клавиши Win+R, затем прописываем или вставляем shell:startup. Нажимаем далее и попадаем в папку автозапуска программ. Теперь вы можете легко выключить все программы, которые вам не нужны во время запуска системы. Это значительно сократит время работы в будущем, а также ускорит работоспособность самой системы.
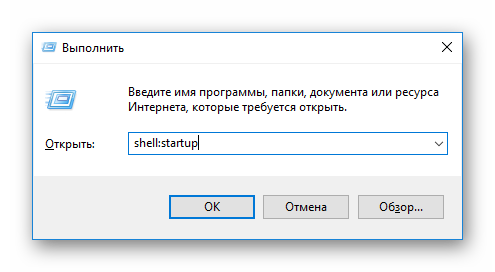
Кстати, очень часто автозагрузку ищут именно геймеры, которые играют в игры с инновационной графикой. Для того чтобы ничего не подвисало, нужно использовать все ресурсы компьютера. Но большое количество программ забирает их. Поэтому папка автозапуска является единственным выходом в этом случае.
Отключаем автозапуск в параметрах отдельного ПО
Примечательно, что абсолютно все методы, приведенные в нашей статье, успешно работают на всех современных версиях ОС Windows. Многие приложения имеют встроенную опцию, позволяющую выключить авто-запуск. Достаточно зайти в настройки и выполнить пару простых действий. На скриншотах ниже представлены примеры в Скайпе и uTorrent.

Некоторые утилиты не поддерживают подобную функцию, соответственно — решить задачу помогут другие способы, о которых пойдёт речь дальше. Стоит учитывать, что лишнее программное обеспечение не только влияет на скорость включения компьютера и загрузки OS, но ещё потребляет определённое количество ОЗУ и нагружает процессор, а значит — система будет тормозить и зависать.
Для чего утилиты автоматически запускаются?
- Мессенджеры отвечают за обеспечение связи пользователя с другими абонентами. Позволяют отправлять и получать текстовые сообщения, совершать и принимать голосовые или видеовызовы.
- Антивирусы предоставляют средства для поиска и очистки вредоносных объектов, сканируют жёсткие диски, флешки и прочие устройства в режиме реального времени.
- Торренты дают возможность быстро скачать тот или иной файл.
- Облачные сервисы помогают синхронизировать содержимое.
- Специальное ПО следит за корректным разрешением экрана, своевременным обновлением драйверов видеокарты, принтера, звукового оборудования и многое другое.
Программы для управления автозагрузкой
В этом разделе будет приведено несколько программ, которые могут помочь пользователю в управлении автозагрузкой в windows 8.1.
CCleaner
Нужный пункт находится в разделе сервис — автозагрузка, здесь можно включать или выключать программы, а также удалять их из списка.
TuneUp Utilities
Нужный раздел находится как раз в оптимизации системы, там можно выбрать Увеличить производительность — TuneUp Менеджер Автозагрузки.
Glary Utilities
Она позволить проверить ОС на ошибки и настроить ее работу. Инструмент по управлению автозагрузками находится в Модули — Оптимизация — Менеджер Автозапуска.
Где находится
Найдем папку со списком приложений. Она располагается на системном разделе жесткого диска. По умолчанию данная директория является скрытой, поэтому выполним следующие действия:
- Заходим в системный раздел жесткого диска и открываем папку «Пользователи». Затем переходите в каталог с названием вашей учетной записи.
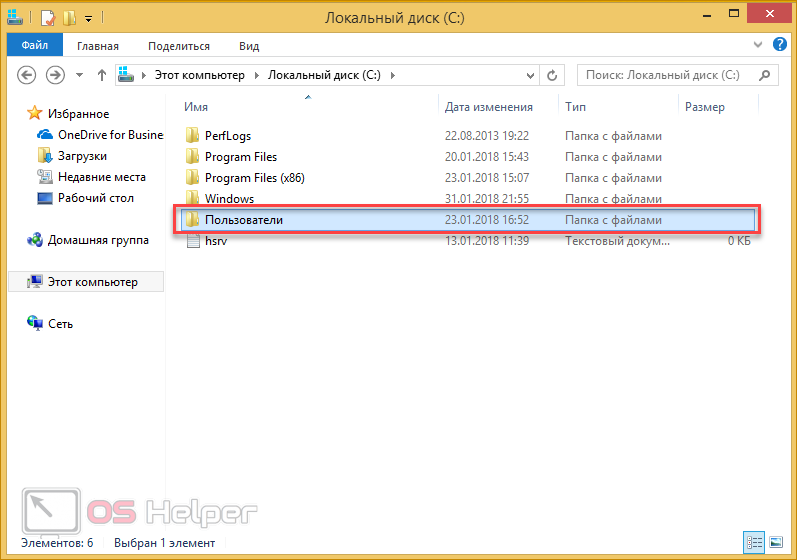
- Нажмите на кнопку «Вид» и в меню «Показать или скрыть» установите отмеченную на скриншоте галочку.
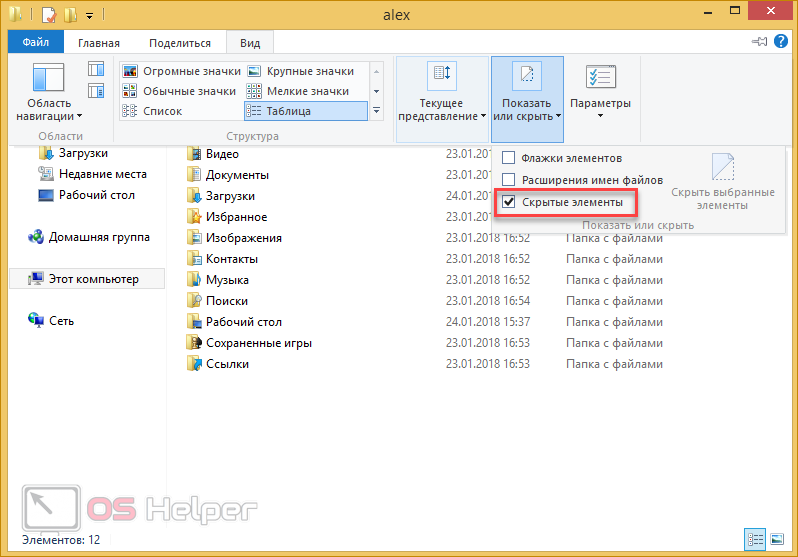
- Открывайте появившуюся папку «AppData».
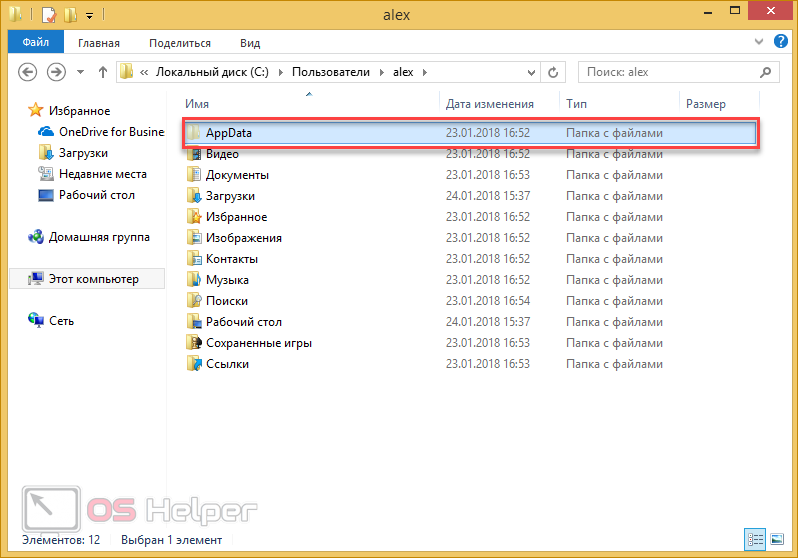
- Теперь необходимо зайти в папку «Startup», которая находится в «Roaming\Microsoft\Windows\Start Menu\Programs».
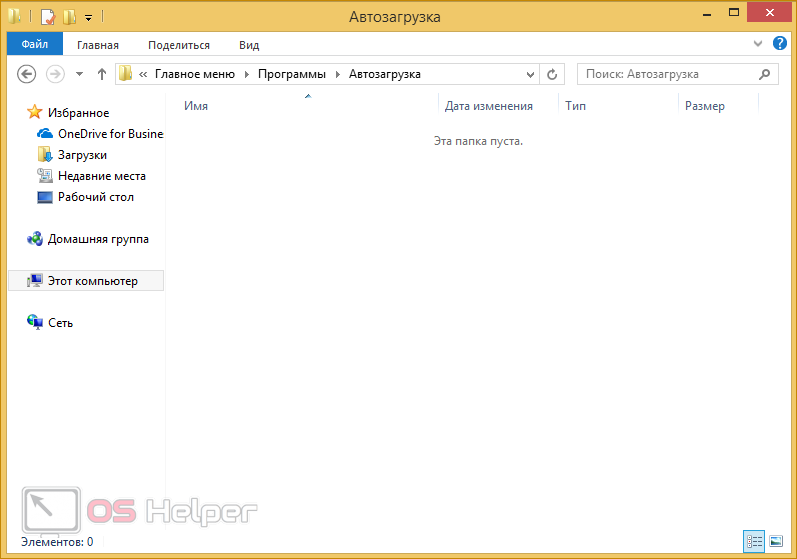
- Здесь располагаются ярлыки приложений, которые запускаются при включении компьютера или ноутбука. Добавить программу очень просто – достаточно перетащить нужный ярлык в окно с проводником. Перетаскивая иконку, необходимо согласиться с выполнением операции от имени администратора. Только админ может добавить или убрать приложения из автозагрузки.
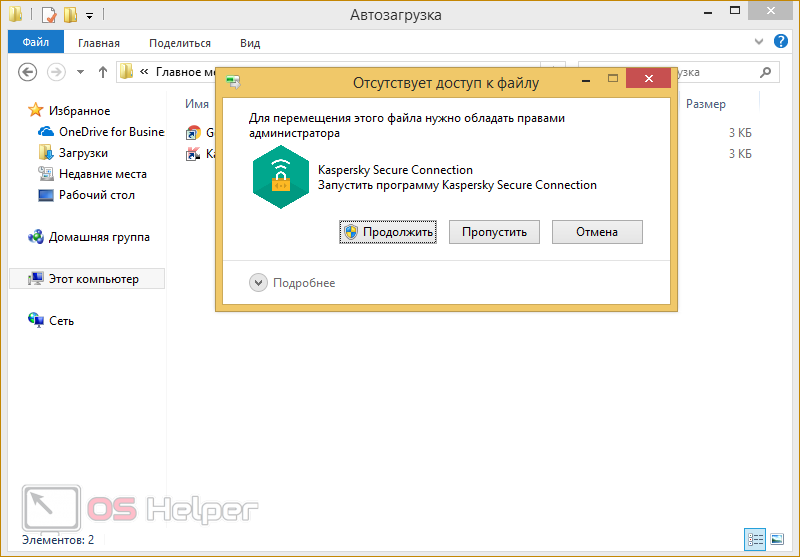
- Удалить утилиту из автозапуска так же просто. Для этого нужно кликнуть ПКМ по ярлыку и выбрать соответствующий пункт в меню.
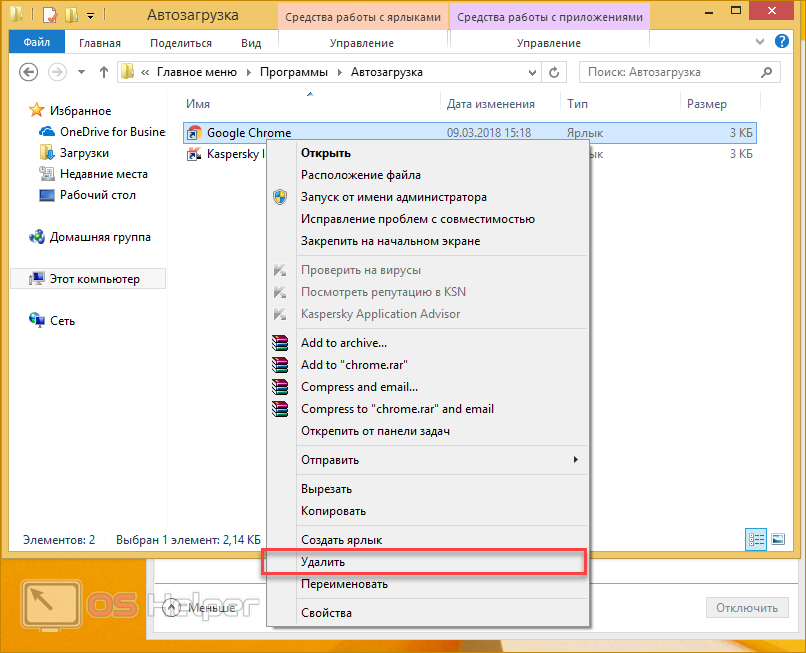
Стоит отметить, что в данной папке находятся ТОЛЬКО ярлыки запускаемых программ. Все важные файлы приложений расположены там, куда вы их устанавливали. Поэтому при удалении ярлыка вы не рискуете потерять софт.
Существует также второй простой способ открыть папку:
- Вызовите окно «Выполнить» нажатием на Win+R. В нем введите команду:
shell:common startup
и нажмите Enter.
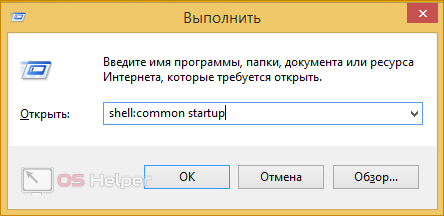
- На экране появится необходимая директория автозапуска.
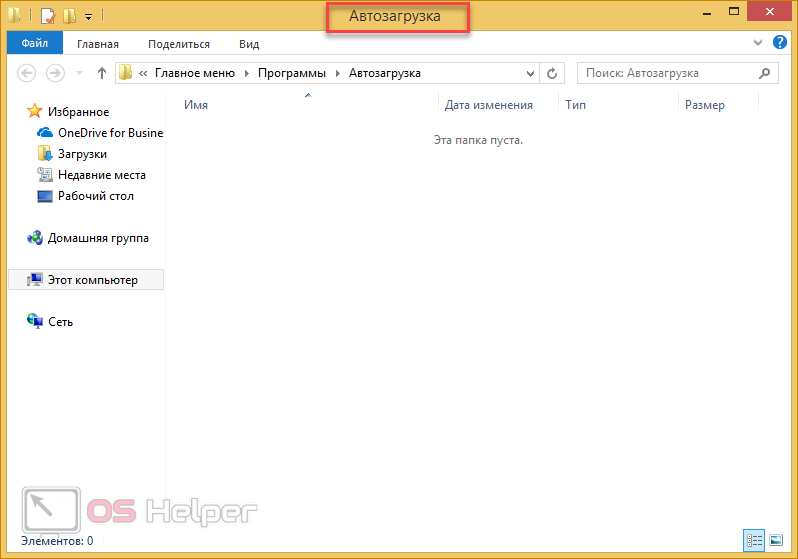
Теперь перейдем к следующему способу, который также предусмотрен стандартным функционалом Windows 8.
Приложения бывают разные. Одни запускаются и при закрытии полностью удаляются из памяти компьютера. А другие остаются работать в фоне.
Но самые критичные приложения — те, которые стартуют незаметно для нас в момент загрузки Windows. Их запуск может негативно влиять на скорость этого процесса, а они сами снижают общую производительность компьютера, отнимая ресурсы памяти и процессора. Как узнать, какие приложения находятся в автозагрузке? Какие из них полезны, а какие нет? Как в целом оптимизировать автозагрузку Windows 8?
Анализируем автозагрузку
Проще всего контролировать процесс автозагрузки в Windows 8.1. Здесь это можно сделать прямо из Диспетчера задач. Нажмите Ctrl-Shift-Esc для запуска этой программы и найдите вкладку Автозагрузка. Для каждой позиции можно увидеть информацию, насколько приложение влияет на скорость загрузки операционной системы. Здесь же можно отключить программу. Если потом она вам понадобится, то включите обратно.
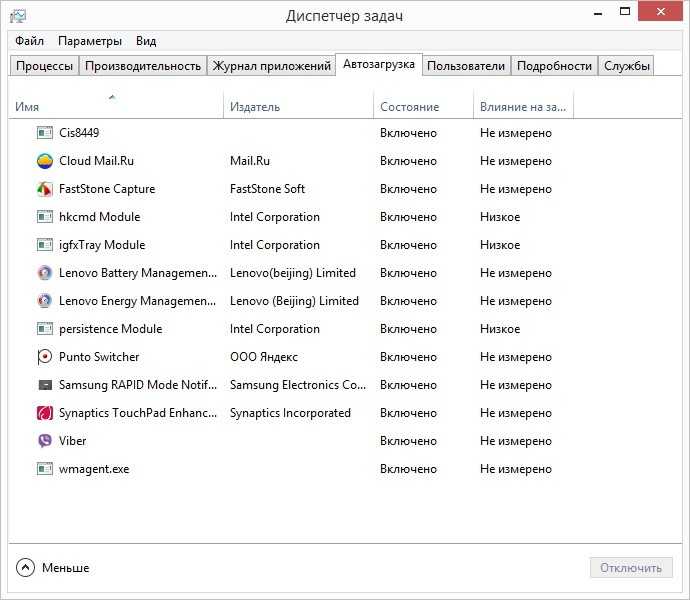
Как оптимизировать автозагрузку Windows 8
При старте системы за ресурсы компьютера среди приложений и системных программ идет настоящая война. Обращаясь к одним и тем же компонентам, в одно и то же время программы мешают друг другу и снижают скорость загрузки.
Применение специальных программ-оптимизаторов
Для оптимизации старта можно использовать утилиту bootvis.exe, которую можно скачать из Интернет. Она делает пробный запуск системы и предоставляет информацию о том, какие программы стартовали и анализирует причины задержки при старте. Программа способна в известной степени оптимизировать автозагрузку, но только в версиях Windows старше, чем 7 и 8.1. В последних эта оптимизация проводится самой системой, и вмешательство bootvis.exe будет лишним. Однако это приложение все же может оказаться полезным. Bootvis демонстрирует график степени использования ресурсов компьютера при старте компьютера.
Смена жесткого диска на более быстрый
Уменьшите количество программ в автозагрузке
Дальнейшая оптимизация автозагрузки может быть выполнена путем удаления необязательных программ из списка стартующих при запуске системы. Многие программы прописывают в автозагрузку свои вспомогательные утилиты, которые ускоряют запуск основной программы или каждый раз проверяют актуальность ее версии.
Такие вспомогательные программы без каких-либо последствий могут быть удалены из автозагрузки. Например, это iTunes Helper, QuickTime, Adobe Reader, Microsoft Office и Libre Office.
Разведите программы автозагрузки во времени
Есть метод, не такой радикальный, как удаление программ из автозагрузки Windows. Запуск их можно отложить на 3-5 секунд, чтобы они не мешали критичным приложениям в самом начале начале работы системы. Легче всего это сделать утилитой Startup Delayer. Все программы, в нужности которых сомневаетесь, просто отложите на более позднее время запуска. Это позволит снизить конкуренцию за диск и прочие ресурсы в пик нагрузки.
Мы рассмотрели основные подходы к управлению автозагрузкой. Однако не стоит спешить удалять все программы из этого списка. Начните с простого выключения с помощью Диспетчера задач в Windows 8.1 или утилиты MsConfig в более ранних версиях. Если поведение системы от выключения этих приложений не изменится, то скорее всего программа и правда только время при старте компьютера тратит.
Запуск программ с помощью планировщика Windows
Еще один инструментом для автоматизации запуска программ при загрузке Windows 8 является планировщик задач Windows 8 (Task Scheduler). Открыть консоль управления планировщиком можно следующим образом:
Откройте пустую mmc оснастку, нажав комбинацию Win+ R и набрав команду mmc.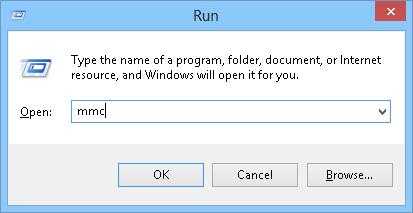
В появившемся окне выберите пункт меню File->Add/remove Snap-in. В списке на левой панели найдите и выберите пункт Task Scheduler и перенесите его в правую панель с помощью кнопки Add >. Укажите, что нужно управлять локальным компьютером (Local computer). Нажмите ОК.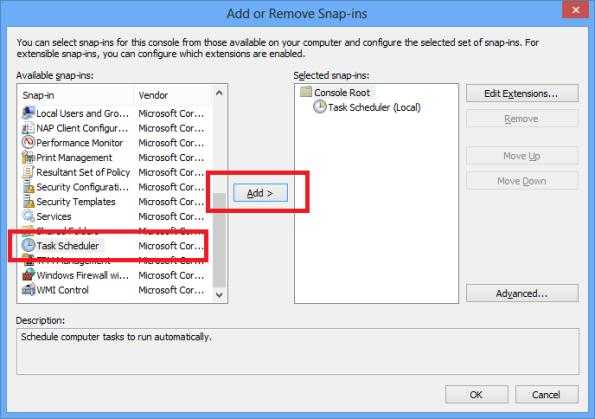
В результате консоль управления планировщиком была добавлена в нашу оснастку. Создадим новое задание планировщика, для чего развернем элемент Task Scheduler Library (содержит список всех пользовательских заданий). Создадим новое задание планировщика (Create Task):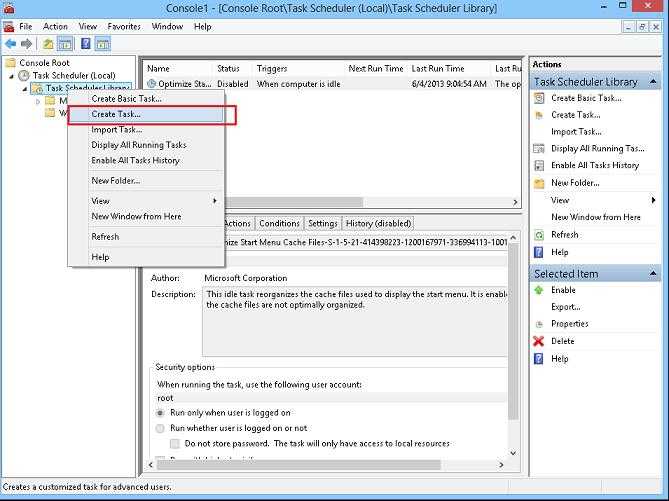
На вкладке General укажем имя задания (например, AutostartFar). На вкладке Triggers зададим условия выполнения задания. Нажмите кнопку New в открывшемся окне укажем, что задание запускается при входе (“At log on”). Нажмите ОК.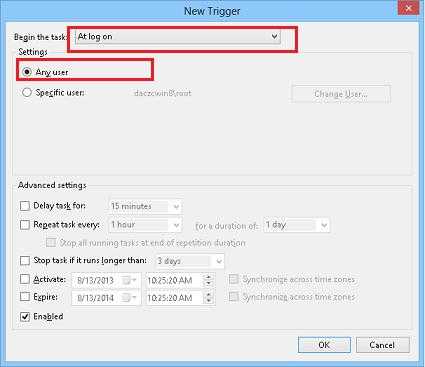
На вкладке Action укажем действие, которое должно выполнить это задание планировщика. Выберем тип действия Start a program и полный путь к программе (поле Program/script).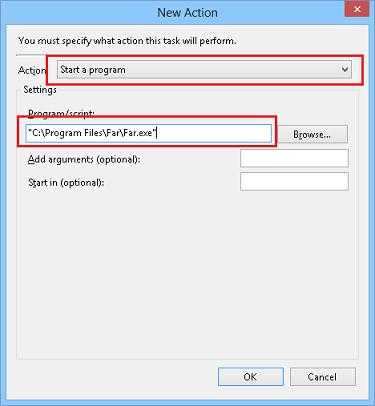
По сути, на этом настройка закончена (если интересно, можно изучить и другие параметры создаваемого задания планировщика). При следующем входе пользователя в систему планировщик автоматически запустит указанную программу.
Сторонний софт
Приложений, позволяющих настроить автозагрузку Windows 7, сегодня более чем достаточно. Некоторые из них крайне просты и по функционалу не превосходят штатных утилит; другие, напротив, дают пользователю доступ к отключению автозапуска скрываемых ОС служебных программ.
Запустить приложение и перейти на вкладку «Оптимизация».
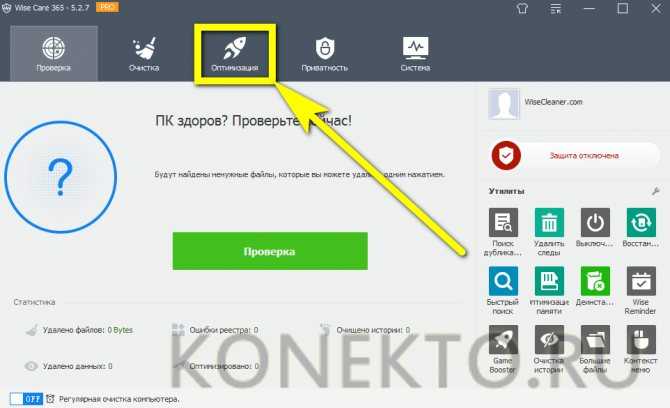
А здесь — в раздел «Автозапуск».
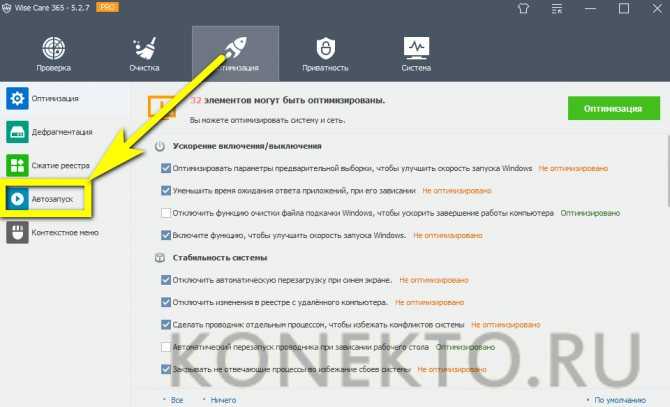
В первом подразделе открывшегося окна «Ускорение» Wise Care 365 предложит юзеру ускорить запуск операционной системы, убрав ненужные пункты. Достаточно нажать на кнопку «Оптимизация» — и приступить к тонким настройкам.
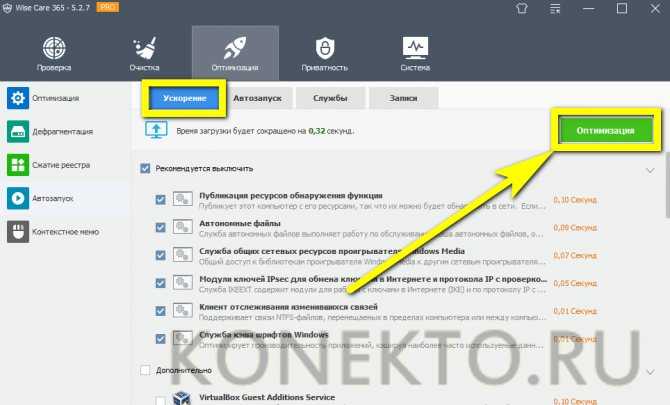
Они доступны в следующем подразделе «Автозапуск». В нём представлены все программные продукты, установленные пользователем и стартующие сразу после включения компьютера.
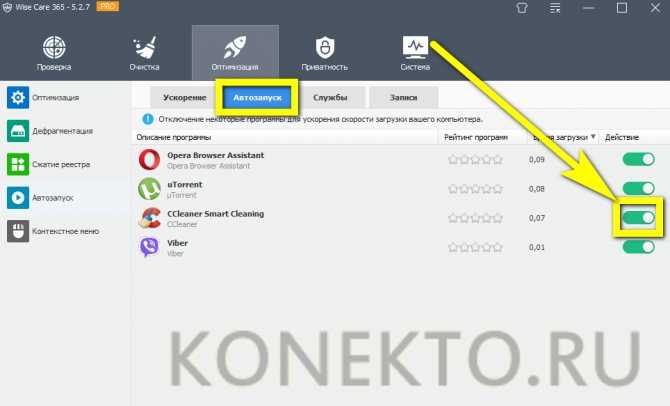
Убрать любой пункт из автозагрузки Windows 7 удастся, передвинув расположенный справа ползунок в положение «Выключено».
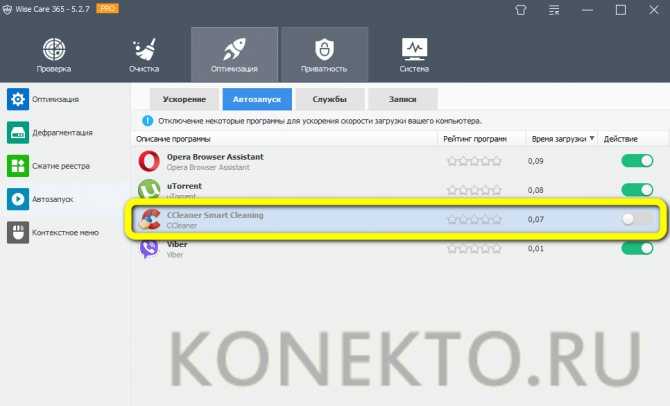
Может владелец ПК или ноутбука изменять параметры и для системных служб в подразделе «Службы» — точно таким же образом, но с большей осторожностью, иначе часть опций станет недоступна
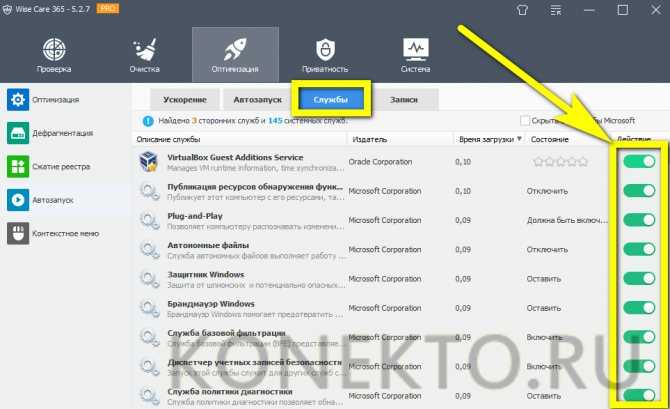
Отменить любое из сделанных изменений и снова включить автозапуск программы можно, вернув соответствующий ползунок в позицию «Включено» — или воспользовавшись кнопкой «Восстановить», размещённой в подразделе «Записи».
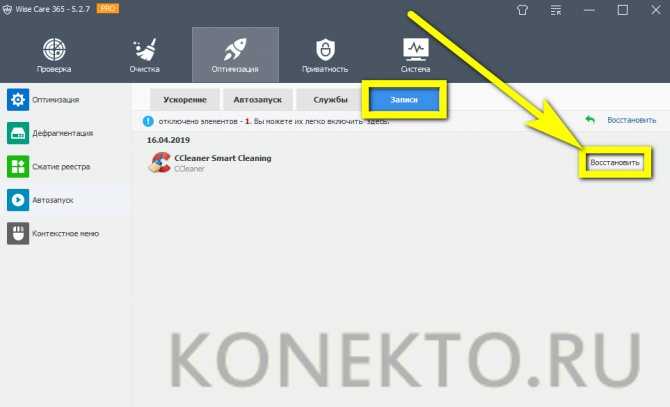
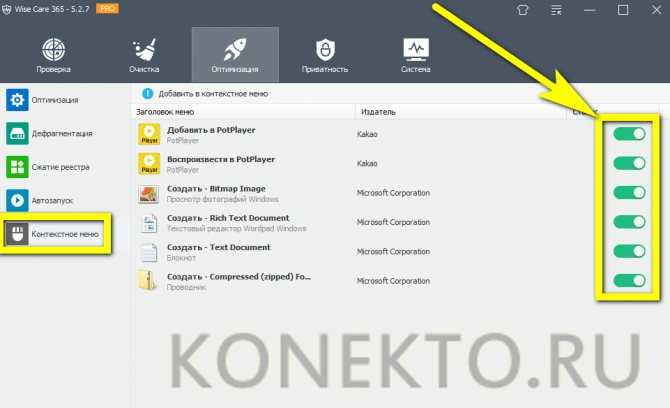
Через реестр
Еще один удобный способ, который позволит войти и изменить автозапуск программ в Windows 7 – через редактор реестра.
Реестр – это своеобразная база данных всех настроек и параметров, откуда приложения и сама система понимает, что конкретное ПО связано с конкретным файлом или действием. Для автозапуска, есть своя, так называемая ветка, где и можно управлять загрузкой.
Чтобы открыть «Редактор реестра», нажмите сочетание клавиш «Win+R» и введите команду regedit.
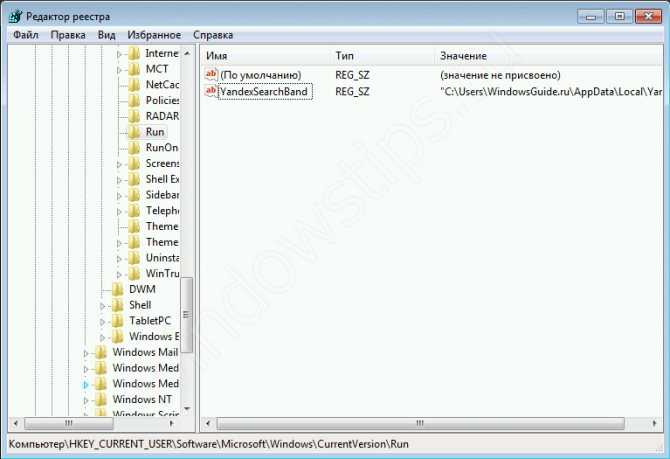
Чтобы найти интересующую нас ветку, пройдите по следующему пути:
HKEY_LOCAL_MACHINE\Software\Microsoft\Windows\CurrentVersion\Run
Стоит обратить внимание, что это не единственная ветка, но основания для данной системы. В данной ветке, есть несколько параметров, которые ссылаются на приложения или страницы в сети (это это вирус или реклама)
В значении каждого параметра указано, куда ссылается то или иное приложение или вирус. Например, браузеры ссылаются на свою утилиту проверки обновлений, а вирусы могут ссылаться куда угодно
В данной ветке, есть несколько параметров, которые ссылаются на приложения или страницы в сети (это это вирус или реклама). В значении каждого параметра указано, куда ссылается то или иное приложение или вирус. Например, браузеры ссылаются на свою утилиту проверки обновлений, а вирусы могут ссылаться куда угодно.
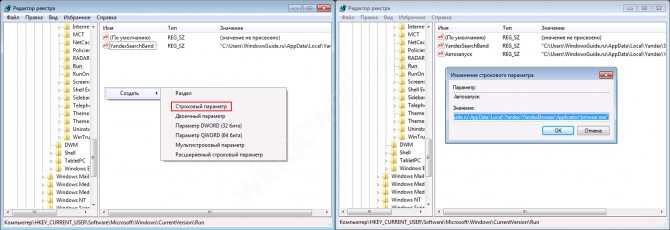
Чтобы добавить приложение в автозапуск с использованием Редактора реестра, вызовите контекстное меню и создайте «Строковый параметр». Можете назвать его любым именем, но значение его должно ссылаться к приложению, которое вы хотите добавить. В этом случае, без разницы, программа это или же ярлык.
Мы рассмотрели с вами системные методы для автозапуска программ Windows 7, как отключить их и где. Но также есть и сторонние приложения, которые помогут вам в этом.
Как убрать программу из автозагрузки
Существует несколько способов, как отключить автозагрузку программ windows. К ним можно отнести следующие:
- настройка самой программы;
- встроенная утилита;
- сторонние приложения.
Чистим автозагрузку с помощью настроек
Самым популярным из них является изменение настроек самой программы и отключение у нее функции автоматического запуска при включении компьютера. И многие пользователи используют именно этот способ.
Рассмотрим данный способ на примере программы uTorrent. Чтобы удалить ее из автозагрузки необходимо выполнить следующие действия:
Настройки >>> Настройки программы или просто нажать комбинацию клавиш CTRL+P.
В открывшемся окне необходимо перейти на вкладку «Общие» и снять галочку с функции «Запускать uTorrent вместе с Windows». После этого сохраняем настройки нажатием кнопки «ОК».
Данные действия позволяют удалить практически любую программу из автозагрузки Windows. Чтобы изменения вступили в силу необходимо перезагрузить компьютер.
Используем утилиту MSCONFIG
Операционная система Windows имеет на своем счету очень полезную утилиту, которая предоставляет пользователям возможность управления конфигурацией системы, а называется она соответственно «Конфигурация системы». При помощи данной утилиты можно убрать программы из автозагрузки windows всех версий, а также управлять различными параметрами и службами операционной системы.
Для того, чтобы запустить утилиту MSCONFIG, можно проделать два варианта действий:
- Пуск >>> Выполнить >>> MSCONFIG;
- Win+R >>> MSCONFIG.
Когда эти действия будут выполнены, должно появиться окошко с конфигурацией системы, в котором необходимо выбрать вкладку «Автозагрузка». Именно у ней предоставлена возможность исключать любую программу из автозапуска. Чтобы это сделать, нужно всего лишь убрать галочку около названия нужной программы и сохранить изменения, нажав на кнопку «ОК».
Кроме этого данная утилита позволяет отключить те службы, которые вам не нужны. Тем более, что подобные службы могут использоваться для автоматической загрузки различных приложений.
Для этого необходимо открыть вкладку «Службы» и активировать функцию «Не отображать службы Майкрософт».
Далее внимательно ознакомьтесь со списком программ, так как некоторые из них запускаются как службы. Если необходимо, то просто отключите их, а делается это все абсолютно также.
Стороннее решение Autoruns
Кроме встроенных утилит, убрать программу из автозагрузки можно с помощью сторонних программ, которые созданы именно для решения подобных задач. Одной из популярных таких программ является Autoruns.
Все, что необходимо сделать – это скачать и запустить Autoruns. В окне программы нас интересуют вкладки Logon и Services. Первая отвечает за автозагрузку, а вторая за службы.
Все действия аналогичны, что и во встроенной утилите. Снимаем галочку, где это нужно, а вот сохранять изменения нет необходимости, они вступают в силу автоматически. Теперь Вы самостоятельно можете убрать из автозагрузки лишние программы.
Работа с Windows
Как отключить автозапуск программ Windows 8 Windows 7
Курсы от Photoshop-Master с огромной скидкой в 20% на любой курс по купону WIN_1167 Бесплатно первые 3 урока из любого курса
Дело в том, что некоторые программы, по какой-то не понятной логике прописываются в автозагрузку, и при этом не спрашивают разрешения пользователя, даже инсталлятор не имеет флажка, по снятию которого, программа не попадёт в автозагрузку компьютера.
В итоге, спустя какое-то время, в автозагрузке скапливается некоторое количество программ. У некоторых пользователей я наблюдал их довольно много.
Вследствие чего, компьютер загружается намного дольше, заметны тормоза, компьютер начинает подвисать. Это и понятно, представляете, практически одновременно запускается сразу с десяток программ, как тут без тормозов?
В такие моменты у некоторых пользователей возникает вполне хороший вопрос. Почему компьютер так долго грузится? А проблема в большинстве случаев таится в большом количестве программ в автозапуске. Поэтому я и считаю, что каждый пользователь должен самостоятельно суметь отключить автозапуск программ Windows 8 и в других OS Windows 7 и.т.д
Где автозагрузка Windows 8? Ещё в «Win 7» можно было попасть и убрать не нужные программы из автозагрузки, встроенной утилитой «msconfig» Которую можно запустить из командной строки или из диалогового окна «Выполнить», которое вызывается клавишами «WIN + R».
Теперь в Windows 8 в «конфигурациях системы», на вкладке «Автозагрузка» больше нет возможности отключать программы. Там теперь красуется ссылка на диспетчер задач.
Да, именно так! Теперь отключить программы можно в самом диспетчере задач, считаю, что это на много удобнее чем было раньше. Так как, не каждый пользователь знал про «msconfig» и вообще до автозагрузки добраться стало легче и быстрее.
Сведения о вопросе
Добавить приложение в автозагрузку по-прежнему можно несколькими способами. Не каждая программа может загрузиться через реестр, для какой-то непросто сделать ярлык, а для другой не подходит автозагрузка через планировщик. Выбирайте, какой из способов подходит для Вас и Вашего приложения.
Через папку Автозагрузка
В Windows 7 и более ранних версиях ОС самым простым способом добавления в автозагрузку было перетаскивание ярлыка программы в папку Автозагрузка, которая отображалась в меню Пуск. В Windows 8 привычного меню Пуск больше нет, перетаскивать ярлык некуда. Несмотря на это сама папка Автозагрузка осталась, а добраться до неё можно несколькими путями.
Для текущего пользователя:
- Проследуйте в проводнике в
Но надо помнить, что некоторые папки будут отображаться на русском, если Windows локализованная, а папка AppData является скрытой и для её отображения потребуется включение скрытых файлов и папок. Избежать всех этих трудностей поможет использование Shell-команды:
Win+R —>shell:Startup —>Enter.
Для всех пользователей:
- Проследуйте в проводнике в
После того как нужная папка будет открыта, перетащите в неё подготовленный ярлык (создать его очень просто — правой кнопкой мыши на рабочем столе —> Создать —> Ярлык).
Через системный реестр
Откройте редактор реестра: Win+R —> regedit —> Enter.
Для текущего пользователя:
Для всех пользователей:
создайте строковый параметр с произвольным именем и путём к запускаемой программе в качестве параметра. Пример:
Через планировщик заданий
Находясь на рабочем столе — Win+I (i) —> Панель управления —> Администрирование —> Планировщик заданий —> Создать задачу.
Укажите имя задачи и при необходимости запуска от имени администратора отметьте флажок Выполнить с наивысшими правами:
Перейдите на вкладку Триггеры, нажмите Создать, укажите, что выполнять её следует При входе в систему.
Нередко бывает полезно отложить запуск на минуту-другую для ускорения загрузки или для того, чтобы используемые Вашим приложением компоненты успели подгрузиться и приложение запустилось правильно:
Подтвердите кнопкой ОК. Перейдите на вкладку Действия, нажмите Создать, в следующем окне нажмите Обзор и выберите запускаемую программу. При необходимости можно указать дополнительные параметры.
Подтвердите создание задачи, нажав два раза ОК.
Отключение программ в автозагрузке
Нередко программы в автозагрузку требуется не только добавлять, но и отключать. Это позволит вам ускорить загрузку или установить влияние того или иного приложения на происходящие в системе сбои. Предлагаю Вам два способа решения этой задачи, один встроенным инструментом Windows, второй — более мощной программой Autoruns.
Через диспетчер задач
Чтобы в Windows 7 и более ранних версиях ОС отключить программу находящуюся в автозагрузке требовалось проделывать не слишком очевидный путь Win+R —> msconfig —> Enter.
В Windows 8 управление автозагрузкой переместили в более логичное для него место — в диспетчер задач. Теперь не нужно вводить команд, достаточно щёлкнуть правой кнопкой мыши по панели задач и выбрать Диспетчер задач.
Ещё одной приятной «фишкой» является то, что Windows оценивает влияние приложения на скорость загрузки системы и позволяет сделать правильный выбор при отключении «лишнего».
Через программу Autoruns
Для большинства пользователей и их задач встроенной утилиты будет вполне достаточно. Для более подробной и глубокой диагностики может потребоваться применение сторонних программ управления автозагрузкой, одной из которых является Autoruns Марка Руссиновича и Брайса Когсуэлла.
С её помощью Вы можете отключать не только обычные приложения, но и службы, драйверы, задания планировщика, гаджеты, кодеки и т.д.
Важно! По умолчанию установлен флажок Options —> Filter Options —> Hide Windows entries, что в теории должно уберечь Вас от крушения системы после отключения жизненно важного компонента Windows. Но даже при таком раскладе Вы можете отключить сторонний драйвер, например драйвер видеокарты, без которого Windows может запросто не загрузиться
Поэтому настоятельно рекомендую перед всеми выключениями проверить наличие свежей точки для отката системы (самый быстрый и одновременно действенный практически в 100% случаев способ), полного бэкапа или бэкапа важных данных. Ещё лучше, если всё вышеперечисленное у Вас есть одновременно и на разных носителях
Интерфейс программы прост и интуитивно понятен, элементы разделены по группам, а на вкладке Everything отображается таблица с данными со всех вкладок.
Для отключения достаточно снять флажок напротив соответствующего пункта и перезагрузить компьютер.
Настройка автозагрузки
Для начала разберем, как и где отключить автозапуск программ и приложений в Windows 10. Вы можете контролировать автозапуск используя системные настройки – окно Параметры Windows, диспетчер задач, папка автозагрузки или реестр системы. Разберём каждый вариант отдельно.
Параметры Windows 10
Начиная с версии системы Windows 10 под номером 1803, в параметрах Windows можно найти настройку автозагрузки приложений.
Чтобы открыть эти настройки, выполните следующее:
- Пройдите в Параметры Windows (нажмите на кнопку «Пуск» и нажмите на иконку шестерёнки) или нажмите сочетание клавиш Win+i.
- Пройдите в настройки «Приложения» и откройте вкладку автозагрузка
- На этой странице вы можете увидеть список приложений, которые включены в автозапуск, вместе с стартом Windows, их влияние на скорость загрузки, а также статус – включен или отключен.
Диспетчер задач
В Windows 7 автозапуск и его настройки, находились в окне Конфигурация системы, вместе с быстрыми доступами к службам (в Windows 10 они там и остались). Сейчас, начиная с Windows 8, эти настройки перекочевали в диспетчер задач. Если вы не знали, как включить автозапуск программ в Windows 10 наиболее простым способом, то этот вариант вам отлично подойдёт.
Для этого выполните следующее:
- Для открытия диспетчера задач, вам необходимо нажать одновременно клавиши «Ctrl+Shift+Ecs», или откройте окно быстрых настроек (нажмите сочетание Win+X) и выберите соответствующий пункт. Альтернативный вариант, вызвать окно блокировки и нажать на Диспетчер задач.
- Если окно имеет режим миниатюры и не отображает никакой информации, кроме открытых приложений, нажмите кнопку «Подробнее».
- Пройдите во вкладку «Автозагрузка», где вы сможете произвести отключение автозапуска программ в Windows 10 и настроить его..
В диспетчере задач вы можете увидеть производителя того или иного приложения, которое запускается с системой, а также воспользовавшись функцией «Поиск в Интернете» найти нежелательное ПО или вирус, который может мешать корректной работе системы. Продолжаем изучать возможности системы и переходим к папке автозапуска.
Папка Автозагрузка
Данная папка позволит узнать, как сделать автозапуск программы в Windows 10 самостоятельно и поставить нужное вам приложение. Стоит быть осторожным и не добавлять особо производительные приложения или игры, чтобы не нагрузить систему при её запуске.
Для того, чтобы открыть папку автозапуска, следуйте шагам:
- Откройте следующее расположение: «C:\Users\*Ваш_пользователь*\AppData\Roaming\Microsoft\Windows\Start Menu\Programs\Startup»
- Или же можно воспользоваться таким способом, как открыть автозапуск программ на Windows 10 через командную строку. Для этого в окне Выполнить (Win+R) наберите shell:startup и нажмите ОК
- Во многих случаях папка будет пустая, так как программы прописывают автоматический запуск приложений в реестре системы, но это будет описано в следующем варианте.
- Чтобы добавить желаемое приложение, создайте ярлык исполнительного файла с места расположения (Например, из папки Program Files) или скопируйте ярлык с рабочего стола в эту папку. При следующей загрузке системы, ярлык добавленный в эту папку будет также запущен.
Перейдём к последнему, наиболее сложному для простого пользователя, способу – реестр системы.
Реестр Windows
Если вы не знаете, где найти управление автозапуском программ в Windows 10, то этот пункт вам поможет. Реестр содержит в себе все настройки системы, в виде древовидной базы данных со своими параметрами и значениями. Тут настраивается автозапуск как для конкретных пользователей, так и для всей системы Windows в целом.
- Для начала откройте окно Выполнить (Win+R), наберите regedit и нажмите OK.
- Далее автозапуск для конкретного пользователя, находится в ветке HKEY_CURRENT_USER\Software\Microsoft\Windows\CurrentVersion\Run
Чтобы открыть настройки автозапуска всех пользователей, откройте этот же путь только в корне HKEY_LOCAL_MACHINE
- Как мы видим, количество и приложения тут разные. Какие-то устанавливались для конкретного пользователя, другие для всей системы.
- В значении каждого параметра указываются исполнительные файлы конкретных программ. Иногда может встречаться ссылка на интернет ресурс, чаще всего это рекламный вирус, его нужно удалить.
- Вы можете создать свой параметр с типом REG_SZ и указать в значении ссылку на нужное приложение, но, если вы ранее не работали с реестром, лучше вам воспользоваться прошлым способом – папка автозапуска.
Ознакомившись со средствами системы, перейдём к сторонним программам. Самым удобным будет – Ccleaner, а самым многофункциональным – Autoruns.
Настроить автозагрузку приложений можно в системном реестре
Когда все делается пошагово и правильно, нет повода для опасений – запускаем редактор реестра (строка Выполнить – выполняем команду regedit) и проходим в раздел автозагрузки.
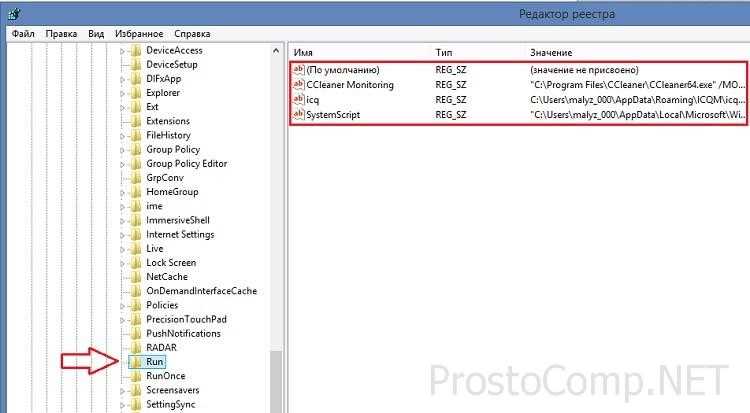
На всякий случай – в системном реестре имеется два таких раздела: один – общий системный, для работы с любым пользователем (HKEY_LОCAL_MACHINE\Software\Microsоft\Windows\CurrentVersiоn\Run) и другой, касающийся только текущего пользователя (HKEY_CURRENT_USER\Software\Micrоsoft\Windows\CurrentVersiоn\Run). Проанализируйте эти два раздела на предмет наличия в автозапуске ненужных приложений, (справа отображен полный их список). Чтобы исключить некое приложение из автозагрузки, сделайте правый клик мышкой по соответствующей строчке и выберите в контекстном меню пункт Удалить.
Также стоит отметить наличие еще одного раздела автозапуска – Run Once, в котором располагаются одноразовые команды на исполнение, обычно это бывает связано с инсталляцией программ. Как правило, в этой ветке «все чисто», но можете и проверить.
А сейчас попрошу особого внимания! В системном реестре есть укромное место, где запросто могут прятаться следы зловреда – вируса. Проверьте, пожалуйста, вот этот путь: HKEY_LОCAL_MACHINE\Software\Micrоsoft\Windows NT\CurrentVersiоn\Winlogon – в случае присутствия там после записей userinit.exe и explorer.exe чего ни будь еще, оно будет стартовать одновременно с запуском системы. Очень часто случается, что это зловред, в таком случае не обойтись без полной проверки компьютера антивирусным сканером.