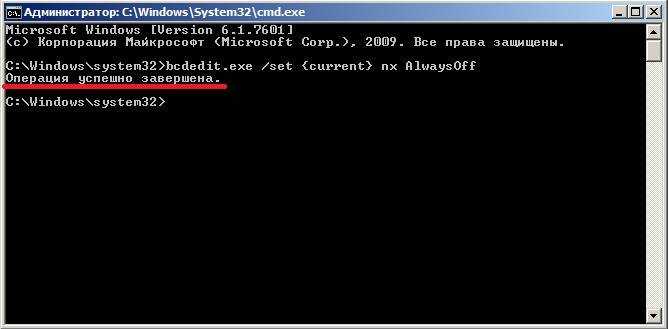Что такое DEP и для чего он нужен
Английская аббревиатура DEP расшифровывается как Data Execution Prevention. В переводе на русский — «Предотвращение выполнения данных». Это специальный набор как аппаратных, так и программных средств, цель которых — обеспечить компьютер дополнительной защитой от опасных вредоносных программ.
Как работает функция DEP? Она проверяет оперативную память устройства (ОЗУ) и её содержимое. Когда вирус, созданный для работы в «оперативке», попадет на ПК, он захочет запустить процесс исполнения собственных кодов в системной области ОЗУ. В этом случае DEP тут же обнаруживает, что область памяти, которая предназначена для самой системы Windows и авторизованных утилит, используется неправильно какой-то неизвестной программой (вирусом). В результате опция блокирует (предотвращает) его запуск и уведомляет пользователя об этом в специальном окошке с сообщением.
DEP защищает компьютер от вирусов, блокируя их запуск в системной памяти ПК
Таким образом, DEP способна отразить множество вирусных атак. Функцию нельзя рассматривать как полную замену антивирусу. Если последний не справился со своей задачей по тем или иным причинам, в ход идёт технология DEP.
На практике данное понятие означает по умолчанию установленную функцию «Виндовс», что-то вроде антивируса, но по сути им не считается. Она блокирует проги, которые хотят для своей работы применить часть оперативной памяти, отмеченную операционкой как «неиспользуемая».
Через редактор реестра
Добавить исключения можно и другим способом:
- Войдите в редактор реестра путем зажатия кнопок Win и R.
- Щелкните «ОК» или Enter.

- Слева перейдите по папкам HKEY_LOCAL_MACHINE — SOFTWARE — Microsoft — Windows NT — CurrentVersion — AppCompatFlags — Layers.
- Если последней вы не увидели, создайте ее сами.
- Для проги, которую вы желаете освободить от DEP, сделайте строковый параметр с наименованием, соответствующим пути к самому файлу.
- Значение этого параметра должно иметь такой вид: DisableNXShowUI.

Все описанные выше способы работают не только в Windows 10, но также в 7, 8 и 8.1.
Вам помогла эта статья?
Не забудьте рассказать о ней своим друзьям.
Пока-пока.
Как отключить DEP Windows, чтобы избавиться от ошибки «Инструкция по адресу обратилась к памяти по адресу»
 Операционная система Windows предусматривает несколько уровней защиты от вирусов, чтобы даже рядовые пользователи могли не беспокоиться о заражении компьютера вредоносными программами. Одним из средств защиты является DEP (Data Execution Prevention) – завершение выполнения данных. Функция по умолчанию включена в Windows, и она необходима, чтобы автоматически закрывать программы, которые попытаются выполнить действия из областей оперативной памяти, обозначенных неисполняемыми.
Операционная система Windows предусматривает несколько уровней защиты от вирусов, чтобы даже рядовые пользователи могли не беспокоиться о заражении компьютера вредоносными программами. Одним из средств защиты является DEP (Data Execution Prevention) – завершение выполнения данных. Функция по умолчанию включена в Windows, и она необходима, чтобы автоматически закрывать программы, которые попытаются выполнить действия из областей оперативной памяти, обозначенных неисполняемыми.
Бывают ситуации, в которых функция DEP работает неправильно. Из-за нее пользователь не может запустить необходимое ему приложение или игру, поскольку на экране появляется ошибка «Инструкция по адресу обратилась к памяти по адресу». В такой ситуации можно отключить DEP для отдельной программы или деактивировать защитную функцию на уровне системы. Ниже будут рассмотрены оба варианта.
Как отключить DEP для всех программ в Windows
Важно: Отключая DEP для всех программ в Windows, повышается риск потери данных при заражении компьютера вирусом. Чтобы выключить DEP на уровне операционной системы, тем самым полностью отменить функцию завершения выполнения данных, нужно воспользоваться командной строкой
Запустите командную строку от имени администратора и пропишите в ней команду:
Чтобы выключить DEP на уровне операционной системы, тем самым полностью отменить функцию завершения выполнения данных, нужно воспользоваться командной строкой. Запустите командную строку от имени администратора и пропишите в ней команду:
Bcdedit.exe /set {current} nx AlwaysOff
Обратите внимание: Чтобы после отключения DEP через командную строку включить ее обратно, потребуется ввести и применить следующую команду:
Bcdedit.exe /set {current} nx AlwaysOn
Как отключить DEP для отдельной программы
Поскольку отключение DEP для всех программ и служб в Windows опасно, рекомендуется деактивировать функцию завершения выполнения данных для отдельного приложения, которое выдает ошибку «Инструкция по адресу обратилась к памяти по адресу». Сделать это можно двумя способами – через реестр или параметры быстродействия.
Отключение DEP через реестр
Реестр позволяет отключить работу функции DEP для отдельного приложения, установив запрет на конкретный исполнительный файл. Для этого необходимо:
- Нажать на клавиатуре сочетание клавиш Windows+R, чтобы запустить строку «Выполнить». Пропишите в ней regedit и нажмите Enter, после чего откроется редактор реестра;
- Далее в левой части меню нужно перейти по следующим разделам:
Обратите внимание: В некоторых версиях операционной системы Windows может отсутствовать конечный раздел Layers. В такой ситуации потребуется его создать самостоятельно
Для этого откройте раздел AppCompatFlags в левой части экрана и нажмите правой кнопкой мыши в списке его строковых параметров. Во всплывающем окне выберите «Создать» — «Раздел» и назовите его Layers. После этого в него можно заходить и продолжать выполнение инструкции.
- В разделе Layers потребуется создать строковый параметр по имени пути exe-файла приложения, которому дается разрешение на работу без защиты функцией DEP. Для этого определитесь с точным названием исполнительного файла программы (узнать его можно в папке приложения). Далее нажмите правой кнопкой мыши в правой зоне раздела Layers и выберите «Создать» — «Строковый параметр». В качестве имени установите путь к exe-файлу программы, для которой отключается DEP, а в графе «Значение» потребуется прописать DisableNXShowUI.
Когда изменения в реестре будут сохранены, нужно перезагрузить компьютер и можно пробовать запустить программу, для которой был отключен DEP.
Отключение через параметры быстродействия
Некоторым пользователям удобнее работать с привычным интерфейсом Windows, чем с реестром. Для них компания Microsoft так же предусмотрела возможность отключения DEP. Выключить защитную функцию можно через параметры быстродействия:
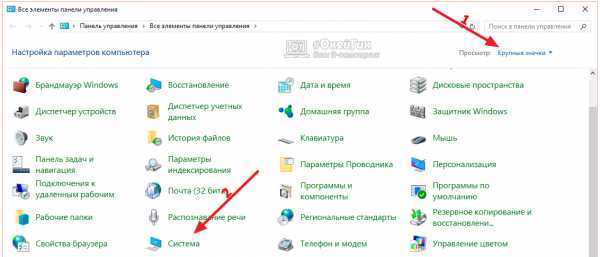
Выполнив необходимые настройки, потребуется перезагрузить компьютер, чтобы изменения вступили в силу.
OkeyGeek.ru
Использование реестра
Проделать описанные выше действия можно прямо через системный реестр. Правда, этот метод требует некоторой компьютерной сноровки и элементарного знания, как реестра работает.
- Запустите реестр с помощью команды «regedit» в меню «Выполнить» (Win+R).
- Перейдите на ветку HKEY_LOCAL_MACHINE → SOFTWARE → Microsoft → Windows NT → CurrentVersion → AppCompatFlags → Если раздела «Layers» нет, создайте его самостоятельно.
- Создайте новый строковый параметр, задав ему имя, являющееся путем к исполнительному файлу программы, которую вы хотите добавить в список исключений.
- Задайте новому параметру значение «DisableNXShowUI».
После закрытия реестра приложение должно запускаться без ошибок из-за работы функции DEP.
 В Виндовс 7 встроен очень полезный алгоритм предотвращения выполнения данных (ПВД), оригинальное название Data Execution Prevention (DEP). Суть состоит в следующем — ОС при аппаратной реализации NX (от фирмы-производителя Advanced Micro Devices) либо XD (от фирмы-производителя Интел) запрещает выполнять действия алгоритму из того сектора оперативной памяти, который отмечен параметром неисполняемый. Более просто: выполняет блокировку одного из направлений вирусной атаки.
В Виндовс 7 встроен очень полезный алгоритм предотвращения выполнения данных (ПВД), оригинальное название Data Execution Prevention (DEP). Суть состоит в следующем — ОС при аппаратной реализации NX (от фирмы-производителя Advanced Micro Devices) либо XD (от фирмы-производителя Интел) запрещает выполнять действия алгоритму из того сектора оперативной памяти, который отмечен параметром неисполняемый. Более просто: выполняет блокировку одного из направлений вирусной атаки.
Как полностью отключить DEP в Windows Vista
Зачастую случается так, что некоторые программы не могут нормально работать, когда на компьютере активна служба Data Execution Prevention (DEP). Выскакивает вот такое окошко с текстом «Прекращена работа программы iTunes». Функция «Предотвращение выполнения данных» заблокировала выполнение этой программы.
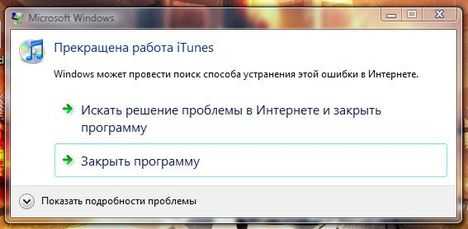
Для того чтобы такая ошибка не появлялась необходимо выключить службу DEP.
Службу можно перевести в два штатных режима. При первом служба следит за свеми службами и программами, при втором только за важными системными программами и службами.
Зачастую это не помогает и необходимо полностью отключить DEP.
Итак отключаем полностью.
нажмите кнопку Пуск;
– в строке Начать поиск введите cmd;
– под заголовком Программы щелкните правой кнопкой мыши cmd.exe;
– из контекстного меню выберите Запуск от имени администратора;
– введите пароль администратора, если появится соответствующий запрос;
– после приглашения системы введите команду bcdedit.exe /set nx AlwaysOff
– нажмите Enter;
– появится сообщение Операция успешно завершена;
– закройте окно Интерпретатора команд Windows.
Примечания
1. По умолчанию используется значение bcdedit.exe /set {current} nx OptIn.
2. bcdedit.exe /set {current} nx AlwaysOff означает, что функция DEP отключена для всей системы, независимо от наличия аппаратной поддержки DEP.
Windows поддерживает четыре варианта настройки DEP на уровне системы. Во всех этих вариантах может использоваться как программная, так и аппаратная реализация DEP.
- OptIn — Данное значение используется по умолчанию. На компьютерах, оснащенных процессорами с поддержкой DEP, функция DEP включена по умолчанию для ограниченного числа системных файлов и программ. При этом по умолчанию защищаются только системные файлы Windows.
- OptOut — По умолчанию функция DEP включена для всех процессов. В диалоговом окне Система панели управления можно вручную создать список приложений, для которых следует отключить DEP. Специалисты по информационным технологиям могут воспользоваться пакетом средств обеспечения совместимости приложений (Application Compatibility Toolkit), чтобы отключить функцию DEP для одной или нескольких программ. При этом вступают в силу исправления, обеспечивающие совместимость программ, для функции DEP.
- AlwaysOn — Функция DEP включается для всей системы. Все процессы работают с выполнением проверок DEP. В этом режиме нельзя отключить функцию DEP для отдельных приложений. Исправления, обеспечивающие совместимость программ, для функции DEP в силу не вступают. Программы, для которых с помощью пакета средств обеспечения совместимости приложений было отключено использование функции DEP, также работают с выполнением проверок DEP.
- AlwaysOff — Функция DEP отключена для всей системы, независимо от наличия аппаратной поддержки DEP. Процессор не работает в режиме PAE, если в файле Boot.ini не указан параметр /PAE.
Комментарии
| Комментарий от |
|
Блин помогите) |
| Комментарий от Татьяна |
|
А мне выдало,что этот файл не является системным и после нажатия Ентер-выдало кучу какаих то файлов Сообщение- Операция успешно завершена не было Так может проще удалить этот файл,как программу и все?…У меня от него отключается скайп |
| Комментарий от андрей |
|
ol’ |
| Комментарий от |
|
Все получилось для особо Одаренных,заходите в папку где установлен windows,у меня это так C/windows/sustem32 иищите там файл cmd,как нашли щелкаем правой кнопкой мыши и нажимаем «Запустить от имени Администратора» и прописываемэту команду bcdedit.exe_/set_{current}_nx_AlwaysOff за место «_» ставим пробел,как прописали жмем «Enter» появится надпись «Команда успешно завершена»,выключаем и перезагружаем комп,потом заходим в ту прогу которая вылетала,и все ВУАЛЯ нормально. |
| Комментарий от Югов Олег |
|
У меня на это вылазит сообщение: bcdedit.exe не является исполняемой программой или командой. |
| Комментарий от Валера |
|
Добрый вечер! |
Включение DEP
Для включения опции придется вспомнить то, каким образом она была отключена. Если выключение производилось для всей системы, то опция, в которую можно попасть через панель управления, будет просто недоступна.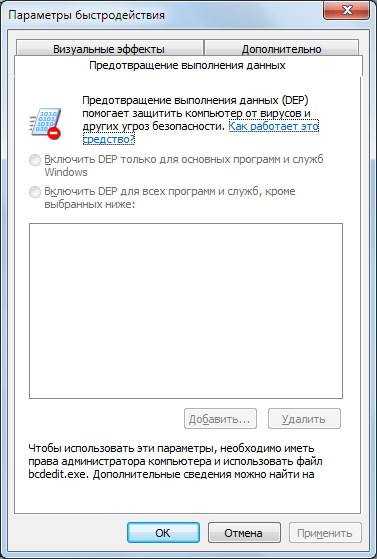
Так что в этом случае потребуется снова вызвать командную строку с правами администратора и ввести там оператор bcdedit.exe /set {current} nx AlwaysOn. Далее потребуется перезагрузка устройства, после чего, функция снова станет работоспособной и ее можно станет отключать только для некоторых приложений.
Если же отключение производилось через панель управления, то пользователю потребуется зайти в параметры быстродействия и удалить из списка отключенных нужное приложение, либо, вообще, переключиться на первый пункт и активировать dep для всех программ.
Если отключение производилось через реестр, то нужно снова зайти в него, пройти по пути HKEY_LOCAL_MACHINE \ SOFTWARE \ Microsoft \ Windows NT \ CurrentVersion \ AppCompatFlags \ Layers и удалить там те параметры, которые отвечают за нужные приложения, либо удалить все.
Как включить dep в Windows Xp/7/8
Для XP процесс включения DEP аналогичен процессу выключения – достаточно в том же диалоговом окне меню параметров быстродействия вернуть флажок на пункт Включить. Если производилась выборочная деактивация, то активируются отключенные программы из списка в этом же окне настроек.
В случае с 7 и 8 Windows команда, вводимая в cmd, меняется на:
bcdedit.exe /set {current} nx AlwaysOn.
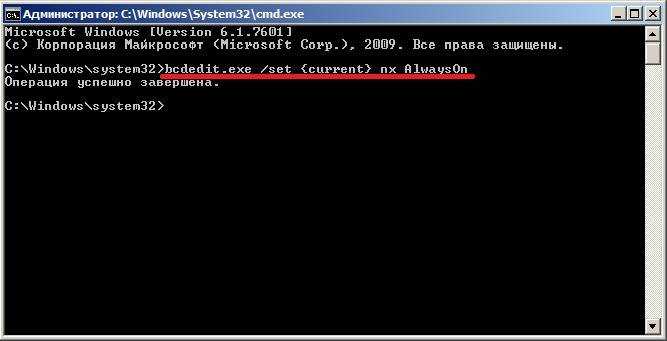
Следует иметь ввиду, что DEP может не поддерживаться на аппаратном уровне процессором компьютера. В основном это касается устаревших процессоров и большинства одноядерных процессоров фирмы Intel. В таких случаях DEP работает исключительно на программном уровне, ограничиваясь базовыми службами и программами Windows.
Деактивация DEP поможет в случае, когда из-за конфликта в системе не запускается приложение, необходимое пользователю. Однако необходимо учитывать, что с отключенным DEP компьютер становится более уязвимым, поэтому конфликтное приложение нужно предварительно проверить антивирусом, если нет полной уверенности в его надежности.
Как отключить DEP
• Windows XP:
– войдите в систему с правами администратора;
– нажмите Пуск –> Настройка –> Панель управления –> Свойства папки;
– в окне Свойства папки откройте вкладку Вид;
– в разделе Дополнительные параметры установите флажок Отображать содержимое системных папок, снимите флажок Скрывать защищенные системные файлы, установите переключатель Показывать скрытые файлы и папки –> OK;
– откройте Мой компьютер –> диск C:\;
– найдите скрытый системный файл boot.ini, щелкните его правой кнопкой мыши;
– из открывшегося контекстного меню выберите Свойства;
– снимите флажок Только чтение –> OK;
– откройте файл boot.ini;
– установите значение опции noexecute=AlwaysOff
например, если операционная система у вас установлена на диске C:\, примерное содержимое файла boot.ini:
timeout=30
default=multi(0)disk(0)rdisk(0)partition(1)\WINDOWS
multi(0)disk(0)rdisk(0)partition(1)\WINDOWS=»Microsoft Windows XP Professional RU» /noexecute=AlwaysOff /nopae /fastdetect
– сохраните сделанные изменения и закройте файл boot.ini.
Примечания
1. По умолчанию используется значение noexecute=OptIn.
2. AlwaysOff означает, что функция DEP отключена для всей системы, независимо от наличия аппаратной поддержки DEP.
3. Начиная с XP SP2 32-разрядная версия Windows использует один из следующих методов:
• функцию no-execute page-protection (NX), разработанную компанией AMD;
• функцию Execute Disable Bit (XD), разработанную компанией Intel.
Чтобы использовать указанные функции, необходимо, чтобы процессор работал в режиме расширения физических адресов (Physical Address Extension, PAE). Windows автоматически включает режим PAE для поддержки функции DEP, поэтому пользователям не нужно отдельно включать PAE путем указания параметра /PAE в файле boot.ini.
• Windows Vista:
– нажмите кнопку Пуск;
– в строке Начать поиск введите cmd;
– под заголовком Программы щелкните правой кнопкой мыши cmd.exe;
– из контекстного меню выберите Запуск от имени администратора;
– введите пароль администратора, если появится соответствующий запрос;
– после приглашения системы введите команду bcdedit.exe /set {current} nx AlwaysOff
– нажмите Enter;
– появится сообщение Операция успешно завершена;
– закройте окно Интерпретатора команд Windows.
Примечания
1. По умолчанию используется значение bcdedit.exe /set {current} nx OptIn.
2. bcdedit.exe /set {current} nx AlwaysOff означает, что функция DEP отключена для всей системы, независимо от наличия аппаратной поддержки DEP.
Как отключить DEP в Windows?
Отключаем DEP windows 7
Прежде чем отключить DEP windows 7 нужно понимать, что пользователь ПК идет на своеобразный риск, ведь любая функция, которая разработана компанией Microsoft и внедренная в ОС выполняет определенные задачи.
Это касается и функции DEP, которая является своеобразным форпостом в вопросах безопасности последних версиях ОС windows начиная с XP SP2.
Что такое DEP?
Итак, что же такое DEP и стоит ли отключать данную функцию.
Как известно с появлением первых вирусов, целью создания которых было в основном кража конфиденциальных данных, начали создаваться специальные программы, которые в последующем стали называться антивирусными.
Но в дополнение к ним, компанией Microsoft начали разрабатываться различные патчи безопасности, которые пользователи ОС windows стали получать во время обновления системы.
Безусловно, данные обновления играю важную роль в вопросах безопасности, но не все пользователи ПК устанавливали эти обновления. Да и обеспечить 100% защиту от кражи данных с компьютера, особенно тех, которые временно обрабатываются в ОЗУ компьютера они не могли.
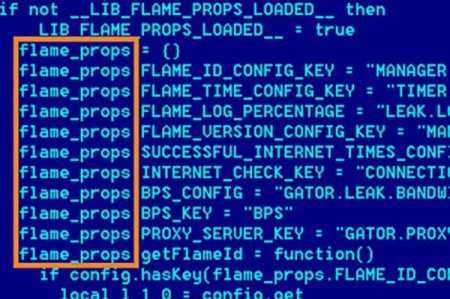
Нужно было создать такую защиту, которая была бы по умолчанию встроенная в ОС windows и поддерживалась бы на программном, и аппаратном уровнях.
И такая защита была создана. Назвали ее «Data Execution Prevention» — DEP. Переводится, как «предотвращение выполнение данных».
Как все работает?
В памяти процессора и ОЗУ компьютера есть специально выделенные области для временного хранения обрабатываемых данных, а попросту, информации. Также в эти области загружаются работающие программы и системные файлы операционной системы.
Задачей у большинства вирусов является проникновение в данные области и кража информации или запуск оттуда вредоносного кода.
То есть, в область обработки данных ОЗУ или процессора может проникнуть вредоносных код, который и делает всю черную работу.
В принципе раньше так и происходило, пока не появилась защитная функция DEP, которая начала отслеживать и фильтровать поступающую информацию в ОЗУ устройств отсекая вирусные коды.
Если же код все-таки проник в эти области и начал выполняться, то система DEP видит, что начали происходить какие-то нештатные процессы в областях данных, которые нужно остановить.
Это касается и некоторых программ, которые после или еще в процессе установки могут неправильно использовать оперативную память.
В этом случае DEP может прекратить работу или установку данного софта высветив сообщение о том, что было предотвращено выполнение данных.

Как правило, это и является основной причиной отключения DEP и не только в windows 7. Пользователям надоедают постоянные сообщения, и они пытаются от них избавиться.
Версии программного обеспечения
Практически все новые версии программ поддерживают совместную работу с DEP.
Если после установки определенной программы начало появляется сообщение о предотвращении выполнения данных, то не спешите отключать DEP.
Обратите внимание на версию программы и постарайтесь ее обновить. После обновления, как правило, сообщение больше не появляется
Если это не помогло, то можно отключить DEP только для этого приложения, что минимально скажется на снижении безопасности компьютера.
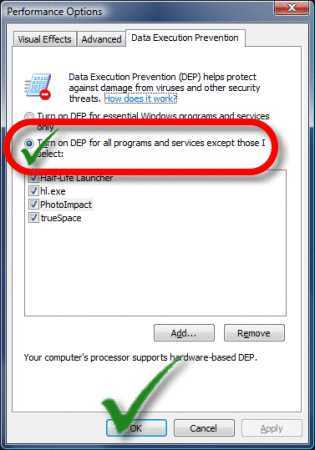
Но обо всем по порядку.
Как отключить DEP windows 7
Отключать DEP в windows 7 необходимо только в самом крайнем случае, так как вы снижаете безопасность всей системы и компьютера. Лучше сделать это только для определенного софта, а не для всей системы.
Отключить DEP вы сможете только при нахождении в системе с правами администратора.
Нажмите кнопку «Пуск» и введите внизу в строку поиска слово «Система».
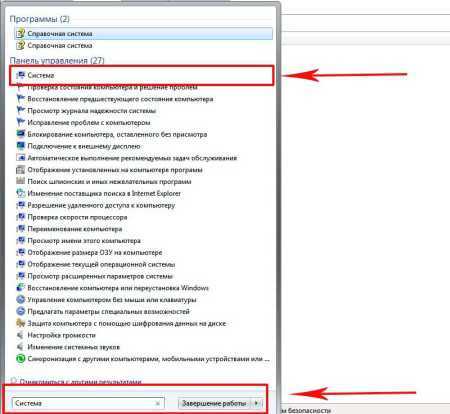
Появится результат поиска, нажмите слово «Система».
Далее – «Дополнительные параметры системы».
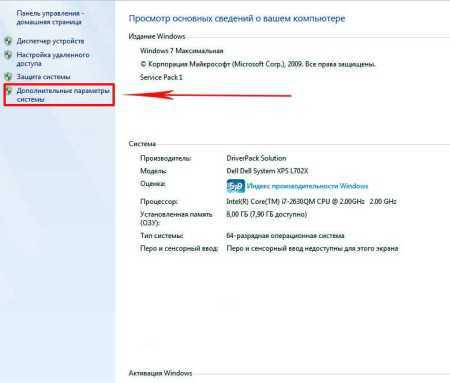
Появиться окно «Свойство системы».
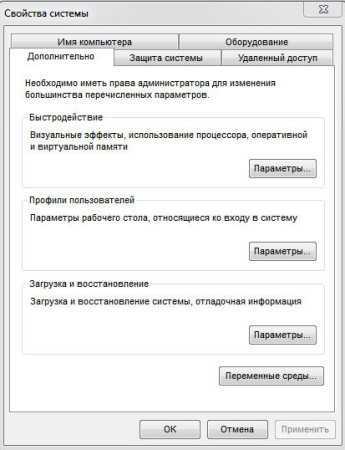
Зайдите в раздел – Быстродействие – «Параметры».
Далее – «Предотвращение выполнение данных».
Здесь можно добавить в исключение программы и службы, при запуске которых появляется злосчастное сообщение.
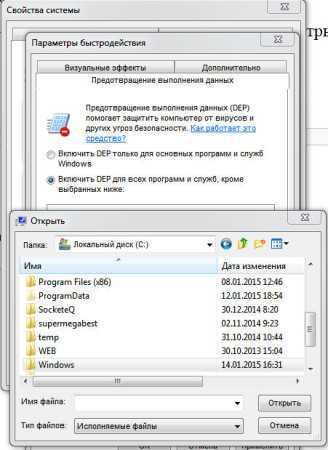
Аппаратная поддержка DEP
Аппаратная поддержка DEP является дополнительной ступенью защиты, но она реализована только там, где существует поддержка данной функции в устройствах.
К примеру, у всех последних типов процессоров функция DEP предусмотрена.
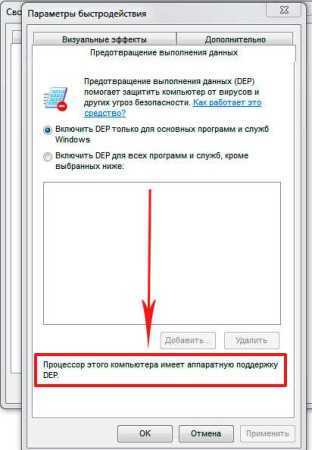
Реализовано это так.
Определенные области памяти процессора помечены, как не содержащие исполнительного кода.
Если вдруг в данной области, какая-то программа пытается запустить код, то работа этого приложения останавливается.
https://youtube.com/watch?v=ksV0iuaCCR8
Если процессор не поддерживает DEP, то данная функция работает только на программном уровне защищая в основном главные системные файлы.
Как отключить DEP в Windows?
Ну что же, приступим к делу. Откройте меню «Пуск» и в поисковом поле введите «cmd» (без кавычек). Появится список найденных файлов, в самом верху будет одноименная программа. Но не спешите ее запускать, ведь мы должны работать через учетную запись администратора. Поэтому, сделайте по ней клик правой кнопкой мышки и нажмите на «Запуск от имени администратора».
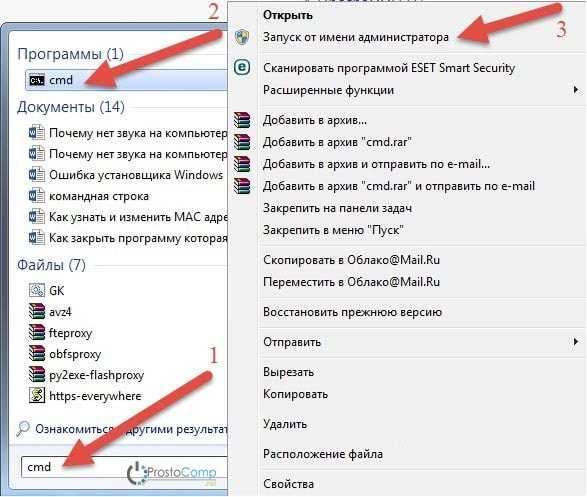
При этом, если находитесь в системе с учетной записи простого пользователя, то вам придется дополнительно ввести пароль для входа через учетную запись администратора, если он установлен.
После этих действий откроется окошко командной строки. Скопируйте в него данную команду и нажмите клавишу «Enter»: bcdedit.exe /set {current} nx AlwaysOff
В окне должно появиться сообщение об успешном завершении операции, как показано на рисунке ниже.
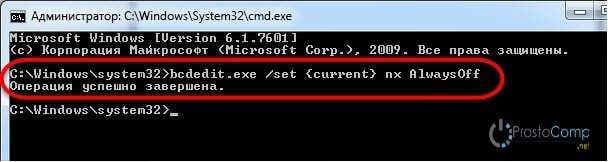
Чтобы все изменения начали работать, выполните перезагрузку компьютера. Вот так мы полностью выполнили отключение DEP для абсолютно всех приложений, служб и программ. Это действие применяется в любом случае, даже если работа этой функции никак не поддерживается на аппаратном уровне.
Что вообще такое DEP
Теперь небольшое отступление что же это за функция такая и с чем её едят. Data Execution Prevention призвано защитить систему от некоторых вирусов и угроз безопасности системы. Но, ни в коем случае не стоит путать это с антивирусом или брандмауэром! Это абсолютно разные вещи.
DEP помечает некоторые служебные области в оперативной памяти компьютера как «неисполняемые», и если программа попытается исполнить свой код в этой области, то функция сработает, программа будет принудительно закрыта и будет выдано соответствующее сообщение. Дело в том, что так могут работать некоторые вирусы, а потому такой метод блокировки помогает предотвратить выполнение определённого вредоносного кода.
Бывает как аппаратная реализация DEP (с помощью команд процессора), так и программная (с помощью специального программного кода Windows). Аппаратная реализация надёжнее и все современные процессоры её поддерживают. Так что, если никаких проблем нет, то лучше ничего в настройках не менять. Но, к сожалению, функция DEP может мешать работе и нормальных программ, поэтому иногда её отключают. Как это сделать — статья вам в помощь!
Отключение DEP через реестр
Второй способ отключения защиты DEP для отдельной программы заключается в редактировании реестра. Необходимые для этого действия таковы:
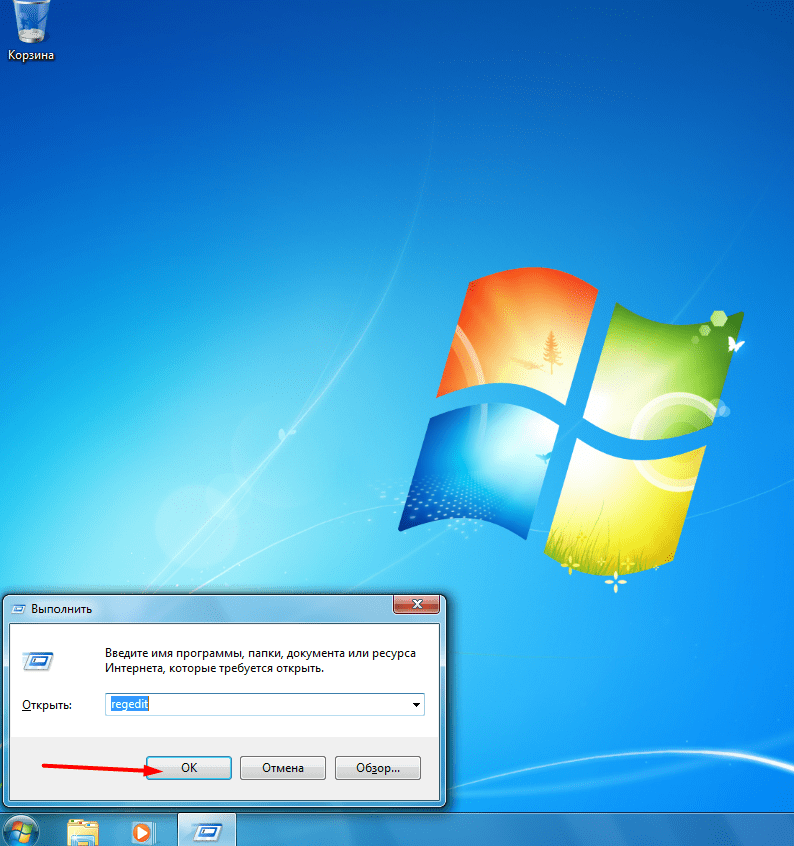
Если программ, несовместимых с системой предотвращения исполнения кода, у вас много или среди них есть хотя бы одна 64-разрядная, придется отключать DEP полностью. Инструкция такова.
Всем привет сегодня расскажу как отключить DEP в Windows.
В этой инструкции поговорим о том, как отключить DEP (Data Execution Prevention, предотвращение выполнения данных) в Windows 7, 8 и 8.1. То же самое должно работать и в Windows 10. Отключение DEP возможно как для системы в целом, так и для отдельных программ, при запуске которых появляются ошибки Data Execution Prevention.
Смысл технологии DEP заключается в том, что Windows, опираясь на аппаратную поддержку NX (No Execute, для процессоров AMD) или XD (Execute Disabled, для процессоров Intel) предотвращает выполнение исполняемого кода из тех областей памяти, которые помечены как не исполняемые. Если проще: блокирует один из векторов атаки вредоносного ПО.
Однако, для некоторого ПО включенная функция предотвращения выполнения данных может послужить причиной появления ошибок при запуске — встречается это и для прикладных программ, и для игр. Ошибки вида «Инструкция по адресу обратилась к памяти по адресу. Память не может быть read или written» тоже могут иметь своей причиной DEP.
Отключение DEP для Windows 7 и Windows 8.1 (для всей системы)
Первый способ позволяет отключить DEP для всех программ и служб Windows. Для этого откройте командную строку от имени Администратора — в Windows 8 и 8.1 это можно сделать с помощью меню, которое открывается правым кликом мыши по кнопке Пуск, в Windows 7 вы можете найти командную строку в стандартных программах, кликнуть по ней правой кнопкой мыши и выбрать «Запуск от имени Администратора».
В командной строке введите
bcdedit.exe /set {current} nx AlwaysOff
и нажмите Enter. После этого перезагрузите ваш компьютер: при следующем входе в данную систему DEP будет отключен.

Кстати, при желании, с помощью bcdedit вы можете создать в меню загрузки и выбора системы отдельную запись с отключенным DEP и использовать ее тогда, когда это требуется.
Примечание: для того, чтобы включить DEP в дальнейшем используйте ту же команду с атрибутомAlwaysOn
вместо AlwaysOff
.
Два способа отключить DEP для отдельных программ
Более разумным может быть отключение предотвращения выполнения данных для отдельных программ, вызывающих ошибки DEP. Сделать это можно двумя способами — через изменение дополнительных параметров системы в панели управления или с помощью редактора реестра.
В первом случае, зайдите в Панель управления — Система (можно также кликнуть по значку Мой компьютер
правой кнопкой и выбрать Свойства
). Выберите в списке справа пункт Дополнительные параметры системы
, затем на вкладке Дополнительно
нажмите кнопку Параметры
в разделе Быстродействие
.
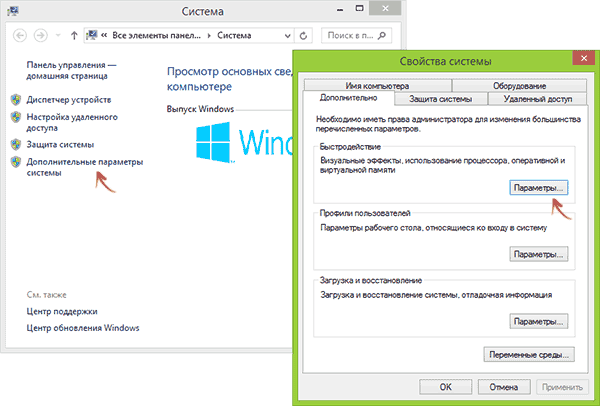
Откройте вкладку «Предотвращение выполнения данных», отметьте пункт «Включить DEP для всех программ и служб, кроме выбранных ниже» и с помощью кнопки «Добавить» укажите пути к исполняемым файлам программ, для которых нужно отключить DEP. После этого желательно так же перезагрузить компьютер.
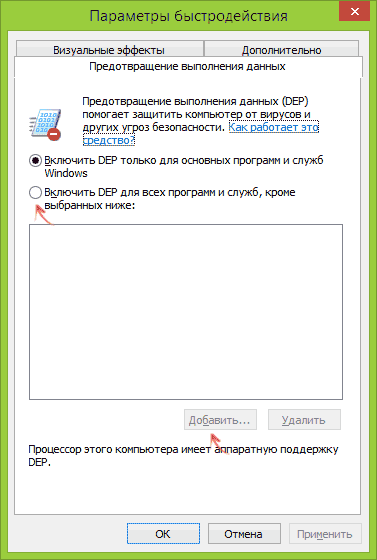
Отключение DEP для программ в редакторе реестра
По сути то же самое, что только что описывалось с применением элементов панели управления, можно сделать и посредство редактора реестра . Для его запуска нажмите клавиши Windows + R на клавиатуре и введите regedit
после чего нажмите Enter или Ok.
Вот так вот просто легко отключить DEP в Windows.
DEP в Windows – это своего рода «предохранитель» системы, который включает в себя специализированные аппаратные и программные технологии, осуществляющие проверку оперативной памяти и ее содержимого и, в случае возникновения угрозы, могут прекращать работу вредоносного кода.
DEP отлично блокирует множество вирусов, ориентированных на работу в оперативной памяти системы, после чего начинает процесс исполнения собственных кодов. Для пользователя это выглядит следующим образом: если DEP регистрирует неправильное использование оперативной памяти, то на экране появляется сообщение об ошибке, а вредоносная программа принудительно прекращает свою работу
Это очень важно для операционной системы
Как отключить DEP | Компьютер для чайников
Начиная с WIndows XP в операционных системах Microsoft присутствует поддержка аппаратной защиты стандартов ExecuteDisabled (Intel) и NoExecute (AMD). В Microsoft поддержку этих аппаратных инструкций обобщенно назвали DEP (по-русски — «Предотвращение Выполнения Данных). Предназначение функции в том, чтобы программный код, считанный из некоторых областей оперативной памяти, не смог стать исполняемым. Говоря понятным языком, так блокируется один из путей заражения компьютера вирусами. Функция безусловно полезная, но некоторые программисты при написании своих «шедевров» не учитывают особенности поведения программы при включении подобной защиты. В результате простой пользователь получает ошибку «Память не может быть read/write». Если вы столкнулись с подобной проблемой и точно уверены что программа не является вредоносной, можете попробовать отключить защиту DEP. Это несколько ослабит защищенность, но вероятно позволить использовать программу. Как отключить аппаратное предотвращение выполнения данных я опишу ниже в этой заметке.
Если программ, конфликтующих с DEP, у вас одна или несколько, рекомендуется отключить защиту только для них, не затрагивая поведение системы в целом. Для этого сделайте следующее:
- Нажмите «Пуск», откройте пункт «Система» в Панели управления
- Нажмите на ссылку «Дополнительные параметры системы» в левой части экрана
- Перейдите на вкладку «Дополнительно» и нажмите на кнопку «Параметры»
- Перейдите на вкладку «Предотвращение выполнения данных», установите «радиокнопку» на пункт «Включить DEP для всех программ и служб, кроме выбранных ниже» и нажмите «Добавить»
- Откроется окно диспетчера файлов. Выберите в нем исполняемый файл нужной программы и нажмите «Открыть»
- Появится уведомление, сообщающее о возросших рисках. Если вы готовы отключить DEP для программы, нажмите «ОК»
- Перед вами появится список всех программ с отключенной функцией DEP. Нажмите «ОК», закройте все окна Панели управления
Замечу, что выборочное отключение DEP возможно только для 32-разрядных программ. При попытке добавить в «белый список» 64-битное приложение вы получите сообщение об ошибке. Если вам непременно нужно запускать 64-битную программу в обход DEP, единственный выход — отключить защиту полностью, для всех приложений в системе. Как это сделать будет рассказано чуть позже.
Отключение DEP через реестр
Второй способ отключения защиты DEP для отдельной программы заключается в редактировании реестра. Необходимые для этого действия таковы:
- Нажмите одновременно кнопки WIN + R, в поисковом поле введите «regedit», нажмите «ОК»
- Запустится Редактор системного реестра. Найдите в нем ветку HKEY_LOCAL_MACHINE > SOFTWARE > Microsoft > windows NT > CurrentVersion > AppCompatFlags. Сделайте на нем правый клик мышью, выберите «Создать > Раздел»
- Назовите раздел «Layers»
- Далее действия будут повторяться для каждой программы, для которой необходимо отключить защиту DEP. В левой половине окна выделите только что созданный раздел Layers, в правой половине щелкните правой кнопкой мышки и создайте строковый параметр
- Назовите его именно так, как называется исполняемый файл приложения без расширения (например, для Internet Explorer это iexplore)
- Кликните по созданному параметру дважды. В поле «Значение» введите путь к указанному файлу (уже полностью, включая расширение) и нажмите «ОК»
- Эти действия требуется повторить для каждой программы, которой требуются исключения безопасности. Когда завершите процесс изменения реестра, перезагрузите компьютер.
Если программ, несовместимых с системой предотвращения исполнения кода, у вас много или среди них есть хотя бы одна 64-разрядная, придется отключать DEP полностью. Инструкция такова:
- Нажмите Пуск, в текстовое поле введите cmd. Сделайте на появившейся иконке командного интерпретатора правый клик и запустите его с правами администратора
- В открывшееся окно введите без кавычек текст bcdedit.exe /set {current} nx AlwaysOff и нажмите ввод
- Если предыдущая операция была успешной, все что вам останется сделать для вступления изменений в силу — перезагрузить компьютер.
Стоит отметить, что команда для включения DEP обратно — «bcdedit.exe /set {current} nx AlwaysOn». Отключая защиту, особенно для всех программ системы, установите хотя бы надежный антивирус с регулярно обновляющимися сигнатурными базами и грамотно настройте межсетевой экран.
Как отключить DEP
Преимущества DEP
Основным преимуществом, которое предоставляет функция DEP, является возможность предотвратить запуск кода из областей данных (таких как куча, стек или пул памяти). Как правило, содержимое стека и кучи по умолчанию не является исполняемым кодом.
При аппаратной реализации функция DEP вызывает исключение при запуске кода из указанных местоположений. Если исключение остается необработанным, то процесс останавливается. В режиме ядра исполнение кода, находящегося в защищенной памяти, вызывает появление стоп-ошибки.
Функция DEP позволяет отразить целый класс атак. В частности, DEP позволяет блокировать вредоносные программы, в результате работы которых вирус помещает в процесс дополнительный код, а затем пытается выполнить этот код. В системах, поддерживающих функцию DEP, выполнение такого кода вызывает исключение.
Июньское обновление 2020:
Теперь мы рекомендуем использовать этот инструмент для вашей ошибки. Кроме того, этот инструмент исправляет распространенные компьютерные ошибки, защищает вас от потери файлов, вредоносных программ, сбоев оборудования и оптимизирует ваш компьютер для максимальной производительности. Вы можете быстро исправить проблемы с вашим ПК и предотвратить появление других программ с этим программным обеспечением:
- Шаг 1: (Windows 10, 8, 7, XP, Vista — Microsoft Gold Certified).
- Шаг 2: Нажмите «Начать сканирование”, Чтобы найти проблемы реестра Windows, которые могут вызывать проблемы с ПК.
- Шаг 3: Нажмите «Починить все», Чтобы исправить все проблемы.

Как отключить DEP в системе Windows Xp/7/8
Для того чтобы отключить DEP в XP необходимо через учетную запись администратора перейти в Пуск-Настройки, затем в Панели управления найти раздел «Система».
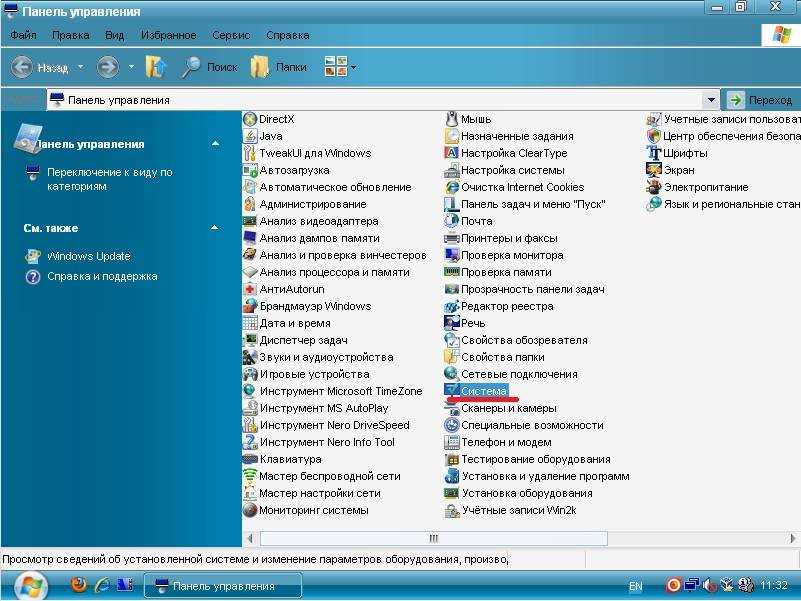
В появившемся окне нужно сделать активной вкладку Дополнительно, в которой перейти по кнопке «Параметры быстродействия».
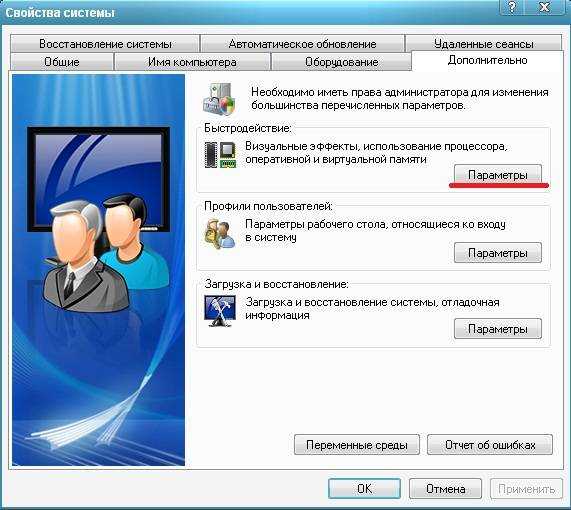
В новом диалоговом окне открыть «Предотвращение выполнения данных» и набрать действующий пароль от учетной записи админа ОС. В этом же диалоговом окне можно отключить DEP для конкретной программы, для этого достаточно установить флажок напротив ее названия или добавить в список через кнопку «Добавить».

Для 7 и 8 версий Windows самый простой и оперативный способ отключить DEP – через командную строку. Чтобы получить быстрый доступ к командной строке достаточно набрать «cmd» в строке поиска меню «Пуск». Cmd необходимо запускать только от имени администратора (клик по cmd правой кнопкой и выбор соответствующего пункта), при необходимости введите запрашиваемый пароль.
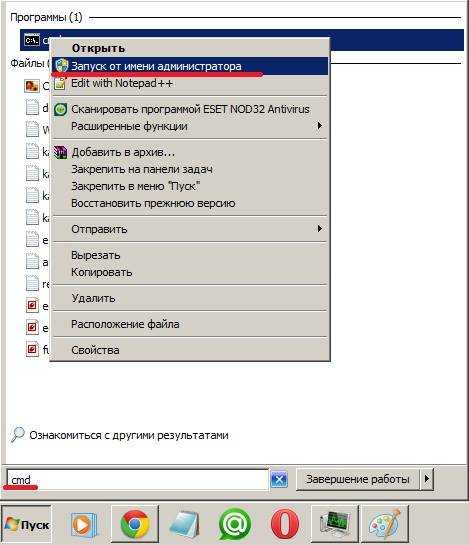
В открывшемся черном окне введите специальную команду:
bcdedit.exe /set {current} nx AlwaysOff.
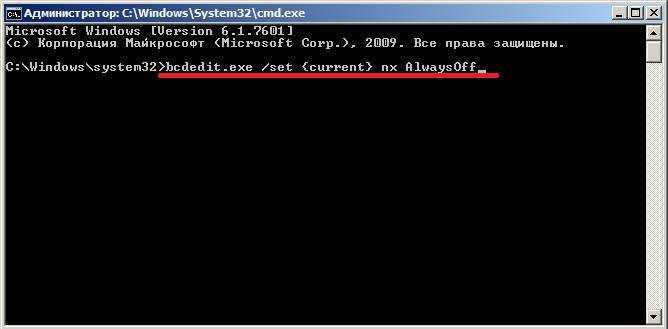
В результате появится сообщение об успешном завершении операции. Остается только перезагрузить систему.