Пропал значок громкости звука или сети
Первое, что следует сделать при исчезновении значка звука из трея Windows (если то, что было описано в пункте про исчезновение из области уведомлений не помогло) — проверить, работает ли вообще звук или зайти в диспетчер устройств Windows (быстрый способ сделать это — нажать Win+R на клавиатуре и ввести devmgmt.msc) и посмотреть, есть ли и нормально ли работают звуковые устройства, не отключены ли они. Если нет, то проблема в драйвере звуковой карты — переустановите его с официального сайта производителя материнской или звуковой платы (в зависимости от того, интегрированная или дискретная звуковая у вас на компьютере).
Аналогично следует поступить и при исчезновении значка сети, а заодно зайти в список сетевых подключений и посмотреть, включены ли сетевые адаптеры компьютера и при необходимости включить их.
Исчезли значки с рабочего стола
Как я уже успел сказать, существует несколько вариантов проблемы, как следствие несколько способов решения. Теперь об этом подробнее…
Вариант 1
Обычно большинство компьютеров используются несколькими пользователями, поэтому не исключено что значки пропали по вине другого человека. Поверьте и это самый распространённый вариант, при котором ярлыки были удалены вручную.
Чтобы проверить этот вариант, нажмите правой кнопкой мышки на пространстве рабочего стола и из контекстного меню выберите «Создать». После чего создайте любой формат документа или папку.
- Если созданный файл или каталог отобразился на рабочем столе, значит, этот вариант подтвердился, и ваши значки были просто на просто удалены!
- Если же новый документ или папка были созданы, но при этом не отобразились, то возможно, следующий вариант будет Вам полезен!?
Вариант 2
Операционные системы семейства Windows, начиная от XP и заканчивая нынешними версиями, имеют дополнительные настройки отображения рабочего стола. Данные настройки относятся скорее к функциональным, не же ли к визуальным эффектам. Если у Вас пропали значки рабочего стола, то стоит рассматривать и Этот вариант.
Нажмите правой кнопкой мышки на рабочем столе . Выберите из контекстного меню пункт «Вид» (в случае с операционной системой Windows 7). И найдите «Отображать значки рабочего стола», который должен быть отмечен галочкой.
- Если пункт не отмечен кликните по нему, после чего контекстное меню должно исчезнуть, а ярлыки рабочего стола появиться.
- Если же галочка была установлена, а значков нет, значит, имеет место быть вирусная модификация реестра, либо третий вариант.
Вариант 3
Этот вариант отличается от двух предыдущих, хотя бы тем что чаще всего возникает по вине компьютерных вирусов.
Итак, возможен случай при котором исчезают не только все значки, но также панель задач и кнопка «Пуск». Это обусловлено исчезновением из загрузки системного файла «explorer.exe», который в свою очередь и отвечает за запуск всех элементов рабочего стола! Для того чтобы исправить или проверить эту версию, придётся выполнить ряд действий:
- Для начала обнаружив проблему вышеописанного содержания, запустите «Диспетчер задач» (в Windows Xp сочетанием клавиш Ctrl +Alt + Delete; в Windows 7 сочетанием Ctrl + Shift + Esc).
- Теперь в окне «Диспетчере задач» нажмите вверху пункт «Файл».
- Выберите «Новая задача», чтобы попытаться запустить «explorer.exe».
- В появившемся окошке введите:explorer.exeи нажмите клавишу «Enter».
- После чего у Вас должен возобновиться показ рабочего стола. Запуск может не не получиться в том случае, если вышеуказанный системный файл отсутствует по причине удаления или переименования вирусным заражением!
- Если же запуск рабочего стола и панели задач удался, обязательно проведите антивирусную диагностику и по возможности исправьте последствие заражения!
- Если системный файл – explorer отсутствуетпо каким – либо причинам, стоит его скопировать с другой рабочей системы (в директорию с операционной системой) , а после попытаться запустить, как было показано в пункте 4.
Проверка значений реестра
Если вышеприведённый ряд действий не дал результатов, либо после антивирусной проверки остаются неполадки с автоматическим стартом – explorer.exe, то попробуйте изменить значения в системном реестре.Примечание! Пожалуйста, не вносите изменений в системный реестр, если не имеете хотя бы начального представления о этом разделе операционной системы и о его редактировании!
- Откройте «Диспетчер задач» (см. выше пункт1).
- Нажмите «Файл» и выберите «Новая задача».
- В строке введите:regedit и нажмите клавишу «Enter»
- Перед Вами откроется «Редактор реестра» в котором следует найти и проверить нижеприведенные пункты : HKEY_LOCAL_MACHINE\SOFTWARE\Microsoft\Windows NT\CurrentVersion\WinlogonПроверьте следующие параметры:
- Shell — должно быть значение «explorer.exe».
- Userinit — должно быть значение «C:\Windows\system32\userinit.exe,».
- Если у вас значения отличаются от вышеуказанных, исправьте их.
- Перейдите по адресу: HKEY_LOCAL_MACHINE\SOFTWARE\Microsoft\Windows NT\CurrentVersion\Image File Execution Options
- Если здесь вы обнаружите подраздел «explorer.exe» или «iexplorer.exe», удалите их.Примечание! Подраздел это тот, что находится в левой колонке, в данном случае во вложении Image File Execution Options.
- После проделанных манипуляций , требуется произвести перезагрузку компьютера для того чтобы изменения вступили в силу.
Ошибки реестра
Если вы дошли до этого пункта, значит, предыдущие способы вам не помогли, и это в свою очередь указывает на то, что ваш рабочий стол пропал из-за ошибок в реестре. Для начала коротко, о том, что это такое. Реестр – это своего рода база данных операционной системы Windows 10. В нем хранятся все системные настройки, настройки программ, приложений и подключаемого оборудования (принтеры, сканеры и т.д.). И даже небольшие ошибки могут нарушить корректную работу ОС.
Поэтому его также следует проверить:
- Вызываем окно «Выполнить» комбинацией и сразу же вводим фразу «regedit».
- Откроется редактор. Но перед тем как проводить какие-либо манипуляции с настройками, необходимо создать резервную копию. Нажимаем на пункт меню «Файл» – «Экспорт», указываем любое имя и сохраняем, где удобно. Теперь у вас будет возможность восстановить в случае чего исходные настройки, для этого его нужно просто открыть.
- Открываем раздел «HKEY_LOCAL_MACHINE — SOFTWARE — Microsoft —WindowsNT — CurrentVersion — Winlogon».
- В главном окне находим пункт «Shell» и смотрим, чтобы в качестве его значения стоял файл «explorer.exe». Если указан другой параметр, то изменяем его на нужный.
- Обращаем внимания и на параметр «Userinit». Его значение должно быть следующим «C:\Windows\system32\userinit.exe». Где диск «C» это раздел с установленной ОС.
После смены параметров обычно появляется черный экран, который проходит через несколько секунд.
Дополнительно его следует проверить с помощью утилиты Reg Organizer. Она найдет и исправит все ошибки.
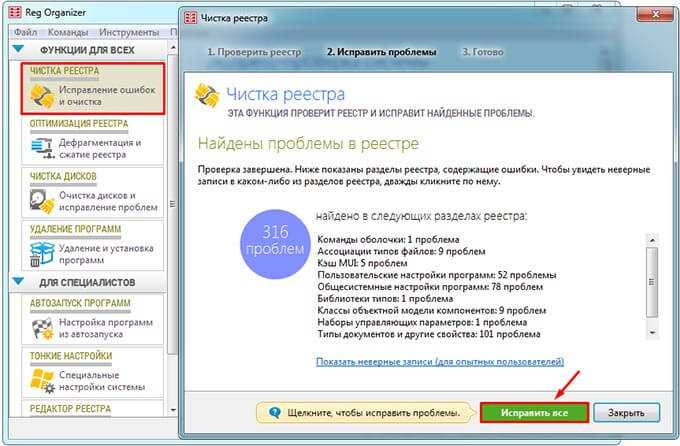
Пропали значки с рабочего стола windows 10. Устраняем проблему
Самым первым шагом будет проверить, работает ли в принципе функция отображения элементов рабочего стола. Кликаем правой кнопкой мыши по любому месту на вашем экране. В появившемся окне находим пункт «Вид»
Далее, обратите внимание, присутствует ли галочка рядом с подпунктом «Отображать значки рабочего стола»
Если птички не имеется – обязательно её поставьте. Наблюдается такая ситуация, что, если выключить данный пункт, а потом включить заново, то проблема исправится сама собой.
Такой баг иногда случается у Windows 10. При этом в целом вопросов по работе операционной системы обычно у пользователей нет. Если у вас пропали значки с рабочего стола Windows 10, можно попробовать один прием. Просто попытайтесь создать любой новый элемент. Не имеет значения, какой, папка, ярлык и т.п. Кликаем по рабочему столу правой кнопкой мыши. Перед нами снова появится контекстное меню. Останавливаемся на строчке «Создать», и далее, например, «Ярлык». Если эта хитрость сработает, то сразу и создастся новый элемент на рабочем столе, и появятся все пропавшие ярлыки.
Есть еще способ, который можно попробовать для восстановления отображения исчезнувших значков. Заходим для этого в настройки Windows 10. Это следует проделать, даже если вы не меняли ни разу эти настройки самостоятельно.
Для начала нажмите значок уведомлений, далее перейдите ко «Всем параметрам», потом выбираем «Система». Перед вами появится список параметров настроек. Переходим в «Режим планшета».
Этот режим работы Windows имеет свои особенности. В нем существуют настройки, которые позволяют убрать ярлыки с рабочего стола. В меню «Режим планшета» есть подпункты, дающие возможность включить сенсорное управление экраном Windows и скрыть значки приложений на панели задач. Под ними расположены бегунки. Нажимаем на них, включаем и отключаем заново настройки.
Практически стопроцентно один из вышеперечисленных способов должен сработать, и значки появится вновь. Но крайне редко они все-таки могут не помочь.
Проблема с отображением значков так же может появится, если вы работали на двух мониторах, а после отключения одного из них, на втором значки пропали. Проверьте первым делом, сколько мониторов отображается в настройках, один или два. Подсоедините второй монитор повторно. Значки снова должны подключится. После этого зайдите в параметры и вручную оставьте изображение именно на том мониторе, на котором будете работать дальше. Только после этого отключите второй монитор. Все должно получится.
Вот такие способы существуют для устранения минимальных сбоев системы и восстановления отображения значков на экране.
Не отображаются системные ярлыки
Возможно, кроме системных ярлыков на вашем рабочем столе больше нет никаких. Но и они бывает исчезают. Например, «Корзина» или иконка «Мой компьютер».
Кликаем правой кнопкой мышки по пустой зоне рабочего стола и выбираем «Персонализация».
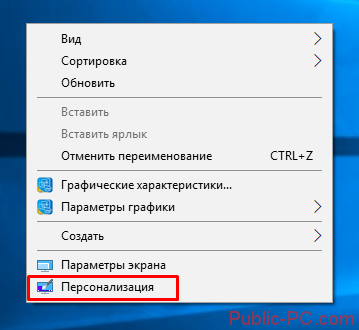
Выбираем вкладку «Темы», пролистываем вниз и кликаем по активной ссылке «Параметры значков рабочего стола».
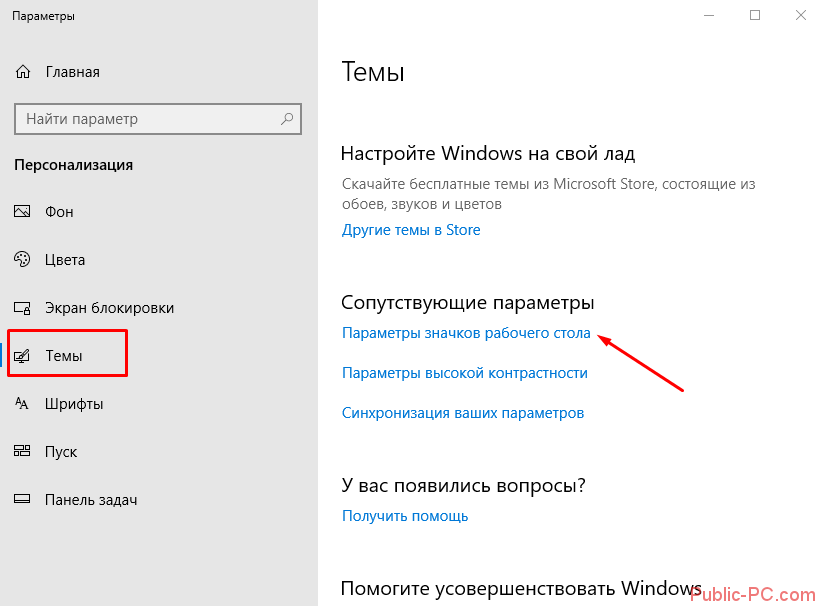
Для отображения доступны 5 системных ярлыков: «Мой компьютер», «Корзина», «Файлы пользователя», «Сеть» и «Панель управления». Установите маркеры отображения напротив тех, которые вам нужны для работы.
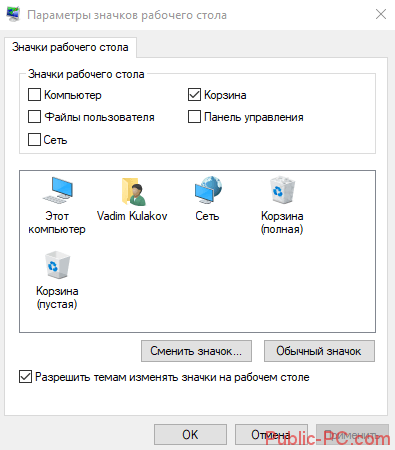
В целом, это все. Один из вышеприведенных способов обязательно должен помочь. В большинстве случаев проблема в случайном отключении отображения ярлыков. Также часто проблема заключается в измененном разрешении дисплея.
Пропали значки на рабочем столе из-за ошибок «Проводника»
Многие пользователи других ОС от Microsoft скорее всего, уже знают об этом способе решения проблемы и испробовали его. Связан этот способ с небольшой вероятностью заражения Проводника некоторыми типами вирусов, которые ранее очень широко использовались, но теперь большинство антивирусных программ успешно их блокирует.
- С помощью специальных комбинаций клавиш вызвать Диспетчер задач. Это можно сделать с помощью Ctrl+Alt+Esc, а также Ctrl + Alt + Del, а также с помощью меню «Пуск».
- В открытой программе в отдельной вкладке найти процесс Проводник.
- После нахождения процесса с помощью правой кнопки мыши вызывается меню, в котором выбирается пункт перезапуска.
- Также можно выделить процесс Проводника нажатием кнопки. Этот шаг приведёт к автоматическому перезапуску процесса, после чего вероятность устранения нарушений в работе ОС будет довольно высока.
- Если меню «Пуск» вызвать невозможно, а процесс «Проводник» не значится в списке активных можно выполнить такую последовательность действий:
- Нажать на раздел «Файл» и выбрать пункт «Выполнить» или «Новая задача». Другим способом запуска этого окна является одновременное нажатие «Win+R»
- В появившемся контекстном окне вводим название команды «explorer» или «explorer.exe» (это одно и то же), после чего нажимаем кнопку «ввести»
Это приведёт к запуску программы Проводник, по каким-то причинам (вирусная атака и т.д.) она не работала должным образом.
Нарушения в работе «explorer.exe»
Если вдруг выскочило сообщение, что файл не обнаружен или инструмент недоступен, пришло время проверить систему самым свежим антивирусом и убедиться в целостности файла, который отвечает за оконный интерфейс Windows 10. Производим проверку системного диска и ОЗУ на вредоносные программы, затем выполняем команду «sfc /scannow» через окно «Выполнить» или Диспетчер задач.
В случае появления сообщения об отсутствии или недоступности файла, то следует, в первую очередь, провести полную проверку системы с помощью антивируса. Это нужно для того, чтобы обнаружить возможные проблемы с файлом, который отвечает за вид рабочего стола и отображение иконок в Windows 10. После окончания проверки ОЗУ и жёстких дисков на наличие вирусов следует запустить команду «sfc /scannow» с помощью Диспетчера заказ либо с помощью окна ввода программ.
Общее состояние файла, отвечающего за графику и отображение рабочего стола можно проверить с помощью ввода программы:
sfc /scanfile=C:\Windows\explorer.exe
Дабы проверить только состояние файла, отвечающего за графическую оболочку, выполните:
sfc /scanfile=C:\Windows\explorer.exe
Дополнительные способы решения проблемы (в случае, если вышеуказанные не сработали):
- Использовать путь, который был описан выше, для того, чтобы проверить состояние файла explorer.exe. В случае его отсутствия следует выполнить возврат Windows;
- Если при запуске в безопасном режиме проблема не проявляется, то источником является нарушение работы приложений, работающих в фоновом режиме при запуске Windows 10;
- перезагрузить компьютер, использовав последние подходящие параметры. Возможно, что это поможет устранить проблему.
- использовать копию explorer.exe, которую можно скачать из интернета либо же скопировать её у другого пользователя аналогичной версии Windows 10.
Другие способы
В случае, если ни один способ из вышеперечисленных не помог решить вопрос, то остается только переустановить или восстановить систему. Возможен второй вариант, если уже создана резервная системная копия.
Точки восстановления по умолчанию создаются автоматически системой. Откатываем Виндовс до того момента, когда рабочий стол работал стабильно:
Находим «Пуск» через поисковую строку, заходим в «Восстановление».
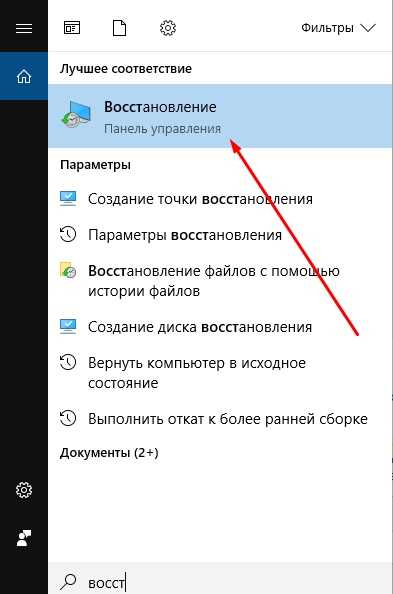
Выбираем раздел «Запуск восстановления системы».
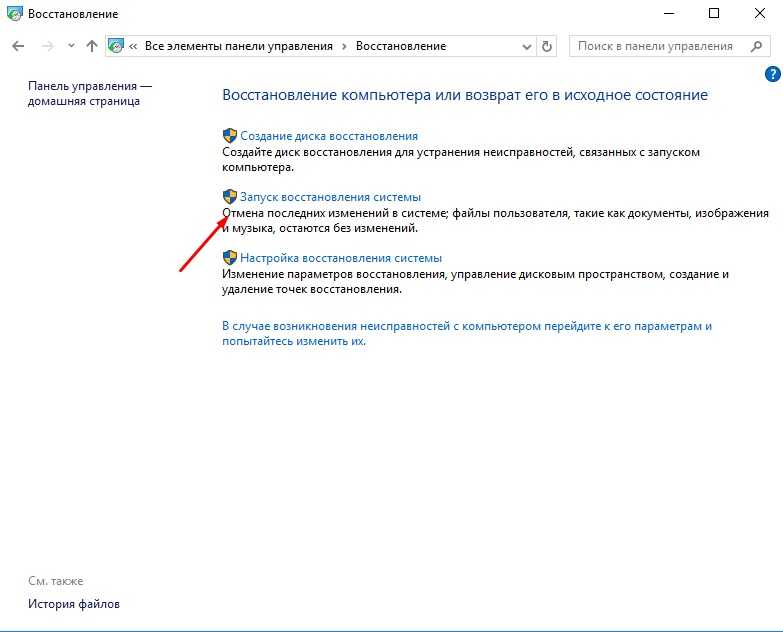
Выбираем необходимую из доступных копий и заканчиваем процесс.
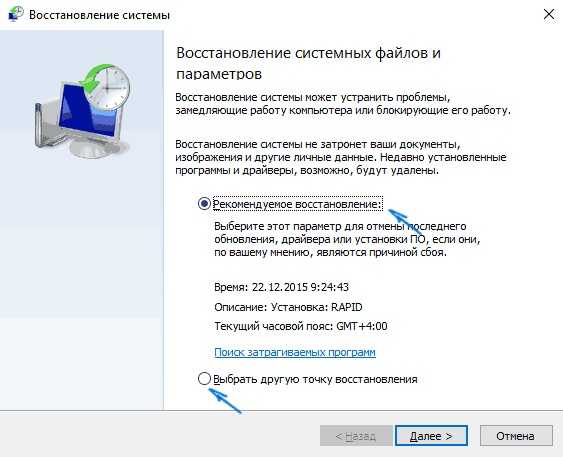
После совершения отката должны пропасть проблемы с отображением ярлыков рабочего стола.
Как создать резервную копию драйверов на Windows 10Windows 10: на ноутбуке нет звукаWindows 10: ошибка Отсутствуют один или несколько сетевых протоколовWindows 10: как сбросить или изменить пароль учетной записи
Решаем проблему с пропавшим рабочим столом в Windows 10
Мы же переходим непосредственно к разбору вариантов исправления ситуации, когда на рабочем столе не отображается ровным счетом ничего.
Способ 1: Восстановление работы Проводника
Иногда классическое приложение «Проводник» попросту завершает свою деятельность. Связано это может быть с различными системными сбоями, случайными действиями юзера или деятельностью вредоносных файлов. Поэтому в первую очередь мы рекомендуем попробовать восстановить работу этой утилиты, возможно, проблема больше себя никогда не проявит. Выполнить эту задачу можно следующим образом:
- Зажмите комбинацию клавиш Ctrl + Shift + Esc, чтобы быстро запустить «Диспетчер задач».
- В списке с процессами отыщите «Проводник» и нажмите «Перезапустить».
Однако чаще всего «Проводник» отсутствует в списке, поэтому его нужно запустить вручную. Для этого откройте всплывающее меню «Файл» и щелкните на надпись «Запустить новую задачу».
В открывшемся окне введите и нажмите на «ОК».
Кроме этого провести запуск рассматриваемой утилиты вы можете через меню «Пуск», если, конечно, оно запускается после нажатия на клавишу Win, которая располагается на клавиатуре.
Если же запустить утилиту не получается или после перезагрузки ПК проблема возвращается, переходите к осуществлению других методов.
Способ 2: Редактирование параметров реестра
Когда упомянутое выше классическое приложение не запускается, следует проверить параметры через «Редактор реестра». Возможно, придется самостоятельно изменить некоторые значения, чтобы наладить функционирование рабочего стола. Проверка и редактирование производится за несколько шагов:
- Сочетанием клавиш Win + R запустите «Выполнить». Напечатайте в соответствующей строке , а затем нажмите на Enter.
Перейдите по пути — так вы попадаете в папку «Winlogon».
В этой директории отыщите строковый параметр с названием «Shell» и убедитесь в том, что он имеет значение .
В противном случае дважды кликните на нем ЛКМ и самостоятельно задайте необходимое значение.
Далее отыщите «Userinit» и проверьте его значение, оно должно быть .
После всего редактирования перейдите в и удалите папку под названием iexplorer.exe или explorer.exe.
Кроме этого рекомендуется провести очистку реестра от других ошибок и мусора. Самостоятельно сделать этого не получится, нужно обращаться за помощью к специальному программному обеспечению. Развернутые инструкции по этой теме вы найдете в других наших материалах по ссылкам ниже.
Способ 3: Проверка компьютера на наличие вредоносных файлов
Если предыдущие два метода оказались безрезультативными, нужно задуматься о возможном наличии на ПК вирусов. Сканирование и удаление таких угроз осуществляется через антивирусы или отдельные утилиты. Детально про эту тему рассказано в отдельных наших статьях
Обратите внимание на каждую из них, найдите наиболее подходящий вариант очистки и используйте его, следуя приведенным инструкциям
Подробнее:Борьба с компьютерными вирусамиПрограммы для удаления вирусов с компьютераПроверка компьютера на наличие вирусов без антивируса
Способ 4: Восстановление системных файлов
В результате системных сбоев и активности вирусов некоторые файлы могли быть повреждены, поэтому требуется проверить их целостность и при надобности провести восстановление. Осуществляется это одним из трех методов
Если рабочий стол пропал после каких-либо действий (установка/удаление программ, открытие файлов, скачанных из сомнительных источников), особое внимание стоит обратить на использование резервного копирования
Подробнее: Восстановление системных файлов в Windows 10
Способ 5: Удаление обновлений
Не всегда обновления устанавливаются корректно, а также возникают ситуации когда они вносят изменения, приводящие к различным неполадкам, в том числе и к пропаже рабочего стола. Поэтому если десктоп исчез после инсталляции нововведения, удалите его с помощью любого доступного варианта. Развернуто о выполнении данной процедуры читайте далее.
Подробнее: Удаление обновлений в Windows 10
Основные способы решения проблемы
Для восстановления пиктограмм на «Рабочем столе» и значков в «Панели задач» применяются различные способы. Всё зависит от причины, вызвавшей их исчезновение.
Отмена некорректно проведённого обновления системы
При исчезновении пиктограмм и ярлыков на «Рабочем столе» после инсталляции обновлений системы эти обновления подлежат удалению. Нужно выполнить следующие действия:
-
Дважды щёлкнуть по пиктограмме «Панель управления» на «Рабочем столе».
-
В окне «Все элементы панели управления» щёлкнуть по пиктограмме «Программы и компоненты».
-
В левой части панели «Программы и компоненты» щёлкнуть по пункту «Просмотр установленных обновлений».
-
Выделить обновления на последнюю дату, которые стали причиной сбоя.
- Щёлкнуть по строке «Удаление программы» в левой части панели.
- Перезагрузить компьютер для вступления в силу изменений.
Видео: как удалить некорректно установленные обновления
Удаление вирусных программ
Некоторые вирусные программы могут блокировать пиктограммы «Рабочего стола» и не давать им появляться на дисплее. Необходимо выполнить следующее:
-
Запустить антивирусное программное обеспечение, установленное на компьютере, например 360 Total Security.
-
Дождаться завершения полной проверки системы.
-
Удалить обнаруженные вирусы и исправить проблемы.
-
После удаления вирусов и исправления ошибок экран антивирусной программы покажет отсутствие проблем. Нужно проверить появление пиктограмм на «Рабочем столе». Может потребоваться перезагрузка системы.
Видео: как пользоваться антивирусной программой 360 Total Security
https://youtube.com/watch?v=79grpRGtliE
Исправление программного сбоя в системных файлах
Для устранения сбоя в системных файлах необходимо воспользоваться одной из утилит, предназначенных для исправления системных ошибок. Например, хорошо зарекомендовала себя утилита Wise Care 365. Нужно выполнить следующие действия:
-
Запустить программу Wise Care 365.
-
Выполнить полную проверку системы.
-
Подождать, когда утилита обнаружит все имеющиеся сбои и ошибки.
-
По окончании проверки щёлкнуть по кнопке «Исправить».
-
После исправления ошибок проверить появление пиктограмм на «Рабочем столе».
Видео: как исправить системные сбои при помощи программы Wise Care 365
Исправление системного реестра
Если после инсталляции новой программы или драйвера с «Рабочего стола» исчезли пиктограммы, то, вероятно, были изменены или повреждены параметры системного реестра. Чтобы проверить и вернуть их в исходное состояние, необходимо выполнить следующие действия:
- Щёлкнуть правой клавишей мыши по кнопке «Пуск».
-
Во всплывающем меню щёлкнуть по строке «Выполнить».
-
В раскрывшуюся панель ввести команду regedit.
- Щёлкнуть по клавише OK.
- Пройти по веткам системного реестра к HKEY_LOCAL_MACHINE\SOFTWARE\Microsoft\Windows NT\CurrentVersion\Winlogon.
- Просмотреть содержание двух имён:
- Shell — должно быть значение explorer.exe;
-
Userinit — должно быть значение C:\Windows\system32\userinit.exe.
- Пройти по веткам системного реестра к HKEY_LOCAL_MACHINE\SOFTWARE\Microsoft\Windows NT\CurrentVersion\Image File Execution Options.
-
Если в корневом каталоге находятся каталоги explorer.exe или iexplorer.exe, то удалить их.
- Выполнить перезагрузку компьютера, чтобы изменения вступили в действие.
