Отключить DVR для игр и игровую панель в групповых политиках
Данный способ работает в Windows Pro, Enterprise или Education, если у вас домашняя версия Windows — переходите ко второму способу.
1. Откройте групповые политики: в строке поиска или в меню выполнить (выполнить вызывается клавишами Win+R) введите gpedit.msc и нажмите клавишу Enter.
2. Откройте «Конфигурация компьютера» => Административные шаблоны => Компоненты Windows => Запись и трансляция игр Windows => в правой колонке откройте «Включает или отключает запись и трансляцию игр Windows» => поставьте точку напротив «Отключено» и нажмите «ОК». Перезагрузите компьютер, чтобы изменения вступили в силу.
Если вы захотите снова включить DVR для игр и игровую панель => проделайте всё по инструкции выше, но вместо «Отключено» поставьте точку возле «Включено» или «Не задано».
Как отключить функцию Windows 10 для просмотра рабочего стола
Июньское обновление 2020:
Теперь мы рекомендуем использовать этот инструмент для вашей ошибки. Кроме того, этот инструмент исправляет распространенные компьютерные ошибки, защищает вас от потери файлов, вредоносных программ, сбоев оборудования и оптимизирует ваш компьютер для максимальной производительности. Вы можете быстро исправить проблемы с вашим ПК и предотвратить появление других программ с этим программным обеспечением:
- Шаг 1: (Windows 10, 8, 7, XP, Vista — Microsoft Gold Certified).
- Шаг 2: Нажмите «Начать сканирование”, Чтобы найти проблемы реестра Windows, которые могут вызывать проблемы с ПК.
- Шаг 3: Нажмите «Починить все», Чтобы исправить все проблемы.
Функция Peek уже была представлена в Windows 7, поэтому пользователи могут быстро просматривать все открытые приложения, чтобы увидеть рабочий стол. В предыдущих версиях он был включен по умолчанию. Чтобы выключить это:
- Щелкните правой кнопкой мыши пустую область на панели задач и выберите «Настройки».
- В окне «Установки» снимите флажок «Использовать Peek для предварительного просмотра рабочего стола при перемещении мыши к кнопке« Показать рабочий стол »в конце панели задач».
Заключение
Несмотря на то, что Microsoft добилась положительных результатов, добавив эту функцию, это не то, что нужно всем, потому что она может попасть в середину при навигации по меню и усложнить доступ к параметрам питания.
Для тебя все кончено! Теперь вы должны нажать на значок меню, чтобы развернуть список приложений. Он не будет автоматически расширяться.
Отключение XG Monitoring в операционной системе Windows 10
Разбирая способы отключения XGB нельзя не упомянуть «Xbox Game Monitoring» — службу ОС Виндовс 10, работающую вместе с приложением Xbox. Данная служба следит за тем, в какую игру на данный момент играют на вашем ПК. По заявлению ряда пользователей данная служба существенно снижает производительность ПК, особенно если на компьютере используются игры от «Steam». При этом данная служба работает даже когда Game Bar отключен.
Деактивировать данную службу можно только благодаря редактированию реестра, чем мы и займёмся:
- Нажмите на клавиши Win+R;
- В открывшемся специальном окне введите regedit и нажмите на клавишу Энтер;
- Перейдите по пути HKEY_LOCAL_MACHINE\SYSTEM\CurrentControlSet\Services;
-
В самом низу установите курсор на ветке «xbgm»;
-
Дважды кликните справа на параметр «Start»;
- Выберите «Изменить»;
-
Вместо использующейся по умолчанию 3 введите «4»;
- Нажмите на «ОК»;
- Служба будет отключена.
Как отключить автоматическую переустановку Candy Crush Soda Saga, Bubble Witch 3 Saga и других ненужных приложений в меню Пуск
c http-equiv=»Content-Type» content=»text/html;charset=UTF-8″>lass=»remon-after-2nd-h2″ id=»remon-438157460″>
Отключение автоматической установки ненужных приложений даже после их удаления несколько сложнее, но тоже возможно. Для этого потребуется отключить Microsoft Consumer Experience в Windows 10.
Отключение Microsoft Consumer Experience в Windows 10
Отключить функции Microsoft Consumer Experience (Возможности потребителя Майкрософт), направленные на поставку вам рекламных предложений в интерфейсе Windows 10 можно с помощью редактора реестра Windows 10.
- Нажмите клавиши Win+R и введите regedit после чего нажмите Enter (или введите regedit в поиске Windows 10 и запустите оттуда).
- В редакторе реестра перейдите к разделу (папки слева)
HKEY_LOCAL_MACHINE\SOFTWARE\Policies\Microsoft\Windows\
а затем кликните правой кнопкой мыши по разделу «Windows» и выберите в контекстном меню «Создать» — «Раздел». Укажите имя раздела «CloudContent» (без кавычек).
- В правой части редактора реестра при выбранном разделе CloudContent, кликните правой кнопкой мыши и выберите в меню Создать — Параметр DWORD (32 бита, даже для 64-битной ОС) и задайте имя параметра DisableWindowsConsumerFeatures после чего кликните по нему дважды и укажите значение 1 для параметра. Также создайте параметр DisableSoftLanding и также задайте значение 1 для него. В результате все должно получиться как на скриншоте.
- Зайдите в раздел реестра HKEY_CURRENT_USER\Software\Microsoft\Windows\CurrentVersion\ContentDeliveryManager и создайте там параметр DWORD32 с именем SilentInstalledAppsEnabled и установите значение 0 для него.
- Закройте редактор реестра и либо перезапустите проводник, либо перезагрузите компьютер, чтобы изменения вступили в силу.
Важное примечание: после перезагрузки ненужные приложения в меню Пуск могут снова установиться (если их добавление туда было инициализировано системой еще до того, как вы произвели изменение настроек). Дождитесь, когда они будут «Загружены» и удалите их (в меню по правому клику есть пункт для этого) — после этого они не появятся повторно
Всё, что описано выше можно сделать, создав и выполнив простой bat файл с содержимым (см. Как создать bat файл в Windows):
reg add "HKEY_LOCAL_MACHINE\SOFTWARE\Policies\Microsoft\Windows\CloudContent" /v "DisableWindowsConsumerFeatures" /t reg_dword /d 1 /f reg add "HKEY_LOCAL_MACHINE\SOFTWARE\Policies\Microsoft\Windows\CloudContent" /v "DisableSoftLanding" /t reg_dword /d 1 /f reg add "HKEY_CURRENT_USER\Software\Microsoft\Windows\CurrentVersion\ContentDeliveryManager" /v "SilentInstalledAppsEnabled" /t reg_dword /d 0 /f
Также, если у вас Windows 10 Профессиональная и выше, вы можете использовать редактор локальной групповой политики для отключения возможностей потребителя.
- Нажмите Win+R и введите gpedit.msc для запуска редактора локальной групповой политики.
- Перейдите к разделу Конфигурация компьютера — Административные шаблоны — Компоненты Windows — Содержимое облака.
- В правой части дважды кликните по параметру «Выключить возможности потребителя Майкрософт» и задайте «Включено» для указанного параметра.
После этого также перезапустите компьютер или проводник. В дальнейшем (если Майкрософт не внедрит что-то новенькое), рекомендуемые приложения в меню пуск Windows 10 не должны будут вас побеспокоить.
Обновление 2017: то же самое можно сделать не вручную, а с помощью сторонних программ, например, в Winaero Tweaker (опция находится в разделе Behavior).
А вдруг и это будет интересно:
Пропал звук
1. Проверка наличия обновлений системы. Известно, что обновления Windows 10 могут отключить звук. Это побочный эффект и, когда он случается, проверьте, не было ли недавно установлено новое обновление.
Для этого откройте системный инструмент «Параметры» (Win+I) и перейдите в группу настроек «Обновление и безопасность». Перейдите по кнопке «Просмотр журнала обновлений» и просмотрите список недавно установленных. При помощи поисковой системы, по номеру обновления, проверьте, какие проблемы оно исправляет, какие изменения вносит в систему и не затрагивает ли оно что-либо, что относится к категории аудио.
Если последнее подтверждается, удалите виновное в создании проблемы обновление. Для этого, в том же окне, нажмите на ссылку «Удалить обновление», размещенную вверху страницы. Перезагрузите операционную систему.
Просмотр журнала обновлений системы
2. Проверка аудио драйверов. Звуковые драйверы обновляются автоматически. В большинстве случаев на ПК используются общие аудио-драйверы или фирменные от Realtek. Последние и могут вызвать проблему. Это необходимо проверить.
Откройте Диспетчер устройств из меню кнопки «Пуск». Раскройте список «Звуковые, игровые и видеоустройства» и выберите нужный драйвер. Вызовите его свойства щелчком правой кнопки мыши. На вкладке «Драйвер» нажмите на кнопку «Откатить». Перезагрузите компьютер после выполнения процесса.
Возможно, что кнопка «Откатить» будет неактивна (серого цвета). Значит драйвер можно переустановить вручную, предварительно загрузив версию, которая ранее работала исправно, из Интернета.
Диспетчер устройств
3. Проверка включенных аудиоустройств. Обновление или какое-либо приложение могут отключить устройство воспроизведения в системе. Это несложно исправить.
Откройте классическую Панель управления и перейдите в категорию настроек «Оборудование и звук». Найдите группу «Звук» и нажмите на ссылку «Управление звуковыми устройствами». На вкладке «Воспроизведение» посмотрите, есть ли отключенное устройство и, если есть, включите его в меню после щелчка правой кнопки мыши.
Включить звук на вкладке «Воспроизведение»
4. Проверка уровня громкости. Операционная система Windows 10 имеет общесистемный регулятор громкости, а также специальные регуляторы для приложений. Если звук перестал работать в одном из приложений, сделайте следующее.
Откройте приложение в котором возникли проблемы. Щелкните правой кнопкой мыши по значку динамика на Панели задач в области уведомлений. Выберите пункт меню «Открыть микшер громкости» и просмотрите уровни громкости для всех приложений. Если уровень установлен на ноль, увеличьте его.
Микшер громкости
5. Диагностика звука. Windows 10 имеет свой диагностический инструмент для исправления проблемы с аудио. Попробуйте использовать его, если ничего больше не помогает.
Откройте системные «Параметры» и перейдите в группу «Обновление и безопасность». Выберите вкладку «Устранение неполадок». Найдите кнопку «Воспроизведение звука» и нажмите на неё, после чего станет активна кнопка «Запустить средство устранения неполадок». Кликните по ней и позвольте системе самой определить и исправить проблему. Примените рекомендованные исправления и перезагрузите ПК.
Инструмент «Устранение неполадок» Windows 10
6. Проверка аппаратного обеспечения. Если вы используете внешнее аудиоустройство, подключенное к ПК через разъем, попробуйте подключить его к другому устройству и убедитесь, работает ли оно. Если нет, присутствует вероятность того, что оно сломано. Здесь могут потребоваться финансовые вложения.
7. Проверка приложений. Если вы установили виртуальные аудиоустройства, они могут мешать работать реальным (физическим). Удалите виртуальные, а также проверьте, есть ли у вас приложения, которые могут управлять аудио или отключать звук. Определитесь с необходимостью их дальнейшего использования на вашем компьютере.
Вот и всё. Как внешние, так и внутренние звуковые устройства могут сломаться или внезапно перестать работать. Когда пропал звук на компьютере, необходимо попробовать все вышеперечисленные методы решения этой проблемы
Спасибо за внимание!
Как удалить Xbox Game Bar Windows 10
Приложение Xbox Game Bar хоть и предустановлено в системе, но обновляется через Магазин Windows 10. А значит его можно и полностью удалить, как и много других стандартных приложений. Смотрите подробно, как удалить стандартные приложения Windows 10.
Можно воспользоваться некоторой хитростью, чтобы обойти все пути поиска нужного идентификатора приложения. Достаточно в контекстном меню пуска выбрать Windows PowerShell (администратор). Теперь в открывшемся окне выполните команду: Get-AppxPackage *xbox* | Remove-AppxPackage.
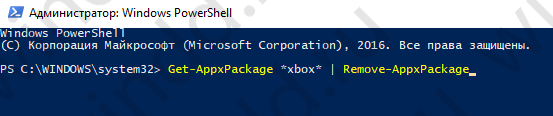
Заключение
Обновлённая версия Xbox Game Bar принесла действительно много полезных функций, которые ждали все. Но даже сейчас обладатели слабых компьютеров предпочитают просто её отключить. Хотя прирост производительности будет совсем небольшой, но как говорится, надежда умирает последней. Если же пользователь верит что это увеличит количество кадров, значит вариантов больше нет.
Активация и деактивация режима игры с помощью Reg файлов
Все настройки ОС располагаются в реестре. За настройки игрового режима отвечают параметры AllowAutoGameMode, AutoGameModeEnabled, которые находятся в разделе GameBar (вся ветка на скриншоте). Значения параметров: 0 – отключает режим геймера, 1 – включает.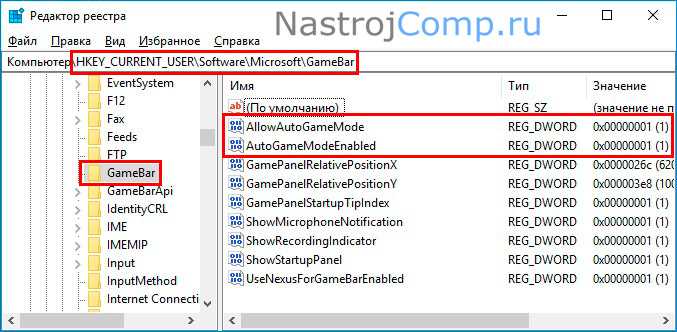
С версии ОС 1709 параметры отсутствуют в разделе GameBar, но это не означает, что их нельзя использовать. Конечно, можно зайти в реестр Виндовс 10 и вручную внести изменения (поменять значения, создать параметры), но есть способ проще, читайте ниже.
- Vkl_Igr_Reg – включает, Otkl_Igr_Reg – отключает.
- Выберите нужный Reg файл, и откройте его ЛКМ, далее выполните клики с очередностью: «Запустить», «Да» (UAC), следующий «ДА» и OK.
Таким образом, внесутся изменения в AllowAutoGameMode, AutoGameModeEnabled на нужные Вам, или они создадутся с уже необходимыми значениями.
Приоритеты выбора для детского сада
Выбирая настенный игровой модуль, необходимо обращать внимание на возраст ребенка, его предпочтения, тематическую направленность модели и размеры полотна. Заказывая развивающие панели для детского сада, рекомендуется ориентироваться на проведение групповых обучающих уроков c использованием этих конструкций
Для этих целей подойдут модели магнитных плакатов (серия «Гаррри и Салли», «Учимся писать» и пр.) и настенные панно («Календарь», «Яблоня», «Сад» и пр). Идеальным выбором станут тактильные панели для детского сада и настенные элементы для игровой стены («Подсолнух», «Рыбы», «Цветовое колесо», «Арка», «Кармашки», «Круглый туннель» и пр.).
Игровой настенный модуль — это увлекательно, познавательно, живо интересно! Это именно те игрушки, которые ждут ребята нового поколения!
В приложениях и играх в Windows 10 можно делать скриншоты и снимать видео. Записываемое видео, после сьемки, доступно в формате MP4, а скриншоты – в формате PNG. Все видео, которые вы сняли, а также скриншоты, которые вы сделали, хранятся по адресу %UserProfile%\Видео\Клипы.
Как же запустить игровую панель в Windows 10?
Запускаем приложение «Xbox», затем нажимаем «Настройки» и выбираем подраздел DVR для игр.
Переключателем, который там находится, активируем «Создавать игровые клипы и снимки экрана с помощью DVR для игр».
Как же изменить настройки в режиме «Запись игры»?
Все просто, когда вы находитесь в каком-нибудь приложении или игре, необходимо открыть игровую панель. Для этого нажимаем сочетание клавиш Win + G.
Нажимаем кнопку «Настройки» и в окне, которое откроется, вносим необходимые для нас значения и изменения. (Для того, чтобы посмотреть дополнительные настройки, необходимо перейти в приложение «Xbox»).
Затем в приложении «Xbox One» нужно нажать на иконку «Настройки» и выбрать подраздел «DVR для игр».
Когда вы находитесь в настройках панели игр, в ней необходимо выбрать пункт «Записать игру в фоновом режиме».

Как при помощи игровой панели записать вручную клипы?
В настройках панели игр отмечаем пункт «Записать игру в фоновом режиме».
Когда находимся в приложении или игре, нажимаем Win + Alt + G, (или же открываем панель игр, нажатием Win + G, а затем «Начать запись»).
Для того, чтобы остановить запись необходимо нажать клавиши Win + Alt + R, или же кнопку на самой панели.
Соответственно нажимаем на уведомление о записи, которое появилось, чтобы посмотреть её в приложении «Xbox».
Как при помощи игровой панели делать скриншоты?
Когда вы находитесь в приложении или игре, нажимаем Win + Alt + PrtScn (или открываем панель игр, нажатием Win + G и нажимаем «Снимок экрана»).
Теперь нажимаем на появившееся уведомлении о сохранении скриншота, чтобы посмотреть его в приложении «Xbox».
vgtk.ru
Что делать, если пропала панель задач Windows 10
Еще одной проблемой, которая может произойти с панелью задач, это ее полное исчезновение. Работать на компьютере без нее практически невозможно, как и сказать однозначно, с чем связана возникшая ситуация. Предлагаем несколько способов, как вернуть нижнюю панель при ее исчезновении.
Настройка параметров панели задач
Вследствие системной ошибки, действия сторонних приложений или по невнимательности пользователя панель задач может быть отключена в самих настройках. Вернуть ее можно следующим образом:
- Нажмите на клавиатуре сочетание клавиш Windows+R и в появившейся строчке «Выполнить» введите команду control, чтобы открыть «Панель управления». Также запустить ее можно нажав правой кнопкой мыши на меню «Пуск» и выбрав соответствующий пункт в выпадающем меню;
- Далее выберите вариант «Панель задач и навигация»;
- Откроется окно со свойствами панели задач, в нем требуется выбрать вкладку «Панель задач» и убедиться, что не стоит галочка напротив пункта меню «Автоматически скрывать панель задач».
Внимание: Даже если галочка убрана, но панель задач пропала, попробуйте отметить данный пункт, нажать «Применить». После этого уберите галочку и вновь нажмите «Применить»
В некоторых ситуациях подобным образом можно решить возникшую системную ошибку.
Перезагрузка проводника Windows 10
Еще один способ вернуть панель задач – это перезапустить проводник системы. Из-за ошибки в Windows 10 с ним могут произойти проблемы, и далеко не всегда решить их удается перезагрузкой компьютера. Чтобы перезапустить проводник потребуется:
- Запустить любую папку;
- Далее нажать на клавиатуре сочетание Ctrl+Alt+Del, чтобы открылся «Диспетчер задач»;
- После этого необходимо нажать «Подробнее», чтобы загрузить список процессов, запущенных на компьютере;
- Далее среди процессов найдите «Проводник», нажмите на него и выберите пункт «Перезапуск».
После этого рабочий стол компьютера и все принадлежащие ему опции будут перезапущены, в том числе и панель задач.
Возникновение проблемы из-за сторонней программы
Исчезнуть панель задач в Windows 10 может по вине стороннего приложения, которое не совместимо с системой по различным причинам. Не всегда такое приложение является вирусом, но его предстоит удалить, чтобы вернуть панель задач.
Чтобы проверить, действительно ли проблема связана со сторонним приложением, потребуется произвести чистую загрузку Windows. Если при загрузке системы в чистом режиме все работает исправно, необходимо выявить и удалить программу, из-за которой происходит сбой. Для этого проверьте список программ в автозагрузке, можно их последовательно включать и отключать, наблюдая за влиянием на систему. Лучше начать с приложений, которые недавно были установлены или обновлены.
Другие причины, из-за которых может исчезнуть панель задач
Выше описаны наиболее часто возникающие проблемы, из-за которых пропадает панель задач. При этом также исчезнуть нижняя панель может в следующих ситуациях:
- Неправильное использование двух мониторов. Если изображение компьютера выводится на два монитора, например, к ноутбуку подключен внешний дисплей, возможно, что причина связана с неверно выбранными опциями трансляции экрана. Решить данную проблему довольно просто, необходимо нажать на клавиатуре сочетание клавиш Windows+P, чтобы открыть панель настройки проецирования. Далее выберите любой вариант, кроме «Расширить», и при любом из них панель задач должна появиться в нижней части экрана;
- Ошибка в работе операционной системы. Нельзя исключать, что проблема связана со сбоями в работе Windows 10. Рекомендуем первым делом попробовать восстановить систему, если создавались точки восстановления. Когда это не помогает решить проблему, можно сбросить Windows 10 до исходного состояния;
В редких ситуациях неисправность может быть связана с проблемами «железного» плана. Например, если выходит из строя видеокарта, на экране могут появляться различные «артефакты», а некоторые его элементы пропадать. В такой ситуации потребуется диагностика компьютера или замена видеокарты.
Дополнительные способы исправить проблему «Выходное аудио устройство не установлено»
y http-equiv=»Content-Type» content=»text/html;charset=UTF-8″>le=»text-align: justify;»>В завершение — несколько дополнительных, иногда срабатывающих, методов исправить ситуацию со звуком, если предыдущие способы не помогли.
- Если в диспетчере устройств в «Аудиовыходах» отображаются выходные аудиоустройства, попробуйте их удалить, а затем в меню выбрать Действие — Обновить конфигурацию оборудования.
- Если у вас звуковая карта Realtek, загляните в раздел «Динамики» приложения Realtek HD. Включите правильную конфигурацию (например, стерео), а в «дополнительные настройки устройства» установите отметку на «Отключить определение гнезд передней панели» (даже если проблемы возникают при подключении к задней панели).
- Если у вас какая-то особенная звуковая карта с собственным ПО для управления, проверьте, нет ли в этом ПО каких-то параметров, которые могут вызывать проблему.
- Если у вас более одной звуковой карты, попробуйте отключить в диспетчере устройств неиспользуемую
- Если проблема появилась после обновления Windows 10, а варианты решения с драйверами не помогли, попробуйте выполнить восстановление целостности системных файлов с помощью dism.exe /Online /Cleanup-image /RestoreHealth (см. Как проверить целостность системных файлов Windows 10).
- Попробуйте использовать точки восстановления системы, если ранее звук работал исправно.
Примечание: в инструкции не описывается метод автоматического устранение неполадок Windows со звуком, поскольку, вероятнее всего вы и так его попробовали (если нет — попробуйте, оно может сработать).
Устранение неполадок автоматически запускается по двойному нажатию на значке динамика, перечёркнутому красным крестиком, также можно запустить его и вручную, см., например, устранение неполадок Windows 10.
А вдруг и это будет интересно:
Режим игры Windows 10
Еще одно нововведение в Windows 10 Creators Update — игровой режим (или режим игры, как он указан в параметрах), призванный выгрузить неиспользуемые процессы и тем самым увеличить FPS и в целом повысить производительность в играх.
Чтобы использовать игровой режим Windows 10, выполните следующие действия:
- Зайдите в Параметры — Игры и в разделе «Режим игры» включите пункт «Использовать режим игры».
- Затем, запустите игру, для которой вы хотите включить игровой режим, затем нажмите клавиши Win+G (Win — это клавиша с эмблемой ОС) и выберите кнопку настроек на открывшейся игровой панели.
- Установите отметку «Используйте для этой игры игровой режим».
Отзывы об игровом режиме неоднозначные — некоторые тесты говорят о том, что он действительно может прибавить несколько FPS, в некоторых эффекта не заметно или он даже обратен ожидаемому. Но попробовать стоит.
Обновление (август 2016): в новой версии Windows 10 1607 появились следующие не заметные на первый взгляд возможности
- Сброс сетевых настроек и параметров Интернет подключений одной кнопкой
- Как получить отчет об аккумуляторе ноутбука или планшета в Windows 10 — включая информацию о количестве циклов перезарядки, проектной и фактической емкости.
- Привязка лицензии к учетной записи Майкрософт
- Сброс Windows 10 с помощью Refresh Windows Tool
- Автономный Защитник Windows (Windows Defender Offline)
- Встроенная раздача Интернета по Wi-Fi с ноутбука в Windows 10
Цель и негативное влияние игрового бара
Game Bar это легко доступный инструмент. При запуске игры нажмите Windows ключ + G на клавиатуре или нажмите Xbox кнопка на геймпаде, чтобы вызвать Game Bar.
Game Bar является эффективным инструментом и предоставляет множество дополнительных важных функций. Но не всем это нужно.
На форумах есть несколько сообщений о том, что он также конфликтует с другими потоковыми сервисами, такими как Steam или Twitch.
Это заметно не снижает производительность системы, но включает некоторые дополнительные функции, которые увеличивают системные ресурсы и влияют на FPS, который вы можете получить. Если вы столкнулись с такими проблемами, как падение FPS или зависание игры, прочитайте здесь, чтобы узнать, как отключить игровую панель Windows и его особенности.
# Способ 1 (с помощью приложения НАСТРОЙКИ)
- откройте приложение настроек из меню «Пуск». Нажмите на игру.
- Выберите Game Bar
- Установить «Запись игровых клипов, скриншотов и трансляция с помощью Game BarВыкл.
- Снимите флажок «Открыть» Game Bar используя эту кнопку на контроллере:
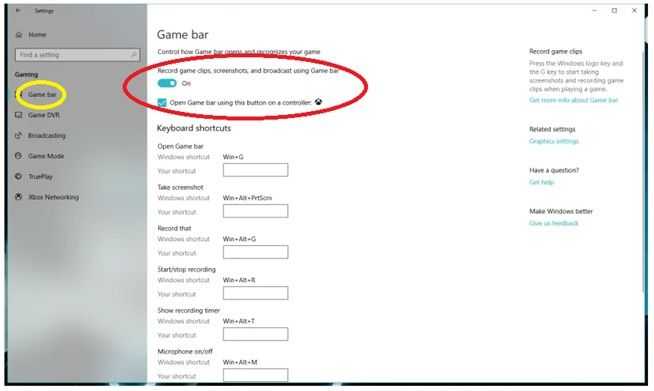
5. Переключитесь в меню Game DVR.
6. Установите «Запись в фоновом режиме, пока я играю в игру » Выкл.
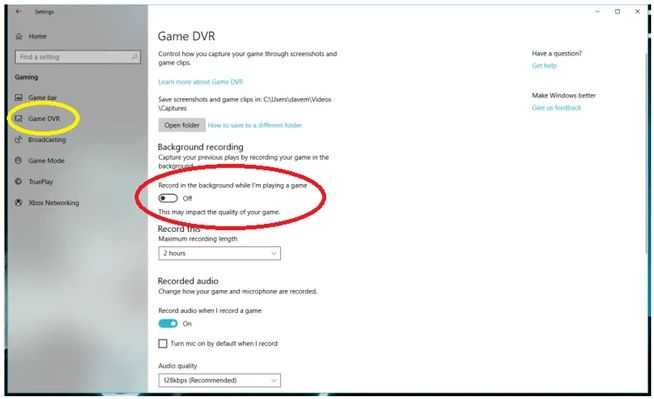
Это выключит Game Bar и Game DVR, помогая вам сэкономить некоторые драгоценные ресурсы, которые он занимает.
Есть и другие способы выключения Game Bar тоже. Вот альтернативные методы.
# Способ 2 (с помощью редактора реестра)
- Откройте команду «Выполнить», нажав Win + R.
- Тип смерзаться открыть редактор реестра
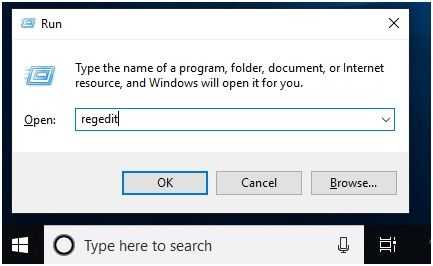
3. Найдите и откройте этот путь: HKEY_CURRENT_USER \ Software \ Microsoft \ Windows \ CurrentVersion \ GameDVR
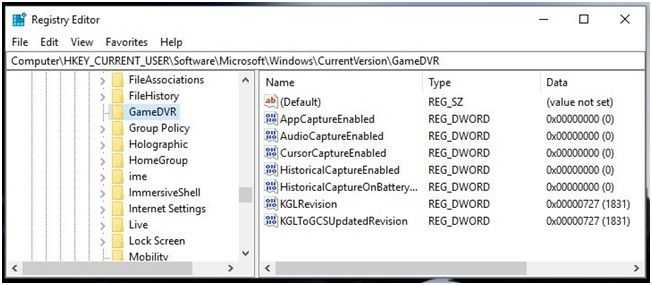
4. Дважды нажмите на запись DWORD AppCaptureEnabled на правой панели. Установите его значение данных на 0, чтобы отключить Game Bar.
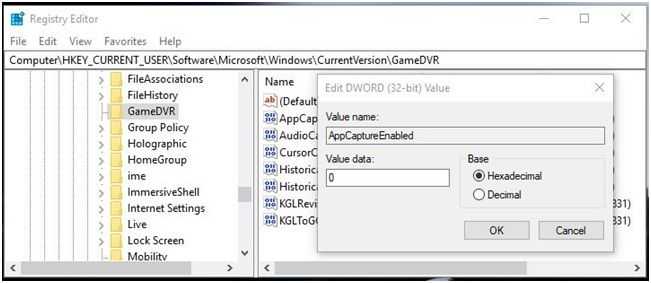
5. Дважды нажмите на запись DWORD HistoricalCaptureEnabled и измените значение данных на 0, чтобы отключить игровой видеорегистратор Xbox.
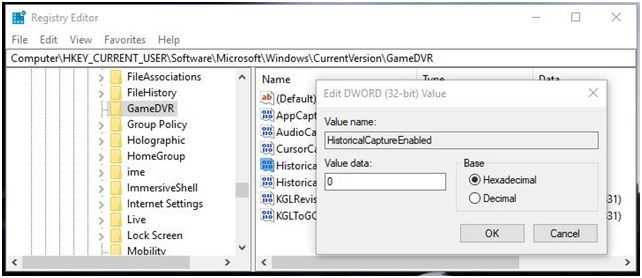
Другой способ — использовать редактор локальной групповой политики. Здесь метод дан.
# Способ 3 (Использование редактора локальной групповой политики)
- Откройте команду «Выполнить», нажав Win + R.
- Тип ЦКМ и нажмите Enter, чтобы открыть редактор локальной групповой политики.
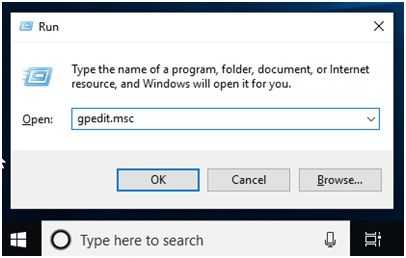
3. Найдите и откройте этот путь: Конфигурация компьютера \ Административные шаблоны \ Компоненты Windows \ Запись и трансляция игр Windows.
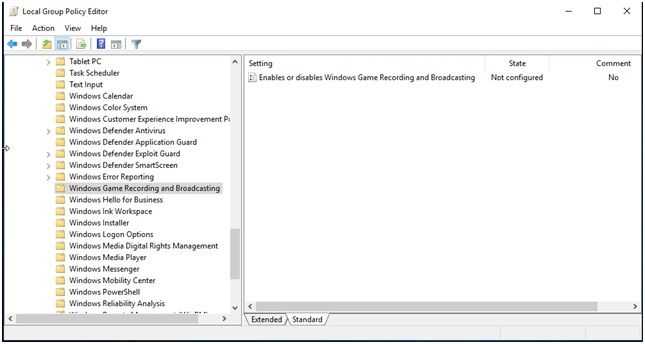
4. Дважды нажмите на Запись и трансляция игр Windows.
5.Выбрать Отключено и нажмите Ok
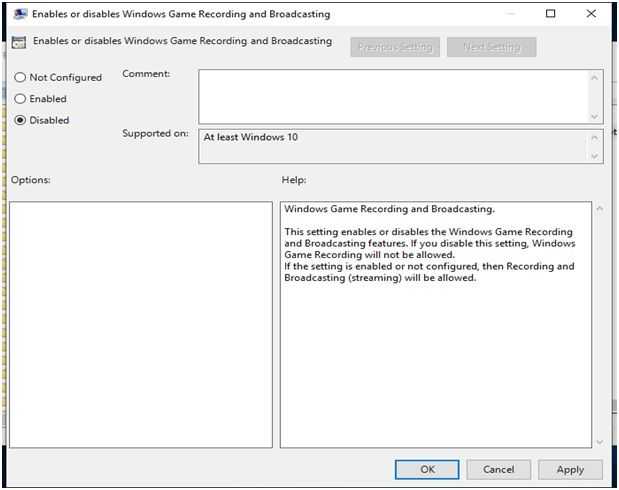
6.Перезагрузите компьютер, чтобы изменения вступили в силу.
Если у вас Windows 10 Home Edition, редактор локальных групп недоступен. Итак, вот еще один способ внести те же изменения в редактор групповой политики
- Откройте редактор реестра из метода 2 выше.
- Перейти к HKEY_LOCAL_MACHINE \ SOFTWARE \ Policies \ Microsoft \ Windows
- Создать подраздел с именем GameDVR
- Создать DWORD (32-битную) запись с именем AllowgameDVR и установите значение данных в 0.
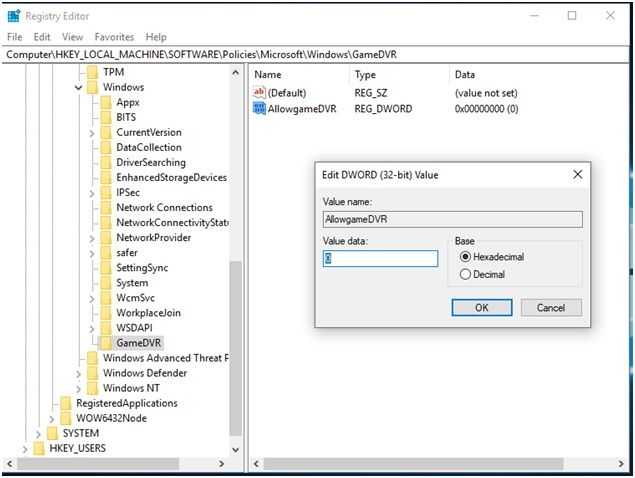
Отключение игрового мониторинга Xbox
Как следует из названия, мониторинг игр Xbox «отслеживает», в какую игру вы играете. Он работает как LocalSystem в своем собственном процессе xbgmsvc.exe. Вам также необходимо отключить этот процесс из реестра. Не забудьте сделать резервную копию файлов реестра, прежде чем вносить какие-либо изменения в реестр, на случай, если что-то пойдет не так.
Выполните эти шаги очень внимательно, чтобы отключить мониторинг игры Xbox.
- Откройте редактор реестра, выполнив шаги, указанные выше.
- Двойной клик HKEY_LOCAL_MACHINE
- Перейдите к и дважды щелкните СИСТЕМА
- Двойной клик CurrentControlSet и выберите Сервисы
- Прокрутите вниз, чтобы найти и выбрать
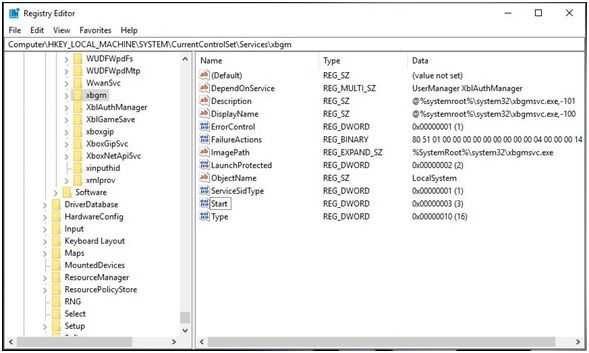
6. На правой панели найдите Start REG_DWORD и щелкните правой кнопкой мыши, чтобы открыть Изменить.
7. См. Значение по умолчанию установлено на 3, измените его на 4 и нажмите OK.
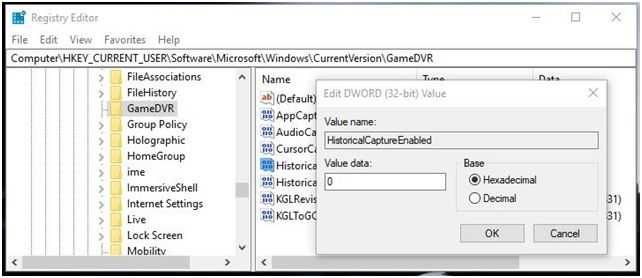
Вы успешно отключили Xbox Game Monitoring. Если возникнут какие-либо проблемы или вы вернетесь обратно, повторите шаги и измените значение обратно на 4 в шаге 7.
Вывод
Так что у вас есть это. Используя эти 4 метода, вы теперь знаете, как отключить Windows Game Bar и Xbox GameDVR в Windows 10. Считаете ли вы эти шаги полезными? Комментарий ниже, если вы используете эти методы для отключения Windows Game Bar.
Xbox Game Bar не работает
Теперь мы можем понять, почему некоторым людям нравится использовать панель «Игры», поэтому, когда начали появляться сообщения о невозможности запуска программного обеспечения, нам пришлось искать способ исправления ошибок здесь и там.
Посмотрите в области настроек
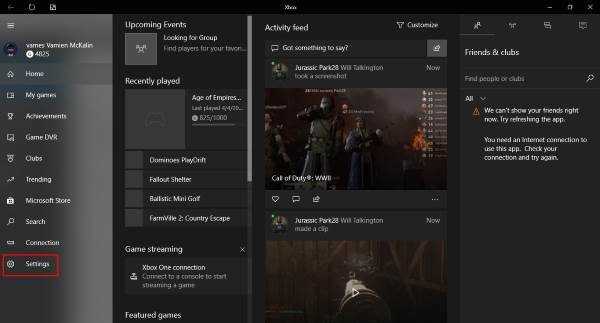
Найдите приложение Xbox, выполнив поиск в Cortana , а затем запустите его по результатам. Выберите параметр Настройки в панели меню слева, затем нажмите Игровой видеорегистратор на вкладках меню выше.
Теперь вы увидите что-то вроде « Посетите настройки Windows, чтобы изменить настройки игрового видеорегистратора». Нажмите на нее и дождитесь запуска приложения «Настройки». Выберите Игровая панель и убедитесь, что возможность записывать игровые клипы и делать снимки экрана включена.
Кроме того, обязательно установите флажок « Открыть игровую панель с помощью этой кнопки на контроллере. ». Когда закончите, нажмите Windows Key + G , чтобы запустить Игровой бар.
Включить игровую панель через редактор реестра
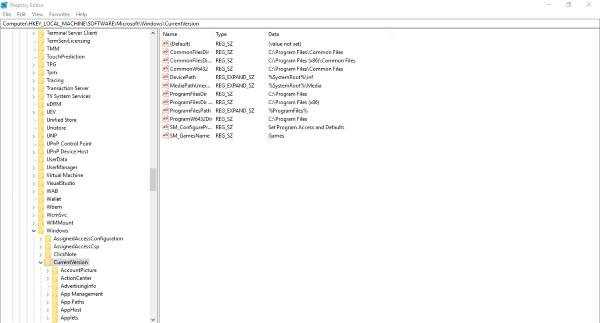
Запустите диалоговое окно «Выполнить», нажав Windows Key + R , затем введите regedit и нажмите Enter. Перейдите к следующей клавише:
HKEY_CURRENT_USER \ SOFTWARE \ Microsoft \ Windows \ CurrentVersion \ GameDVR
Теперь нажмите правой кнопкой мыши AppCaptureEnabled DWORD и выберите Изменить . Вот что, если значение DWORD равно 0, установите для него 1 и сохраните его.
Следующий шаг — перейти к следующему ключу.
HKEY_CURRENT_USER \ System \ GameConfigStore
и обязательно щелкните правой кнопкой мыши GameDVR_Enabled DWORD и выберите Изменить . Здесь вам нужно ввести 1 в текстовое поле, если оно установлено на 0.
Наконец, сохраните и перезапустите Windows 10.
Настройки горячих клавиш приложения Xbox
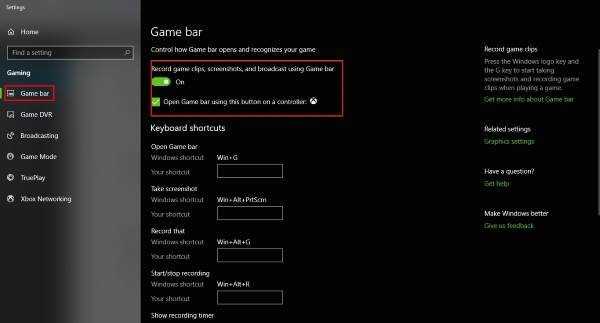
Вы уверены, что горячие клавиши Game Bar не были перенастроены? Чтобы узнать это, снова запустите приложение Xbox , перейдите в раздел Настройки и еще раз выберите игру DVR. Нажмите на Настройки Windows , затем выберите Игровая панель и убедитесь, что все горячие клавиши установлены.
Если нет, просто сделайте это сами и двигайтесь оттуда.
Сбросить приложение Xbox
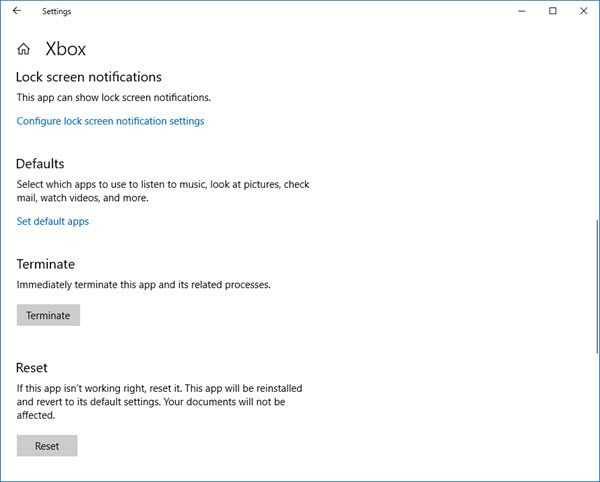
Если игровая панель Xbox не работает, то вы можете сбросить приложение и посмотреть. Вы сможете сделать это через Настройки> Приложения> Xbox> Расширенные настройки> Сброс.
Переустановите приложение Xbox
Нажмите Windows Key + S, затем введите Powershell в поле поиска. Щелкните правой кнопкой мыши программу, как только она появится, и откройте ее как администратор. Выполните следующую команду:
Приложение для Xbox: Get-AppxPackage * xboxapp * | Remove-AppxPackage
Это должно удалить приложение Xbox с вашего компьютера с Windows 10.
Чтобы вернуть его, запустите Microsoft Store, найдите его, затем загрузите и установите.
Надеюсь, это поможет!
