Приоритеты выбора для детского сада
Выбирая настенный игровой модуль, необходимо обращать внимание на возраст ребенка, его предпочтения, тематическую направленность модели и размеры полотна. Заказывая развивающие панели для детского сада, рекомендуется ориентироваться на проведение групповых обучающих уроков c использованием этих конструкций
Для этих целей подойдут модели магнитных плакатов (серия «Гаррри и Салли», «Учимся писать» и пр.) и настенные панно («Календарь», «Яблоня», «Сад» и пр). Идеальным выбором станут тактильные панели для детского сада и настенные элементы для игровой стены («Подсолнух», «Рыбы», «Цветовое колесо», «Арка», «Кармашки», «Круглый туннель» и пр.).
Игровой настенный модуль — это увлекательно, познавательно, живо интересно! Это именно те игрушки, которые ждут ребята нового поколения!
В приложениях и играх в Windows 10 можно делать скриншоты и снимать видео. Записываемое видео, после сьемки, доступно в формате MP4, а скриншоты – в формате PNG. Все видео, которые вы сняли, а также скриншоты, которые вы сделали, хранятся по адресу %UserProfile%\Видео\Клипы.
Как же запустить игровую панель в Windows 10?
Запускаем приложение «Xbox», затем нажимаем «Настройки» и выбираем подраздел DVR для игр.
Переключателем, который там находится, активируем «Создавать игровые клипы и снимки экрана с помощью DVR для игр».
Как же изменить настройки в режиме «Запись игры»?
Все просто, когда вы находитесь в каком-нибудь приложении или игре, необходимо открыть игровую панель. Для этого нажимаем сочетание клавиш Win + G.
Нажимаем кнопку «Настройки» и в окне, которое откроется, вносим необходимые для нас значения и изменения. (Для того, чтобы посмотреть дополнительные настройки, необходимо перейти в приложение «Xbox»).
Затем в приложении «Xbox One» нужно нажать на иконку «Настройки» и выбрать подраздел «DVR для игр».
Когда вы находитесь в настройках панели игр, в ней необходимо выбрать пункт «Записать игру в фоновом режиме».
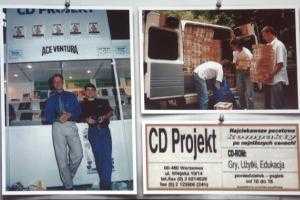
Как при помощи игровой панели записать вручную клипы?
В настройках панели игр отмечаем пункт «Записать игру в фоновом режиме».
Когда находимся в приложении или игре, нажимаем Win + Alt + G, (или же открываем панель игр, нажатием Win + G, а затем «Начать запись»).
Для того, чтобы остановить запись необходимо нажать клавиши Win + Alt + R, или же кнопку на самой панели.
Соответственно нажимаем на уведомление о записи, которое появилось, чтобы посмотреть её в приложении «Xbox».
Как при помощи игровой панели делать скриншоты?
Когда вы находитесь в приложении или игре, нажимаем Win + Alt + PrtScn (или открываем панель игр, нажатием Win + G и нажимаем «Снимок экрана»).
Теперь нажимаем на появившееся уведомлении о сохранении скриншота, чтобы посмотреть его в приложении «Xbox».
vgtk.ru
Отключение DVR через Параметры Windows 10
В обновлении Windows 10 Fall Creators Update, под версией 1709, Microsoft добавила в систему больше игровых возможностей, пытаясь улучшить игровой опыт пользователей Windows 10. Но многие пользователи заметили, что вместо улучшения игровой производительности, произошло всё с точностью наоборот. Низкий FPS, задержки и другие проблемы, которых не было до обновления. Часть пользователей вернулись к прошлым версиям системы, другие же определили, что проблема заключается в функции Xbox DVR, которая потребляет большую часть ресурсов.
Чтобы отключить Xbox DVR в версиях Windows 10 1709 и выше нужно:
Откройте «Параметры Windows». Сочетанием клавиш Win+i или нажмите на кнопку Пуск и выберите Параметры (иконка шестерёнки);
- Пройдите в «Игры» и во вкладку «Меню игры»;
- Отключите опцию «Записывайте игровые клипы, делайте снимки экрана и транслируйте»;
Но как было сказано ранее, это временные решения и после обновления (иногда даже накопительного), параметр может сброситься. В этом случае могут помочь изменения системных настроек.
Не удается записать прямо сейчас Ошибка Windows 10 Game Bar
Эта проблема зачастую возникает, когда ваш компьютер не может обрабатывать функции Game Bar и Game DVR — и это обычно происходит, когда у вас нет компьютера с высокой производительностью. Если у вас хорошая конфигурация, но вы все еще сталкиваетесь с этой проблемой, вы можете попробовать эти предложения.
1) Переустановите приложение Xbox
Если вы недавно обновили свой компьютер, установочные файлы Xbox, возможно, были повреждены или неправильно настроены. Вам нужно переустановить приложение Xbox . Для этого вам нужно открыть PowerShell с правами администратора . Для этого нажмите Win + X и выберите Windows PowerShell (Admin) и запустите следующую команду:
Get-AppxPackage * xboxapp * | Remove-AppxPackage
Теперь откройте Windows Store, найдите приложение Xbox и установите его.
2) Удаление временных файлов
Этот момент очень важный, когда вы сталкиваетесь с проблемами с записью. Вы должны удалить временные файлы сразу после удаления приложения Xbox, чтобы все остатки были удалены. Для этого откройте приложение «Параметры Windows», нажав кнопку «Win + I» и перейдите в « Система» > выполните поиск «Удалить временные файлы» > «Временные файлы» . Выберите «Временные файлы» и нажмите кнопку « Удалить файлы».
Если вы недавно обновили свой компьютер, вы также можете удалить «предыдущую версию Windows».
3) Основные сочетания клавиш
Мы нажимаем Win + G, чтобы показать панель, а затем запустите запись. Тем не менее, есть много игр, которые блокируют ключ Win. Если это так, возможно, вы не сможете включить Game Bar. В этом случае вам нужно сменить сочетание клавиш.
Для этого откройте панель «Параметры Windows» и перейдите в раздел «Игры»> «Игра»> «быстрые клавиши». Выберите другую комбинацию клавиш, которая не содержит кнопку «Windows». Точно так же вам нужно изменить сочетания клавиш с параметром записи запуска / остановки .
4) Использование полноэкранного режима
Хотя игровая панель может определять размер экрана, в которую вы играете, иногда она может это не сделать. Если это произойдет, вы увидите сообщение «Can not Record Right Now» на вашем экране. Играйте в полноэкранном режиме. За исключением некоторых плохо закодированных игр, каждая современная игра может подстраиваться под любое разрешение.
5) Закройте широковещательный сервер DVR вручную
Если вы ранее использовали функцию записи для записи игры и теперь открыли другую игру для ее записи, есть вероятность, что вы увидите это сообщение об ошибке. В этом случае вам необходимо закрыть сервер Broadcast DVR вручную. Для этого откройте диспетчер задач и перейдите на вкладку « Процессы ». Посмотрите на широковещательный сервер DVR . Выберите его и нажмите кнопку « Завершить задачу» , видимую в нижнем правом углу. После этого перезапустите игру и повторите попытку. Вы должны решить проблему.
6) Используйте встроенный инструмент устранения неполадок
Microsoft включила средство устранения неполадок на панели «Параметры» > «Обновление и безопасность»> «Устранение неполадок». Используя эти средства устранения неполадок, вы можете исправить различные проблемы. Используйте приложения Windows Store и посмотрите, сработает ли это для вас.
Включение и настройка игровой панели
Панель игры должна быть включена для игры (или любого приложения), прежде чем вы сможете использовать доступные на ней функции. Чтобы включить панель игры:
-
Op ан любой игра из приложения Xbox или из списка приложений, доступных из меню «Пуск».
-
Если вам будет предложено включить панель игры, сделайте это, в противном случае, используйте комбинацию клавиш Windows + G.
В игровой панели Windows 10 имеется довольно много настроек, которые позволяют персонализировать его в соответствии с вашими потребностями, и они разделены на три вкладки: «Общие», «Широковещание» и «Аудио».
Вкладка «Общие» предлагает большинство опций, в том числе один, чтобы включить режим игры для активной игры. При выборе этой опции система будет выделять дополнительные ресурсы для игры (например, память и мощность процессора) для более плавного геймплея. Также есть возможность включить фоновый режим записи. Включив эту опцию, вы можете использовать функцию «Запись того» на панели игры. Эта функция захватывает последние 30 секунд игры, что является отличным решением для записи неожиданного и исторического игрового момента.
Вкладка Broadcasting позволяет включать или отключать микрофон или камеру во время трансляции. Вкладка «Аудио» позволяет вам настроить качество звука, выбрать микрофон (или нет) и многое другое.
Чтобы настроить панель игры:
-
зависать мышь курсор по каждому из записи чтобы увидеть название значков.
-
Нажмите «Настройки».
-
Читать каждая запись под генеральный Вкладка. включить или же запрещать каждая функция по желанию.
-
Читать каждый запись под Broadcast табуляция. включить или же запрещать каждая функция по желанию.
-
Читать каждый запись под аудио Вкладка. включить или же запрещать каждая функция по желанию.
-
Нажмите вне Игровая панель чтобы скрыть это.
Включение игровой панели
Игровая панель обычно находится во включенном состоянии по умолчанию, но, если по какой-либо причине она выключена, и стандартная комбинация для ее вызова Win-G не работает, включается она через Параметры.
Чтобы пользоваться игровой панелью, убедитесь, что отмеченный на картинке выше стрелкой переключатель находится во включенном положении.
После включения игровой панели, ее можно открыть, используя особую комбинацию кнопок (Win-G по умолчанию, но можно изменить на более удобную). Панель доступна как в играх, так и в отдельных неигровых приложениях. Другой способ ее запуска (недоступный в устаревших сборках Windows 10) – через меню «Пуск», в котором нужно выбрать раздел «Меню игры».
Использование игровой панели
После нажатия сочетания клавиш для игровой панели вы увидите примерно то, что изображено на скриншоте ниже. Этот интерфейс позволяет вам снимать скриншот игры, видео, а также контролировать воспроизведение аудио из разных источников на компьютере прямо во время игры, не переходя на рабочий стол Windows.
Часть действий можно (такие как создание скриншотов или запись видео) можно осуществлять и без открытия игровой панели, а по нажатию соответствующих горячих клавиш, не прерывая игру.
Среди доступных возможностей в игровой панели Windows 10:
- Создание скриншота. Для создания скриншота можно нажать по кнопке в игровой панели, а можно, не открывая её, нажать сочетание клавиш Win+Alt+PrtScn в игре.
- Запись последних нескольких секунд игры в видео файл. Также доступно по сочетанию клавиш Win+Alt+G. По умолчанию функция отключена, включить её можно в Параметры — Игры — Клипы — Вести запись в фоновом режиме, пока идет игра (после включения параметра можно установить, сколько последних секунд игры будет сохранено). Также включить фоновую запись можно в параметрах меню игры, не выходя из неё (об этом далее). Учтите, что включение функции может повлиять на FPS в играх.
- Запись видео игры. Сочетание клавиш — Win+Alt+R. После начала записи на экране отобразится индикатор записи с возможностью отключить запись с микрофона и остановить запись. Максимальное время записи настраивается в Параметры — Игры — Клипы — Запись.
- Трансляция игры. Запуск трансляции доступен также по клавишам Win+Alt+B. Поддерживается только сервис трансляций Mixer от Майкрософт.
Обратите внимание: если при попытке начать запись видео в игровой панели вы видите сообщение о том, что «Этот ПК не соответствует требованиям к аппаратному обеспечению для записи клипов», с большой вероятностью дело либо в очень старой видеокарте, либо в отсутствии установленных драйверов на неё. По умолчанию все записи и скриншоты сохраняются в системную папку «Видео/Клипы» (C:\Пользователи\Имя_пользователя\Videos\Captures) на вашем компьютере
При необходимости вы можете изменить место сохранения в параметрах клипов
По умолчанию все записи и скриншоты сохраняются в системную папку «Видео/Клипы» (C:\Пользователи\Имя_пользователя\Videos\Captures) на вашем компьютере. При необходимости вы можете изменить место сохранения в параметрах клипов.
Там же можно изменить качество записи звука, FPS, с которым записывается видео, включить или отключить запись звука с микрофона по умолчанию.
Сочетания клавиш
Кроме вызова меню «Пуск», клавиша ⊞ Win также используется в качестве модификатора, в основном для глобальных (работающих вне зависимости от того, какое активное окно приложения открыто) сочетаний клавиш. Основные сочетания, используемые в Windows:
- ⊞ Win — открыть/закрыть меню «Пуск», в Windows 8.1 — открыть предыдущее окно;
- ⊞ Win+A — открыть Центр уведомлений (в Windows 10);
- ⊞ Win+B — выбрать первый значок в области уведомлений (затем можно переключаться между значками клавишами со стрелками);
- ⊞ Win+Ctrl+B — переключиться на программу, отображающую сообщение в области уведомлений;
- ⊞ Win+C — показать боковую панель «Charm Bar» (в Windows 8 и 8.1), в Windows 10 — вызвать Cortana (при использовании поддерживаемого языка);
- ⊞ Win+D — показать рабочий стол (мгновенно свернуть все открытые окна);
- ⊞ Win+E — открыть «Проводник»; в Windows 10 по умолчанию открывает «Панель быстрого доступа»;
- ⊞ Win+F — открыть «Поиск файлов»; в Windows 10 — открыть «Центр отзывов»;
- ⊞ Win+Ctrl+F — открыть «Поиск компьютеров»;
- ⊞ Win+G — показать гаджеты поверх всех окон (только в Windows 7 и Vista); открыть игровую панель в Windows 10;
- ⊞ Win+H — выводит опции шаринга для используемого вами приложения;
- ⊞ Win+K — открыть новое меню «Пуск» — «Подключения» (в Windows 8 и 8.1);
- ⊞ Win+L — сменить пользователя или заблокировать рабочую станцию;
- ⊞ Win+M — свернуть все окна;
- ⊞ Win+⇧ Shift+M — восстановить окна после сворачивания;
- ⊞ Win+O — отключить поворот экрана (отключить реакцию на гироскоп на планшетах);
- ⊞ Win+P — переключить режимы работы с внешним монитором/проектором («только компьютер», «дублировать», «расширить», «только проектор») (только в Windows 7 и новее);
- ⊞ Win+Q — открыть панель поиска по установленным программам (проверено в Windows 8);
- ⊞ Win+R — открыть окно «Выполнить»;
- ⊞ Win+S — открыть Поиск везде, файлов, программ, параметров и в Интернете (проверено в Windows 8.1);
- ⊞ Win+⇧ Shift+S — выделить мышкой прямоугольную область экрана и сделать ее снимок (screenshot) (проверено в Windows 10);
- ⊞ Win+T — переключить фокус на панель задач (только в Windows 7 и новее);
- ⊞ Win+U — открыть Центр специальных возможностей;
- ⊞ Win+W — открыть Windows Inc Workspace (записки, снимок экрана);
- ⊞ Win+X — открыть Центр мобильных приложений Windows (только для мобильных компьютеров в Windows Vista и 7);
- ⊞ Win+Y — открыть Yahoo! Messenger (если установлен);
- ⊞ Win+Pause — открыть свойства системы;
- ⊞ Win+Tab ↹ — переключиться между кнопками окон на панели задач (в Windows Aero — переключиться между окнами, используя Flip 3D);
- ⊞ Win+Ctrl+Tab ↹ — «залипание» Windows Flip 3D, переключиться между окнами клавишами со стрелками или роликом мыши (только в Windows Aero);
- ⊞ Win+F1 — открыть Центр справки и поддержки Windows;
- ⊞ Win+1 … 0 — запустить/переключиться на программу, закреплённую в панели задач с указанным порядковым номером (только в Windows Vista и новее);
- ⊞ Win+⇧ Shift+1 … 0 — запустить новый экземпляр программы, закреплённой в панели задач с указанным порядковым номером (только в Windows 7 и новее);
- ⊞ Win+Ctrl+1 … 0 — переключиться на последнее активное окно программы, закреплённой в панели задач с указанным порядковым номером (только в Windows 7 и новее);
- ⊞ Win+Alt+1 … 0 — открыть список переходов для программы, закреплённой в панели задач с указанным порядковым номером (только в Windows 7 и новее);
- ⊞ Win+ — развернуть окно (только в Windows 7 и новее);
- ⊞ Win+↓ — восстановить/минимизировать окно (только в Windows 7 и новее);
- ⊞ Win+← или → — переключить режим развертывания окна (в том числе между мониторами в многомониторных конфигурациях) (только в Windows 7 и новее);
- ⊞ Win+⇧ Shift+← или → — перенести окно между мониторами в многомониторных конфигурациях (только в Windows 7 и новее);
- ⊞ Win+⇧ Shift+ или ↓ — растянуть активное окно от верхнего до нижнего краёв экрана / восстановить размер окна;
- ⊞ Win+Home — свернуть/восстановить все развёрнутые окна, кроме активного (только в Windows 7), перейти наверх веб-страницы;
- ⊞ Win+Space — взглянуть на рабочий стол (только в Windows 7) / сменить раскладку (только в Windows 8 и 10);
- ⊞ Win+PrtScr — создать и сохранить скриншот на компьютере (начиная с Windows 8);
- ⊞ Win++ — активировать экранную лупу / увеличить изображение на 100 % (только в Windows 7 и новее);
- ⊞ Win+– — при активной экранной лупе уменьшить изображение на 100 % (только в Windows 7 и новее);
- ⊞ Win+Esc — отключить экранную лупу (только в Windows 7 и новее).
- ⊞ Win+M — добавить закладку (в Windows XP).
Сторонние разработки могут обеспечивать возможности назначения на клавишу ⊞ Win других действий, чаще всего для программ, работающих в фоновом режиме.
Что такое Игровой Режим в Windows 10?
Игровой режим (Gaming Mode) в Windows 10 представляет собой отдельный раздел в игровой панели операционной системы. Включив этот режим, ваш компьютер улучшит производительность при запуске современных и мощных игр.
Мы считаем, что Windows 10 является лучшей операционной системой для игр. Теперь, когда Microsoft добавила игровой режим, играть стало еще комфортней. Игровой режим оптимизирует работу компьютера для улучшения общей производительности игр.
Многие пользователи используют геймплей бустеры, чтобы повысить производительность компьютера во время запуска игр. Похоже, что Microsoft разработала и встроила собственный инструмент в операционную систему Windows 10. Теперь вам не нужно устанавливать сторонние программы, чтобы насладиться плавной игрой.
Новый игровой режим в Windows 10 уделяет первостепенное внимание процессору и графическим ресурсам (GPU), чтобы компьютер работал быстро и гладко во время запуска игр
Запись процесса игры
Чтобы записать видео игры, запустите панель игр (Win + G), в ней кликните по кнопке записи (обозначена красным цветом). Справа сверху появится индикатор, отображающий время, прошедшее с начала записи.
Чтобы прекратить запись видео, повторно вызовите панель игр и вновь кликните по красной кнопке — теперь это кнопка остановки фиксации видео.
Для старта и остановки записи предусмотрена стандартная комбинация клавиш Win + Alt + R. Если индикатор времени на экране мешает, его также можно убрать, зажав Win + Alt + T. Те же действия можно «повесить» на другие сочетания клавиш. Делается это в параметрах настройки программы Xbox. Приведенные комбинации стандартны и работают по умолчанию.
Запись DVR
Вероятно, самым популярным вариантом является функция видеорегистратора, которая позволяет записывать или «DVR», игровой процесс. Эта функция работает аналогично тому, как это делает традиционный телевизионный DVR, за исключением этого видеорегистратора живой игры. Вы также можете услышать, что это называется видеорегистратором Xbox.
Для записи игры с использованием функции записи:
-
открыто игра а также подготовить в играть (вход в систему, раздача карт, выбор игрока и т. д.).
-
использование комбинация клавиш Windows + G для открытия игрового бара.
-
Во время игры игровая панель исчезнет, и появится небольшая панель с несколькими вариантами, включая:
Остановить запись — Значок квадрата. Нажмите один раз в стоп запись.
Включение / выключение микрофона — Значок микрофона. Нажмите в включить а также запрещать.
Скрыть мини-игровой бар — Значок стрелки вниз. Нажмите Стрелка чтобы скрыть мини-панель игры. (использование Windows + G в доступ Игровая панель при необходимости.)
-
разместить записи в Приложение Xbox или в Видео> Папки Captures.
Как использовать Игровую Панель Windows 10 для записи игр или экрана
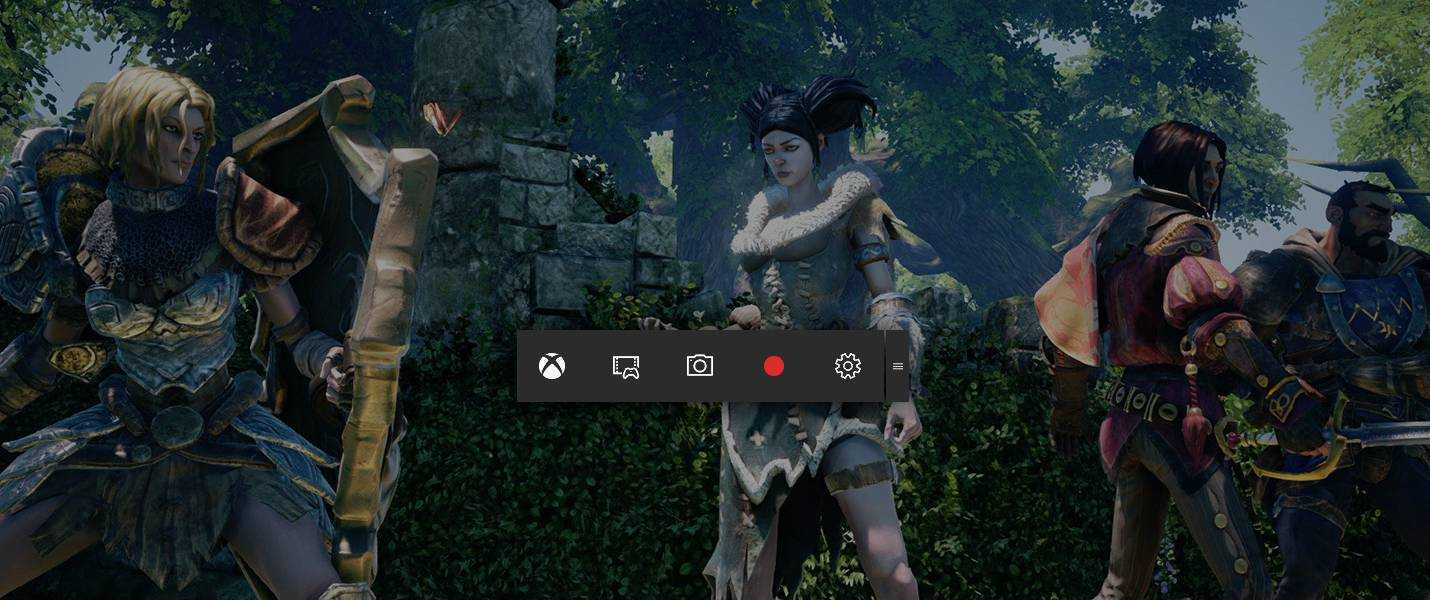
Гейминг на Windows 10 – одна из областей, которой Microsoft уделила массу внимания. Они предустановили приложение Xbox для постоянного коннекта с миром Xbox One и Xbox 360, добавили возможность создания скриншотов и записи геймплейных клипов, ввели поддержку стриминга игр Xbox One на Windows 10.
Помимо этого Windows 10 включает «Игровую панель», которую пользователи могут выводить простым нажатим Win+G, для быстрого доступа к игровым особенностям. Панель включает пять кнопок:
- Приложение Xbox
- Создать клип последних 30 секунд, но только если активна фоновая запись (Win + Alt + G)
- Сделать скриншот (Win + Alt + PrtScn)
- Запустить/остановить запись (Win + Alt + R)
- Настройки записи
Скриншоты создаются в формате PNG, а видео в формате MP4, по дефолту сохраняясь в раздел: C:UsersVideosCaptures. Отсюда с клипами можно делать все что угодно, в том числе грузить на YouTube или соц-сети.
Прежде чем использовать панель, стоит заглянуть в Xbox и установить настройки записи. Тут можно активировать или выключать особенность полностью, менять шорткаты, однако менять папку с видео и скриншотами нельзя. Качество – стандартное или высокое. Звук записывается сам по себе – 96, 128, 160 или 192 кб/с. Если вы включаете фоновую запись, то система начинает потреблять больше ресурсов, но записывает 30 минут/час/два часа.
На данный момент игровая панель глючит и может не появляться в играх, однако при активации записи, процесс работает. Во время записи сверху появляется небольшой красный квадрат с таймером. Таймер можно скрыть Win + Alt + T. После записи ролик готов через пару секунд.
Запись экрана с Игровой Панелью
Крайне полезная особенность, если вы не хотите возиться с установкой сторонних программ и массой настроек. Однако работает запись только в приложении – нажатие Win + G будучи на столе или в папке не делает ничего.
При запуске панели в приложении, появляется вопрос для подтверждения действия. Нажмите «да».Игровая панель не всегда работает как надо. В чем причина – пока не ясно.
При использовании записи в приложении, клип будет иметь разрешение окна приложения, курсор не отображается. В случае смены размера окна, запись тут же выключается.
Критика
Расположение клавиши и её дизайн — не открытый стандарт, а изображение на клавише, требуемое Microsoft, не является нейтральным по отношению к любой используемой ОС. На клавиатурах, ориентированных на другие ОС (например, на некоторых субноутбуках), на соответствующих клавишах изображают символ «домика», пингвинёнка Тукса или какой-нибудь другой. Называют её обычно «Meta» или «Super». Используется эта клавиша в операционных системах, отличных от Windows, как правило, как клавиша Compose или Meta. В стандарте USB HID клавиша называется «GUI».
Клавиша находится между Ctrl и Alt. В случае ошибочного нажатия клавиши ⊞ Win вместо одной из этих клавиш в Microsoft Windows теряется фокус ввода, и дальнейший ввод становится невозможным, пока пользователь самостоятельно не вернёт фокус ввода обратно. Для этого достаточно повторно нажать клавишу ⊞ Win.
К тому же Windows (даже 95/98) некорректно поддерживает клавишу ⊞ Win в DOS-программах. В SVGA-режимах программа просто не может восстановиться (хотя нормально восстанавливается, например, по нажатию Alt+Tab ↹). Иногда в DOS-программе ⊞ Win «залипает», и программа вообще перестаёт реагировать на нажатие любых клавиш; это решается нажатием любой незадействованной комбинации, содержащей клавишу ⊞ Win (например, ⊞ Win+Z). Полноэкранные игры для Windows, как правило, переопределяют стандартное поведение ⊞ Win.
Во избежание возможных проблем, включая случайные нажатия клавиши ⊞ Win, её иногда программно отключают или просто удаляют вручную из клавиатуры. Как правило, дорогие клавиатуры и в особенности модели, позиционирующиеся как клавиатуры для геймеров, имеют возможность отключения клавиши Windows.
Параметры игровой панели
Количество настроек в соответствующем меню невелико, но упомянуть о них стоит. Например, именно в нем можно отключить всплывающее окошко при старте приложений, или полностью выключить панель для конкретной игры, если в ней вы не планируете пользоваться ее функциями. Там же можно изменить визуальное оформление, выбрав одну из предлагаемых тем.
В отдельном разделе доступно включение или отключение фоновой записи. Если вам нужна возможность записи последних нескольких секунд игрового процесса, она должна быть включена. В другом разделе, посвященном звуку, можно выбрать, из каких источников записывать аудио – из всех, только из игры, или не записывать вообще.
Игровая панель подойдет для тех пользователей, которые хотят иногда делать скриншоты или записывать короткие видеоролики из игр, и хороша тем, что поставляется в комплекте с системой. Но на этом ее преимущества заканчиваются – она не заменит продвинутых программ для записи видео или стриминга, таких, как OBS Studio.
В Windows 10 уже достаточно давно появилась «Игровая панель», предназначенная в первую очередь для быстрого доступа к полезным функциям в играх (но можно использовать и в некоторых обычных программах). С каждой версией игровая панель обновляется, но в основном это касается интерфейса — возможности, по сути, остаются теми же самыми.
В этой простой инструкции подробно о том, как использовать игровую панель Windows 10 (скриншоты представлены для последней версии системы) и в каких задачах она может оказаться полезной. Также может заинтересовать: Игровой режим Windows 10, Как отключить игровую панель Windows 10.
Игровой режим в Windows 10: как включить Game Mode в игре
Игровой режим нужно включить в компьютерной игре, запускаемой в Windows 10, если данный режим помогает улучшить производительность системы, во время использования игры на компьютере.
Для того, чтобы запустить игровой режим Windows 10 в игре, выполните следующие действия:
- Нажмите на клавиши клавиатуры «Win» + «G».
- В открывшейся игровой панели нажмите на значок «Настройки» (шестеренка).
- В окне настроек, во вкладке «Общие», в разделе «Игровой режим» активируйте пункт «Используйте для этой игры игровой режим».
Перезапустите игру для того, чтобы игровой режим вступил в силу.
Вам также может быть интересно:
- Гибернация Windows: как включить или отключить
- Новый запуск — автоматическая чистая установка Windows 10
