Бесплатные программы, позволяющие отключить клавиатуру в Windows
c http-equiv=»Content-Type» content=»text/html;charset=UTF-8″>lass=»remon-after-2nd-h2″ id=»remon-937922876″>
Существует множество бесплатных программ для блокировки клавиатуры, я приведу лишь две из них, которые, на мой взгляд, реализуют эту возможность удобно и на момент написания статьи не содержат какого-то дополнительного ПО, а также совместимы с Windows 10, 8 и Windows 7.
Kid Key Lock
Первая из таких программ — Kid Key Lock. Одно из ее преимуществ, помимо бесплатности — отсутствие необходимости установки, на официальном сайте доступна Portable версия в виде Zip-архива. Запуск программы происходит из папки bin (файл kidkeylock.exe).
Сразу после запуска вы увидите уведомление, что для настройки программы нужно нажать на клавиатуре клавиши kklsetup, а для выхода — kklquit. Наберите kklsetup (не в каком-либо окне, просто на рабочем столе), откроется окно настроек программы. Русского языка нет, но все довольно понятно.
В настройках Kids Key Lock вы можете:
- Заблокировать отдельные кнопки мыши в разделе Mouse Lock
- Заблокировать клавиши, их комбинации или всю клавиатуру в разделе Keyboard locks. Чтобы заблокировать всю клавиатуру, передвиньте переключатель в крайнее правое положение.
- Задать то, что нужно набирать для входа в настройки или выхода из программы.
Дополнительно рекомендую убрать пункт «Show Baloon windows with password reminder», это отключит уведомления программы (на мой взгляд, они реализованы не очень удобно и могут мешать работе).
KeyFreeze
Еще одна программа для отключения клавиатуры на ноутбуке или ПК — KeyFreeze. В отличие от предыдущей она требует установки (и может потребовать загрузки .Net Framework 3.5, будет загружен автоматически при необходимости), но тоже достаточно удобна.
После запуска KeyFreeze вы увидите единственное окно с кнопкой «Lock Keyboard and Mouse» (заблокировать клавиатуру и мышь). Нажмите ее для отключения и того и другого (тачпад на ноутбуке также будет отключен).
Чтобы включить клавиатуру и мышь снова, нажмите клавиши Ctrl+Alt+Del, а затем Esc (или «Отмена»), чтобы выйти из меню (если у вас Windows 8 или 10).
А вдруг и это будет интересно:
Как отключить липкие клавиши Windows 10
Самый простой способ выключить липкие клавиши — нажать кнопку Shift одновременно 5 раз, пока липкие клавиши включены. И это отключит липкие клавиши в системах Windows 10. Но в случае, если этот простой метод не работает, перейдите к нашим двум лучшим методам, чтобы навсегда отключить липкие клавиши Windows 10. Вот так:
Метод 1: Отключить Sticky Keys через настройки клавиатуры легкого доступа
Помимо одновременного пятикратного нажатия кнопки Shift, использование приложения «Настройки» (настройки клавиатуры с легкостью доступа) — это самый простой способ отключить липкие клавиши на ноутбуках с Windows 10 или настольных компьютерах. Итак, просто следуйте этим шагам и узнайте, как отключить липкие клавиши в операционных системах Windows 10:
Шаг (1): сначала нажмите клавишу с логотипом Windows на клавиатуре, а затем нажмите значок «Настройки».
Шаг (2): в настройках Windows, нажмите на «Простота доступа», а затем «Клавиатура».
Шаг (3). Теперь в разделе «Клавиатура» просто отключите параметр «Использовать липкие клавиши».
Шаг (4): Кроме того, снимите флажок «Разрешить сочетанию клавиш запускать Sticky Keys», чтобы убедиться, что вы не включите его снова по незнанию.
Шаг (5): Наконец, прокрутите вниз до опции «Упростить ввод» и установите оба этих флажка:
Показывать предупреждающее сообщение при включении Sticky Keys, Toggle Keys или Filter Keys с клавиатуры
Издавать звук при включении или выключении Sticky Keys, Toggle Keys или Filter Keys с клавиатуры
Выполнив последний шаг, вы узнаете, случайно включив Sticky Keys. Теперь проверьте, успешно ли вы отключили липкие клавиши в Windows 10 или они все еще активны. В случае, если липкие клавиши не выключаются после выполнения этих шагов, выполните следующий метод, приведенный ниже.
Способ 2: отключить липкие клавиши с помощью панели управления
В случае, если вы не можете отключить «залипание» клавиш в Windows 10 с помощью настроек клавиатуры «Легкость доступа» в приложении «Настройки», то отключение «залипаний» клавиш через панель управления — еще один быстрый и упрощенный способ. Вот как можно отключить липкие клавиши Windows 10 на постоянной основе с помощью панели управления:
Шаг (1): Прежде всего, нажмите клавишу Windows + R вместе, чтобы открыть диалоговое окно «Выполнить», затем введите элемент управления и нажмите кнопку ОК.
Шаг (2). Теперь в окне «Панель управления» нажмите «Простота доступа», а затем «Центр легкости доступа».
Шаг (3): После этого в окне Ease of Access Center щелкните опцию «Упростить использование клавиатуры».
Шаг (4). Теперь в разделе «Упростить использование клавиатуры» снимите флажок «Включить залипание клавиш».
Шаг (5): Наконец, нажмите кнопку ОК и затем кнопку Применить , чтобы сохранить изменения.
Точно выполнив эти шаги, вы сможете навсегда отключить липкие клавиши Windows 10. Разве это не очень простой процесс?
Как работает залипание клавиш
Попробуйте нажать клавишу Shift пять раз подряд. Скорее всего компьютер выдаст странный писклявый звук и выведет на экран следующее уведомление:
С помощью быстрого нажатия клавиши Shift вы можете вывести на экран окно, отвечающее за активацию залипания клавиш. Залипание клавиш позволяет использовать комбинации клавиш, вроде Ctrl + Alt + Delete без необходимости удерживать все три или две клавиши одновременно. Пользователю достаточно последовательно нажимать нужные кнопки, а система будет распознавать их как длинное нажатие.
Нажмите на окне активации залипания клавиш кнопку Да и вы увидите, что в области уведомлений появился индикатор с прямоугольниками.
Он отображает кнопки, которые в данный момент определяются как зажатые. Залипание клавиш работает с Ctrl, Windows, Alt и Shift. Верхний прямоугольник – это Shift, нижний левый – Control, нижний по центру – Windows, а правый снизу – Alt. Зажатые клавиши отображаются черным цветом, а их нажатие на физической клавиатуре сопровождается звуковыми сигналами. Первое нажатие отвечает за «залипание» клавиши (аналог нажатия и удерживания), а повторное нажатие «отпускает» кнопку.
Средства Windows
В ОС Windows встроено 3 средства, которые знают, как заблокировать клавиатуру на вашем ноутбуке.
Диспетчер
Запустите «Диспетчер устройств» из подменю, которое появляется через Win+X или при правом клике на «Пуске». В списке найдите «Клавиатуры», раскройте его по стрелочке слева и кликните мышкой по названию устройства. В перечне действий выбирайте «Отключить», если такого пункта нет – «Удалить».
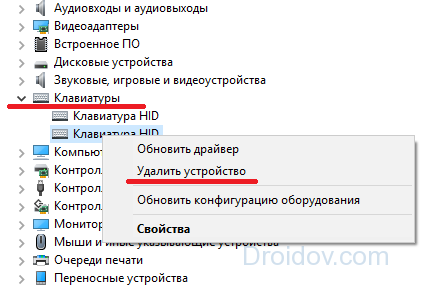
Клавиши перестанут реагировать на нажатия, но на некоторых ноутах кнопка выключения останется активной. Чтобы вернуть устройству работоспособность, опять открывайте «Диспетчер устройств», жмите мышкой на отключенное оборудование и выбирайте «Задействовать». Если вы применили опцию «Удалить», для подключения в основном меню диспетчера зайдите в «Обновить конфигурацию» в меню «Действия».
Командная строка
Открывайте командную строку с правами администратора, ее можно найти в группе «Служебные» в «Пуске». Для выключения клавиш вводите: rundll32 keyboard, disable. После активации команды вводить буквы вы не сможете. Вернуть функциональность обратно поможет строка: rundll32 keyboard, enable.
Групповые политики
Как навечно отключить клавиатуру на ноутбуке Windows 10, используя «Редактор групповой политики»?. Для этого надо отредактировать групповые политики ОС – это системные параметры, изменять которые стоит только в серьезных случаях. Если вы точно хотите полностью заблокировать кнопки:
- В «Диспетчере устройств» откройте свойства клавиатуры.
- Зайдите во вкладку «Сведения», в перечне выставьте «ИД оборудования».
- Ниже появятся значения, скопируйте первую строчку.
- Не закрывая окна сведений, зажмите Win+R и впишите msc.
- В утилите открывайте «Административные шаблоны» в подгруппе «Конфигурация компьютера». Далее идите в раздел «Система->Установка устройств->Ограничения на установку…».
- Справа кликайте мышкой на действие «Запретить установку…».
- Переставьте галочку на пункт «Включить», жмите на кнопочку «Показать».
- В новое окно вставьте скопированный код и сохраните по «ОК».
- Отметьте галкой опцию «Применять для соответствующих устройств».
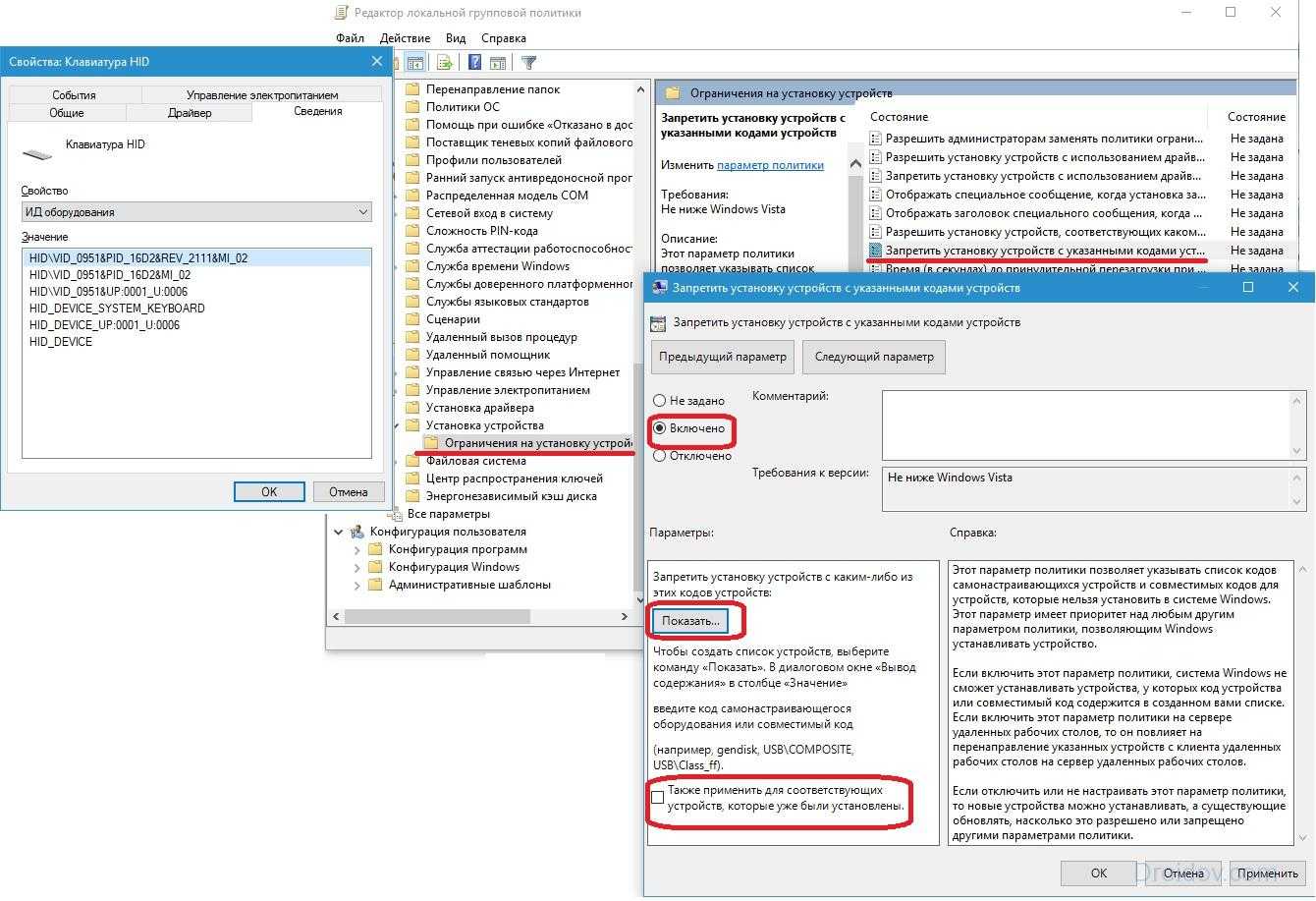
Для вступления настроек в силу перезагрузите ПК. Отменить действие этого ограничения можно только переустановкой Windows или обратным удалением кода, которым вы запретили использование устройства.
Как убрать залипание клавиш на Windows 10
Больше всего пользователей раздражает не столько система залипания клавиш, сколько постоянные попытки системы ее включить. Чтобы людям с необходимостью использовать залипание клавиш было проще активировать эту систему, Microsoft назначила ее на пятикратное нажатие кнопки Shift. Эта клавиша, как нам всем известно, часто используется в играх, поэтому окно активации залипания клавиш в подавляющем большинстве случаев нервирует пользователя именно в игрушках. Хорошая новость в том, что всплывающее окно включения залипания клавиш можно очень легко отключить, после чего оно перестанет вас беспокоить.
Традиционно рассмотрим несколько методов отключения залипания клавиш:
- Нажмите кнопку Shift пять раз. Когда появится окошко, спрашивающее об активации залипания клавиш, нажмите на ссылку Перейти в центр специальных возможностей, чтобы отключить сочетание кл…
- Откроется интерфейс классической панели управления с настройками залипания клавиш. Найдите пункт Сочетание клавиш и снимите отметку возле Включать залипание клавиш при пятикратном нажатии клавиши Shift.
- Здесь же вы можете включить или выключить подачу звуковых сигналов при залипании клавиш, выключить индикатор в области уведомлений или изменить параметры залипания клавиш.
- После внесения изменений нажмите Применить или Ок. Отныне залипание клавиш перестанет вас беспокоить.
Другой вариант позволит вам выключить залипание клавишь в Windows 10, только через современное приложение Параметры:
- Нажмите Win + I. Откройте раздел Специальные возможности – Клавиатура.
- Включите параметр Залипание клавиш, чтобы открыть дополнительные настройки.
- Выключите параметр Вкючать залипание клавиш при пятикратном нажатии клавиши Shift, а затем выключите параметр Нажимать клавиши по очереди для ввода сочетания клавиш. Это выключит залипание клавиш, но при этом сохранит ваши изменения. Не совсем понятно, почему Microsoft сделала так, что отключить пятикратное нажатие клавиши Shift через Параметры нельзя без предварительной активации залипания клавиш.
С помощью этих простых действий вы избавитесь от внезапных появлений предложений Windows 10 активировать залипание клавиш в самый неподходящий момент.
Отключение через реестр
Если стандартный способ отключения функции залипания клавиш не помог, можно воспользоваться запасным: реестром Windows. Следует помнить, что внесение изменений в реестр без понимания своих действий может привести к поломке Windows.
- Нажать Win+R, ввести в окошко regedit и нажать Enter.
- Желательно: в меню реестра выбрать Файл -> Экспорт и сохранить резервную копию.
- Открыть ветку HKEY_CURRENT_USER \Control Panel \Accessibility \StickyKeys.
- Два раза кликнуть по файлу Flags.
- Изменить значение со старого 510 на новое 506, нажать ОК.
- Аналогично открыть путь HKEY_USERS \ _DEFAULT \Control Panel \Accessibility \StickyKeys, найти файл Flags и сменить значение на 506.
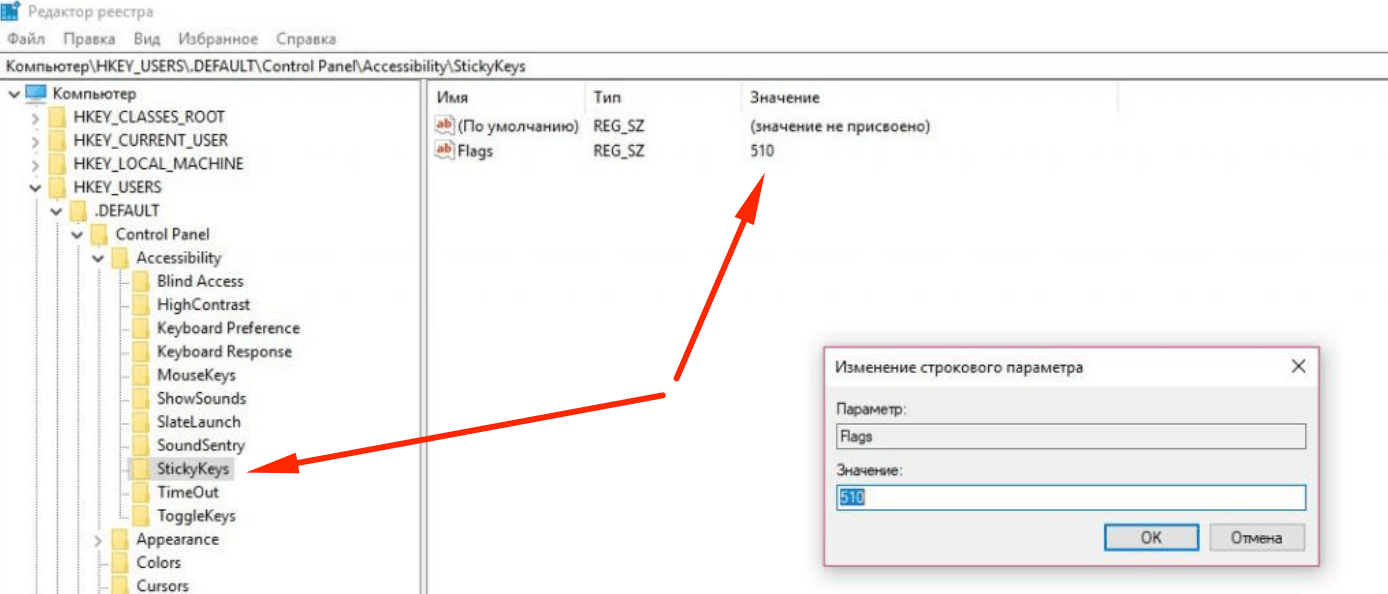
После изменения значения Flags в двух местах реестр можно закрывать. Изменения вступят в силу после перезагрузки устройства.
Как отключить клавишу Windows — первый способ — ручная правка в реестре
Ручками:
«Пуск» — «Выполнить» — пишем «regedit» — жмём OK
Заходим в HKEY_LOCAL_MACHINE\SYSTEM\CurrentControlSet\Contro l\Keyboard Layout
ВНИМАНИЕ! Рядом есть Keyboard Layouts — не промахнитесь, нам нужно единственное число
Создаём новый двоичный параметр, обзываем его Scancode Map и присваиваем ему значение, которое выбираем из списка ниже, в зависимости от того, что нужно отключить. Циферки придётся вбивать вручную, т.к
copy-paste в этом месте не работает
После этого нужно перегрузиться
Если кому-то страшно делать такие операции, то вот Вам скриншоты, как это должно выглядеть (увеличение по клику):
Если нужно вернуть, как было, то попросту удаляем параметр Scancode Map из реестра
- Отключить обе клавиши WIN
00 00 00 00 00 00 00 00 03 00 00 00 00 00 5B E0 00 00 5C E0 00 00 00 00 - Отключить только левую клавишу WIN
00 00 00 00 00 00 00 00 02 00 00 00 00 00 5B E0 00 00 00 00 - Отключить правую клавишу WIN и клавишу MENU (она тоже справа)
00 00 00 00 00 00 00 00 03 00 00 00 00 00 5C E0 00 00 5D E0 00 00 00 00 - Отключить обе клавиши WIN и клавишу MENU
00 00 00 00 00 00 00 00 04 00 00 00 00 00 5B E0 00 00 5C E0 00 00 5D E0 00 00 00 00
Готово.
Если не получается \ не нравится этот способ, то переходим ко второму.
Как отключить клавишу Windows — третий способ — использование программ
Можно не заморачиваться с ручными правками в реестре, а поискать готовые программы. Смысл их работы тот же самый: добавляют запись в реестр. В гугле их можно искать по ключевым словам «remap keyboard»: в общем случае идёт замена действия одной клавиши на другую, а отключение есть частный случай замены действия клавиши на пустое место.
Что делать:
- На рисунке клавиатуры тыкаем мышкой на кнопку, которую хотим отключить
- Тыкаем в кнопку «Disable Key», после чего появится информационная запись в правом поле
- Повторяем пункты 1 и 2 со всеми клавишами, которые хотим отключить
- Тыкаем клавишу «Apply»
Собственно, всё.
Как отключить клавишу Windows сторонними приложениями
В сети имеется масса программ, которые позволяют переназначать, отключать и комбинировать клавиши в сочетания для выполнения определенных действий. Крупные компании поставляют подобные программы вместе с драйверами для клавиатуры, но есть и ряд «общих» приложений, которые справляются с подобными задачами не хуже. Ниже мы рассмотрим две бесплатные программы, которые позволяют отключить или настроить клавишу Windows.
SharpKeys
Программа SharpKeys распространяется бесплатно на сайте разработчиков и отлично справляется с функцией переназначения или отключения клавиш на клавиатуре. Приложение работает по принципу вноса изменений в реестр, то есть оно не должно быть активно постоянно в фоновом режиме, за счет чего его можно использовать даже на малопроизводительных компьютерах.
Чтобы при помощи приложения SharpKeys отключить клавишу Windows, скачайте его, установите и запустите. Откроется окно, в котором нужно нажать Add. Далее в левой части окна нужно будет выбрать клавишу, а в правой действие, которое она будет совершать. Выберите клавиши « Special Left Windows» и «Special Right Windows» и установите для них в правой колонке значение «Turn off», после чего нажмите «ОК».
После этого выбранные клавиши отобразятся в списке комбинаций программы. Чтобы изменения вступили в силу, нажмите «Write to registry».
После перезагрузки компьютера клавиши Windows более не будут срабатывать. Если потребуется вновь вернуть им работоспособность, понадобится запустить программу SharpKeys и удалить внесенные изменения.
Simple Disable Key
Выше были приведены сценарии, как полностью отключить работу клавиши Windows в операционной системе. Однако может возникнуть необходимость отключить только команды, которые выполняются при нажатии сочетания клавиш, среди которых Windows. Это также можно сделать с помощью стороннего приложения Simple Disable Key.
Чтобы отключить работу комбинаций клавиш с кнопкой Windows, нужно сделать следующее:
- Запустите программу и нажмите левой кнопкой мыши в графе «Key». Введите в нее букву, которая не должна работать в сочетании с клавишей Windows. После этого установите галочку в пункте Win ниже;
- Далее нажмите «Add Key», после чего появится всплывающее окно с вопросом, когда следует отключать данное сочетание клавиш – всегда, в определенных приложениях или по определенному графику. Выберите необходимый вариант.
- После этого данное сочетание клавиш перестанет работать, при необходимости можно добавить и другие.
Обратите внимание: Внесенные изменения в программу работают только в тот момент, когда она активно. Если требуется, чтобы некоторое сочетание клавиш не работало постоянно, нужно добавить программу в автозагрузку
Как отключить кнопку windows на клавиатуре
Кнопочка Виндовс на клавиатуре выполняет немало важных задач. С ее помощью открывается меню «Пуск» и нажимается много комбинаций клавиш (Windows-R, Windows-X и другие). Но, в определенных случаях данная кнопочка может создавать неудобства.
Особенно частенько на нее жалуются любители компьютерных игр, ввиду того, что случайное нажатие на эту кнопку выкидывает их из игры. Если вы тоже столкнулись с такой проблемой, то данный материал должен вам помочь.
Тут вы узнаете, как отключить кнопку Виндовс при помощи реестра и стороннего софта.
Отключение кнопочки Виндовс через реестр
Клавишу Виндовс можно отключить разными способами. Перво-наперво мы разберем отключение через реестр Windows. Для этого нажмите сочетание клавиш Windows-R и выполните команду «regedit». Еще если кнопочка Виндовс уже отключена, и вы не можете воспользоваться Windows-R, то команду «regedit» можно ввести в поиск в меню Пуск.
После открытия реестра вам следует перейти в раздел «HKEY_LOCAL_MACHINE\SYSTEM\CurrentControlSet\Contro l\Keyboard Layout»
Обратите внимание, вам нужен раздел, который называется «Keyboard Layout», а не «Keyboard Layouts»
После чего в разделе «Keyboard Layout» надо создать двоичный параметр «Scancode Map». Для этого кликните правой клавишей мышки по пустому пространству, выберите «Создать – Двоичный параметр» и назовите его «Scancode Map».
В результате у вас должен получиться вот такой параметр.
В данный момент откройте его и введите в него одно из значений, которые приводятся в таблице ниже, закройте окно нажатием на кнопку «OK» и перезагрузите компьютер. После перезагрузки кнопочка Виндовс должна быть отключена.
| Значение параметра Scancode Map | Результат |
| 00 00 00 00 00 00 00 00 03 00 00 00 00 00 5B E0 00 00 5C E0 00 00 00 00 | Отключение правой и левой кнопок Виндовс. |
| 00 00 00 00 00 00 00 00 02 00 00 00 00 00 5B E0 00 00 00 00 | Отключение левой кнопки Виндовс. |
| 00 00 00 00 00 00 00 00 03 00 00 00 00 00 5C E0 00 00 5D E0 00 00 00 00 | Отключение правой кнопки Виндовс и кнопки Menu (справа). |
| 00 00 00 00 00 00 00 00 04 00 00 00 00 00 5B E0 00 00 5C E0 00 00 5D E0 00 00 00 00 | Отключение правой и левой кнопок Виндовс и кнопки Menu (справа). |
Чтобы не вводить значение данных параметров вручную, можно подготовить REG-файл со всеми необходимыми изменениями.
Для этого создайте текстовый документ, вставьте в него содержимое, которое приведено внизу, и сохраните с расширением REG вместо TXT.
После чего запустите созданный REG-файл и он автоматически внесет все нужные изменения в реестр. Дальше надо перезагрузить комп, и кнопочка Виндовс будет отключена.
REG-файл для отключения правой и левой кнопок Windows.
Windows Registry Editor Version 5.00
REG-файл для отключения левой кнопочки Windows.
Windows Registry Editor Version 5.00
REG-файл для отключения правой кнопочки Виндовс и кнопочки Menu (справа).
Windows Registry Editor Version 5.00
REG-файл для отключения правой и левой кнопок Виндовс и кнопочки Menu (справа).
Windows Registry Editor Version 5.00
«Scancode Map»=hex:00,00,00,00,00,00,00,00,04,00,00,00,00,00,5B,E0,00,00,5C,E0,00,00,5D,E0,00,00,00,00
Чтобы включить кнопку Виндовс обратно, просто зайдите в реестр, откройте раздел «HKEY_LOCAL_MACHINE\SYSTEM\CurrentControlSet\Control\Keyboard Layout», удалите ранее созданный параметр «Scancode Map» и перезагрузите винду.
Отключение кнопочки Виндовс при помощи программ
В качестве альтернативы копанию в реестре можно юзать специальные программы для переназначения и отключения кнопок на клавиатуре. Дальше мы разберем несколько таких программ.
Simple Disable Key 3.0 – халявная программа для отключения отдельных кнопок и комбинаций клавиш. С ее помощью можно отключить кнопку Виндовс либо отключить отдельные комбинации клавиш с использованием данной кнопки. К примеру, можно отключить Windows-X или любую другую комбинацию клавиш.
SharpKeys – халявная программа для переназначения и отключения кнопок. При помощи данной программы вы сможете переназначить неисправные или отключить ненужные кнопки.
Как отключить горячие клавиши Windows
Горячие клавиши Windows служат для упрощения (ускорения) работы пользователя с компьютером. Это достигается путем минимизации работы пользователя с мышью.
В большинстве комбинаций используется сочетание клавиши с логотипом Windows с другими клавишами клавиатуры. Например, сочетание клавиш Windows+M сворачивает все открытые окна. Согласитесь, это намного быстрее и удобнее, чем сворачивать все окна по-отдельности.
Теперь давайте перейдем непосредственно к теме статьи. Хотя эти сочетания клавиш призваны упростить жизнь пользователя, в некоторых случаях возникает необходимость отключить их. Как же отключить горячие клавиши Windows? Давайте рассмотрим несколько вариантов.
С помощью gpedit.msc
1.Откройте меню Пуск.
2. Выберите пункт Выполнить.
3. В появившемся окне введите gpedit.msc и нажмите Enter.
Если у вас Windows 7 Home Premium, Home Basic или Starter, то чтобы запустить gpedit.msc используйте следующую инструкцию.
4. В открывшемся окне Редактор локальной групповой политики, слева в дереве меню выбираем пункты Конфигурация пользователя — Административные шаблоны – Компоненты Windows – Проводник Windows
5. В списке параметров справа находим строку Отключить сочетания клавиш Windows+X и щелкаем по ней 2 раза.
6. Появится окно, в котором нужно выбрать пункт Включить и нажать OK.
7. Закрываем окно Редактор локальной групповой политики и перезагружаем компьютер.
https://www.youtube.com/watch?v=WiD29wSJFdU
В результате выполнения вышеописанных действий будут отключены все горячие клавиши с использованием клавиши Windows.
С помощью редактора реестра
Внимание! Неправильное использование редактора реестра может повредить операционную систему вашего компьютера. Поэтому очень аккуратно выполняйте пункты, описанные ниже
Не лишним будет создание точки восстановления системы.
1.Откройте меню Пуск.
2. Выберите пункт Выполнить.
3. В появившемся окне введите regedit и нажмите Enter.
4. Откроется редактор реестра, в котором нужно перейти к следующему разделу:
HKEY_CURRENT_USER\Software\Microsoft\Windows\CurrentVersion\Policies
Если в пункте Policies присутствует раздел Explorer, то переходим к пункту 7.
5. Нажимаем правой кнопкой мыши на разделе Policies и в контекстном меню выбираем пункт Создать, затем Раздел.
6. Переименовываем только что созданный раздел в Explorer.
7. Нажимаем правой кнопкой мыши на разделе Explorer и в контекстном меню выбираем пункт Создать, затем Параметр DWORD (32 бита).
8. Присваиваем имя созданному параметру NoWinKeys.
10. Вводим значение 1 и нажимаем ОК.
11. Закрываем окно редактора реестра и перезагружаем компьютер.
Как и при использовании первого варианта, в этом случае тоже будут отключены все горячие клавиши с использованием клавиши Windows.
Отключение отдельных горячих клавиш
Оба варианта, описанных выше, отключают все горячие клавиши. Но как же отключить отдельные горячие клавиши? Для этого нужно выполнить следующие действия:
1.Откройте меню Пуск.
2. Выберите пункт Выполнить.
3. В появившемся окне введите regedit и нажмите Enter.
4. Откроется редактор реестра, в котором нужно перейти к следующему разделу:
HKEY_CURRENT_USER\Software\Microsoft\Windows\CurrentVersion\Explorer\Advanced
5. Нажимаем правой кнопкой мыши на разделе Advanced и в контекстном меню выбираем пункт Создать, затем Расширяемый строковый параметр.
6. Присваиваем имя созданному параметру DisabledHotKeys.
7. Щелкаем правой кнопкой мыши по параметру DisabledHotKeys и выбираем пункт Изменить.
8. Далее нужно ввести символы, используемые в комбинациях горячих клавиш Windows, которые вы хотите отключить. Например, если вы хотите запретить комбинации Windows+R и Windows+E, то нужно присвоить значение строковому параметру RE.
Теперь рассмотрим пример, в котором нужно запретить комбинацию с клавишей, не связанной с какой-либо буквой латинского алфавита или цифрой. В этом случае нужно использовать коды виртуальных клавиш и таблицу ASCII кодов символов.
Здесь не будем разбирать, что такое коды виртуальных клавиш и приводить таблицу ASCII кодов, т.к. в Интернет по этим вопросам информации достаточно. Рассмотрим лишь один вариант на примере комбинации горячих клавиш Windows+Home.
И так, клавише Home соответствует код виртуальной клавиши 24. Но нам в строковом параметре DisabledHotKeys нужно ввести символ. Поэтому, используя таблицу ASCII кодов символов, находим, какому символу соответствует число 24. В нашем случае это символ $.
9. Закрываем окно редактора реестра и перезагружаем компьютер.
На этом все. Теперь вы знаете, как отключить горячие клавиши Windows тремя разными способами.
Залипание клавиш – как отключить в Windows 8|8.1
Хотим отметить, что первый способ отключения залипания не отличается никак от способа с Windows 7, поэтому мы решили представить для вас второй, более удобный для таких систем метод, как избавиться от залипания. Что для этого нужно сделать:
- Заходим в боковое меню:
- Далее переходим в «Параметры» и в появившемся меню выбираем пункт «Изменение параметров компьютера».
- Далее выбираем пункт «Специальные возможности», а потом пункт «Клавиатура»:
- Поскольку нам необходимо отключить залипание, то необходимо сделать так, чтобы положение ваших ползунков соответствовал тем, которые на скриншоте.
