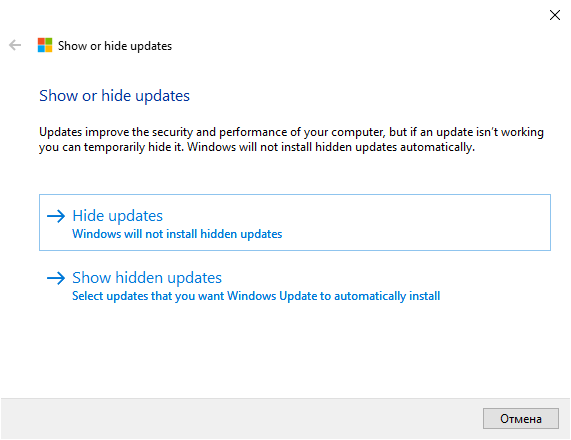Отключаем обновление через деактивацию Центра обновлений
Вероятно, самым простым для неподготовленного пользователя, который не умеет погружаться с головой в дебри системных настроек, будет деактивация Центра обновлений.
Заметим, что нижеизложенный вариант отключения функции обновления через потенциал инструмента для редактирования групповых политик не работает для домашней редакции операционной системы Win 10. Специалисты из Microsoft посчитали, что владельцам домашней «десятки» этот административный инструмент просто не нужен. Если на вашем компьютере установлена другая редакция Win 10, то для остановки и полного отключения зловредного сервиса необходимо проделать следующие тривиальные действия:
- Через комбинацию горячих клавиш «Win+R» запускаем утилиту «Выполнить».
- В текстовое поле, которое предназначено для ввода команды для выполнения, вводим «services.msc» без кавычек. Эта команда запустит «Службы».
- В окошке «Службы» необходимо найти сервис с соответствующим именем «Центр обновления Windows» или «Windows Update»
- Отыскав этот сервис выполняем по нему двойной клик, который вызовет окно его свойств.
- В новом окне выбираем «Остановить», чтобы выполнить операцию завершения работы сервиса Windows Update.
- Финальным этапом будет редактирование параметра из выпадающего списка с именем «Тип запуска». Там необходимо выбрать значение «Отключена» и применить изменения, чтобы эта конфигурация системы вошла в силу. Далее, перезагружаем систему.
Отключение автоматического обновления Windows 10
Способов, как выключить обновление Windows 10, имеется немало. Некоторые из них весьма просты для пользователя, другие сложнее, а третьи требуют установки сторонних программ.
Отключение через центр обновлений
Использование центра обновления для отключения — не лучший вариант, хоть его и предлагают в качестве официального решения разработчики из Microsoft. Вы действительно можете выключить автоматическую загрузку обновлений через их настройки. Проблема тут заключается в том, что это решение так или иначе будет временным. Релиз крупного обновления Windows 10 изменит эту настройку и вернёт обновления системы. Но мы всё равно изучим процесс отключения:
- Для вызова меню «Пуск» нажмите на значок в левом нижнем углу экрана. Там кликните на символ шестерёнки для запуска системных параметров.
- Откройте пункт настроек обновления и безопасности системы.
- В этом окне найдите строчку дополнительных параметров и кликните по ней.
- Отключите каждый из отмеченных пунктов, а затем перейдите в раздел «Выберите, как и когда получать обновления».
- Для полного отказа от обновлений выберите строку «Отложить обновления».
- Примите все внесённые изменения и выполните перезапуск компьютера.
После этих изменений незначительные обновления больше не будут устанавливаться. Но это решение не поможет вам навсегда избавиться от загрузки обновлений.
Отключения службы обновления Windows 10
Так как «Центр обновления Windows» является системной службой, мы можем полностью избавить себя от обновлений, просто отключив эту службу. В версиях Windows 10 Home или Home Premium это делается так:
- Для открытия управления службами нажмите Win+R и введите в окно команду service.msc.
- Среди прочих служб отыщите «Центр обновления Windows» и двойным нажатием откройте его настройки.
- Остановите его работу, а затем отключите запуск этой службы как таковой.
- Подтвердите внесённые изменения.
В отличие от предыдущего варианта, обновления операционной системы будут отключены навсегда. Ну или до момента, когда пользователь самостоятельно включит эту службу.
Инструкция для Windows 10 Pro
В профессиональной версии системы имеются элементы, которых нет в домашней версии. Это позволяет для отключения обновлений Windows воспользоваться редактором локальной групповой политики. Результат будет точно таким же, как и при отключении иным методом:
- Попасть туда можно, введя gpedit.msc в поиск меню «Пуск» или в окно «Выполнить».
- Найдите папку «Центр обновлений Windows» и нажмите по ней.
- Затем необходимо настроить процесс обновления, для этого выберите соответствующий пункт в правом меню.
- Выставьте эту настройку в положение «Отключено» и подтвердите изменения.
Отключение обновлений Windows 10 путём правки реестра
Отключение через реестр также позволит раз и навсегда отключить обновления. Но стоит помнить, что любые изменения реестра вы вносите под свою ответственность, а невнимательность может навредить вашему компьютеру. Вам требуется создать в реестре новый параметр и настроить его:
- Используйте сочетание клавиш Win+R для открытия окна ввода. Затем примените команду regedit.
- В редакторе реестра перейдите по пути HKEY_LOCAL_MACHINE\SOFTWARE\Policies\Microsoft\Windows.
- Там кликните правой кнопкой мыши по свободному пространству, выберите пункт «Создать» и укажите «Раздел».
- Дайте название разделу — Windows Update.
- В этом разделе создайте другой раздел и назовите его AU.
- В конечном разделе создайте настройку DWORD под названием NoAutoUpdate со значением единицы.
- Единожды выполните ручной поиск обновления, и в дальнейшем обновления Windows будут недоступны.
Ограничение обновлений с помощью лимитного интернета
Обновления Windows не должны загружаться при ограниченном трафике соединения. Автоматически эта возможность не всегда работает корректно, зато мы можем включить эту настройку, чтобы ограничить обновления вручную:
- Откройте параметры Windows, используя значок «Панель уведомлений» или меню «Пуск».
- Перейдите в настройки сети и интернета.
- Во вкладке настроек Wi-Fi откройте окно управления сетями.
- Укажите интернет, который вы используете. Вам необходимо кликнуть по нему и выбрать пункт «Свойства».
- И затем в дополнительных параметрах передвиньте ползунок «Задать как лимитное подключение» в правое положение. Таким образом, вы сможете ограничивать крупные загрузки в этой сети и обновление не установится до тех пор, пока вы пользуетесь этим интернет-подключением.
Временное отключение обновлений Windows 10
Для начала рассмотрим возможность временной приостановки обновления операционной системы, предусмотренную в инструменте «Параметры» Windows 10.
- Открыть его можно двумя одинаково удобными способами: нажать на значок шестерёнки в меню Пуск (логотип Windows слева внизу экрана) или выбрав пункт «Все параметры» в Центре уведомлений (символ диалога справа внизу экрана).
- В открывшемся окне кликаем на пункт «Обновление и безопасность». Здесь мы можем не только проверить наличие обновлений, но и задать для их скачки и установки определённые ограничения.
В первую очередь мы имеем возможность изменить период активности. Здесь можно указать интервал времени (максимум 18 часов в сутки — например, с 5:00 до 23:00), когда устройство для установки обновлений не будет иметь возможности автоматически перезагружаться. Добавим, что скачка самих обновлений в это время возможна. Этот параметр хорошо использовать, если вы осознаёте необходимость регулярных обновлений, но не хотите, чтобы компьютер сам по себе перезагружался в потенциально рабочие часы. Лучше всего период активности настраивать для использования на устройстве, которое работает постоянно, вне зависимости от времени суток. Такой компьютер во время за пределами периода активности будет самостоятельно перезагружаться и устанавливать обновления — в приведённом выше примере это с 23:00 до 5:00.
Пункт «Параметры перезапуска» даёт нам возможность запланировать время перезагрузки компьютера, если установка текущих обновлений предусматривает это. Эта возможность активна только когда обновление уже скачано, но для его установки требуется перезагрузка. Также здесь можно включить уведомление о планируемой перезагрузке устройства ввиду необходимости установки обновлений. Это позволит перезапускать операционную систему, предварительно оповестив об этом пользователя. Имеет смысл этот пункт включить — по умолчанию он неактивен.
Меню «Дополнительные параметры» даёт возможность автоматом входить в систему после перезагрузки, инициированной центром обновлений Windows 10. Если поставить галочку на пункте «Использовать мои данные для входа…», то запуск ОС будет производиться без необходимости ввода пароля. Отметим, что это будет происходить только при перезагрузки, происходящей в автоматическом режиме во время установки обновлений. Во всех остальных случаях пароль пользователя будет по-прежнему защищать вход в операционную систему.
В этом же разделе «Дополнительные параметры» можно запретить все обновления на определённое количество дней. Это идеальный вариант для людей, которым нужна максимально стабильная и свободная для работы система, например, в течение ближайших 2-3 недель. При этом функциональные обновления (всевозможные улучшения и усовершенствования) можно откладывать на срок до 365 дней, а вот исправления для безопасности — только до 30 дней. Впрочем, этого времени вполне хватит, чтобы завершить большой проект, пройти игру и т.д. По сути этот же функционал реализован ниже в виде одной кнопки «Приостановить обновления». Её включение позволяет не устанавливать никаких новых пакетов на протяжении 35 дней.
Отметим, что ещё ниже есть пункт «Выберите, как и когда получать обновления». В нём можно включить обновление из нескольких мест (по умолчанию выключено). Он позволит скачивать пакеты обновлений не только с серверов компании Microsoft, но и с компьютеров других пользователей, по принципу торента. Эта опция иногда позволяет довольно значительно увеличить скорость скачивания больших пакетов обновлений. При безлимитном интернет трафике имеет смысл её включить. Ничего страшного не будет, если разрешить обмен пакетами не только в локальной сети, но и в Интернете.
Отключение обновлений при лимитном сетевом подключении
Если проблема с отключением центра обновлений возникает из-за ограничений на объём трафика в вашей сети, то можно запретить установку всех усовершенствований Microsoft при подключении к этой сети. Для этого в инструменте «Параметры», о котором мы уже говорили выше, перейти во вкладку «Сеть и интернет», а затем выбрать пункт «Изменить свойства подключения» и активировать пункт «Лимитное подключение».
Таким образом, мы рассмотрели все варианты, как на время приостановить работу центра обновлений Windows 10. Теперь же перейдём к более радикальному варианту — полному отключению службы обновлений.
Как отключить обновление Windows 10 при помощи стороннего софта
Артиллерийскими снарядами, которые решают боевую задачу просто, но в то же время могут задеть жизненно важные органы ОС, можно назвать весь софт, собранный в данном каталоге для деактивации апдейтов. Используйте его с умом и не забывайте создавать точки восстановления Виндовс перед использованием таких программ.
Destroy Windows Spying
Мощная портативная утилита, разрешающая деактивировать обновления на пару с остальным опционалом системы.
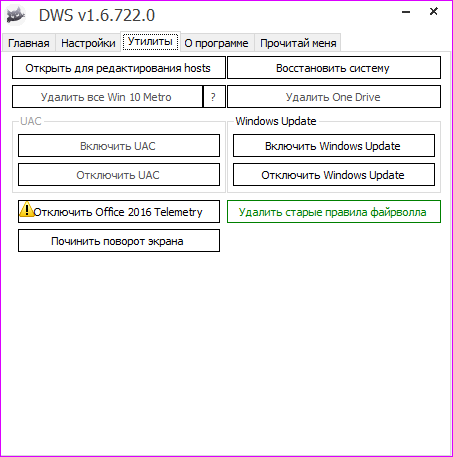
В качестве бонуса, можно удалить установленные по умолчанию приложения, которые не несут полезной нагрузки.
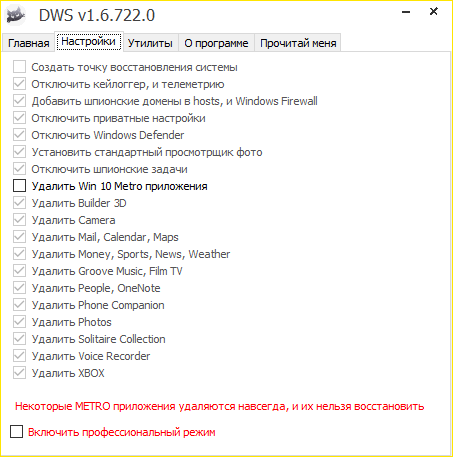
Используя софт, нужно понимать последствия, которые могут быть в системе после его применения. Перед использованием такой тяжелой утилиты рекомендуется делать точку восстановления Виндовс.
O&O ShutUp10
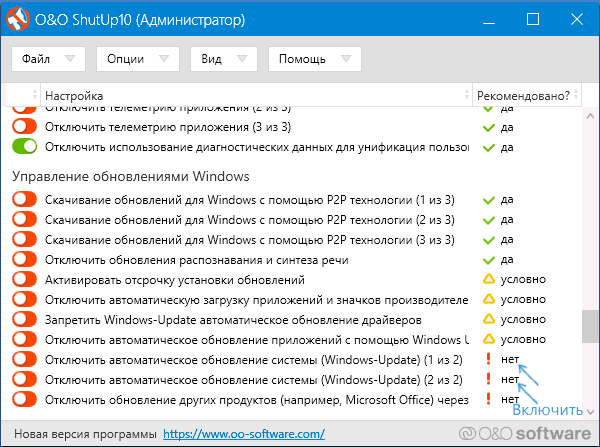
Доступная и легко используемая программа в два клика запретит системе работать с апдейтами.
Естественно, после каждого изменения настроек нужно перезагружать ПК, для включения ОС с новенькими параметрами.
Win Updates Disabler
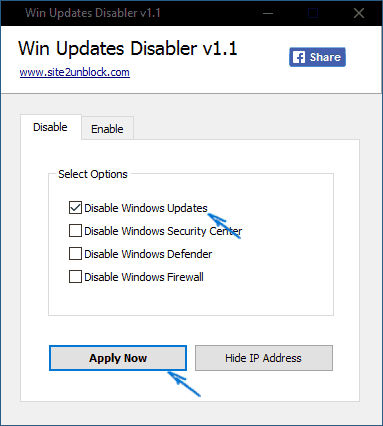
Как отключить обновление Windows 10 просто, за десять нажатий мышкой:
- Поставьте портативную версию утилиты.
- В первой вкладке птичкой активируйте пункт «Disable Windows Updates».
- И жмите «Apply Now».
Естественно, нужно войти под учетной записью админа (или хотя бы знать от нее пароль), чтобы наделить утилиту полномочиями вмешиваться в работу ОС.
Windows Update Blocker
Стороннее программное обеспечение, которое очень просто применять и использовать. В основном блоке интерфейса присутствует два параметра апдейтов. Первый отвечает за активацию, второй – за деактивацию.
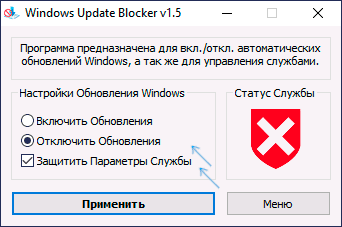
Если же тапнуть «Меню», и перейти в настройки, перед вами откроются более гибкие настройки ограничителя.
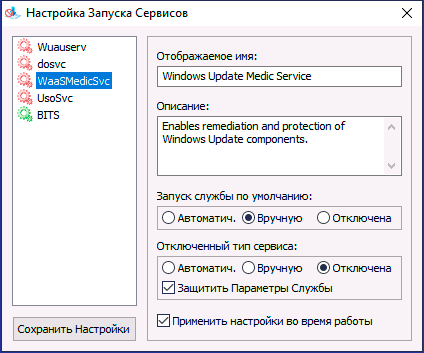
StopUpdates10
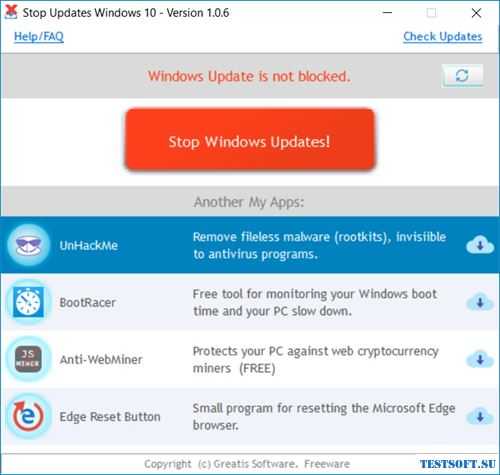
Англоязычный софт, работающий с ключами реестра Виндовс разрешает в одно нажатие деактивировать поиск обновлений. При подобном запросе вручную, на экране высветится ошибка.
UpdateDisabler
Чтобы найти программу, зайдите на поиск Яндекс или Google, введите название программы и нажмите поиск. Выберите любой вариант из поиска и скачайте установочные файлы.
Утилита, встраивает свою службу в Windows 10, которая отключает возможность апдейтов для прочих служб:
Распакуйте архив в корень системного диска или любого другого.
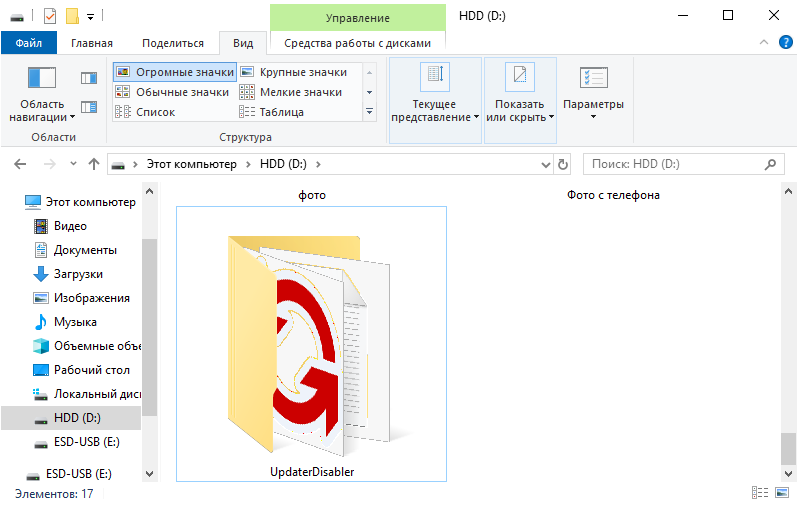
Запустите CMD с админ правами и выполните команду UpdaterDisabler.exe -install с прописыванием нужной директории, где программа размещена.
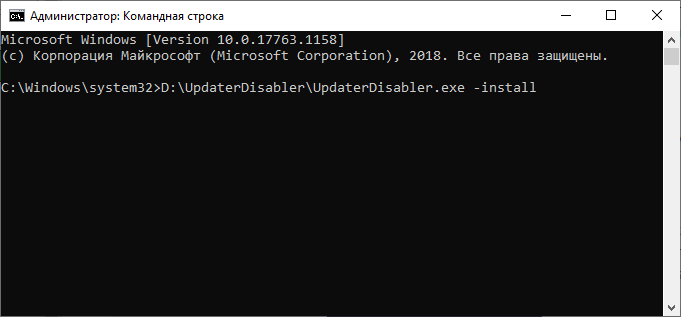
При успехе, служба создаться и ее можно будет наблюдать среди остальных в соответствующем редакторе.
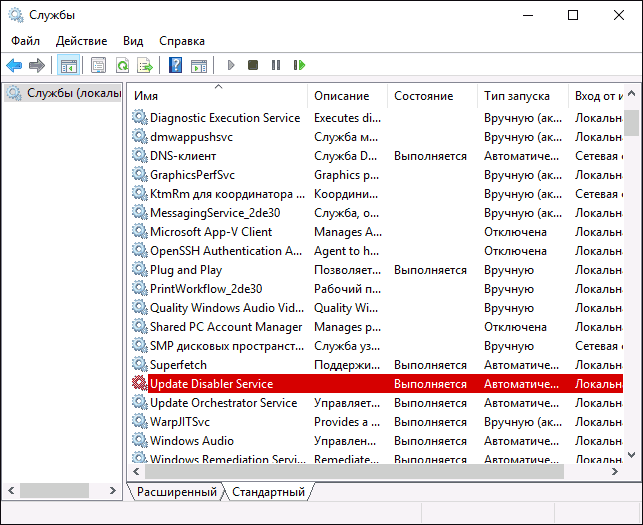
Служба будет блокировать все апдейты и их нельзя будет установить вручную. Чтобы все работало, не удаляйте и не перемещайте папку или exe-файл из той директории, с которой сделали инталл.
Если нужно опцию отключить, введите аналогичную команду, только вместо -install напишите -remove.
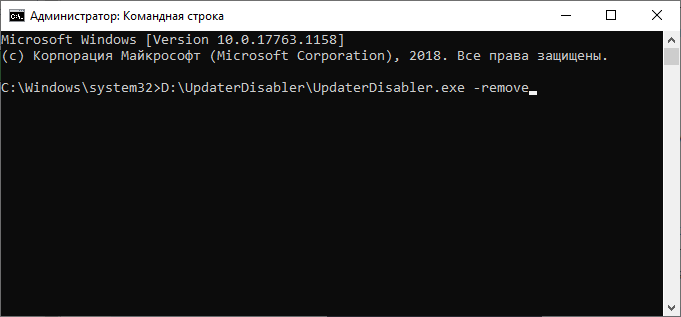
Способ 5: Настройки групповой политики (для Pro) или реестра
Теперь давайте поговорим о продвинутых способах.
Хотя Microsoft удалила возможность управления скачиванием обновлений, настройки обновлений через Редактор локальной групповой политики и Редактор реестра по-прежнему работают.
Сразу отмечу, что вмешательство в групповые политики не доступно пользователям Windows 10 Home, однако если у вас версия Pro, вы можете включить либо уведомления о загрузке и установке, либо автоматическую загрузку и уведомление об установке, либо автоматическую загрузку и установку по расписанию.
Так как заставить Windows 10 применить нашу групповую политику или изменение в реестре? На самом деле очень просто. Нужно просто нажать кнопку «Проверка наличия обновлений» в Центре обновления Windows.
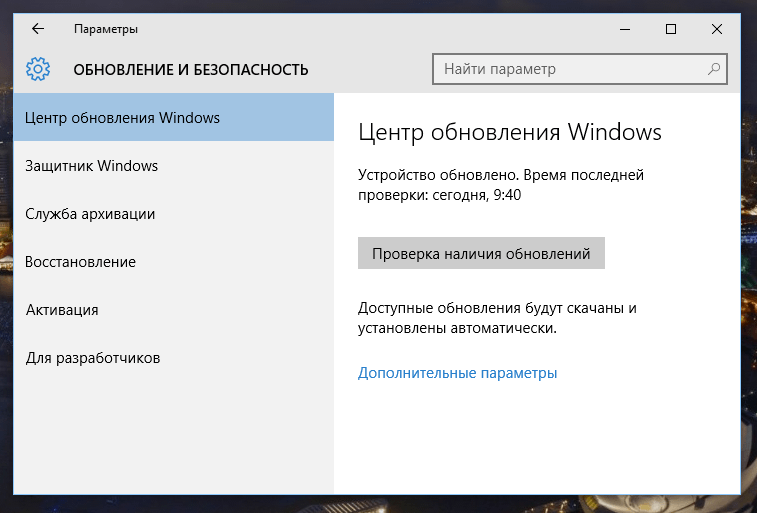
Как только вы нажмете эту кнопку, система немедленно применит изменения, и когда вы откроете дополнительные параметры в Windows Update, то увидите, что новые настройки были успешно применены.
Итак, давайте внесем некоторые изменения в Редактор локальной групповой политики.
- На клавиатуре нажмите + R, введите команду gpedit.msc и нажмите Enter, чтобы открыть окно Редактора локальной групповой политики.
- Проследуйте по следующему пути:
- В правой части окна откройте политику «Настройка автоматического обновления».
- В открывшемся окне нажмите «Включено», а в секции «Параметры» выберите один из предложенных вариантов:
- 2 – уведомления о загрузке и установке
- 3 – автоматическая загрузка и уведомления об установке
- 4 – автоматическая загрузка и установка по расписанию
- 5 – Разрешить локальному администратору выбирать параметры
Выбрав последний вариант, у вас появится возможность выбирать параметры в раскрывающемся списке на странице настроек Центра обновлений Windows.
Выбрав первый вариант, при появлении новых обновлений система будет уведомлять вас о них с помощью Центра уведомлений, а при нажатии на такое уведомление будет открыто окно Центра обновления Windows с перечнем новых обновлений и возможностью скачать их.
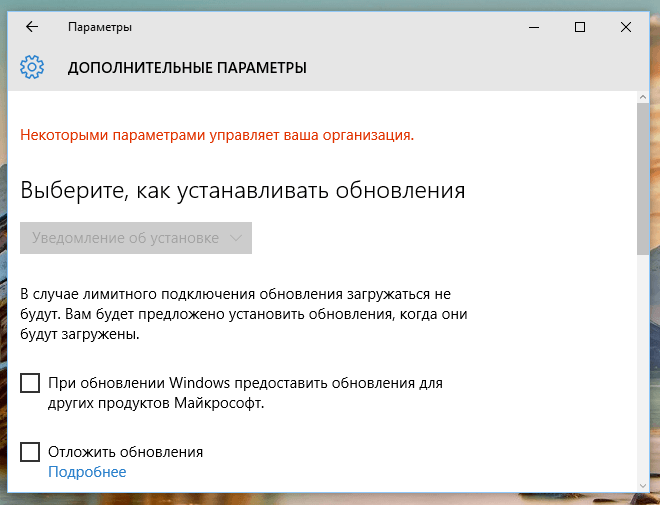
Если отключить обновления нужно полностью, то в этом вам поможет Редактор реестра.
- Введите regedit в окне «Выполнить» или в строке поиска и нажмите Enter. Это откроет Редактор реестра.
- Теперь перейдите в следующий раздел: HKEY_LOCAL_MACHINE\SOFTWARE\Policies\Microsoft\Windows
- Создайте новый раздел в папке Windows и назовите его WindowsUpdate.
- Создайте еще один раздел (подраздел) в WindowsUpdate и назовите его AU, чтобы в результате получить вот такую ветку реестра:HKEY_LOCAL_MACHINE\SOFTWARE\Policies\Microsoft\Windows\WindowsUpdate\AU
- Наконец, выберите раздел AU и в правой части окна реестра создайте новый параметр DWORD с именем NoAutoUpdate и присвойте ему значение 1.
- Закройте реестр, откройте Центр обновления Windows и нажмите кнопку «Проверка наличия обновлений», чтобы применить изменения. Открыв дополнительные параметры Windows Update, вы увидите, что проверка наличия обновлений больше не функционирует.
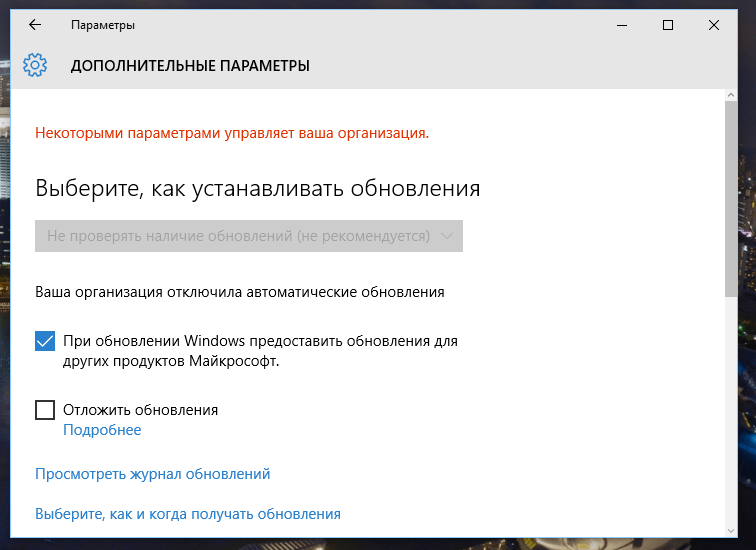
Чтобы вернуть все как было, просто удалите параметр NoAutoUpdate или установите значение (ноль).
Как отключить обновление в Windows 10 Pro
Как упоминалось ранее, в редакциях «Десятки», начиная с Pro (Профессиональная), с использованием штатных средств можно частично и только на время отказаться от обновлений. Это возможно в их Центре, в системных параметрах.
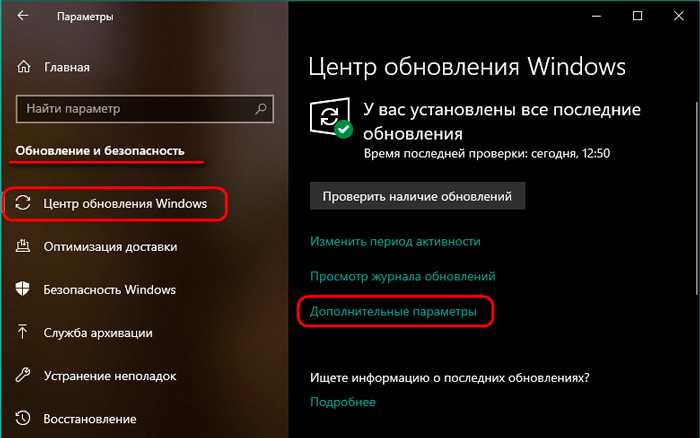
Здесь мы можем:
- Приостановить получение всех обновлений на 35 дней;
- Назначить канал их поставки Semi-Annual Channel, который предусматривает отсрочку внедрения нового функционала на полгода, а предустановленный канал с допиской «(Targated)» предусматривает внедрение новых функций сразу же после старта развёртывания накопительного апдейта;
- Отложить внедрение нового функционала на год;
- Отложить обновления безопасности и стабильности на 30 дней.
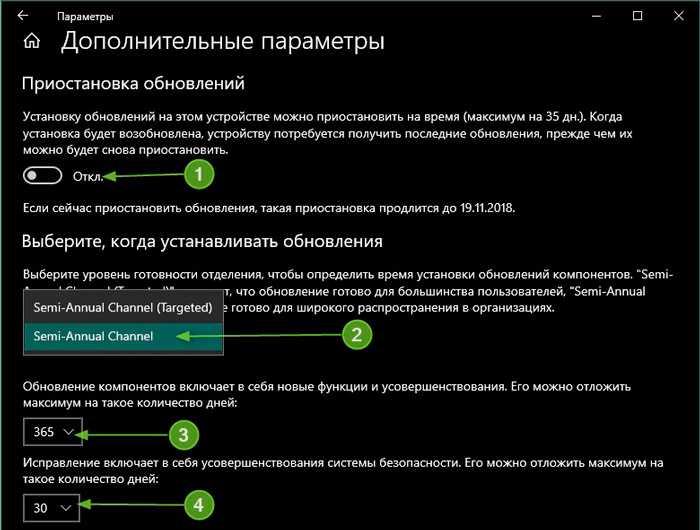
Чтобы избавиться от обновлений, можно выключить их Центр. Как отключить Центр обновления в Windows 10? Нужно деактивировать системную службу wuauserv. Жмём Win+R, вводим: services.msc
Находим в перечне службу Центра wuauserv. Двойным кликом запускаем её свойства. И указываем «Отключена» там, где тип запуска. Жмём кнопку «Применить».
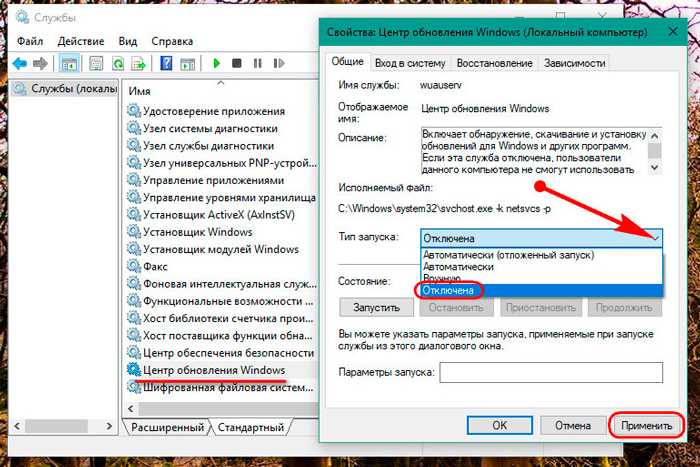
Однако это лишь временное решение. Служба wuauserv через время включится сама. Как же полностью отключить обновления Windows 10? Делается это, в частности, с помощью настроек групповой политики. Нажмём Win+R, вводим название редактора: gpedit.msc
Раскрываем указанный на скриншоте ниже путь в левой панели редактора, справа же дважды кликаем «Настройка автоматического обновления».
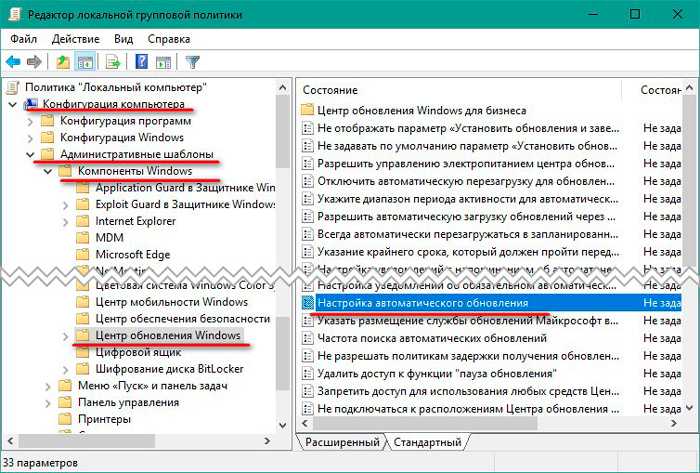
Ставим галочку «Отключено» и применяем.
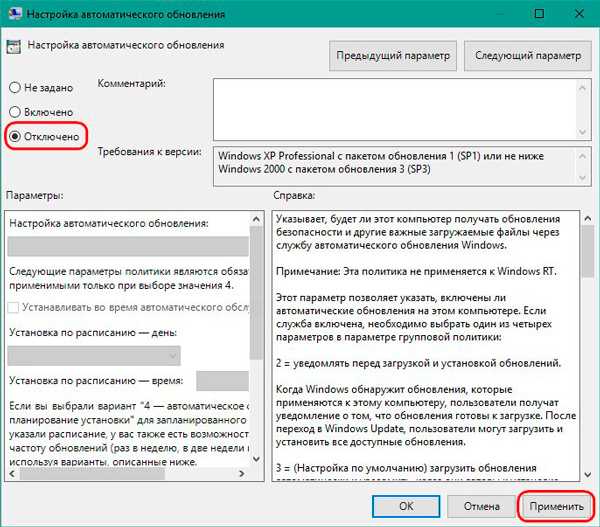
После этого в Центре мы увидим сообщение, что некоторыми параметрами управляет наша организация. Это, собственно, и есть следствие влияния групповой политики.
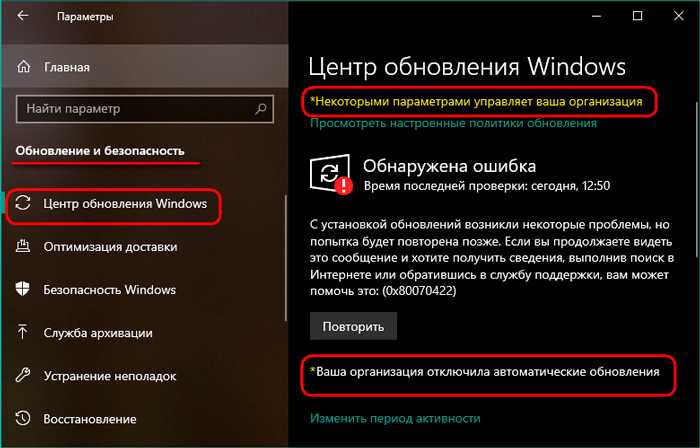
Альтернативные методы, как отключить обновление Windows 10, могут предложить разнообразные сторонние утилиты. Они будут оптимальным вариантом для базовой редакции «Десятки».
Нужно ли отключать обновления windows 10, и стоит ли это делать?
Итак друзья, вопрос спорный. С одной стороны, обновления предназначены для повышения защиты системы, улучшения функциональности и надежности, и просто комфорта.
Интернет сейчас предоставляет массу возможностей для работы и отдыха, можно быстро получать самую последнюю информацию и быстро реагировать на нее, покупать, продавать, прогнозировать, делиться, прокладывать маршруты на карте…Это безусловно плюс для нас, так как все это прочно уже вошло в нашу жизнь, стало нормой.
С другой стороны, нам известно чья эта операционная система, кто владеет серверами обновлений. Процесс этот двусторонний, то есть какая то часть личной информации с нашего компьютера постоянно передается на сервера Microsoft.
Причем, когда вы установили «десятку» на свой компьютер, Вы уже согласились с тем, что какая то часть информации о Вас передается Вами с вашего согласия. Со своей стороны, Microsoft обязуется не разглашать эту информацию и не пользоваться ею не по назначению… Здесь Вам нужно будет разобраться, что получать в составе обновлений, а что нет. Читайте статью.
Раньше обновления были некоей отдельной, необязательной «фишкой», много чего нужно было ставить отдельно. Теперь в состав «десятки» входят Frame Work, Skype, драйвера для «железа», антивирус и много чего еще. Это удобно. Не нужно искать на сайтах производителей последние версии драйвера, а для Интернета и игр различные «движки», на которых все это работает.
С этой точки зрения не нужно отключать обновления, так как в противном случае система рано или поздно все равно начнет глючить или тормозить при работе в Интернете.
В последнее время Microsoft «радует» нас частыми и большими по объему обновлениями. У многих на работе установлено специализированное программное обеспечение, разработчики которого еще не успели или не захотели адаптировать его под «десятку».
Эти программы могут после очередных «улучшений» так же неправильно работать. И многие в таких случаях отключают получение обновлений, а то и вовсе «откатывают» свою систему на Windows 7 до лучших времен. С такой точки зрения обновления отключать нужно.
Почему стоит запретить автообновление
От получения обновлений стоит отказаться тем, кто имеет мало свободного места на жёстком диске, так как их загрузка может привести к его переполнению. Однако в этом случае лучше постараться очистить диск или заменить его на более объёмный.
Ещё одной причиной, вызывающей желание отключить автообновление, может стать самостоятельно выбираемое системой время. Поскольку для окончания установки обновлений необходима перезагрузка, система, получив нужные файлы, будет множество раз предлагать выполнить перезапуск компьютера, назначая некоторое время или давая это сделать вам. Иногда можно пропустить подобное уведомление или случайно подтвердить его, что приведёт к немедленной или неожиданной перезагрузке. Из-за этого прервётся процесс работы, несохраненные файлы могут пострадать.
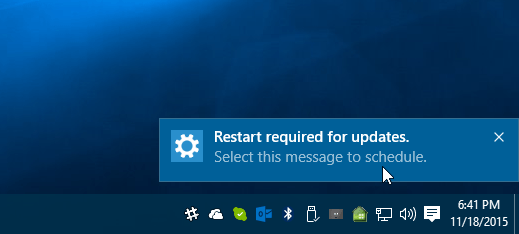 Система постоянно предлагает выполнить перезагрузкук
Система постоянно предлагает выполнить перезагрузкук
Причины, по которым стоит отказаться от автообновления, существуют, но если есть возможность их игнорировать, то постарайтесь сделать так, чтобы автоматическое получение обновлений запрещать не пришлось. Я, например, выставил через системные настройки определённое время, в которое система может произвольно перезагрузиться, если в этом есть необходимость. Поскольку установленный промежуток поздно ночью, перезапуск компьютера мне не мешает.
Причины для удаления старых обновлений
Причины удаления старых обновлений могут быть самыми разнообразными:
- экономия места на диске;
- некачественное (нарушающее работу системы), устаревшее обновление;
- файлы апдейта установились с ошибкой и др.
Каждая из озвученных причин является достаточной для того, чтобы вмешаться в работу системы с целью её отладки.
Как показывает мой опыт, в операционных системах, которые работают полгода и больше, старые обновления удалять чуть ли необходимо. Во-первых, обновления захламляют системный диск, а чем больше на нём места, тем лучше работает Windows. Во-вторых — обновления могут накладываться друг на друга, из-за этого пути к файлам сбиваются, что также некорректно отображается на работоспособности системы.
Можно ли удалять обновления
Конечно, обновления можно удалять, но с некоторыми нюансами:
- апдейт нужно удалить правильно. Обычное удаление файлов приведёт к нежелательным последствиям, вплоть до краха операционной системы;
- не все обновления можно удалять. Некоторые, особенно те, которые относятся к «Защитнику Windows», жизненно необходимы для безопасной работы системы;
- необходимо аккуратно подходить к выбору удаляемого обновления. Вполне возможно, что оно не является старым и ненужным. А это значит, что система установит апдейт вновь.
Правильное удаление обновлений — ключ к работоспособности системы
Как удалить последние установленные обновления в Windows 10
Нередко бывает, что свежеустановленное обновление ОС вредит производительности компьютера. Неполадки могут возникнуть по ряду причин:
- обновление могло установиться с ошибками;
- обновление не поддерживает драйверы, которые установлены для корректной работы вашего ПК;
- при установке обновлений случились неполадки, которые повлекли за собой критические ошибки и нарушение работы операционной системы;
- обновление устарело, не установилось;
- обновление установилось два и больше раз;
- возникли ошибки при скачивании обновлений;
- возникли ошибки жёсткого диска, на который устанавливается обновление, и т. д.
Удаление обновлений через «Панель управления»
-
Открываем «Панель управления». Для этого щёлкаем правой кнопкой мыши по значку Windows в левом нижнем углу экрана и выбираем пункт «Панель управления».
-
В открывшемся окне среди набора элементов для управления вашей ОС находим пункт «Программы и компоненты».
-
Слева вверху находим ссылку «Просмотр установленных обновлений».
-
Щёлкаем по необходимому вам обновлению. По умолчанию стоит сортировка по дате, а это значит, что нужное обновление будет в числе верхних, если установилось сразу несколько апгрейдов, или верхнее, когда был установлен только один. Его и нужно удалить, если именно из-за него возникли проблемы. Щёлкаем левой кнопкой мыши по элементу, тем самым активируя кнопку «Удалить».
- Подтверждаем удаление и перезагружаем компьютер. Для некоторых обновлений перезагрузка может не требоваться.
Удаление обновлений через «Центр обновления Windows»
-
Открываем меню «Пуск» и выбираем элемент «Параметры».
-
В открывшемся окне выбираем среду «Обновление и безопасность».
-
Во вкладке «Центр обновления Windows» щёлкаем на «Журнал обновлений».
-
Нажимаем кнопку «Удалить обновления». Выбираем интересующий вас апгрейд и удаляем его, нажав на соответствующую кнопку.
Удаление обновлений через командную строку
-
Открываем командную строку. Для этого щёлкаем правой кнопкой мыши на «Пуск» и выбираем пункт «Командная строка (администратор)».
-
В открывшемся терминале вводим команду wmic qfe list brief /format:table и запускаем её в действие кнопкой Enter.
- Вводим одну из двух команд:
- wusa /uninstall /kb:;
- wusa /uninstall /kb: /quiet.
Вместо вводим цифры из второй колонки списка, выведенного командной строкой. Первая команда удалит обновление и перезагрузит компьютер, вторая сделает то же самое, только перезагрузка произойдёт в случае необходимости.
Дополнительные приложения
Если вы любитель дополнительного софта, то предлагаю воспользоваться четырьмя утилитами, которые помогут вам разобраться с update windows 10. Скачать их можете самостоятельно в интернете, или воспользоваться моими ссылками.
Win Updates Disabler
Видео инструкция как пользоваться программами
Как пользоваться приложениями читайте ниже.
Win updates disabler
Запускаем программу, принимаем лицензионное соглашение, жмем Next.
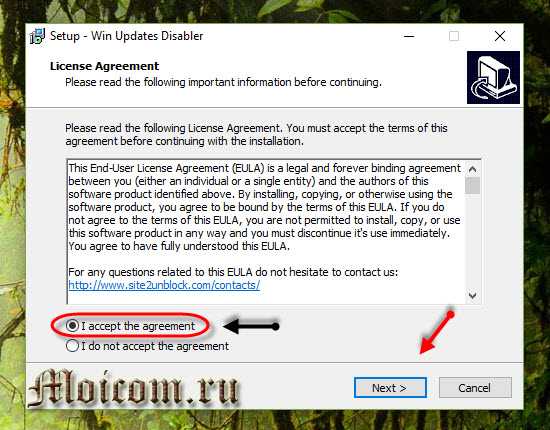
Ознакомьтесь с дополнительной информацией и нажмите далее.
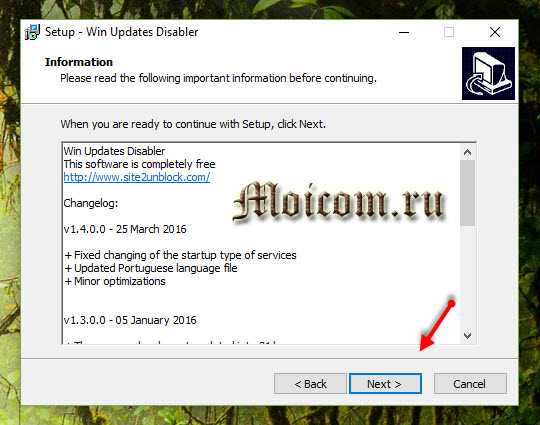
Выбор конечной папки для распаковки.
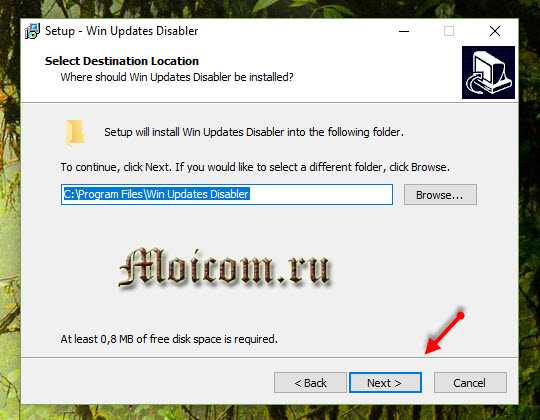
Добавление программы в меню пуск.
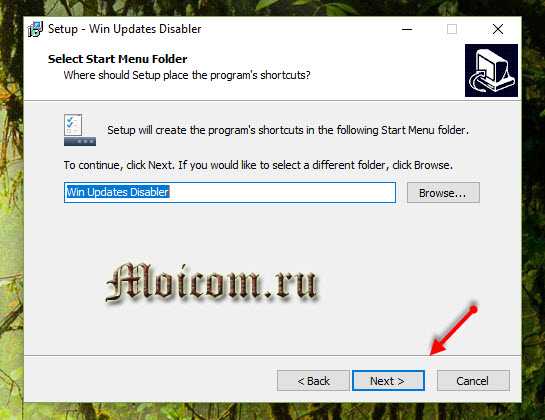
Создание ярлыков на рабочем столе и быстром запуске.
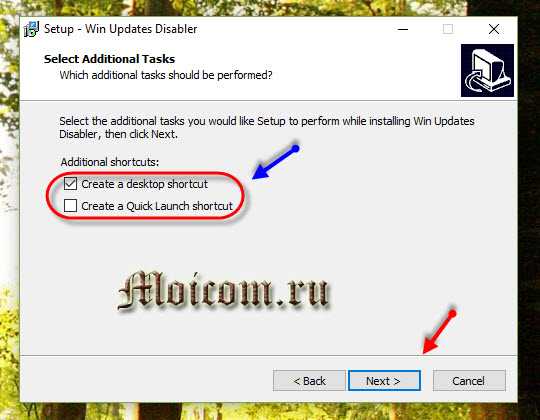
Установка завершена нажмите finish и запустите программу.
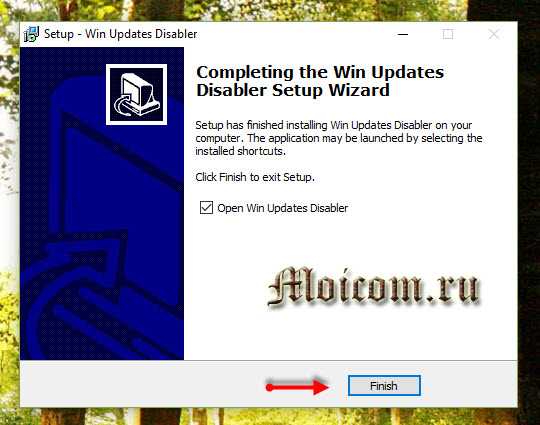
Открываем вкладку отключить, ставим галочку напротив отключения обновлений виндоус и нажимаем применить сейчас. Из дополнительных функций можно приобрести VPN.
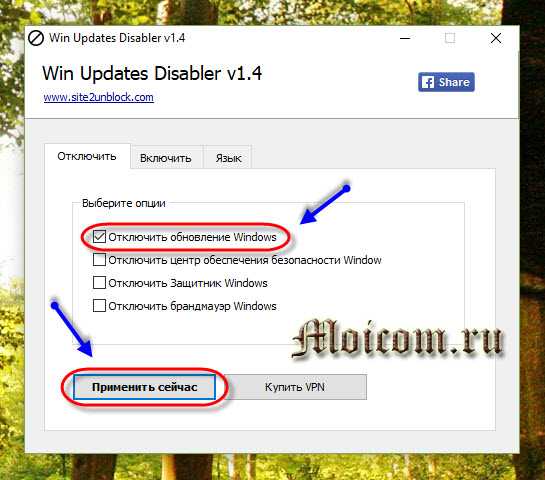
Изменения вступили в силу, нужно перезагрузить компьютер.

Можно перезагрузить ПК позднее, если он вам сейчас необходим.
Windows update blocker
Следующая небольшая и компактная утилита блокировщик обновления виндоус.
Выберите Disable service -> Apply now (выключить сервис и применить сейчас).
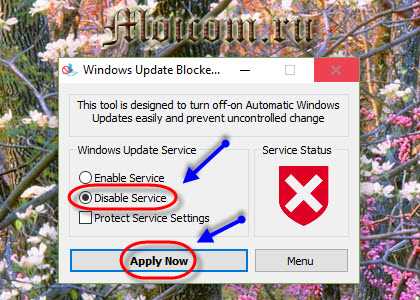
Чтобы включить обновление, нажмите Enable service -> Apply now (включить сервис и применить немедленно).
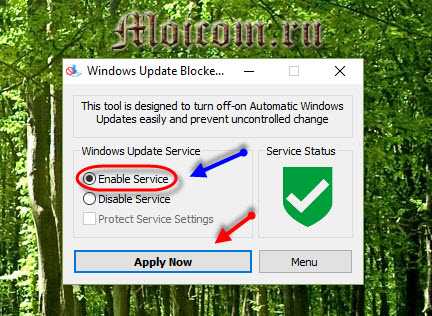
Destroy windows 10 spying
Альтернативное приложение — разрушение слежки, основная функция которого, отключение сбора информации о пользователях, использующих виндоус 10.
Запустите программу, перейдите на вкладку Главная и нажмите destroy windows 10 spying. По завершении процедуры появится следующее окно.
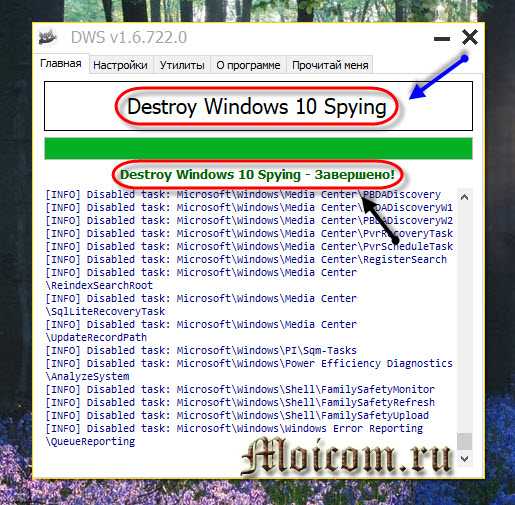
Требуется перезагрузить компьютер для завершения.
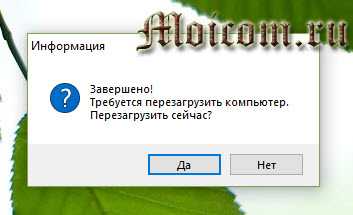
Если вам слежка не мешает, и вы не паритесь по этому поводу, то рекомендую перейти на вкладку Утилиты и отключить windows update.
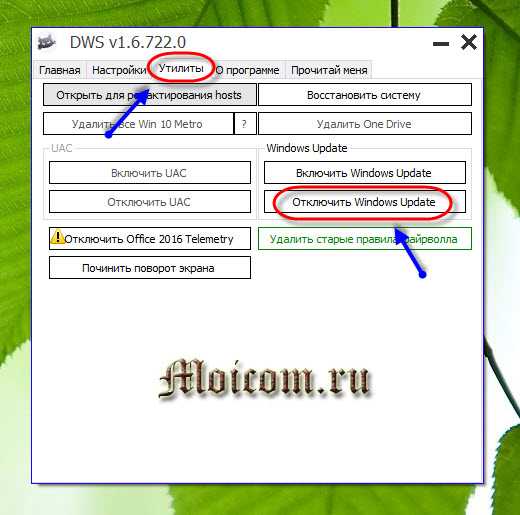
Для включения, нажмите запустить windows update.
O&O Shutup10
O&O shutup10, наверное, эта одна из программ, которая имеет большой спектр возможностей по настройке обновлений и других параметров на десятке.
Запускаем приложение, переходим почти в самый низ и останавливаемся на управлениях обновлениями виндоус.
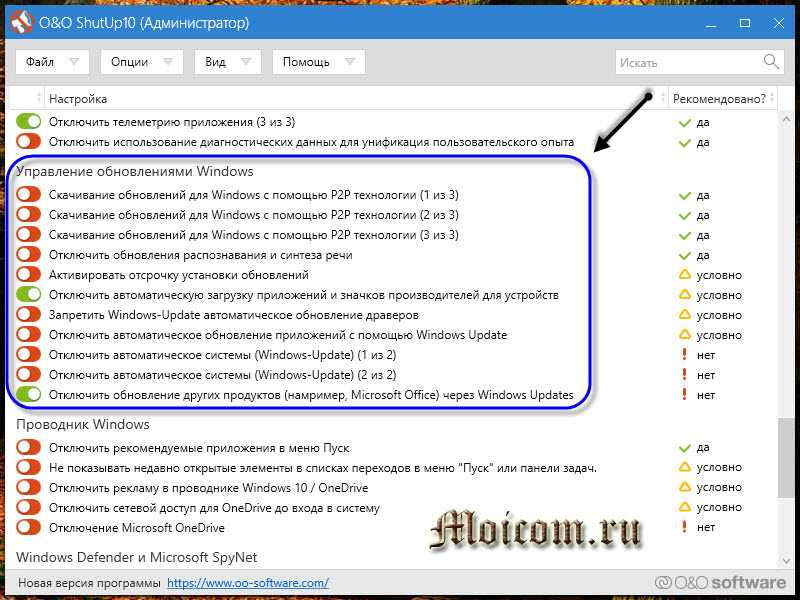
Тут одиннадцать параметров:
- Загрузка обновлений для виндоус при помощи P2P технологий (3 параметра)
- Выключение обновления синтеза и распознавания речи
- Активация отсрочки установки update
- Отключение автозагрузки значков и приложений производителей для устройств
- Запрет автоматического обновления драйверов
- Выключение автообновления приложений при помощи Windows Update
- Отключение автоматической системы (виндоус-update) (2 штуки)
- Выключение обновления других продуктов Microsoft, через windows updates
Выбираем нужный пункт, перетаскиваем ползунок с зеленого на красный или наоборот. Сразу появляется подсказка сделать точку восстановления системы. Можно будет откатиться, если сделанные изменения не дадут нужных результатов или приведут к ошибкам. Это шаг настоятельно рекомендуется сделать!
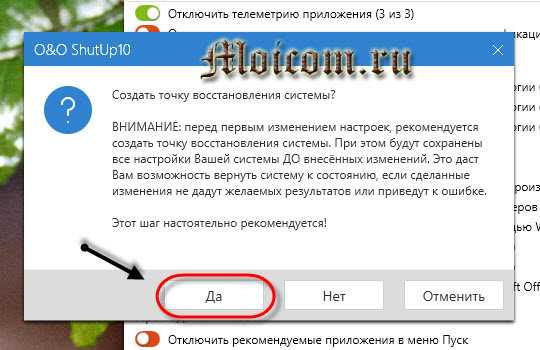
Создается точка восстановления вашей системы, нужно немного подождать.
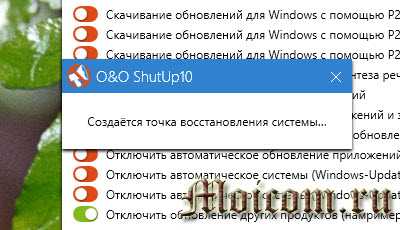
Меняем нужные настройки.
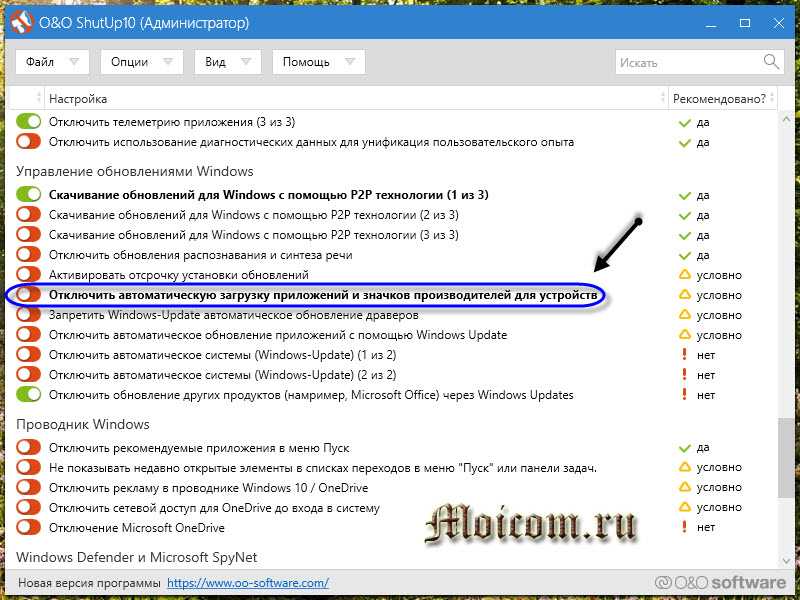
Затем открываем опции и применяем необходимые параметры: рекомендованные, частично рекомендованные и все.
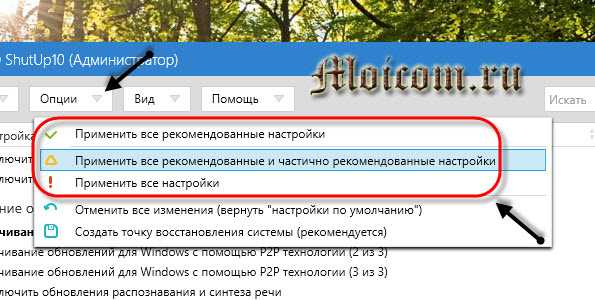
Так же есть возможность отмены всех изменений (по умолчанию) и создания контрольной точки восстановления.
Подведем итоги
Сегодня мы с вами разобрали основные способы как отключить обновление Windows 10 с помощью центра обновлений, выключения автоматической загрузки драйверов, лимитного подключения Wi Fi, оптимизации доставки, выключения службы windows update, групповых политик, работы с реестром, магазина microsoft store, отключения уведомлений обновления системы и сторонних программ.
Так же, можете задавать любые вопросы, связанные с компьютерной тематикой на странице задать вопрос.
Если приведенная выше информация оказалась для вас полезной, тогда рекомендую подписаться на обновления моего блога, чтобы всегда быть в курсе свежей и актуальной информации по настройке вашего компьютера.
Не забудьте поделиться этой информацией с вашими знакомыми и друзьями — поблагодарите автора. Поздравляю всех с наступающим новым 2018 годом.
Как отключить обновление Windows 10 средствами Microsoft
Если вы не желаете, чтобы некоторые накопительные апдейты, которые приводят к проблемам штатного функционала системы, устанавливались, тогда используйте программное обеспечение от Майкрософт:
Когда скачаете и запустите, нажмите «Далее».
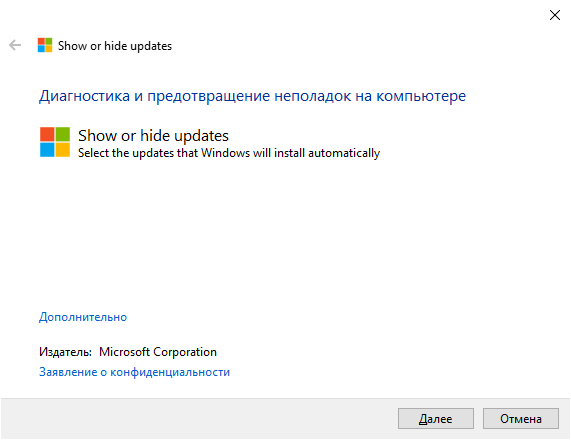
Спустя время серчинга апдейтов кликайте «Hide Updates».
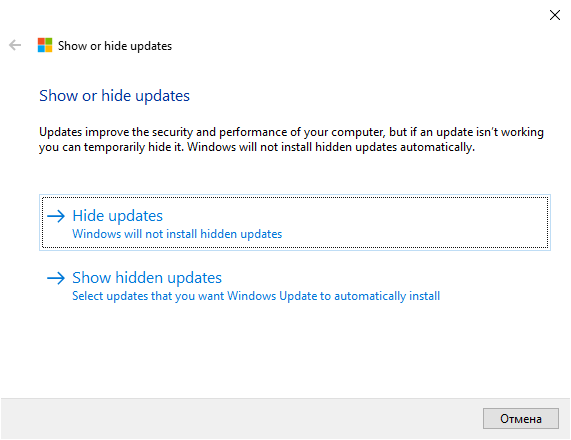
Выберите одно или несколько из подтянувшихся апдейтов, и жмите «Далее».
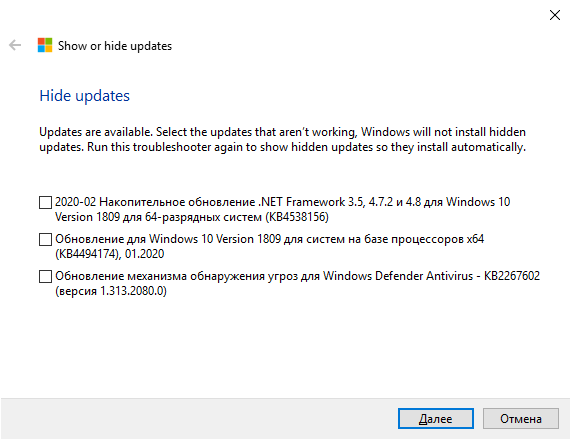
Теперь апдейты не станут показываться и их не удастся инсталлить. Чтобы они показались в списке обнаруженных Update Center Виндовс, вновь воспользуйтесь утилитой. Только зайдя в основной раздел клацните опцию «Show updates».