Ошибки программного обеспечения
Ответ на вопрос, почему компьютер перезагружается, зачастую скрывается в конфликтах ядра Windows и стороннего программного обеспечения. Отследить взаимосвязь между самопроизвольными перезагрузками и неполадками в работе программ обычно не очень трудно. Если проблемы начались после установки какой-то программы или драйвера, то ее/его необходимо удалить или заменить более старой или новой версией. Если есть подозрение на программу в автозагрузке, необходимо выполнить чистую загрузку Windows и, последовательно включая компоненты, постараться найти источник проблемы.
Для этого командой msconfig вызовите окно конфигурации системы и снимите на вкладке «Общие» галочку «Загружать элементы автозагрузки».
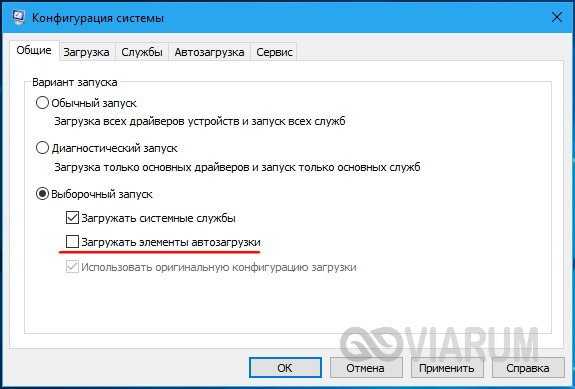
Далее переключитесь на вкладку «Службы» и отключите все службы сторонних разработчиков.
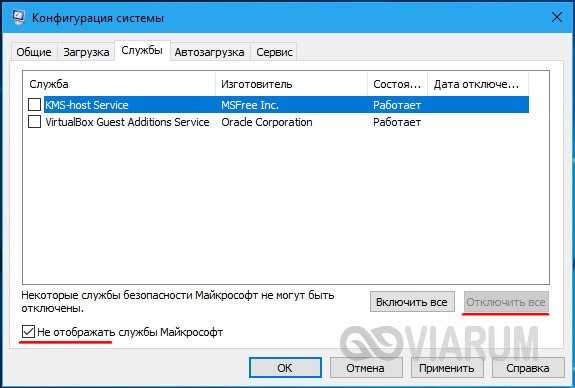
Но не только сторонние приложения способны стать причиной неполадки. Перезагрузка Windows может происходить вследствие повреждения системных файлов, поэтому в ходе общей диагностики рекомендуется выполнить проверку целостности файлов системы командой sfc /scannow.
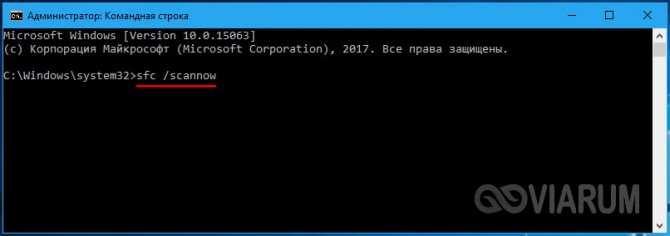
Windows перезагружается из-за проблем с оборудованием
Сброс настроек BIOS
Вы считаете, что Windows перезагружается из-за проблем с оборудованием? Тогда эта глава статьи для вас, здесь мы рассмотрим, что нужно делать при каждом виде неполадок. Однако первое, что можно попробовать, это сбросить настройки в БИОСе. Это можно сделать такими методами:
- Зайти в настройки БИОСа и найти пункт Setup Default (может называться как угодно по другому, но слово Defaults там точно будет присутствовать), и затем выйти, сохранив изменения;
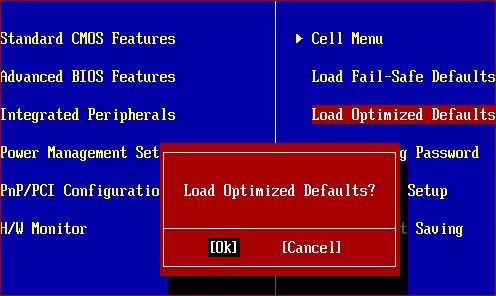
Выключить компьютер, вытащить батарейку питания памяти CMOS из материнской платы, замкнуть контакты гнезда и поставить батарейку на место;

Переключить тумблер Clear CMOS – он располагается обычно рядом с батарейкой на материнской плате. Затем подождите несколько секунд и верните тумблер обратно. В некоторых моделях тумблер выполнен в виде кнопки.

Перегрев?
Еще одна причина того, что компьютер сам перезагружается, может лежать в перегреве процессора и прочих деталей ПК. Узнать настоящую температуру устройств можно в БИОСе. Если процессор разогрелся до 75-80 градусов, при этом нагрузка на систему в данный момент минимальна, устройство явно перегревается.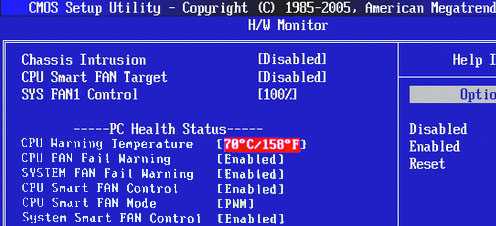
Такая ситуация может наблюдаться из-за пыли в системнике или по причине поломки охладительной системы. Также компьютер может отключаться и запускаться заново, если кулеры были установлены неправильно после очищения компьютера.
Пойдем методом исключения
Итак, устройство не перегревается, компьютер вычищен, но все равно перезагружается? Будем искать дальше.
- Отключите от компьютера все периферические устройства и кабель соединения с интернетом (если он есть), оставьте в подключенном состоянии только монитор, мышку и клавиатуру.
- Если вы являетесь опытным пользователем, раскрутите системный блок и снимите все платы расширения (оставьте только видеокарту), все планки памяти (оставьте только одну), оптический привод и все жесткие диски, оставив только системный.
- Теперь попробуйте включить ПК. Если он загружается без сбоев, значит, проблема лежит в одном из подключенных устройств. Если же все равно компьютер сам перезагружается, по возможности подключайте другое оборудование на замену тому, что уже стоит в ПК. То есть, попробуйте снять ОЗУ и поставить другое, поменяйте жесткий диск…
 |
 |
 |
Естественно, что мало у кого в доме может находиться весь комплект деталей от ПК в работоспособном состоянии. Поэтому если вы решили пойти методом исключения, вам не обойтись без посещения сервисного центра – там у мастеров всегда есть возможность подключить другие, работающие устройства и обнаружить проблему. При подключении других устройств заодно осмотрите свои старые детали на наличие трещин, дефектов, окислившихся контактов и т.п.
Проверяем устройства
Протестировать жесткий диск и ОЗУ можно программным методом, не запуская виндовс. Для этого вам понадобится мультизагрузочная флешка с записанными программами MHDD и MemTest86+.
Если это в первый раз, когда у вас компьютер сам перезагружается, и вы решили покопаться в ПК самостоятельно – это плохая идея.
Кроме этих двух программ воспользоваться можно также программой Victoria или запустить предустановленную программу chkdsk. Эта утилита запускается через консоль восстановления, которая загружается с установочного диска. Запустите диск, подождите, пока появится окно со словами «Вас приветствует программа установки», затем нажмите на букву R.
Появится консоль восстановления, войдите в виндовс. Далее вам нужно зайти в систему с правами администратора. Запустите команду chkdsk /p /r. После того, как проверка будет произведена, напишите команду Exit, и ПК перезагрузится. Теперь проверьте, решена ли проблема.
Windows постоянно перезагружается: что делать?
Самой неприятной проблемой неопытного пользователя операционной системы Windows считается неполадка с перезагрузкой. Суть проблемы заключается в том, что юзер не может нормально работать на компьютере, играть, смотреть видеоролики или посещать социальные сети из-за постоянной перезагрузки ОС. Рассмотрим более детально, как можно решить проблему, когда Windows постоянно перезагружается.
Обратим внимание, что основной причиной такого явления может быть банальная потеря важных файлов системы. Это происходит по вине пользователя или вирусов, хотя, последние тоже появляются в системе не сами по себе
Для того, чтобы вернуть рабочее состояние системе, необходимо запустить восстановление системы или просто переустановить её.
Рассмотрим более подробно ситуацию с постоянной перезагрузкой на примерах разных версий.
Причиной бесконечной (циклической) перезагрузки системы может являться как вирус, так и проблема на аппаратном уровне.
Если проблема в вирусе:
- Дожидаемся очередной перезагрузки и пока ещё не загрузился BIOS нажимаем DEL на клавиатуре до тех пор, как на экране появится меню «Дополнительные варианты загрузки».
- Из списка выбираем «Безопасный режим» и пробуем загрузиться. Обычно, это помогает попасть в интерфейс системы.
- Далее, начинаем сканирование системы антивирусной программой. Можно взять бесплатную «Dr.Web Cureit!».
- После проверки обязательно удаляем все вирусы, которые нашла программа-антивирус и перезагружаемся. Если загрузка происходит нормально, значит проблема решена.
Если вирусы все удалились или в безопасном режиме загрузка не закончилась, а наоборот продолжается, значит проблема с аппаратной частью, в частности с загрузочным сектором жёсткого диска.
Если он повреждён, система попросту не находит файлы загрузки и продолжает перезагружаться до тех пор, пока не найдёт. Есть несколько вариантов решения этой проблемы:
- Загрузиться с загрузочной флешки Windows с поддержкой командной строки. Ввести команду: fdisk/mbr и нажать Enter. Перезагрузиться и проверить результаты. Только после этого пробовать следующие варианты.
- Переустановить операционную систему, предварительно форматировав жёсткий диск для установки (не путать с локальными дисками);
- Попробовать переместить файлы пользователя на другой жёсткий диск, который точно работает, а затем повторить пункт 1;
- Отнести в ремонт или воспользоваться программой, которая восстановить загрузочный раздел, если это вообще возможно. Можем порекомендовать: Active Partition Recovery, Testdisk, SFbootablecd. Их необходимо загрузить на флешку (сделать её загрузочной) и запустить компьютер с неё. Далее всё происходит интуитивно по инструкции приложения, которое вы выберите.
Другими вариантами, которые влияют на корректность загрузки ОС могут быть:
- Неисправность видеокарты;
- Неисправность сектора(-в) оперативной памяти;
- Сбой BIOSа;
- Пыль в системном блоке в большом количестве;
- Перегрев компьютера.
Если загрузиться в безопасном режиме получается, то первые три пункта решаются самостоятельно пользователем. Для этого нужно, в случае, с видеокартой – переустановить драйвера. Вариант неисправности оперативки решается проверкой программы MemTest86+, которая покажет, можно ли дальше использовать вашу(-и) планку(-и) оперативной памяти. Сбой БИОСа решается выниманием батарейки из системного блока. Она похожа на маленькую копейку.

Это создаст автоматический сброс пользовательских настроек и БИОС вернётся в исходное состояние. В случае пыли и перегрева – если вы не разбираетесь как чистить компьютер или менять термопасту, лучше обратиться к специалисту, который сделает всё аккуратно и без вреда для вашего компьютера.
Способы устранения самопроизвольной перезагрузки компьютера
Вредоносные программы
Нужно обновить установленную на данный момент антивирусную программу и провести полное сканирование всех логических дисков. В случае, когда дело не доходит даже до рабочего стола – необходимо войти через безопасный режим. Чтобы туда попасть в Windows 10, следует выполнить следующие действия:
- У вас должна быть загрузочная флешка или диск. Можно воспользоваться установочным диском Windows или создать его на другом компьютере. При включении войдите в БИОС (F12 или DEL – везде по разному) и установите загрузочное устройство.
- После начала загрузки появится экран с предложением об установке. Внизу нажимайте «Восстановление системы».
- «Диагностика».
- Выбираем командную строку.
- И в ней набираем одну из двух команд:bcdedit /set {default} safeboot minimal – для минимальной загрузкиbcdedit /set {default} safeboot network – с сетевыми драйверами
- Перезагружаемся. Здесь все просто: быстро обновляем антивирусное ПО и выбираем полную проверку локальных дисков. Результат может быть как положительным – так и не очень. Еще один вариант «лечения» — это использование загрузочного антивирусного диска, к примеру, Dr. Web Live CD. Скачать его можно здесь
В Windows 7 для загрузки безопасного режима работает кнопка F8, которую надо нажимать сразу при включении ПК.
Неполадки Биос
Если перепады напряжения или вредоносное программное обеспечение повредило базовую систему ввода-вывода – BIOS нужно заменить. В случаях, если нет физических повреждений, ее можно прошить на программаторе в сервисном центре.
Блок питания
Нужно взять фонарик и посмотреть через защитную решетку на уровень засоренности и вращается ли охлаждающий вентилятор. Так же можно понаблюдать за конденсаторами – если они вздулись, то блоку питания пора на свалку. Актуально для настольных ПК. В портативном компьютере нужно попробовать подключить другую зарядку. Выявить нарушения питания поможет звуковое оповещение, которое выводится при включении и сигнализирует о сбое:
Так же можно понаблюдать за конденсаторами – если они вздулись, то блоку питания пора на свалку. Актуально для настольных ПК. В портативном компьютере нужно попробовать подключить другую зарядку. Выявить нарушения питания поможет звуковое оповещение, которое выводится при включении и сигнализирует о сбое:
- Цикличный сигнал с поочередно переплетающимися одиночными оповещениями низкой и высокой тональности – свидетельство проблем с центральным микропроцессором.
- Цикличные длинные звуки – это некорректная функциональность ОЗУ.
- Короткие повторяющиеся сигналы – проблема БП. Прим этом после сигнала при включении и появления логотипа операционной системы компьютер самопроизвольно перезагружается.
Перегрев
Чтобы устранить повышенный температурный режим функциональности комплектующих частей, из-за которого компьютер постоянно перезагружается при включении, нужно сразу почистить охлаждающую систему от засорения. Для этого следует демонтировать крышку, взять кисточку и почистить все как можно тщательнее. Если есть возможность, нужно достать антистатический пылесос и пропылесосить. Обычным бытовым пылесосом лучше не пользоваться так, как он может повредить микросхемы. Если вентиляторы благополучно вращаются, а стационарный компьютер или ноутбук постоянно перезагружается при включении – необходимо поменять термопасту. Она помещается на решетку радиатора и процессор. Наносить ее нужно очень тоненьким слоем.
Конфликт оборудования
Если установлены не те драйвера – необходимо установить оригинальные корректные, скачанные из официального сайта или загруженные с диска, который шел в комплекте. Можно использовать программу Driver Booster.
Она автоматически проверяет все драйвера, ищет устаревшие и обновляет.
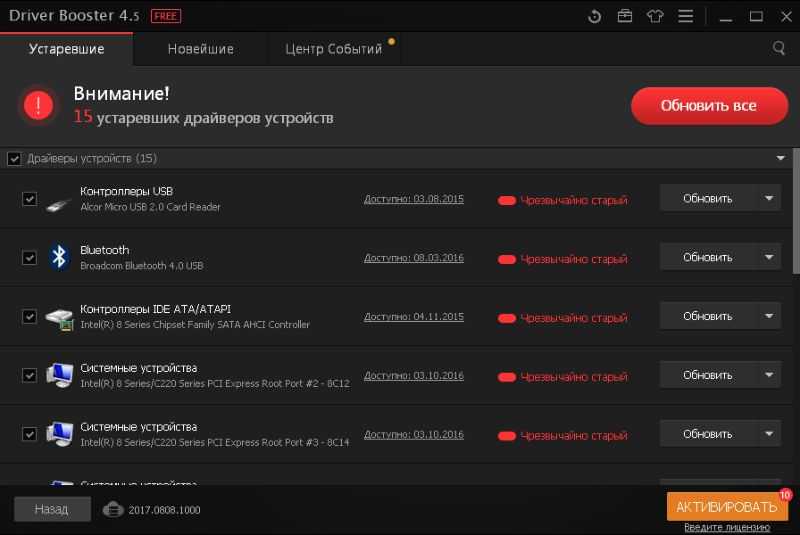 Если было установлено новое оборудование, после чего при включении компьютер систематически перезагружается – нужно вытащить его и попробовать запустить систему без него.
Если было установлено новое оборудование, после чего при включении компьютер систематически перезагружается – нужно вытащить его и попробовать запустить систему без него.
Поиск других причин
Если ПК перезагружается при запуске ОС и делает это постоянно, первым делом стоит подумать о пресловутом перегреве. Все-таки компьютер тоже требует ухода и без должной заботы рано или поздно начнет давать сбои
Как минимум, стоит почистить его от пыли, поменять термопасту на процессоре, обратить внимание на то, хорошо ли вращаются кулеры. Может быть, их стоит заменить на новые или хотя бы поменять в них масло
Не надо забывать и о видеокарте. В ней тоже есть свой процессор и радиатор. Первый может иметь пересохшую термопасту, а второй забиться пылью. Кулер на карточке тоже может остановиться.
Кстати: задумайтесь над тем, как расположен ваш системный блок. Если он возле горячей батареи или фактически находится в закрытом пространстве компьютерного стола, то это тоже может быть причиной перегрева.
https://youtube.com/watch?v=J0groTTEKJo
Какие еще варианты? Первое, что можно сделать, если компьютер часто перезагружается при загрузке — проверить все контакты, провода, штекеры, разъемы. Мало ли — вдруг один из них неплотно прилегает. Причем речь идет и о разъемах на самом «железе» — материнской плате, например. Что-то при запуске может мешать нормальной загрузке системы.
Перегрев может происходить и в блоке питания. Его самостоятельно лучше не разбирать, а отнести в ремонт. Неисправный лучше заменить на новый соответствующей мощности. Наконец, если ПК начал произвольно запускать рестарт буквально вчера-сегодня после установки нового жесткого диска или видеокарты или даже принтера — попробуйте отключить это оборудование и включить компьютер без него.
Windows 10 перезагружается при выключении
Проблемы с этой системой встречаются очень часто, но они редко перетекают в бесконечные повторы. Часто может пропадать панель меню, не запускаться «Пуск» или «Поиск», но это всё временные явления, которые решаются перезагрузкой и последующей установкой обновлений.
Что же делать, если «десятка» начинает перезагружаться при выключении? Это может происходить по следующим причинам:
- Установка обновлений, обновление системных файлов;
- Наличие вируса;
- Проблема с жёстким диском;
- Несовместимость системы с обработкой динамических процессорных тактов.
Первый пункт предполагает лишь терпение от пользователя, т.к. обновления будут устанавливаться, хотите вы этого или нет. В этой системе запрещено отключать обновления, т.к. она считается последней в своем роде и должна регулярно обновляться.
Второй пункт и третий пункт решается так же, как и в случае с Windows 7, а последний вариант немного поинтереснее.
Для того, что отключить обработку динамических процессорных тактов, нужно вызывать «Командную строку с правами Администратора» и ввести команду bcdedit /set disabledynamictick yes
Компьютер постоянно перезагружается: что делать?
Если ваш компьютер стал перезагружаться, сразу после включения или спустя несколько минут после начала работы, то причин может быть несколько, почему компьютер сам перезагружается. Бывает, что компьютер вместе с тем начал «зависать»,…
Что делать, если не работает Wi-Fi (код 10)
Беспроводной доступ в Интернет в полной мере раскрывает функционал и достоинства мобильного ноутбука. Пользоваться ноутбуком с Windows на борту – сплошное удовольствие, если он более-менее качественный, а операционная система как можно…
Выбранный диск имеет стиль разделов GPT: что делать
Компьютерная инженерия не стоит на месте. С каждым годом появляются какие-то обновления, усовершенствования. Так, в новых операционных системах привычный нам БИОС заменил новый интерфейс UEFI, а вместо стиля разделов MBR стал использоваться…
- https://remontka.pro/windows-7-perezagruzhaetsya-pri-zagruzke/
- http://info-7.ru/blog/windows-7-постоянно-перезагружается-после-об/
- https://howwindows.ru/windows/windows-postoyanno-perezagruzhaetsya-chto-dela/
Ищем решения
Из названных факторов, препятствующих тому, чтобы компьютер выключился или перезагрузился, самым распространенным является первый. Последний же не дает покоя лишь единицам пользователей, большинство из которых по многу месяцев так и не могут отыскать решения проблемы.
Заражение компьютера
При вероятном заражении системный файлов «семерки» или Windows XP вирусом необходимо выполнить классические процедуры для выявления, устранения вирусов и предотвращения их появления. Останавливаться на конкретике не станем, приведем лишь краткий алгоритм предпринимаемых действий.
Обновляем базы сигнатур антивируса и его ядро вручную, если на компьютере установлена программа безопасности, или же инсталлируем надежный антивирус.
Обязательно устанавливаем межсетевой экран, если он не встроен в используемую программу для обеспечения безопасности.
Конфигурирование реестра
- Чтобы изменить значение ключей, которые подверглись модификации со стороны твикера или вредоносной утилиты, запускаем встроенный (regedit) или сторонний редактор реестра (на примере это приложение Registry Workshop).
- Переходим по указанному в строке «Address» адресу.
- Находим ключ «CleanShutdown» и изменяем его значение на 1.
- Перезагружаем компьютер при помощи кнопки «Reset».
- Если после загрузки XP ПК не перезагружается посредством кнопки «Перезагрузить» после включения, идем дальше.
Драйвер для Мини-АТС
Виновником того, что Windows не перезагружается, является драйвер для мини-АТС (проблем с ПО для других устройств замечено не было). Естественно, отказаться от управления мини-АТС из-за проблемы или постоянно отключать USB-кабель нельзя. Потому рекомендуется останавливать работу драйвера перед тем, как выключать или перезагружать ПК. Делается это посредством оснастки «Службы».
- Пишем «службы» в поиск и запускаем соответствующее приложение.
- Находим драйвер, отвечающий за управление мини-АТС, и останавливаем его через контекстное меню.
После перезапуска Windows XP или 7 посредством «Reset» компьютер должен перезагружаться и при помощи кнопки в «Пуске».
Выглядеть это будет следующим образом:
net stop Aria soho driver
shutdown -r -t 0
Далее создаем ярлык этого документа на рабочем столе (в панели задач), в свойствах задаем красивую иконку и переименовываем его.
(Visited 20 615 times, 9 visits today)
Перегрев процессора, видеокарты или жесткого диска
Другой распространенной причиной самопроизвольных перезагрузок является перегрев, вызванный банальным загрязнением системного блока. Если его периодически не очищать, внутри начнет накапливаться пыль, препятствующая циркуляции воздуха и нормальному охлаждению процессора, видеокарты и жесткого диска. Как результат, срабатывают внутренние датчики температуры и устройство отключается. Кстати, есть много примеров, когда при сильном запылении компьютер перезагружается при включении, буквально через 5-10 секунд после нажатия кнопки Power.
К недостаточному охлаждению также могут привести плохо работающие кулеры, расположенные напротив процессора и видеокарты. Если вентиляторы сильно гудят или с трудом вращаются, обеспечить нормальное охлаждение устройства они не могут, и, стоит дать повышенную нагрузку, как происходит перегрев. Характерный пример – компьютер перезагружается во время игры или запуска требовательного к ресурсам приложения. Если проблемы связаны с плохим охлаждением, все решается чисткой системного блока, заменой кулеров.
Но есть ещё один момент, на который стоит обратить внимание. Это состояние термопасты – специального вещества, нанесенного между чипом процессора и радиатором для лучшего теплоотвода из зоны контакта поверхностей
Высохшую и потрескавшуюся термопасту необходимо заменить, что можно сделать самостоятельно или в сервисе обслуживания.
Раз уж решили проверить, не загрязнен ли системный блок, внимательно осмотрите все детали на материнской плате. Возможно, где-то заметите вздувшиеся конденсаторы, подгоревшие провода, окисленные контакты – все это может привести к указанной выше проблеме.
Первичная диагностика
В первую очередь стоит проверить, включен ли «разгон» процессора. Сделать это можно в BIOS. Чтобы войти в БИОС, нужно после запуска компьютера нажать специальную кнопку. Как правило, это F1, F2 или F12. Если разгон включен, то все настройки нужно выставить по-умолчанию (default). Не лишним будет проверить список автозагрузки для нахождения приложений, как-либо влияющих на работу системной шины или видеокарты. Их нужно удалить.
Проверив ЦПУ, нужно провести диагностику встроенными инструментами операционной системы. Перед этим рекомендую вырубить автоперезагрузку, чтобы во время работы программы компьютер не выключился. Для этого жамкаем правой кнопкой мыши на «Мой компьютер». В выпадающем списке выбираем «Свойства», а затем «Дополнительно». В сноске «Загрузка и восстановление» кликаем по параметрам. Убираем маркер со строки «Автоматическая перезагрузка», нажимаем Enter.
Любая ошибка в Windows записывается в минидамп. Самостоятельно прочитать его не получится, нужна специальная программа. Подойдет бесплатная «BlueScreenView». Запустив приложение, вы увидите список созданных системой дампов. Выберите самый новый. Вверху написана подробная информация, а внизу отображены все установленные драйвера. Нажмите на нужный dump, теперь данные удобно укомплектованы в одной таблице. Зайдите в настройки и нажмите на пункт «crush-драйвера», а затем выберите «HTML-Report». Вся информация будет записана в один html-файл. Откройте его любым браузером. Посмотрите на указанные драйвера, некоторые будут выделены цветом — именно они вызывают сбои. Также через эту утилиту можно просмотреть копию оригинального экрана смерти. Для этого выделите нужный дамп и нажмите кнопку «View».
 Шуточный синий экран
Шуточный синий экран
Имена ошибок
Blue Screen содержит подсказки для пользователя, расшифровав которые, можно узнать, в каком направлении стоит копать дальше. В версиях Windows до 8.1 включительно, имя ошибки пишется после первого абзаца заглавными буквами с подчеркиванием, вместо пробела между словами, типа ХХХ_YYY_ZZZ. В Windows 10 код указывается в самом низу экрана. Расшифруем некоторые слова в таких кодах:
- NTFS — означает, что проблемы возникли из-за сбоев в работе файловой системы Windows. Это случается из-за физического повреждения жесткого диска или нарушения программной целостности файловой системы.
- BOOT – указывает на ошибку чтения загрузочного сектора. Она может появиться из-за физического повреждения винчестера или записи вируса в область загрузки. Если виноват зловред, нужно загрузиться в безопасном режиме и просканировать компьютер антивирусной утилитой.
- BUS – как правило, это неисправности в работе оперативной памяти или видеокарты. Если установлены новые платы ОЗУ, то возможно, проблема в их несовместимости с материнкой или уже ранее установленными платами оперативки.
- KMODE – ошибка указывает на проблемы с компонентами компьютера или драйверами. Причин может быть множество.
- IRQL – сбой в работе системных программ операционной системы.
- NONPAGED – ошибка поиска данных. Компьютер ищет нужные для работы данные, но ничего не находит. Это случается из-за поломки оборудования, сбоев файловой системы или удаления файлов антивирусом.
- STUCK – система не может узнать данные из файла подкачки. Причина — повреждение HDD или сбои в оперативке. Просканируйте ваш жесткий диск системной утилитой chkdsk для проверки повреждений.
- INPAGE_ERROR – причины этой ошибки аналогичны предыдущей. Разница в том, что здесь система не может загрузить необходимые для запуска драйвера.
- KERNEL – некорректная работа ядра Виндоус. Причины возникновения могут быть любыми — вирусы, аппаратные повреждения, криво работающее пиратское ПО.
- SYSTEM – ошибка на программном уровне, вызываемая некорректной работой системных служб или стороннего ПО.
- PFN_LIST_CORRUPT – ошибка, связанная со SWAP файлом. Возникает в результате повреждения списка числа файла подкачки.
IMG – не найден образ, в котором собраны все системные библиотеки. Ошибка выползает после его удаления или нарушения структуры файловой системы.
Дополнительную полезную информацию содержат шестнадцатеричные коды ошибок, отображающиеся в нижней части BSoD’а, после слова «STOP». Перепишите эти коды и введите в любой поисковик, чтобы узнать расшифровку.
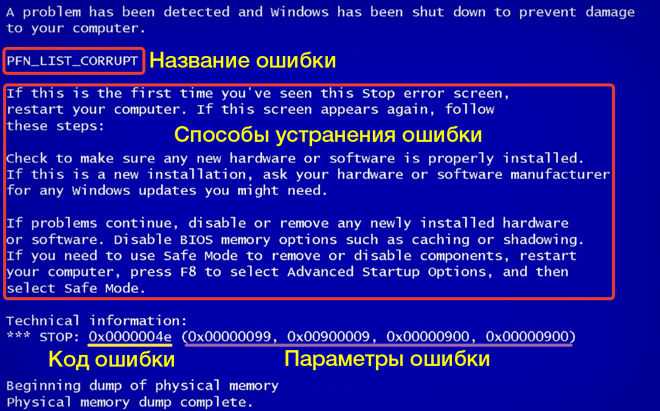 Что означает белый текст на синем экране — расшифровка
Что означает белый текст на синем экране — расшифровка
Если проблема вызвана драйвером, то ниже кодов ошибки будет отображена строка с его названием, имеющим расширение .sys.
Почему перезагружается компьютер во время игры
Если компьютер работает нормально, но перезагрузка происходит во время запуска игры, вариантов несколько.
- Игра может быть слишком «тяжелой» для компьютера.
- Вы подхватили зловредный вирус.
- Ваша видеокарта повреждена или нужно обновить драйвера
Компьютер может перегреваться, при запуске «тяжелой» для вашей системы игры, и автоматически перезагружаться. Причина – слабые куллеры или маломощный блок питания. Как правило тяжелая игра на слабом компьютере не запуститься, либо будет сильно тормозить, но может быть так, что характеристики вашего ПК соответсвуют требованиям игры и ваша видеокарта без зависаний тянет игру, а вот блок питания не справляется с потреблямой мощностью видеокарты в момент активной работы видеопроцессора. Если такое происходит со всеми играми, попробуйте переустановить драйвера на видеокарте или почистить систему от вирусов.
Как переустановить драйвера на видеокарте
- Компьютер нужно перезагрузить, и при включении нажать несколько раз F8.
- В появившемся меню выберите «Безопасный режим».
- Когда ОС загрузится зайдите в «Мой компьютер», «Панель управления», «Установка и удаление программ». В открывшемся меню, удалите все параметры, относящиеся к установщику видеокарты.
- Затем переместитесь в подраздел WINDOWS\SYSTEM, и найдите все DLL-файлы, относящиеся к драйверу видеокарты. Для видеокарты Nvidia выберите файлы с расширением nv*.dll и удалите их. Будьте внимательны, не сотрите лишние файлы. После этого перезагрузите компьютер и войдите в «Нормальный режим».
- Загрузившись, система запросит драйвера. Вставьте диск с драйверами, и укажите системный путь к каталогу с установщиками;
- После завершения установки, перезагрузитесь и попробуйте перезапустить игру.
