Как отключить пароль при выходе из режима сна
Также может потребоваться убрать запрос пароля Windows 10 при выходе компьютера или ноутбука из сна. Для этого в системе предусмотрена отдельная настройка, которая находится в (клик по значку уведомлений) Все параметры — Учетные записи — Параметры входа.
В разделе «Требуется вход» установите «Никогда» и после этого, выйдя из сна компьютер не будет снова запрашивать ваш пароль.
Есть и еще один способ отключить запрос пароля при данном сценарии — использовать пункт «Электропитание» в Панели управления. Для этого, напротив используемой в настоящий момент схемы, нажмите «Настройка схемы электропитания», а в следующем окне — «Изменить дополнительные параметры питания».
В окне дополнительных параметров кликните по «Изменить параметры, которые сейчас недоступны», после чего измените значение «Требовать введение пароля при пробуждении» на «Нет». Примените сделанные настройки.
Как поставить пароль на компьютер с Windows
Если к вашему компьютеру имеют доступ другие люди, разумно защитить Windows паролем. Так ваши настройки и данные будут в безопасности: без специальных знаний никто не сможет их просмотреть или изменить. Windows будет запрашивать пароль при включении компьютера, при смене учётной записи или после выхода из спящего режима.
Как поставить пароль на Windows 10
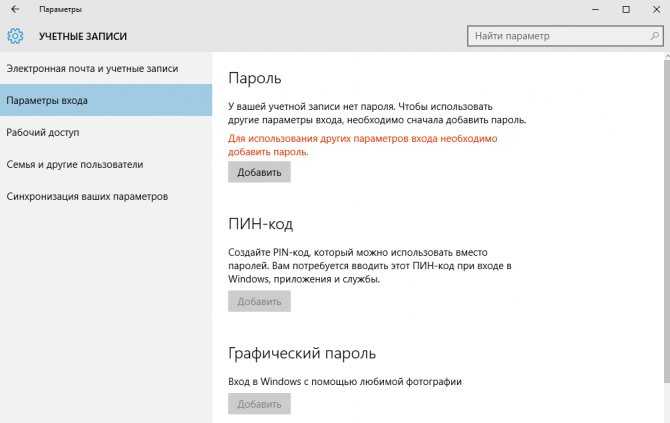
- Откройте раздел «Пуск» → «Параметры» (значок в виде шестерёнки) → «Учётные записи» → «Параметры входа».
- Нажмите «Добавить» под пунктом «Пароль».
- Заполните поля в соответствии с подсказками системы и нажмите «Готово».
Как поставить пароль на Windows 8.1, 8
- В правой боковой панели нажмите «Параметры» (значок в виде шестерёнки) → «Изменение параметров компьютера». В меню открывшегося окна выберите «Учётные записи» (или «Пользователи»), а затем «Параметры входа».
- Нажмите на кнопку «Создание пароля».
- Заполните поля, нажмите «Далее» и «Готово».
Как поставить пароль на Windows 7, Vista, XP
- Откройте раздел «Пуск» → «Панель управления» → «Учётные записи пользователей».
- Выберите нужную учётную запись и кликните «Создание пароля» или сразу нажмите «Создание пароля своей учётной записи».
- Заполните поля с помощью подсказок системы и нажмите на кнопку «Создать пароль».
Другой способ отключить пароль Windows 8
Итак, если после запуска netplwiz вы не нашли необходимой опции и экран выглядит так:
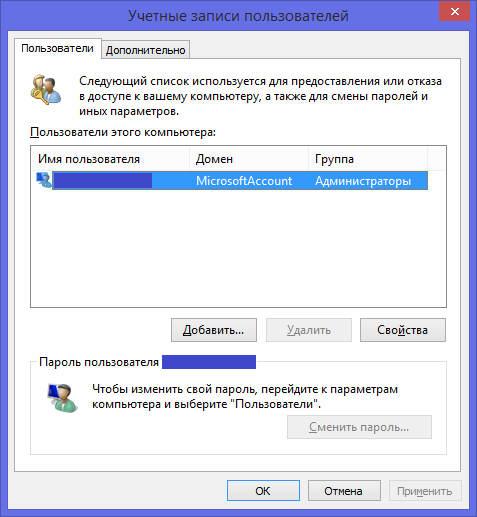
то не беда, попробуйте другой алгоритм действий.
Здесь мы покажем другой способ добраться до раздела «Ваша учетная запись». Если вы хотите воспользоваться тем же методом, как было указано в начале статьи, то пожалуйста — сделайте это и сразу переходите к пункту 3:
- Щелкните мышью в левый нижний угол, вызвав меню «Пуск». В нем сверху найдите и надавите мышкой на имя и аватар вашей учетной записи.
- Далее щелкните «Сменить аватар».
- Появится окно настроек, в котором выбираем помеченные красными прямоугольниками пункты «Ваша учетная запись», «Отключить». Ваша учетка станет локальной.
- Далее, при создании новой локальной учетной записи поле пароля оставляем пустым.
Быстрый выход из режима сна
Полное отсутствие пароля не всегда удобно. Некоторые пользователи предпочитают защищать свои данные, но при этом не хотят вводить его постоянно. Достаточно того, что ОС запрашивает пароль при включении. В этом случае, можно отключить постоянный запрос авторизации при выходе из спящего режима.
- Открываем панель управления, введя команду «control» в диалоговое окно «Выполнить».
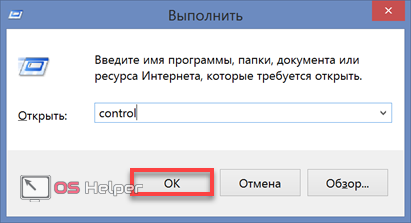
- Выбираем отмеченный на скриншоте параметр.
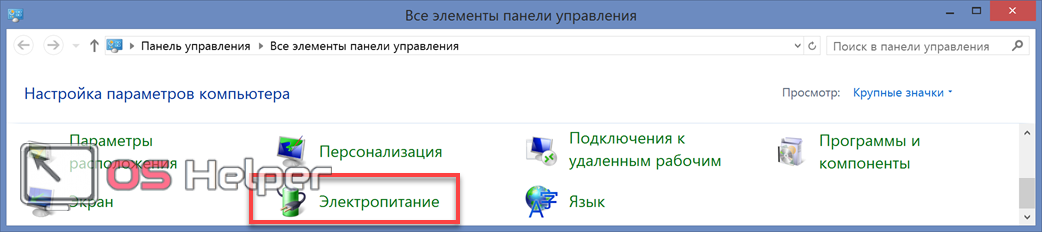
- В области навигации переходим к указанному пункту настроек.
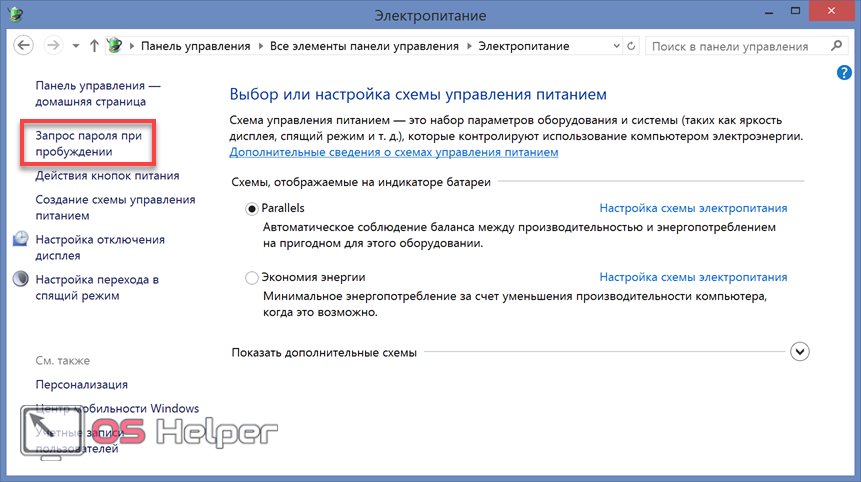
- По умолчанию система не допускает внесения изменений в нужные нам параметры электропитания. Чтобы снять ограничение, используем обозначенную рамкой гиперссылку.
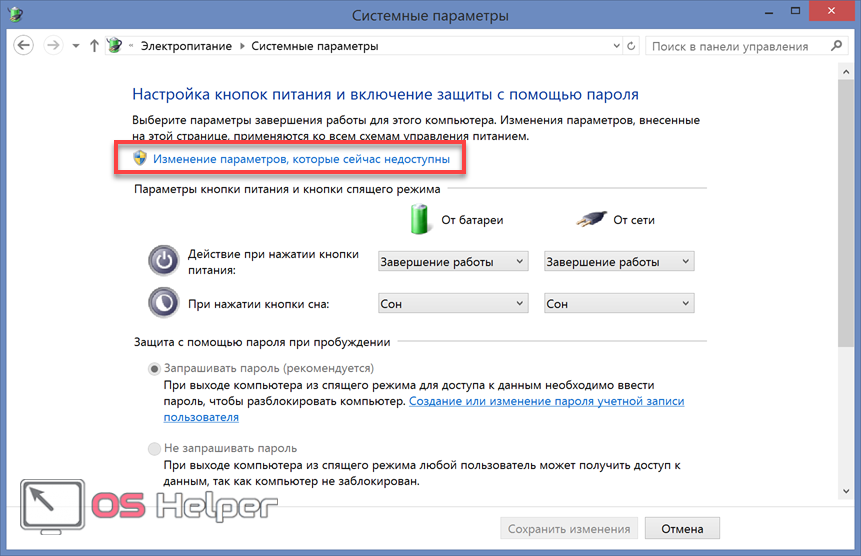
- Переносим переключатель на указанную позицию. Сохраняем внесенные изменения.
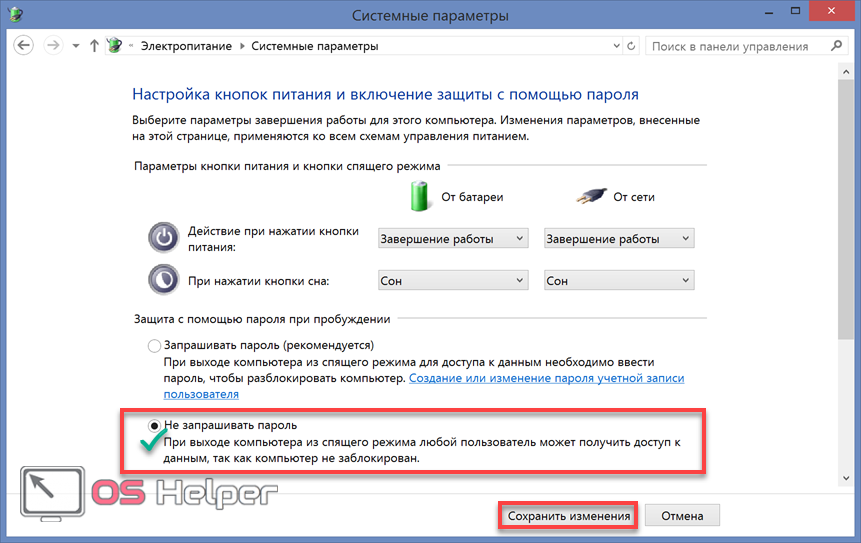
Теперь пароль на ноутбуке будет запрашиваться только при загрузке ОС. Выход системы из сна, при закрытии и открытии крышки, будет проходить без дополнительно авторизации.
Как отключить ввод ключа активации при установке Windows 8, 8.1, 10
Привет всем! В первую очередь нужно создать файл конфигурации выпуска Windows (EI.cfg) и добавить этот файл в дистрибутив Windows 8.1. Файл конфигурации выпуска (EI.cfg) можно использовать в процессе установки Windows для указания ключа продукта и выпуска операционной системы.
Звучит сложно, но сделать такой файл очень просто.
1. Создаём файл конфигурации выпуска Windows (EI.cfg).
Данный файл представляет из себя простой текстовый файл с названием EI и расширением .cfg. Создаём текстовый файл, открываем его и вводим:
Retail

затем сохраняем его как ei.cfg
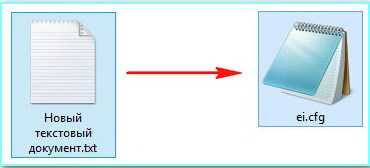
2. Добавляем файл ei.cfgв дистрибутив Windows 8.1
Примечание: Если Вы создали установочную флешку Windows 8.1 по нашей статье Cоздание загрузочной флешки Windows 8.1, то Вы просто можете найти на флешке папку sources и скопировать в неё наш файл ei.cfg. Вот и всё, процесс установки Windows 8.1 будет происходить у Вас без требования ввода ключа. Всё что написано ниже читать не обязательно.
Если у Вас установочный диск с Windows 8.1, то нужно сделать из него образ по нашей статье Как создать ISO образ диска
Когда ISO образ Windows 8.1 будет готов,
для добавления в него файлов можно использовать программу UltraISO. С помощью UltraISO можно добавлять любые файлы в любой образ ISO.
Сайт программы http://www.ezbsystems.com/ultraiso/download.htm.
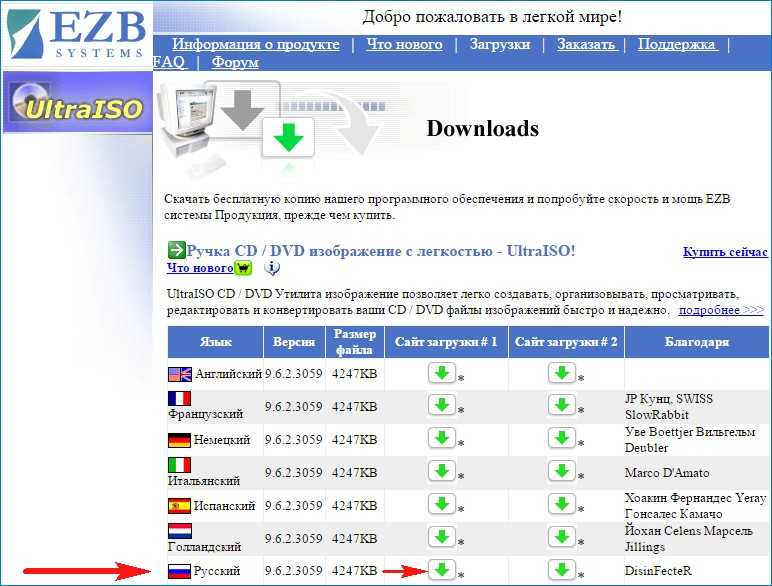
Скачиваем и запускаем установку программы.
К сожалению программа платная и даже в пробном режиме программа не даст Вам работать с образами весом более 300 МБ. Если у вас нет денег на программу UltraISO, тогда соберите образ с помощью бесплатного комплекта средств для развертывания и оценки Windows (Windows ADK), подробная статья здесь.


Главное окно программы. Файл->Открыть.
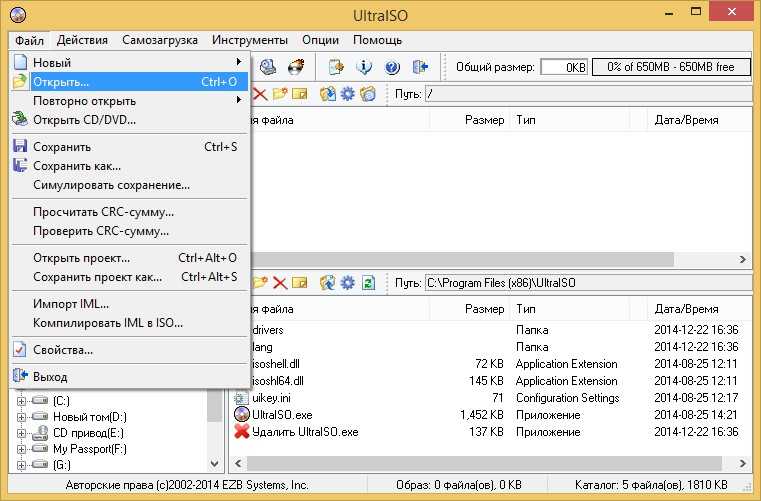
В открывшемся окне проводника находим наш образ Windows 8.1 Профессиональная 64-bit выделяем его левой мышью и жмём Открыть.
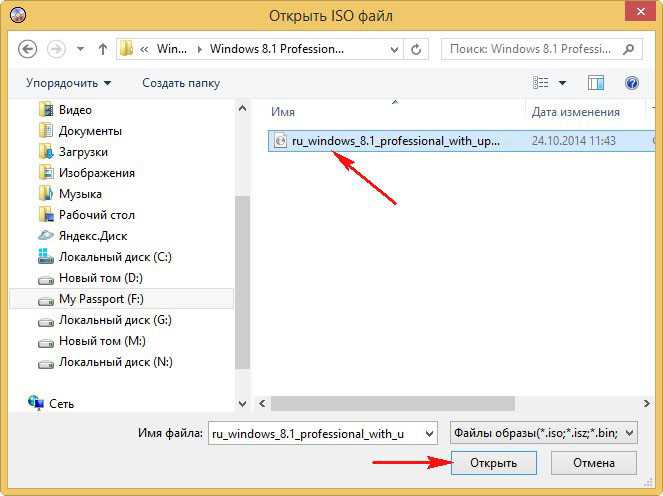
В левой нижней части этого окна находим папку с нашим файлом EI.cfg. Файл будет отображаться в правой части окна. Скопируем файл EI.cfg в папку sources, заходим в неё двойным щелчком левой мыши.
Щёлкните левой мышью для увеличения изображения
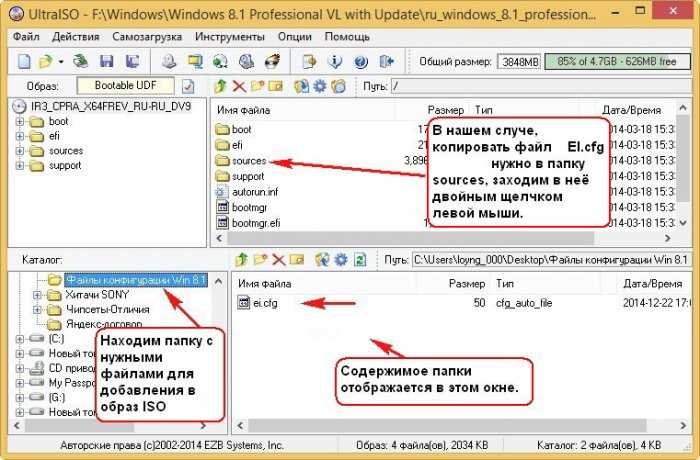
Выделяем файл EI.cfg левой мышью и перетаскиваем в верхнюю часть окна программы UltraISO в папку sources.
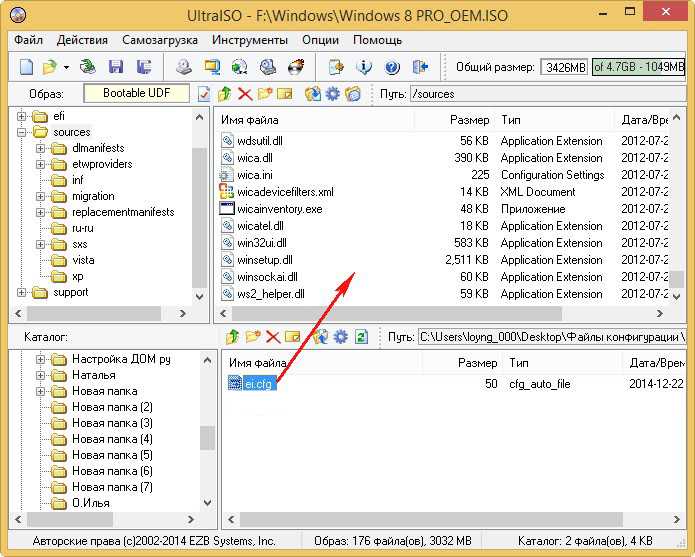
Файл скопирован, остаётся только создать образ заново.
Оригинальный файл ISO трогать не будем, создадим его ISO копию с уже добавленным файлом. Назовём новый образ Windows 8.1 Профессиональная 64-bit. Файл->Сохранить как
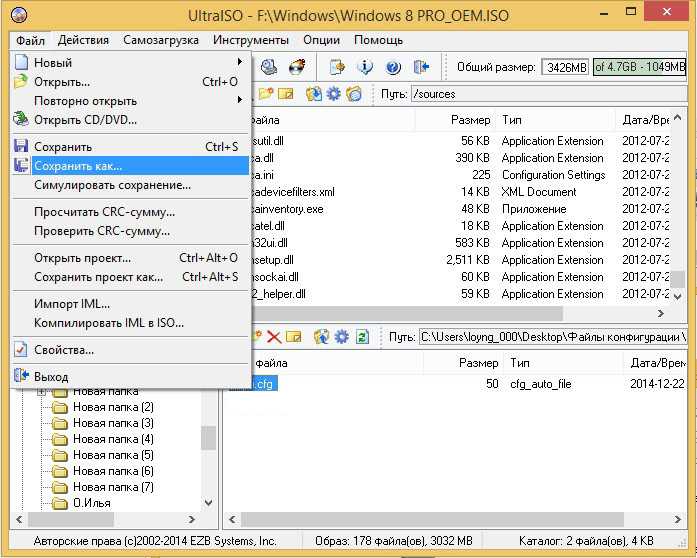
Вводим новое имя Windows 8.1 Профессиональная 64-bit и жмём Сохранить
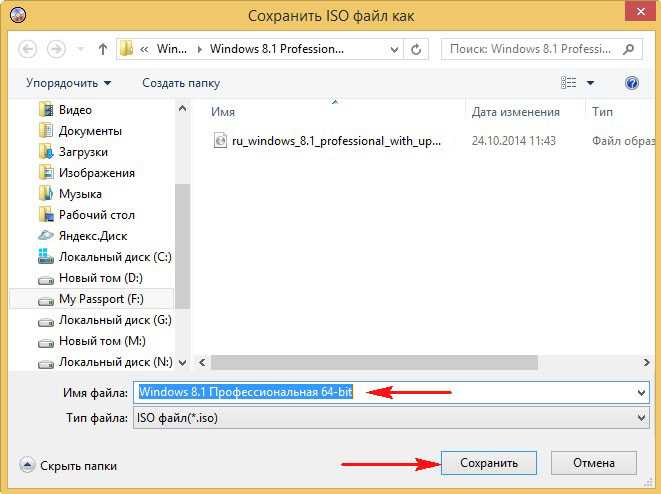
Происходит сохранение нашего образа ISO под другим именем Windows 8.1 Профессиональная 64-bit

Всё, новый ISO образ готов.
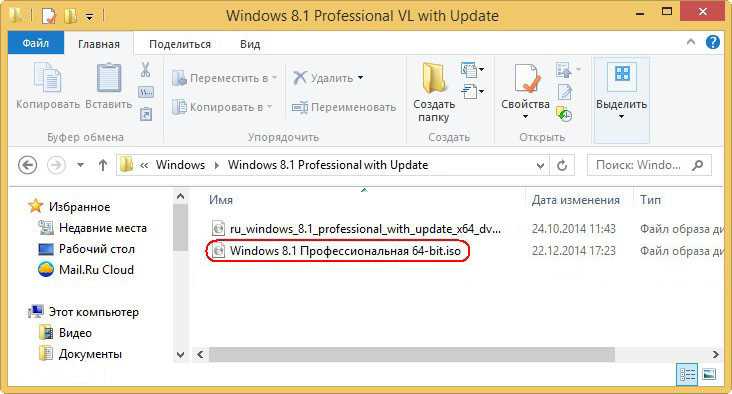
Вот таким способом мы добавили файл ei.cfg в образ ISO операционной системы. Теперь Windows 8.1 Профессиональная 64-bit при установке не будет просить ввести ключ.
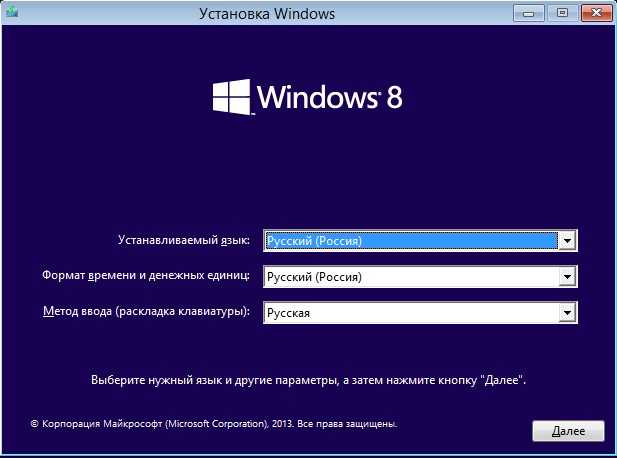
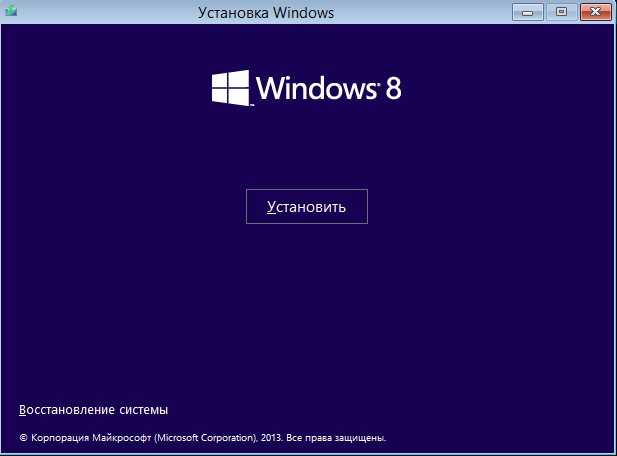
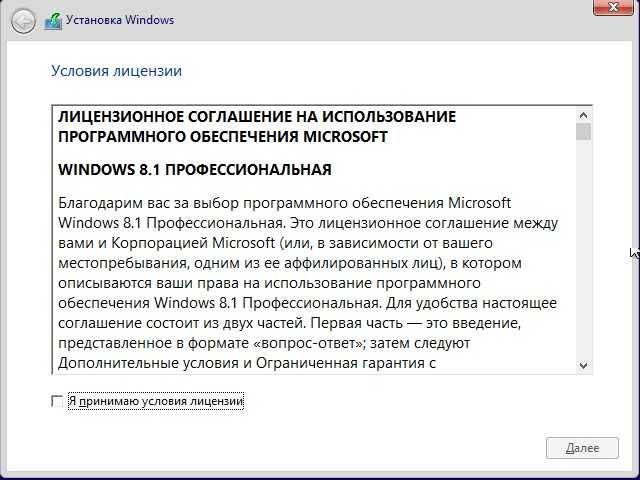
Пропустить
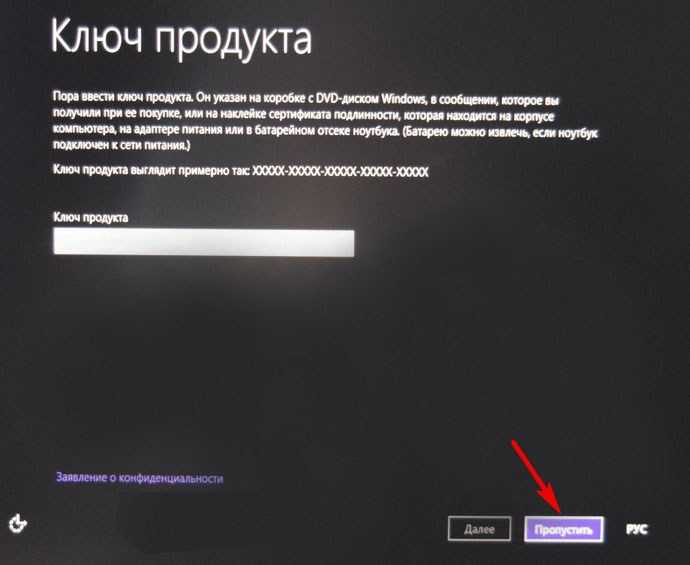
Команда «netplwiz» как способ отключения пароля
Итак, как убрать пароль на «Виндовс 8.1» быстро и легко? Этот вопрос особенно актуален для человека, который является единственным пользователем ПК. И действительно, зачем «юзеру» регулярно вводить его, если он уверен, что кроме него устройство никто не запустит.
Один из способов, позволяющих деактивировать ввод пароля, является использование программы «netplwiz». С её помощью вы можете максимально быстро открыть окошко «Учётные записи пользователей», чтобы выполнить необходимые настройки.
Ну а теперь рассмотрим сам процесс отключения запроса пароля. Прежде всего, воспользуйтесь комбинацией кнопок «R» и «Win» для вызова утилиты «Выполнить». Теперь в соответствующем поле пропишите команду, о которой говорилось выше, и кликните «Энтер».
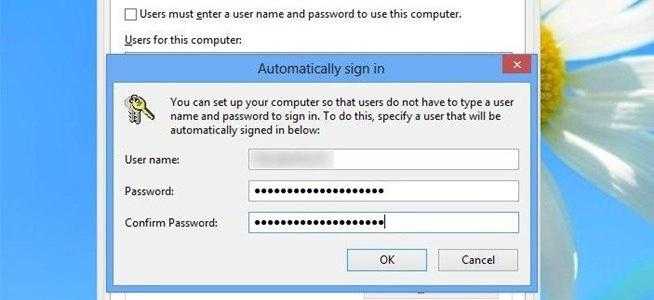
На следующем этапе вам понадобится выбрать свою «учетку» и удалить чекбокс, активирующий опцию «Требовать ввод пароля и имя пользователя». После этого два раза введите действующий пароль и кликните «ОК».
Как убрать пароль при выходе из спящего режима
Если отключить запрос пароля при запуске Windows, система по-прежнему может запрашивать его при пробуждении. Но вы можете деактивировать эту функцию отдельно с помощью этих инструкций.
Как убрать пароль при пробуждении Windows 10, 8.1, 8, 7 и Vista
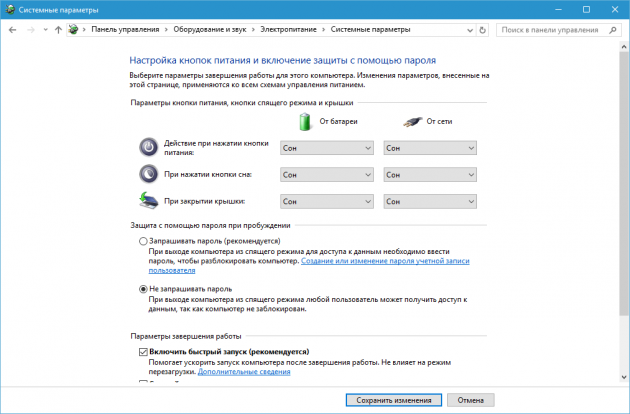
- В строке поиска в Windows введите «Электропитание» и кликните по найденной ссылке на раздел с таким же названием. Или найдите его вручную через «Панель управления».
- Нажмите «Запрос пароля при пробуждении», затем «Изменение параметров, которые сейчас недоступны» и отметьте флажком опцию «Не запрашивать пароль».
- Сохраните изменения.
Как убрать пароль при пробуждении Windows XP
- Откройте раздел «Панель управления» → «Электропитание».
- В появившемся окне откройте вкладку «Дополнительно» и снимите галку возле пункта «Запрашивать пароль при выходе из ждущего режима».
- Сохраните изменения.
Как удалить пароль Windows 8 (и Windows 8.1), если я его забыл
Прежде всего, учтите, что в Windows 8 и 8.1 существуют два типа аккаунтов — локальный и аккаунт Microsoft LiveID. При этом, вход в систему может осуществляться как с помощью одного, так и с использованием второго. Сброс пароля в двух случаях будет отличаться.
Как сбросить пароль аккаунта Microsoft
- Зайдите с доступного компьютера на страницу https://account.live.com/password/reset
- Введите E-mail, соответствующий вашей учетной записи и символы в поле ниже, нажмите кнопку «Next».
- На следующей странице выберите один из пунктов: «Email me a reset link», если вы хотите получить ссылку для сброса пароля на ваш адрес электронной почты, либо «Send a code to my phone», если хотите, чтобы код был выслан на привязанный телефон. Если ни один из вариантов вам не подходит, нажмите ссылку «I can’t use any of these options» (Я не могу использовать ни один из этих вариантов).
- Если вы выберите «Отправить ссылку по E-mail», будут отображены адреса электронной почты, отнесенные к данному аккаунту. После выбора нужного, на этот адрес будет отправлена ссылка для сброса пароля. Перейдите к шагу 7.
- Если вы выберите пункт «Отправить код на телефон», по умолчанию на него будет отправлена смс с кодом, который нужно будет ввести ниже. При желании можно выбрать голосовой вызов, в этом случае код будет продиктован голосом. Полученный код нужно ввести ниже. Перейдите к шагу 7.
- Если был выбран вариант «Ни один из способов не подходит», то на следующей странице потребуется указать адрес электронной почты вашего аккаунта, адрес почты, по которому с вами возможно связаться и предоставить всю информацию, которую только сможете о себе — имя, дату рождения и любую другую, которая поможет подтвердить ваше владение аккаунта. Служба поддержки проверит предоставленную информацию и пришлет ссылку для сброса пароля в течение 24 часов.
- В поле «Новый пароль (New Password)» введите новый пароль. Он должен состоять не менее чем из 8 символов. Нажмите «Далее (Next)».
На этом все. Теперь, чтобы зайти в ОС Windows 8 вы можете использовать только что заданный пароль. Одна деталь: компьютер должен быть подключен к Интернету. Если же компьютер не имеет соединения сразу после включения, то на нем все так же будет использоваться старый пароль и придется использовать другие способы для его сброса.
Как удалить пароль локальной учетной записи Windows 8
Для того, чтобы воспользоваться данным способом, вам потребуется установочный диск или загрузочная флешка с Windows 8 или Windows 8.1. Также для этих целей можно использовать диск восстановления, который можно создать на другом компьютере, где доступ к Windows 8 имеется (просто введите «Диск восстановления» в поиске, а затем следуйте инструкциям). Этот способ вы используете под собственную ответственность, он не рекомендован Microsoft.
- Загрузитесь с одного из указанных выше носителей (см. как поставить загрузку с флешки, с диска — аналогично).
- Если потребуется выбрать язык — сделайте это.
- Нажмите ссылку «Восстановление системы».
- Выберите пункт «Диагностика. Восстановление компьютера, возврат компьютера в исходное состояние или использование дополнительных средств».
- Выберите пункт «Дополнительные параметры».
- Запустите командную строку.
- Введите команду copy c:windowssystem32utilman.exe c: и нажмите Enter.
- Введите команду copy c:windowssystem32cmd.exe c:windowssystem32utilman.exe, нажмите Enter, подтвердите замену файла.
- Извлеките флешку или диск, перезагрузите компьютер.
- На окне входа в систему нажмите по иконке «Специальные возможности» в левом нижнем углу экрана. Либо нажмите клавиши Windows + U. Запустится командная строка.
- Теперь введите в командную строку следующее: net user имя_пользователя новый_пароль и нажмите Enter. Если выше имя пользователя состоит из нескольких слов, используйте кавычки, например net user “Big User” newpassword.
- Закройте командную строку и войдите в систему с новым паролем.
Примечания: Если вы не знаете имя пользователя для вышеуказанной команды, то просто введите команду net user. Отобразится список всех имен пользователей. Ошибка 8646 при выполнении данных команд говорит о том, что на компьютере используется не локальный аккаунт, а учетная запись Microsoft, о которой говорилось выше.
Как сбросить пароль на Windows любой версии
Если вы забыли пароль и не можете войти в локальный профиль администратора Windows, вовсе не обязательно переустанавливать ОС. Есть выход попроще: сброс парольной защиты. Для этого вам понадобятся другой компьютер, USB-накопитель и бесплатная утилита для сброса пароля.
Создайте загрузочную флешку на другом ПК
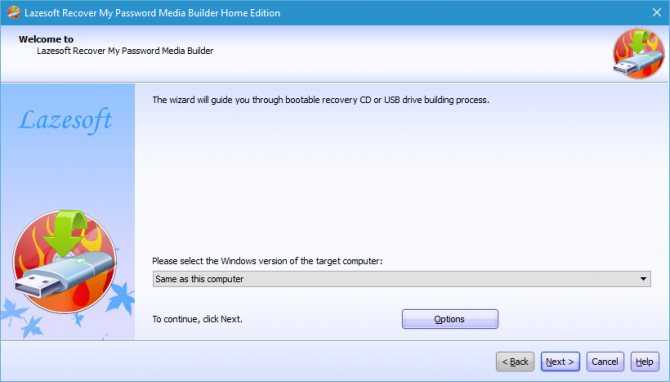
- Загрузите установщик программы Lazesoft Recover My Password на любой доступный компьютер.
- Запустите скачанный файл и выполните установку.
- Подключите флешку к компьютеру. Если нужно, сделайте копию хранящихся на ней файлов, поскольку всю информацию придётся удалить.
- Откройте Lazesoft Recover My Password, кликните Burn Bootable CD/USB Disk Now! и создайте загрузочную флешку с помощью подсказок программы.
Загрузите компьютер с помощью флешки
- Вставьте подготовленный USB-накопитель в компьютер, пароль от которого вы забыли.
- Включите (или перезагрузите) ПК и, как только он начнёт загружаться, нажмите на клавишу перехода в настройки BIOS. Обычно это F2, F8, F9 или F12 — зависит от производителя оборудования. Чаще всего нужная клавиша высвечивается на экране во время загрузки BIOS.
- Находясь в меню BIOS, перейдите в раздел загрузки Boot, если система не перенаправила вас туда сразу.
- В разделе Boot установите флешку на первое место в списке устройств, который появится на экране. Если не знаете, как это сделать, осмотритесь — рядом должны быть подсказки по поводу управления.
- Сохраните изменения.
Возможно, вместо классической BIOS вы увидите более современный графический интерфейс. Кроме того, даже в различных старых версиях BIOS настройки могут отличаться. Но в любом случае порядок действий будет примерно одинаковым: зайти в меню загрузки Boot, выбрать источником нужный USB-накопитель и сохранить изменения.
После этого компьютер должен загрузиться с флешки, на которую записана утилита Lazesoft Recover My Password.
Сброс пароля учетной записи Microsoft
В новой ОС «Виндовс» 8 существует два вида учетных записей – Microsoft LiveID, а также локальная. Если для входа в «учетку» вы пользуетесь первым вариантом, то для того, чтобы сменить пароль, понадобится выполнить несколько другие действия.
Прежде всего, найдите компьютер с доступом к интернету и перейдите на официальную страничку «Майкрософт». Затем обратитесь к разделу «Поддержка». Под кнопкой «Вход» нужна ссылка «Не удается получить доступ к своей учетной записи». Перейдите по ней. Установите чекбокс возле варианта «Я не помню свой пароль». Теперь впишите электронный адрес, который вы указывали при создании «учетки» «Майкрософт».
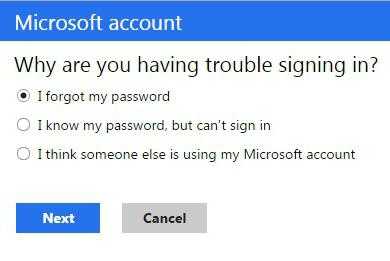
На следующем этапе выберите, каким способом желаете получить ссылку для сброса пароля – на мобильный телефон или электронный ящик. Перейдите по отправленной ссылке и укажите новый пароль, вписав его в соответствующую графу.
Теперь можете запустить свой ПК и для входа в учетную запись воспользоваться только что созданным паролем.
Восстановление и сброс забытого пароля
Проблемой может стать не только постоянный ввод пароля. Некоторые пользователи «умудряются» в погоне за безопасностью задать такое сочетание символов, что потом не могут его повторить. В конце концов сложную комбинацию можно просто забыть. Выход есть и в такой ситуации, но действия будут отличать для сетевой и локальной учетки. Рассмотрим, как действовать, если забыли пароль в обоих случаях.
Сброс сетевого пароля
Если для входа используется учетка Microsoft, можно воспользоваться онлайн-сервисом компании.
- На любом устройстве, к которому есть доступ, воспользуемся браузером, чтобы перейти на специальную страницу сброса пароля. Выбираем первый пункт из приведенного списка.
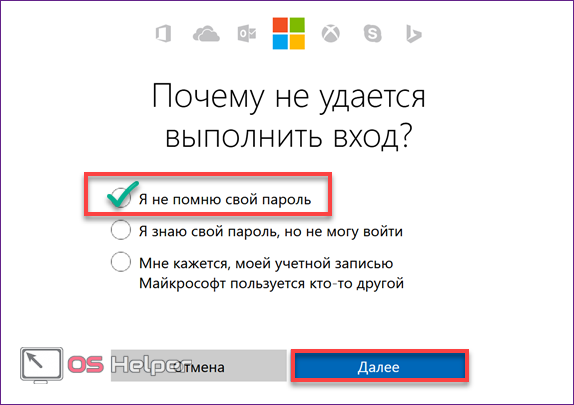
- На следующей странице вводим в обозначенное рамкой поле идентификационные признаки учетной записи. Это может быть номер телефона, логин Skype или электронная почта. В обозначенном стрелкой поле потребуется ввести капчу. Эта мера защиты не позволяет использовать ботов для похищения личных данных.
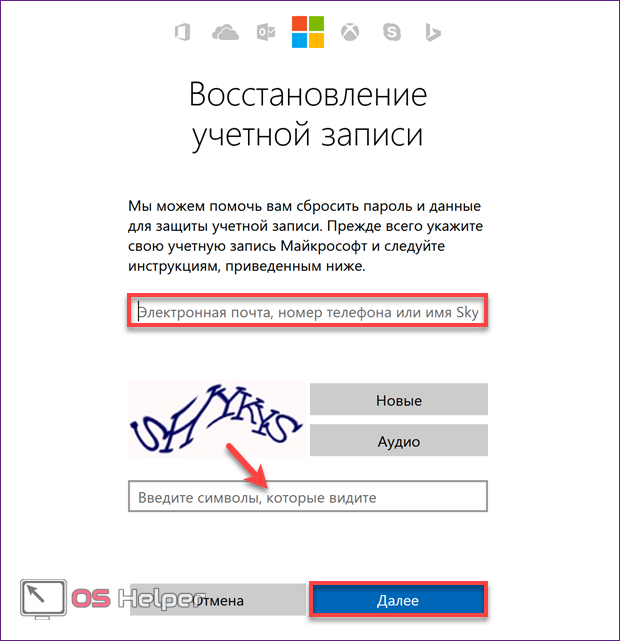
- На последнем шаге выбираем предпочтительный способ получения проверочного кода.
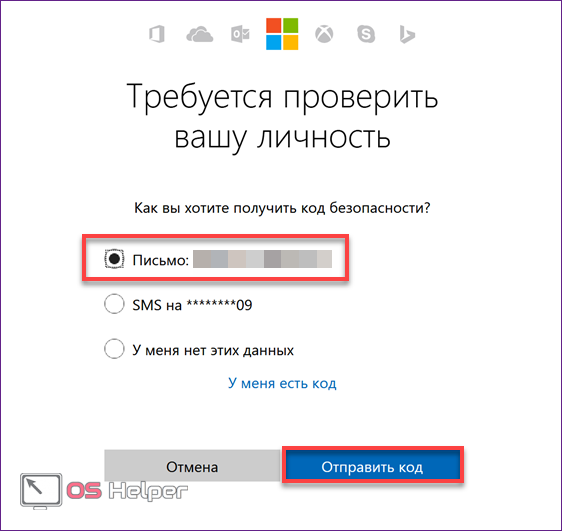
Получив письмо или смс с необходимыми данными, переходим по указанной в них ссылке. Вводим полученный код и задаем новый пароль. Ноутбук, для которого выполнялись все описанные действия, должен быть подключен к сети. В этом случае сохраненный на сайте набор символов автоматически будет принят системой.
Сброс локального пароля
Пользователь, который забыл пароль от локальной учетки, провозится с восстановлением немного дольше. Чтобы удалить из системы старые данные потребуется установочный носитель с дистрибутивом Windows 8.1.
- С помощью БИОСа меняем приоритет загрузки. Выставляем первым загрузочным устройством USB или DVD. Включаем компьютер, чтобы запуститься с внешнего носителя. В меню установщика Windows нажимаем «Далее».
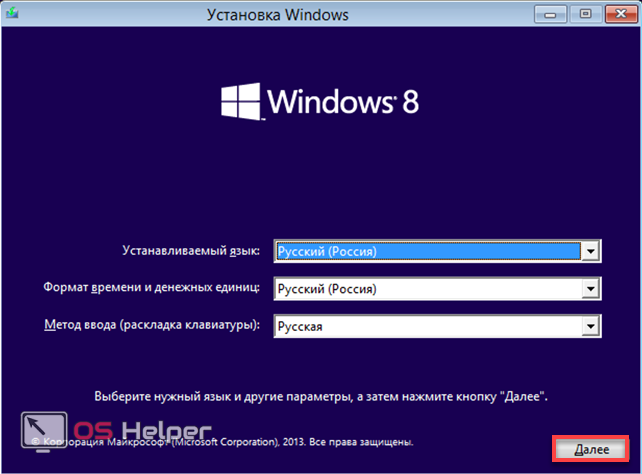
- Выбираем опцию восстановления.
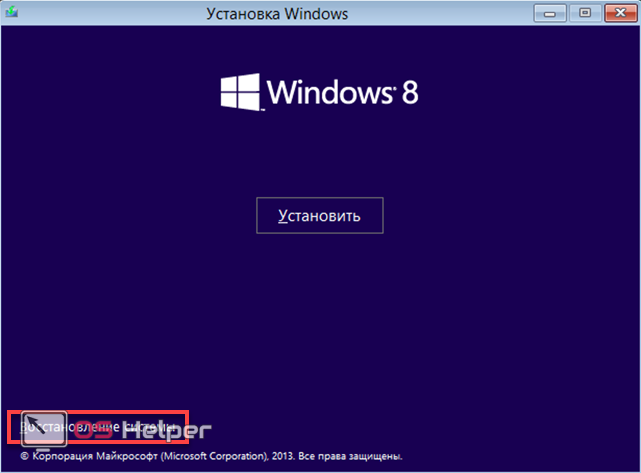
- В меню выбора переходим к пункту «Диагностика».
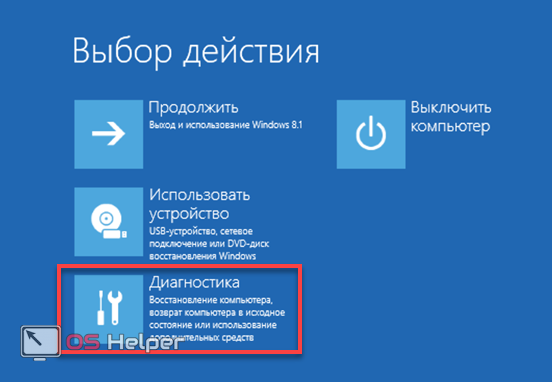
- Открываем «Дополнительные параметры».
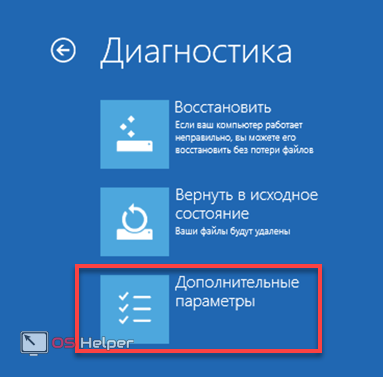
- Активируем командную строку.
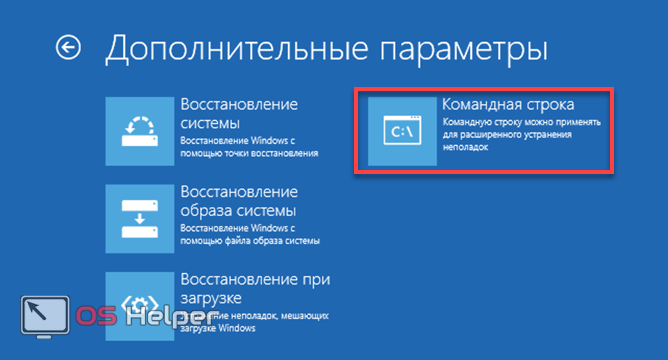
- Вводим показанную на скриншоте команду.

- Система подтверждает копирование. Вводим следующую управляющую команду.
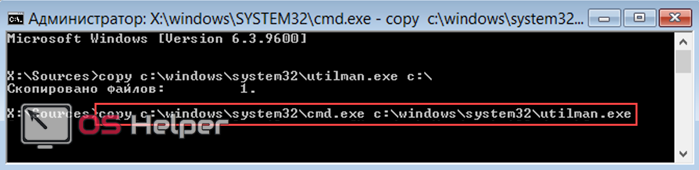
- Подтверждаем желание заменить указанный файл, вводя в конце запроса латинскую букву «Y».
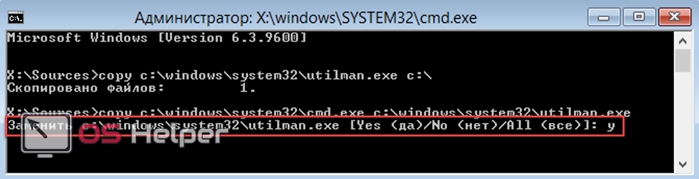
- Система подтвердит копирование, после чего закрываем командную строку. Извлекаем установочный носитель. Можно отменить внесенные в BIOS изменения, разрешив ОС запускаться обычным порядком. При загрузке, попав на экран блокировки, нажимаем на иконку специальных возможностей в левом нижнем углу. Активируется командная строка.
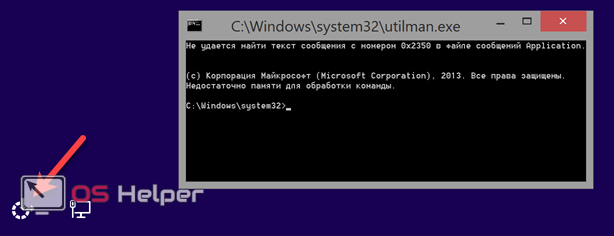 Вводим команду в формате: «net user mylogin newpass». При наборе «mylogin» заменяем именем пользователя, для которого надо сбросить авторизацию, а вместо «newpass» указываем новый пароль. После успешного выполнения закрываем командную строку.
Вводим команду в формате: «net user mylogin newpass». При наборе «mylogin» заменяем именем пользователя, для которого надо сбросить авторизацию, а вместо «newpass» указываем новый пароль. После успешного выполнения закрываем командную строку.
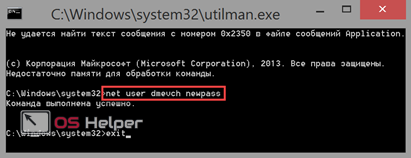
Входим в систему, используя заданный набор символов.
