Отключение жестов высокоточного тачпада в Windows 10
Официального способа отключения жестов Microsoft до сих пор не предоставила, но продвинутые пользователи всё-таки отыскали метод сделать это с помощью редактора реестра. Стоит заметить, что указанное руководство отключает жесты лишь для конкретного пользователя компьютера. Для других учётных записей придётся проделать эти же действия.
Предупреждение: все действия в инструкции надо выполнять от имени администратора.
- Нажмите Win + R.
-
Введите команду regedit и нажмите Enter.
- Перейдите по адресу:HKEY_CURRENT_USER\Software\Microsoft\Windows\CurrentVersion\PrecisionTouchPad
- Найдите справа параметр EnableEdgy и кликните по нему два раза.
- Измените его значение на и нажмите ОК.
- Перезагрузите устройство.
В Windows 10 Creators Update добавлены более тонкие настройки жестов. Найти их можно в приложении Параметры — Устройства — Сенсорная панель. Возможно, вариант с персонализацией жестов будет для вас более предпочтительным, чем их полное отключение, поскольку позволит настроить тачпад именно для ваших нужд или привычек.
Тачпады Synaptics
В устройствах бюджетного и среднего ценового диапазона обычно встроены более дешевые панели от Synaptics (впрочем, такое встречается даже в топовых девайсах, вроде HP Spectre x360). Если у вас именно такой, тогда вы не найдёте настроек сенсорной панели в приложении Параметры, а приведённое выше решение по отключению жестов не сработает. Для персонализации панели вам нужно использовать фирменную утилиту Synaptics:
- Нажмите Win + R.
- Введите следующую команду и нажмите Enter: control mouse
- Перейдите во вкладку Touchpad или Настройки ClickPad.
- Найдите кнопку Настройки или Параметры, и в новом окне отыщите нужные вам опции.
Интерфейс этих окон довольно сильно отличается в зависимости от версии драйвера, прошивки тачпада и самой панели. Например, так они выглядят в HP ProBook 450 G1 и HP Spectre x360 G2:
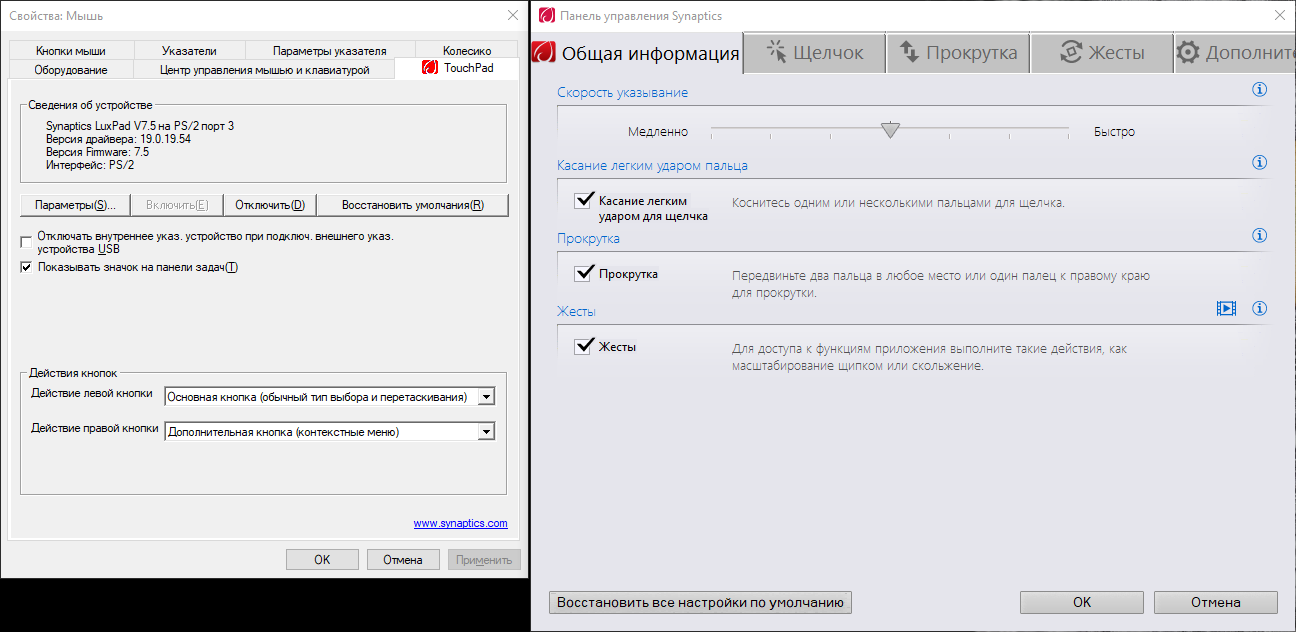
HP Probook 450 G1
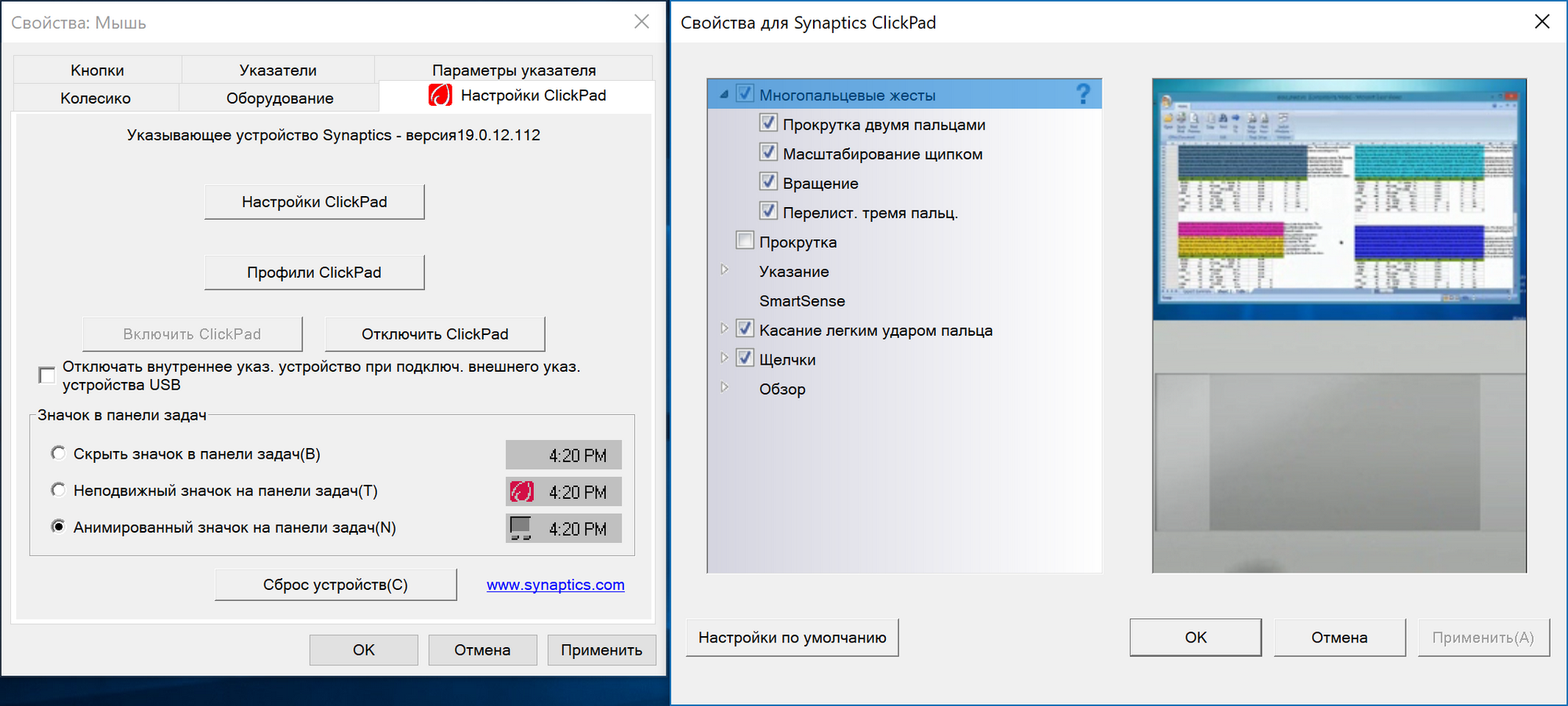
HP Spectre x360 G2
Подробные инструкции по этому поводу обычно можно найти на сайте производителя устройства.
Использование Windows Feature Control Multi-Tool для отключения функции расширяющейся панели в меню Пуск
c http-equiv=»Content-Type» content=»text/html;charset=UTF-8″>lass=»aligncenter size-full wp-image-22144 lazy» src=»data:image/svg+xml,%3Csvg%20xmlns=’http://www.w3.org/2000/svg’%20viewBox=’0%200%20441%20477’%3E%3C/svg%3E» data-src=»https://remontka.pro/images/left-panel-expands-windows-10-start-menu.png» alt=»Панель слева раскрывается при наведении мыши в Windows 10″ width=»441″ height=»477″ data-srcset=»https://remontka.pro/images/left-panel-expands-windows-10-start-menu.png 441w, https://remontka.pro/images/left-panel-expands-windows-10-start-menu-277×300.png 277w» data-sizes=»(max-width: 441px) 100vw, 441px»>
Для отключения указанной функции можно использовать стороннюю программу mach2 или Windows Feature Control Multi-Tool предназначенную для включения и отключения отдельных функций Windows Feature Store.
Обращаю ваше внимание, что один из сотрудников Майкрософт не рекомендует эту утилиту, судя по его цитате на официальном сайте программы, потому используйте на свой страх и риск и рекомендую предварительно создать точку восстановления системы. Если вы готовы к тому, что, возможно, способ сработает не так как ожидается, путь будет следующим:
Если вы готовы к тому, что, возможно, способ сработает не так как ожидается, путь будет следующим:
- Скачайте архив с программой в нужной разрядности с официальной страницы разработчика https://github.com/riverar/mach2/releases и распакуйте его в удобном расположении на компьютере.
- Запустите командную строку от имени администратора (для этого в поиске на панели задач можно набрать cmd и затем выбрать пункт для запуска от администратора или нажать по найденному результату правой кнопкой мыши и выбрать тот же пункт).
- Введите команду
путь_к_файлу_mach2.exe disable 18715789
Чтобы быстро скопировать путь, можно удерживая Shift нажать по файлу правой кнопкой мыши и выбрать пункт «Копировать как путь».
- Вы должны будете увидеть примерно следующий результат, заканчивающийся подтверждением «Ок».
- Перезагрузите компьютер или ноутбук (используйте именно пункт «Перезагрузка», а не «Завершение работы» с повторным включением).
В моем тесте всё отработало исправно и левая панель в меню «Пуск» на Windows 10 Pro (тестировал именно на этой редакции, но и для Домашней всё должно работать аналогичным образом) перестала раскрываться.
В дальнейшем, если вам вдруг потребуется вновь вернуть прежнее поведение этой панели, используйте тот же метод, но на 3-м шаге замените слово disable на enable в команде.
А вдруг и это будет интересно:
Встроенные средства
Многие приложения, например медиапроигрыватели, могут отображать своё окно поверх прочих без посторонней помощи.
- VLC: выберите меню «Видео», затем «Поверх всех окон».
- iTunes: зайдите в настройки iTunes, переключитесь на вкладку «Дополнения» и включите опцию «Отображать мини-плеер поверх прочих окон». Затем выберите меню «Окно» и переключитесь в режим мини-плеера.
- Windows Media Player: щёлкните «Упорядочить», войдите в «Параметры», выберите вкладку «Проигрыватель» и включите «Отображать проигрыватель поверх остальных окон».
- AIMP: щёлкните значок с изображением булавки в заголовке плеера.
- Pidgin: откройте список модулей в меню «Средства». В модуле «Настройки Pidgin для Windows» активируйте опцию «Список контактов поверх других окон».
- MPC: выберите «Всегда наверху» в меню «Вид».
Перенос данных
Для начала нужно будет войти в систему под новым именем. Только после этого создадутся:
- рабочий стол;
- папки «Документы» и «Загрузки»;
- различные системные файлы;
- и многое другое, необходимое для полноценной работы в операционной системе.
Для того чтобы убедиться, что новых данных еще нет, можете открыть папку «Пользователи» на диске C.
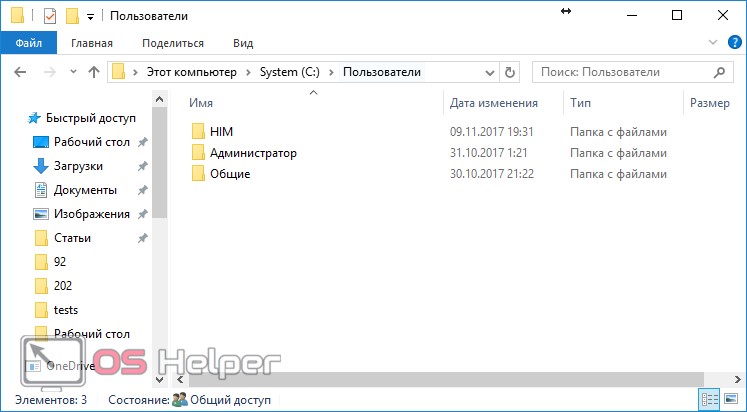
Для входа в новый профиль сначала нажмите на меню «Пуск». Затем кликните на иконку с «человечком».
После этого выберете новый профиль.
В течение нескольких минут будут созданы все необходимые данные. Затем снова вернитесь в старый аккаунт
Обратите внимание, что содержимое открытой папки «Пользователи» изменилось
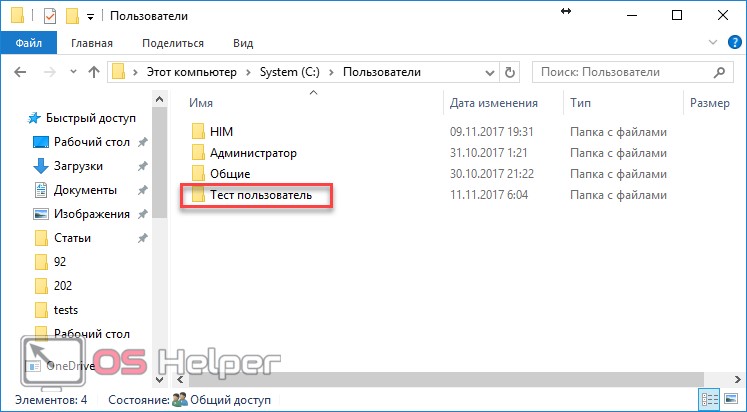
Теперь вы можете скопировать туда всю важную для вас информацию. А именно:
- рабочий стол;
- документы;
- загрузки;
- сохранения в играх;
- список закачек в uTorrent, BitTorrent, Download master и так далее (если вы ими пользовались);
- системные файлы браузера;
- любую подобную информацию в других приложениях.
Рассмотрим подробно, где можно найти все эти данные.
- Перейдите в папку своего основного профиля (имя у каждого пользователя индивидуальное).
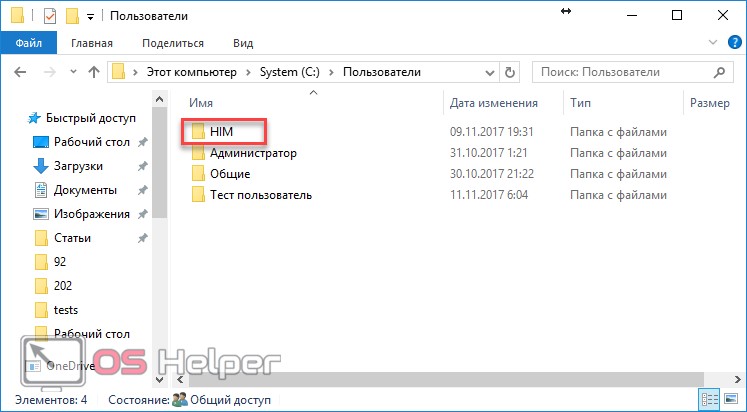
- В открывшемся списке скопируйте содержимое нужных каталогов и вставьте в такое же место, только уже в вашем профиле.
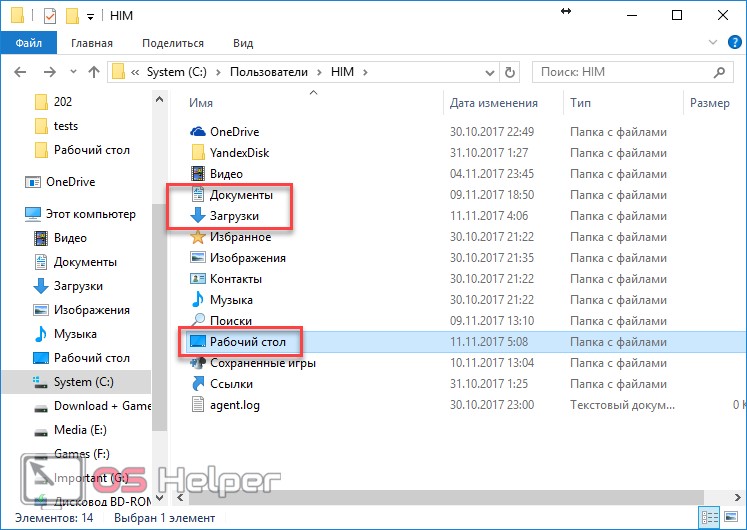
- Для копирования скрытых и системных данных нужно будет включить отображение защищенных файлов. Для этого нажмите на пункт меню «Вид».
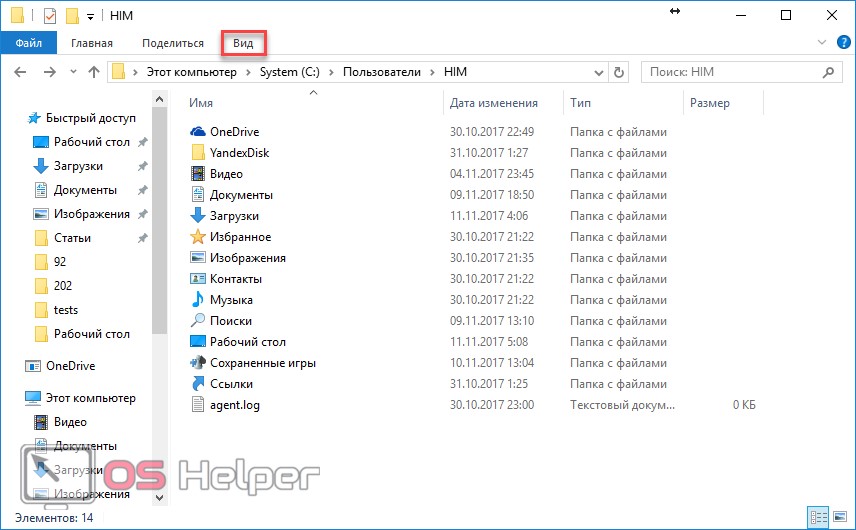
- Далее поставьте галочку около «Скрытые элементы».
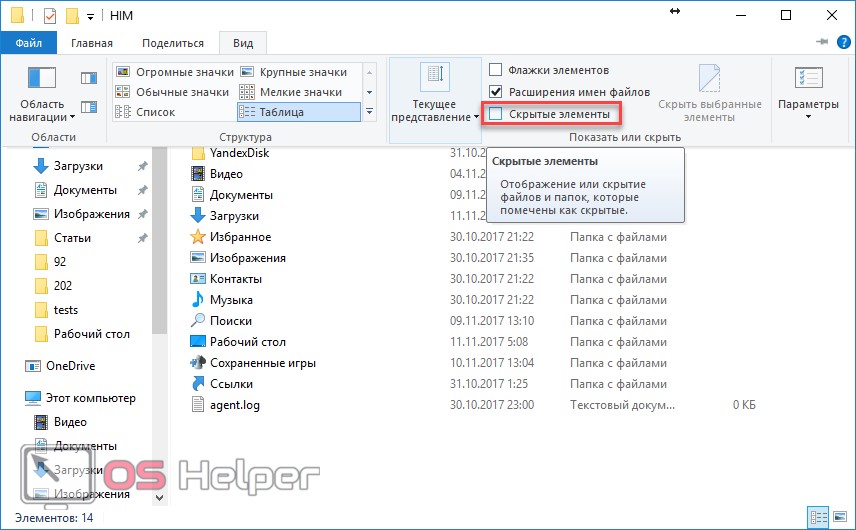
- Сразу после этого появится папка «AppData». Перейдите в неё.
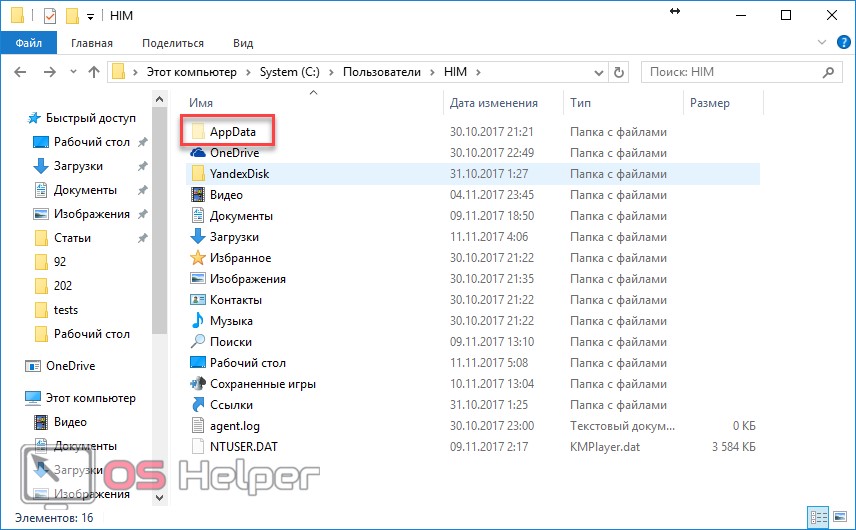
- Нас интересуют директории «Local» и «Roaming».
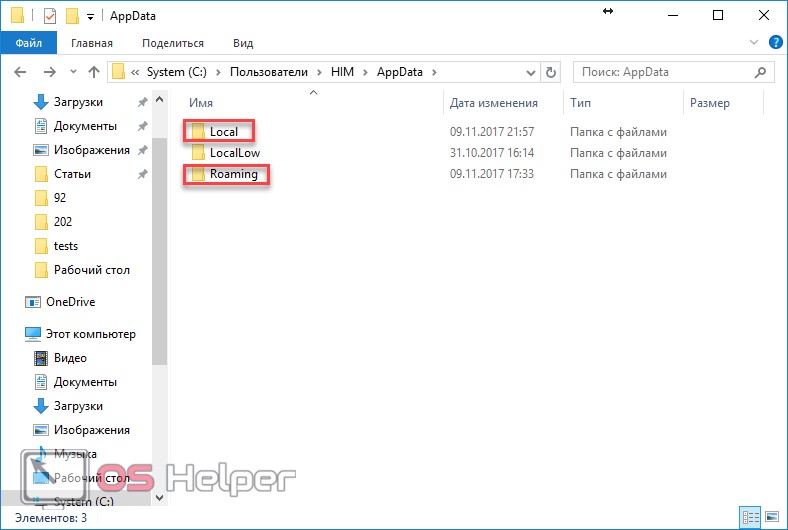
Нужно зайти в каждую из них и скопировать содержимое важной для вас программы.
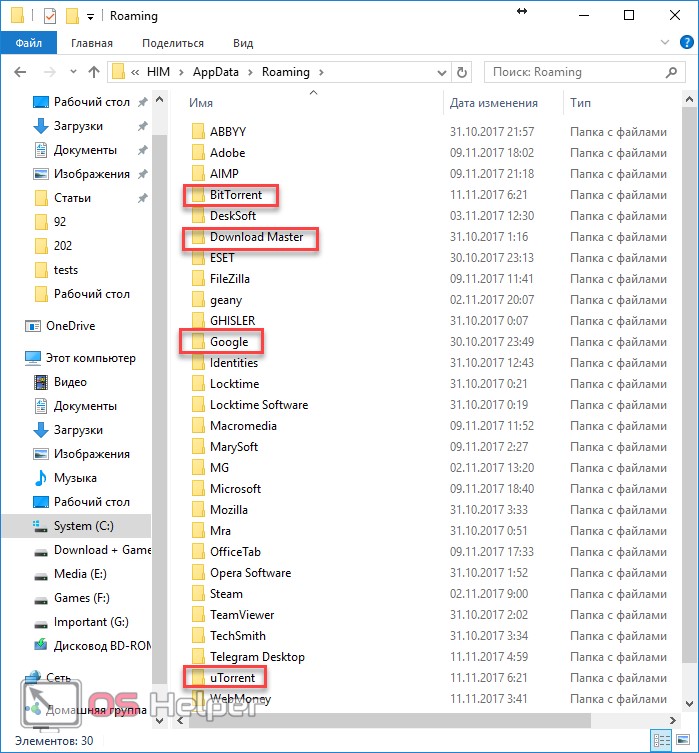
Подождите несколько дней. Возможно, вы забыли что-то перенести. Тем более старый профиль вам ничем мешать не будет. Данный способ решения проблемы один из самых эффективных, поскольку всё создаётся с нуля.
