Подготовка к установке обновления
Перед тем, как устанавливать обновление Windows 10 Creators Update, может иметь смысл выполнить следующие действия, чтобы возможные неполадки при обновлении не застали вас врасплох:
- Создать загрузочную флешку с текущей версией системы, которую также можно использовать как диск восстановления Windows 10.
- Создать резервную копию установленных драйверов.
- Создать резервную копию Windows 10.
- По возможности, сохранить копию важных данных на внешних накопителях или на не системном разделе жесткого диска.
- Удалить сторонние антивирусные продукты до завершения обновления (случается, что они вызывают проблемы с Интернет-подключением и другие, если присутствуют в системе во время обновления).
- По возможности, очистите диск от ненужных файлов (место на системном разделе диска не будет лишним при обновлении) и удалите программы, которые давно не используете.
И еще один важный момент: учтите, что установка обновления, особенно на медленном ноутбуке или компьютере, может занять долгие часы (это может быть как 3 часа, так и 8-10 в некоторых случаях)— не нужно прерывать ее кнопкой питания, а также начинать, если ноутбук не подключен к электросети или вы не готовы остаться без компьютера на половину суток.
Как получить обновление вручную (используя Помощник по обновлению)
Еще до выхода обновления, в своем блоге Майкрософт сообщила о том, что те пользователи, которые захотят обновить свою систему до Windows 10 Creators Update раньше, чем начало ее распространения через Центр обновлений, смогут это сделать, инициировав обновление вручную с помощью утилиты «Помощник по обновлению» (Update Assistant).
Начиная с 5-го апреля 2017 Помощник по обновлению уже доступен на странице https://www.microsoft.com/ru-ru/software-download/windows10/ по кнопке «Обновить сейчас».
Процесс установки Windows 10 Creators Update с помощью Помощника по обновлению происходит следующим образом:
- После запуска помощника по обновлению и поиска обновлений вы увидите сообщение с предложением обновить компьютер сейчас.
- Следующий этап — проверка совместимости вашей системы с обновлением.
- После этого придется подождать, пока будут загружены файлы Windows 10 версии 1703.
- По завершении загрузки вам будет предложено перезагрузить компьютер (не забудьте сохранить вашу работу перед перезагрузкой).
- После перезагрузки начнется автоматический процесс обновления, в котором почти не потребуется ваше участие, за исключением завершающего этапа, где нужно будет выбрать пользователя, а затем настроить новые параметры конфиденциальности (я, ознакомившись, отключил все).
- После перезагрузки и входа в систему некоторое время будет выполнятся подготовка обновленной Windows 10 к первому запуску, а затем вы увидите окно с благодарностью за установку обновления.
Как прошло по факту (личный опыт): установку Creators Update с использованием помощника по обновлению проводил на экспериментальном 5-ти летнем ноутбуке (i3, 4 Гб RAM, самостоятельно поставленный SSD на 256 Гб). Весь процесс от начала занял 2-2.5 часа (но тут, уверен, сыграл роль SSD, на HDD цифры можно умножать вдвое и больше). Все драйверы, включая специфичные и система в целом работают исправно.
После установки Creators Update, если на вашем компьютере или ноутбуке все работает исправно (и откат не потребуется), вы сможете очистить значительное количество места на диске с помощью утилиты очистки диска, см. Как удалить папку Windows.old, Использование утилиты очистки диска Windows в расширенном режиме.
⇡#Режимы «картинка в картинке», Night light и другие новшества
Для рационального использования пространства на рабочем столе Microsoft включила в ряд встроенных приложений Windows 10 Creators Update поддержку режима «картинка в картинке» (Mini view), позволяющего разместить маленькое окно поверх других активных программ и выполнять таким образом несколько дел одновременно. Так, например, можно смотреть любимый сериал или общаться по Skype, параллельно пользуясь другими приложениями.
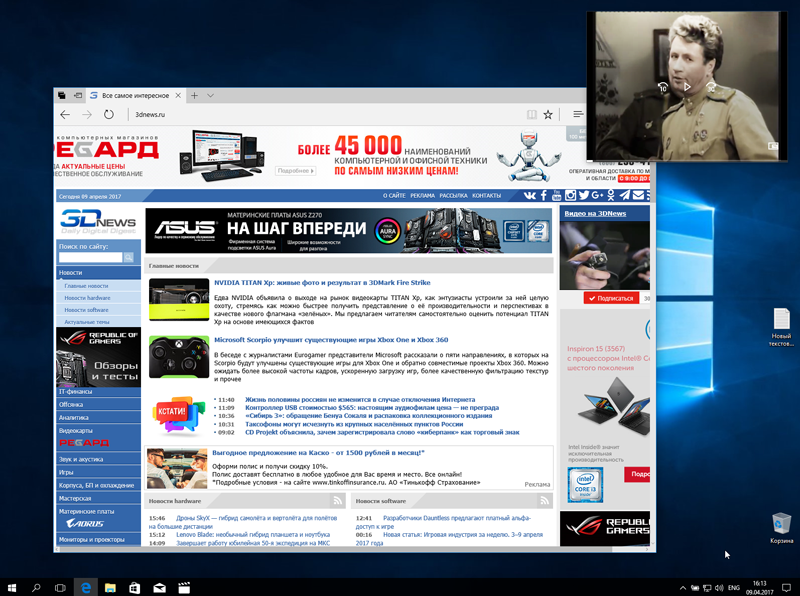
Режим «картинка в картинке»
Специально для тех, кто привык засиживаться за монитором компьютера допоздна, разработчики добавили функцию «Ночной свет» (Night light), позволяющую в автоматическом режиме регулировать цветовую температуру дисплея и избегать тем самым переутомления глаз при работе, чтении или просмотре фильмов в условиях слабого освещения.
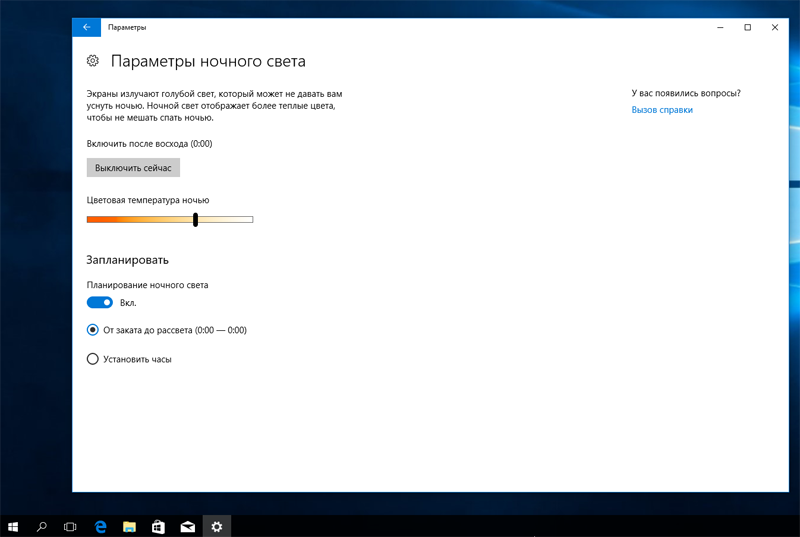
В ночное время Windows 10 делает цветовую температуру экрана более тёплой для уменьшения напряжение глаз
С выпуском Creators Update компания Microsoft расширила настройки системы обновлений Windows 10. Теперь пользователь может гибко варьировать время инсталляции апдейтов для ОС и приостанавливать их установку (до 7 дней).
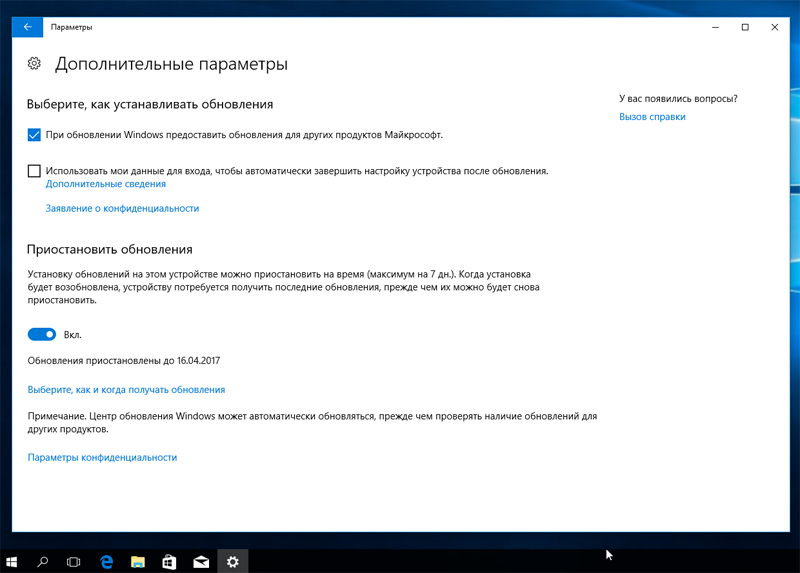
Расширенные настройки Windows Update
Некоторые изменения претерпело меню «Пуск» — в нём появилась возможность создавать папки для динамических плиток приложений. Данная функция хорошо знакома обладателям смартфонов под управлением Windows, где она впервые была реализована в Windows Phone 8.1 несколько лет назад, однако на компьютерах она появилась впервые. Принцип работы папок в меню «Пуск» на ПК ничем не отличается от такового на стартовом экране смартфона: для объединения двух плиток потребуется просто перетащить их друг на друга. Добавление новых элементов в созданную таким способом папку также осуществляется перетаскиванием, при этом все перемещённые в неё плитки отображаются в виде ярлыков. Для доступа к ним необходимо кликнуть по папке, после чего все плитки «выпадут» уже в своём привычном размере. Кстати, размер папки тоже можно менять.
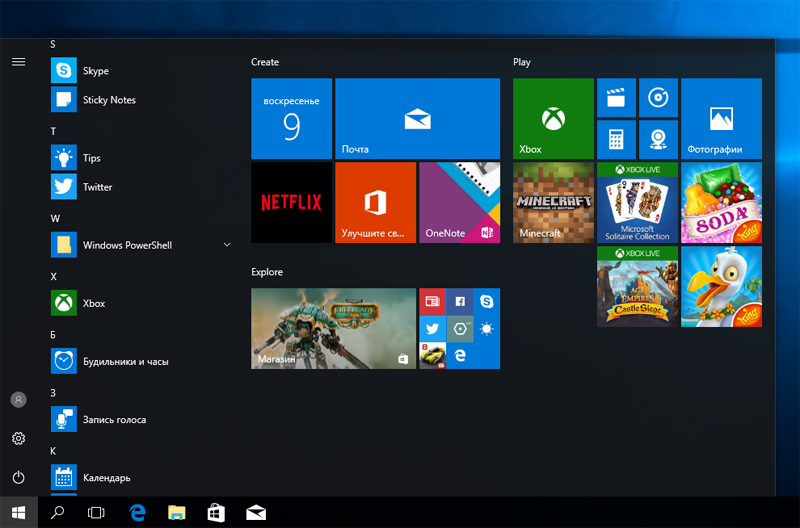
Windows 10 Creators Update позволяет объединять плитки в папки
Немало Windows 10 Creators Update таит других, скрытых от взгляда рядовых пользователей изменений. К таковым можно отнести расширенные настройки масштабирования для мониторов высокого разрешения, доработки интегрированных в «десятку» средств виртуализации Hyper-V и компонентов Linux, улучшения для пользователей с ограниченными возможностями, изменения в системе установки критических обновлений для программной платформы и управлении темами оформления.
Универсальные обновления
Начиная с Windows 10 Creators Update компания Microsoft осуществит переход на новую унифицированную платформу обновлений — Unified Update Platform (UUP). Центр обновления операционной системы, очевидно, тоже получил несколько существенных новых функций, ожидаемых пользователями.
Благодаря платформе UUP Microsoft реализует новую систему обновления операционной системы. Скачиваемые пакеты файлов станут меньше в размере и будут значительно быстрее скачиваться. Результат достигнут введением изменений в политику скачивания: с Unified Update Platform Windows 10 будет загружать на компьютер владельца только те изменения, которые были реализованы с момента текущей версии ОС. Проще говоря — ваш компьютер будет скачивать не полные пакеты обновлений, а только часть, содержащую новые функции. Такой подход существенно ускорит доставку обновлений, и Microsoft доказывает это уже на примере Creators Update. Как ожидается, финальная версия обновления будет весить на 35% меньше, чем планировалось изначально.
Сам процесс установки обновлений в Creators Update можно отложить на срок до 35 дней. Данная функция доступна для пользователей таких изданий Windows 10, как Профессиональная (Professional), Учебная (Education) и Корпоративная (Enterprise). Владельцы домашней версии ОС могут устанавливать теперь 18 часов (сейчас доступно 12 часов) в качестве периода активности, в течение которого установка обновлений может не совершаться. Активация временного отключения обновлений находится по пути: Параметры > Обновление и безопасность > Центр обновления Windows > Дополнительные параметры.
Также с выходом Creators Update свершится то, чего я и наверняка многие пользователи ждали с первого релиза ОС: удаленные приложения больше не будут заново устанавливаться после обновления. Конечно, при желании они доступны для переустановки в дальнейшем.
⇡#Игровые возможности
Второе значимое нововведение в Windows 10 Creators Update — поддержка игрового режима (Game mode), оптимизирующего работу компьютера и повышающего его производительность в игровых приложениях. Новая функция не только позволяет отдавать приоритет игре для извлечения максимальной пользы из имеющихся ресурсов ПК, но и предоставляет пользователям возможность вести онлайн-трансляции игрового процесса с помощью стримингового сервиса Beam, делать скриншоты и записывать фрагменты игр. Сообщается также об оптимизации ОС для популярных игр в разрешении 4K. С высоким разрешением экрана можно поиграть в такие игровые хиты, как Gears of War 4, Forza Horizon 3, Halo Wars 2 и другие. Для включения игрового режима достаточно воспользоваться комбинацией клавиш «Windows + G» и в появившейся панели активировать соответствующие опции.
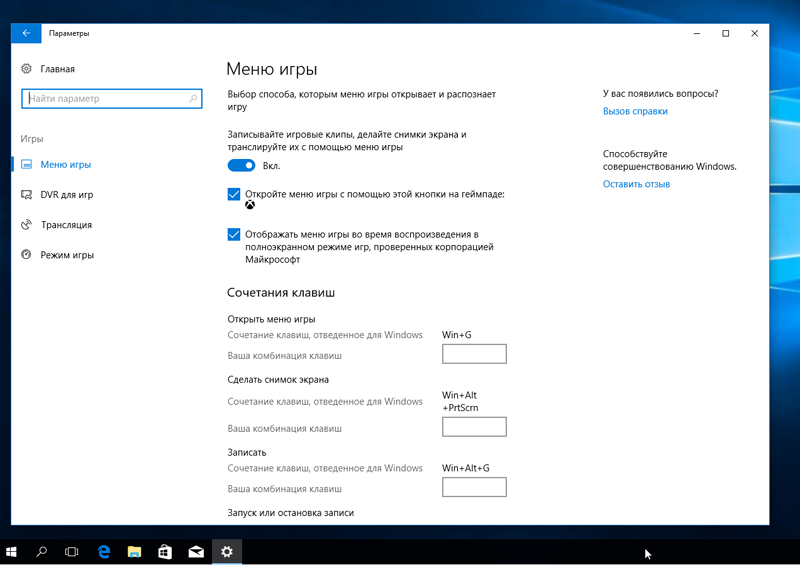
Игровой режим позволяет предоставить игре больше вычислительных ресурсов компьютера
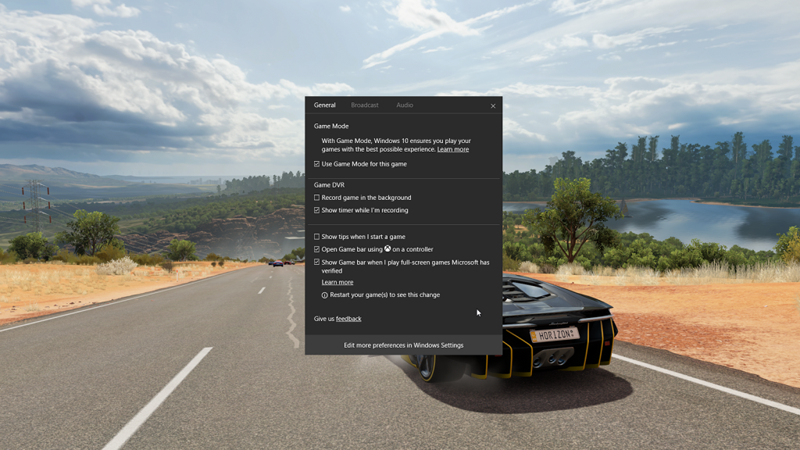
Игровая панель Game bar
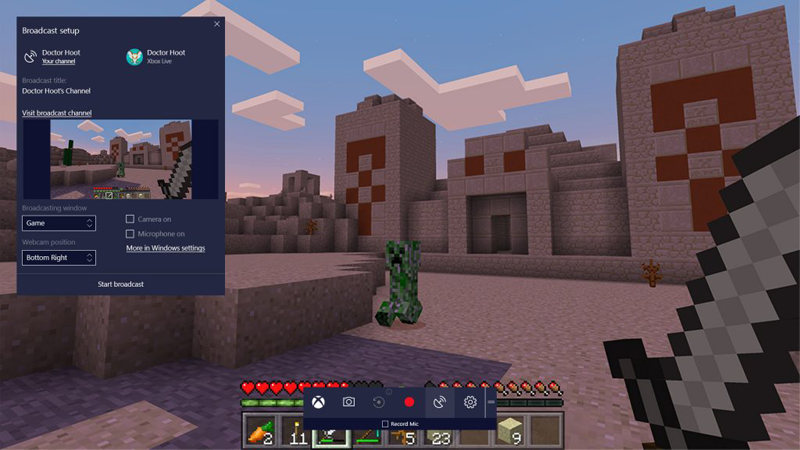
Стриминг видеоигр в Windows 10
Системные приложения
Свою порцию изменений получили и системные приложения. Так, привычный Paint обзавелся более современной «универсальной» версией… и превратился в 3D-редактор. Имеется даже сообщество, в котором можно делиться своими творениями; кроме того, созданные в Paint 3D фигуры могут использоваться как голограммы на устройствах HoloLens. Но в целом, честно говоря, оно выглядит скорее как обоснование названия Creators Update, чем действительно востребованное у широких пользовательских масс приложение. К счастью, старый добрый Paint никуда не делся (и абсолютно не изменился) – так что теперь в системе целых два графических редактора.
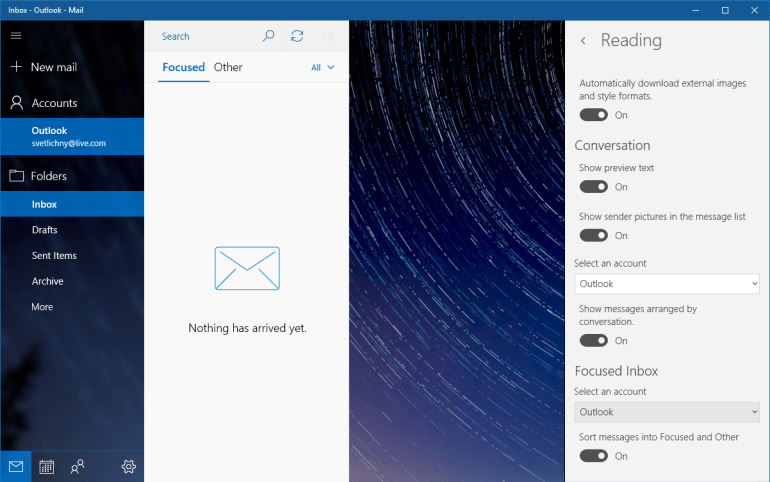
Аудио- и видеоплееры Groove Music и Movies & TV получили легкое обновление стиля интерфейса и ряд других косметических улучшений (вроде режима просмотра «кадр в кадре» в последнем) – впрочем, в наших условиях они представляют собой весьма условную ценность. В региональном Windows Store отсутствует соответствующий медиаконтент, а в качестве обычных проигрывателей локального аудио и видео они явно уступают целой массе аналогов.
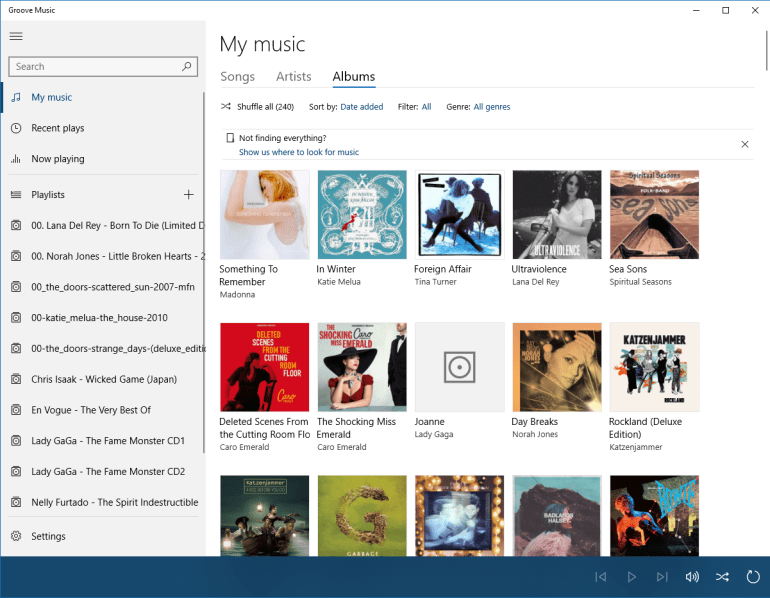
В меню «Параметры» некоторые настройки были перенесены в более подходящие разделы, кроме того, появился отдельный подпункт, посвященный устранению неполадок («Обновление и безопасность» — «Устранение неполадок»). В нем содержатся наиболее часто встречающиеся проблемы и предлагаются мастера по их поиску и устранению.
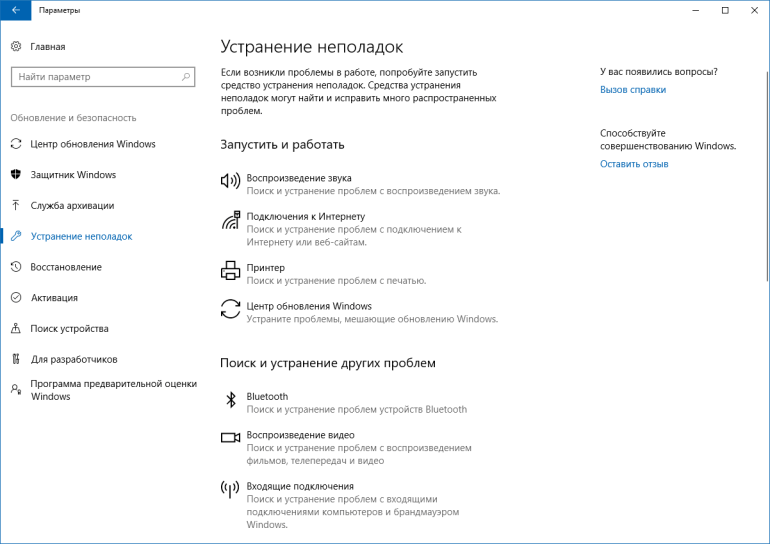
В разделе «Персонализация» появилась возможность загружать из Windows Store новые темы.
Windows 10 Домашняя
Если вы используете Windows 10 Домашняя, то вам недоступна опция для блокировки автоматической установки Windows 10 October 2018 Update. Тем не менее, вы можете использовать редактор реестра или задать ваше беспроводное или проводное Интернет-подключение как лимитное — в результате обновления не будут автоматически скачиваться на ваш компьютер.
Как отложить установку обновления Windows 10 Домашняя (версия 1809) с помощью реестра
В ОС Windows 10 Домашняя вы можете отложить установку функционального обновления с помощью системного реестра.
- Нажмите сочетание клавиш Windows + R, чтобы открыть окно команды «Выполнить».
- Введите regedit и нажмите OK, чтобы открыть редактор реестра.
- Перейдите по следующему пути:
HKEY_LOCAL_MACHINE\SOFTWARE\Microsoft\WindowsUpdate\UX\Settings
- Кликните правой кнопкой мыши по разделу Settings и выберите Создать > Параметр DWORD (32 бита).
- Назовите новый параметр BranchReadinessLevel и нажмите Enter.
- Дважды кликните по созданному параметру и установите значение 20, чтобы переключиться на канал Semi-Annual Channel. Для перехода на уровень готовности Semi-Annual Channel (Targeted) установите значение 10
- Нажмите кнопку OK.
- Далее кликните правой кнопкой мыши по разделу Settings и выберите Создать > Параметр DWORD (32 бита).
- Назовите новый параметр DeferFeatureUpdatesPeriodInDays и нажмите Enter.
- Дважды кликните по созданному параметру и установите значение от до 365, чтобы выбрать количество дней, на которое хотите отложить установку Windows 10 версии 1809.
- Нажмите кнопку OK и перезагрузите систему.
Настраиваем Ethernet подключение как лимитное, чтобы отложить установку версии 1809
Чтобы установить беспроводное подключение как лимитное, выполните следующие действия:
- Откройте приложение Параметры.
- Выберите раздел Сеть и Интернет.
- Выберите вкладку Ethernet
Нажмите по активному подключению, чтобы перейти к его настройкам.
Включите переключатель Задать как лимитное подключение в активное положение, чтобы запретить потребление трафика фоновыми задачами.
Настраиваем Wi-Fi подключение как лимитное, чтобы отложить установку версии 1809
Чтобы установить беспроводное подключение как лимитное, выполните следующие действия:
- Откройте приложение Параметры.
- Выберите раздел Сеть и Интернет.
- Выберите вкладку Wi-Fi.
- Нажмите по активному подключению, чтобы перейти к его настройкам.
- Включите переключатель Задать как лимитное подключение в активное положение, чтобы запретить потребление трафика фоновыми задачами.
Данный способ позволяет заблокировать все виды обновлений, а значит ваш компьютер будет оставаться незащищенным до тех пор, пока вы отключите лимитное подключение.
Заключение
Хотя данные инструкции позволяют отсрочить установку Windows 10 версии 1809 сразу после официального выхода, мы вас не призываем полностью отказываться от обновления. Обновления имеют ключевое значение для защиты вашей системы и данных от хакеров, вирусов, шифровальщиков и других типов вредоносных программ.
Обновление October 2018 Update улучшает многие аспекты Windows 10, а также добавляет множество новых функций, такие как облачный буфер обмена, приложение «Ваш телефон», новый инструмент для снятия скриншотов и долгожданная темная тема для Проводника Windows.
Эти инструкции предназначены только для того, чтобы помочь вам отложить установку новой версии Windows 10 до тех пор, пока вы не убедитесь, что потенциальные ошибки на вашем устройстве были исправлены.
Последние статьи #Windows10
• Microsoft представила инструмент Windows File Recovery для восстановления данных в Windows 10• Как указать целевую версию Windows 10 в редакциях Pro и Корпоративная• Microsoft показала новое меню «Пуск» в стиле Windows 10X для Windows 10• В Windows 10, версия 2004 удалена настройка, которая позволяла отложить обновления функций• Новые компьютеры Apple Mac на базе ARM не будут поддерживать запуск Windows 10 через Boot Camp• Драйверы NVIDIA получили поддержку планирования GPU с аппаратным ускорением в Windows 10, версия 2004
Обновление через центр обновлений Windows 10
Установка Windows 10 Creators Update в виде обновления через Центр обновления начнется с 11 апреля 2017. При этом, вероятнее всего, как это был с предыдущими аналогичными обновлениями, процесс растянется во времени, и кто-то может получить его в автоматическом режиме спустя недели и месяцы после релиза.
Согласно информации Майкрософт, в данном случае, незадолго до установки обновления вы увидите окно с предложением настроить параметры личных данных (скриншотов на русском пока нет).
Параметры позволяют включить и отключить:
- Определение местоположения
- Распознавание речи
- Отправку данных диагностики в Майкрософт
- Рекомендации на основе данных диагностики
- Релевантные объявления — в пояснении к пункту указано «Разрешить приложениям использовать ваш рекламный ID для более интересных объявлений». Т.е. отключение пункта не отключит рекламу, просто она не будет учитывать ваши интересы и собранную информацию.
По описанию, установка обновления начнется не сразу после сохранения сделанных настроек конфиденциальности, а через какое-то время (возможно, часы или дни).
Поэтапная установка Fall Creators Update
Если кто не знаком с понятием чистой установки, то это установка с нуля, на чистый жесткий диск или на диск с последующим форматированием. Я буду показывать процесс на своей виртуальной машине Hyper-V, но он не будет отличаться от обычного компьютера или ноутбука.
Если у вас нет дистрибутива Windows 10 fall creators update версия 1709, то скачать его можно вот тут
Предполагается, что вы записали ISO на DVD-диск или создали загрузочный носитель с которого будет все выполняться.
На первом окне вам необходимо будет выбрать язык установочного меню и раскладку клавиатуры, все это влияет, исключительно на данный мастер инсталляции, но не на язык внутри системы. В моем случае, все варианты, это только «Русский»
Далее для установки, нажимаем соответствующую кнопку
Обратите внимание, что внизу есть ссылка на утилиты восстановления Windows, помогающие при ошибках «Select proper Boot device or Insert Boot Media in selected Boot device»
Теперь при наличии ключа продукта Windows 10, вам необходимо его ввести, если его нет, то пропускаем этот этап, нажимая «У меня нет ключа продукта»
Определяемся с редакцией операционной системы, я выберу Windows 10 fall creators update PRO
Обязательным шагом будет принятие лицензионного соглашения.
Так как у нас чистая установка windows 10 fall creators update версия 1709, то нам подойдет только «Выборочная: только установка Windows (Для опытных пользователей)»
Теперь нам необходимо определиться на какое дисковое пространство будет установлена наша ОС, в моем примере у меня чистый HDD, в виде незанятого пространства, у вас же может быть, что на диске будут другие разделы, удаляете все, что не нужно, в результате чего вы так же сможете получить не размеченное место, на которое все и будем делать.
Нажав кнопку «Создать» у вас появится возможность выделить нужное количество гигабайт, для вашего диска, помните, что 1 ГБ = 1024 мб.
В итоге у вас появится набор из 4-х дисков:
- Раздел 1 — для восстановления системы, тут хранятся загрузчик и некоторые системные файлы
- Раздел 2 — системный
- Раздел 3 MSR — это резервный раздел, которому не назначается код раздела. В нем не могут храниться пользовательские данные, GUID система выделяет часть раздела MSR для использования в качестве раздела метаданных диспетчера локальных дисков
- Раздел 4 — куда будет производится инсталляция системы.
Все нажимаем «Далее»
Дистрибутив с загрузочной флешки, скопирует нужные файлы, распакует их и перезагрузиться несколько раз.
После всех перезагрузок, вы увидите экран с выбором региона в котором вы живете.
Выбираете раскладку клавиатуры, которая будет по умолчанию.
Если есть необходимость в добавлении второй раскладки, то нажмите соответствующую кнопку.
Мастер установки Windows 10 fall creators update проверит есть ли у вас выход в интернет, чаще всего его нет, поэтому идентификация не проходит, смело нажимайте в левом нижнем углу кнопку «Пока пропустить.»
Задаем имя компьютера.
Задаем при необходимости пароль, если его и делаете, то вводите такой, который потом легко вспомните, иначе будите сбрасывать его.
Отключаем весь то шлак, который Microsoft перечисляет на данном экране.
У вас начинает создаваться рабочий стол и окружение для работы, можно подождать слегка.
Все процесс установки Windows 10 fall creators update версия 1709 завершен, можно приступать к дальнейшей оптимизации.
Как успешно установить Windows 10 Creators Update
Для удаления приложений в Windows 10 выполните следующее:
- Откройте Параметры.
- Нажмите Система.
- Нажмите раздел Приложения и возможности.
-
Выберите нужное приложение и нажмите кнопку Удалить.
- Нажмите кнопку Удалить ещё раз для подтверждения.
- Выполните инструкции на экране для завершения удаления.
- Выполните эти же шаги для удаления других приложений.
- Откройте Параметры.
- Откройте Обновление и безопасность.
- Выберите Защитник Windows.
-
Отключите настройку Защита в реальном времени.
- Откройте Панель управления.
- Нажмите Система и безопасность.
- Выберите Брандмауэр Windows.
- На панели слева нажмите на Включение и отключение брандмауэра Windows.
-
Нажмите на Отключить брандмауэр Windows для частных и общественных сетей.
- Нажмите ОК.
Не блокируйте обновления
- Откройте Параметры.
- Откройте Обновление и безопасность.
- Нажмите Дополнительные параметры.
-
Снимите галочку с поля Откладывать обновления.
- Откройте Параметры.
- Откройте Сети и интернет.
- Нажмите Wi-Fi.
- Выберите используемую вами беспроводную сеть.
-
Переключатель в разделе Лимитное подключение должен быть выключен.
Чистая установка как последнее средство
- Скачайте Media Creation Tool на сайте Microsoft.
- Дважды нажмите на файле MediaCreationTool.exe для запуска процесса.
-
Нажмите Принять на лицензионном соглашении.
- Выберите вариант Создать установочный носитель.
-
Нажмите Далее.
- Можно использовать установленные параметры или снять галочку и выбрать собственные.
-
Нажмите Далее.
- Нажмите Далее.
- Выберите вариант USB-устройство флэш-памяти.
-
Нажмите Далее.
- Выберите съёмный носитель для записи.
-
Нажмите Далее.
- Нажмите Завершить.
- Загрузить компьютер с флешки. Для этого нужно поменять настройку BIOS, который открывается при загрузке компьютера при нажатии на кнопку Esc или Del.
- В установочном окне Windows нажмите Далее для начала процесса.
-
Нажмите «Установить сейчас».
- Нажмите «У меня нет ключа продукта», если ваше устройство уже работало на активированной версии Windows 10.
-
Нажмите Далее.
- Выберите редакцию Windows 10 такую же, как была установлена прежде.
- Нажмите Далее.
- Нажмите «Принять» на лицензионном соглашении.
-
Нажмите Далее.
-
Используйте выборочный вариант установки Windows 10.
-
Выберите раздел на жёстком диске для установки операционной системы, обычно он обозначается как Drive 0 и нажмите на кнопку Удалить.
- Выберите жёсткий диск (неразмеченное пространство Drive 0).
-
Нажмите Далее для начала процесс установки.
Обновляемся с помощью ISO образа или флешки
Первый метод мы с вами разобрали, его в основном применяют, когда нужно обновить существующую операционную систему на локальном компьютере, а вот метод с обновлением через загрузочную флешку или ISO образ Windows, применяется для обновления на удаленных компьютерах. Сам образ Windows 10 Creators Update имеет версию 1703, скачивать мы его будем либо через Update Assistant либо с официального сайта Майкрософт (Как скачать ISO Windows 10).
Из плюсов, то что если в первом случае, что-то пошло не так и вы далее устранили все проблемы, вам заново придется скачивать установочные файлы, тратя на это трафик и время, в случае с ISO, вам единожды нужно это сделать и дальше вы его используете по своему назначению
Кто не хочет скачивать через MediaCreationTool, то можете скачать скачать ISO Windows 10 Creators Update с Яндекс диска
Открываем Update Assistant и доходим до шага, что вы хотите сделать и выбираете создать установочный носитель для другого компьютера, мы с вами так уже делали, когда устанавливали Windows 10 Anniversary Update

Вы указываете, какой язык вам необходим и разрядность, автоматически подставляется ваша текущая разрядность, но есть возможность скачать Windows 10 Creators Update под обе архитектуры
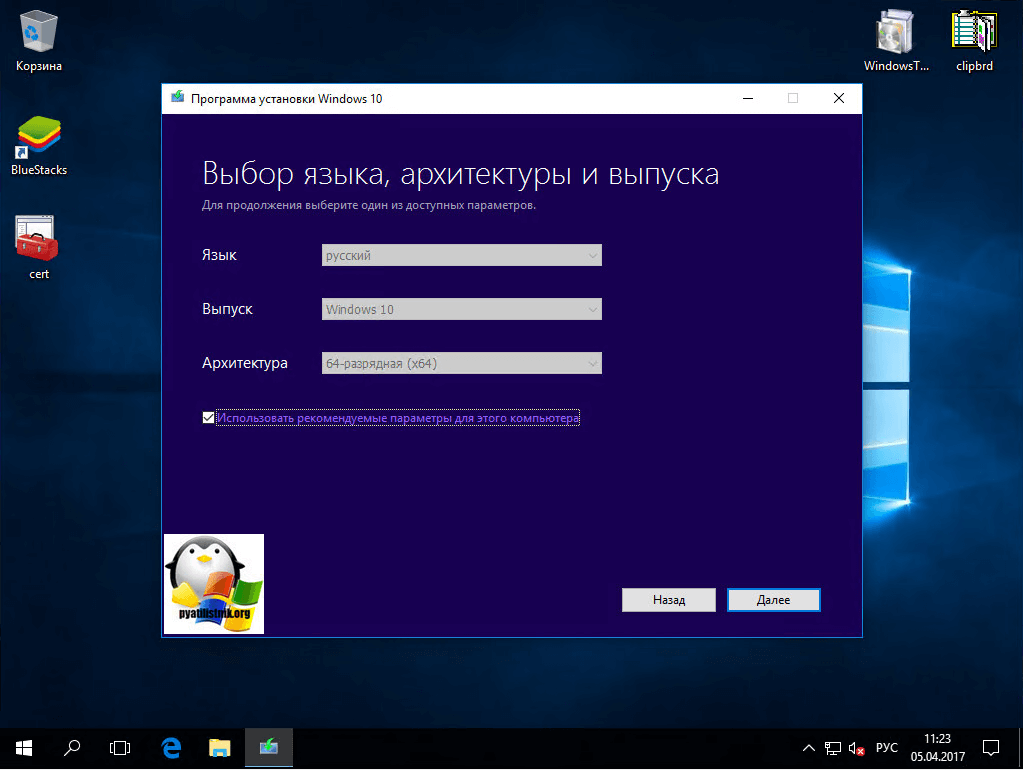
Теперь вам на выбор два варианта:
- USB-устройство флэш-памяти, по сути это «Загрузочная флешка Windows 10»
- ISO-файл, скачивается оригинальный ISO образ, который потом можно использовать при создании загрузочной флешки, ссылка выше или записать на DVD, но многие его просто монтируют в Windows 10 или 8, для последующего обновления с него до Creators Update. Так как метод создания флешки описан и дальше процедура обновления одинакова, что с ISO, что с флешки, то я буду показывать вариант с монтированием.
Даже загрузившись с загрузочной флешки вы увидите, все те же шаги процедуры обновления
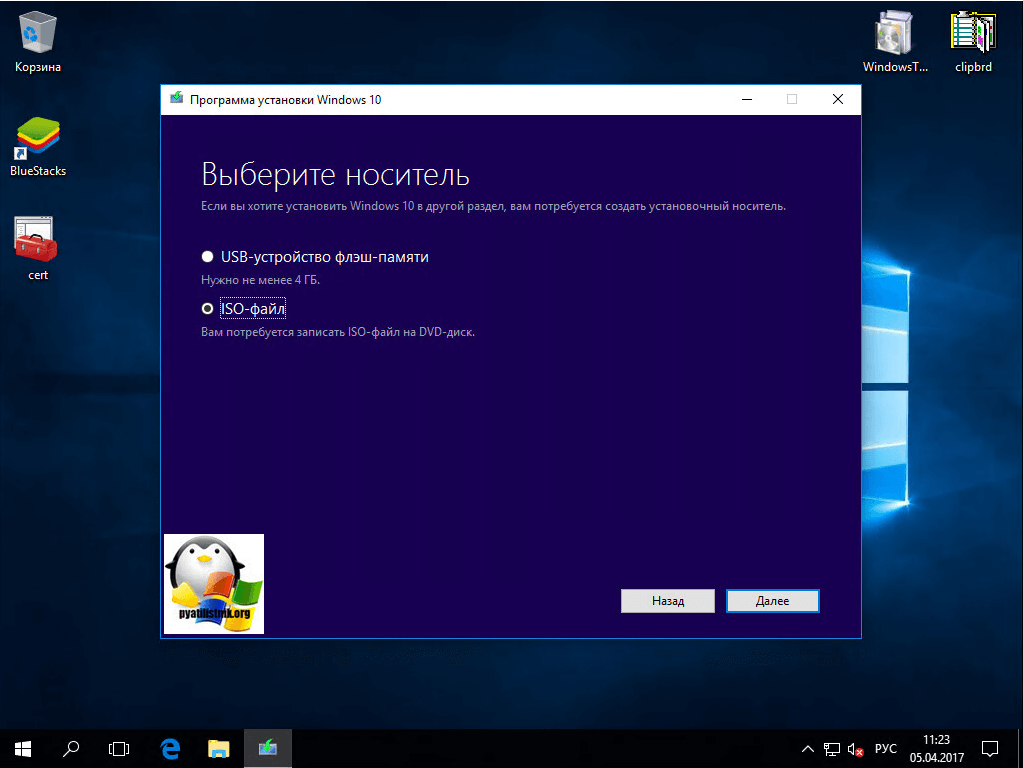
Выбирает куда вам нужно сохранить оригинальный образ ISO Creators Update, я обычно выбираю рабочий стол.
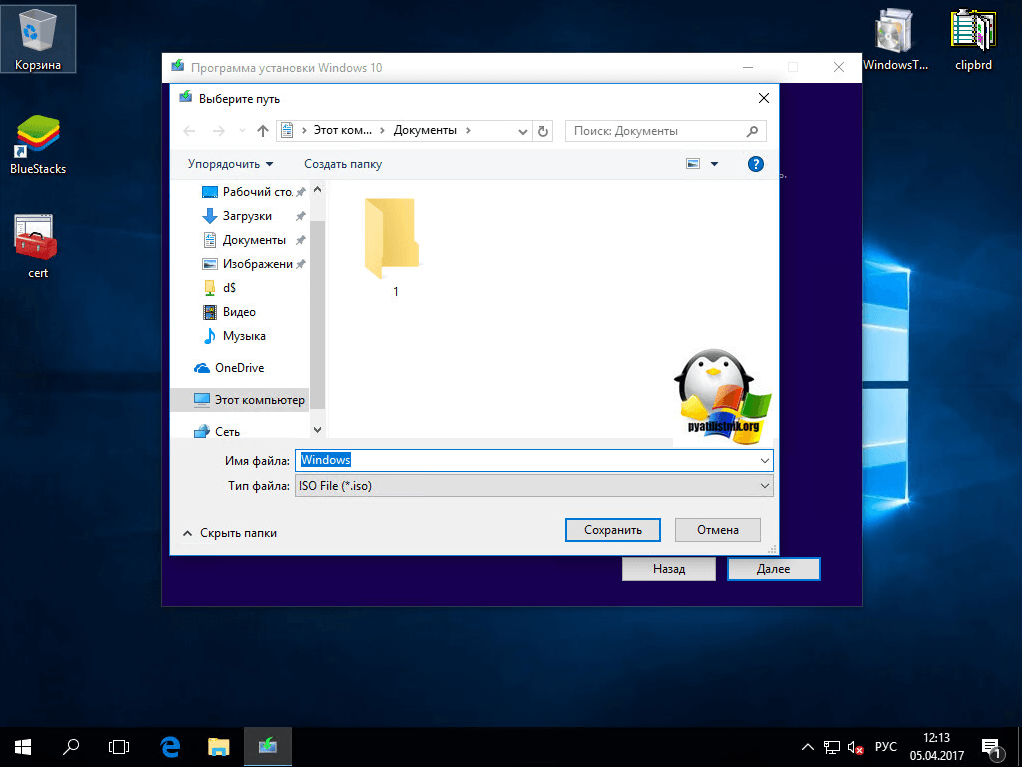
Начнется загрузка дистрибутива, весит он около 4,21 ГБ.
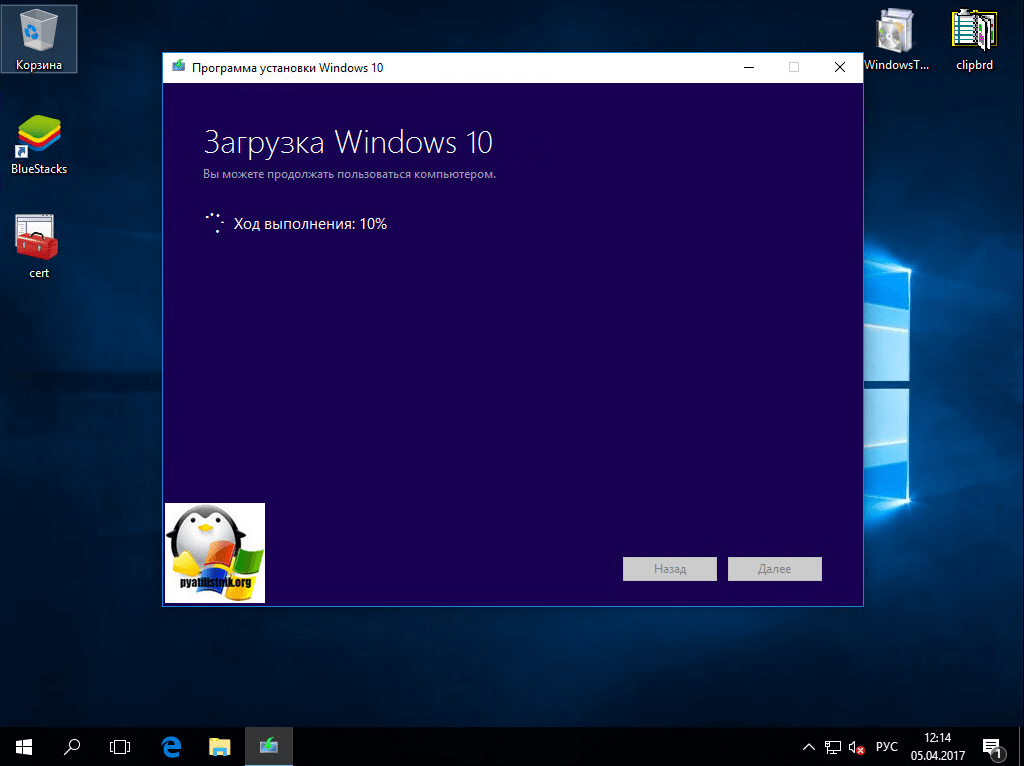
Далее после скачивания вам дадут ссылку на место его сохранения и посоветуют создать загрузочный носитель.
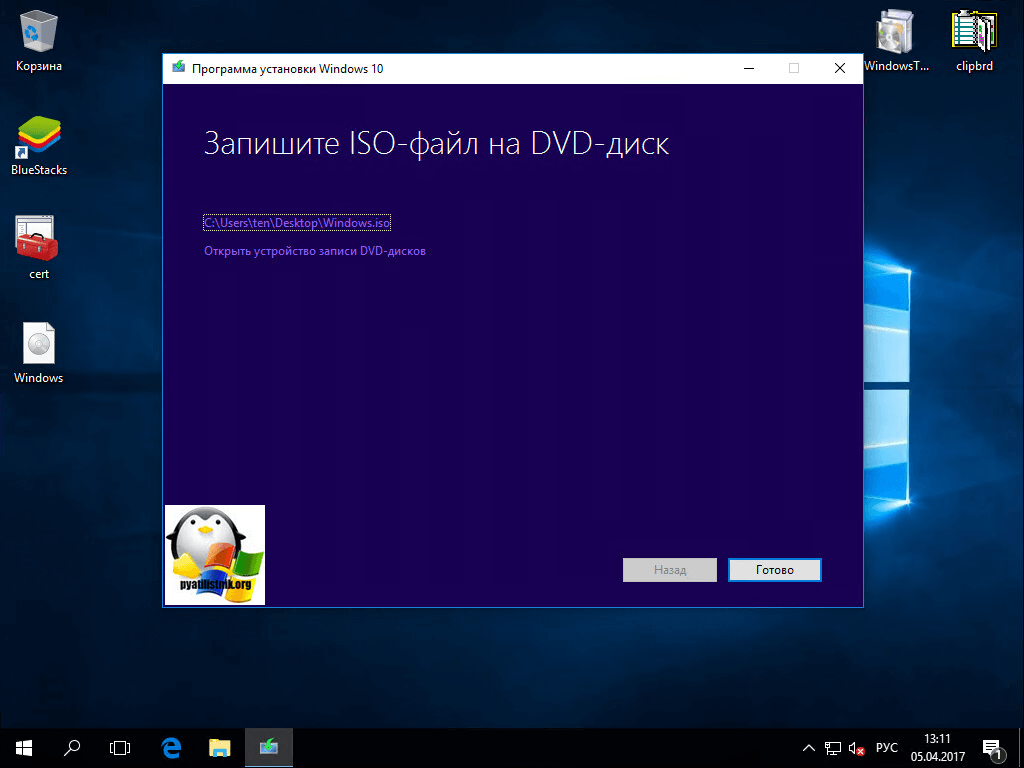
Теперь щелкаете правым кликом по скачанному ISO и выбираете подключить.
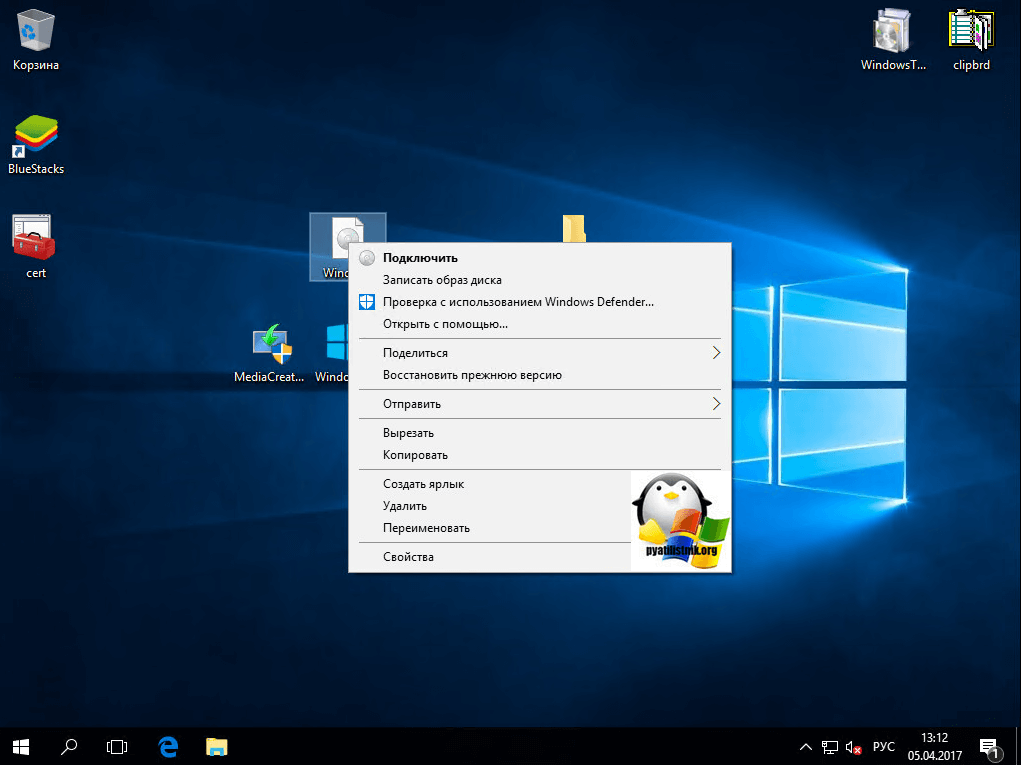
В итоге у вас в списке дисков появится смонтированный ISO, запускаем его.
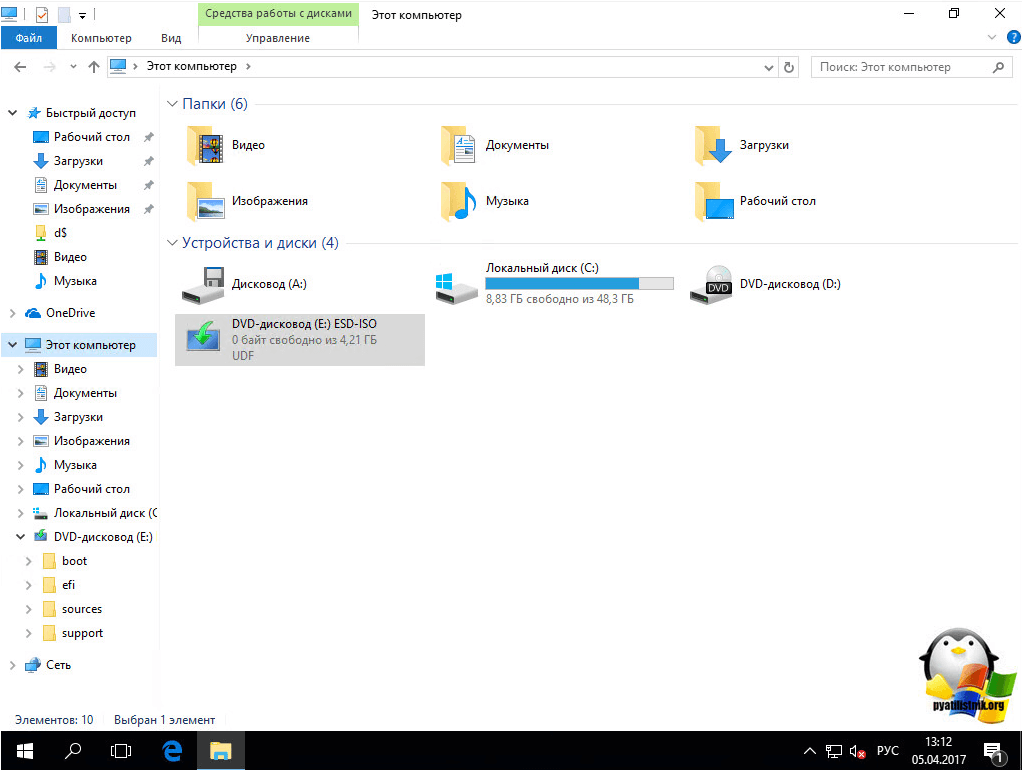
Если автозапуск в Windows 10 у вас не сработал, открываем диск и находим там исполняемый файл setup.exe
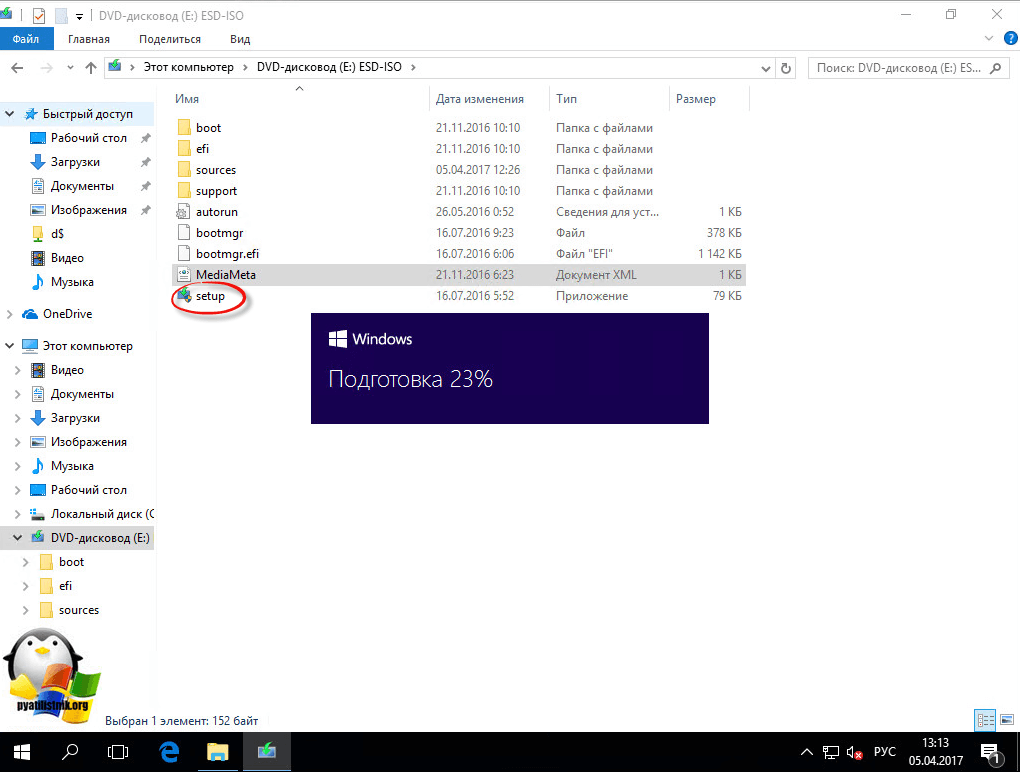
Далее мастер установки предложит вам проверить и скачать последние обновления, так как на момент апгрейда могут быть очень важные изменения, решающие проблемы с установкой.
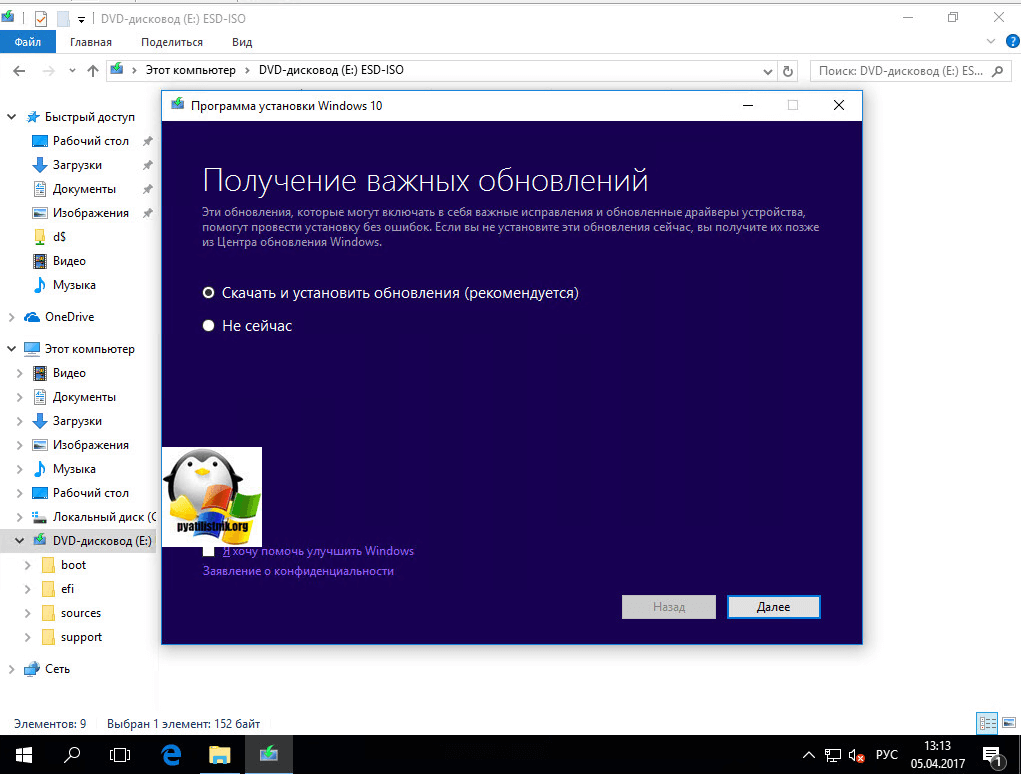
Далее соглашаемся с лицензионным соглашением.
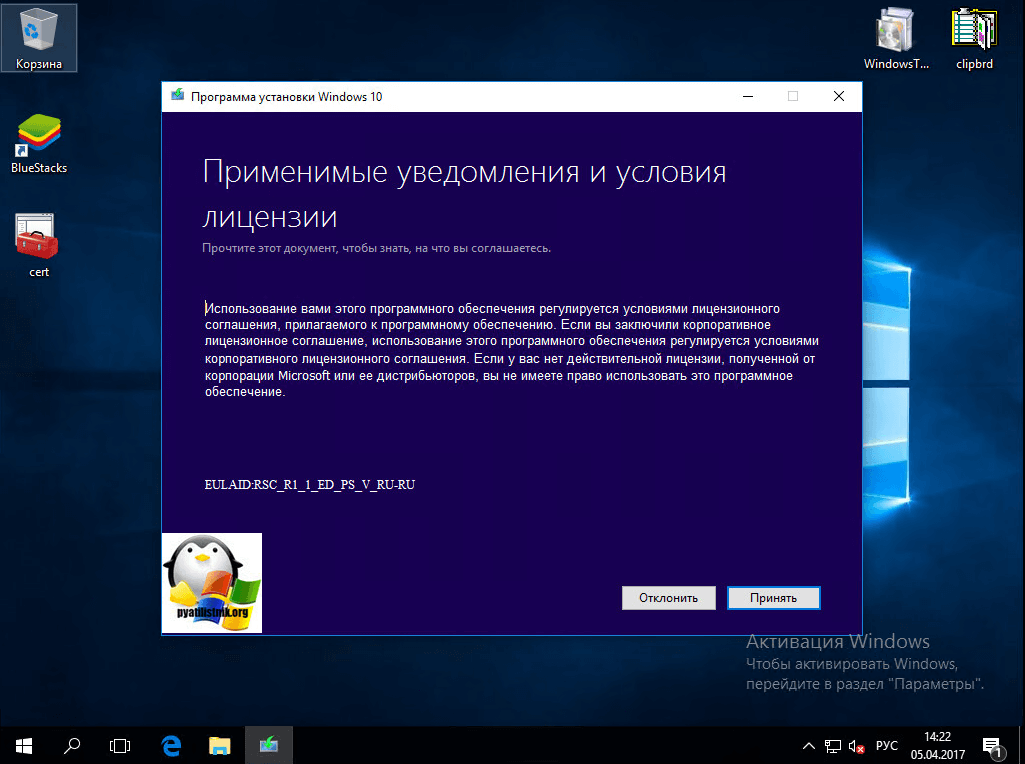
На следующем этапе мастер установки Creators Update удостовериться, хватает ли вам свободного места, если нет, то вы увидите сообщение
Для обновления требуется 9,41 ГБ пространства на диске C:\. Чтобы освободить пространство для обновления, удалите неиспользуемые файлы и приложения или воспользуйтесь одним из следующих вариантов
- Использовать программу очистки диска, чтобы освободить пространство
- Выберите другой диск или подключите внешний диск, на котором свободно не менее 10,0 ГБ пространства
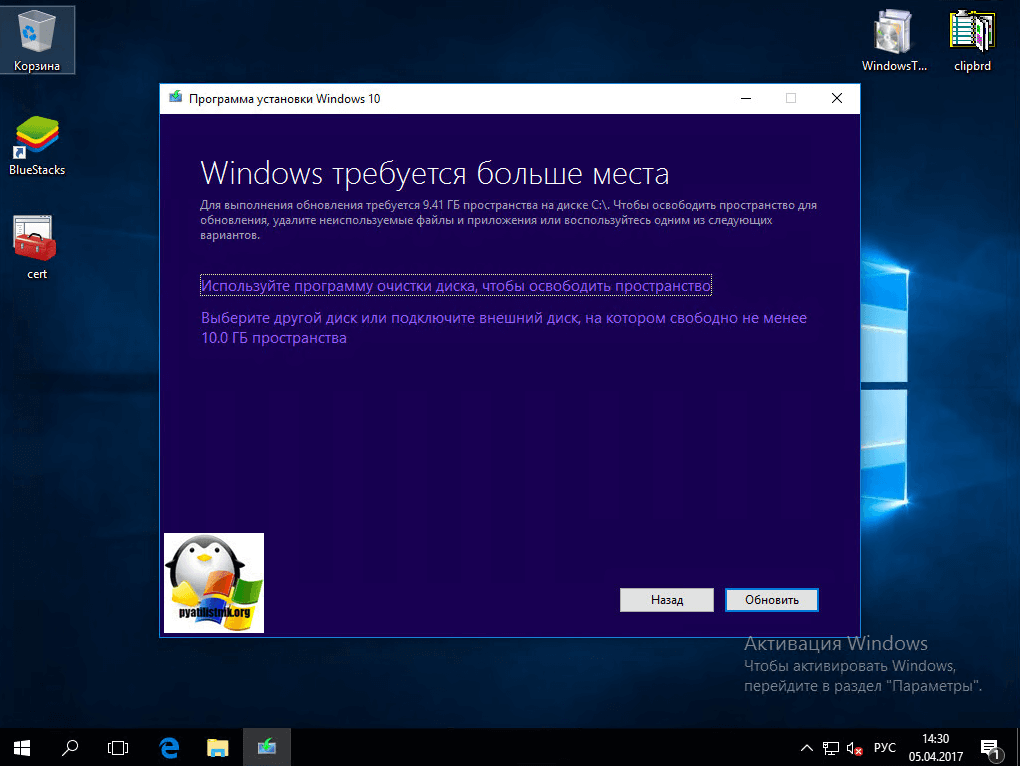
Как только все будет готово к установке, нажимает установить.
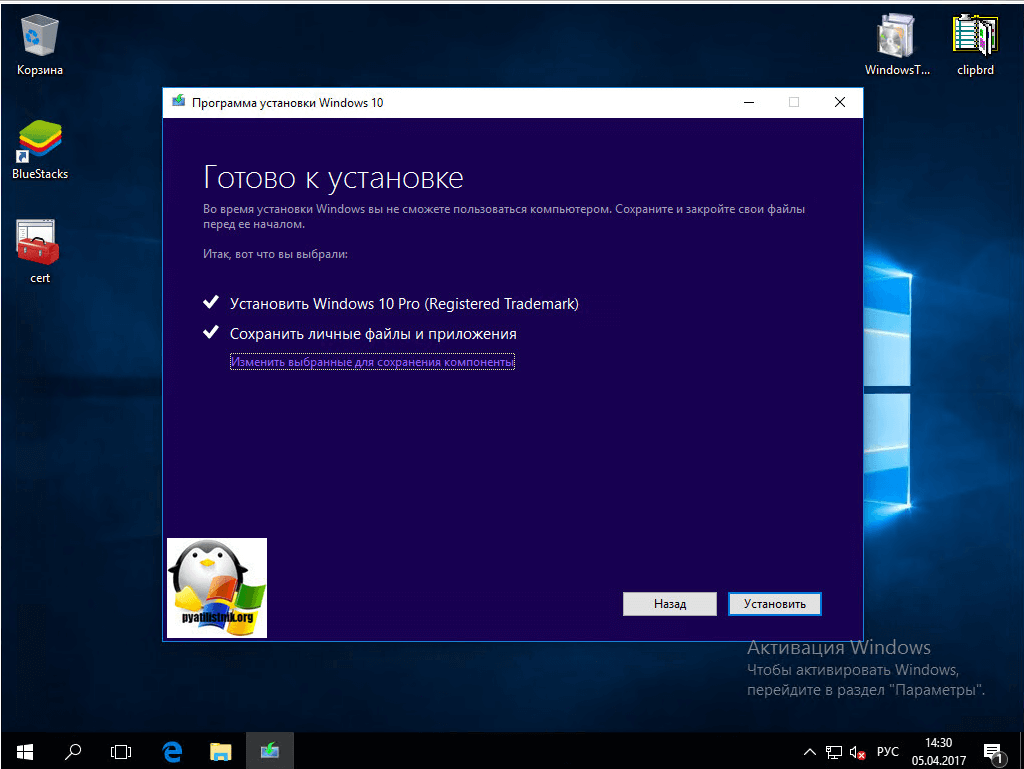
и наконец-то начинается процедура установки Windows 10 Creators Update, ваш компьютер несколько раз будет перезагружен.
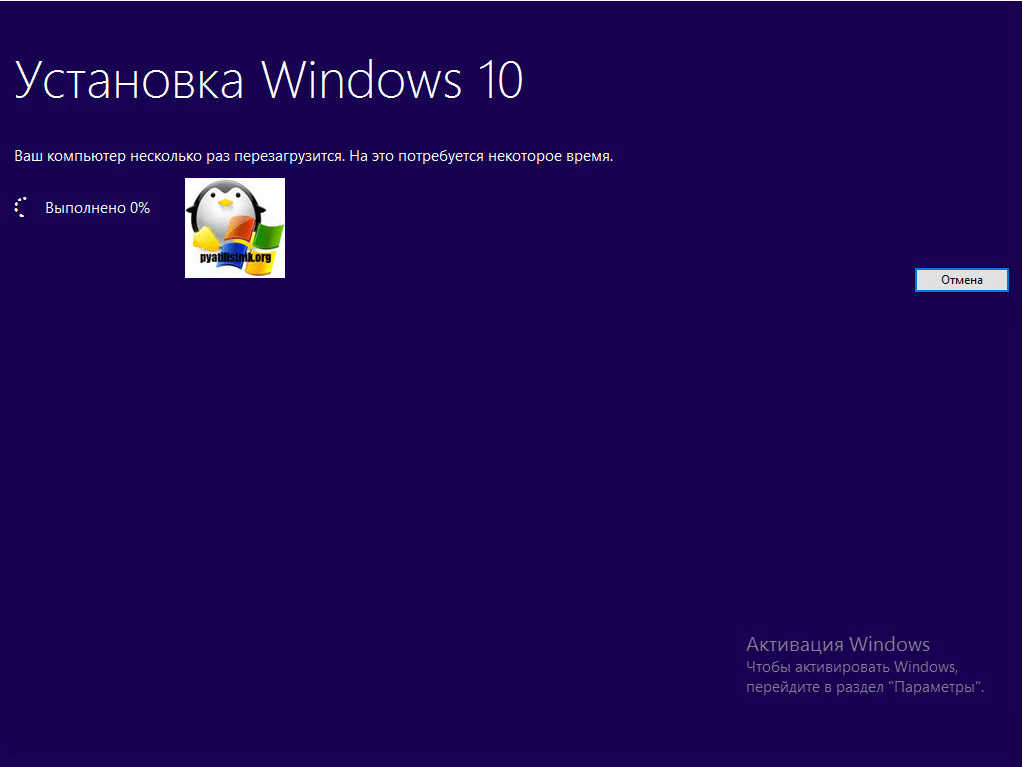
В момент перезагрузки будет применяться новое обновление релиза.
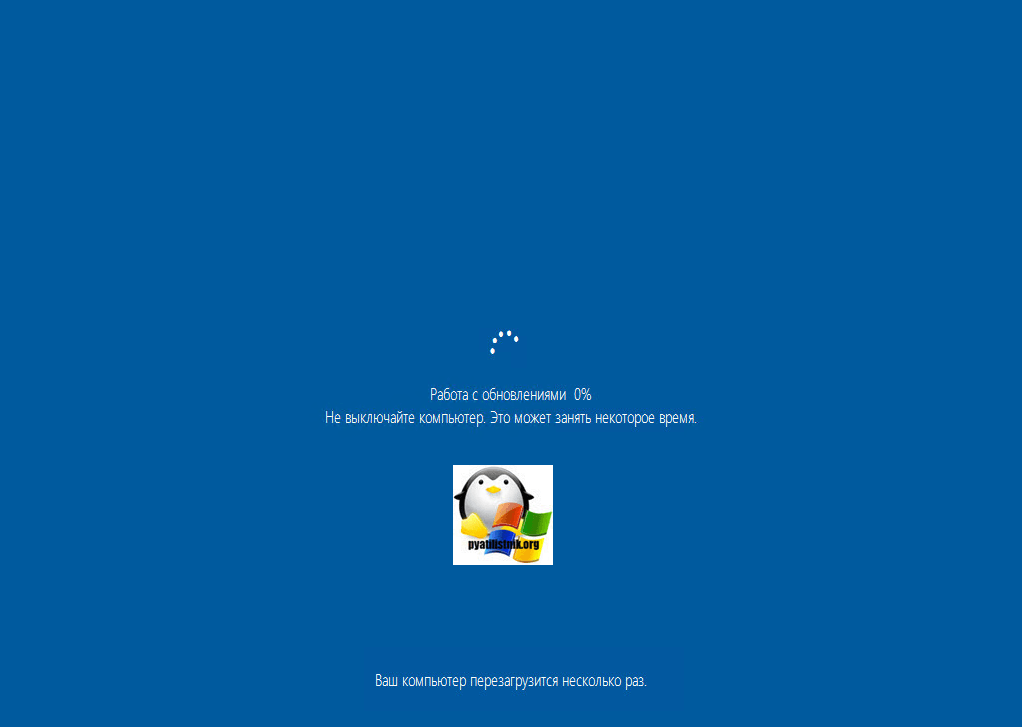
Как видите установить обновление Windows 10 Creators Update не так уж и сложно, и что самое удивительное для меня, установилось оно с первого раза. В правом углу вас уведомят, что были установлены обновления.
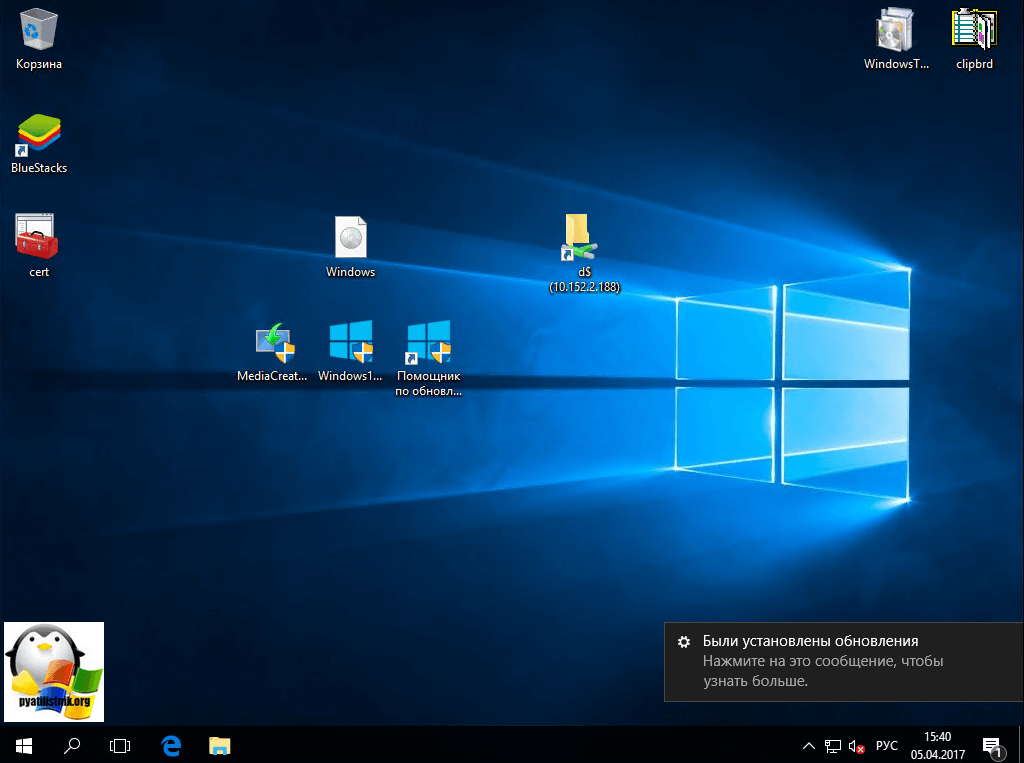
Все установлена версия 1703 сборка 15063.0
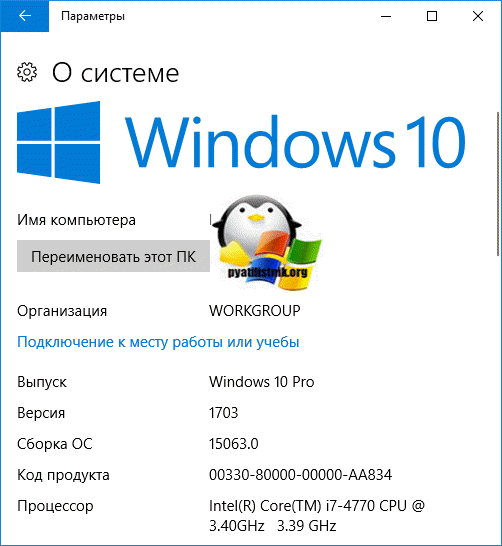
Установка Windows 10 Creators Update через центр обновления
Ну и классический метод, который доступен всегда, но чаще всего вызывает проблемы с установкой, это применение центра обновления Windows. Открываете пуск > параметры
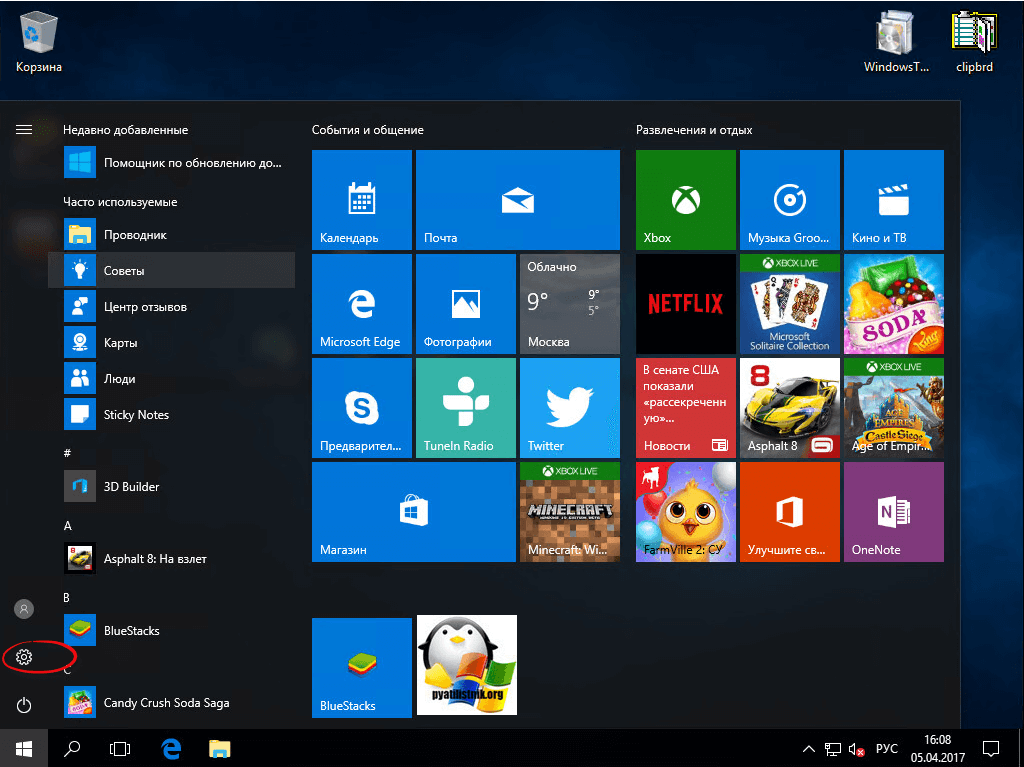
Или можно нажать быстрое сочетание клавиш Windows 10 Win+I и у вас откроется окно «Параметры Windows». Переходим в нем в обновление и безопасность.
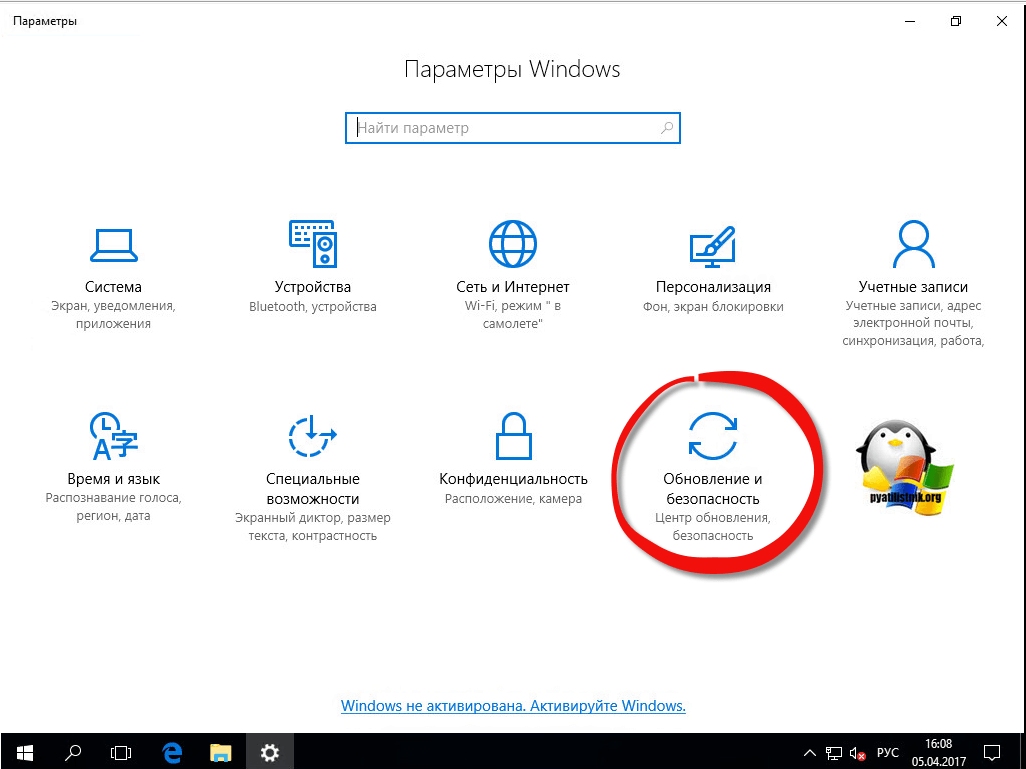
Пункт центр обновления Windows, нажимаем кнопку проверка наличия обновлений.
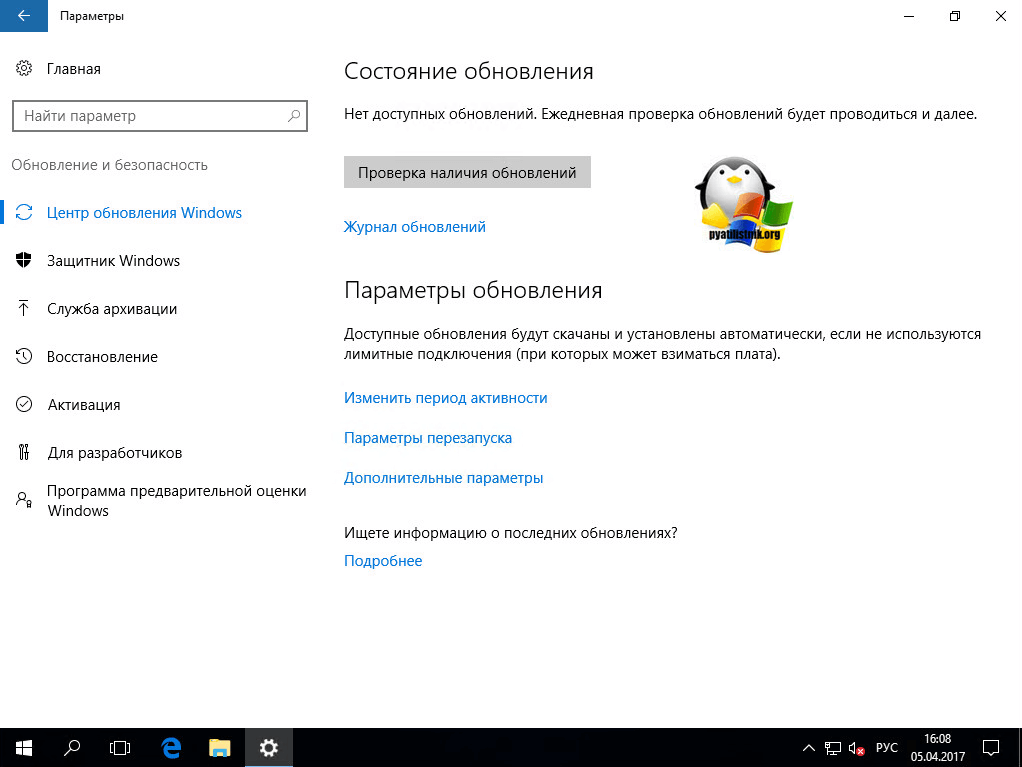
Все установлена версия 1703 сборка 15063.0
Установка Windows 10 Creators Update через PXE сервер
Обновление для дизайнеров вы так же можете установить с помощью сетевой установки с сервера PXE, это актуально очень при массовом обновлении.
