Блокируем сервера Microsoft
Как известно, все собранные данные отправляют на сервера Майкрософт. Мы можем заблокировать эти адреса на нашем компьютере. Таким образом, даже если данные и будут собираться на компьютере, то они всё равно никуда не смогут отправиться.
Откройте папку C:\Windows\System32\drivers\etc и откройте файл hosts с помощью блокнота.
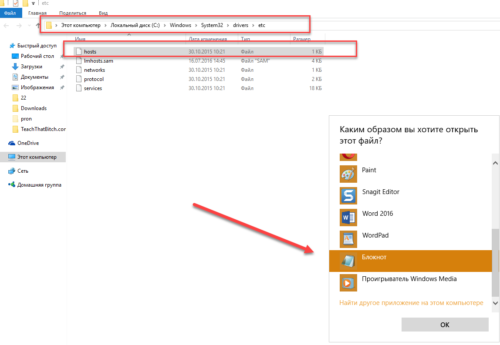
Скопируйте туда следующие строки в самый низ файла.
127.0.0.1 localhost127.0.0.1 localhost.localdomain255.255.255.255 broadcasthost::1 localhost127.0.0.1 local127.0.0.1 vortex.data.microsoft.com127.0.0.1 vortex-win.data.microsoft.com127.0.0.1 telecommand.telemetry.microsoft.com127.0.0.1 telecommand.telemetry.microsoft.com.nsatc.net127.0.0.1 oca.telemetry.microsoft.com127.0.0.1 oca.telemetry.microsoft.com.nsatc.net127.0.0.1 sqm.telemetry.microsoft.com127.0.0.1 sqm.telemetry.microsoft.com.nsatc.net127.0.0.1 watson.telemetry.microsoft.com127.0.0.1 watson.telemetry.microsoft.com.nsatc.net127.0.0.1 redir.metaservices.microsoft.com127.0.0.1 choice.microsoft.com127.0.0.1 choice.microsoft.com.nsatc.net127.0.0.1 df.telemetry.microsoft.com127.0.0.1 reports.wes.df.telemetry.microsoft.com127.0.0.1 wes.df.telemetry.microsoft.com127.0.0.1 services.wes.df.telemetry.microsoft.com127.0.0.1 sqm.df.telemetry.microsoft.com127.0.0.1 telemetry.microsoft.com127.0.0.1 watson.ppe.telemetry.microsoft.com127.0.0.1 telemetry.appex.bing.net127.0.0.1 telemetry.urs.microsoft.com127.0.0.1 telemetry.appex.bing.net:443127.0.0.1 settings-sandbox.data.microsoft.com127.0.0.1 vortex-sandbox.data.microsoft.com127.0.0.1 survey.watson.microsoft.com127.0.0.1 watson.live.com127.0.0.1 watson.microsoft.com127.0.0.1 statsfe2.ws.microsoft.com127.0.0.1 corpext.msitadfs.glbdns2.microsoft.com127.0.0.1 compatexchange.cloudapp.net127.0.0.1 cs1.wpc.v0cdn.net127.0.0.1 a-0001.a-msedge.net127.0.0.1 statsfe2.update.microsoft.com.akadns.net127.0.0.1 sls.update.microsoft.com.akadns.net127.0.0.1 fe2.update.microsoft.com.akadns.net127.0.0.1 65.55.108.23127.0.0.1 65.39.117.230127.0.0.1 23.218.212.69127.0.0.1 134.170.30.202127.0.0.1 137.116.81.24127.0.0.1 diagnostics.support.microsoft.com127.0.0.1 corp.sts.microsoft.com127.0.0.1 statsfe1.ws.microsoft.com127.0.0.1 pre.footprintpredict.com127.0.0.1 204.79.197.200127.0.0.1 23.218.212.69127.0.0.1 i1.services.social.microsoft.com127.0.0.1 i1.services.social.microsoft.com.nsatc.net127.0.0.1 feedback.windows.com127.0.0.1 feedback.microsoft-hohm.com127.0.0.1 feedback.search.microsoft.com
У вас должно получиться также как на скриншоте ниже.
После этого закройте файл hosts сохранив изменения.
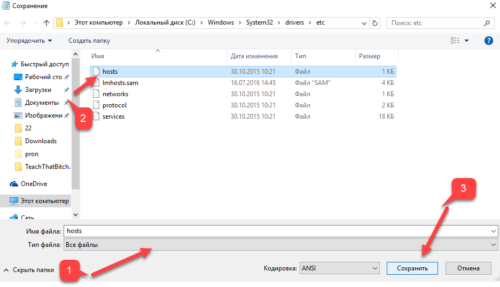
Теперь данные собранные функциями слежения Windows 10 не доберутся до адресата, даже если вы забыли отключить какую-нибудь из опций слежки.
Зачем это нужно?
Всё просто – статистика. В большинстве своём, все собираемые данные, что на странице сайта, что и в системе, обезличены. Ни Microsoft, ни Google или Яндекс не следят за вами лично.
- Например, Яндекс и Google отслеживают посещаемые вами сайты, чтобы знать его потенциальную аудиторию – пол, возраст, интересы.
- Это необходимо для персонализации поиска и рекламы (Google и Яндекс — самые крупные рекламные системы в России).
- Для поисковиков слишком сложно и затратно хранить и отслеживать информацию личного характера (для реализации Пакета Яровой, может потребоваться от 30 миллиардов рублей), кроме этого, это запрещено (недавним GDPR).

Со стороны Microsoft дела обстоят также. Большинство информации, которая собирается системой, необходима для персонализации или рекомендации контента, решения проблем или улучшения функций.
Давайте рассмотрим способы как настроить Windows 10 от слежения, начиная от её установки, заканчивая специальными программами.
Проверка настроек приватности Windows 10
Если оставить все настройки конфиденциальности по умолчанию, то после загрузки операционной системы сразу виден огромный поток исходящего трафика на сервера Microsoft.
 Мониторинг сетевого трафика с дефолтными настройками приватности
Мониторинг сетевого трафика с дефолтными настройками приватности
Теперь попробуем отключить все, что отключается на экране настроек конфиденциальности. Результат налицо.
 Мониторинг сетевого трафика с обрезанной передачей телеметрии
Мониторинг сетевого трафика с обрезанной передачей телеметрии
Но даже после переключения всех настроек слежения в запрещающее положение некоторые данные сразу отправляются в облачную платформу Microsoft Azure, которая находится Сингапуре. В отчета Wireshark я заметил IP-адреса сетевых узлов Microsoft из разных уголков мира. Видимо, таким образом работает балансировка нагрузки. Соединение с серверами не постоянное (вышел на связь, передал что надо и оборвал соединение). Пул адресов огромный. Я их перепроверил и убедился, что почти все они принадлежат компании Microsoft или ее партнерским сетям, с которыми она сотрудничает.
Отключаем слежку в ОС Windows 10
Ничего сложного в отключении слежки в данной ОС нет. Даже если вы плохо разбираетесь в том, что и как настроить, существуют специальные программы, которые облегчают задачу.
Способ 1: Отключение слежения на этапе установки
Ещё устанавливая Виндовс 10, вы можете отключить некоторые компоненты.
- После первого этапа инсталляции вам будет предложено улучшить скорость работы. Если вы хотите отправлять меньше данных, то нажмите на «Настройки». В некоторых случаях вам нужно будет найти незаметную кнопку «Настройка параметров».
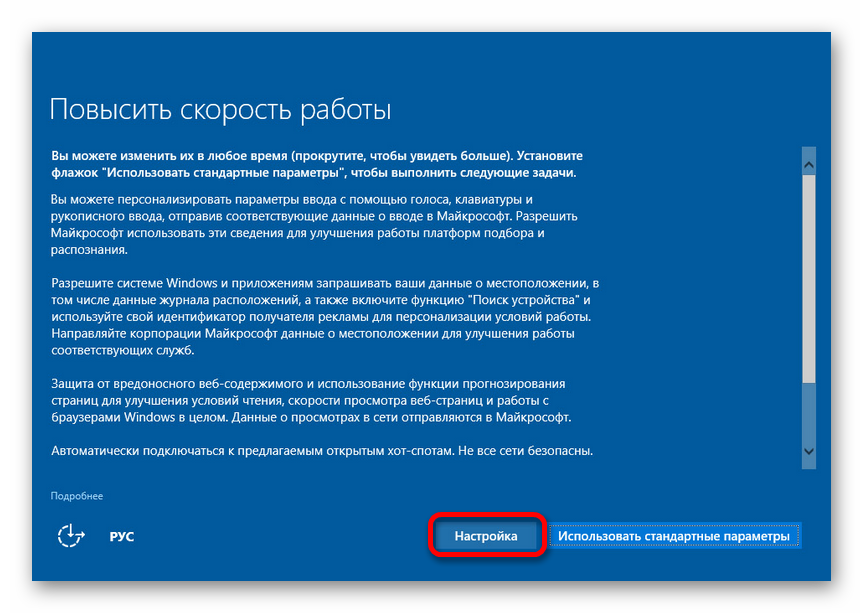
Теперь отключите все предлагаемые параметры.
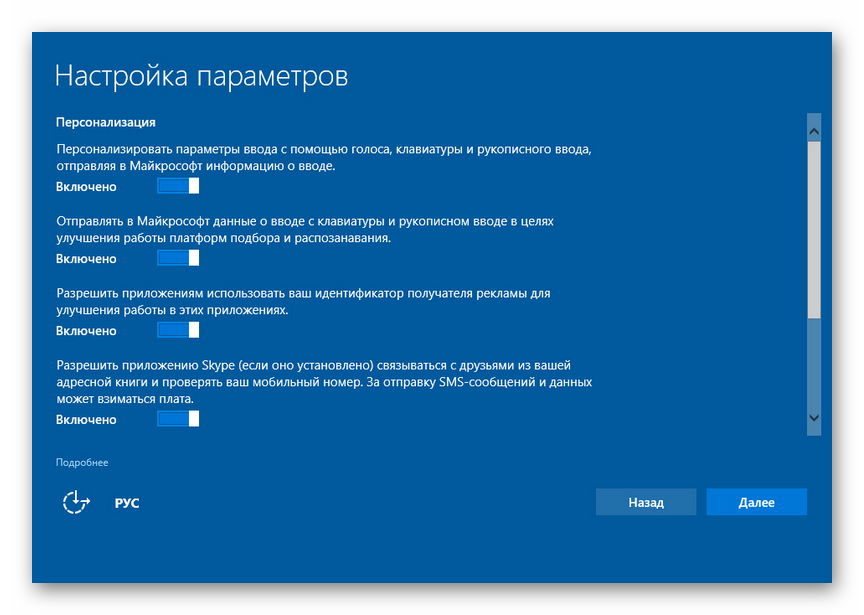
Нажмите «Далее» и отключите другие настройки.
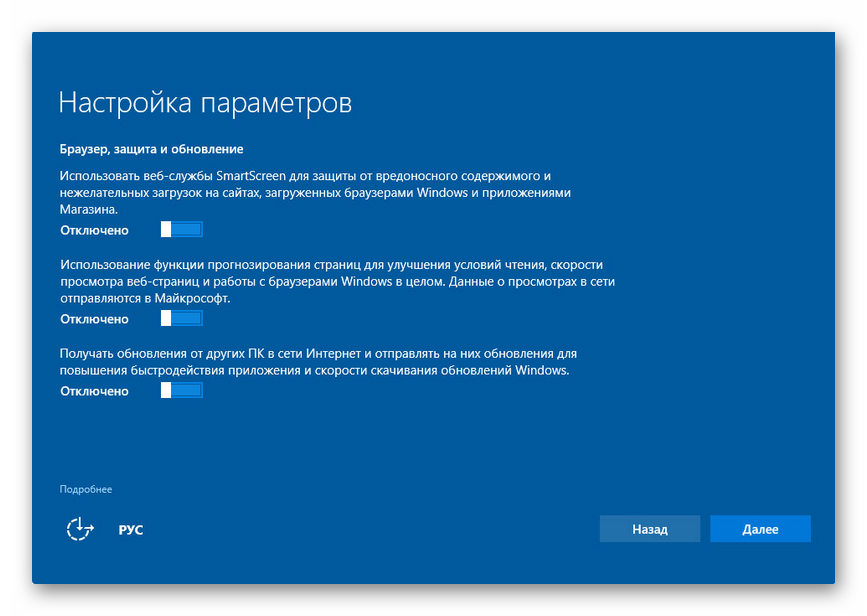
Если вам будет предложено войти в учётную запись Майкрософт, то стоит отказаться, нажав «Пропустить этот шаг».
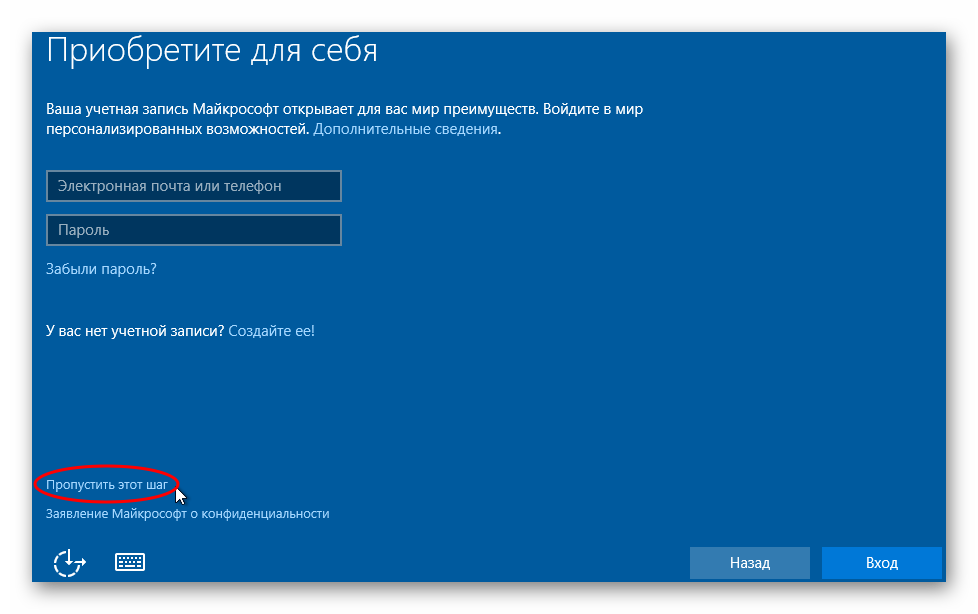
Способ 2: Использование O&O ShutUp10
Есть различные программы, которые помогают отключить всё и сразу всего за несколько кликов. Например, DoNotSpy10, Disable Win Tracking, Destroy Windows 10 Spying. Далее процедура отключения слежки будет рассмотрена на примере утилиты O&O ShutUp10.
- Перед использованием желательно создать точку восстановления.
Подробнее: Инструкция по созданию точки восстановления Windows 10
Скачайте и запустите приложение.
Откройте меню «Actions» и выберите «Apply all recommended settings». Таким образом вы примените рекомендуемые параметры. Также вы можете применить другие настройки или сделать всё вручную.
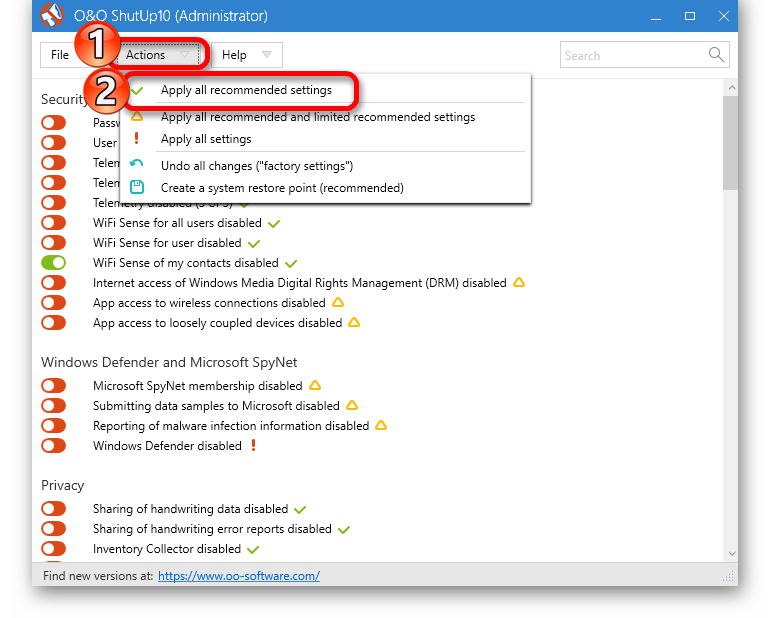
Согласитесь, кликнув «ОК».
Способ 3: Использование локальной учётной записи
Если вы используете учётную запись Майкрософт, то желательно выйти из неё.
- Откройте «Пуск» — «Параметры».
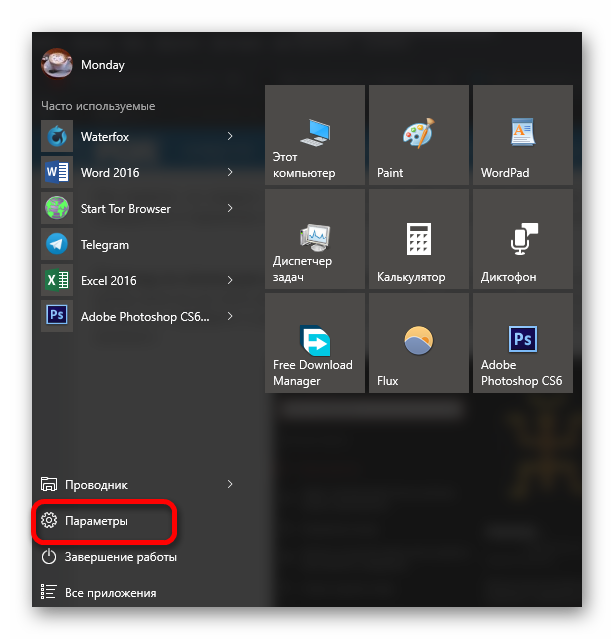
Перейдите в раздел «Учётные записи».
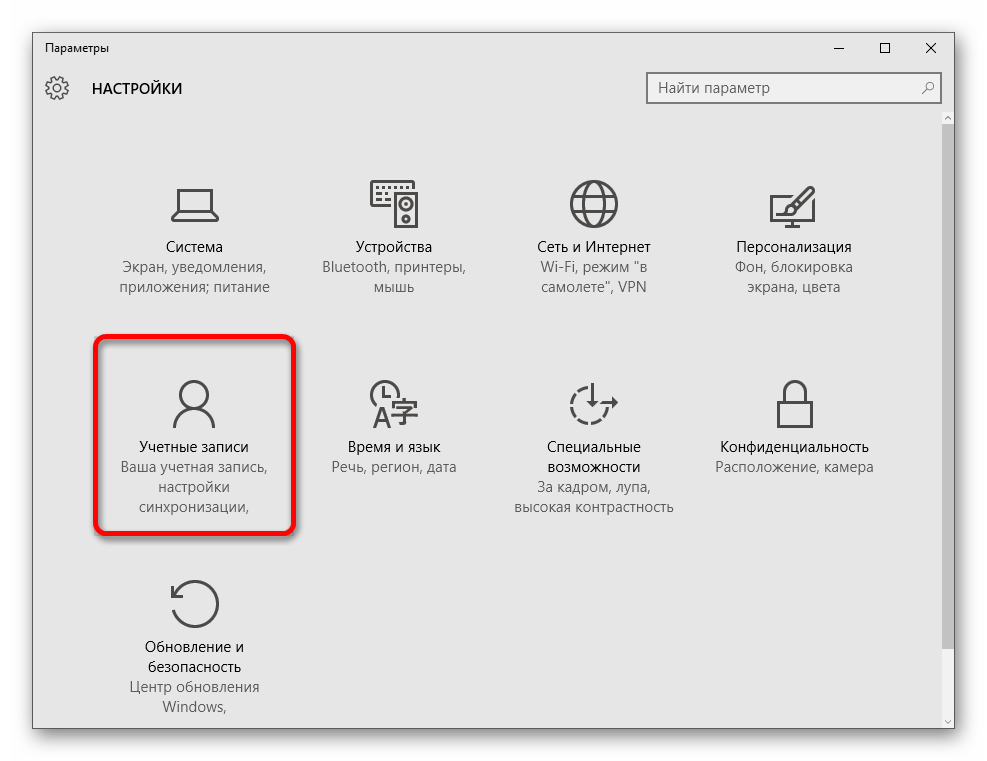
В пункте «Ваша учётная запись» или «Ваши данные» нажмите на «Войти вместо этого…».
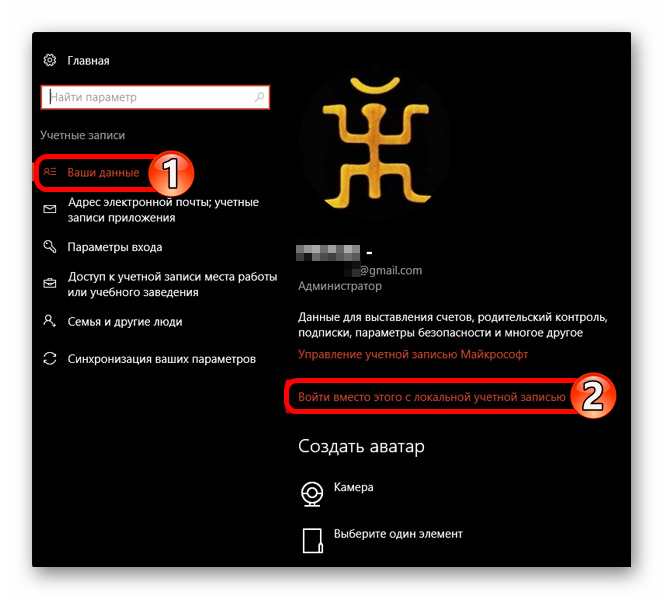
В следующем окне введите пароль от аккаунта и кликните «Далее».
Теперь настройте локальную учётную запись.
Этот шаг не повлияет на параметры системы, всё останется, как и было.
Способ 4: Настройка конфиденциальности
Если вы хотите настроить всё самостоятельно, то дальнейшая инструкция может вам пригодиться.
- Перейдите по пути «Пуск» — «Параметры» — «Конфиденциальность».

Во вкладке «Общие» стоит отключить все параметры.

В разделе «Расположение» также отключите определение месторасположения, и разрешение использовать его для других приложений.
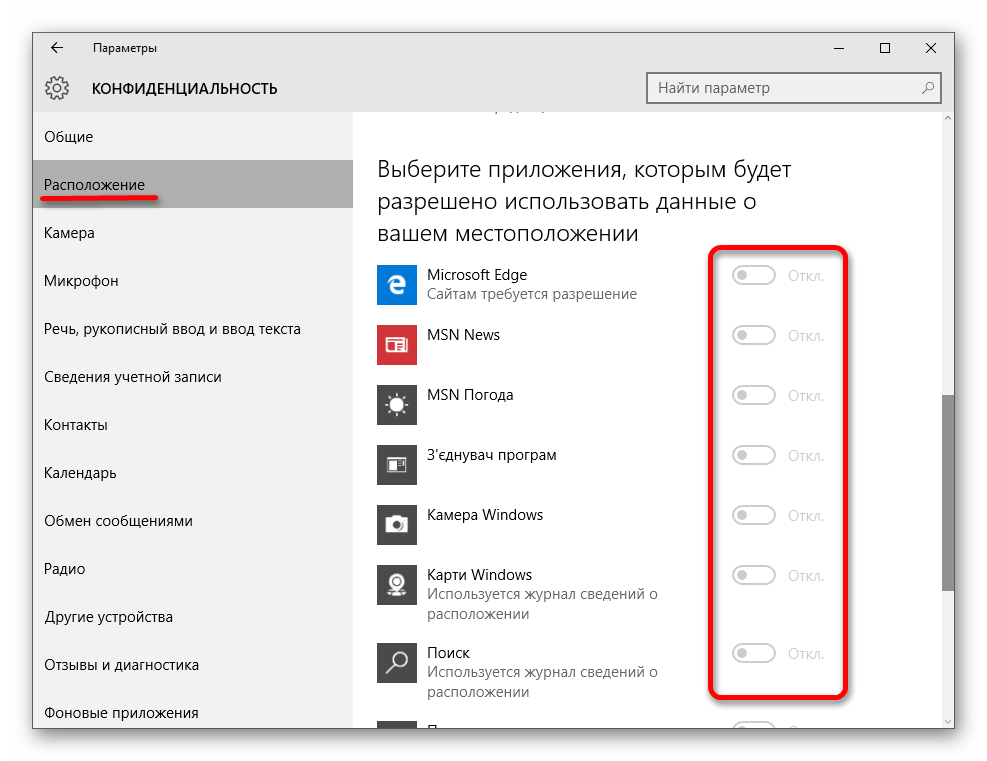
Также сделайте с «Речь, рукописный ввод…». Если у вас написано «Познакомьтесь со мной», то эта опция отключена. В другом случае нажмите на «Остановить изучение».

В «Отзывы и диагностика» можно поставить «Никогда» в пункте «Частота формирования отзывов». А в «Данные диагностики и использования» поставьте «Базовые сведения».
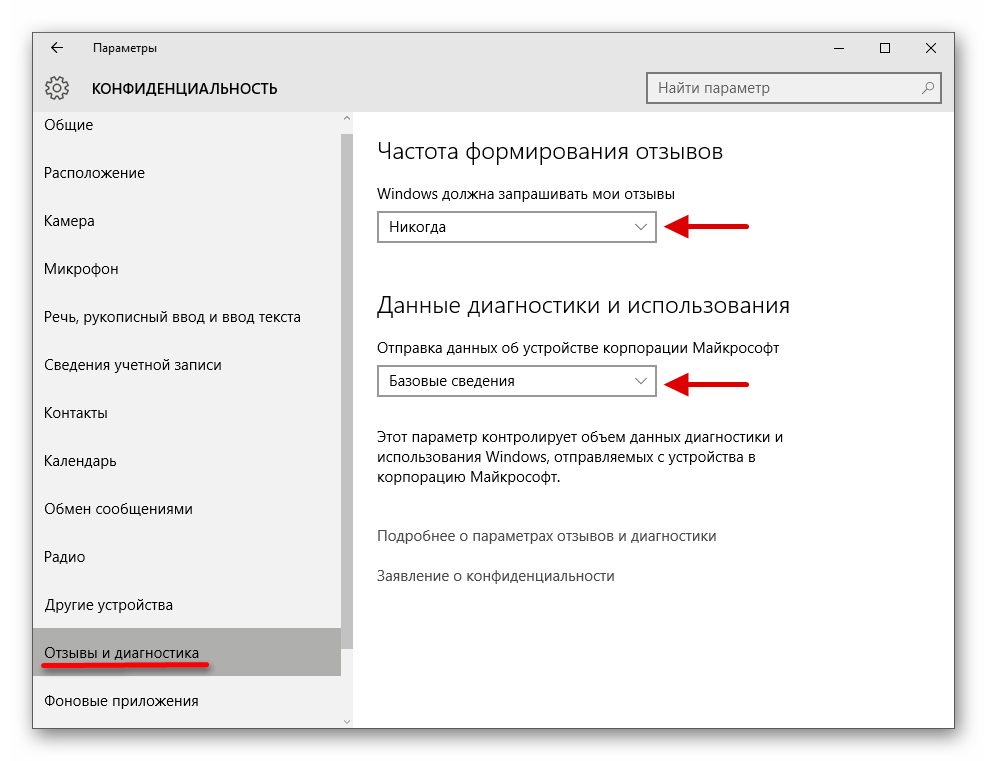
Пройдитесь по всем остальным пунктам и сделайте неактивным доступ тех программ, которые по вашему мнению не нужны.
Способ 5: Отключение телеметрии
Телеметрия даёт Майкрософт информацию об установленных программах, состоянии компьютера.
- Нажмите правой кнопкой мыши на значок «Пуск» и выберите «Командная строка (администратор)».
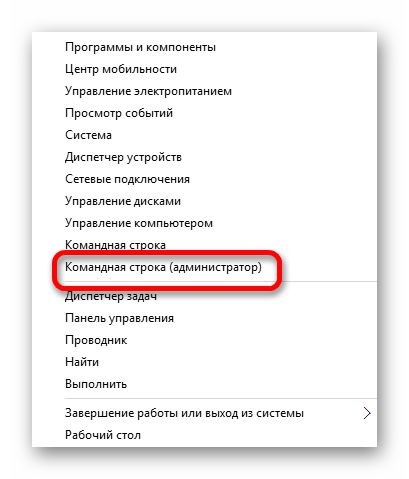
Скопируйте:
вставьте и нажмите Enter.
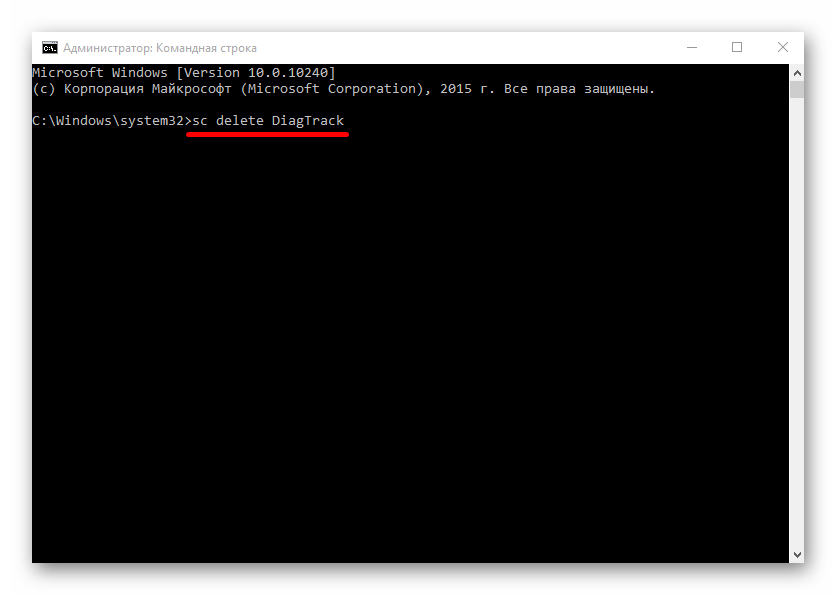
Теперь введите и выполните
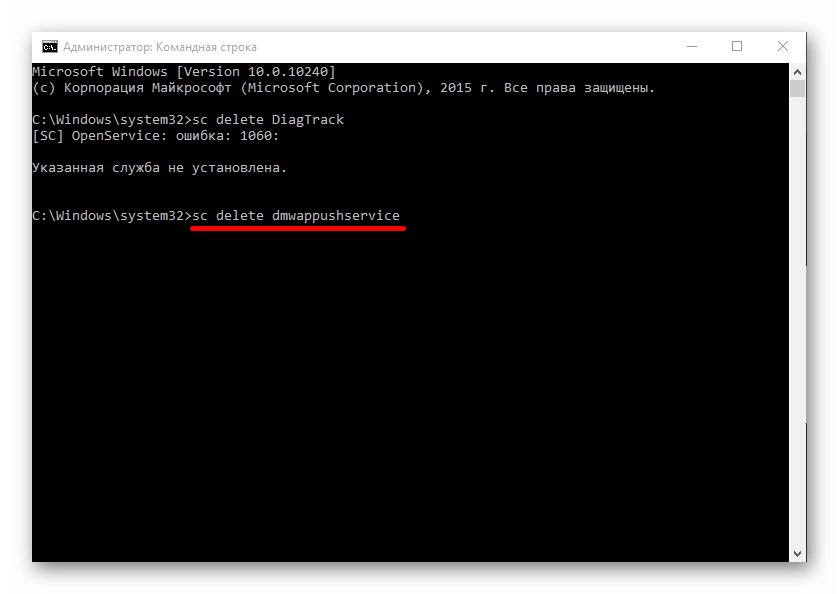
И также наберите
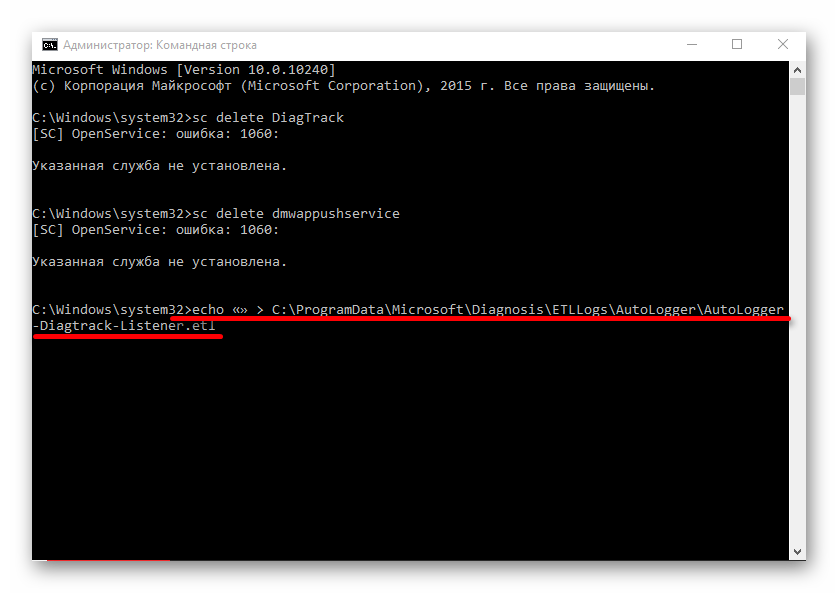
И в конце

Также телеметрию можно отключить с помощью групповой политики, которая доступна в Виндовс 10 Professional, Enterprise, Education.
- Выполните Win+R и напишите gpedit.msc.
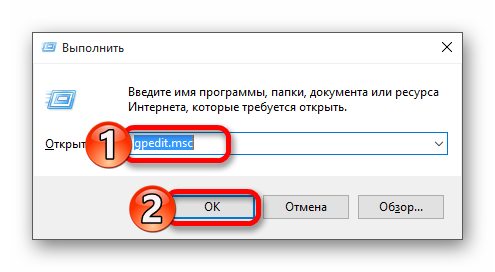
Перейдите по пути «Конфигурация компьютера» — «Административные шаблоны» — «Компоненты Windows» — «Сборки для сбора данных и предварительные сборки».
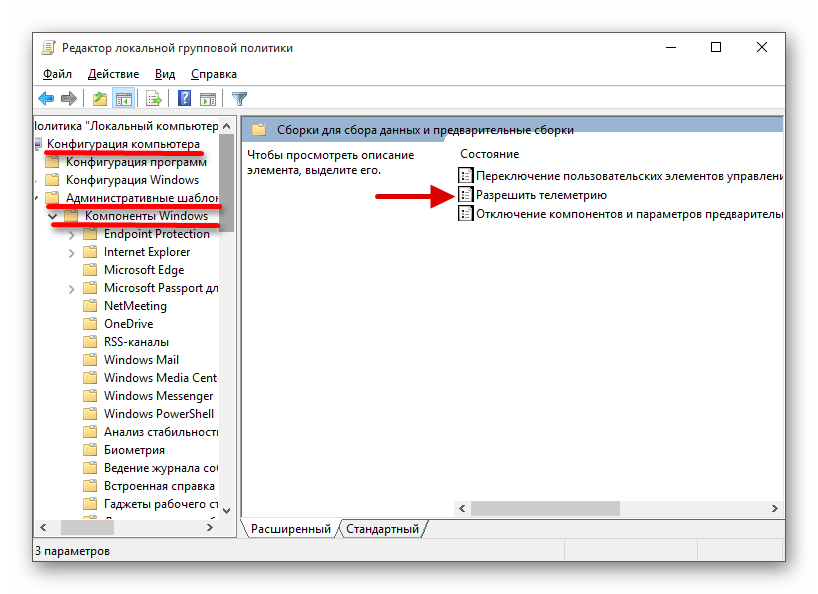
Кликните дважды по параметру «Разрешить телеметрию». Поставьте значение «Отключено» и примените настройки.
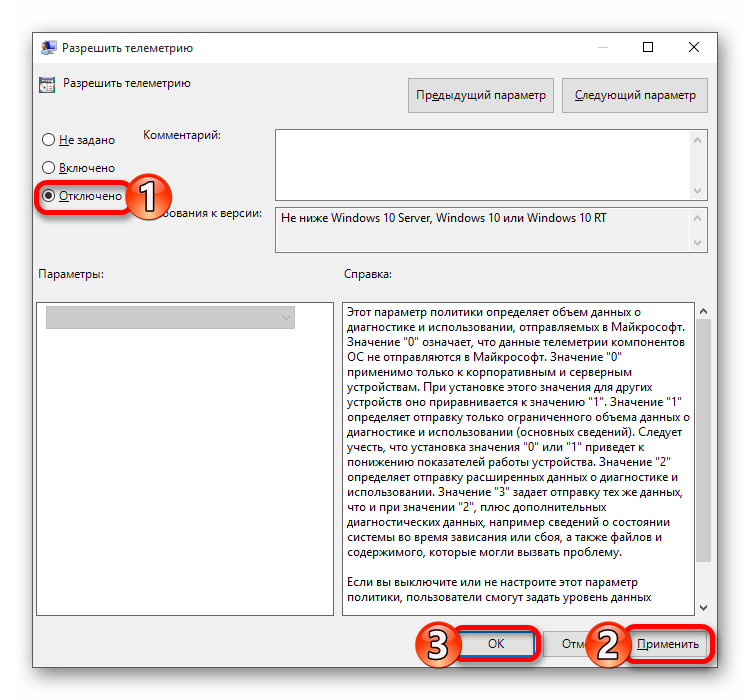
Способ 6: Отключение слежки в браузере Microsoft Edge
В данном браузере также есть инструменты определения вашего месторасположения и средства сбора информации.
- Перейдите к «Пуск» — «Все приложения».
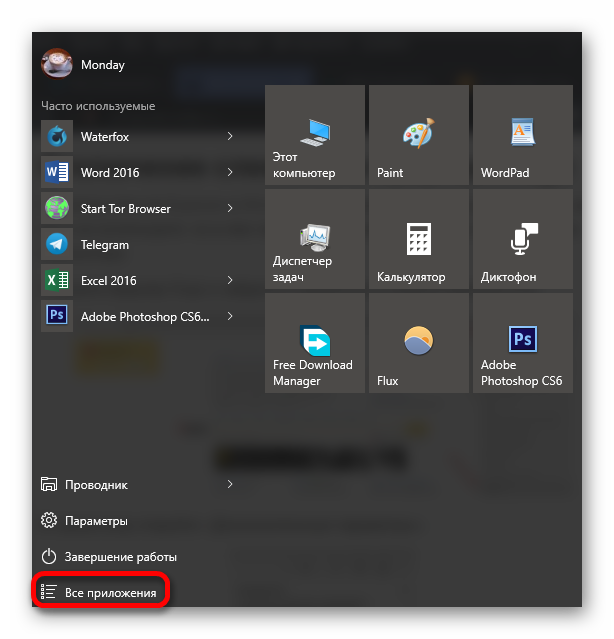
Найдите Microsoft Edge.
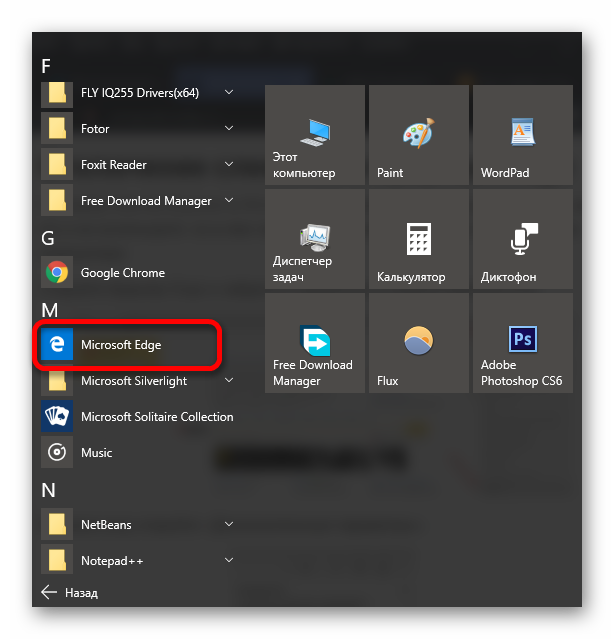
Нажмите в правом верхнем углу три точки и выберите «Настройки».

Пролистайте вниз и кликните на «Просмотреть дополнительные параметры».

В разделе «Конфиденциальность и службы» сделайте активным параметр «Отправлять запросы «Do Not Track».
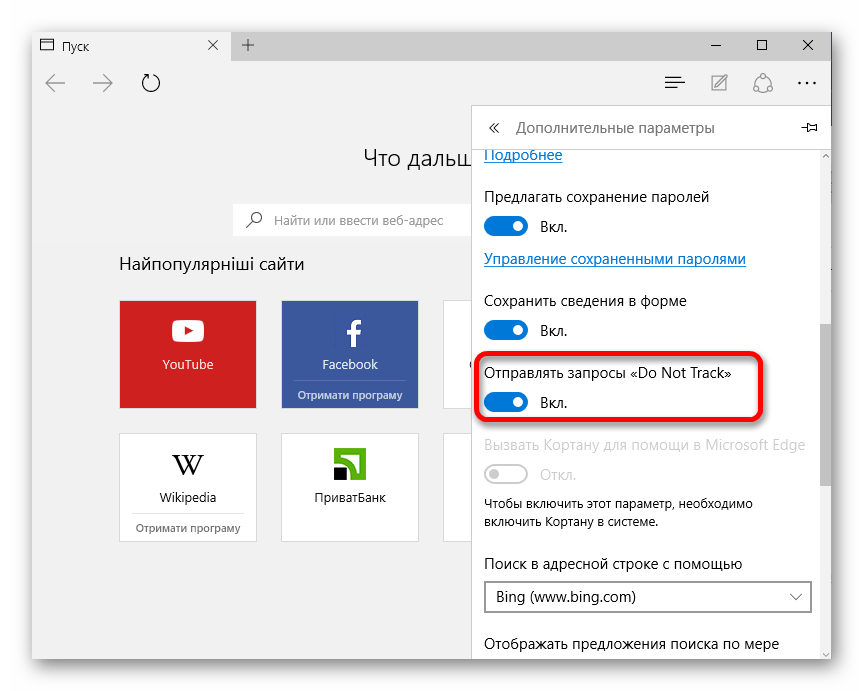
Способ 7: Редактирование файла hosts
Чтобы ваши данные никак не могли попасть на сервера Microsoft, нужно отредактировать файл hosts.
-
Перейдите по пути
- Нажмите на нужный файл правой кнопкой мыши и выберите «Открыть с помощью».
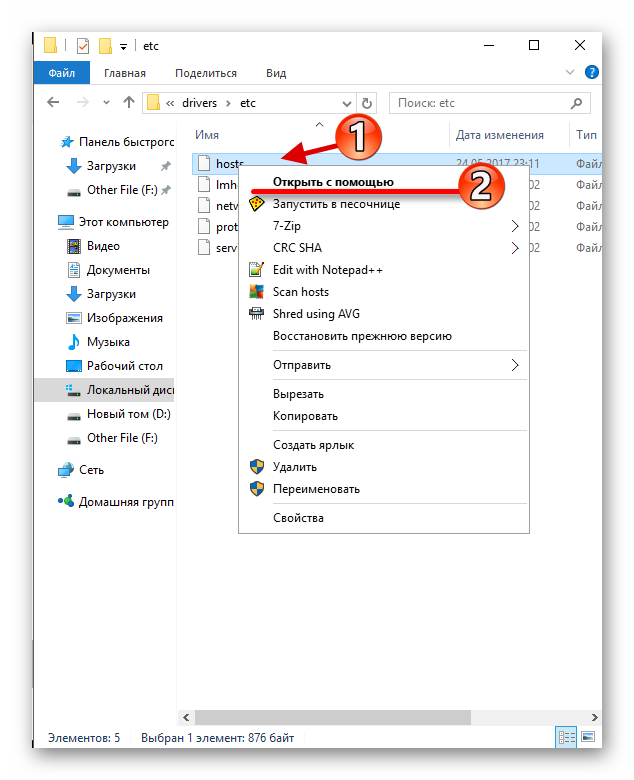
Найдите программу «Блокнот».
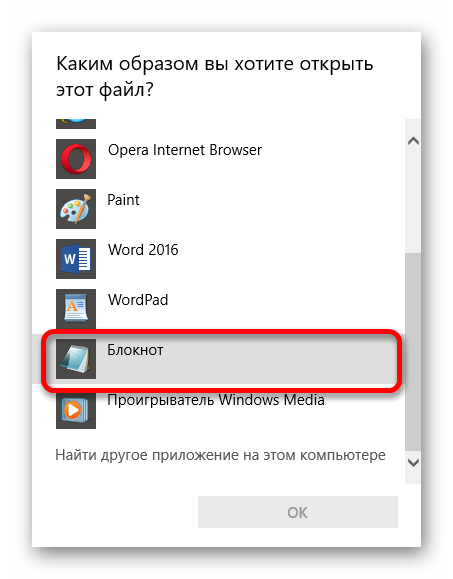
В самый низ текста копируем и вставляем следующее:
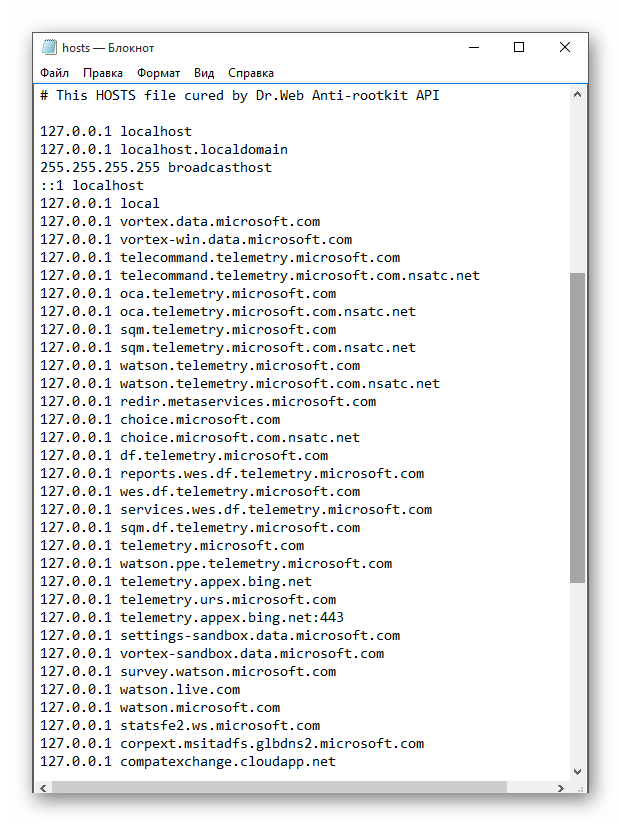
Сохраните изменения.
Вот такими методами вы можете избавиться от слежки Microsoft. Если вы всё равно сомневаетесь в сохранности ваших данных, то стоит перейти на Linux.
Опишите, что у вас не получилось.
Наши специалисты постараются ответить максимально быстро.
Отключаем слежку в Windows 10 стандартными способами
Если вы хотите отключить слежку в Windows 10, то первое, что нужно сделать это открыть настройки поиска. Для этого кликните по кнопке поиска, а потом, по кнопке с изображение шестеренки.
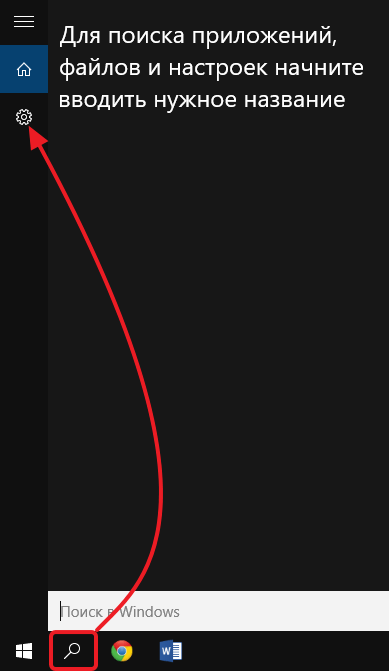
После этого перед вами появятся настройки Кортаны и настройки поиска в Интернете. Пока что Кортана отключена в России, но все равно следует убедиться, что переключатель находится в положении «Выкл». Также здесь нужно выключить «Поиск в Интернете». После внесения этих настроек нажмите на ссылку «Другие параметры конфиденциальности» для того чтобы перейти к остальным настройкам, которые позволяют отключить слежение в Windows 10.
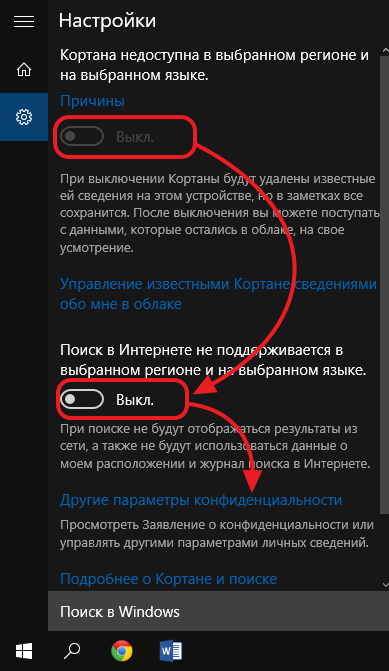
После этого перед вами откроется окно «Конфиденциальность» на вкладке «Общие». Для того чтобы отключить слежение переводим все переключатели в положение «отключить».
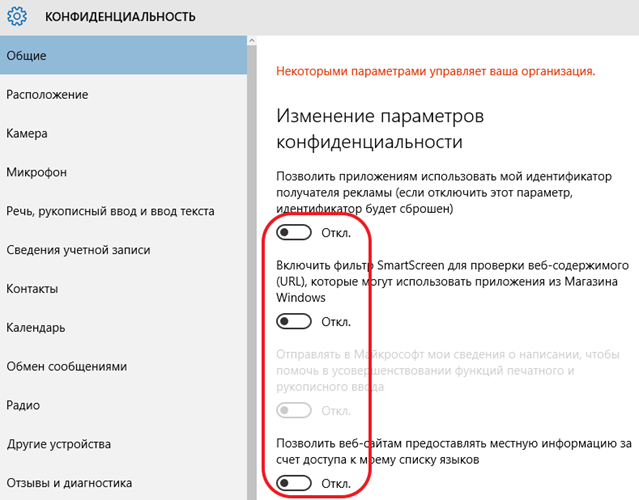
Также на вкладке «Общие» вы можете нажать на ссылку «Управление получением рекламы от Майкрософт и другими сведениями о персонализации». После нажатия на эту ссылку откроется веб-страница с настройками персонализированной рекламы от Майкрософта. На этой странице нужно нажать на кнопку «Выбрать».
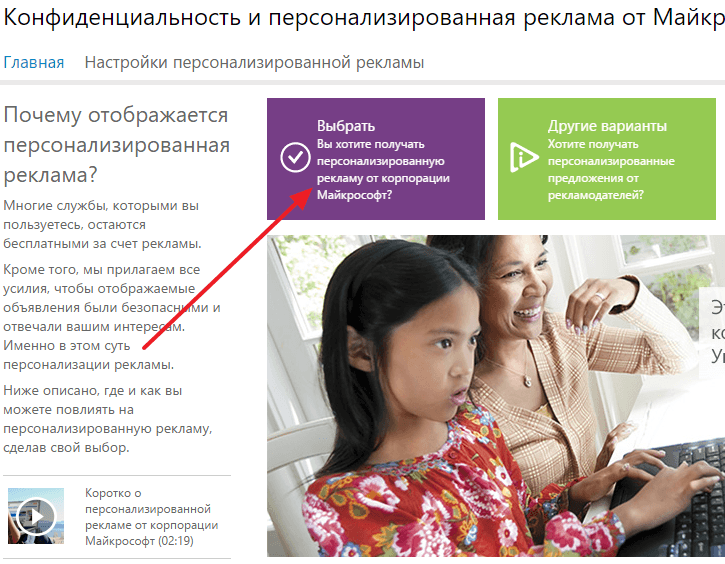
А потом перевести переключатель в положение «Выключить». Данная функция не отключит показ рекламы, но теперь отображаемая реклама не будет зависеть от ваших предпочтений.
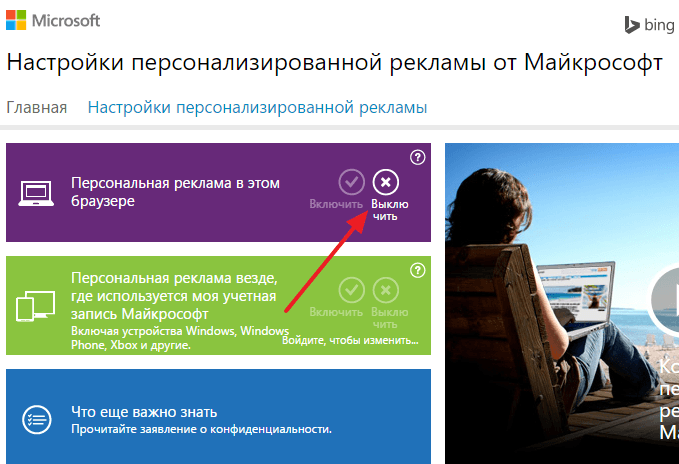
После этого возвращаемся к окну «Конфиденциальность» и переходим на вкладку «Расположение». Здесь можно отключить слежение за вашим местом расположения. Для этого переводим переключатель в положение «Отключить». Но, нужно помнить, что отключение данной функции может нарушить работу некоторых приложений, связанных с навигацией.
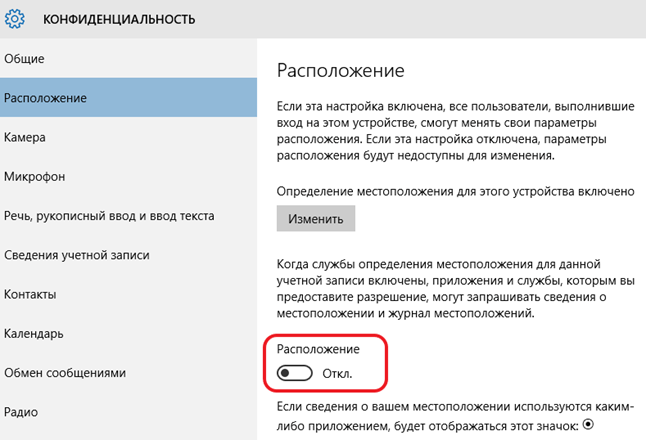
Также на вкладке «Расположение» есть кнопка для очистки журнала сведений о вашем расположении. Не забудьте нажать на нее также.
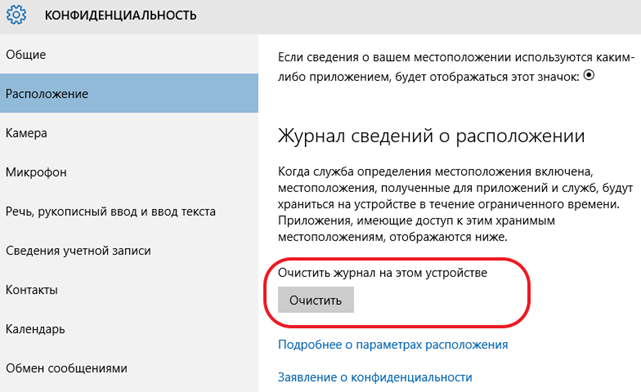
На вкладках «Камера» и «Микрофон» можно отключить доступ приложений к этим устройствам. Если не планируете пользоваться камерой или микрофоном, то смело отключайте.
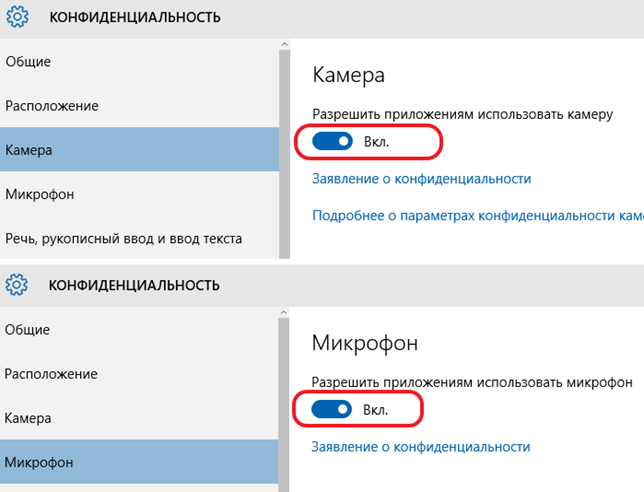
Следующая вкладка – Речь, рукописный ввод и ввод текста. На данной вкладке можно отключить слежение Windows 10 за набираемым вами текстом. Для того чтобы отключить данную функцию нажмите на кнопку «Остановить слежение», а потом подтвердите отключение нажатием на кнопку «Выключить».
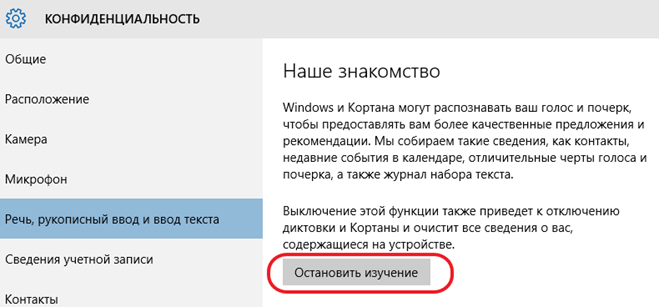
Дальше переходим на вкладку «Сведения учетной записи». Здесь можно отключить доступ к сведениям вашей учетной записи.
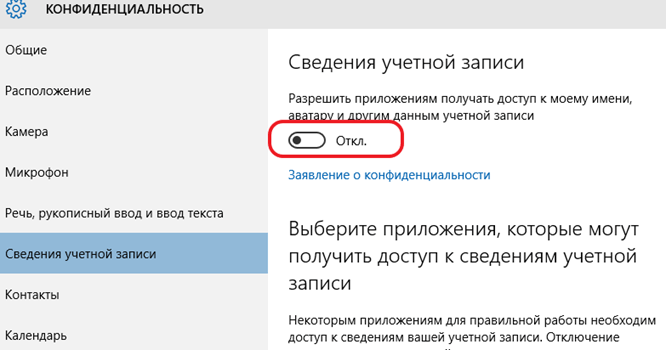
Следующая очень важная вкладка — это «Отзывы и диагностика». Здесь нужно изменить количество диагностических данных, который отправляются в Майкрософт. Откройте выпадающее меню и выберите пункт «Базовые сведения». Это позволит минимизировать слежку в Windows 10.
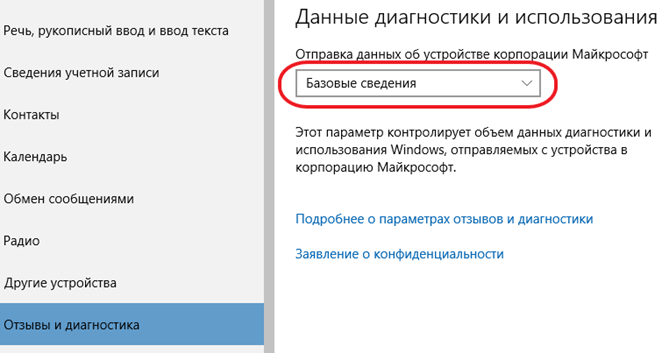
Функции на остальных вкладках можете отключить или оставить включенными. Это не принципиально, поскольку эти функции мало помогают в отключении слежки в Windows 10.
Отключить слежение Windows 10
Здесь мы разберем все возможные способы — выбирайте любой и используйте.
#1 При установке
Во время установки, вам будет предложено выбрать параметры конфиденциальности устройства. Поэтому, для отключения слежения в Windows 10, с самого начала, следует выключить все предлагаемые параметры.
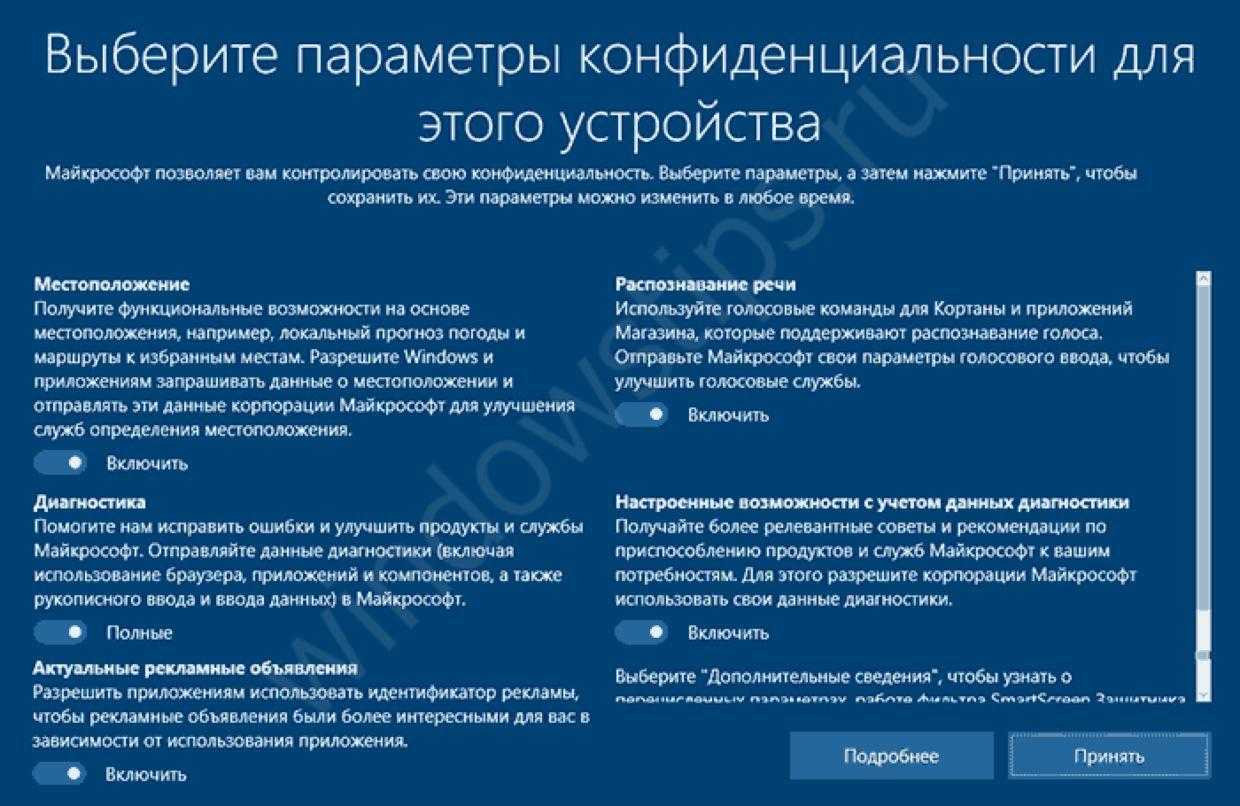
Также, вам будет предложено использовать учетную запись Microsoft, которая позволит синхронизировать настройки устройства и сервисов, между несколькими устройствами. Используя локальную учетную запись, часть ваших данных останется конфиденциальной.
#2 В Параметрах конфиденциальности
Если система уже установлена, контролировать собираемую информацию вы можете в настройках Параметры – Конфиденциальность. В этих настройках Windows 10, можно отключить базовую систему слежения.

Все параметры разбиты по вкладкам:
- Общие – отслеживание рекламы, запуска приложений в меню Пуск, а также рекомендация приложений и разрешение на использование языка системы веб-сайтами
- Речь, текст и ввод – анализ голоса, рукописного ввода и набираемого текста. Со слов разработчиков, это требуется для улучшения распознавания слов и выявления ошибок.
- Диагностика и отзывы – в этой вкладке вы можете выбрать режим собираемой информации.
- Полный – посещаемые сайты, используемые приложения и другая телеметрия.
- Базовый – информация об ошибках, устройстве и его параметрах.
- В этой же вкладке, вы можете просмотреть, какие данные собирает Microsoft и запросить удаление этих данных (согласно GDPR).
- Журнал действий – позволяет включить собирать информацию для отображения в новом отображении задач. Сохранять только для ПК или же для облака, для синхронизации на другие ПК или устройства.
- Разрешение приложений – эта настройка, гипотетически, для Windows 10 может выключить слежение приложений за определёнными параметрами или компонентами. Камера, микрофон, почта, контакты и многие другие компоненты, к которым вы можете ограничить доступ. Только не удивляйтесь, что не работает веб-камера в скайпе после этого.
#3 Отключить через реестр
Вы можете удалить слежение в Windows 10 вручную, добавив один параметр в реестр системы. Мы создали команду, которой вы автоматически добавите нужное значение.
Откройте командную строку от имени Администратора и введите:
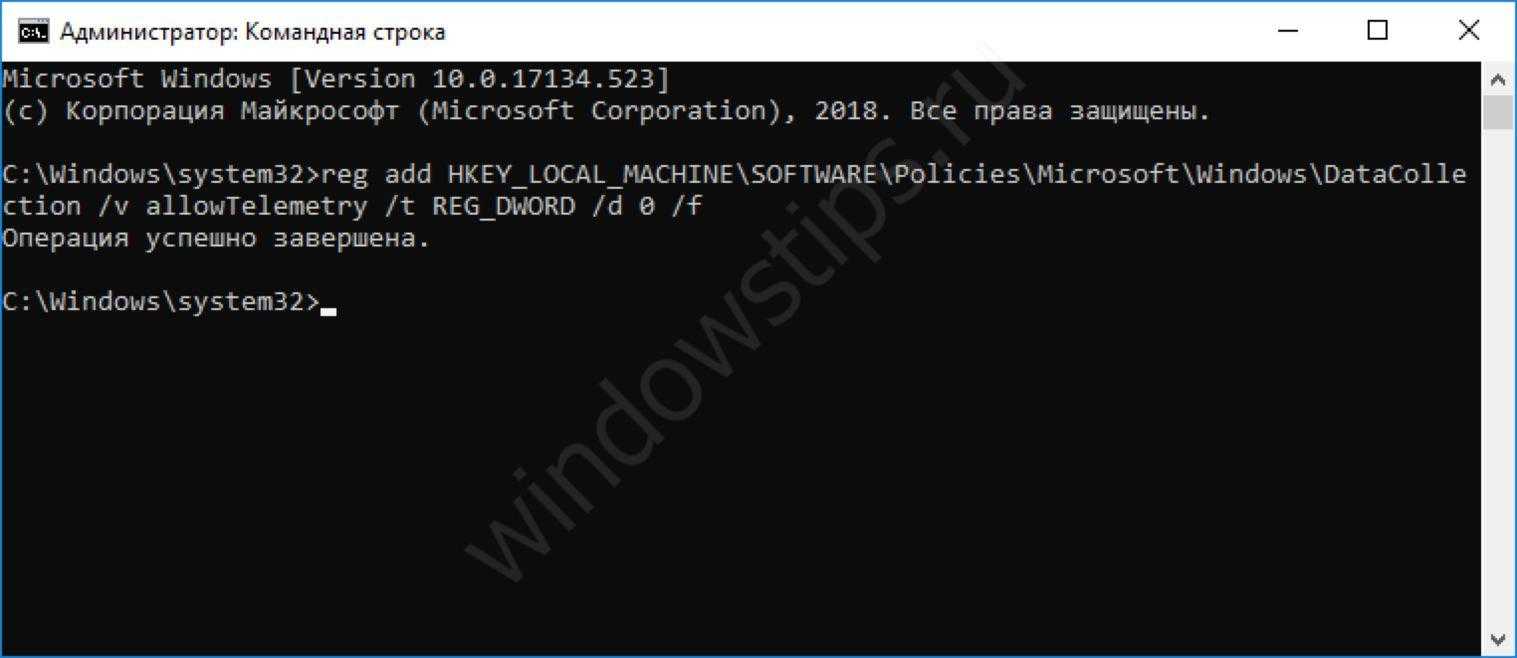
Перезагрузите устройство, чтобы изменения вступили в силу.
Отключение специальных служб
Рассмотрим еще один вариант как убрать слежение в Windows 10 – выключив соответствующие службы.
Нас интересуют:
- Функциональные возможности для подключенных пользователей и телеметрия, ранее «Служба диагностического отслеживания» — DiagTrack
- «Служба маршрутизации push-сообщений WAP» — dmwappushsvc
Нам потребуется выключить эту службы.
Поэтому нажмите Win+R и введите команду services.mcs

Затем, найдите указанные выше службы и откройте их свойства. Вам потребуется остановить службы, а после этого поменять «Тип запуска» на Отключена.
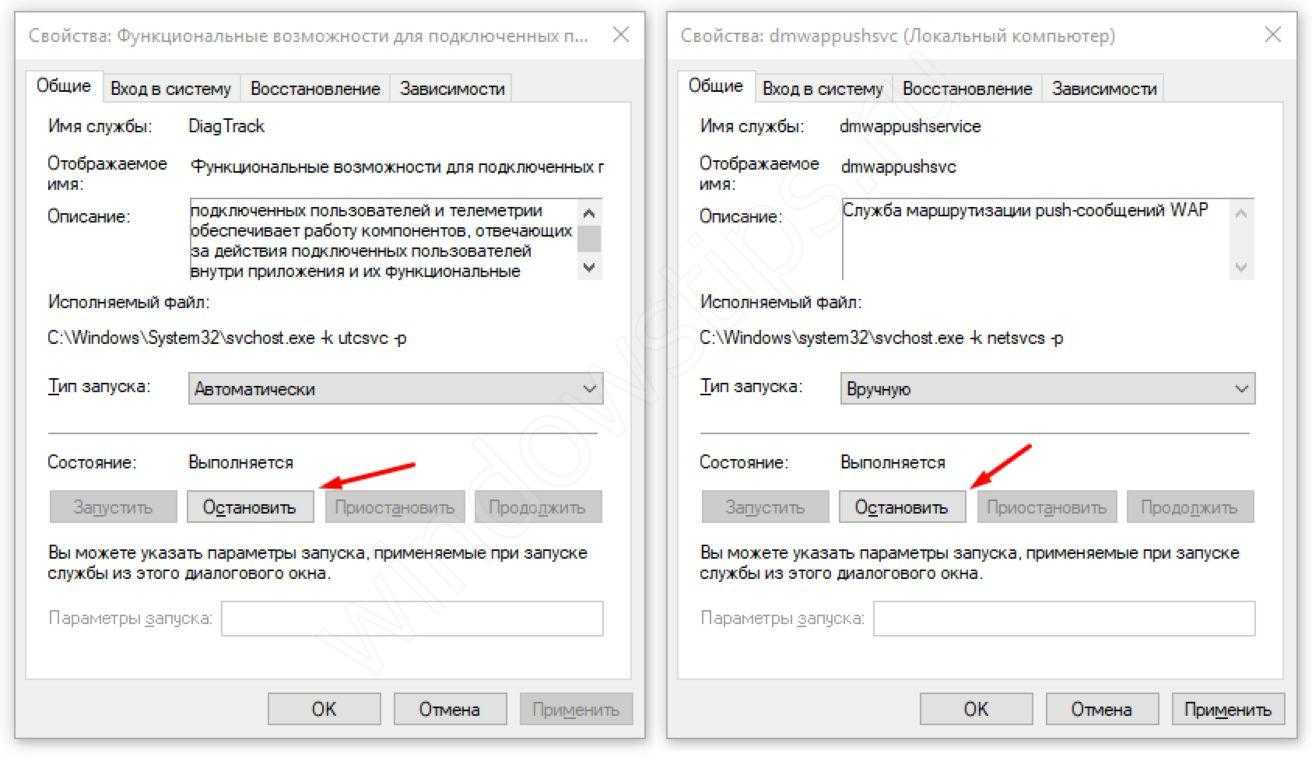
Перезагрузите компьютер, чтобы изменения вступили в силу.
Зачем все это нужно Microsoft?
На все подобные вопросы компания отвечает абсолютно единообразно: сбор сведений о пользователях производится в их же интересах. Более конкретно – в целях улучшения программного обеспечения, каковым и является ОС Windows 10. Следовательно, задача отключить данную функцию ложиться на самих глупых юзеров, а MS, якобы, борется за их же благополучие – поэтому такой ерундой не занимается. Другое объяснение заключается в том, что благодаря слежке в Windows 10 улучшается качество контекстной рекламы в Интернете и прочих сервисах. Поэтому, мол, отключать ее не имеет смысла.
Любому нормальному человеку такого рода «отмазки» покажутся как минимум странными.
Если же отключить контекстную рекламу в Edge – она вовсе не исчезнет, а просто престанет быть целевой – то есть бесполезной, не нужной нам информацией. Вот и решайте после этого сами…
 Конечно, можно не обновляться до «десятки», а оставаться на 7-ой версии системы или вовсе перебраться на Linux, но, этим самым, лишаем себя многих возможностей современной Windows 10. А для любителей компьютерных игр данная альтернатива не подходит вовсе. Поэтому остается один вариант – правильным образом отключить слежку в данной операционной системе. Как это сделать мы расскажем в следующем разделе нашего рассказа.
Конечно, можно не обновляться до «десятки», а оставаться на 7-ой версии системы или вовсе перебраться на Linux, но, этим самым, лишаем себя многих возможностей современной Windows 10. А для любителей компьютерных игр данная альтернатива не подходит вовсе. Поэтому остается один вариант – правильным образом отключить слежку в данной операционной системе. Как это сделать мы расскажем в следующем разделе нашего рассказа.
Отключение слежки Windows 10 с помощью программ
И последняя глава нашей статьи, которую все так ждали. Конечно, все описанные выше действия можно осуществить с помощью нескольких утилит.
Destroy Windows 10 Spying (DWS)
Пожалуй лучшая утилита для удаления шпионского программного обеспечения из Windows 10. Программа абсолютно бесплатная и имеет открытый исходный код, так что за вирусы можно не беспокоиться, если скачивать её на официальном сайте программы. Программа умеет удалять и выключать элементы телеметрии, отключать защитник Windows, голосовой помощник Кортана и многое другое.
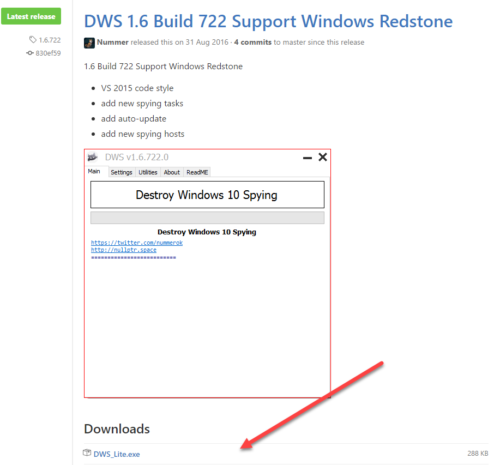
Запустите программу и перейдите в закладку «Настройки» и выберите те функции слежения, которые вы хотите отключить. В моём случае это все из предложенного списка.
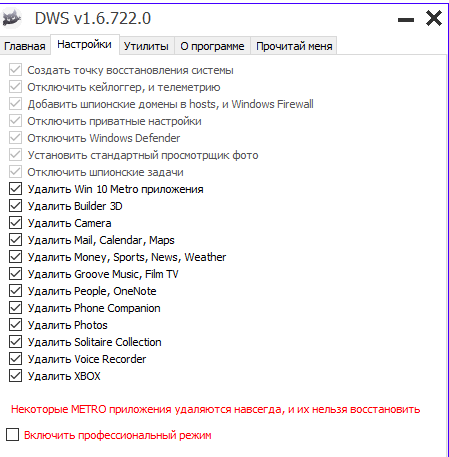
После этого перейдите на закладку «Главная» и нажмите кнопку Destroy Windows 10 Spying. После этого начнется процесс удаления служб слежки Windows 10, элементов телеметрии, добавления серверов Майкрософт в список блокированных и так далее.
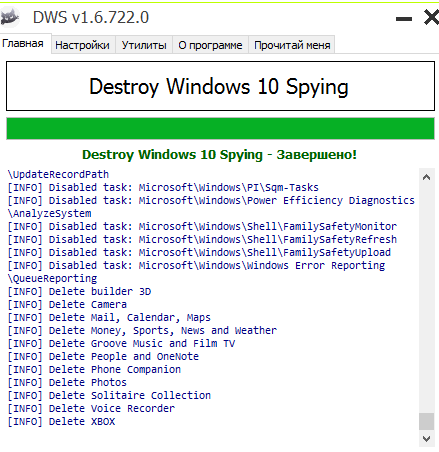
После завершения работы утилиты она предложит вам перезагрузить компьютер.
Disable Win Tracking
Ещё одна отличная программа для удаления шпионов из Windows 10. Как и DWS эта программа бесплатная и доступна на сайте github.
Основное отличие этой программы в том, что она позволяет выборочно отключать службы слежения за вашим компьютером, а также возвращать их обратно, если вы вдруг случайно их удалили.
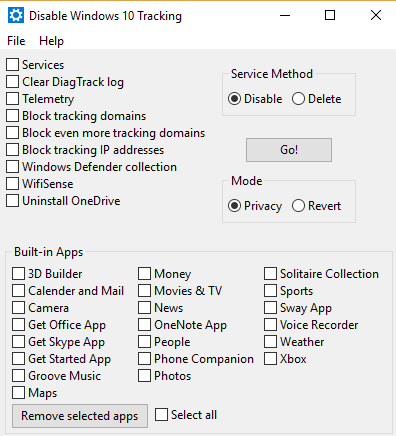
Программа хоть и на английском языке, но работать с ней крайне просто. Справа вам необходимо выбрать, что вы хотите делать с выбранными элементами — отключить (disable) или удалить (delete). После этого выбирайте галочками ненужные вам элементы слежения и нажимайте Go для начала процесса.
Windows 10 без «всевидящего ока»
Корпорация Microsoft позволила корпоративным пользователям ОС Windows 10 отключать телеметрию, присутствующую в системе с момента выхода ее первой стабильной версии летом 2015 г. Изменения пока не коснулись обычных потребителей, и Microsoft не сообщает, когда именно они получат возможность отключать слежку за ними.
Изменения в вопросах, касающихся телеметрии, были обнаружены специалистами Баварского государственного управления по надзору и защите информации (Bavarian State Office for Data Protection Supervision, Германия). По их словам, новые опции были внедрены в обновление 1909, распространение которого началось в конце 2019 г.
 Корпоративные пользователи Windows 10 теперь могут оставить Microsoft без их персональных данных
Корпоративные пользователи Windows 10 теперь могут оставить Microsoft без их персональных данных
Как отметили сотрудники ведомства, они обнаружили возможность полного отключения телеметрии в ходе проверки одной из рабочих станций под управлением Windows 10. Сама Microsoft не сообщала о появлении в ОС данной функции.
Выявившие новую функцию в Windows 10 эксперты отметили, что полное отключение может быть небезопасным. «В новой конфигурации Windows 10 нельзя отключать лишь запросы серверов Microsoft, поставляющих криптографические сертификаты. Сделано это потому, что эти серверы нужны для подтверждения безопасной работы Windows 10. Отключить эти вызовы можно вручную, но делать это не рекомендуется из соображений безопасности», – отметили представители немецкого регулятора.
Что такое слежка и зачем она нужна
Вообще-то, сбором информации о пользователе занимается не только Windows: популярные браузеры, приложения для смартфонов и даже интерактивные предметы быта могут собирать данные о своём использовании и отправлять их в дата-центры компании. Грешили этим и ранние версии Windows, но именно в версии 10 слежка достигла пугающих масштабов.
Для чего системе столько данных? Официально — для улучшения качества продукта, но на деле Microsoft уже заявляли, что могут, к примеру, передать данные о пользователе каким-либо спецструктурам по запросу. Не слишком приятно, даже если гражданин вы законопослушный: пусть сама Microsoft ничего плохого с этими данными не сделает, перспектива утечки данных выглядит настоящей катастрофой. Это не говоря уже об официальном, прописанном в лицензии праве Microsoft удалять с компьютера любого пользователя неугодные программы.
Систем для передачи данных в Windows 10 несколько.
- Cortana, голосовой помощник от Microsoft, занимает первое место в списке. Все голосовые команды, все поисковые запросы, проведённые с её помощью, она отправляет на несколько десятков серверов Microsoft. Более того, если отключить компаньона, некоторые фоновые процессы Cortana всё равно будут работать, поэтому эта проблема актуальна даже для русскоязычных пользователей, для которых помощник не функционирует;
- сервер телеметрии следит за географическим положением устройства, передавая данные о местонахождении пользователя и о списке его подключений (да-да, печально известное сообщение «Ваше местоположение сейчас используется» — это тоже он). Если вы сидите в кафе с ноутбуком через местный Wi-Fi, а потом вернётесь домой и подключитесь к домашней сети, Microsoft узнает об этом в тот же час (данные отправляются раз в 15–30 минут в зависимости от ситуации). Помимо этого, именно он отвечает за передачу данных о «начинке» компьютера и всевозможных сбоях;
- веб-камера отправляет некоторое количество данных на сервера Microsoft вскоре после первого запуска. Неизвестно, зачем системе нужен внешний вид пользователя, равно как и неизвестно, что конкретно она отправляет (данные с камеры зашифрованы), но сам факт подобного отслеживания выглядит неприятно;
- встроенные перехватчики текста, вводимого с клавиатуры, собирают и анализируют весь набираемый текст. Это больше похоже на фишку из шпионских фильмов, чем на реальную функцию популярной операционной системы, но это правда. Используется перехват текста в первую очередь в рекламных целях: так, если вы наберёте e-mail, где расскажете другу о предстоящей поездке, приложения Windows радостно кинутся предлагать вам путёвки. Минусы очевидны: пароли от входа в платёжные системы тоже набираются с клавиатуры;
- ярко выраженными шпионскими функциями обладает связка из «Службы географического положения» и «Службы диагностического отслеживания», переименованная после обновления в «Функциональные возможности пользователей и телеметрия». Она включает в себя не только сервер телеметрии, о котором уже шла речь выше: эта служба в принципе заточена под шпионаж и играет важную роль в «сливе» данных пользователя;
- встроенный антивирус Windows Defender тоже собирает информацию: он специализируется на загруженных файлах, установленных программах и изменениях настроек;
- часть пользователей считает, что к шпионам также можно отнести облачные сервисы Windows.
Помимо этого, шпионскими компонентами оборудованы ещё некоторые встроенные подсистемы Windows 10, и на перечисление их всех ушло бы много времени.
Некоторых видов слежки можно избежать, просто не пользуясь некоторыми функциями Windows (в идеале — удаляя их с помощью специальных программ).
Остальные виды слежки изменяются уже с помощью настройки некоторых пунктов системы.
Программы для отключения шпионажа
Как можно заметить, процесс избавления от следящих модулей довольно долгий и скучный, а ещё есть риск что-то забыть или упустить. В таком случае на помощь приходят специальные утилиты, созданные умельцами как раз для борьбы со шпионажем Windows 10. С их помощью от шпионажа можно избавиться в два клика. Да и функциональность у таких программ повыше. Рассмотрим две наиболее популярные утилиты.
DisableWinTracking
Эта бесплатная программа, созданная англоязычными разработчиками, хоть и представлена на английском языке, предельно проста в управлении. В главном окне перечислены все следящие компоненты, которые нужно отметить галочкой, и вариант действия: отключить (Disable) или удалить навсегда (Delete). Кроме этого, здесь можно удалить предустановленные в Windows 10 приложения Metro. Пользы от них без аккаунта Microsoft всё равно пшик, а место занимают.
После того как компоненты для удаления выбраны, нужно нажать кнопку Go. Дальше программа всё сделает сама.
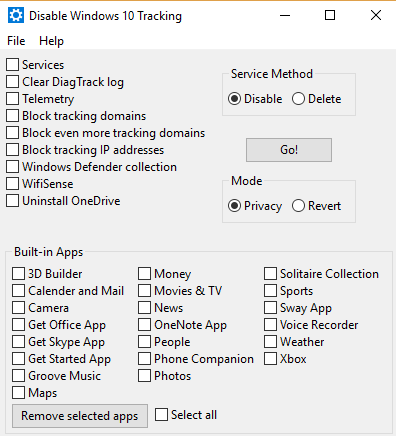
Удалить ненужные следящие функции и «лишние» приложения Windows 10 можно прямо в главном окне DisableWinTracking
Скачать программу можно из открытого репозитория на GitHub.
DWS
DWS, или Destroy Windows 10 Spying — пожалуй, лучшая на сегодняшний день программа для отключения слежки. Она бесплатна, представлена на русском языке и делает всё то же самое, что и предыдущая, и даже больше. Так, к примеру, она автоматически создаёт точку восстановления системы на случай, если что-то пойдёт не так.
Выбрать элементы для удаления можно во вкладке «Настройки» программы: там точно так же присутствуют все шпионские модули и Metro-приложения. Также можно включить профессиональный режим, который расширяет возможности утилиты.
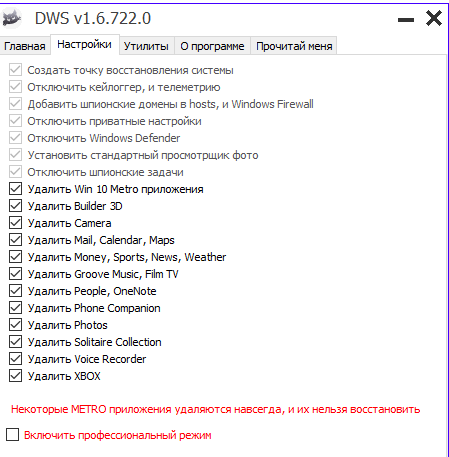
В настройках программы DWS можно выбрать, что удалять, а также включить профессиональный режим
Само удаление включается с помощью большой кнопки в главной вкладке программы. После включения утилита показывает пользователю записи о сделанных изменениях в той же вкладке.
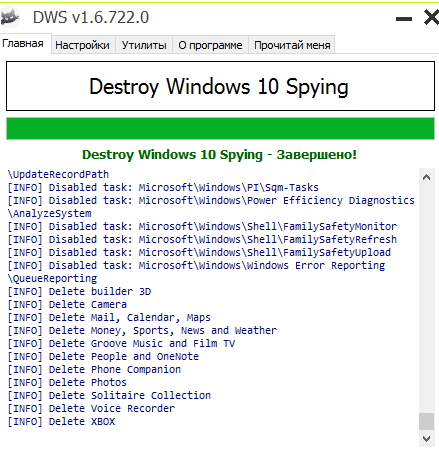
В главном окне DWS отображаются сделанные изменения, а также отсюда запускается процесс удаления слежки
Программа доступна для скачивания на GitHub.
Видео: отключение слежки с помощью программы DWS
Важно понимать: корпорация Microsoft всё равно хитрее всех нас, и, несмотря на все ухищрения, какие-то данные утекать на сервера дата-центров всё равно будут. Однако вышеприведённые способы позволяют сократить количество этих данных до минимально возможного и значительно обезопасить свою личную информацию от посягательств как Microsoft, так и возможных злоумышленников
WPD – твикер для удаления магазина, отключения слежки, обновлений и прочих вещей в Windows 10
Об утилите
Итак, WPD (Windows privacy dashboard, что по-русски переводится как панель приватности Виндовс) – совершенно бесплатный, портативный твикер для Windows 10. Это единый интерфейс для применения разбросанных по разным местам системы – в редакторе групповой политики, консоли системных служб, планировщике, параметрах брандмауэра, PowerShell и т.п. – настроек для отключения отдельных функций. Скачать утилиту можно на её официальном сайте:
WPD, увы, не поддерживает русский язык, так что при разборе значений твиков тем, кто с английским «на Вы», придётся поработать со словарём.
Утилита решает вопросы в трёх областях работы Windows 10. И в её окне увидим, соответственно, три тематических раздела:
• «Privacy» – настройки приватности,
• «Firewall rules» – правила для брандмауэра,
• «Apps» – деинсталлятор UWP-приложений и магазина Microsoft Store.
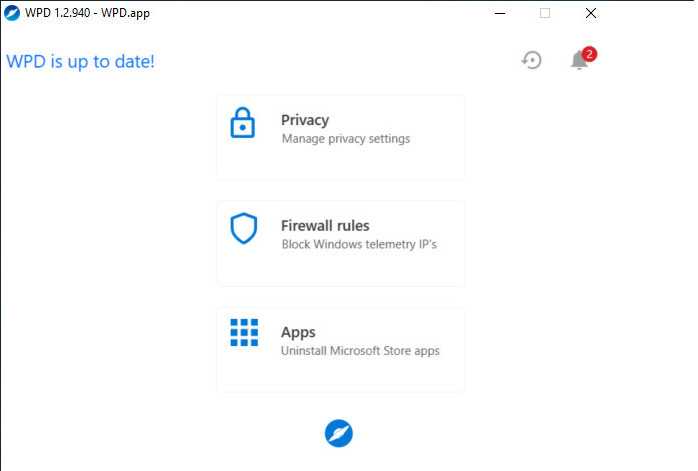
Борьба со слежкой Microsoft
В первом разделе Privacy собраны твики для обеспечения нашей приватности. Здесь комплексно представлено всё, что хоть каким-нибудь боком касается сообщения с создателем операционной системы. Здесь можем отключить телеметрию, отправку различных диагностических данных с целью улучшения качества продуктов Microsoft, рекламный идентификатор, заблокировать сообщение с OneDrive. А также запретить приложениям доступ к устройствам компьютера как то: микрофон, камера, радиоприёмник, прочие внутренности и периферия. Более того, можно и вовсе отключить всю фоновую активность приложений.
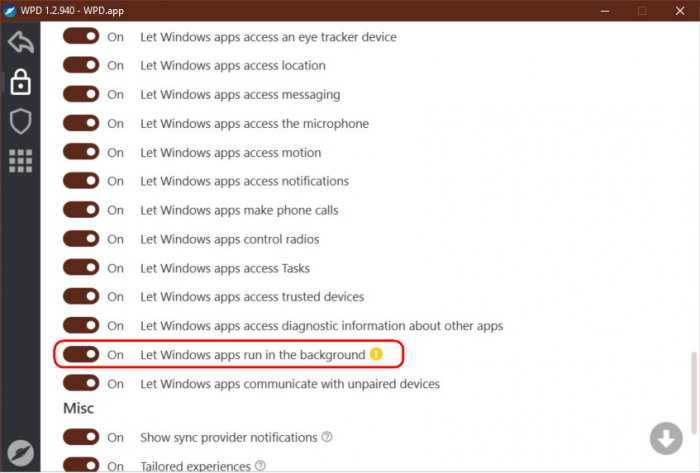
По всем твикам приватности есть описание, оно всплывающей панелью появляется при наведении курсора на знак вопроса в конце строки.
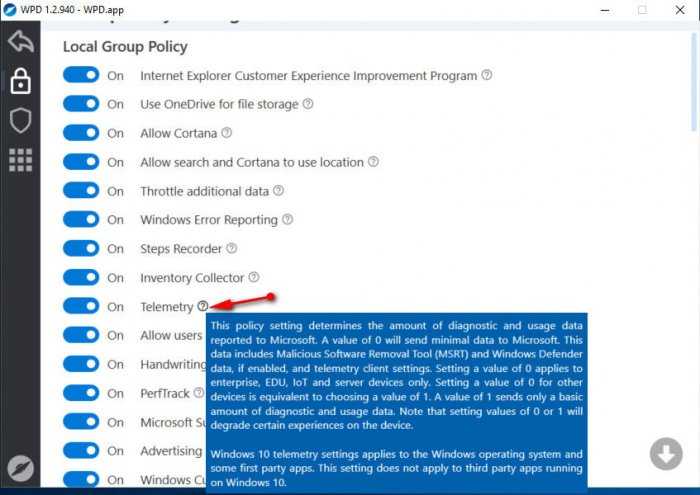
Твики включаются/отключаются переключателем «On/Off». Для применения твиков и возврата настроек назад не нужна перезагрузка компьютера. Внизу окна есть кнопка применения всех твиков сразу – «Disable All». Для возврата настроек системы к исходному значению предусмотрена кнопка – «Default».
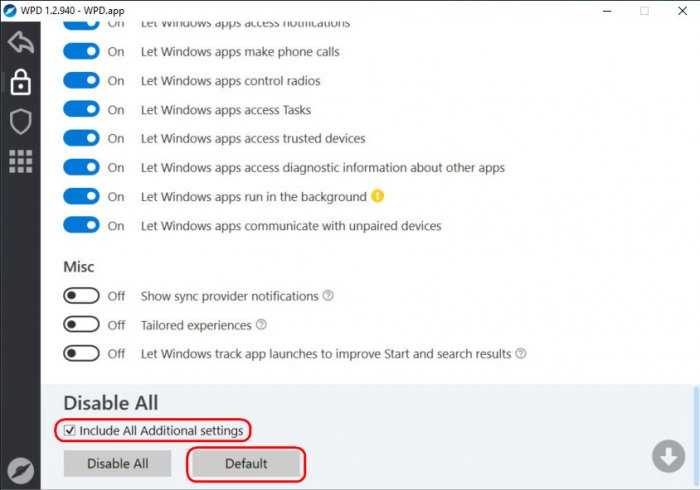
Правила для брандмауэра Windows 10
Во втором разделе утилиты – «Firewall rules» нам предлагаются твики, базирующиеся на создании правил для брандмауэра Windows 10. И здесь есть три опции для отключения сообщения с серверами:
• отправки данных телеметрии;
• сервисов OneDrive, Skype и пр.;
• поставки обновлений Windows.
WPD создаёт правила блокировки веб-ресурсов Microsoft для брандмауэра. И, соответственно, самым что ни на есть основательным способом решает вопрос с этими функциями. Для включения правил жмём кнопку-минусик. Для отключения – кнопку-крестик.
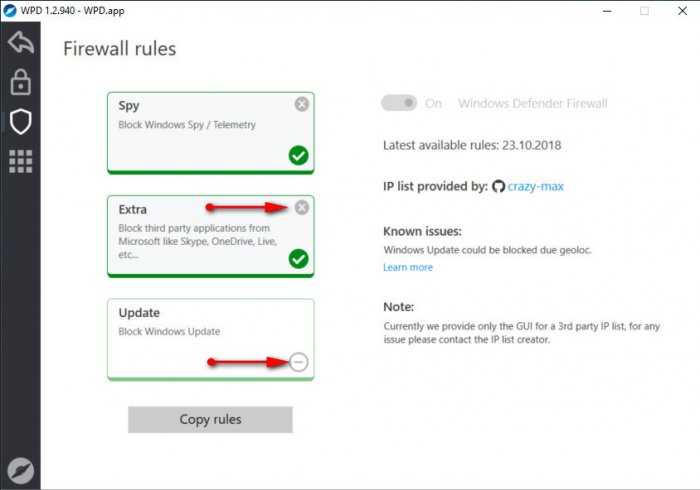
Удаление UWP-приложений и магазина Microsoft Store
Третий раздел утилиты – «Apps» — отличный юзабильный инструмент для расчистки системы от ненужного UWP-функционала. В одной из недавних статей «Windows 10 LTSB своими руками» мы рассматривали механизм оптимизации системы под формат урезанной сборки LTSB. Где, в частности, удаляли ненужный UWP-контент с помощью программы IObit Uninstaller. Таковая примечательна возможностью пакетного удаления приложений. Но она рассчитана на обывателя и не предусматривает удаление самого магазина. И его, и приложения можно удалить с помощью специальных команд PowerShell. Но утилита WPD предлагает это же, только в удобном юзабильном интерфейсе. Она отображает все UWP-приложения, включая скрытые. И позволяет их удалить все вместе с магазином одним кликом по кнопке «Delete All». Либо же только выбранные кликом по кнопке «Delete Selected».
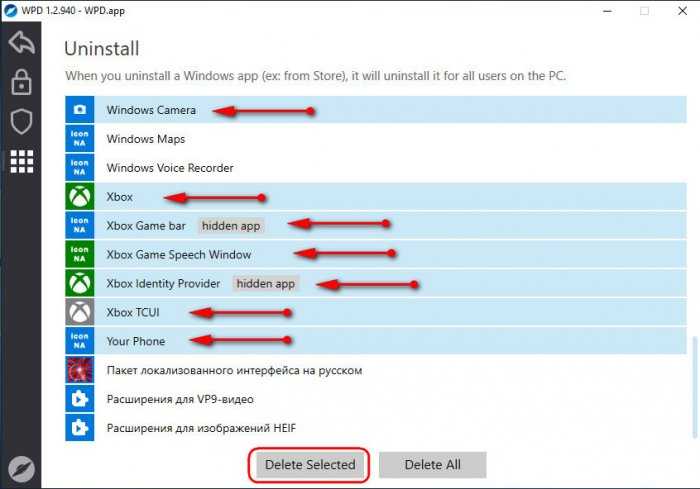
Удалить можно все UWP-приложения, включая те, что обычным способом не удаляются (Xbox, «Карты» «Камера» и т.п.). Не удаляется только Cortana и браузер Microsoft Edge. Они плотно интегрированы в Windows 10, и их удаление может повлечь проблемы.
Нюансы с запуском WPD
Утилиту WPD нужно запускать от имени администратора. Если Smart Screen заблокирует её запуск, жмём «Подробнее».
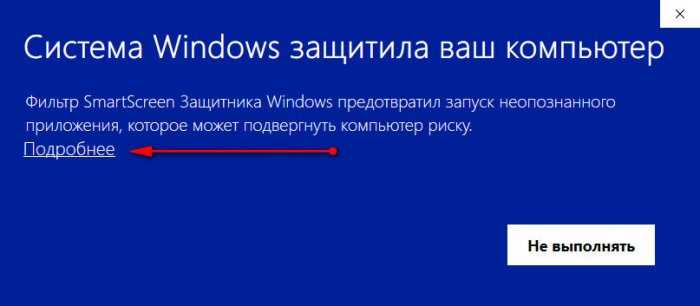
И – «Выполнить в любом случае».

Отключаем сбор конфиденциальной информации в «десятке»
Чтобы полностью отключить слежку в Windows 10 необходимо проделать следующие манипуляции:
- Во время установки системы оказаться от использования стандартной конфигурации и выбрать пункт «Настройка параметров» для конфигурирования системы вручную, как показано на рисунке ниже:
- Появится окно настройки дополнительных параметров, в котором нужно отключить все опции.
- В том же установщике отказываемся от создания учетной записи MS. Визуально это выглядит так:
- После инсталляции заходим в окно «Параметры» -> «Конфиденциальность», где нужно отключить все подозрительные опции правой панели. Отключить, например, таким образом:
- Также необходимо отключить все пункты левой панели «Конфиденциальность».
- Следующие параметры нужно отключить в подразделе «Защитник Windows» раздела «Параметры» -> «Обновление и безопасность». Убираем опции «Облачная защита» и «Отправка образцов».
- Следующий шаг – отключение Кортаны в меню настроек. Здесь же отключаем поиск в Интернете согласно установленному региону и языку.
- Избавление от телеметрии будем производить путем ввода команд в консоли. Консоль доступна по сочетанию клавиш «Win» + X или через меню «Пуск». Далее нужно ввести команды, как на рисунке:
- В браузере Edge переходим в меню «Дополнительные действия» -> «Настройки» -> «Посмотреть дополнительные параметры». Затем сбрасываем переключатели «Использовать прогнозирование страниц» и «Отображать предложения поиска по мере ввода», а переключатель «Do Not Track» наоборот устанавливаем.
- Последнее действие: в разделе «Параметры»->«Ваша учётная запись» установите опцию под именем «Войти вместо этого с локальной учётной записью».
Вот и все, что нужно знать, чтобы отключить слежку в Windows 10.
Программы для отключения шпионских модулей и функций слежения
За время существования Windows 10, появилось множество программ, специализирующихся на блокировке следящих функций системы. Все они имеют довольно простой интерфейс и работают нажатием всего в пару кнопок. Однако ничего сверхъестественного они не делают и по большему счёту дублируют все вышеописанные действия. К тому же, утилита, производящая серьёзные изменения в системе безопасности, — вещь потенциально опасная и создают их никому не известные разработчики.
Если вы всё же решите сэкономить собственное время и доверить снятие слежки профессиональной программе, скачайте утилиту Destroy Windows Spying по этой ссылке. Данная программа является относительно надёжной.
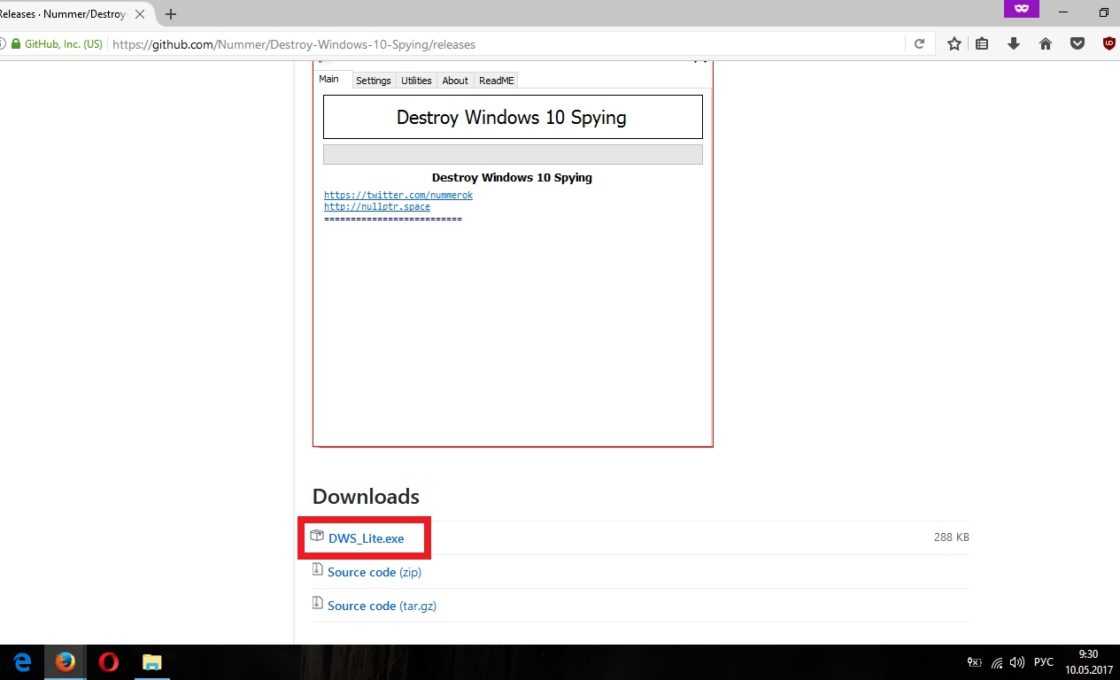 Скачайте программу для отключения шпионажа
Скачайте программу для отключения шпионажа
Слежка отключается всего одной кнопкой, но это займёт некоторое время.
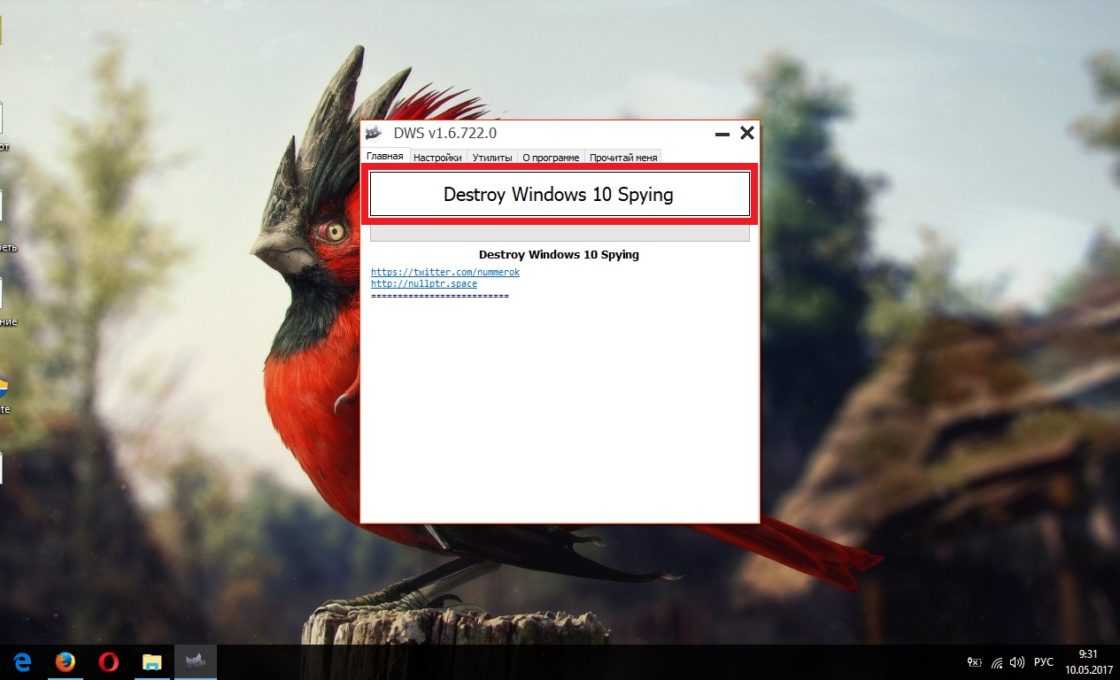 Это займёт некоторое время
Это займёт некоторое время
Если предложенная программа вас не устраивает, вот несколько альтернативных:
-
Shut Up 10
-
Disable Win Tracking
-
DoNotSpy 10
-
W10 Privacy
-
Windows 10 Privacy Fixer
Все эти программы имеют одинаковые принципы действия и управления. Трудностей у вас не возникнет.
Отключение слежения Windows 10 является довольно спорной темой, а шпионские сервисы далеко не всегда работают против пользователя. Но если вы решительно настроены против шпионажа, всегда можно его отключить, запретить или частично ограничить, а займёт это у вас не больше часа личного времени. Главное помните, — после каждой переустановки Windows всё придётся отключать заново.
