Отключение системных сигналов
Если хотите отключить системные звуки, то для этого можно использовать классический интерфейс панели управления
Но имейте в виду, что, возможно, пропустите некоторые события, если не обращаете внимание на то, что происходит на экране
Откройте Панель управления командой control, запущенной из окна «Выполнить» (Win + R).

Наберите в поисковой строке «звук». После отображения результатов поиска перейдите в раздел «Изменение системных звуков».
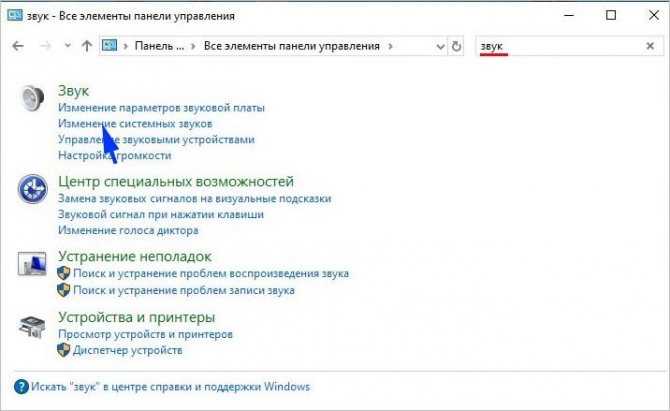
В разделе Программные события выберите Уведомления. Кликните на раскрывающее меню и установите значение «Нет». Сохраните изменения на «ОК».

Полностью отключить центр уведомлений
О том, как отключить центр уведомлений полностью, было рассказано выше, но есть ряд дополнительных способов, позволяющих проделать то же самое. Они подходят для более опытных пользователей, так как основываются на использовании командной строки и реестра.
Выключение центра уведомлений через редактор реестра
Редактор реестра представляет собой мощный инструмент для конфигурирования операционной системы. Оповещения он также может настроить. Для этого:
- Нажимают сочетание клавиш «Win + R» для запуска окна «Выполнить».
- Вводят или копируют команду «regedit» в соответствующее поле и нажимают «Ок».
- Проходят путь: HKEY_CURRENT_USER\Software\Microsoft\Windows\CurrentVersion\PushNotifications.
- Создают новый ключ типа DWORD(32), называют его ToastEnabled и устанавливают значение «0».
- Выходят из редактора и выполняют перезагрузку.
Как отключить центр уведомлений Windows 10 навсегда в командной строке
Аналогичным образом выглядит и способ с использованием командной строки. Служба отключается в том же редакторе, но запускается не через окно «Выполнить», а через консоль той же командой.
Обратите внимание! С помощью командной строки можно напрямую обращаться к реестру и его параметрам, менять их и добавлять новые ключи по определенным путям. Подходит этот метод только для опытных пользователей
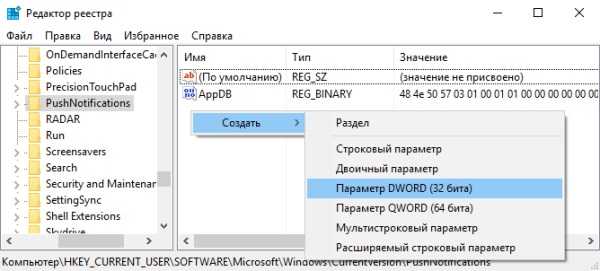
Создание нужного параметра в редакторе реестра
В этом материале было разобрано, как убрать уведомления в виндовс 10. Некоторых раздражают постоянные оповещения справа в нижнем углу: то защитник (брандмауэр) найдет угрозу, то Скайп захочет обновиться, то в браузере кто-то напишет. Убирать уведомления можно как навсегда, так и на определенный срок, благо настроек продумано предостаточно.
Как убрать уведомления в Виндовс
Для того, чтобы быстро и просто отключить уведомления от Windows 10 и установленных приложений, откройте её параметры:
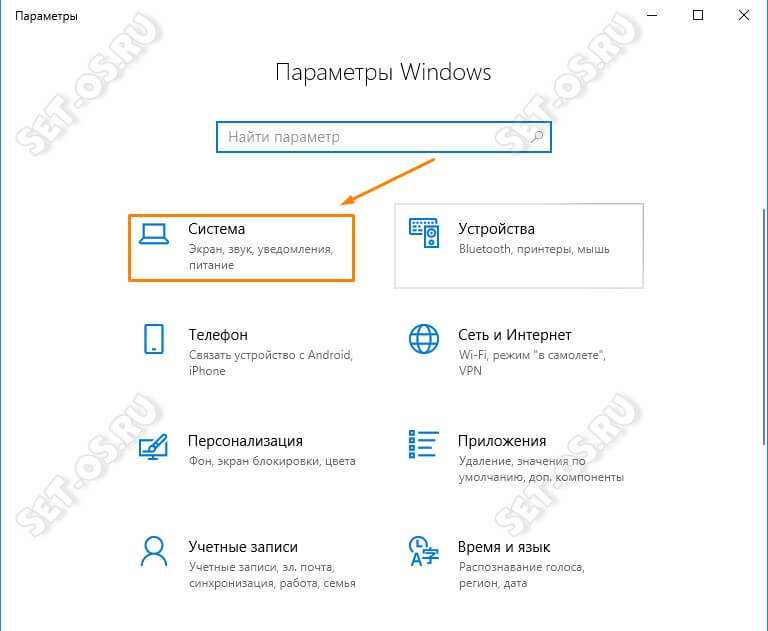
Зайдите в раздел Система. Справа в меню раздела найдите пункт Уведомления и действия:
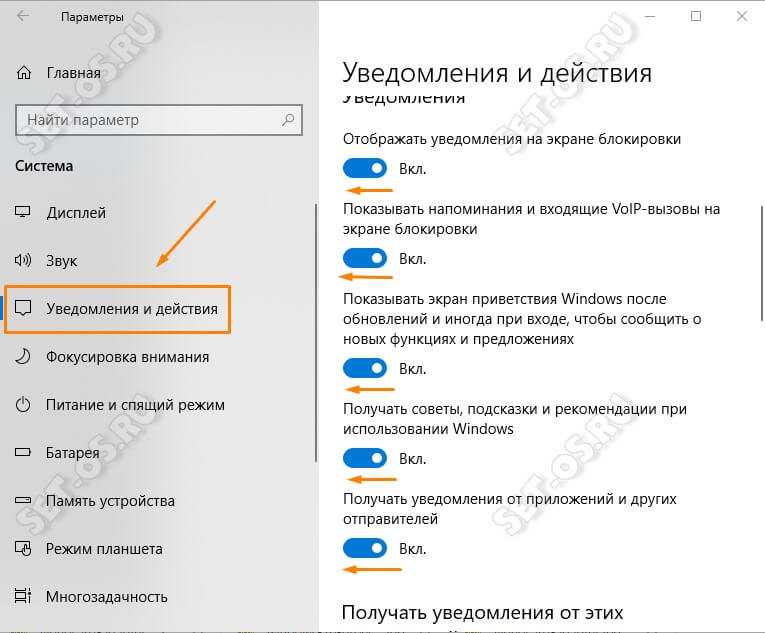
В правой части окна прокручиваем содержимое до области «Уведомления». Тут нужно будет перевести ползунки-перекулючатели в положение «Выкл». Так Вы избавитесь от советов, подсказок и рекомендаций, в том числе и на экране блокировки.
Чтобы убрать уведомления от программ и приложений в Виндовс 10, то ниже надо будет так же перевести ползнунки напротив всех программ в положение «Выкл».
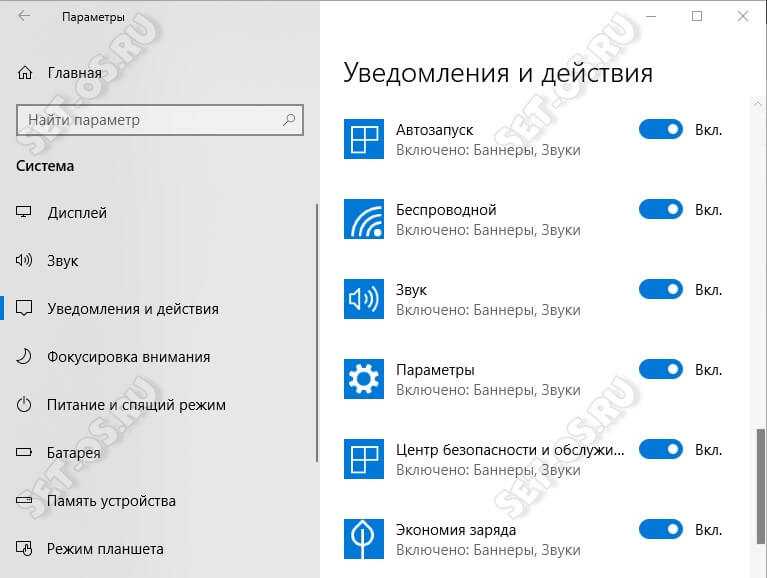
При необходимости можно оставить для некоторых важных приложений возможность отправлять нам свои послания. Но тут уже сугубо на Ваше усмотрение.
Стандартное выключение
Самый простой способ убрать ненужный функционал в системе — выключить оповещения в настройках. Таким путем можно внести изменения в ОС так, чтобы отображались только важные сообщения системы и приложений. Это легко сделать через окно «Параметры», доступ к которому можно получить через сочетание Win и I или в меню «Пуск»:

- зайдите в раздел «Система»;
- во вкладке «Уведомления и действия» будут все инструменты для тонкой настройки;
- можно полностью отключить все оповещения, отметив соответствующий пункт.
Чуть ниже в этой же вкладке возможно изменить параметры для каждого приложения в отдельности, оставив активными только необходимые. Тем не менее после обновления Windows уведомления могут снова появиться.
Деактивация центра уведомлений
Разработчики Windows 10 позволяют отключить оповещения несколькими путями:
- через параметры ОС;
- при помощи редактора реестра;
- посредством групповых политик.
Отключение через параметры
Самый простой способ отключить уведомления в «десятке» — использование настроек системы.
Вызываем окно «Все параметры» при помощи комбинации «Win+I» или заходим в «Пуск» и кликаем «Параметры».
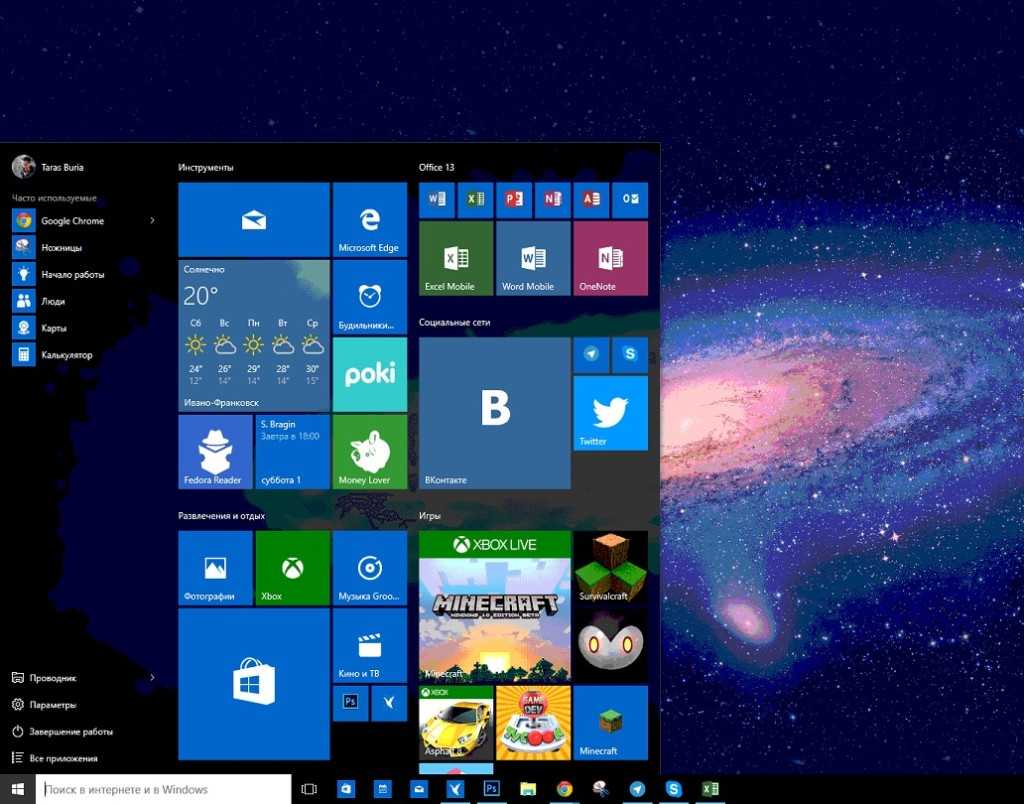
- Переходим в подменю «Система».
- Активируем вкладку «Уведомления и действия».
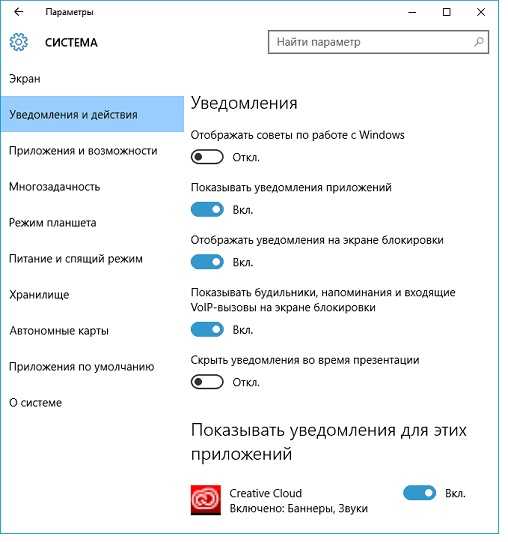
- Переносим переключатели напротив ненужных параметров в положение «Откл.». Здесь можете отключить оповещения о системных событиях, будильниках, напоминаниях, всех программах и вызовах.
- Перемещаем взгляд ниже, во фрейм «Показывать уведомления для приложений», и деактивируем вывод всплывающих окон приложений, присутствующих в списке, если пункт «Отображать уведомления для приложений» оставили активным.
Более простой метод
Разработчики дарят возможность отключить все оповещения в Виндовс 10 более простым и быстрым способом: кликаем по иконке центра любой клавишей мышки и включаем режим «Не беспокоить» в выпавшем контекстном меню.
Задействуем редактор реестра
Как известно, практически все параметры Windows 10 хранятся в ее реестре, поэтому изменять настройки ОС можно напрямую. Если кто не знает, запускается приложение для внесения коррективов в реестр при помощи команды «regedit», введенной в поисковую строку или текстовую строку окошка «Выполнить» (Win+R).
Запускаем приложение для редактирования системной базы данных.
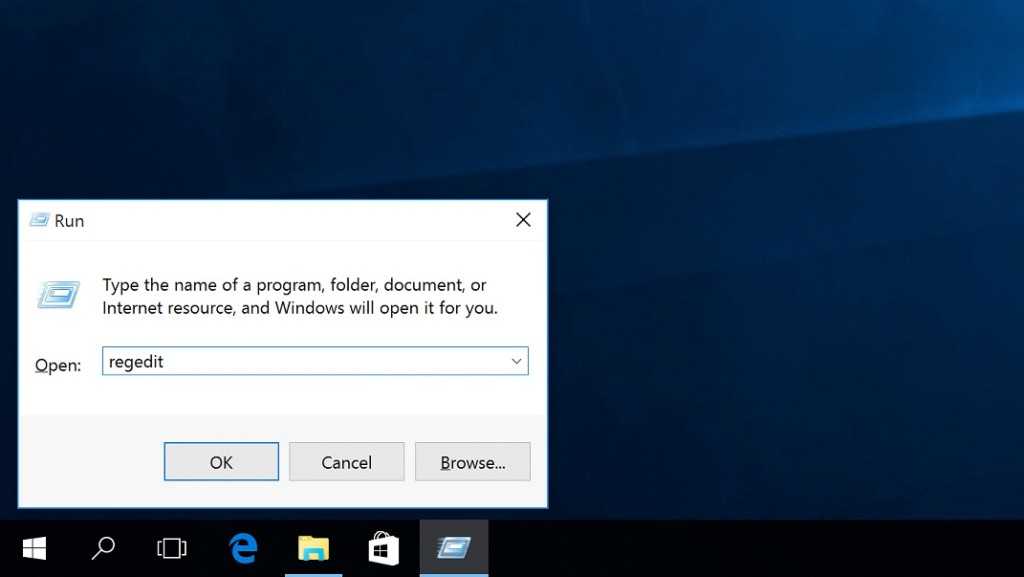
Переходим по пути:
![]()
Кликаем правой клавишей, переведя курсор на пустое место правого фрейма окна, и выбираем пункт выпавшего меню, отвечающий за создание 32-х битного параметра типа DWORD.

- Вводим его название как «ToastEnabled».
- В качестве значения вводим «0» и жмем «ОК».
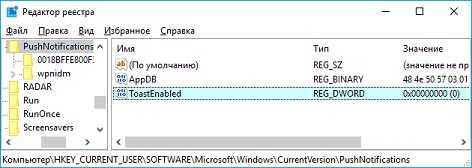
Выполняем перезагрузку проводника Windows 10 через диспетчер задач, удалив, а затем запустив процесс «explorer.exe» через пункт главного меню «Файл».

«Центр уведомлений» и «Область уведомлений»: что это и для чего нужно
Принято различать два понятия: «Область уведомлений» и «Центр уведомлений». Первый сервис — поле с различными иконками (часов, даты, языка, громкости, сетей Wi-Fi и т. д.), которое располагается на правом конце известной всем «Панели задач». Эта область «в народе» называется ещё «системным треем» В ней также может находиться и сама иконка «Центра уведомлений», в которой пользователь видит общее количество оповещений, полученных от разных приложений.
Важно знать, что термина «Панель уведомлений» как такого не существует. Он может использоваться в качестве синонима к двум вышеописанным понятиям центра и области
В Windows 10 при соответствующей включённой опции в правой нижней области экрана возникают различные сообщения о каких-либо действиях на ПК. Эти оповещения появляются лишь на несколько секунд, чтобы клиент Windows смог их прочитать, а затем они сразу исчезают. Какого типа уведомления могут всплывать? Например, в окошке могут сообщить о появлении нового сообщения в социальной сети или о том, что вы успешно сделали скриншот экрана с помощью утилиты Lightshot.
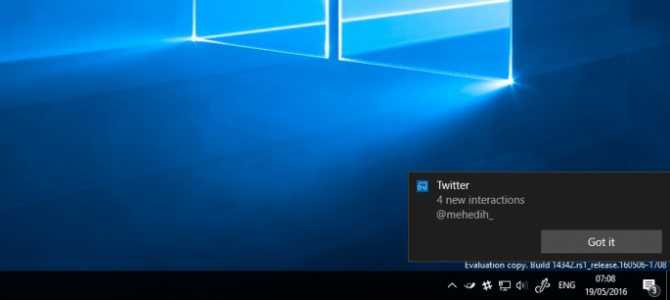
Twitter уведомляет в сообщении о новых взаимодействиях с пользователем
Оповещения могут отправлять многие программы, которые устанавливаются на ПК, в том числе и встроенные сервисы Windows, например, если система завершила импорт фотографий.
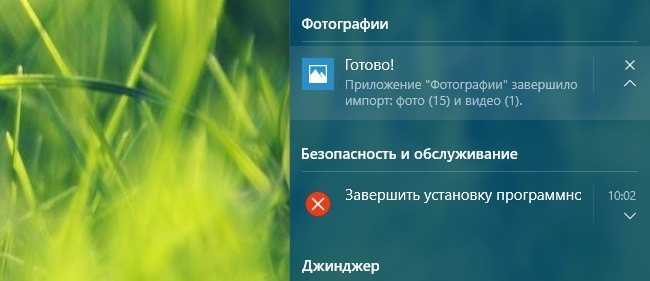
Система уведомляет, что успешно завершила импорт фотографий
Если вы не успели прочитать какое-либо из сообщений, вы можете его сразу же или спустя некоторое время посмотреть уже в «Центре уведомлений», где собраны все самые последние оповещения. Чтобы вызвать центр, достаточно зажать на клавиатуре своего устройства сочетание кнопок Win + A (латинская). Вызывается область также и щелчком по специальной иконке на «Панели задач», которая имеет форму заметки.
После одного из этих действий в правой части вашего экрана раскроется своеобразная панель, которую можно условно разделить на две области: список уведомлений вверху и чуть ниже — панель из плиток для активации определённых опций, например, режима «В самолёте».
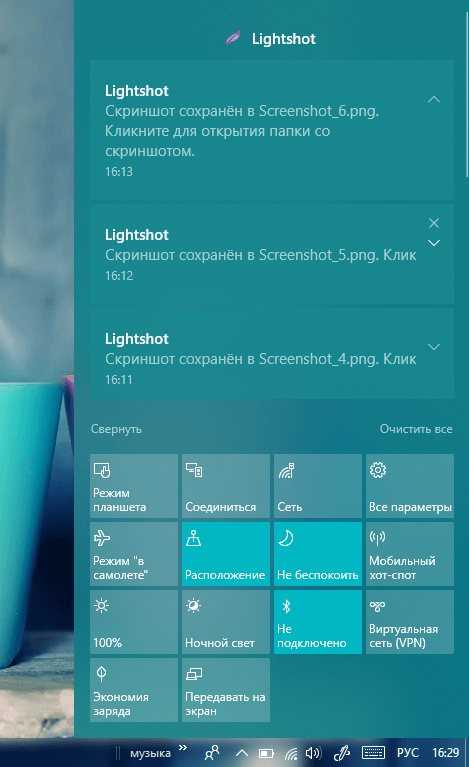
«Центр уведомлений» содержит не только сми сообшения, но и плитки, с помощью которых можно бытсро отключать и включать некоторые функции ОС
Убрать центр с экрана очень просто: нужно кликнуть по любой свободной области вне поля с уведомлениями и она закроется.
Деактивация уведомлений через редактор реестра
Наверное, пользователю известно, что все настройки Windows хранятся в реестре, а их изменение можно осуществлять посредством его редактора напрямую.
1. Вызываем редактор реестра, воспользовавшись одноименным запросом в поисковой строке или выполнив команду «regedit». Ее можно также выполнить в поисковой строке.
2. Разворачиваем ветку HKCU.
3. Переходим по пути Software\Microsoft\Windows\CurrentVersion\PushNotifications.
4. При помощи контекстного меню в свободной от элементов части правого фрейма вызываем команду создания 32-х битного ключа типа DWORD.
5. Называем его «ToastEnabled» и задаем значение, равное нулю.
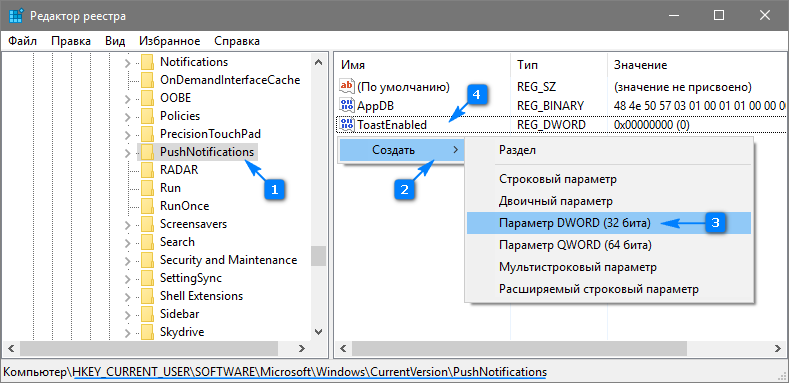
6. Для применения новых настроек перезапускаем Windows 10 или проводник (процесс explorer.exe) через диспетчера устройств.
Отключаем уведомления в Виндовс 10
Как и в случае с решением большинства задач в ОС Windows 10, отключить уведомления можно как минимум двумя способами. Это можно сделать как для отдельных приложений и компонентов операционной системы, так и для всех сразу. Существует также возможность полного отключения «Центра уведомлений», но ввиду сложности реализации и потенциального риска мы ее рассматривать не будем. Итак, приступим.
Способ 1: «Уведомления и действия»
Далеко не все знают о том, что работу «Центра уведомлений» можно адаптировать под свои нужды, отключив возможность отправки сообщений сразу для всех или только отдельных элементов ОС и/или программ. Делается это следующим образом:
- Вызовите меню «Пуск» и кликните левой кнопкой мышки (ЛКМ) по расположенному на его правой панели значку шестеренки, чтобы открыть системные «Параметры». Вместо этого можете просто нажать клавиши «WIN+I».
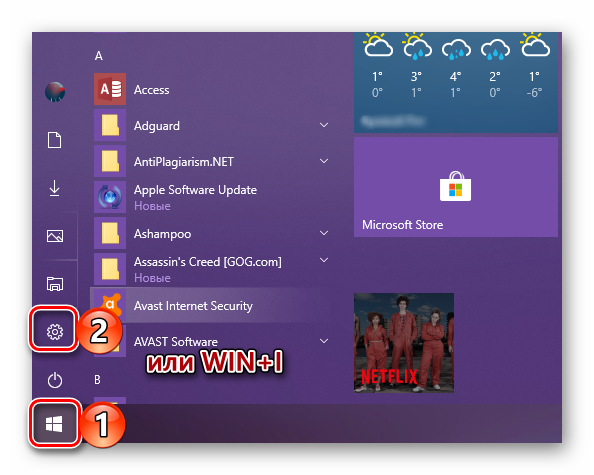
В открывшемся окне перейдите в первый раздел из перечня доступных – «Система».
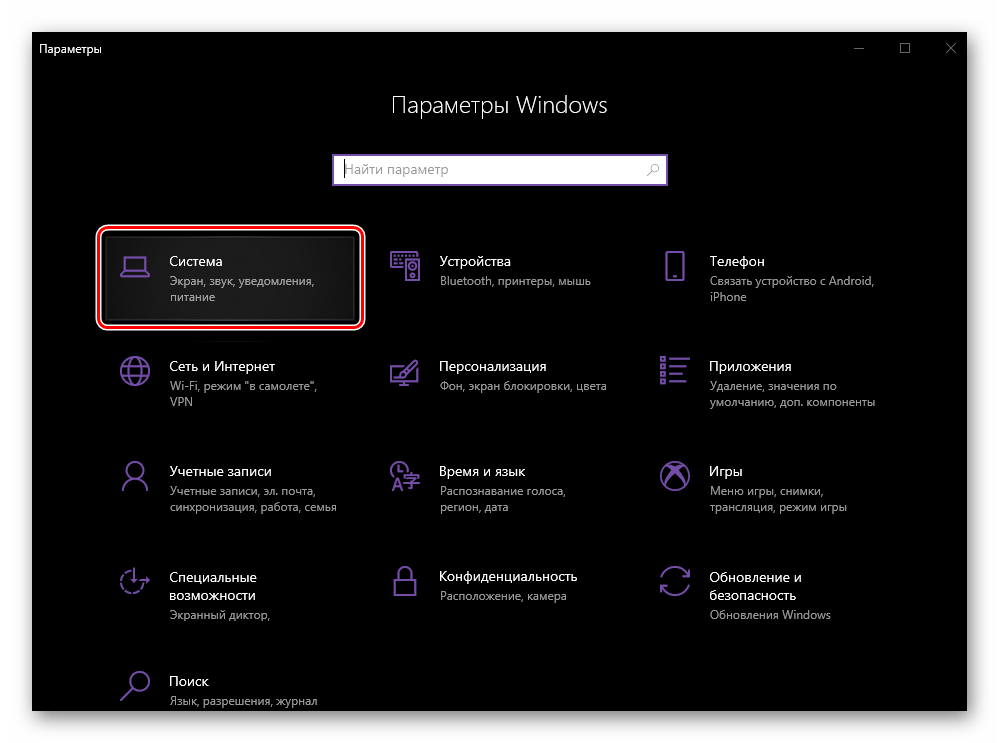
Далее в боковом меню выберите вкладку «Уведомления и действия».
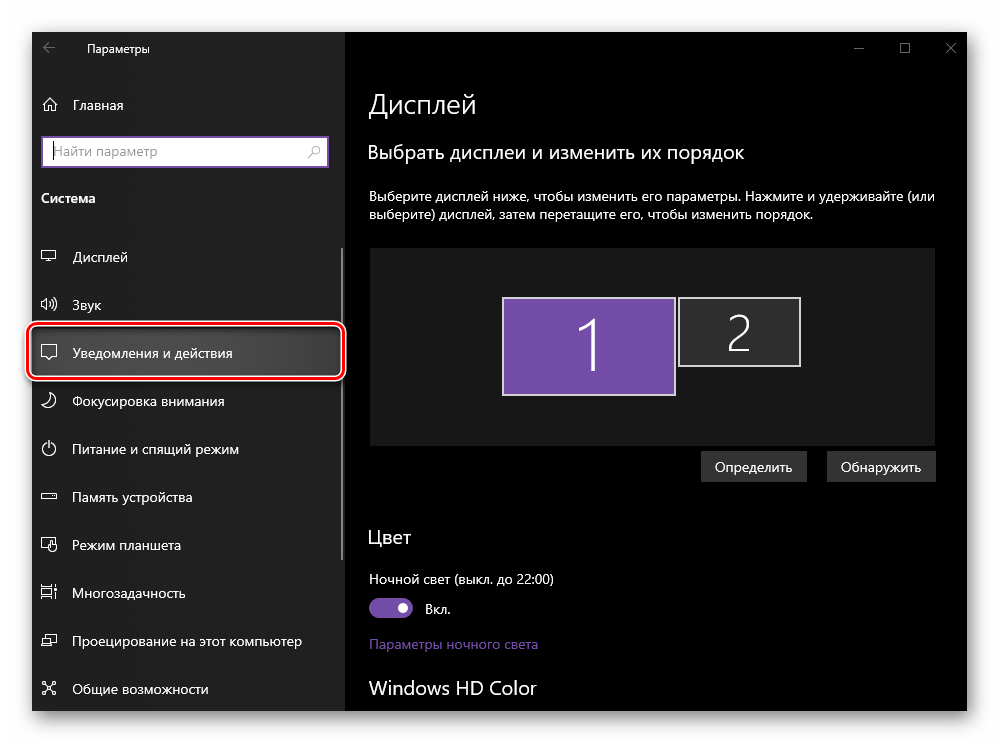
Пролистайте перечень доступных опций вплоть до блока «Уведомления» и, используя имеющиеся там переключатели, определите то, где и какие уведомления вы хотите (или не хотите) видеть. Подробности касательно назначения каждого из представленных пунктов вы можете видеть на скриншоте ниже.
Если перевести в неактивное положение последний переключатель в списке («Получать уведомления от приложений»…), это отключит уведомления для всех приложений, имеющих право на их отправку. Полный список представлен на изображении ниже, и при желании их поведение можно настроить отдельно.
Напротив названия каждой из программ есть тумблер, аналогичный таковому в общем перечне параметров выше. Логично, что отключая его, вы запрещаете конкретному элементу отправлять вам уведомления в «Центр».
Если же нажать по названию приложения, можно определить его поведение более точно и, если потребуется, установить приоритет. Все доступные опции показаны на представленном ниже скриншоте.
То есть здесь вы можете как полностью отключить уведомления для приложения, так и просто запретить ему «попадать» со своими сообщениями в «Центр уведомлений». Дополнительно можно отключить звуковой сигнал.
Определив параметры уведомлений для одного приложения, возвращайтесь к их списку и выполните аналогичную настройку для тех элементов, которые вам нужны, либо же просто отключите ненужные.
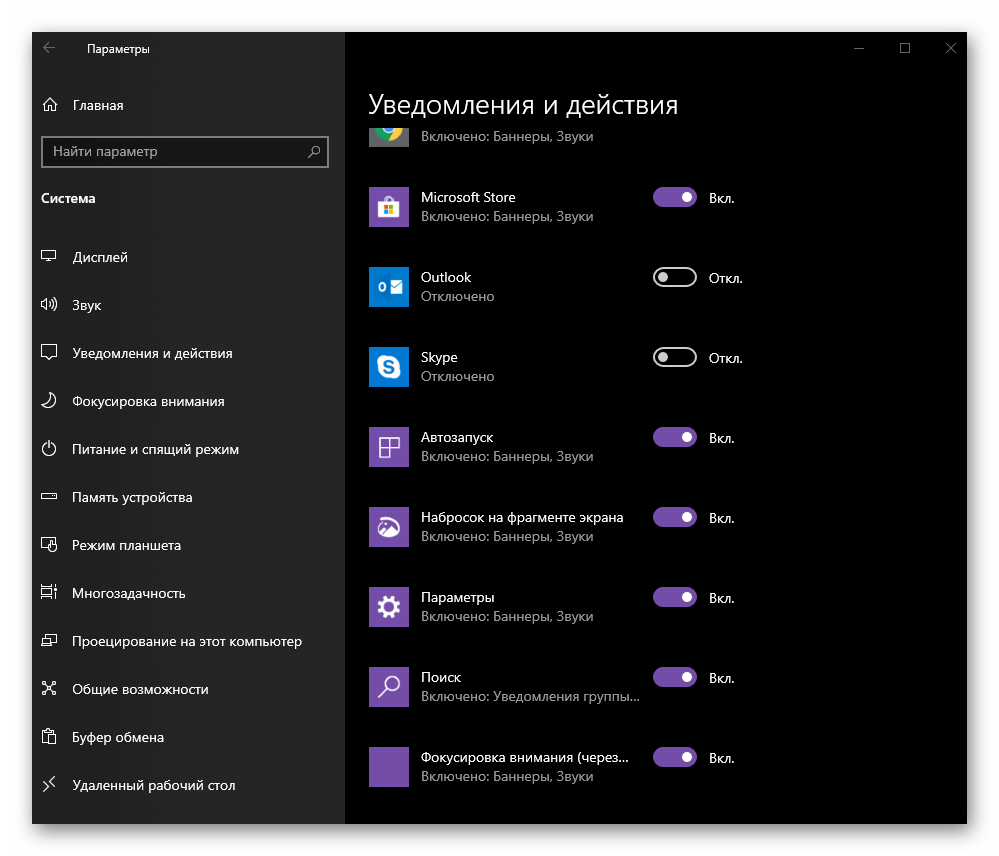
Итак, обратившись к «Параметрам» операционной системы, мы с вами можем как выполнить детальную настройку уведомлений для каждого отдельного приложения (как системного, так и стороннего), которое поддерживает работу с «Центром», так и полностью деактивировать возможность их отправки. Какой из вариантов предпочтете лично вы – решайте сами, мы же рассмотрим еще один, более быстрый в реализации метод.
Способ 2: «Фокусировка внимания»
Если же вы не хотите настраивать уведомления под себя, но и отключать их навсегда тоже не планируете, можно поставить ответственный за их отправку «Центр» на паузу, переведя его в то состояние, которое ранее называлось «Не беспокоить». В дальнейшем уведомления можно будет снова включить, если такая необходимость возникнет, тем более что делается это все буквально в несколько кликов.
- Наведите указатель курсора на значок «Центра уведомлений» в конце панели задач и нажмите по нему ЛКМ.
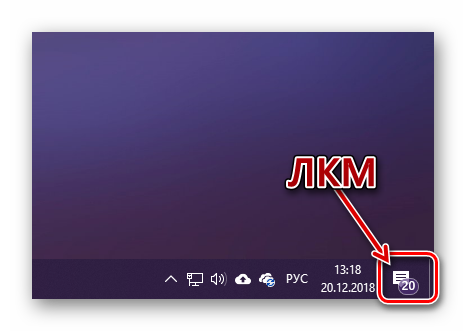
Кликните по плитке с названием «Фокусировка внимания» один раз,
если хотите получать уведомления только от будильника,
или два, если хотите разрешить беспокоить вас только приоритетным компонентам ОС и программам.
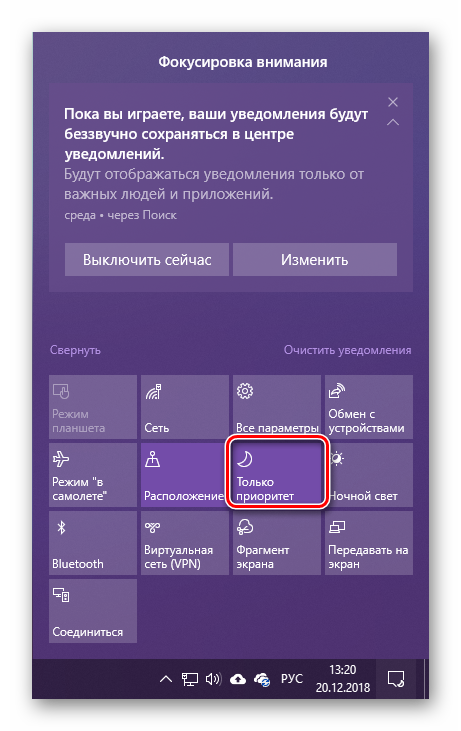
Если при выполнении предыдущего способа вы не задавали для каких-либо приложений наивысший приоритет и не делали этого ранее, уведомления вас больше не потревожат.
И все же, чтобы не действовать наугад, следует дополнительно проверить приоритеты программ. Делается это в уже знакомых нам с вами «Параметрах».
- Установив галочку напротив пункта «Показать сводные данные…», при выходе из режима «Фокусировки внимания» вы сможете ознакомиться со всеми уведомлениями, полученными за время его использования.
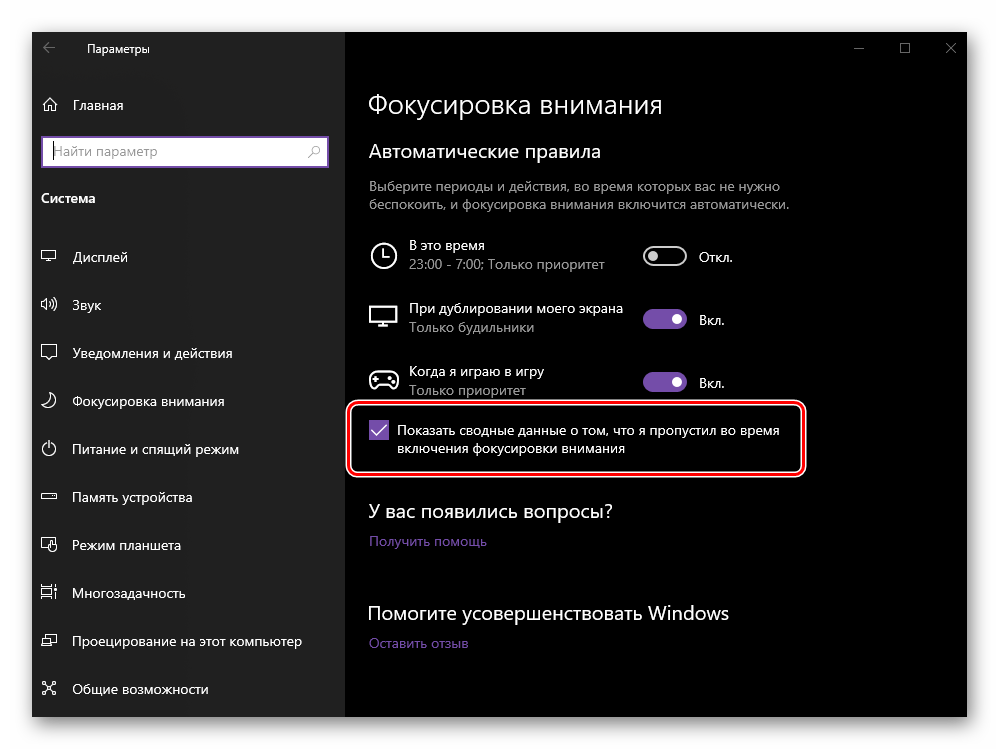
Нажав на название любого из трех доступных правил, вы сможете выполнить его настройку, определив уровень фокусировки («Только приоритет» или «Только будильники»), которые вкратце мы выше рассмотрели.
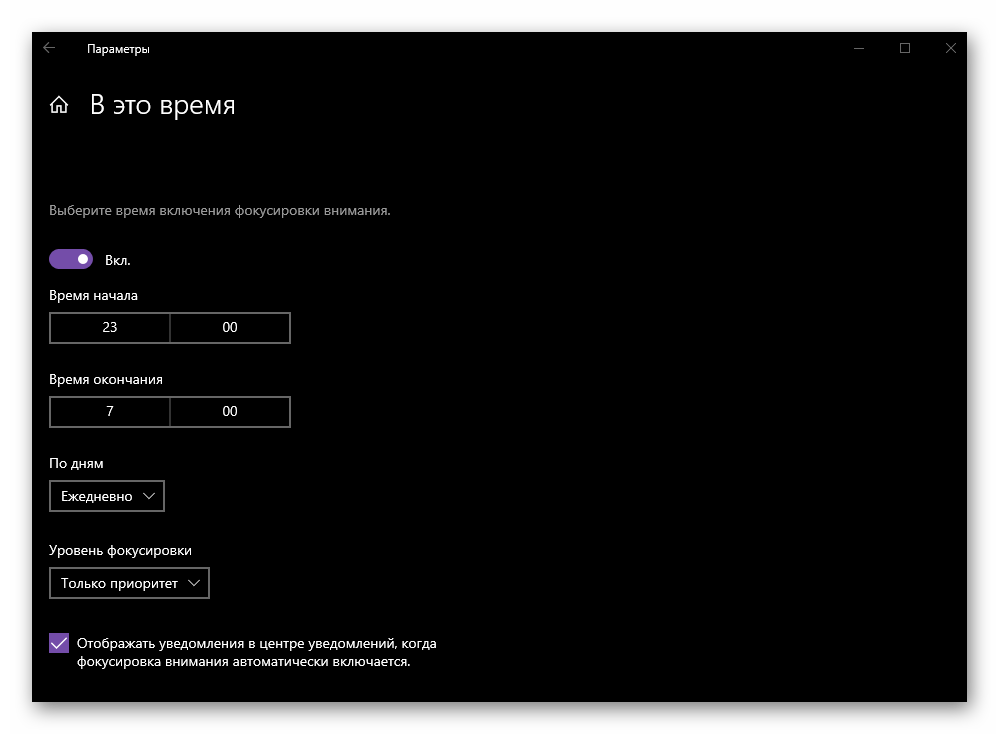
Подводя итог данного метода, отметим, что переход в режим «Фокусировки внимания» — это временная мера избавления от уведомлений, но при желании она может стать и постоянной. Все что от вас требуется в таком случае – настроить под себя его функционирование, включить и, если есть такая необходимость, больше не отключать.
Выключение Центра уведомлений через редактор реестра
- Запускаем редактор реестра как описано выше.
- Переходим в каталог по пути: HKEY_CURRENT_USER\Software\Policies\Microsoft\Windows.
- Далее нужно перейти в раздел «Explorer» или создать его, если он отсутствует. Для этого щелкаем правой кнопкой мышки по разделу “Windows” и создаем новый с требуемым именем.
- Создаем в папке “Explorer” параметр DWORD (32 бита) с названием «DisableNotificationCenter» и устанавливаем в его свойствах значение “1”.
- Перезагружаем компьютер, после чего Центр уведомлений будет выключен. Для его повторной активации измените значение созданного файла на “0” или удалите его.
Как отключить звуковые уведомления Windows 10
Чтобы отключить звуковые уведомления в операционной системе Windows 10 необходимо совершить несколько действий. Для этого для начала нужно определиться с помощью каких параметров или свойств будет проходить отключение уведомлений. Самый популярный и практичный способы – это использование параметров Windows 10.
- Необходимо зайти в меню пуск
- Найти вкладку параметры или нажать сочетание клавиш Win+I
- После чего необходимо выбрать меню уведомления и действия. Данная панель и будет вспомогательным помощником для отключения уведомлений.
Но помните, что данная функция помогает отключить уведомления приложений, магазинов, программ для рабочего стола и другого. Остальные уведомления могут работать.Попав в данное меню, вы можете отключить уведомление от других отправителей, отключить уведомления на экране блокировки, отключить будильники, вызовы на экране, и многое другое.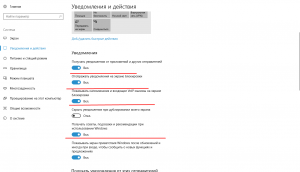
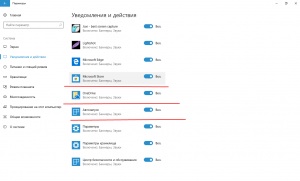
Вторым способом для отключения звука уведомлений является изменение параметров звука стандартного уведомления. Данный параметр можно найти:
- Зайдите в управление Windows 10
- Зайти во вкладку звук
- Для этого откройте вкладку звук в списке звуков, выберите функцию программное событие, а там найдите функцию уведомления и выберите его.
- Теперь необходимо вместо стандартного звука выбрать пункт нет. Данный пункт будет отвечать за уведомления и звук. При выборе функции нет, звук автоматически отключится и у вас больше не будет возникать проблем и вопросов при уведомлении звуков. После включения данной функции все звуки уведомления должны будут пропасть.
Этот способ помогает быстро и качественно избавиться от уведомлений, настроить компьютер так, чтобы он вам не мешал и работал в обычном тихом режиме.
Как оказывается звуковые уведомления не всегда приносит положительный эффект, а в основном они наоборот портят всю работоспособность компьютера, создают негативные условия и последствия для пользователя. Для того, чтобы избавиться от этих негативных последствий и сделать работу на компьютере более спокойный, удобной и простой можно воспользоваться вышеперечисленными советами. Они не просто помогут отключить лишние звуки, но и создадут более комфортную обстановку для вас.
«Центр уведомлений» и «Область уведомлений»: что это и для чего нужно
Принято различать два понятия: «Область уведомлений» и «Центр уведомлений». Первый сервис — поле с различными иконками (часов, даты, языка, громкости, сетей Wi-Fi и т. д.), которое располагается на правом конце известной всем «Панели задач». Эта область «в народе» называется ещё «системным треем» В ней также может находиться и сама иконка «Центра уведомлений», в которой пользователь видит общее количество оповещений, полученных от разных приложений.
Важно знать, что термина «Панель уведомлений» как такого не существует. Он может использоваться в качестве синонима к двум вышеописанным понятиям центра и области
В Windows 10 при соответствующей включённой опции в правой нижней области экрана возникают различные сообщения о каких-либо действиях на ПК. Эти оповещения появляются лишь на несколько секунд, чтобы клиент Windows смог их прочитать, а затем они сразу исчезают. Какого типа уведомления могут всплывать? Например, в окошке могут сообщить о появлении нового сообщения в социальной сети или о том, что вы успешно сделали скриншот экрана с помощью утилиты Lightshot.
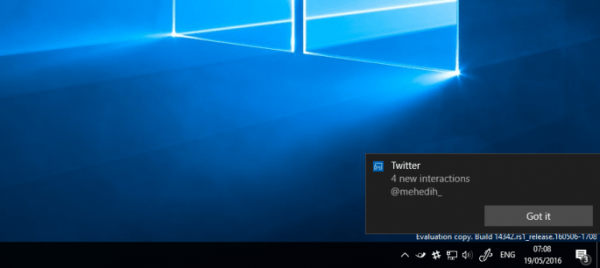 Twitter уведомляет в сообщении о новых взаимодействиях с пользователем
Twitter уведомляет в сообщении о новых взаимодействиях с пользователем
Оповещения могут отправлять многие программы, которые устанавливаются на ПК, в том числе и встроенные сервисы Windows, например, если система завершила импорт фотографий.
 Система уведомляет, что успешно завершила импорт фотографий
Система уведомляет, что успешно завершила импорт фотографий
Если вы не успели прочитать какое-либо из сообщений, вы можете его сразу же или спустя некоторое время посмотреть уже в «Центре уведомлений», где собраны все самые последние оповещения. Чтобы вызвать центр, достаточно зажать на клавиатуре своего устройства сочетание кнопок Win + A (латинская). Вызывается область также и щелчком по специальной иконке на «Панели задач», которая имеет форму заметки.
После одного из этих действий в правой части вашего экрана раскроется своеобразная панель, которую можно условно разделить на две области: список уведомлений вверху и чуть ниже — панель из плиток для активации определённых опций, например, режима «В самолёте».
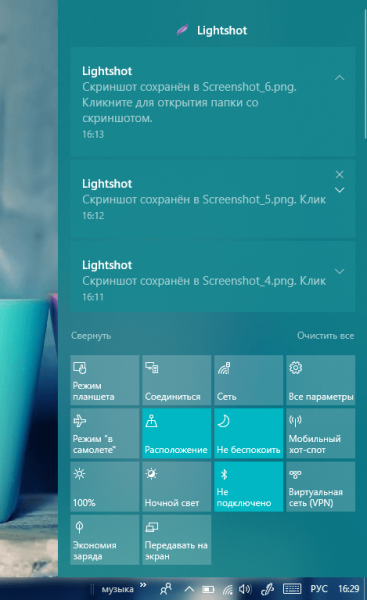 «Центр уведомлений» содержит не только сми сообшения, но и плитки, с помощью которых можно бытсро отключать и включать некоторые функции ОС
«Центр уведомлений» содержит не только сми сообшения, но и плитки, с помощью которых можно бытсро отключать и включать некоторые функции ОС
Убрать центр с экрана очень просто: нужно кликнуть по любой свободной области вне поля с уведомлениями и она закроется.
Что такое панель уведомлений
Одной из особенностей «десятки» является наличие центра уведомлений. Как становится понятно из названия, этот графический элемент выполняет практически те же функции, что и на портативных устройствах:
- визуализирует всплывающие уведомления, поступающие от самой ОС и посторонних приложений;
- выводит информацию о многих системных событиях и наличии обновлений;
- в нем доступны «быстрые действия», такие как активация или отключение Wi-Fi-адаптера, извлечение флешек, активация планшетного вида.
При необходимости, пользователь может отключить ненужные уведомления, например, о некоторых системных событиях, заблокировать уведомление от указанной программы или же деактивировать саму панель уведомлений.
Как настроить порядок вывода уведомлений?
Начать следует с точечного определения категорий программного обеспечения или конкретной программы, вывод уведомления от которых оказывает максимальное неудобство пользователю.
Сделать это можно следующим образом:
Откройте «Пуск» — «Параметры» и перейдите в раздел «Система»;
- Выберите «Уведомления и действия»;
- Пролистайте страницу вниз до блока «Уведомления» и настройте параметры нужный вам образом;
Например, на приведённом изображении отключен показ уведомлений от небольшой утилиты для создания скриншотов экрана.
Соответствующий подход к настройке позволит вам нивелировать негативное воздействие уведомлений, не отключая тем самым достаточно важный функционал операционной системы Windows 10.
Если этого недостаточно, то стоит обратить внимание на функцию «Фокусировка внимания» (Focus Assist), которая стала доступна с выходом обновления Windows 10 1803 April Update
Настройка функции «Фокусировка внимания»
Данный функционал (он же в каком-то роде режим «Не беспокоить») позволяет отключить показ уведомлений, сообщений других пользователей или любые другие информационные действия операционной системы в заданный промежуток времени и/или при определённым порядке использовании компьютера.
Для настройки потребуется:
В том же разделе параметров «Система» откройте категорию «Фокусировка внимания»;
Обратите внимание на блок «Автоматические правила» и выберите нужные вам действия:
«В это время» — позволяет выбрать временной интервал, в течение которого в центре уведомлений будут появляться только те сообщения, которые отвечают выбранному критерию «Приоритет» или «Будильники»;
«При дублировании моего экрана» — по сути не требует комментариев;
«Когда я играю в игру».
Суть максимально проста, при выборе «Приоритет» — уведомления поступят только от тех приложений, который будут вами выбраны далее, а при выборе «Будильники» — все уведомления будут блокироваться, за исключением срабатывания будильника.
Итак, а для определения приоритета откройте пункт «Настройте список приоритетов».
Отметьте галочкой все нужные категории и при необходимости добавьте другое программное обеспечение (если его нет в списке).
Для активации «Фокусировки внимания» достаточно пролистать страницу вверх или нажать правой кнопкой мышки по иконке центра уведомлений (правый нижний угол) и выбрать «Только приоритет» или «Только предупреждение».
Оставьте активным пункт «Показать сводные данные о том, что я пропустил во время включения фокусировки внимания» — это действительно позволит не пропустить важные сообщения.
