Зачем нужен сервис
ПУ – важный инструмент, который объединяет в себе множество апплетов. С их помощью мы управляем сетями, запускаем восстановление системы, администрируем, получаем данные об аппаратной части компьютера и многое другое. Очень удобно сделано несколько видов разбиения на категории.
В режиме категорий мы можем видеть перечень общих разделов.
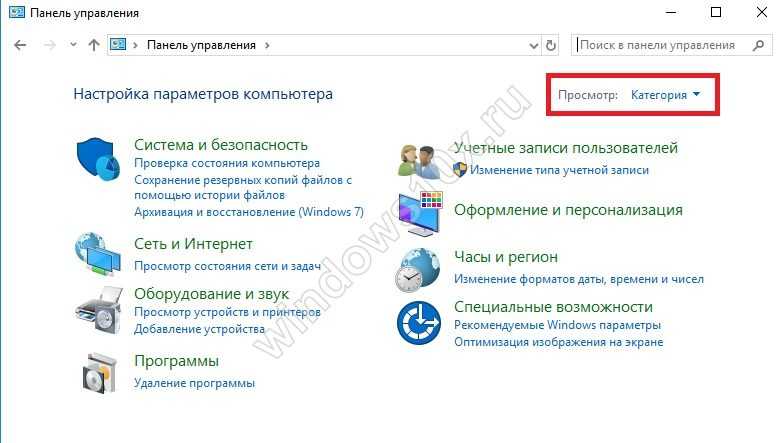
Режим «Крупные значки» удобен для людей с ослабленным зрением.
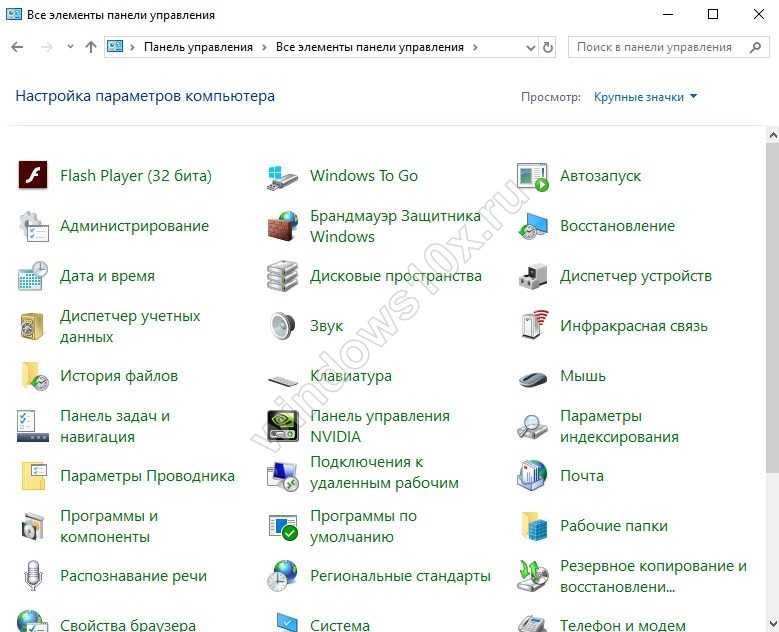
Последний тип отображения (мелкими значками) компактен и подходит большинству пользователей.
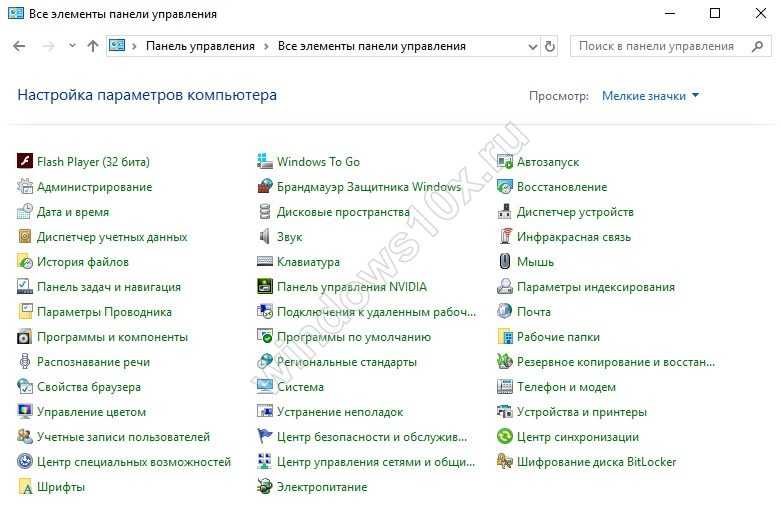
Далеко не все настройки выведены в новый инструмент «Параметры». Более того, часто из них мы попадаем именно в один из интерфейсов ПУ.
Давайте разберемся, как открыть панель управления в Windows 10 и вывести ее значок в прямой доступ.
Поиск
Один из самых очевидных вариантов найти панель управления в Windows 10 – встроенная строка поиска в системе. Кликните на лупу в полосе задач снизу, чтобы вызвать область.
В строке ввода печатайте название сервиса. Вы еще только начнете, а вам уже будет предложено лучшее соответствие.
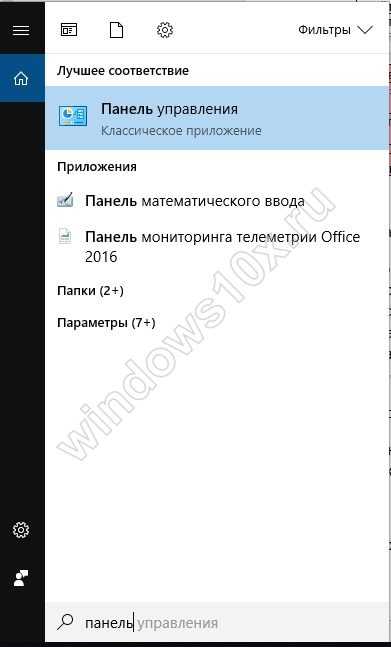
Как обычно, зайти в панель управления Windows 10 – один клик лкм. С помощью пкм вызывается дополнительное меню.
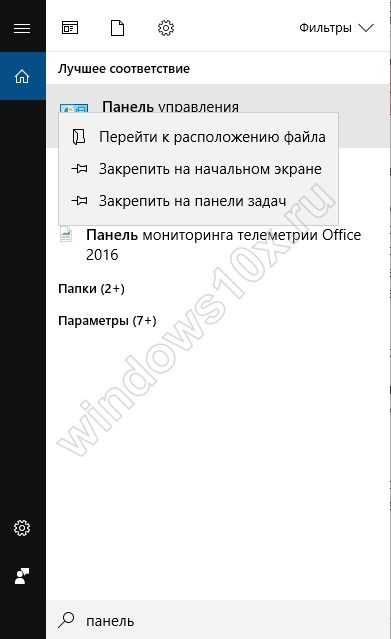
Далее по порядку
Кликайте и узнаете где хранится файл панели управления в Виндовс 10.
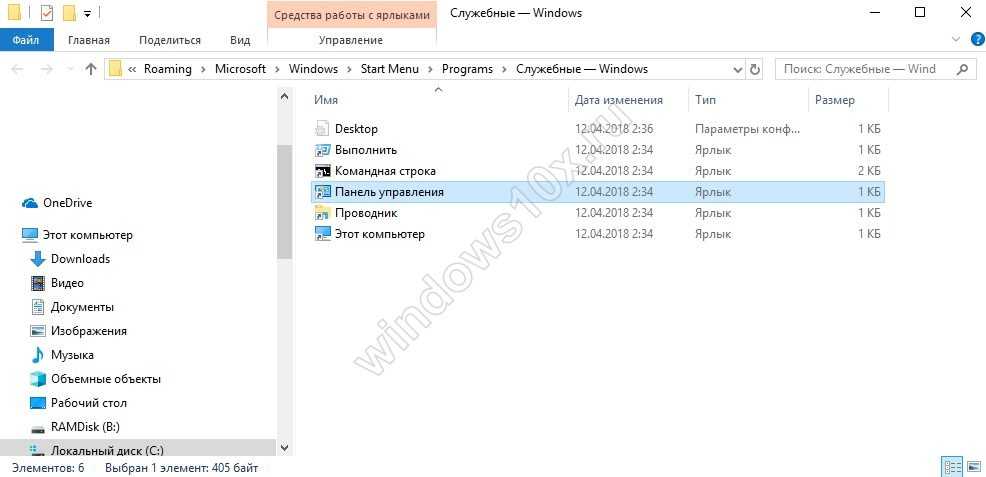
Здесь мы видим только ярлык. Где находится панель управления в Windows 10 (исполняемый файл), разработчики надежно скрывают. А вот иконки сервисов, которые в ней представлены – это cpl-файлы, хранящиеся в системной папке операционной системы.
Один клик позволит добавит в меню «Пуск».
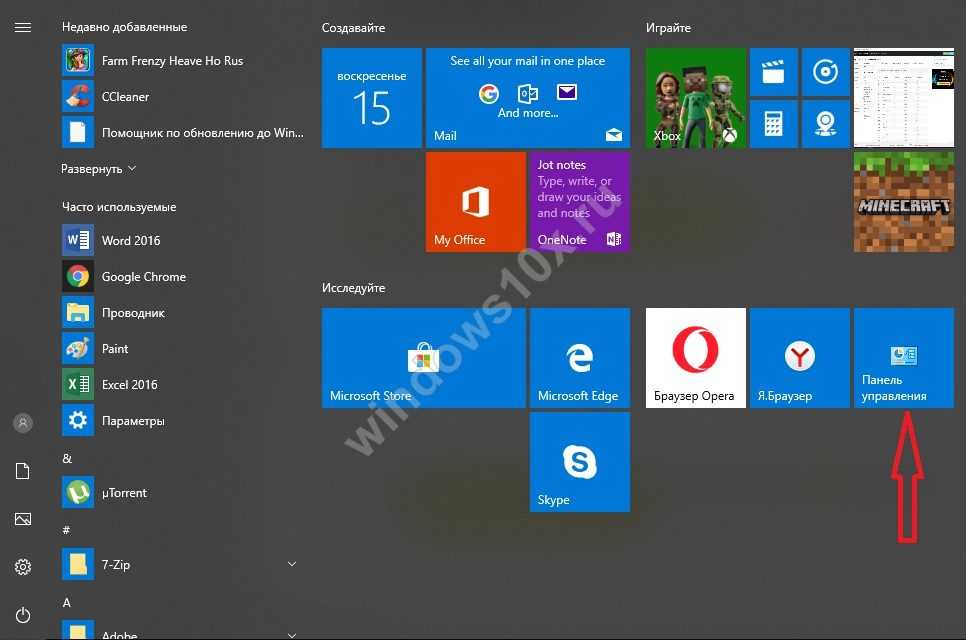
Щелкайте, чтобы включить пиктограмму в области отображения запущенных задач.
![]()
Инструменты администратора
Войти в панель управления можно через командную строку в Виндовс 10.
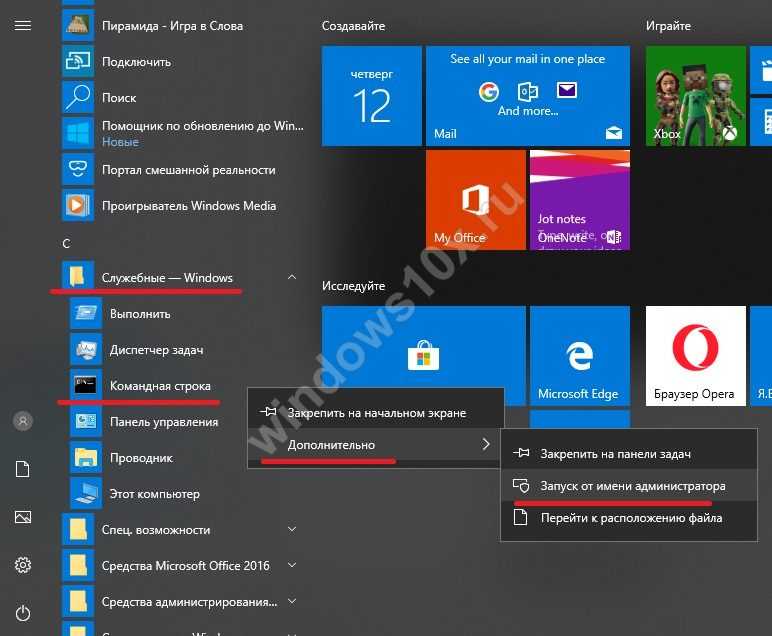
Через оболочку PowerShell (пкм на пуске).

Посредством окна выполнения директив (+).
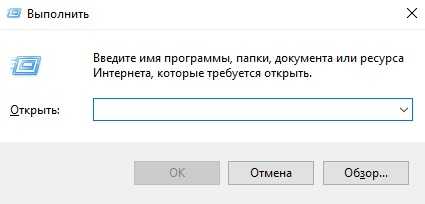
Во всех случаях набираем слово «control».
Что такое центр безопасности защитника Windows 10 и как включить его на компьютере вы узнаете из другой нашей статьи.
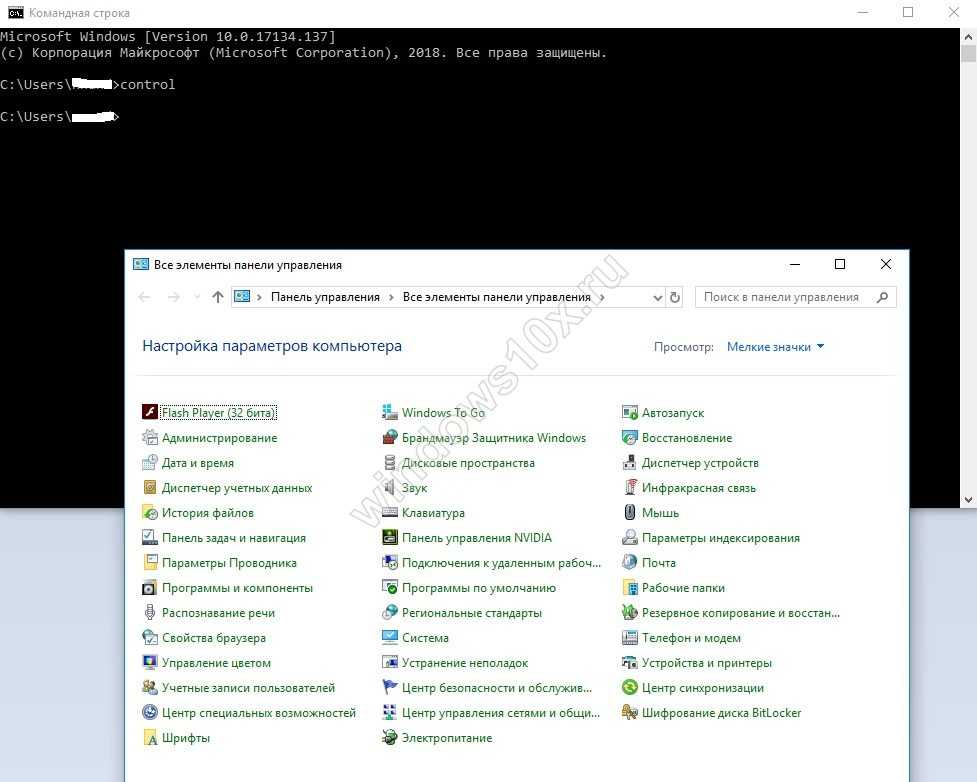
Раздел служебных приложений
Запустить сервис можно и из меню системы. В нем расположены ссылки на все инструменты, которые имеются в десятке. Кликайте по пиктограмме операционной системы и в области служебных программ найдете искомый ярлык.
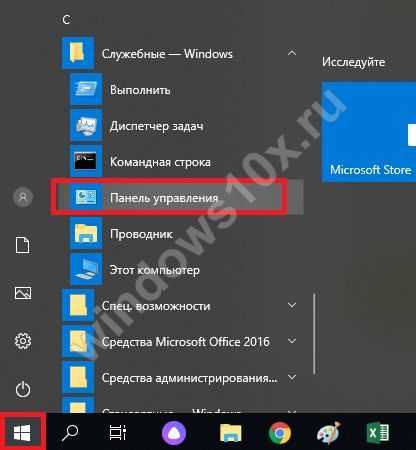
Раньше можно было использовать горячие клавиши для вызова дополнительного меню кнопки «Пуск» (+) и там была ссылка на нужный нам инструмент. Сейчас из этого списка ПУ убрали.
Как открыть панель управления в Windows 10
Самые распространённые пути описаны ниже, но если ситуация критически плохая – стопроцентный результат даст консоль – она же командная строка. Любым способом входим в неё сразу и пишем:
control (Рисунок 2)
«Enter». Откроется окно, где мы полностью cможем управлять компьютером. Также, если по неизвестной причине команда «контрол» не сработала, введите строчку посложнее:
explorer shell:ControlPanelFolder
«Enter». Получаем аналогичный к предыдущей команде результат.
Вернёмся к способам запустить панель управления Windows 10 полегче, чем ввод сложных слов. Некоторые из инструкций ниже могут работать и на Вин 7, так что обладатели Семёрки смогут найти ответ в статье. Рекомендуем поискать подобную статью у нас в специальном разделе полезных статей на сайте.
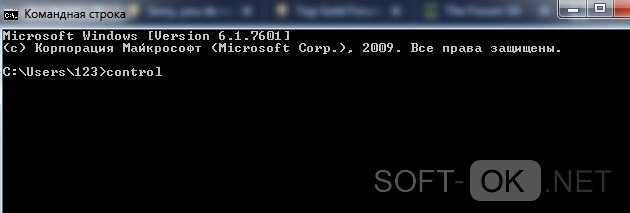
Рисунок 2. Окно командной строки с введенной командой control
Через меню Power User
Уникальная новинка Вин 10 – список Повер Юзер. Он нам и поможет зайти в панель управления Windows 10. Это служебное меню, имеющее много функций для быстрой работы с системой. Поиск, Диспетчер задач, командная строка и более – лишь малая часть утилит и опций, которые доступны в этом меню.
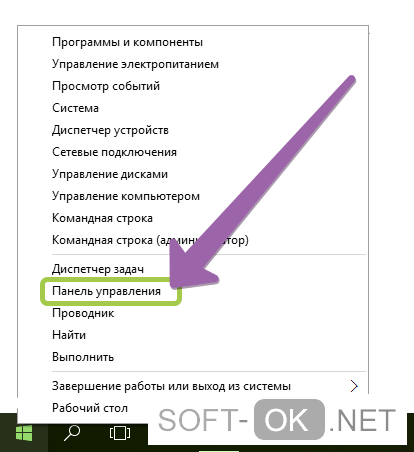
Рисунок 3. Меню Power User с выделенной панелью управления
Основная задача – войти в меню. Первый способ – сочетание клавиши Windows (с логотипом) и английской X. Находясь на рабочем столе по очереди зажмите эти кнопки. Сразу откроется список с системными утилитами и приложениями (Рисунок 3). Ниже от середины находится «Панель управления». Нажав на неё, переходим в настройки и работаем с ОС.
Как найти панель управления через Поиск
Универсальный способ что-то найти – поиск. Заходим в Пуск и видим поле для ввода. Сюда прописываем ключевые фразы, по которым ПК найдёт нужный пункт. Печатаем «Панель» и сразу получаем результат (Рисунок 4). Если подробнее говорить о словах для поиска, то стоит отметить, что если вы загружали операционную систему с интернета, но при вводе «панель управления» в строку поиска система не находит её – не отчаивайтесь. Это не значит что она удалена. Попробуйте на английском вставить «Control» или «Panel».
Также, если вы в Windows 10 вызывали панель управления недавно и несколько раз – в списке «Часто используемые» она будет присутствовать.
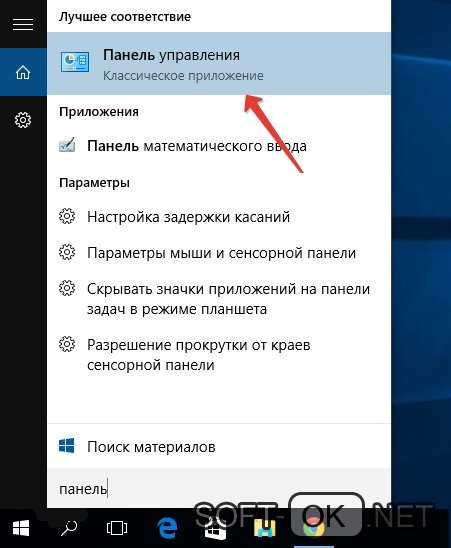
Рисунок 4. Окно поиска панели управления через стандартную утилиту поиска в Windows 10
Команда Выполнить
Когда мы говорили о ком. строке, то использовали команды, которые говорили ПК открыть или запустить что-то. Утилита «Выполнить» — упрощённый, но с присутствием графического интерфейса вариант консоли, поэтому некоторые короткие команды работают и здесь. Основное достоинство – возможность открыть абсолютно любой файл.
Запустите приложение, зажав Win и R или найдите в Пуске. В строчке пишем control и выполняем нажатием на энтер (Рисунок 5). Как и в случае со строкой, есть запасной вариант. Команда control panel работает с таким же успехом.
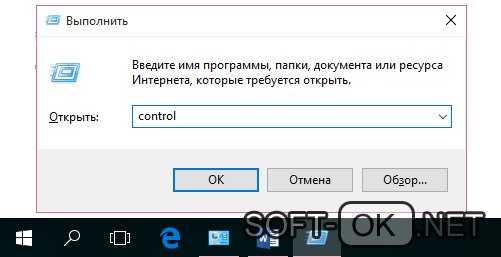
Рисунок 5. Окно командной строки с командой control
Использование EasyContextMenu для редактирования контекстных меню Windows
После запуска программы EasyContextMenu (при необходимости включить русский язык интерфейса зайдите в Options — Languages и включите его) вы увидите список контекстных меню, редактирование которых возможно в программе:
- Контекстное меню рабочего стола
- Контекстное меню моего компьютера (появляющееся при нажатии правой кнопкой мыши по «Этот компьютер»).
- Контекстное меню дисков
- Меню папок
- Меню файлов (без учета типа)
- Контекстное меню EXE файлов
Для каждого из меню в программе уже предусмотрен список наиболее часто используемых действий, и вы можете включить их, отметив соответствующий элемент.
Для того, чтобы изменения были применены, в меню «Файл» нажмите «Применить изменения», после этого можно проверить новое контекстное меню.
В случае, если необходимого вам действия нет в списке, вы можете создать его самостоятельно:
- Откройте редактор списка команд в меню «Файл» или нажав по кнопке с изображением мыши и шестеренки.
- Выберите конкретное меню, в котором нужно создать ваш элемент и подраздел в нем (можно создать свой, нажав «Добавить меню» после выбора нужного контекстного меню).
- Нажмите «Добавить команду» и укажите исполняемый файл на компьютере для запуска требуемой команды.
-
Укажите имя пункта контекстного меню, а также параметры запускаемой программы или действия при необходимости. Выберите значок пункта контекстного меню и задайте другие необходимые параметры при необходимости (например, запуск от имени администратора). Нажмите «Сохранить».
-
Теперь созданное вами действие будет доступно в главном окне EasyContextMenu, где его можно включить, применить изменения, и оно появится в соответствующем контекстном меню Windows.
Среди дополнительных возможностей программы EasyContextMenu:
-
В пункте меню «Файл» — «Чистка контекстного меню» вы можете удалить ненужные пункты, добавленные другими программами, уже имеющиеся в нем.
- В меню «Дополнительно» есть несколько полезных опций позволяющих, например, убрать стрелки с ярлыков, или убрать подпись «Ярлык» при создании ярлыка.
- Изучив редактор списка команд, вы можете узнать, с помощью каких команд реализованы отдельные действия, например, блокировка доступа к папке и файлу или получение доступа («Стать владельцем») к ней.
- Доступно сохранение текущих настроек списка команд и последующего восстановления в любой момент времени.
- Вы можете сделать так, чтобы отдельные пункты контекстного меню появлялись только при удержании Shift (однако в моем тесте это не сработало).
Как открыть панель управления windows
Приветствую Вас на своем блоге! Про панель управления windows знают все пользователи, но чаще всего ее открывают стандартным способом, через меню “Пуск”. В этой статье я хочу подсказать пользователям, как можно открыть панель управления в windows 7 и windows 8 и как улучшить работу с этой панелью. Сделать это можно несколькими способами и каждый для себя решает, какой способ самый удобный для него.
Как открыть панель управления в windows 7.
Самый распространенный способ открыть панель управления windows 7, это через: “Пуск – Панель управления”.

В итоге у вас откроется стандартное окно программы. Но в windows 7 можно изменить окно панели управления так, чтобы сразу переходить к нужному пункту.
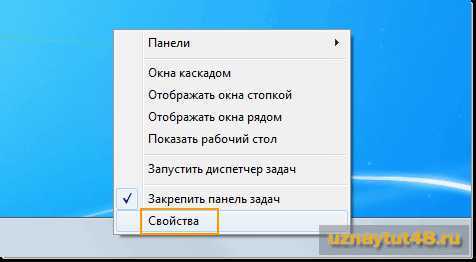
Для этого нажмите правой кнопкой мыши на панели задач или на кнопке “Пуск” и выберете пункт “Свойства”, в открывшемся меню.
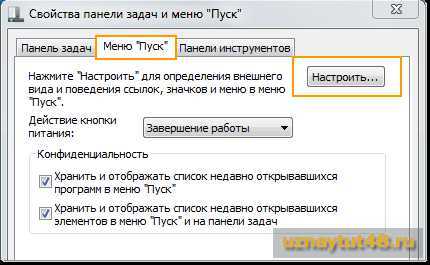
Здесь перейдите во вкладку “меню Пуск”. Если вы нажмете пкм сразу на кнопке “Пуск”, то эта вкладка будет открыта сразу. Нажмите кнопку “Настроить…”.
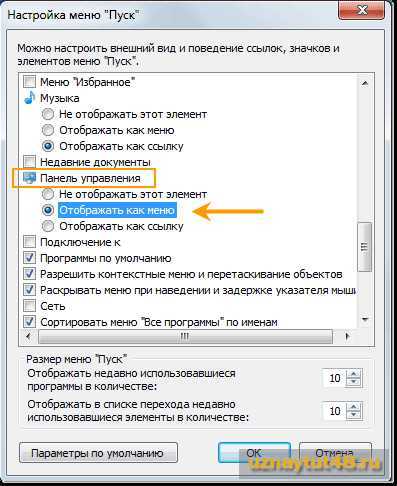
Найдите элемент “Панель управления” и активируйте у него радиокнопку “Отображать как меню”.

После этого, как только вы наведете мышкой на на пункт “Панель управления”, у вас откроется список всех разделов и вы сможете сразу выбрать тот, который вам нужен.
Следующий способ добраться до панели управления, это через проводник системы. Откройте проводник нажав Win+E или “Мой компьютер” windows 7.

Затем нажмите клавишу Alt и выберите пункт “Сервис-Параметры папок…”.
Или перейдите по пути: “Упорядочить – Параметры папок и поиска”.
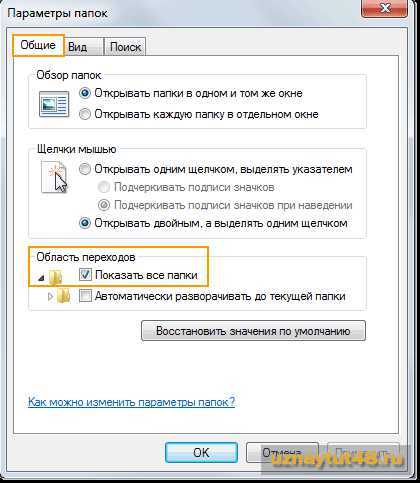
Затем перейдите во вкладку “Общие” и в разделе “Область переходов” отметьте галочкой пункт “Показать все папки”.
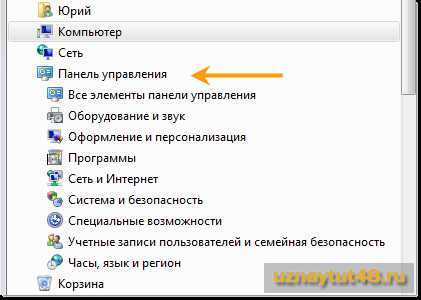
После этого, меню панели инструментов у вас появится в окне проводника, где вы сможете сразу найти нужный вам раздел.
Также можно создать ярлык панели управления на рабочем столе windows.
Для этого нажмите на рабочем столе правой кнопкой мыши и выберите в меню пункт “Персонализация”.

Далее выберите пункт “Изменение значков рабочего стола”.
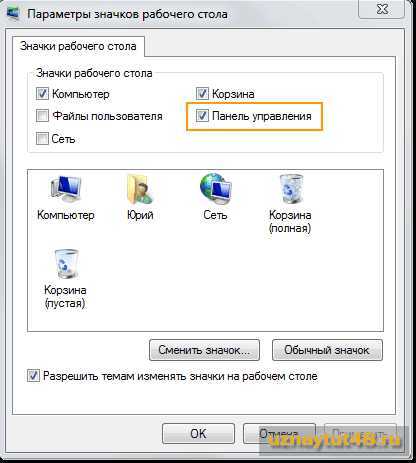
И отметьте в разделе “Значки рабочего стола” галочкой “Панель управления”.
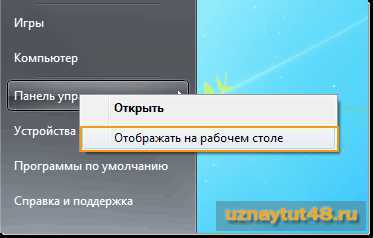
Или нажмите кнопку “Пуск”, затем нажмите правой кнопкой мыши на надпись “Панель управления” и выберите пункт “Отображать на рабочем столе”.
Самый просто способ, это просто нажать на надпись “Панель управления” левой кнопкой мыши и не отпуская ее, перетащить курсор на рабочий стол и создать на нем ярлык.
Как открыть панель управления в windows 8.
В windows 8 управление системой немного изменилось и способы открыть панель управления тоже. Первый способ, это через параметры системы.
Наведите курсор мыши в правый верхний угол экрана или нажмите сочетание клавиш Win+C и вам станет доступна чудо-кнопка, т.е боковая панель windows 8, затем нажмите “Параметры”.
Далее нажмите “Панель управления”.
Чтобы сразу открыть боковую панель параметров системы, нажмите сочетание кнопок Win+I и откроется нужная вам боковая панель, где вы сразу увидите в меню “Панель управления”.
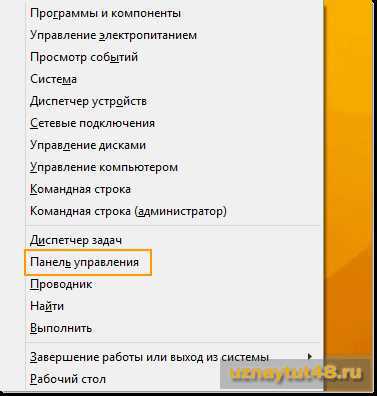
Если нажать сочетание клавиш Win+X, то вам откроется меню основных настроек системы, где вы также можете перейти в панель управления системы.
Кнопку “Панель управления” можно установить и в главном окне системы.
Для этого откройте стартовый экран системы, нажав кнопку “Пуск” или клавишу Win и нажмите на стрелку, чтобы открыть все установленные по умолчанию приложения windows 8. Найдите “Панель управления” и нажмите левой кнопкой мыши на ней, так вы откроете это приложение.
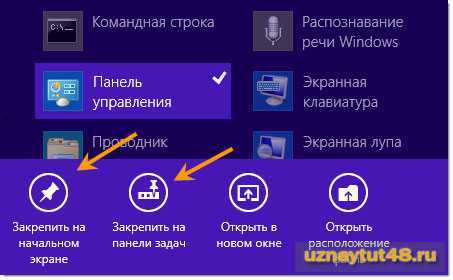 Если вы нажмете на это приложение правой кнопкой мыши, то вы увидите меню, где можно выбрать нужную вам задачу.
Если вы нажмете на это приложение правой кнопкой мыши, то вы увидите меню, где можно выбрать нужную вам задачу.
Закрепить на начальном экране – так вы закрепите это приложение в начальном экране. Закрепить на панели задач – так вы установите ярлык панели управления на панели задач.
Остальные кнопки и так понятны.
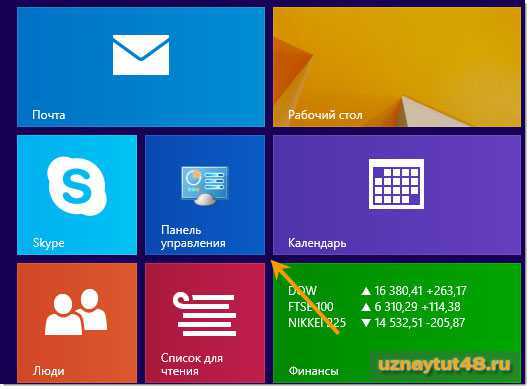
Так будет выглядеть кнопка панели управления в стартовом окне, где можно изменить ее размер.
А так иконка панели управления будет выглядеть на панели задач.
Также меню панели управления можно вывести и в проводнике windows 8, почти также, как и в “семерке”.

Откройте “Мой компьютер”, нажав сочетание кнопок Win+E, затем перейдите во вкладку “Вид”. Нажмите на кнопку “Область навигации”. Поставьте галочки в пунктах “Область навигации” и “Отобразить все папки”.
После этого панель управления появится у вас в меню окна “Мой компьютер”.
Это были некоторые способы добраться до панели управления, которые нам предоставляет сама система.
Но есть еще один способ – это программа Win-Master, которую я написал специально для вас.

С помощью этой программы, вы быстро откроете нужное вам приложение, например “Панель управления” и “Все элементы панели управления”, нажав всего одну кнопку. Удачи!
С уважением Юрий Хрипачев.
Сочетание клавиш и ярлыки
По умолчанию нет никакого сочетания клавиш для вызова Панели, но можно придумать. Вы уже догадались, что файл называется control и лежит в системной папке, потому что выше мы запускали его из командной строки. Но, предположим, мы это не видели и ничего не знаем. Как поступить в этом случае.
- Нажмите Win + S для вызова поиска.
- Наберите искомое.
- Кликните правой кнопкой мыши по экземпляру.
Мы не только можем открыть папку, но также закрепить этот файл на панели или в меню.
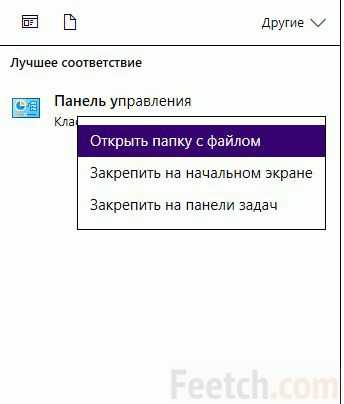
В меню пуск не все любят добавлять, потому что и заходить туда лень, и плитки убраны. Вместо этого выберите последний пункт. И панель теперь всегда будет под рукой. А мы отправляемся в папку, чтобы найти имя файла и задать для него горячее сочетание клавиш.
Открываем диск Мой компьютер, проводим поиск по всей машине. Находится целый ряд ответов, исследуем по очереди их свойства, пока не находим нужный результат.
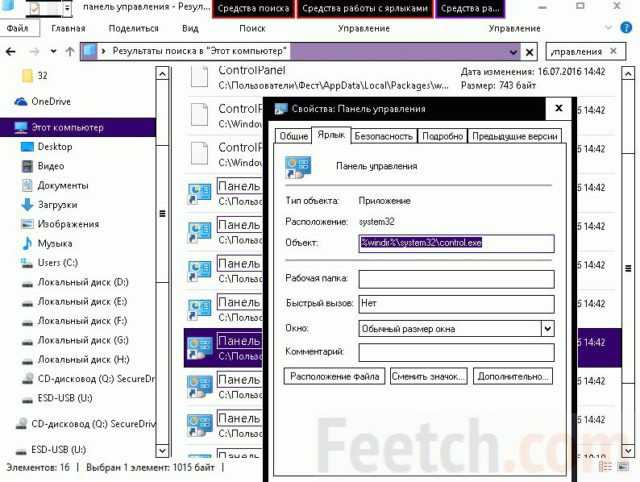
Информация об объекте проста и наглядна. Переходим в каталоги и через свойства выставляем клавиши быстрого вызова. Теперь наш инструмент всегда будет под рукой, если понадобится. Будем открывать его по своему желанию. Горячие клавиши можно задать и для ярлыка. Не обязательно искать исполнимый файл.
Способ №1: самый простой, штатный
Включённый постоянно центр обновлений иногда преподносит сюрпризы. У многих в своё время не открывалось меню Пуск. Мы видели в Интернете: считается, что способов вызывать этот мощный инструмент всего лишь 5. Это неправда. Окно вызывается сотнями методов, просто их лень искать. Но если отказало меню пуск, то проще всего действовать через настройки. Этот способ потому самый первый, что даёт доступ абсолютно ко всем меню. Впрочем, убедитесь в этом сами.
- Нажмём Win + I. Мы получили доступ к набору штатных настроек. Отсюда можно выполнить большое количество операций.
- В поле Найти параметр набираем… правильно, набираем то, что ищем.
- Оп-ля, мы на месте.
Но имеется в этом способе один маленький минус. Когда начинаешь набирать искомое, компьютер немного подвисает. А если он и так загружен вирусом, то не рекомендуется вообще применять то, что написано выше. В таком случае действуем по-другому. Читатели уже догадались, что панель управления в Windows 10 тесно связана с Настройками. Здесь имеется по крайней мере сотня лазеек, и мы покажем лишь одну из них (не самую простую и очевидную).
- Заходим в меню Система и т. д.
- Перейдём на вкладку Приложения по умолчанию.
- Листаем в самый низ.
- Щелкаем ссылку Задать…
- Мы уже на месте, но ещё не все это осознали. А ну-ка нажмём в адресной строке «. Вот теперь все уже поняли, куда ветер дует.
Утверждаем: имеется миллион способов найти панель управления в Windows 10. Все здесь связано. Попробуйте нажать Win + A, что видите в самом дальнем правом и нижнем углу? То же самое… Поэтому нельзя сказать, чтобы Билли Гейтс вдруг отрезал нас от необходимого инструментария. Он его оставил и разнообразит, но скрыл от первого взора. Требуется хотя бы немного изучить систему.
Как открыть панель управления в windows
Как открыть панель управления в windows ? Данный вопрос как оказалось, задают немалое колличество пользователей. Хотя большинству людей известно, что панель всегда находилась в меню пуск. Не считая последнего вышедшего обновления для windows 10 v.1703 (Creators Update), где панель управления теперь отсутствует в пуске, но и здесь есть способ ее вернуть, подробнее об этом читайте в статье Где панель управления в windows 10.
Видимо не всем пользователям известно, для чего нужна данная панель, поэтому давайте сначало разберемся что это за параметр. Панель управления — это набор инструментов, позволяющих выполнять основные действия по работе с windows, такие как: полное удаления программ, управление обновлениями системы, настройкой оборудования, управление учетными записями пользователя, настройка параметров сети и т.п. В данной статье рассмотрим популярные способы открытия панели управления в windows, а так же вернем данную вкладку в меню пуск, если она отсутствует.
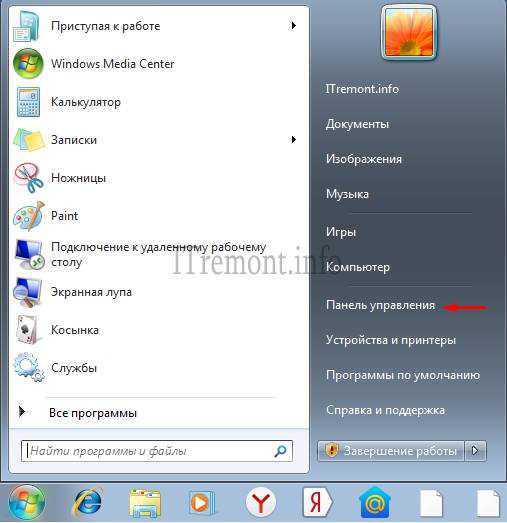
Как открыть панель управления в windows 7 при ее отсутствии в пуске
Для начало можно воспользоваться поиском в меню пуск (пуск — это кнопка в левом нижнем углу). Нажимаем по меню и в поисковой строке вводим название нашей панели, результаты поиска не заставят вас долго ждать.
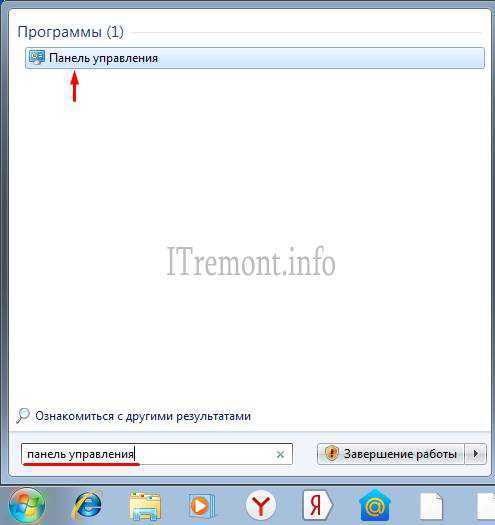
Открываем панель управления с помощью диалогового окна «выполнить», которое вызывается сочетанием клавиш +r, в строке открывшегося окна вводим команду «control» жмем OK.

Так же можно воспользоваться командной строкой. В поиске пуска вводим cmd и открываем найденный файл.
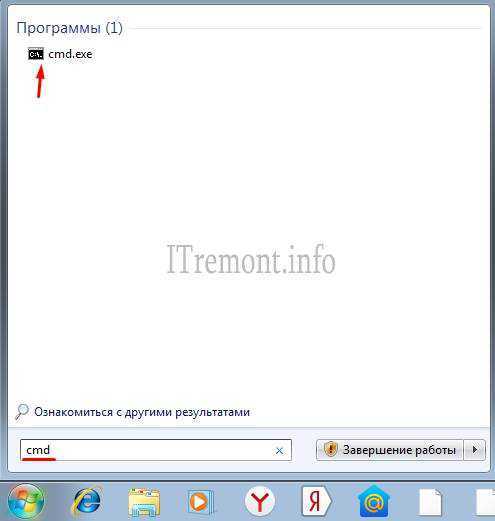
В окне командной строки, вводим команду control и нажимаем клавишу enter. Панель управления должна запуститься.
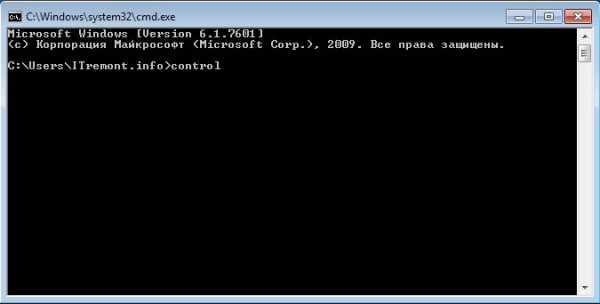
Еще вы можете создать ярлык панели управления на рабочем столе, для этого переходим в контекстное меню рабочего стола, где переходим во вкладку создать и выбираем пункт ярлык.

Откроется окно, где вводим путь к файлу отвечающему за открытие панели управления C:\windows\system32\control.exe и жмем кнопку далее.

Присваиваем имя создаваемому ярлыку и жмем кнопку готово.
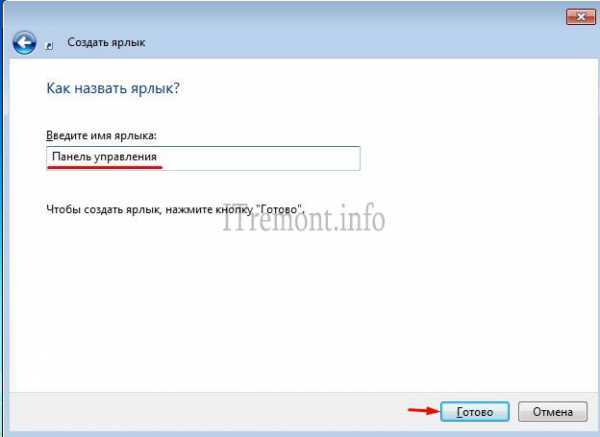
На рабочем столе должен появится ярлык панели.

Еще один интересный способ, это открытие с помощью быстрого вызова нажатием сочетания определенных клавиш. Для назначения нужных клавиш для вызова, переходим в свойство созданного ярлыка.
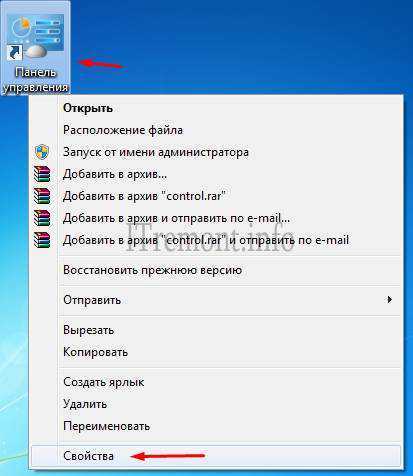
Далее нас интересует вкладка ярлык, где в строке «Быстрый вызов», зажимаем удобное для вас сочетание клавиш, после того, как выбранное вами сочетание появится в строке, нажимаем OK. Теперь с помощью клавиш, вы можете попасть в панель управления.

Возвращаем панель управления в меню пуск
Для возврата панели управления в меню пуск windows 7, переходим в свойство данного меню, нажав по нему правой кнопкой мыши и выбрав соответствующий пункт.
В открывшемся окне, переходим во вкладка «Меню Пуск», где нажимаем на кнопку «настроить».
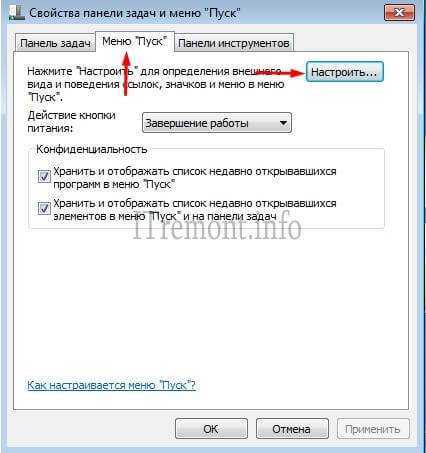
В окне настроек, находим пункт панель управления, где отмечаем пункт отображать как ссылку и нажимаем OK.
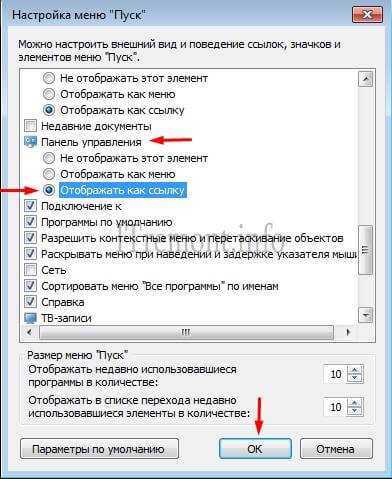
Как открыть панель управления в windows 8
В windows 8 меню пуск отображается на весь экран монитора, но и с его помощью можно открыть панель управления, так же воспользовавшись поисковой строкой, нажав на значок лупы в правой верхнем углу данного меню.
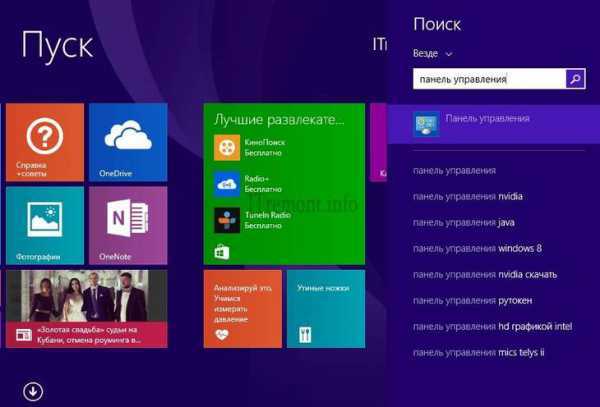
Еще один из вариантов, это перейти во всплывающее меню в правой части окна, простым наведением курсора мыши, переходим во вкладку параметры, где и расположен интересующий нас пункт.
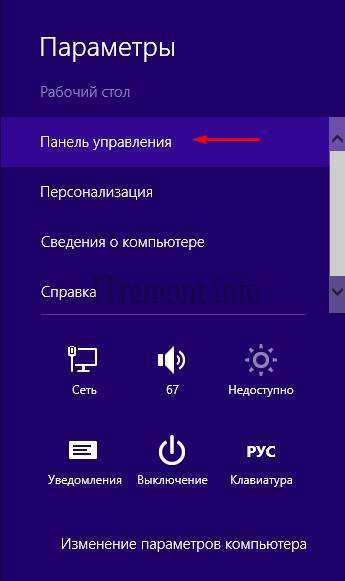
Ну и не прибегая к поиску, можно найти панель управления в меню пуск. Для этого в пуске, переходим в окно с расположением всех приложений, в случае моей версии windows 8, это стрелка ведущая вниз.
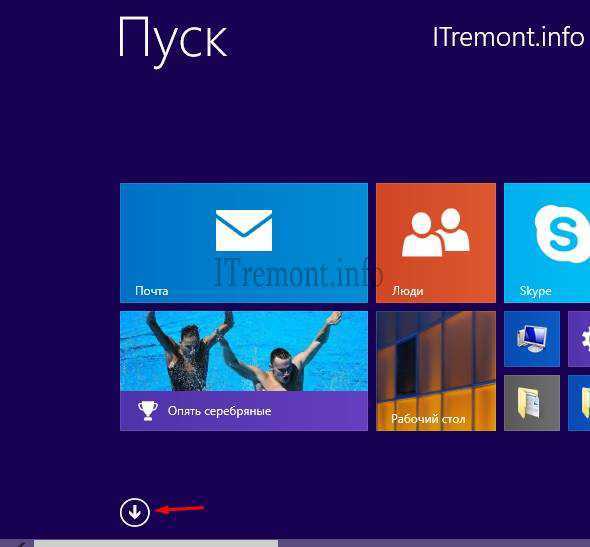
Где в открывшемся окне, находим пункт панель управления и открываем его.
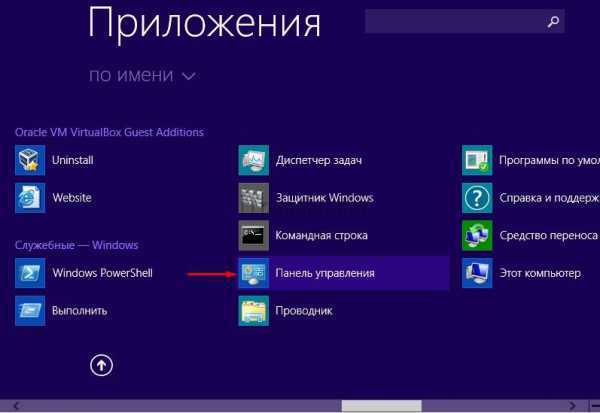
Оставляйте своё мнение о данной статье, ну и конечно же задавайте свои вопросы, если у вас что-то вдруг пошло не так.
Спасибо за внимание!
Способ 3. Через проводник. Путь к панели…
Проводником в компьютере называют строку, которая указывает путь до той папки, в которой вы сейчас находитесь. Чтобы стало ясно, что это такое просто посмотрите на картинку ниже
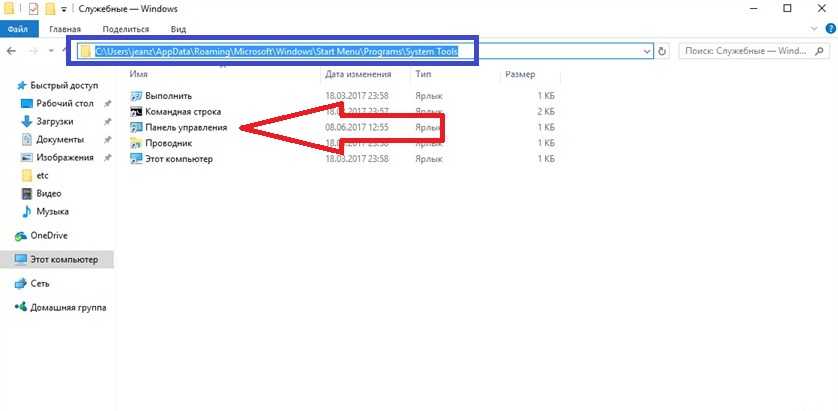
Введите тот же путь что указан на картинке, «C:\Users\jeanz\AppData\Roaming\Microsoft\Windows\Start Menu\Programs\System» (кавычки вводить не нужно ), и вы окажетесь в нужной папке.
Выбираете нужный файл. Все.
Теперь вы знаете где панель управления в Windows 10 локально, т.е. в папках.
Панель не открывается. Что делать?
Теперь поговорим по поводу того, что делать если панель управления не открывается.
Собственно не отрываться она может по двум основным причинам.
Первая — в системе присутствуют вредоносные файлы и вирусы, которые блокируют работу панели управления. Чаще всего не только её, там идет блокировка и затруднение работы целого ряда систем. Для того, чтобы исправить ситуацию, нужно почистить ваш компьютер от вирусов. Как это делать я рассказывал здесь
Вторая причина — ломаная система. Ни для кого не секрет, то что многие пользователи ПК скачивают и устанавливают ломанные версии Windows, чтобы не платить деньги за лицензию. Но как эту самую систему ломали и какие файлы при этом повредились, мы знать не можем. Так что с этой проблемой к сожалению вам придется остаться один на один. В интернете есть горы инструкций на эти темы, но там уже затрагивается изменения файлов в системе, а этот сайт для начинающих, так что здесь я это рассказывать не буду, чтобы никого не запутать.
А на сегодня все. До новых встреч!
Как изменить меню Пуск в Windows XP?
Категория ~ Технические советы – Игорь (Администратор)
Windows XP может и старая система, но она до сих пор остается самой популярной операционной системой. Так как с приходом SP3 она стала по-настоящему стабильной и отказоустойчивой. Легко можно встретить компьютеры, на которых эта система стабильно выполнялась годами, без единого синего экрана смерти. Поэтому время от времени статьи будут посвящены этой, до сих пор используемой и доведенной до нормального состояния, привычной и нетребовательной системе.
Многие люди до сих пор не знают, что можно настроить меню Пуск Windows XP под свои нужды. Например, можно вернуть классическое меню Windows 2000 или же просто изменить ряд параметров под свои цели. Хотя, сам способ достаточно простой и доступный пользователям любого уровня.
В предыдущей статье был описан способ настройки для меню Пуск в Windows 7, так что теперь очередь за Windows XP. Вот сами шаги:
- Щелкните правой кнопкой мыши на иконке меню Пуск
- В контекстном меню выберите пункт «Свойства»
- Выберите вкладку «меню Пуск»
- Нажмите на кнопку «Настроить»
- Откроется окно следующего вида:
Как вы можете видеть из картинки, в данном окне перечислен целый ряд настроек, таких как размер иконок, количество пунктов в блоке программ и отображение пунктов «интернет» и «электронная почта».
Примечание: Все изменения вносятся только после того, как вы нажмете на кнопку «ОК».
Но, это лишь малая часть настроек. Основная часть из них находится на вкладке «Дополнительно». Перейдите на вкладку, и вы увидите следующего вида окно:
Как видите, вкладка поделена на три секции. Первая вкладка позволяет включить «выделение недавно установленных программ» и указать «раскрытие меню при наведении и задержке указателя». Второй блок достаточно большой, и содержит множество небольших пунктов, которые в целом способны сильно изменить все меню. Третий блок посвящен отображению списка недавно использовавшихся документов. Он так же содержит кнопку для его очистки.
Примечание: В свое время люди узнавали о существовании настроек меню Пуск не из-за задач настройки меню под себя (так как думали, что оно не изменяется), а из-за необходимости быстро очистить список недавних документов.
Теперь вы можете самостоятельно настраивать меню Пуск в Windows XP под свои цели и задачи.
Рубрики:
- система
- стандартное
Меню «Пуск», что расположено слева от панели задач, визуально реализовано в виде шара, нажатие на который отображает пользователю самые необходимые компоненты системы и последние запущенные программы. Благодаря дополнительным средствам внешний вид этой кнопки можно достаточно просто изменить. Именно об этом и пойдет речь в сегодняшней статье.
