Пропал звук в Windows 10 после обновления или установки системы
Самый распространенный вариант проблемы — на компьютере или ноутбук просто пропадает звук. При этом, как правило (сначала рассмотрим этот вариант), значок динамика на панели задач в порядке, в диспетчере устройств Windows 10 для звуковой платы написано «Устройство работает нормально», а драйвер не нуждается в обновлении.
Правда, в то же самое время обычно (но не всегда) в данном случае звуковая плата в диспетчере устройств называется «Устройство с поддержкой High Definition Audio» (а это верный признак отсутствия установленных драйверов на нее). Обычно это случается для звуковых чипов Conexant SmartAudio HD, Realtek, VIA HD Audio, ноутбуков Sony и Asus.
Устанавливаем драйвера на звук в Windows 10
Что делать в этой ситуации, чтобы исправить проблему? Почти всегда работающий способ состоит из следующих простых шагов:
- Ввести в поисковике Модель_вашего_ноутбука support, или Модель_вашей_материнской_платы support. Не рекомендую при возникновении проблем, о которых идет речь в этой инструкции, начинать поиск драйверов, например, с сайта Realtek, прежде всего посмотрите на сайте производителя не чипа, но всего устройства.
- В разделе поддержки найти драйверы аудио для загрузки. Если они будут для Windows 7 или 8, а не для Windows 10 — это нормально. Главное, чтобы не отличалась разрядность (x64 или x86 должно соответствовать разрядности системы, установленной в настоящий момент, см. Как узнать разрядность Windows 10)
- Установить эти драйверы.
Казалось бы, просто, но многие пишут о том, что уже так делали, но ничего не происходит и не меняется. Как правило, это происходит из-за того, что несмотря на то, что установщик драйверов проводит вас по всем шагам, фактически драйвер на устройство не устанавливается (легко проверить, посмотрев свойства драйвера в диспетчере устройств). Причем, установщики некоторых производителей не сообщают об ошибке.
Есть следующие способы решения этой проблемы:
- Запуск установщика в режиме совместимости с предыдущей версией Windows. Помогает чаще всего. Например, для установки Conexant SmartAudio и Via HD Audio на ноутбуках обычно срабатывает этот вариант (режим совместимости с Windows 7). См. Режим совместимости программ Windows 10.
- Предварительно удалить звуковую плату (из раздела «Звуковые, игровые и видеоустройства») и все устройства из раздела «аудиовходы и аудиовыходы» через диспетчер устройств (правый клик по устройству — удалить), по возможности (если есть такая отметка), вместе с драйверами. И сразу после удаления запустить установщик (в том числе и через режим совместимости). Если драйвер все так же не установится, то в диспетчере устройств выбрать «Действие» — «Обновить конфигурацию оборудования». Часто срабатывает на Realtek, но не всегда.
- Если после этого установился старый драйвер, то кликнуть правой кнопкой мыши по звуковой плате, выбрать «Обновить драйвер» — «Выполнить поиск драйверов на этом компьютере» и посмотреть, появились ли в списке уже установленных драйверов новые (кроме Устройство с поддержкой High Definition Audio) совместимые драйвера для вашей звуковой платы. А если знаете ее название, то можно посмотреть и среди несовместимых.
Даже если вы не смогли найти официальных драйверов, все равно попробуйте вариант с удалением звуковой платы в диспетчере устройств с последующим обновлением конфигурации оборудования (пункт 2 выше).
Причина 3. Не установлен драйвер звуковой карты или установлен не правильно и поэтому нет звука
Эта ситуация уже более сложная для начинающего пользователя. Но читая эту статью, будьте уверены, что вы справитесь и исправите причину.
Итак. Первое, что может насторожить, это отсутствие самого значка в трее:
Здесь, уже 99%, что проблемы именно со звуковым драйвером. И первым делом нужно открыть диспетчер устройств, чтобы проверить.
Самый быстрый способ открыть диспетчер задач на ноутбуке или компьютере, это нажать сочетание двух клавиш:
Win+Pause Break
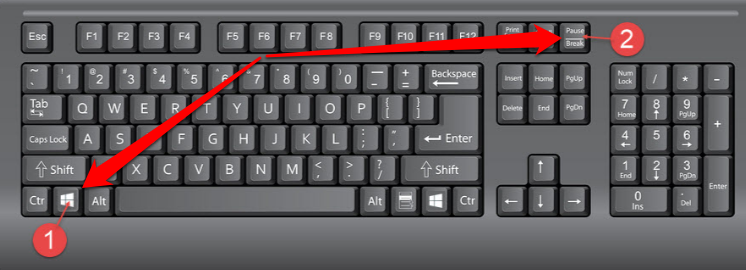
Вот…
Жми их одновременно, и откроется твоя система, где нужно перейти в диспетчер:
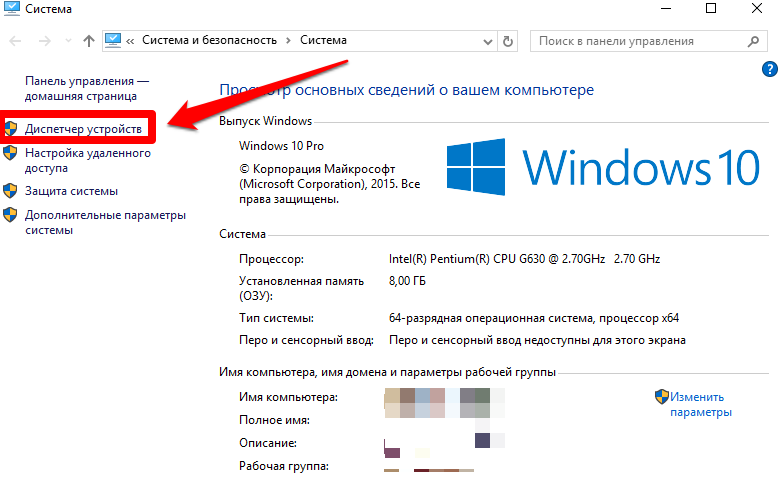
Ах да, забыл сказать…
Ты также можешь зайти в диспетчер устройств ещё быстрее. Нажми сочетание клавиш Win+X и откроется меню в левой части экрана.
Вот эти клавиши:
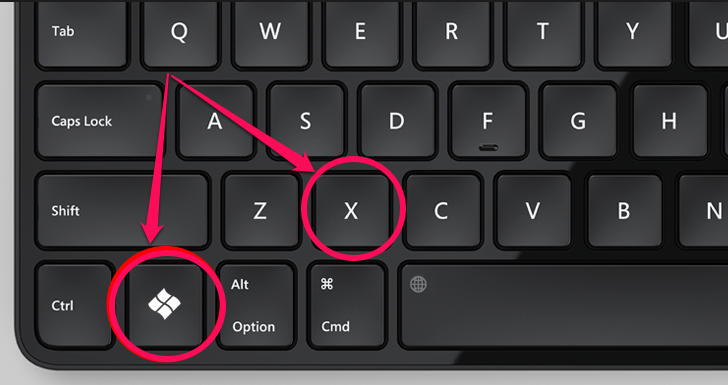
и вот что откроется:
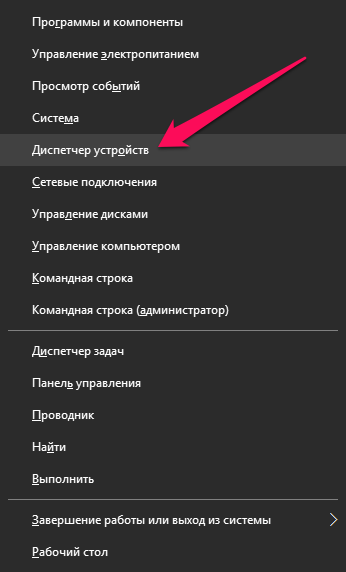
Вот отлично!
Переходи в диспетчер и смотри, что там… Стоит драйвер или нет. Или вдруг вопросительный или восклицательный знак на желтом фоне, оповещающий, что устройство работает не правильно. Или может быть вовсе ничего не быть о звуковых носителях или устройствах. Это значит, драйвер не установился. А быть может, не был найдет подходящий, что мало вероятно.
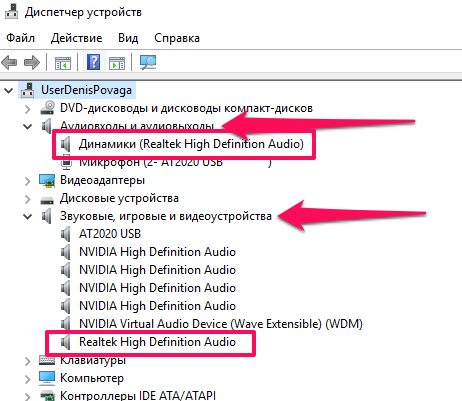
Что говорит о том, что драйвер установлен и работает правильно. Если ничего подобного нету, то нужно ещё раз убедиться, что колонки подключены (а то бывает и так, что у вас стоит 5.1 система, с буфером, и вы просто не правильно всё подключили, не в те разъемы. Или устройство воспроизведение вовсе подключается через USB, и компьютер не может его обнаружить, потому что оно ещё не подключено. Мало ли… )
В любом случае, первое с чего стоит начинать, это поиск новых устройств:
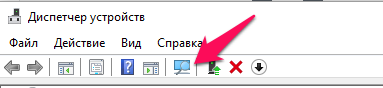
Вот этот самый значок. Щелкайте по нему, и пускай компьютер ещё раз попытается найти колонки или звуковое устройство. Например, будет обнаружена звуковая карта, и вам будет предложено обновить драйвер. Это может быть сделано и вовсе автоматически. И компьютер на windows 10 сам найдет и установит всё необходимое, и звук появится сразу или после перезагрузки. В любом случае, отпишитесь чтобы и другим было проще найти свою проблему и исправить работоспособность звука.
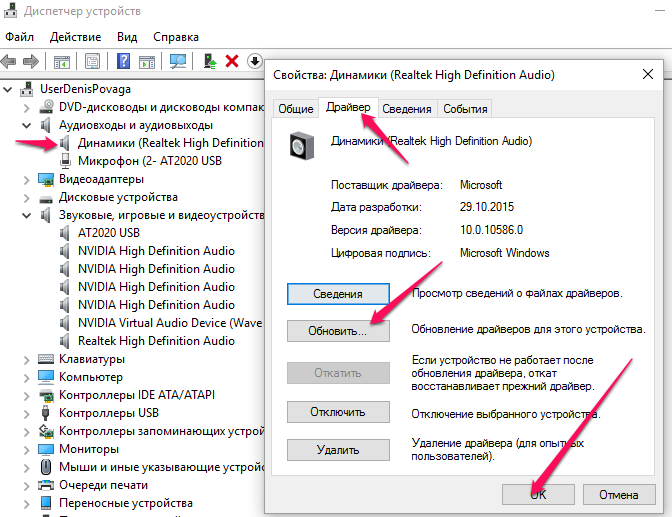
Бывает и такое, что не получается обновить драйвер, и по прежнему выдает ошибку. Тогда пробуйте его удалить, и искать установочные или загрузочные диски, которые шли при покупке компьютера. Вполне вероятно, что тот самый драйвер от вашей звуковой карточки находится на одном из этих дисков. Обычно в меню диска такой драйвер имеет название вида: AUDIO или REALTEK driver. Пробуйте его установить с диска (принудительно).
Или же скачать драйвер для звука с официального сайта, вбив название платы или найдя внутренности по компьютеру или наклейки на корпусе системного блока.
Во многих случаях мне встречается Realtek. Тем более, есть стандартный пакет этих драйверов, подходящих на многие чипсеты. Или можно найти нужный драйвер по коду экземпляра. Например так:
Заходи в диспетчер устройств- правой кнопкой по звуковухе- свойства- вкладка «сведения»- там выбираешь код экземпляра устройства.. . и в гуг вбиваешь PCI\VEN_XXXX&DEV_XXXX, которые у тебя там
или найти информацию о звуковой, используя специальную программу. Та же программа, под названием Сандра (Sandra), с этим легко справится. Вам остается найти как называется звуковая, и далее в поиске вбить её и скачать нужный драйвер с официального сайта
Обратите внимание, что это делается бесплатно, без отправки смс:
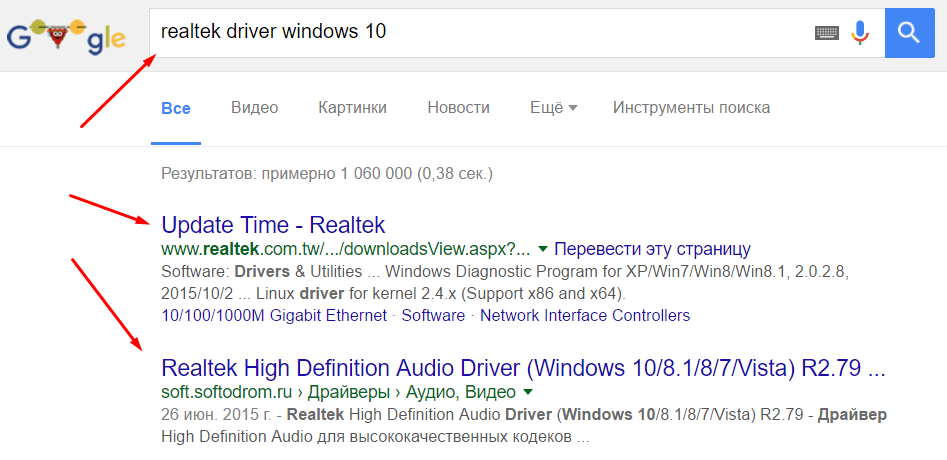
Конечно, бывают случаи, когда сложно найти его вручную и тогда можно воспользоваться специальной программой. Например: Driver Checker, Sam Drivers, Device Doctor, и тому подобные. В них предоставлены сборки драйверов на для большинства популярных устройств. Хотя я и не сторонник подобных прог, но всё же… Вдруг вам пригодится?!
Звук пропал во время работы компьютера
Если вы заметили, что звук пропал непосредственно во время работы устройства, то это может быть следствием нехватки оперативной памяти. К примеру, запуск современной видеоигры или большого количества вкладок в браузере могут вызвать дефицит ОЗУ. По неизвестным причинам Win10 считает звук менее приоритетной вещью, чем 50 вкладок в Google Chrome. И проблема в том, что снова включить аудио очень трудно.
Основные признаки нехватки ОЗУ:
Появление чёрного экрана во время использования ПК.
Перезагрузка вкладок браузера при переключении на них.
Автоматическое отключение каких-либо программ.
Предупреждение о нехватке памяти
Так как в сообщении не уточняется, какой именно памяти недостаточно, неопытные пользователи начинают удалять файлы с жёсткого диска, не обращая внимание на то, что система просит ЗАКРЫТЬ некоторые приложения, а не удалить их.
Предупреждение о нехватке памяти в браузере.
Пониженная скорость загрузки приложений, локаций в видеоиграх.. Для решения проблем с ОЗУ можно установить в ПК дополнительную планку памяти
Для комфортного использования браузера рекомендуется иметь не менее 8 Гб ОЗУ системе. Если у вас пропал звук на ноутбуке, а проблема именно в ОЗУ, то здесь всё сложнее, так как установка новых планок на ноутбуки либо невозможна вовсе, либо проблематична, да и стоимость оных значительно выше, чем у аналогов для стационарных ПК. Но можно также соблюдать простые правила экономии ОЗУ, которые также актуальны и для вышеупомянутых стационарных ПК
Для решения проблем с ОЗУ можно установить в ПК дополнительную планку памяти. Для комфортного использования браузера рекомендуется иметь не менее 8 Гб ОЗУ системе. Если у вас пропал звук на ноутбуке, а проблема именно в ОЗУ, то здесь всё сложнее, так как установка новых планок на ноутбуки либо невозможна вовсе, либо проблематична, да и стоимость оных значительно выше, чем у аналогов для стационарных ПК. Но можно также соблюдать простые правила экономии ОЗУ, которые также актуальны и для вышеупомянутых стационарных ПК.
- Старайтесь закрывать ненужные вкладки в браузере. Наиболее часто посещаемые страницы можно добавить в закладки.
- Запуская современные видеоигры, закрывайте браузер, либо оставляйте минимум вкладок.
- Создайте файл подкачки на одном из жёстких дисков или SSD.
- В трее (стрелочка вверх в правом нижнем углу экрана) выключите программы, которые вам в данный момент не нужны. Очень часто, нажимая на крестик, вы отправляете программу именно в трей, а не закрываете полностью. Там могут обосноваться Steam, например. Если вы не знаете, для чего нужна какая-либо программа, то трогать её не стоит.
Также звук может не пропасть, а начать искажаться. Часто это происходит вместе с видео: медиа-файл замедляется, звук становится жужжащим и неприятным. Это также может быть связано с недостаточной мощностью ПК, однако решить эту проблему можно без дополнительных покупок. Путей решения несколько.
Отключение монопольного режима.
- Откройте Панель управления.
- Перейдите в Оборудование и звук.
- ЛКМ по Звук.
- Двойной щелчок ЛКМ по Динамики.
- Дополнительно.
- Уберите галочку из чекбокса Разрешить приложениям использовать устройство в монопольном режиме (если стояла).
Если проблема продолжит появляться, то попробуйте переустановить драйвера. Инструкция выше.
Настройка в Windows 7
Для этого нам нужно настроить драйвер звуковой карты для независимой обработки сигналов с передней и задней панелей. Выполните следующие действия:
Нажмите кнопку Пуск и выберите Панель управления :
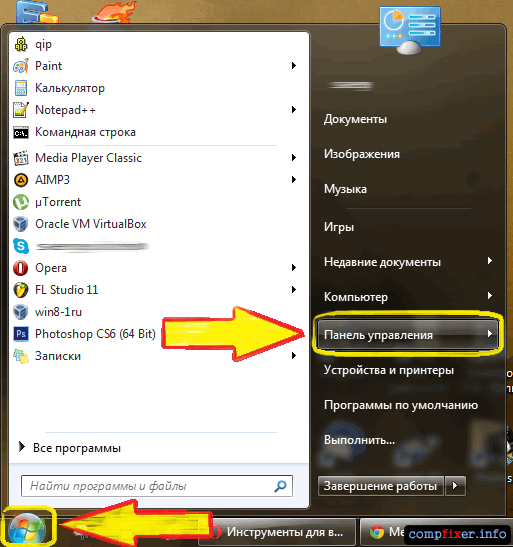
На панели управления найдите диспетчер вашей звуковой карты. В нашем случае это Диспетчер Realtek HD :
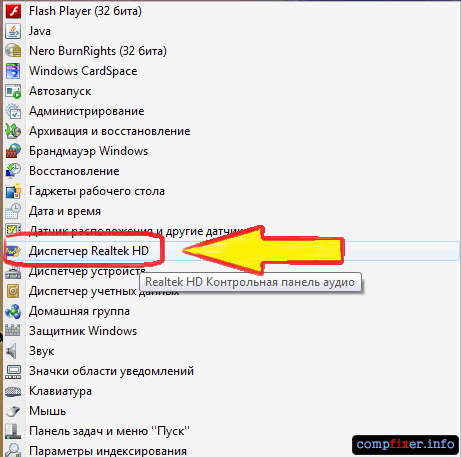
В открывшемся окне Диспетчер Realtek HD нажмите на ссылку Дополнительные настройки устройства :
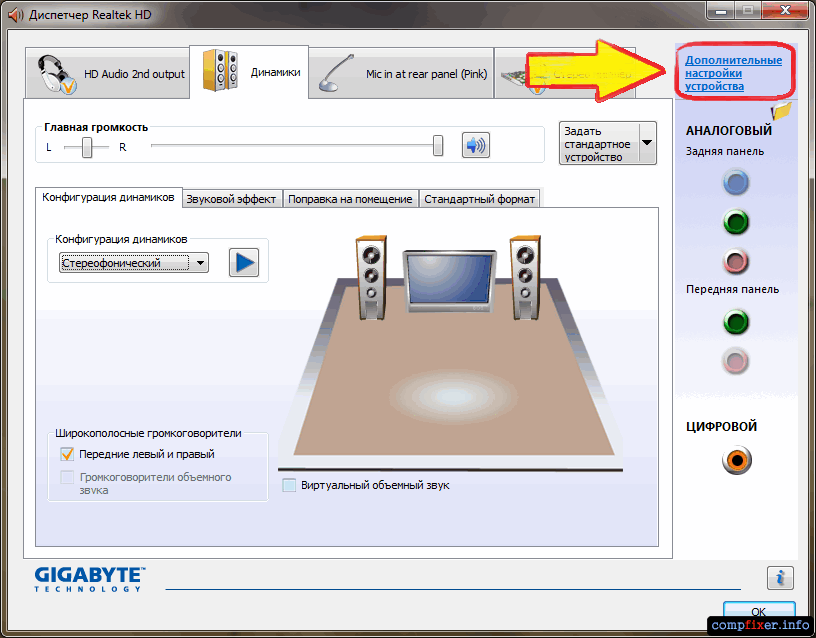
Выберите режим одновременного воспроизведения двух различных сигналов для устройства воспроизведения. И режим разделения всех входных гнёзд для устройства записи. Нажмите ОК для сохранения настроек :
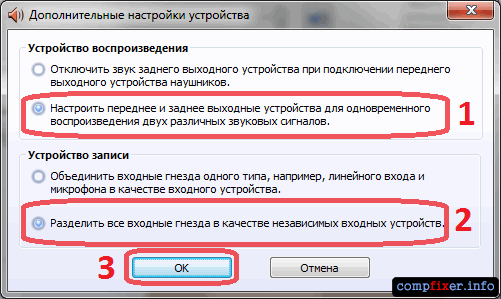
Теперь нам необходимо настроить звуковую карту так, чтобы все звуки по умолчанию воспроизводились через динамики. Нажмите правой кнопкой мыши по значку регулировки громкости возле системных часов и выберите пункт Устройства воспроизведения :

То же самое окно можно вызвать, зайдя через кнопку Пуск на Панель управления и нажав на ссылку Звук.
В окне Звук на вкладке Воспроизведение, которая будет уже открыта, выделите в списке пункт Динамики и нажмите кнопку По умолчанию (именно саму кнопку, не стрелку справа от неё). Этим действием вы зададите Динамики в качестве приоритетного устройства воспроизведения, т.е. все звуки по умолчанию будут идти именно через динамики. См. картинку:
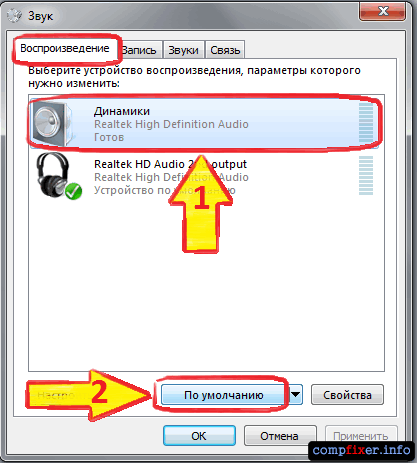
Теперь выделите в списке пункт Realtek HD Audio 2nd output («вторичный выход», т.е. выход на передней панели) и нажмите стрелку рядом с кнопкой по умолчанию. В выпадающем меню выберите Устройство связи по умолчанию. Тем самым вы указали, что в вашей системе для связи должна использоваться гарнитура :
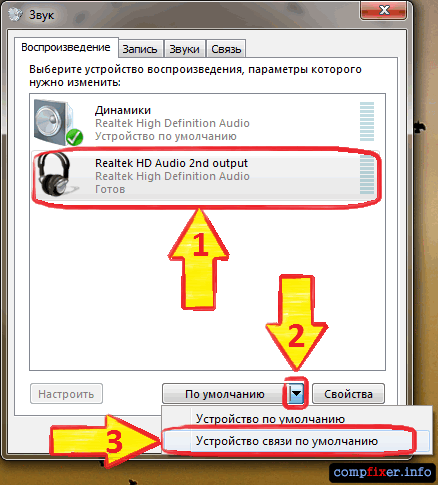
Должно получиться так, как на картинке ниже:
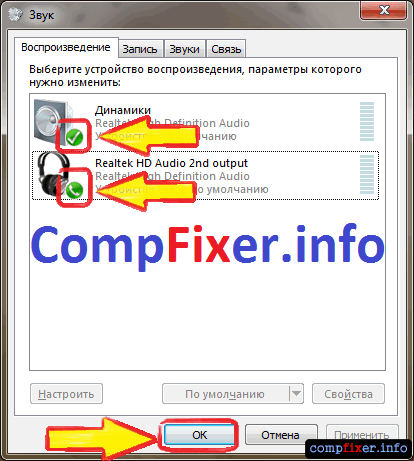
Теперь, когда устройство воспроизведения по умолчанию задано, нажмите кнопку ОК для закрытия окна Звук.
Далее, открываем Skype и входим в настройки программы (в верхнем меню нажмите Инструменты и выберите пункт Настройки) :
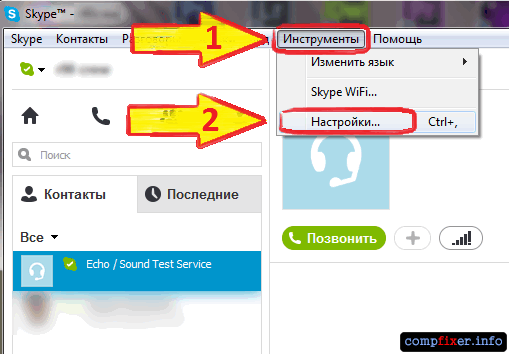
В окне Настройки выбираем раздел Настройка звука. Здесь в качестве используемого микрофона нам нужно выбрать:
в качестве активного микрофона: микрофон гарнитуры, подключённый к передней панели — Mic in at front panel (Pink):
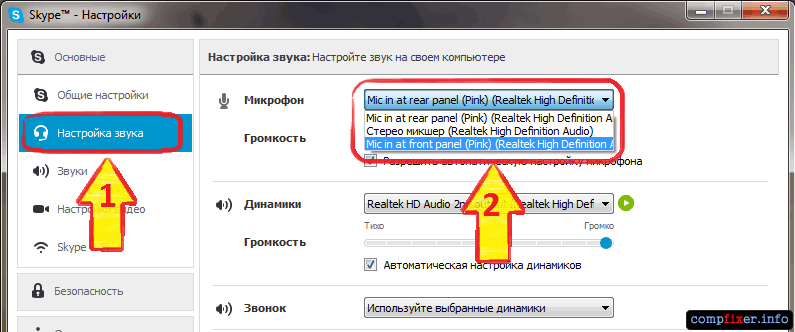
в качестве динамиков: гарнитуру, подключённую опять же к передней панели — выбираем в списке устройство 2nd output :
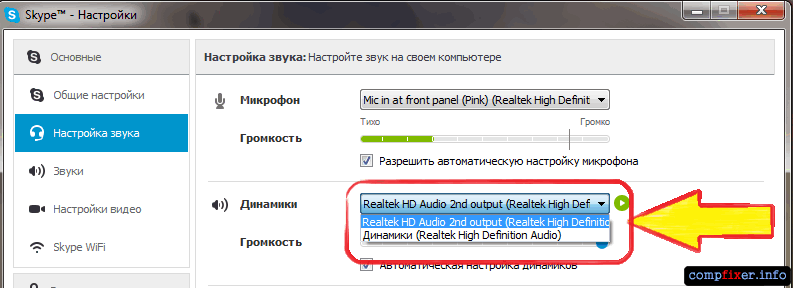
и в качестве устройства для воспроизведения сигнала входящего звонка выбираем динамики.
Примечание. Если хотите, в пункте Звонок можете выбрать и гарнитуру. Но в этом случае вы можете не услышать звонка, если отойдёте от компьютера.
Должно получиться так, как на картинке ниже. Когда всё будет настроено, нажмите Сохранить для применения настроек.
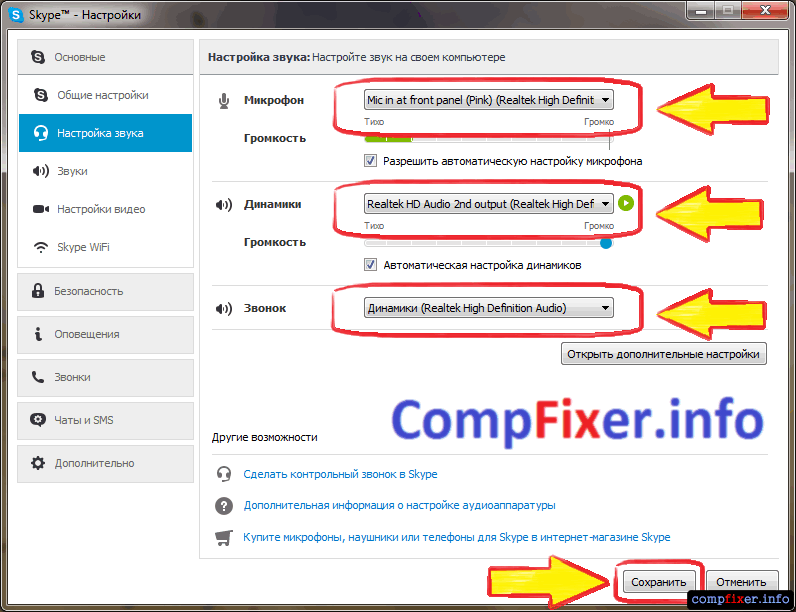
Теперь все звуки (музыка, видео, системные события и звуки из браузера) по умолчанию будут воспроизводиться через динамики, а разговор по Скайпу всегда будет идти через гарнитуру.
Аналогичным образом можно вывести звук из любого приложения на нужное устройство, независимо от того, какое устройство воспроизведения в данный момент выбрано по умолчанию. Например, для ноутбука диджея на дискотеке логичней выбрать по умолчанию вывод звука на гарнитуру, а на колонки вывести только звук из проигрывателя AIMP. В этом случае отдыхающие не услышат через колонки никаких звуков, кроме музыки.
Пропал звук на компьютере
Сначала удалите все сторонние приложения, которые используются вами, с целью улучшения качества звучания. Далее запустите инструмент поиска и устранения неисправностей в Windows 10.
Вызовите приложение «Параметры» и перейдите в группу параметров «Обновление и безопасность». Откройте вкладку «Устранение неполадок», прокрутите окно немного ниже и запустите инструмент «Воспроизведение звука». Примените все рекомендованные исправления, предоставляемые в процессе работы. Перезапустите ОС.
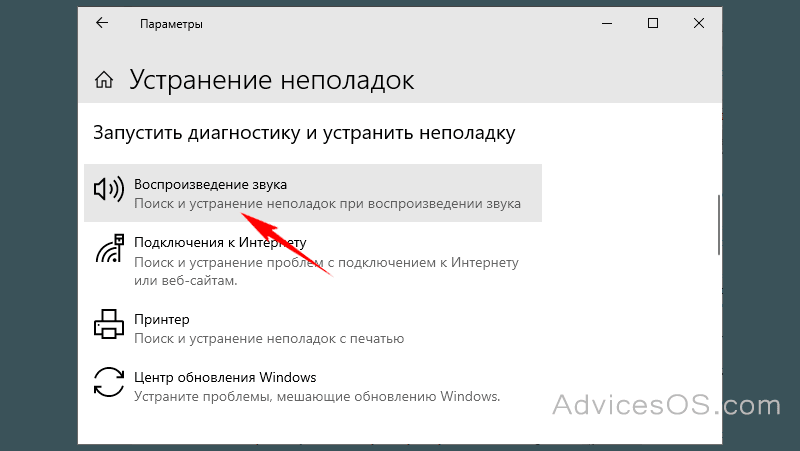
Результат негативный? Тогда откройте настройки звука в классической Панели управления. Посетите вкладку «Воспроизведение» и кликните правой кнопкой мыши на пустой области внутри списка устройств. Установите отметки напротив пунктов показа отключенных и отсоединенных устройств.
Проконтролируйте, не появились ли новые устройства. Если отображаются динамики, нажмите на них правой кнопкой мыши и выберите опцию включения из контекстного меню. Возможно, громкоговорители были отключены.
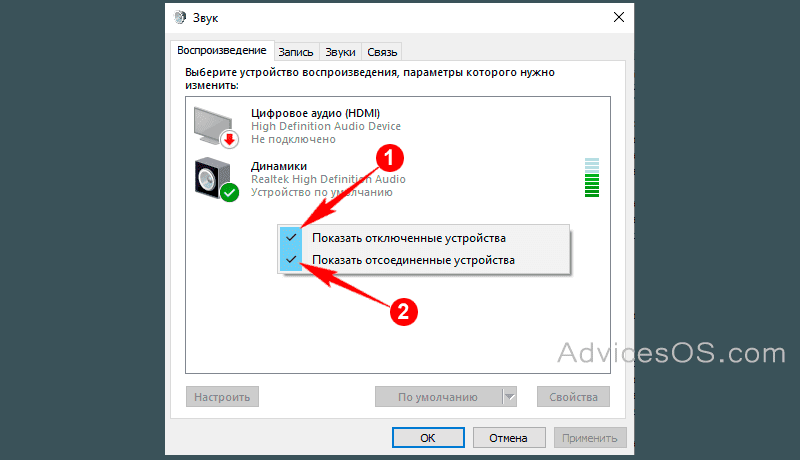
Отключенные громкоговорители могут являться аппаратной или программной ошибкой. Перед тем, как принять решение о проверке аппаратного обеспечения, нам необходимо исключить все неполадки с программным обеспечением.
Запустите Диспетчер устройств и раскройте раздел «Звуковые, игровые и видеоустройства». Найдите свою звуковую карту. Правой кнопкой мыши выберите её «Свойства». В диалоговом окне перейдите на вкладку «Драйвер». Проверьте, присутствует ли кнопка «Включить устройство». Если это так, нажмите на нее, а затем перезагрузите ОС.
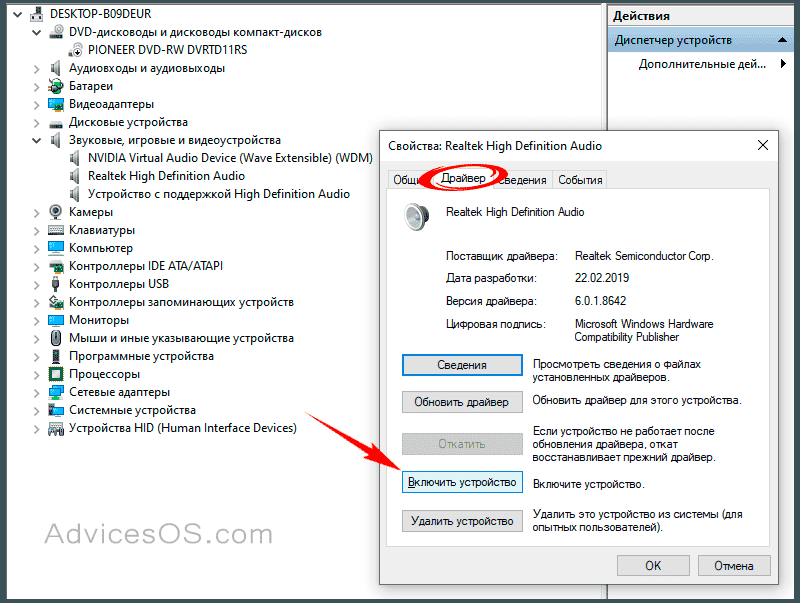
Как вариант, исчезновение звукового сигнала из вашей системы может иметь отношение к драйверам. Вам придется попробовать несколько различных действий, но в основном вы будете работать только с Диспетчером устройств. На вкладке «Драйвер» проверьте наличие обновлений. Устанавливайте все доступные обновления, перезагружайте систему и проверяйте звучание.
В том случае, если это не сработает, вернитесь обратно и нажмите кнопку «Откатить драйвер». Опять выполните перезагрузку.
Также проверьте, не получала ли ваша ОС Windows 10 свежих обновлений. Это могло стать причиной возникшей проблемы. Откатите систему назад и проверьте, удалось ли устранить проблему со звуком. Это можно сделать в разделе «Обновление и безопасность».
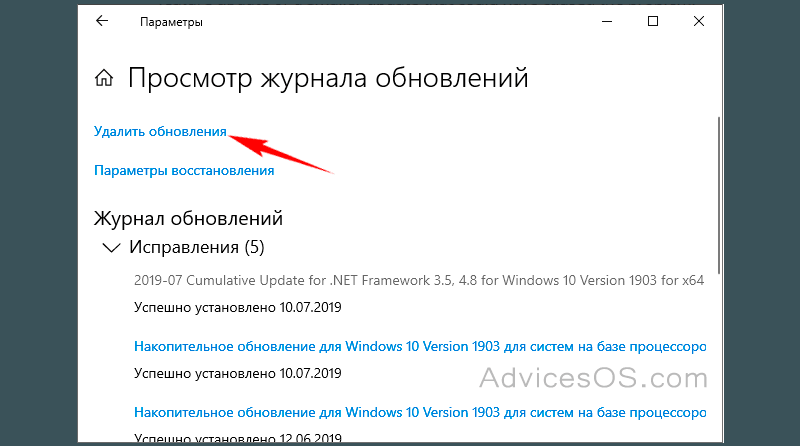
И наконец, в случае работы на устаревшем железе существует вероятность того, что аппаратное обеспечение больше не поддерживается новой ОС. Вам придется вернуться к более старым, поддерживаемым версиям драйверов или предыдущей версии операционной системы
Спасибо за внимание!
Проверка настроек звука через Микшер Windows
Микшер – панель, на которой выводятся все подключенные аудиоустройства и через которую вы можете управлять громкостью звука для различных программ. Если по ошибке звук отключен для определенной программы или устройства, это легко исправить именно через звуковой микшер Windows 10.
Восстановить звук через Микшер можно следующим образом:
- Правой кнопкой нажмите по значку с динамиком.
- Выберите пункт Открыть Микшер громкости.
- Нажмите на значок динамика для соответствующей программы, чтобы активировать вывод звука.
- Для повышения громкости перетащите ползунок вверх.
- Чтобы включить одновременно все устройства, нажмите на значок динамика внизу соответствующего аудиоустройства.
- Также вы можете сменить устройство для вывода звука, в разделе Устройство выбрав нужный пункт, используя выпадающее меню (нажмите на стрелку, чтобы открыть его).
Причины пропажи звука
Потенциальных источников данной проблемы не так уж много, а потому каждый владелец новой операционки в состоянии самостоятельно выявить корень бед. Напоминаем, как бы это смешно не звучало, что наиболее частой причиной отсутствия звука являются неподключенные динамики, так что не забудьте проверить рабочее состояние приборов, выводящих звук на вашем ПК. Также распространена ситуация, когда владелец компьютера или кто-то из домочадцев отключил звук и просто забыл вернуть настройки в исходное состояние, а потому обязательно проверьте состояние значка громкости в панели быстрого доступа.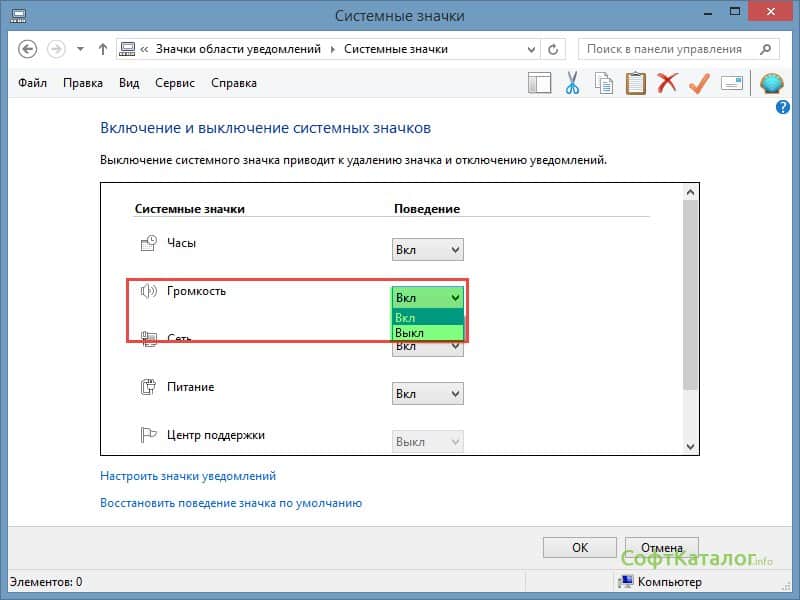
Еще одна потенциальная техническая причина бед – поврежденный кабель динамиков, прежде чем списывать все на программные неполадки, попробуйте протестировать устройство на другом ПК или ином источнике звука. Если у вас отсутствует звук в наушниках, то их тоже сперва рекомендуется испытать на другом гаджете.
Что касается программной составляющей, то здесь начать проверку системы стоит со звукового драйвера, он может оказаться неисправным или устаревшим. Обновить “дрова” можно на сайте производителя вашей звуковой карты, а вот сторонними ресурсами пользоваться мы настоятельно не рекомендуем, иначе решая проблемы со звуком в Windows 10 вы рискуете приобрести массу новых, вызванных подхваченными вредоносными программами.
Кстати, вы можете легко избежать поиска подходящих драйверов просто выбрав все пункты в меню панели управления “Звуковые, игровые и видеоустройства” и вызвав контекстное меню нажатием правой кнопки мыши, в котором необходимо активировать функцию обновления конфигурации оборудования.
После обновления Windows 10 не работает звук
В наиболее распространенном случае после обновления OC значок динамика не отображает никаких проблем, в диспетчере задач напротив звуковой платы стоит статус “Устройство работает нормально”, а драйвер не нуждается в обновлении.
Дабы в такой ситуации не перейти преждевременно к поиску иного ответа на вопрос почему пропал звук на компьютере после установки Windows 10, внимательно взгляните на название звуковой платы в диспетчере устройств, если там отображена конструкция “Устройство с поддержкой High Definition Audio”, то можете быть уверенным – проблема в драйверах. Наиболее часто такая проблема возникает у звуковых карт Conexant SmartAudio HD, Realtek, VIA HD Audio. Так же, если у вас пропал звук на ноутбуке Sony или Asus, то проблему стоит искать в первую очередь здесь.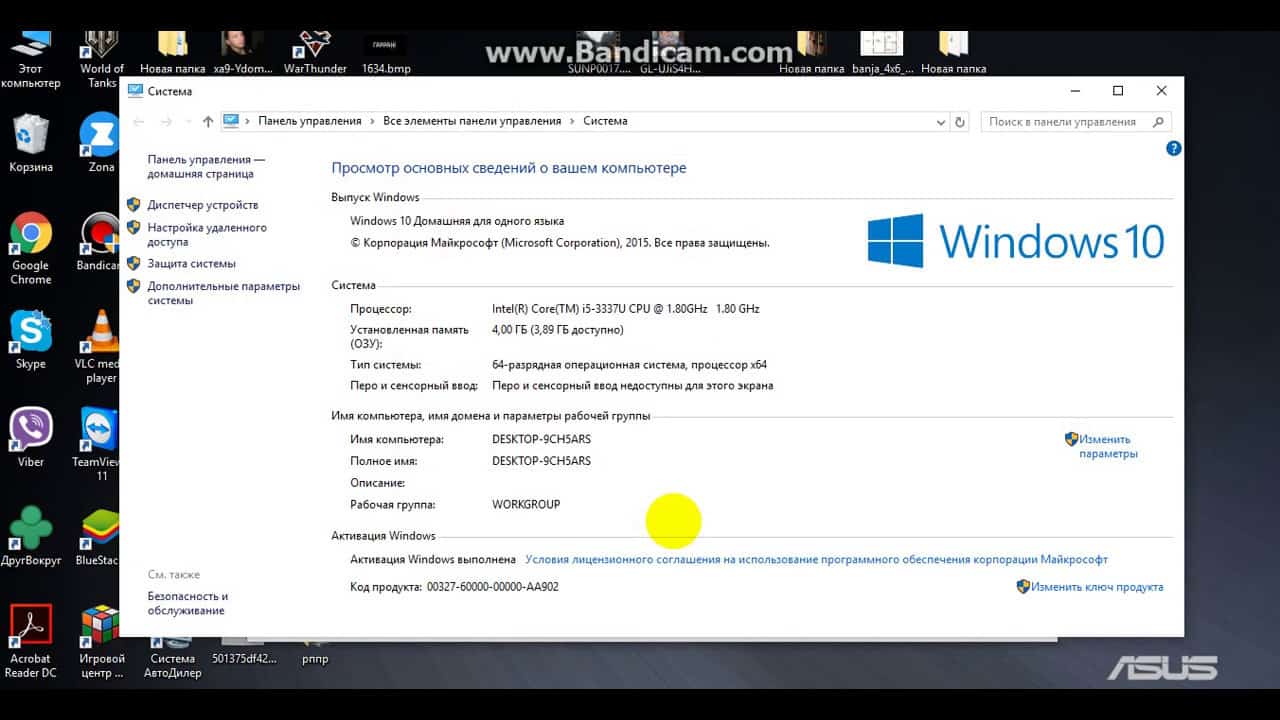
Алгоритм действий по исправлению сложившейся ситуации следующий:
- Вводим в поисковую строку название вашей модели ноутбука или материнской платы и добавляем слово support, в верху поисковой выдачи должен оказаться сайт производителя устройства, на котором вы сможете обновить интересующий вас драйвер.
- Находим нужные нам драйвера в разделе поддержки, если подходящего программного обеспечения конкретно для Windows 10 нет, то это не беда – дрова на семерку или восьмерку нам подойдут, главное, чтобы совпадала разрядность системы.
- Устанавливаем загруженные драйверы и перезагружаем ПК, после этого звук должен заработать.
Распространена ситуация, когда пользователь проделал данный путь, но положительный результат не был получен, как правило, это является следствием неправильной установки ПО, а программа-установщик драйвера об этом не сообщает. Проверьте в диспетчере изменилась ли информация о драйвере после установки и если нет, то следуйте следующим инструкциям:
- В большинстве случаев вам поможет запуск программы-установщика в режиме совместимости с предыдущей версией операционки;
- Если первый вариант не помог, то стоит попробовать удалить в диспетчере звуковую плату, а также устройства из перечня “аудиовходы и аудиовыходы”, желательно вместе с драйверами, а сразу после этого запустить установщик;
- Если установился старый драйвер, то нужно кликнуть по звуковой плате правой кнопкой мыши, выбрать «Обновить драйвер» — «Выполнить поиск драйверов на этом компьютере» и проверить, не появились ли в списке уже установленных драйверов новые совместимые драйвера для вашей звуковой платы.
Причина 1. Пропал звук на компьютере windows 10. Что делать и как исправить (после обновления)?
Вот она одна из причин, по которой может пропасть звук. Конечно, если вы до этого пользовались десяткой, и звук работал, то причина уже в другом, и смело переходите к другому пункту.
Ведь в любом случае, даже после обновления до виндовс 10, драйвера на звуковую карту идут автоматически, независимо какая материнская плата у вас установлена. То есть, звук автоматически должен работать также как и в семерки.
Другое дело, что установочный комплект мог быть пиратским или взломанным, и не все драйвера были в пакете. И вероятно на звук драйвер не установился, и по этой причине и звука не будет.
Первым делом, проверьте вообще — включены ли все устройства (питание, колонки, вставлен штекер в нужное гнездо). Гнездо на компьютере обычно зеленое:

На ноутбуке оно черное, и ещё нарисованы наушники ))

Далее, когда питание и разъемы подключены правильно, стоит проверить устройство воспроизведения в самой системе ноутбука или компьютера. Конечно, если не брать другие причины пропажи звука, которые разберем ниже. А то вдруг, ваш питомец перегрыз зубами провод, и звук перестал работать… ))
В виндовс 10 или семерке, проверьте чтобы динамики были на 100% по громкости. Не только в системе, но и на самих колонках или наушниках. В операционной выглядит это дело так:
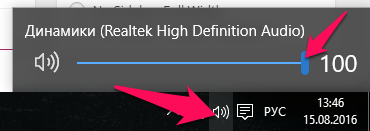
Просто нажмите левой кнопкой мыши по значку. Если таковой имеется. Бывает и так, что он может быть перечеркнут или отсутствовать. Тогда напишите комментарий ниже, если это так, и переходите к чтению следующей причины…
Проблемы с “железом”
Одна из потенциальных причин проблем со звуком – устаревшая аппаратная часть компьютера. Установленная в нем отдельная или встроенная звуковая карта может быть несовместимой с Windows 10 и не поддерживаться новой ОС. Поэтому, после установки “десятки”, необходимо проверить компьютер на возможные проблемы с так называемым “железом”:
- Проверяем совместимость используемого звукового устройства с ОС на официальном сайте Microsoft или при помощи соответствующих утилит от сторонних производителей.
- Если устройство совместимо, следует проверить его исправность на другом компьютере с такой же установленной операционной системой.
- Далее проверяем внешнее состояние гнезда аудиовыхода, штекера и проводов используемых акустических систем или наушников на предмет физического повреждения. Желательно проверить акустику на рабочем устройстве, чтобы исключить ее неисправность, как причину отсутствия звука.
- Если устройство оборудовано дополнительными гнездами аудиовыхода на передней панели, пробуем с их помощью диагностировать состояние акустической системы или наушников.
- Если описанные выше меры не помогли исправить проблему, переходим к возможным ошибкам в используемых программных компонентах ОС.
Заключение
Таким образом большинство проблем, связанных с некорректной работой звука, появляются из-за неправильной работы драйверов или банальной невнимательности пользователи. К сожалению, охватить полный спектр ошибок почти невозможно, поскольку с каждым обновлением Windows устраняются старые, но появляются новые. Универсальный совет — воспользоваться методом отсеивания. Смотрите на наиболее вероятные причины и спускайтесь к наименее вероятным, параллельно самостоятельно разбираясь, как настроить звук после очередного проблемного обновления. Так вы имеете наиболее высокий шанс максимально скоро устранить неполадку.
