Как перенести (клонировать) Windows с одного жёсткого диска на другой, в частности, на SSD
- Как перенести Windows с одного жёсткого диска на другой, в частности, на SSD с помощью программы AOMEI Partition Assistant
- Как перенести Windows 7 с одного жёсткого диска на другой при том, что объём накопителей разный, программой AOMEI Partition Assistant
- Копирование жёстких дисков с помощью программы AOMEI Partition Assistant
- Как перенести Windows с одного жёсткого диска на другой, в частности, на SSD с помощью программы Acronis True Image
- Как перенести Windows 7, 8, 10 с HDD на SSD программой Paragon Migrate OS to SSD
- Как перенести Windows 7, 8, 8.1, 10 с HDD на SSD при помощи программы Paragon Домашний Эксперт 12
- Клонирование одинаковых в размере жёстких дисков и твердотельных накопителей SSD в программе Acronis True Image 2015
- Как клонировать в программе Acronis True Image 2015 операционную систему Windows 7, 8, 8.1 с обычного жёсткого диска на твердотельный накопитель SSD (объём накопителей разный)
- Как правильно организовать работу на компьютере, если у Вас установлено несколько твердотельных накопителей SSD и на всех установлены операционные системы
- Как сделать копию загрузочной флешки на переносном винчестере USB
- После переноса Windows 8.1 с обычного жёсткого диска на SSD на ноутбуке перестала работать программа отката к заводским настройкам. Или как привязать wim-образ с заводскими настройками к системной среде восстановления Windows 8.1
- Клонирование Windows с одного жёсткого диска на другой с помощью бесплатной программы EaseUS Disk Copy
Если у вас ноутбук, то возможно Вам пригодятся статьи
- Как перенести операционную систему Windows 8,1 без скрытых разделов, но вместе с установленным программным обеспечением с жёсткого диска ноутбука на твердотельный накопитель SSD программой Acronis True Image
- Как заменить жёсткий диск ноутбука на твердотельный накопитель SSD
- Замена DVD привода на дополнительный HDD или твердотельный накопитель SSD
Виртуальные диски VHD, VHDX
- Перенос Windows 10 с ноутбука на виртуальную машину VirtualBox
- Как перенести виртуальную машину VirtualBox на обычный компьютер. Или как с помощью программы Vhd2disk перенести Windows 10 с виртуальной машины на стационарный ПК
- Как установить Windows 10 на виртуальный диск с помощью программы WinNTSetup
- Конвертирование диска (C:) с установленной Windows 8.1 в файл виртуального диска VHD. Дальнейший запуск операционной системы из файла VHD на другом компьютере или ноутбуке с отличающейся аппаратной конфигурацией
- Включение файла виртуального диска VHD (содержащего Windows 8.1) в меню загрузки Windows 10 или запуск Windows 8.1 из VHD файла с внутреннего диска
- Перенос Windows 8.1 со стационарного компьютера на виртуальную машину VirtualBox установленную на ноутбуке с Windows 10. Часть первая
- Перенос Windows 8.1 со стационарного компьютера на виртуальную машину VirtualBox установленную на ноутбуке с Windows 10. Часть вторая
- Перенос Windows XP со стационарного компьютера на виртуальную машину VirtualBox установленную на ноутбуке с Windows 10
- Перенос Windows XP на виртуальную машину VirtualBox с помощью программы Paragon Hard Disk Manager 15 Professional
- Восстановление работоспособности Windows XP в виртуальной среде с помощью Мастера P2V-настроек программы Paragon Hard Disk Manager 15 Professional
- Перенос Windows Vista со стационарного компьютера на виртуальную машину VirtualBox установленную на ноутбуке с Windows 10
- Перенос Windows 7 со стационарного компьютера на виртуальную машину VirtualBox установленную на ноутбуке с Windows 10
Выбор SSD
Существует много показателей, от которых зависит выбор SSD диска. Давайте рассмотрим наиболее приоритетные, от которых будет зависеть перенос системы на ssd:
- Производитель.
- Тип памяти.
- Число циклов перезаписи до отказа.
Для установки Виндовс 10 необходимо выбирать объем твердотельного накопителя только от 120 Гб. Существуют определенные причины, по которым не стоит выбирать накопители на 64 Гб:
- Для обеспечения нормальной и стабильной работы SSD накопителя, на нем должно оставаться до 20% свободного места от общего объема. Если применяется модель на 64 Гб (фактически объем будет составлять 58 – 60 Гб), то для активного использования будет доступно только 40 – 45 Гб. Microsoft рекомендует для Виндовс 10 использовать на диске 16 Гб для 32-разрядной системы и 20 Гб для 64-разрядной системы свободного места. Это будет половиной необходимого пространства.
- Когда установится новая или обновится уже работающая Виндовс 10, то на системном жестком диске будет оставаться копия старой операционки, которая применяется для восстановления. Это добавляет еще 15 – 20 Гб.
- Пользователи кроме браузеров и видеоплееров используют разные утилиты и программы. Для их установки будет необходимого много места. Если пользователь обрабатывает видео или любит проводить время за компьютерными играми, то для него потребуется еще большее количество памяти на системном диске.
Отличия ssd и hdd
Как традиционный hdd, так и более современный ssd служат для хранения информации, которая остаётся в компьютере всегда, в том числе после полного его выключения (в отличие от оперативных запоминающих устройств). Принципиальным отличием этих двух устройств является способ хранения данных: в hdd информация сохраняется благодаря намагничиванию определённых его участков, в ssd — записывается в особый тип памяти, представленный в виде микросхем.
Внешне hdd выглядит, как несколько дисков с магнитным покрытием, информация с которых считывается посредством перемещающейся головки. Данные, размещённые на таком диске могут считываться со скоростью 60–100 Мбит в секунду, сам диск вращается со скоростью 5–7 тысяч оборотов в минуту (представить работу hdd можно, глядя на проигрыватель виниловых пластинок). Недостатки hdd известны любому пользователю:
- шумит во время работы. Причина шума — электродвигатели и вращающиеся диски;
- невысокая скорость считывания информации вследствие того, что некоторое время уходит на позиционирование головки;
- подверженность механическим повреждениям.
Плюсами hdd принято считать их невысокую стоимость и способность хранить большой объём данных.
 Как традиционный hdd, так и более современный ssd служат в качестве постоянного запоминающего устройства
Как традиционный hdd, так и более современный ssd служат в качестве постоянного запоминающего устройства
Устройство ssd в корне отличается от hdd: если быть точным, в ssd диске нет никаких дисков вовсе, как и других вращающихся и передвигающихся элементов. Solid State Drive представляет собой комплект микросхем, помещённых на одну плату. Работает ssd примерно, как флешка, но во много раз быстрее: информация записывается и считывается с такого устройства со скоростью от 600 Мбит (с интерфейсом подключения SATA) до 1 Гб (с интерфейсом ePCI) в секунду. Очевидно, что такой диск предпочтителен пользователям, которым важна скорость происходящих в компьютере процессов.
Помимо высокой производительности, ssd не шумят при работе и менее подвержены механическим повреждениям. В то же время они способны хранить меньшее количество информации и стоят дороже, чем hdd. Таким образом, компьютер с ssd работает быстрее, с hdd хранит больше данных: учитывая это, можно выбрать наиболее целесообразный тип накопителя для себя.
Плюсы переноса ОС на ssd
Перенос Windows 10 на ssd позволяет, как правило, сделать ОС более «отзывчивой» на любые действия пользователя. Использование ssd для хранения медиафайлов является спорным ввиду ограниченного лимита на перезапись у таких устройств. В этом случае целесообразнее hdd, который может прослужить владельцу длительное время при правильном использовании его ресурса. Компоненты Windows представляют собой статические файлы, которые не перезаписываются постоянно, а только считываются, поэтому работа с ОС при переносе её на ssd ускорится в несколько раз, а ресурс устройства расходуется чрезвычайно медленно. Комплектация современных ПК предусматривает смешанную схему взаимодействия дисков, которая нивелирует проблемы, связанные с ограничением перезаписей: при этом операционная система работает на ssd, а библиотеки медиафайлов хранятся на hdd.
Итак, диск на месте!
Вставляем второй винчестер на ПК, откуда собираемся слить систему. HDD по-прежнему защищён от записи, но нужный раздел отформатирован средствами AOMEI. Потому что именно при помощи этой утилиты мы намереваемся выполнить все операции. Читатели уже поняли, что ошибка 06 уничтожает все данные на носителе, поэтому будьте бдительными. Нужно заменить, что старый носитель пострадал в боях с вирусами. Так что имеет некоторое количество битых секторов.
Заранее скажем, что слегка повреждённый, но ещё работающий диск с ОС AOMEI скопировать не смог. И это странно, потому что копию как раз часто пытаются снять именно в таких случаях. А поставить заново и заняться инсталляцией ПО мы можем и без «умных» утилит. Плюс AOMEI за то, что он начал работать с винчестером, защищённым от записи, не задавая лишних вопросов. Рассмотрим процесс, потому что его придётся повторить каждому, чтобы импортировать свои файлы на другой жёсткий диск.
Посмотрим рекогносцировку. Система весит 15 ГБ, но раздел под неё занимает 193. Для копирования приготовлена область размером 121 ГБ, названная Copy Win
Нажимаем ссылку в левой колонке, где написано «Перенос ОС…»
Обратите внимание на следующий скрин. Там указано, что можно мигрировать только на неразмеченную область
Не ставьте галку I want to delete… Это уничтожит все данные на носителе.
Возвращаемся, затираем пустую директорию на 121 ГБ и пробуем заново.
Вот теперь все нормально. Можно жать далее.
Система предложит нам изменить размер конечного тома, так как файлы занимают явно меньше места. Нам это ни к чему. Вы думайте сами.
Утилита предупреждает, что в некоторых случаях скопированная винда отказывается грузиться. Мы верим, что это не наш случай и жмём далее. А в противном случае нужно жать серую ссылку для получения помощи.
Перед нами новый экран. Но изменения, понятное дело, ещё не внесены. Жмём зелёную галку в верхнем левом углу.
Нужно подтвердить операцию, нажав перейти.
Последнее предупреждение (о работе в специальном режиме) и…
Как перенести Windows 7 с HDD на SSD
Здравствуйте друзья! Мне часто доводилось переносить Windows 7 и Windows 8 с простого жёсткого диска HDD на SSD. Применял в основном программы: Acronis True Image, Paragon Migrate OS to SSD, Paragon Домашний Эксперт 12 и AOMEI Partition Assistant Home Edition. Самый долгий, но интересный, способ перенести Windows 7 с HDD на SSD с помощью встроенных в Windows средств.
Самый простой и удивительно быстрый способ перенести Windows 7 с HDD на SSD с помощью программы Paragon Migrate OS to SSD, с помощью этой программы я и предлагаю Вам сегодня осуществить перенос системы на SSD.
Программа платная, стоит целое состояние 390 рублей. Если у вас Windows 8, то для миграции подойдёт только последняя версия программы Paragon Migrate OS to SSD 3.0.
Сайт http://www.paragon.ru/home/migrate-OS-to-SSD

Важное примечание:Если у вас установлена программа Paragon Домашний Эксперт 12, то утилита Paragon Migrate OS to SSD входит в пакет этой программы
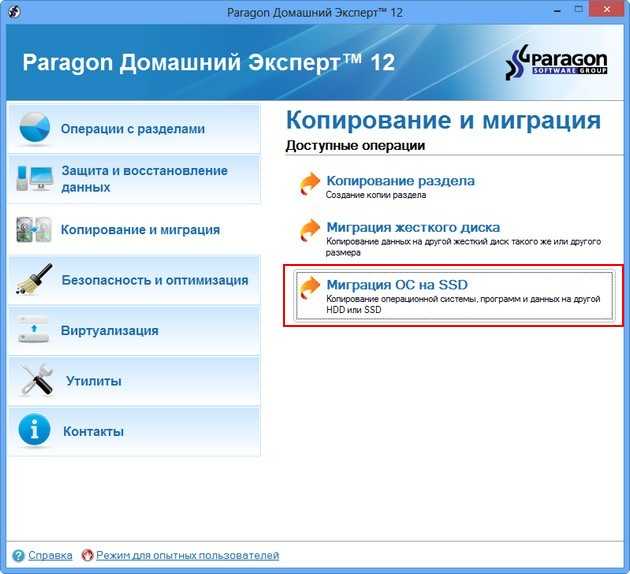
Если вы хотите перенести Windows 7 с HDD на SSD с помощью Paragon Домашний Эксперт 12 перейдите в конец этой статьи, там есть небольшая инструкция.
После переноса операционной системы с HDD на SSD нужно проверить корректность выравнивания разделов диска относительно архитектуры SSD
Выравненные разделы гарантируют максимальную производительность, скорость работы и долговечность вашего твердотельного накопителя SSD, поверьте, это очень важно
Корректность выравнивания разделов будем проверять бесплатной утилитой AS SSD Benchmark.
Как перенести Windows 7 с HDD на SSD с помощью программы Paragon Migrate OS to SSD
Итак обратите внимание на окно Управления дисками моего компьютера, имеется жёсткий диск объёмом 250 ГБ, поделённый на два раздела, на одном из них — диске (C:) находится операционная система Windows 7, её и будем переносить на твердотельный накопитель SSD объём 120 ГБ, представляющий из себя нераспределённое пространство
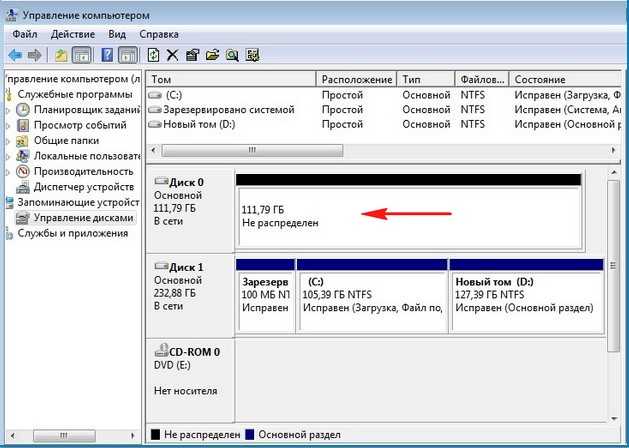
Запускаем программу Paragon Migrate OS to SSD. Next.
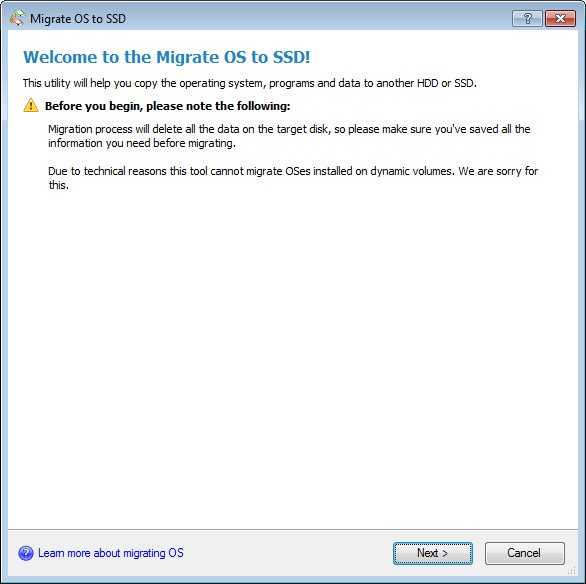
Программа автоматически нашла мой диск SSD и готова к переносу операционной системы. Обратите внимание на пункт «Use all available space for the partition with OS», поставьте здесь обязательно галочку и всё пространство твердотельного накопителя будет отведено для создания одного нового диска (C:) с перенесённой Windows. Ведь твердотельные накопители и используются в основном только для установки операционной системы. Если нажать на «Please select what folders should be copied», то вы можете выбрать нужные для копирования папки
Мне нужна вся Windows целиком, поэтому я оставлю всё как есть.
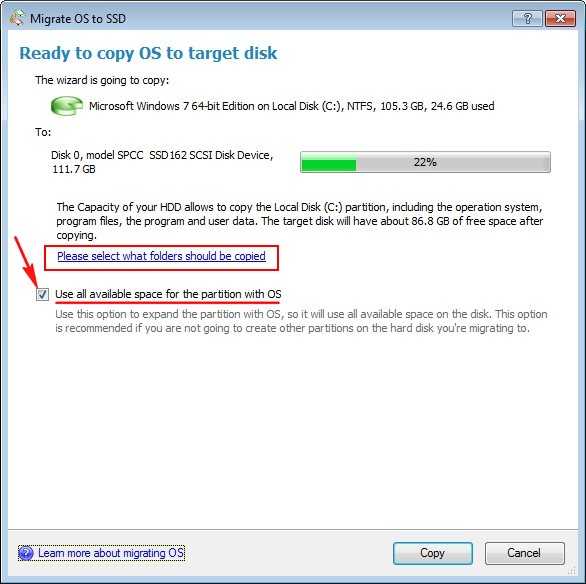
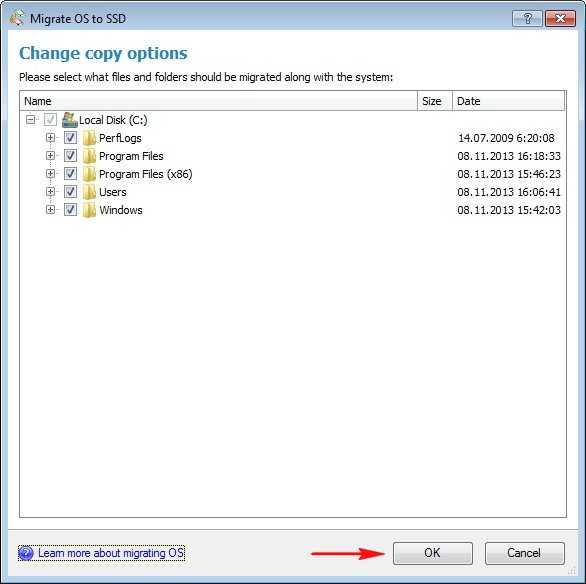
Жмём на кнопку Copy.
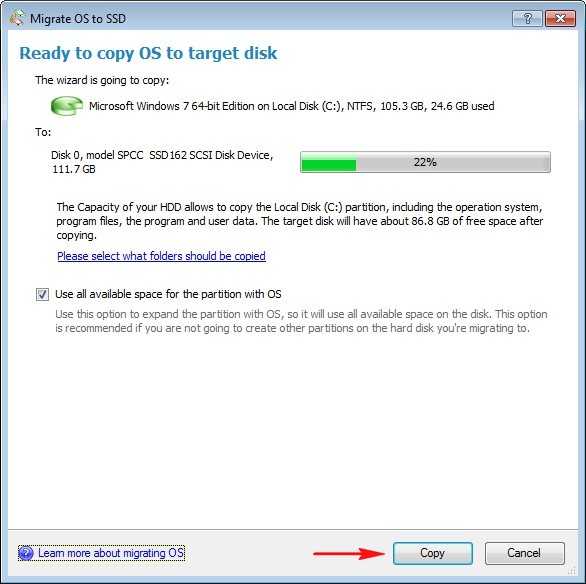
Происходит подозрительно недолгий процесс миграции безо всяких перезагрузок.
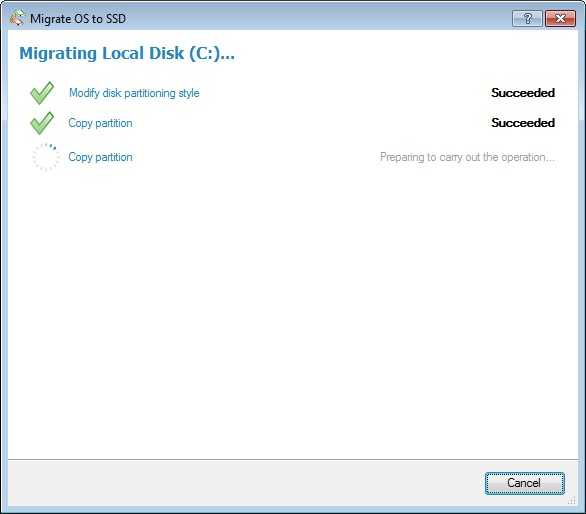
Мне невольно вспомнился старый добрый Acronis True Image, где нужно было создать образ операционной системы, затем развернуть его на SSD, хотя Acronis работает и безупречно, но времени занимает в несколько раз больше.
Пока мы с вами вели речь про Acronis, программа Paragon Migrate OS to SSD уже перенесла нашу Windows 7 на SSD. Финальное окно, в котором нам предлагают загрузиться уже с твердотельного накопителя SSD. Перезагружаемся.
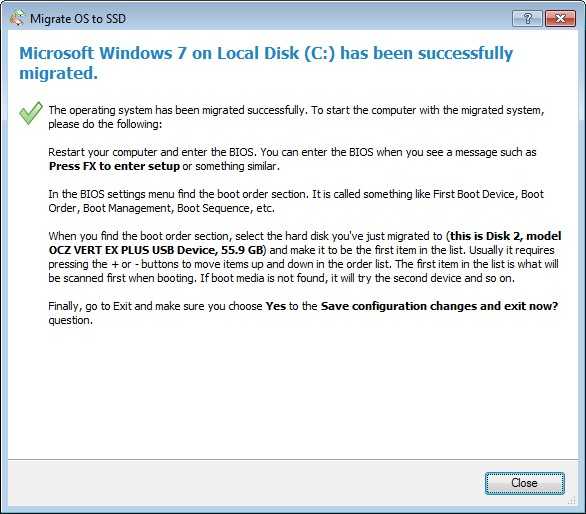
Теперь нужно войти в БИОС и выставить загрузку с SSD. Выбираем Меню загрузки (F8).
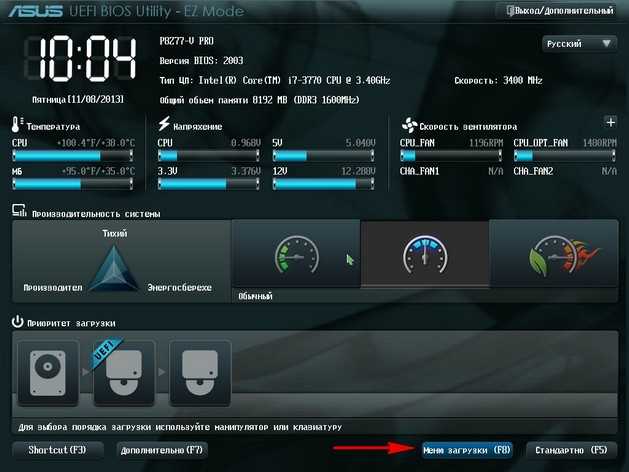
С помощью стрелок на клавиатуре выбираем наш твердотельный накопитель и жмём Enter. Происходит загрузка компьютера с SSD.
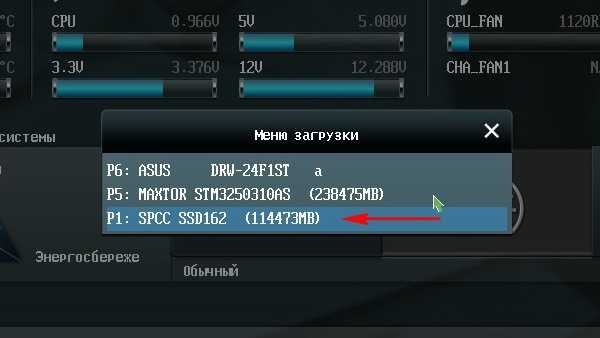
Примечание: Чем мне нравится БИОС UEFI, так это наличием собственного загрузчика, который вмещает в себя все имеющиеся загрузчики и никогда в них не запутается. БИОС UEFI помнит последнюю загруженную Вами операционку и в следующий раз загрузит именно её. Переключение между операционными системами (сколько бы у вас их не было установлено) происходит просто, быстро и безошибочно.
другой нашей статье
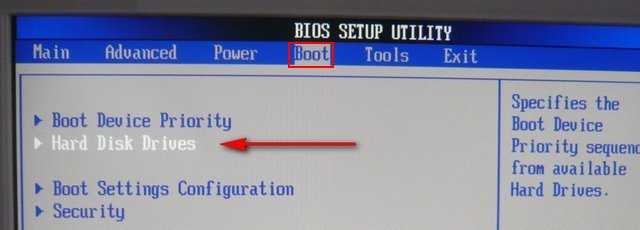
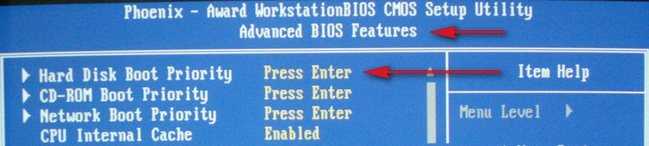
Я думаю вы справились и загрузились уже с SSD в перенесённую систему. Идём в Управление дисками и видим такую картину — система перенесена.
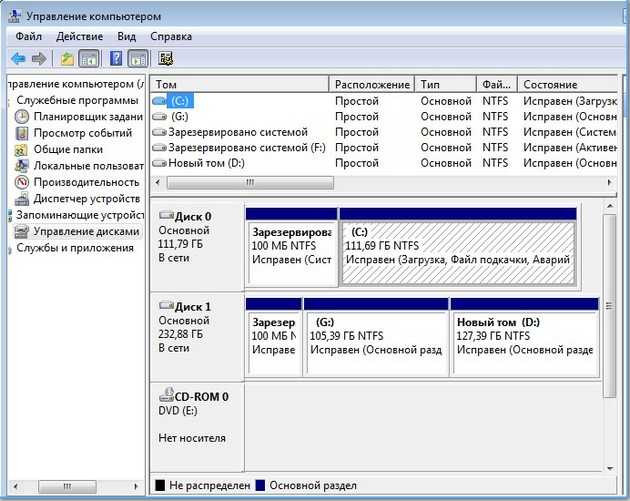
Последнее что мы сделаем, проверим корректность выравнивания разделов SSD с помощью простой программки AS SSD Benchmark. Скачать утилиту можете на официальном сайте. Как попадёте на оф. сайт утилиты, идите сразу в самый низ и и жмите Download.
http://www.alex-is.de/PHP/fusion/downloads.php?cat_id=4&download_id=9

Как перенести Windows 7 с HDD на SSD с помощью программы Paragon Домашний Эксперт 12
В главном окне программы Paragon Домашний Эксперт 12 выбираем инструмент «Копирование и миграция»
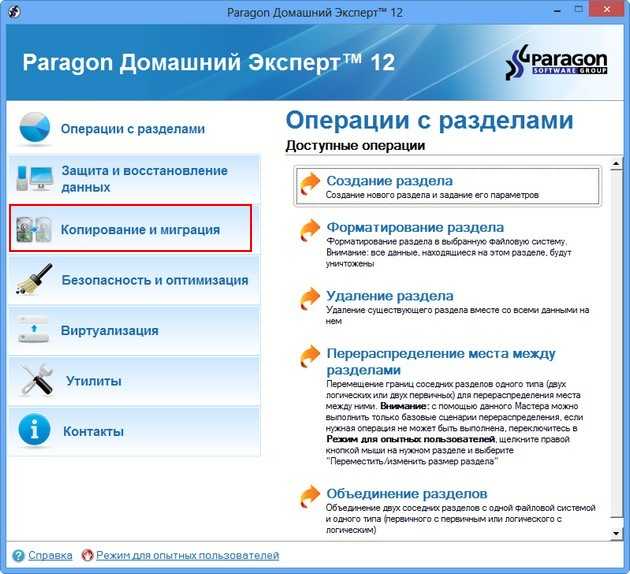
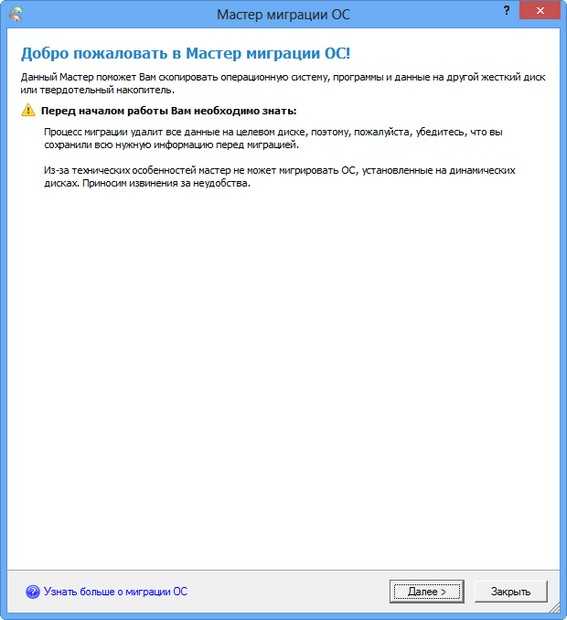
Копировать. Вот и всё. Я уверен, что ваша Windows 7, будет загружаться и работать на твердотельном накопителе SSD, заметно быстрее, чем на обычном HDD.
Статья на данную тему:Как перенести Windows 8 с HDD на SSDпрограммой Paragon Домашний Эксперт 12
Переносим Windows 10 с HDD на SSD
Если у вас ноутбук, то твердотельный накопитель можно подключить по USB или установить вместо DVD-привода. Это нужно, чтобы скопировать ОС. Есть специальные программы, которые в несколько кликов скопируют данные на диск, но для начала нужно подготовить SSD.
Шаг 1: Подготовка SSD
В новом твердотельном накопителе обычно пространство не распределено, поэтому вам нужно создать простой том. Это можно сделать стандартными инструментами Виндовс 10.
- Подключите накопитель.
- Щелкните правой кнопкой мыши на значок «Пуск» и выберите «Управление дисками».
- Диск будет отображен черным цветом. Вызовите на нём контекстное меню и выберите пункт «Создать простой том».
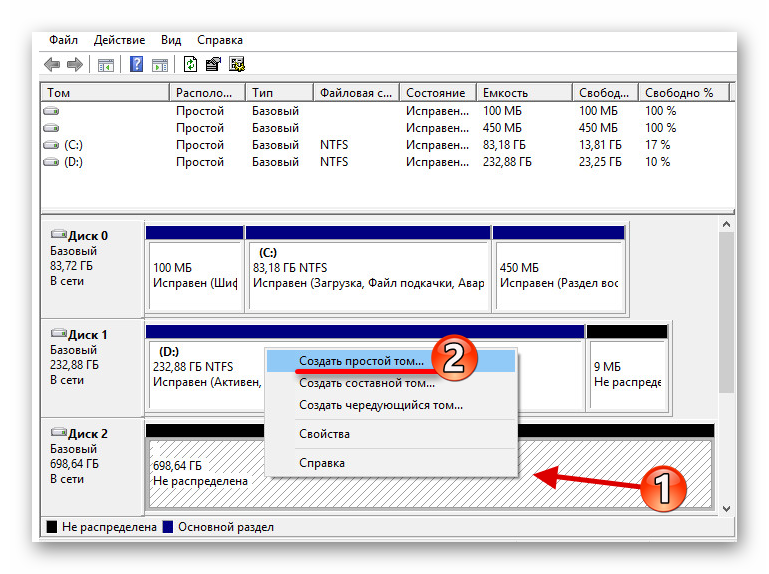
В новом окне кликните «Далее».
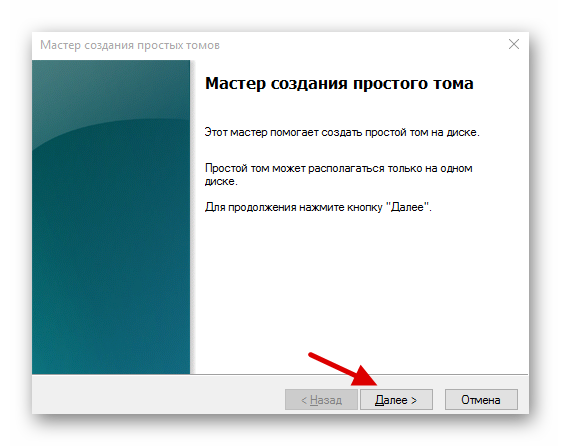
Установите максимальный размер для нового тома и продолжите.
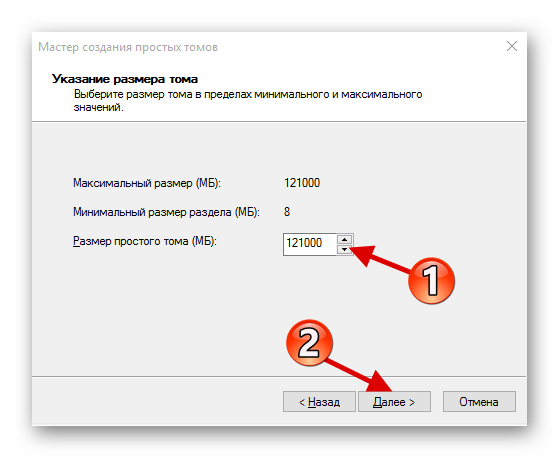
Назначьте букву. Она не должна совпадать с буквами, уже присвоенным другим дискам, иначе вы столкнетесь с проблемами отображения накопителя.
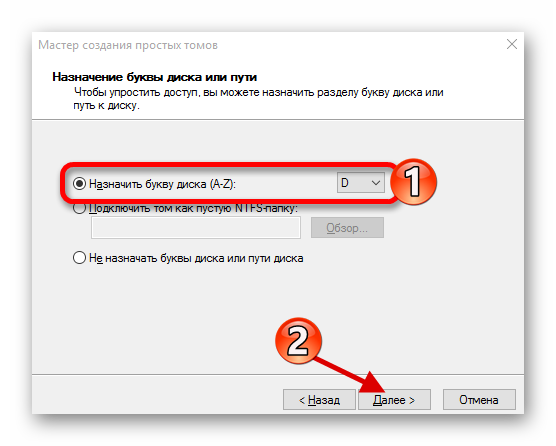
Теперь выберите «Форматировать этот том…» и выставьте систему NTFS. «Размер кластера» оставьте по умолчанию, а в «Метке тома» можете написать своё название. Также поставьте отметку напротив «Быстрое форматирование».
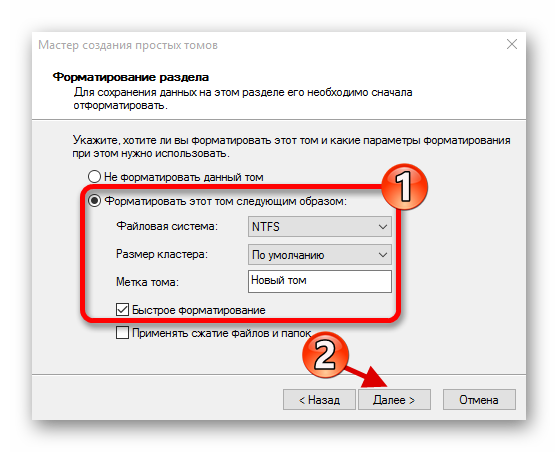
Теперь проверьте настройки, и если всё верно, кликните «Готово».
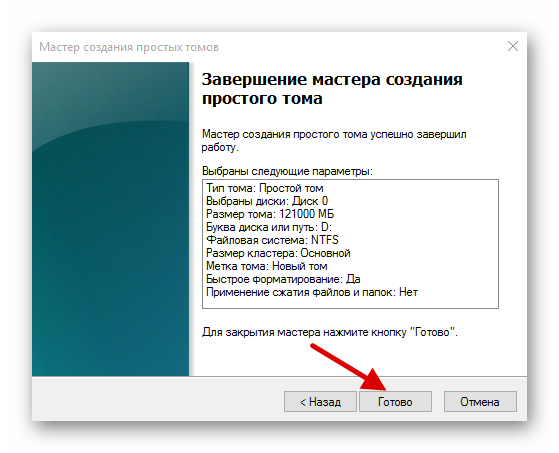
После данной процедуры диск будет отображаться в «Проводнике» вместе с другими накопителями.
Шаг 2: Перенос ОС
Теперь нужно перенести Виндовс 10 и все необходимые компоненты на новый диск. Для этого существуют специальные программы. Например, есть Seagate DiscWizard для накопителей одноименной компании, Samsung Data Migration для твердотельных дисков Самсунг, бесплатная программа с английским интерфейсом Macrium Reflect и т.д. Все они работают одинаково, разница только в интерфейсе и дополнительных возможностях.
Далее будет показан перенос системы на примере платной программы Acronis True Image.
Подробнее: Как пользоваться Acronis True Image
- Установите и откройте приложение.
- Перейдите к инструментам, а после к разделу «Клонировать диск».
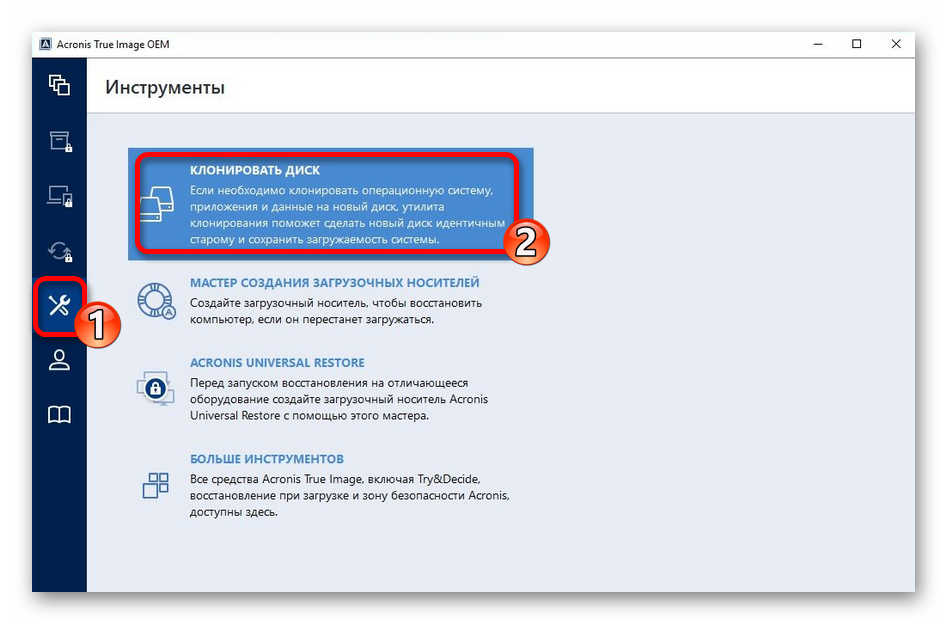
Вы можете выбрать режим клонирования. Поставьте отметку на нужной опции и кликните «Далее».
- «Автоматический» сделает всё за вас. Этот режим стоит выбирать, если вы не уверены, что сделаете всё правильно. Программа сама перенесёт абсолютно все файлы с выбранного диска.
- Режим «Вручную» позволяет сделать всё самостоятельно. То есть вы можете перенести на новый SSD только ОС, а остальные объекты оставить на старом месте.
Рассмотрим подробнее ручной режим.
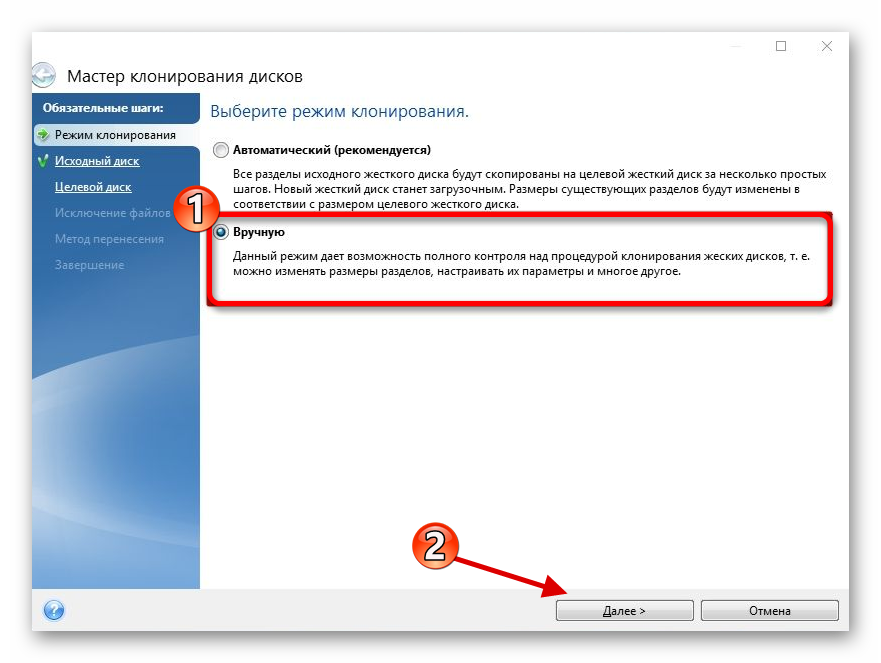
Выберите диск, с которого планируете копировать данные.
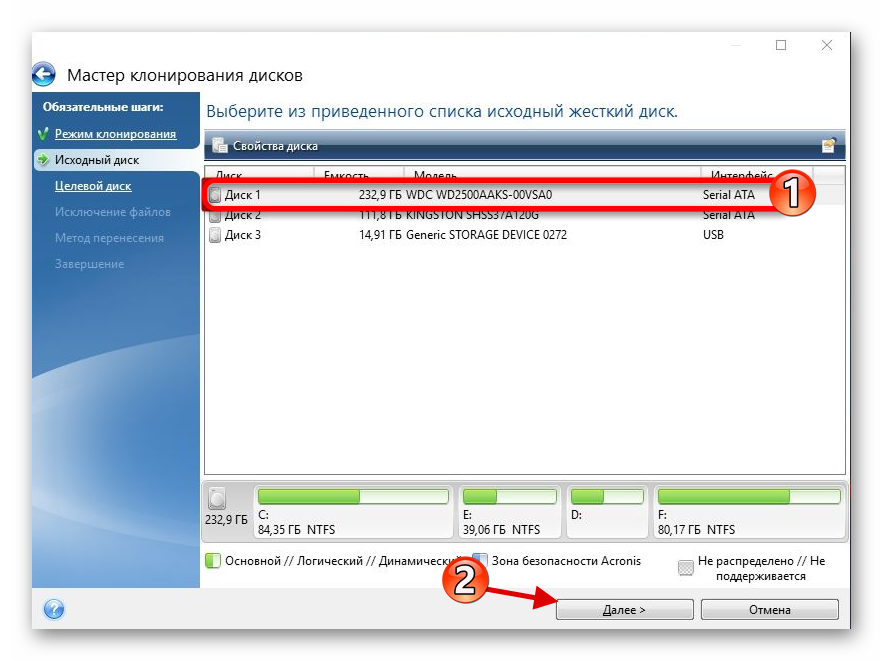
Теперь отметьте твердотельный накопитель, чтобы программа смогла перенести на него данные.
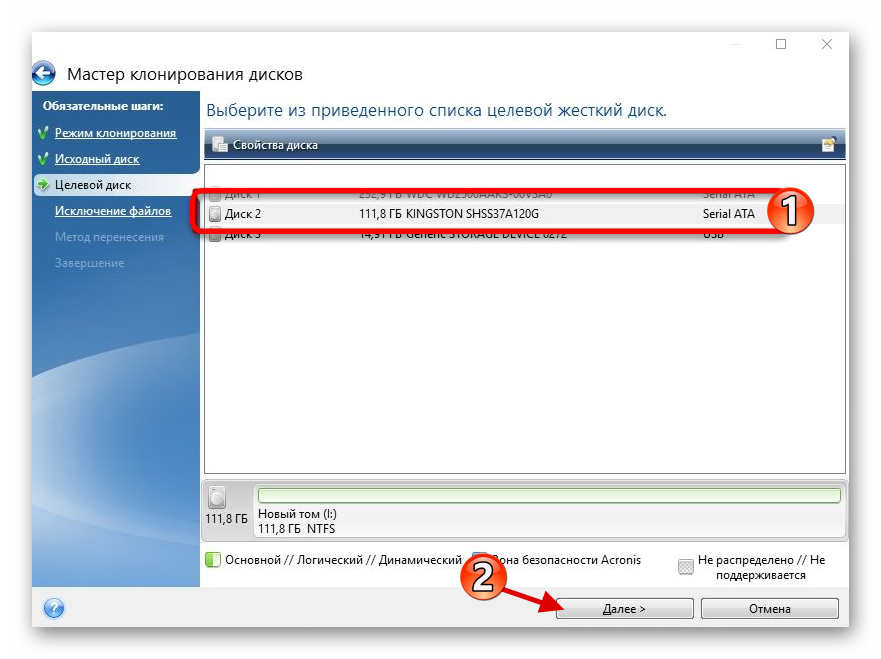
Далее отметьте те диски, папки и файлы, которые не нужно клонировать на новый диск.
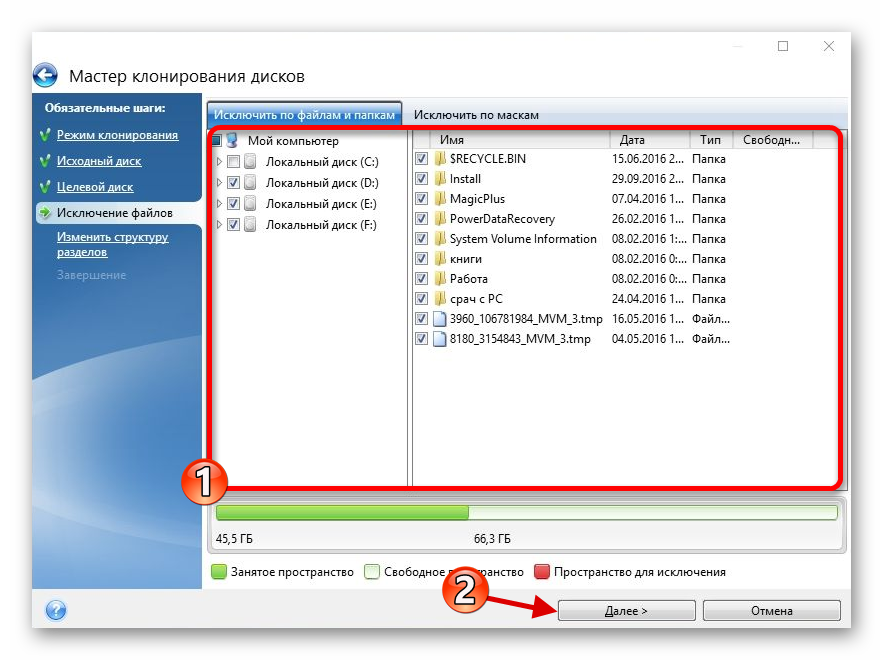
После вы можете изменить структуру диска. Её можно оставить без изменений.
В конце вы увидите свои настройки. Если вы сделали ошибку или результат вас не устраивает, можно внести необходимые изменения. Когда всё будет готово, кликните «Приступить».
Программа может запросить перезагрузку. Согласитесь с запросом.
После перезапуска вы увидите работу Acronis True Image.
После окончания процесса всё будет скопировано, а компьютер выключится.
Теперь ОС находиться на нужном накопителе.
Шаг 3: Выбор SSD в BIOS
Далее вам нужно выставить SSD первым накопителем в списке, с которого должен загружаться компьютер. Это можно настроить в BIOS.
- Войдите в БИОС. Перезапустите устройство, а во время включения зажмите нужную клавишу. В разных устройствах есть своя комбинация или отдельная кнопка. В основном используются клавиши Esc, F1, F2 или Del.
Урок: Входим в BIOS без клавиатуры
Найдите «Boot Option» и выставьте новый диск на первое место загрузки.
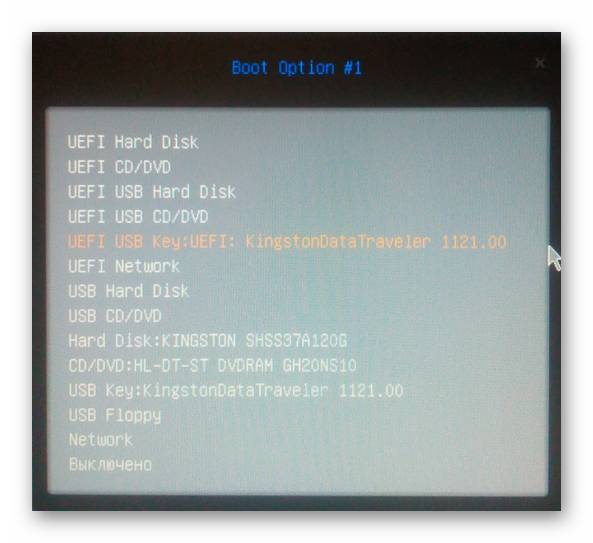
Сохраните изменения и перезагрузитесь в ОС.
Если вы оставили старый HDD, но вам больше не нужна находящаяся на нем ОС и другие файлы, можно отформатировать накопитель с помощью инструмента «Управление дисками». Таким образом вы удалите все данные хранящиеся на HDD.
Вот так происходит перенос Виндовс 10 с жесткого диска на твердотельный. Как видите, данный процесс не самый быстрый и легкий, но теперь вы сможете пользоваться всеми преимуществами устройства. На нашем сайте есть статья о том, как оптимизировать SSD, чтобы он прослужил дольше и эффективней.
Урок: Настройка SSD диска под Windows 10
Опишите, что у вас не получилось.
Наши специалисты постараются ответить максимально быстро.
Программы для клонирования дисков
Как мы убедились на приведенном примере, клонировать Windows 10 средствами системы возможно, но процедура получается длительной и трудоемкой. Иногда быстрее и проще переустановить ОС «с нуля», чем искать подходящий для промежуточного резервного копирования диск.
На этом фоне выгодно смотрятся приложения, специально разработанные для облегчения миграции. Обычному пользователю не требуется клонирование дисков в промышленных масштабах. В большинстве случаев это разовая операция. По этой причине мы рассмотрим только ПО, имеющее бесплатные версии или позволяющее выполнить необходимые операции в триальный период.
Macrium Reflect
Программа выпускается компанией Macrium Software в нескольких редакциях. Free Edition позволяет выполнить перенос ОS напрямую, без промежуточного носителя.
- Установка выполняется с помощью Download agent. Предварительно пользователь может выбрать необходимые компоненты, используя кнопку «Options». Нажав «Download», мы начинаем загрузку. В обведенном поле «Run installer» по умолчанию стоит галочка. Если ее не убрать, программа начнет устанавливаться автоматически после окончания загрузки компонентов.
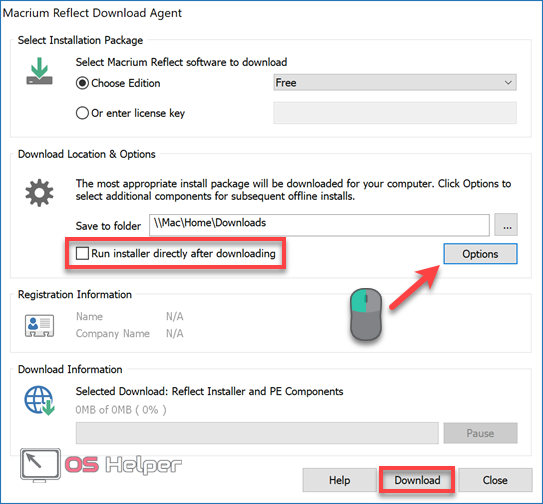
- Проверяем правильность архитектуры: она должна соответствовать разрядности установленной ОС. В выпадающем списке выбираем «чистую» установку. Такой дистрибутив не будет включать в себя инструменты создания загрузочного диска и аварийного восстановления.
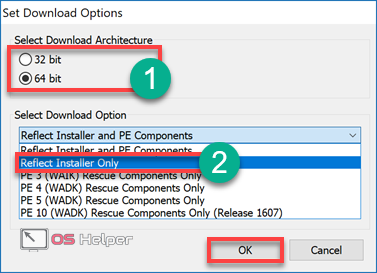
- Главное окно установленной Macrium Reflect отображает имеющуюся на PC структуру дисков. Отмеченная рамкой опция открывает параметры клонирования.
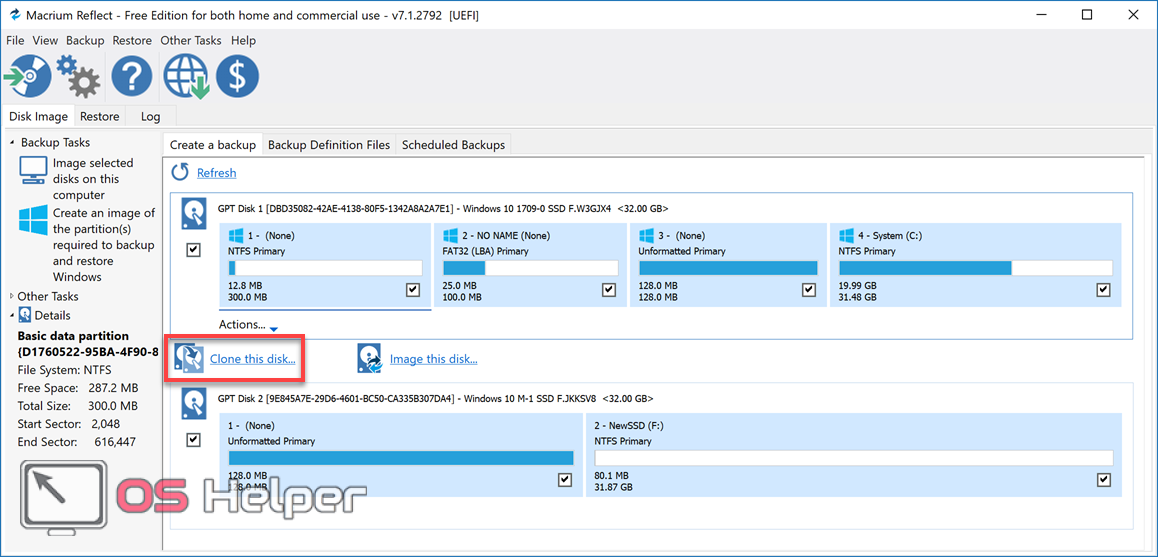
- В верхней части располагается исходный datum disk. В нижней части окна выбираем целевой SSD. Отмеченный цифрой «3» раздел содержит расширенные настройки копирования.
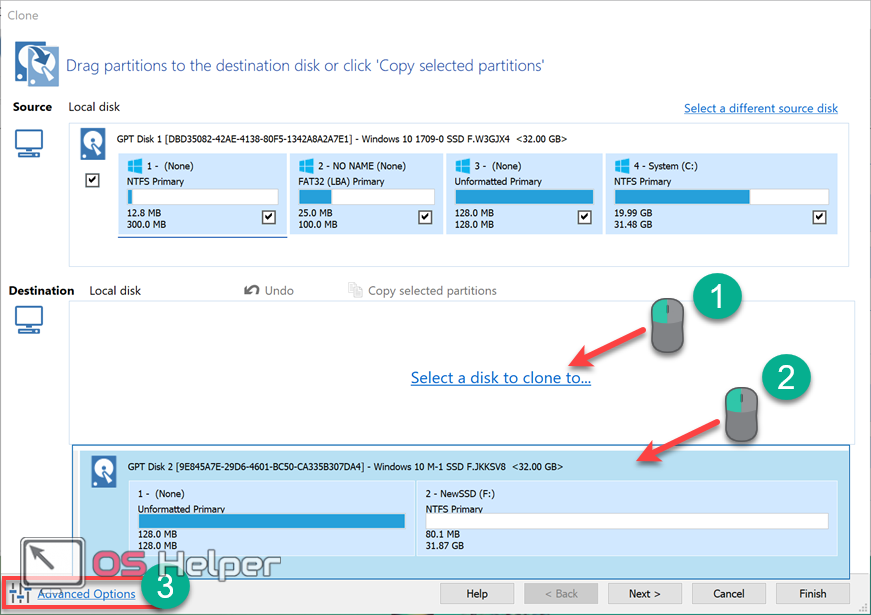
- Здесь можно ничего не менять. Установленная по умолчанию опция интеллектуального копирования подойдет любому пользователю. В процессе переноса будет выполнена проверка файловой системы и автоматически подключена функция TRIM.
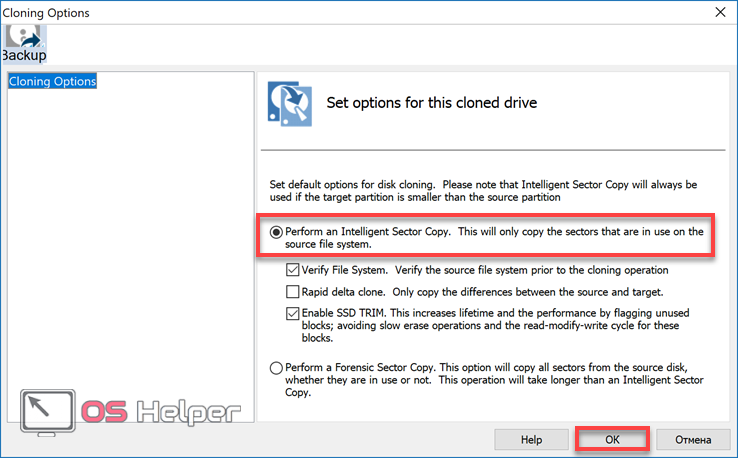
- Проверив все опции, нажимаем выделенную кнопку, чтобы скопировать существующую структуру на новый накопитель.
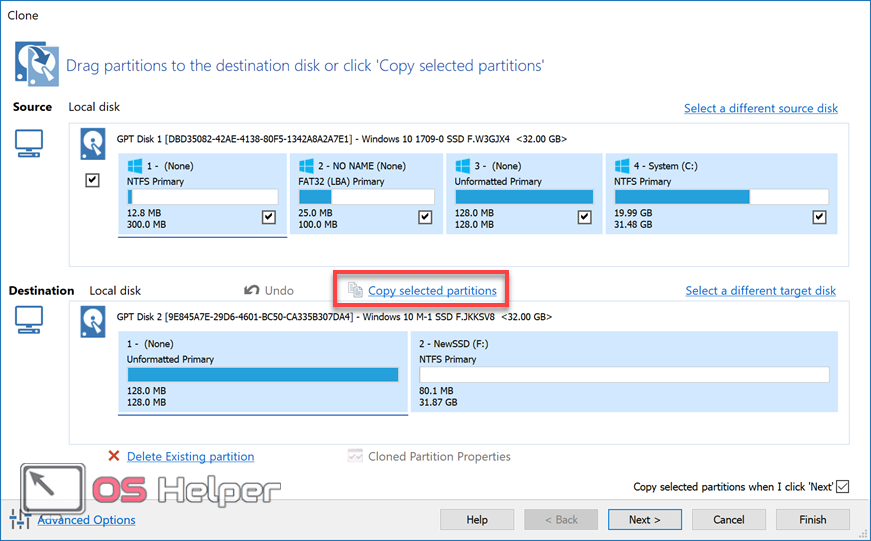
- Нажимая «Next» запускаем Migration master, который выдаст нам детальную техническую информацию о каждом разделе создаваемого диска.
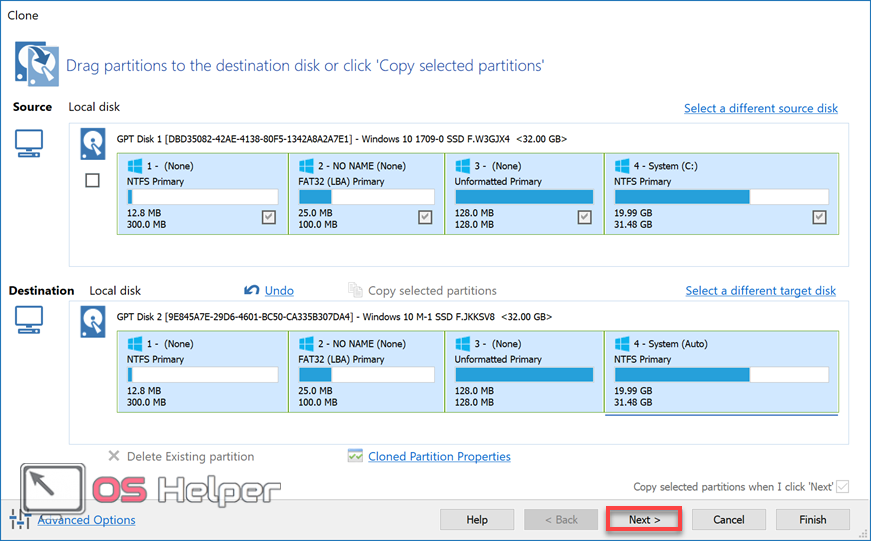
- На завершающем этапе снимаем зачеркнутую галочку. Она отвечает за создание повторяющегося расписания, а у нас разовая операция.
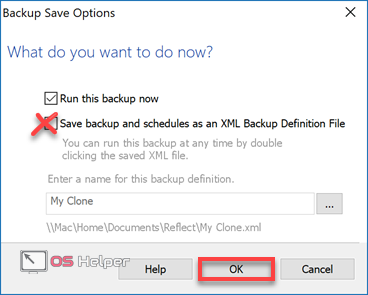
- Macrium Reflect перед началом переноса предупредит о том, что данные на указанном в окне диске будут полностью уничтожены. Соглашаемся и ждем завершения процесса.
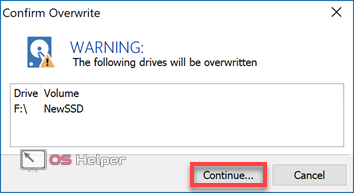 В результате выполненных действий мы получаем действующую лицензионную копию Windows на новом носителе.
В результате выполненных действий мы получаем действующую лицензионную копию Windows на новом носителе.
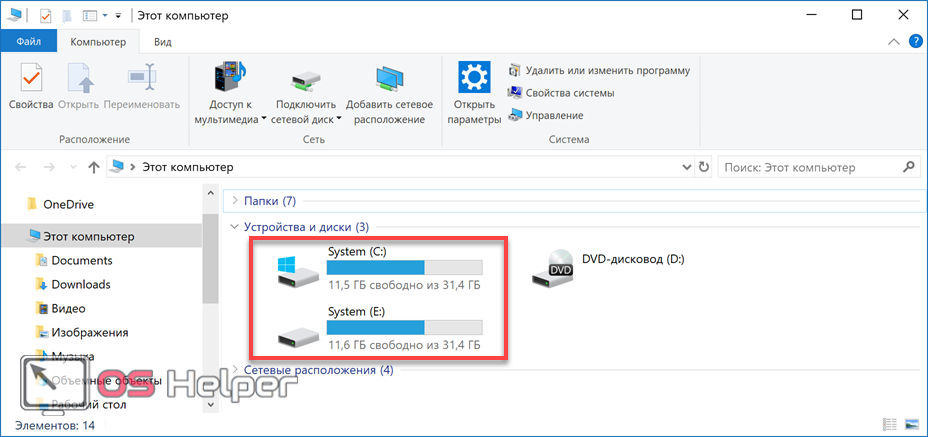
Старый диск можно удалить и приступать к работе на SSD, не выполняя переустановку системы.
Acronis True Image
Еще одной достойной внимания программой является Acronis True Image. От других продуктов этой компании она отличается возможностью выполнять операцию клонирования в триальный период. К примеру, Acronis Disk Director позволяет сделать это только после покупки полной версии. В True Image ограничение заключается в необходимости использования промежуточного носителя.
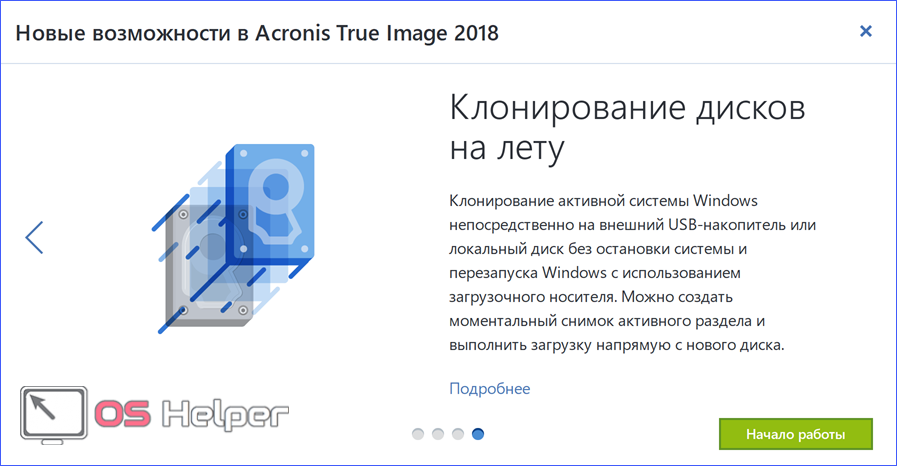
Заявленная опция клонирования на лету становится доступна в полной редакции программы.
- Использовать в качестве промежуточного можно любой подходящий по размеру USB-накопитель. Подключаем такой к ПК и указываем в качестве места хранения.
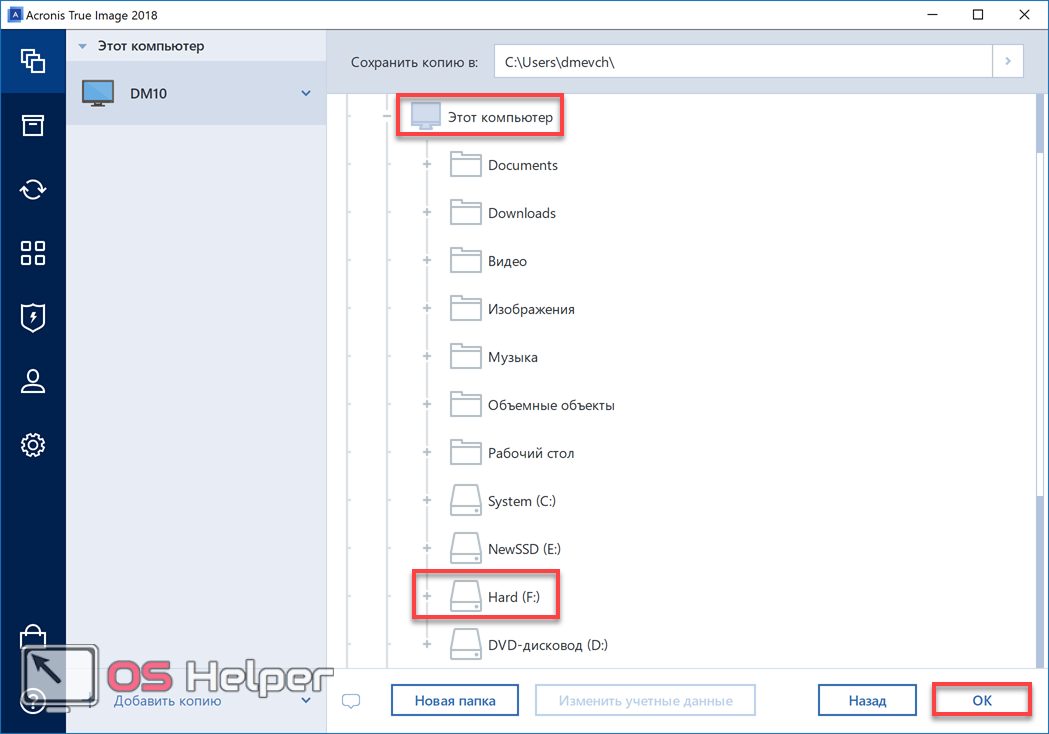
- Запускаем процедуру создания резервной копии.
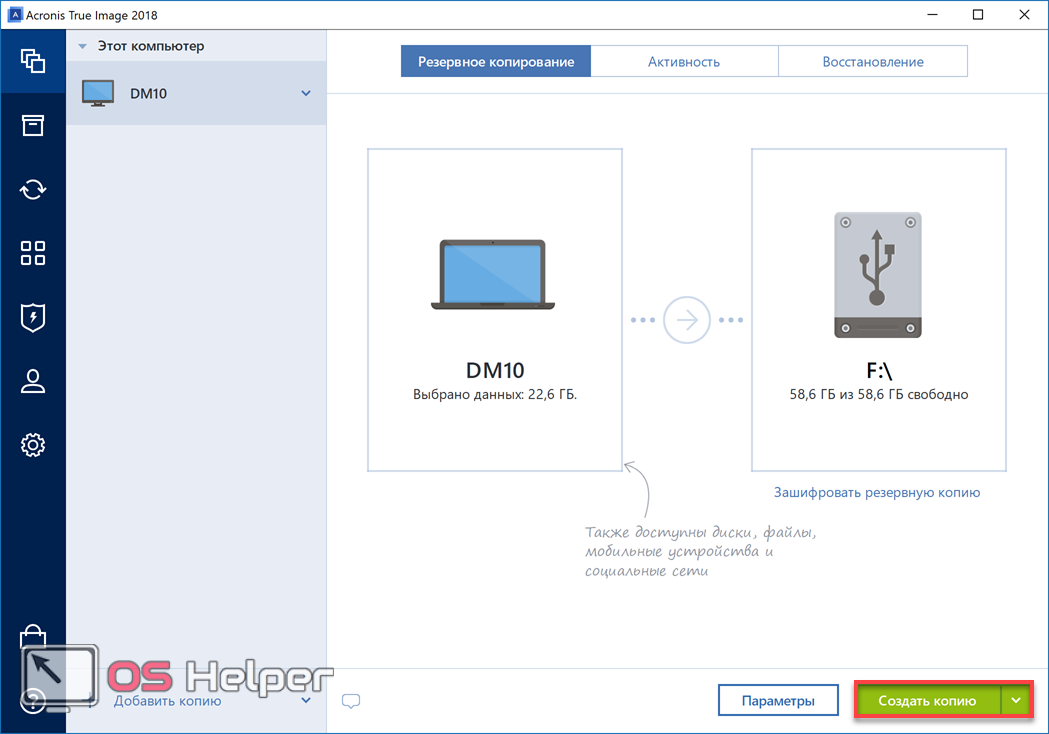
- Переходим на вкладку «Восстановление». Выбираем в окне целевой диск и нажимаем отмеченную цифрой «3» кнопку.
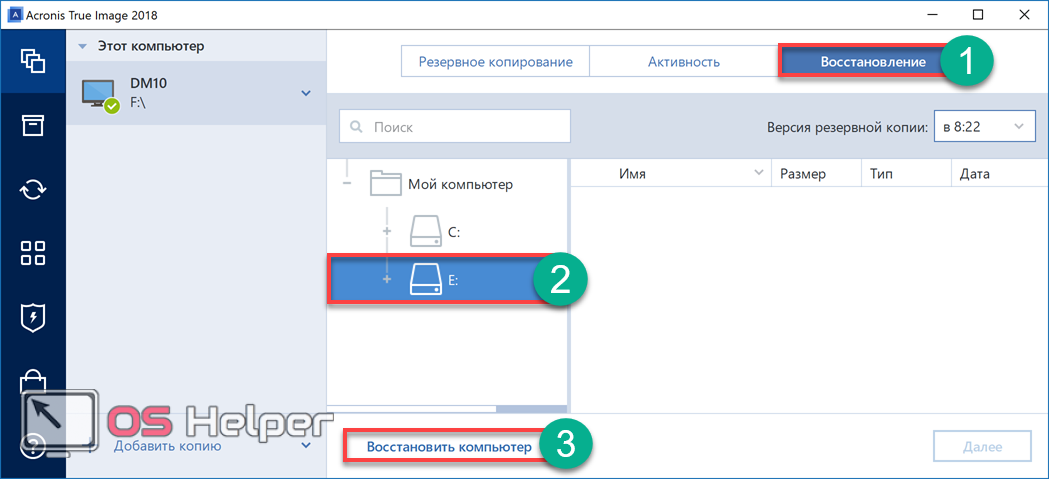
- Чтобы выполнить клонирование, открываем дополнительные опции.
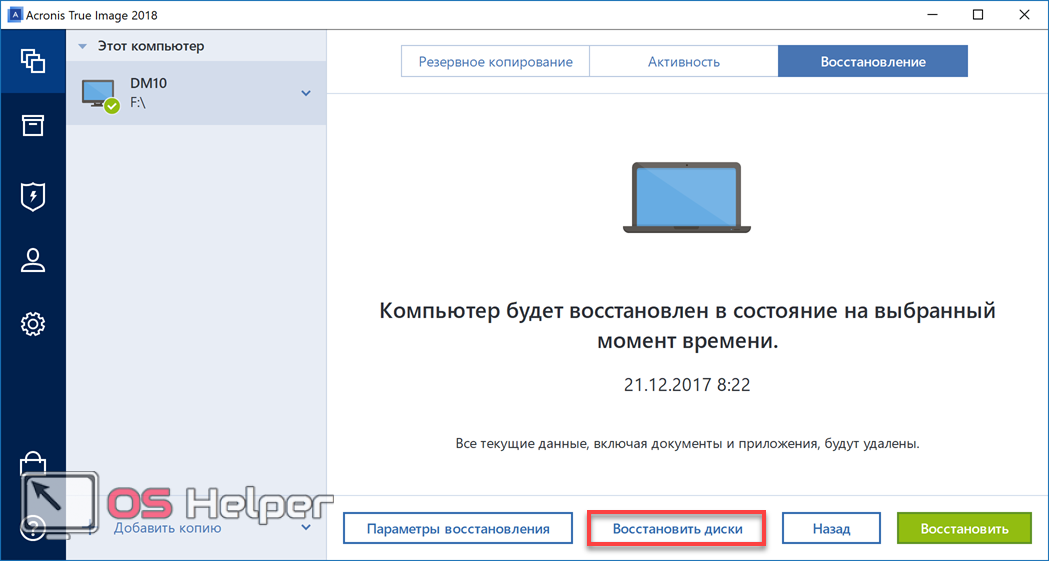
- Отмечаем галочкой источник – резервную копию текущего диска. В выпадающем меню выбираем диск-получатель – новый SSD. Запускаем процесс переноса.
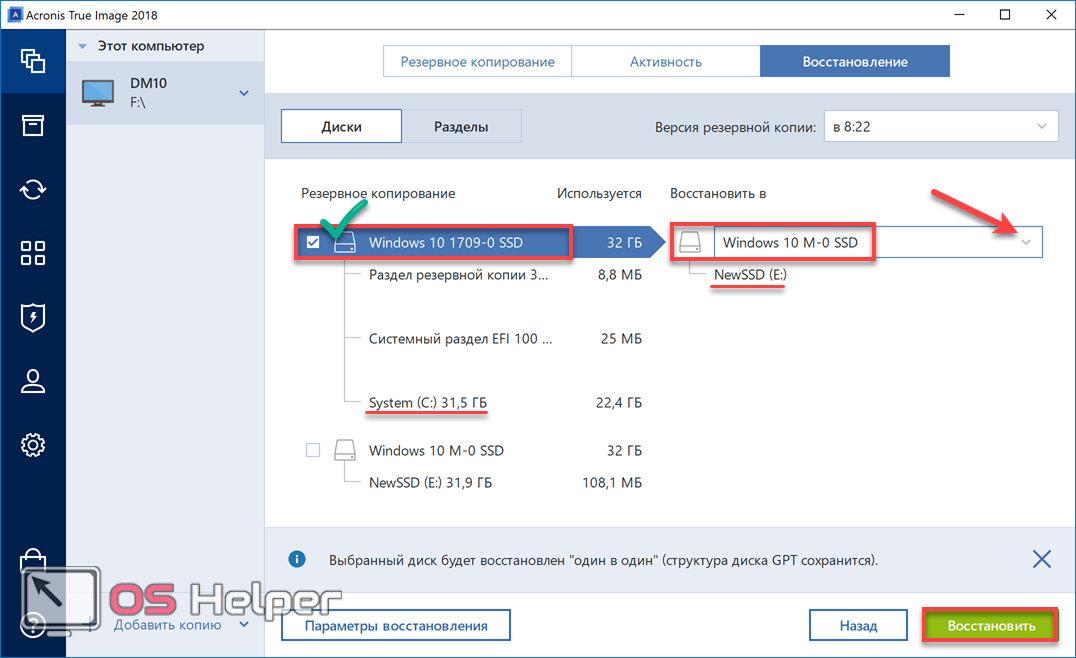
Операция выполняется в фоновом режиме, ход ее отображается в системном трее. Когда перенос Windows 10 на SSD завершается, программа автоматические вносит коррективы в загрузчик.
ПО производителей
Samsung, один из лидеров в выпуске твердотельных накопителей, создал собственное ПО, чтобы облегчить пользователям миграцию системы. Фирменная утилита бесплатна, но работает только с дисками производителя. Список поддерживаемых SSD можно посмотреть на официальной странице, где Samsung Data Migration доступен для свободного скачивания.
Macrium Reflect
Бесплатная программа Macrium Reflect позволяет клонировать целые диски (как жесткие, так и SSD) или отдельные их разделы, причем независимо от того, какой марки ваш диск. Кроме этого, вы можете создать образ отдельного раздела диска (в том числе с Windows) и позже использовать его для восстановления системы. Также поддерживается создание загрузочных дисков восстановления на базе Windows PE.
После запуска программы в главном окне вы увидите список подключенных жестких дисков и SSD. Отметьте диск, на котором находится операционная система и нажмите «Clone this disk» (Клонировать этот диск).
На следующем этапе в пункте «Source» уже будет выбран исходный жесткий диск, а в пункте «Destination» потребуется указать тот, на который нужно перенести данные. Также вы можете выбрать только отдельные разделы на диске для копирования. Все остальное происходит автоматически и не сложно даже для начинающего пользователя. Подробная инструкция доступна здесь: Перенос Windows на SSD или другой диск в Macrium Reflect.
