Запуск cleanmgr в Windows Server 2012 R2/ 2008 R2 без установки Desktop Experience
В Windows Server 2012 / R2 и 2008 /R2 по умолчанию не установлена утилита очистки диска Disk Cleanup (cleanmgr.exe). Чтобы воспользоваться утилитой cleanmgr сначала нужно установить отдельный компонент сервера Desktop Experience (Возможности рабочего стола) с помощью Server Manager или PowerShell ().
Но вместе с Desktop Experience устанавливается множество других компонентов, которые абсолютно не нужны на сервере:
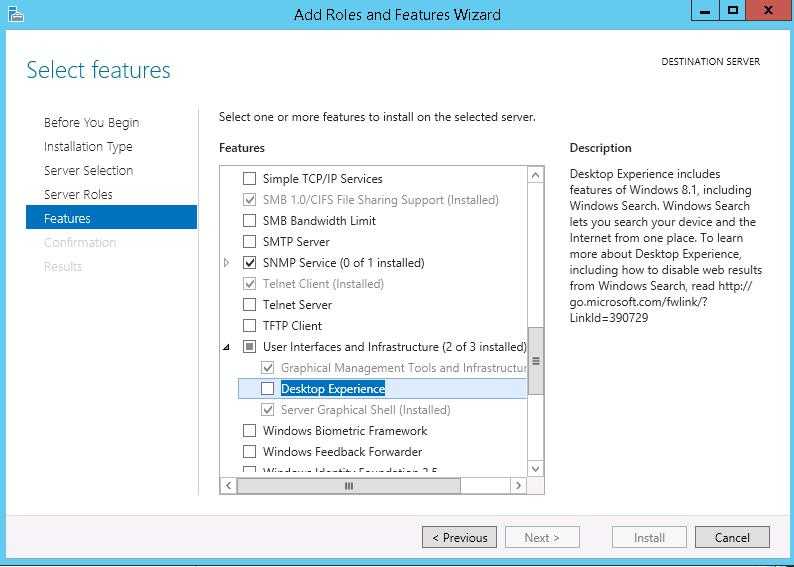
- Windows Media Player
- Темы рабочего стола
- Поддержка AVI для Windows
- Windows SideShow
- Windows Defender
- Disk Cleanup
- Sync Center
- Запись звука
- Character Map
- Snipping Tool
Для запуска мастера очистки дисков в Windows Server можно воспользоваться более простым методом: достаточно скопировать в системный каталог два файла из каталога WinSxS: Cleanmgr.exe и Cleanmgr.exe.mui. Ниже представлены команды для копирования файлов cleanmgr из каталога WinSxS для разных версий Windows Server (во всех случаях используется путь для английских редакций ОC).
| ОС | Команда копирования файлов cleanmgr |
| Windows Server 2008 R2 x64 | |
| Windows Server 2008 x64 | |
| Windows Server 2012 x64 |
Windows Server 2012 R2 x64
Рассмотренный выше трюк не работает в Windows Server 2012 R2 из-за изменений, внесенных обновлением KB2821895. Дело в том, что после установки данного обновления для хранения бинарных файлов компонентов стала использоваться компрессия. При попытке запустить скопированный cleanmgr.exe появляется ошибка:
The Program or feature \??\C:\Windows\system32\cleanmgr.exe cannot start or run due to incompatibility with 64-bit version of Windows
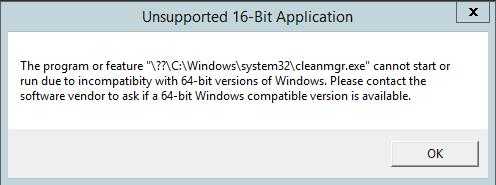
В качестве обходного решения можно воспользоваться такой методикой:
- Установить компонент Windows Desktop Experience:
- Перезагрузить сервер;
- Скопировать файлы %windir%\system32\cleanmgr.exe и %windir%\system32\en-US\cleanmgr.exe.mui в произвольный каталог (c:\temp)
- Удалить компонент:
- Перезагрузка;
- Скопировать файлы cleanmgr.exe и cleanmgr.exe.mui в указанные выше каталоги
В дальнейшем эти два файла можно скопировать и на все другие сервера или интегрировать в шаблоны виртуальных машин с Windows Server 2012 R2.
Ссылка на скачивание готового комплекта файлов cleanmgr.exe.mui + cleanmgr.exe для Windows Server 2012 R2 на ЯндексДиске (thks Alex Kornev).
Для запуска утилиты очистки диска теперь достаточно выполнять с правами администратора команду .
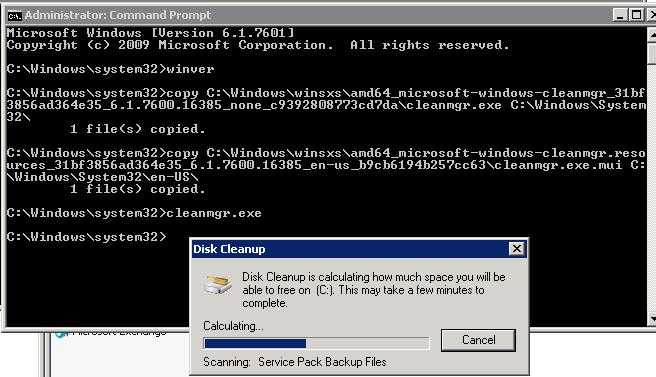
Совет. Для очистки устаревших файлов компонентов, оставшихся после установки обновлений, в Windows Server R2 можно воспользоваться командой DISM:
В Windows Server 2008 R2, чтобы cleanmgr могла удалять устаревшие файлы обновлений нужно установить отдельный патч KB2852386.
Как проводить освобождение диска от мусора?
Очищение диска от мусора с помощью MFT может оказаться длительным процессом. Оно зависит от объема пространства на диске и указанного количества проходов при перезаписи данных.
Прежде чем чистить диск от мусора, нужно провести анализ и выяснить, какие именно файлы на ПК занимают много места. Считается, что на системном разделе диска пространства в свободном доступе должно быть не меньше 15% от его общего объема. Это необходимо, чтобы «Виндовс» функционировала полноценно, без торможений и подвисаний.
Функционал «Анализ» в утилите не уступает подобным возможностям, реализованных в отдельных программах.
- В окне программы Ccleaner нужно выбрать раздел «Сервис» и перейти на вкладку «Анализирование дисков». Если это необходимо, то можно прибавить файлы из архивов и электронной почты.
- Далее нужно выбрать диск компьютера С, D, E и нажать на кнопку «Анализ».
- По итогам анализа слишком большие файлы можно перенести с системного диска на несистемный. Для этого нужно выбрать необходимый файл, вызвать контекстное меню и нажать «Открыть папку». Откроется окно проводника, где можно будет убрать файл с диска или удалить его навсегда.
Часто на ПК скапливаются файлы-дубликаты. Они находятся в разных папках. Смысла хранить дубли нет, они только засоряют диск.
- Чтобы удалить дубликаты, нужно открыть меню «Сервис», найти позицию «Поиск дубликатов», запустить ее.
- Далее необходимо задать места поиска повторяющихся файлов, а также задать исключения — папки из ранее указанной области, которые программа не будет просматривать.
- Затем нужно отметить предназначенные для удаления документы и нажать «Удалить выделенные».
Удалять дубликаты файлов нужно внимательно. Не следует удалять дубликаты системных и рабочих файлов. Они могут иметь одинаковые технические названия, но расположены в разных папках, поэтому служат целям разных программ.
После того как будет проведен анализ и удалены все дубликаты, можно приступить к очищению диска.
- Для этого нужно в Ccleaner выбрать вкладку «Сервис» и далее «Стирание дисков».
- В первой вкладке выбрать «Только свободное место».Если выбрать весь диск, то утилита сотрет его, включая все программы, файлы и документы.
- В поле «Способ» нужно выбрать алгоритм DOD три раза.
- В поле «Диски» нужно выбрать, на каких дисках требуется очистка, и нажать на вкладку «Стереть».
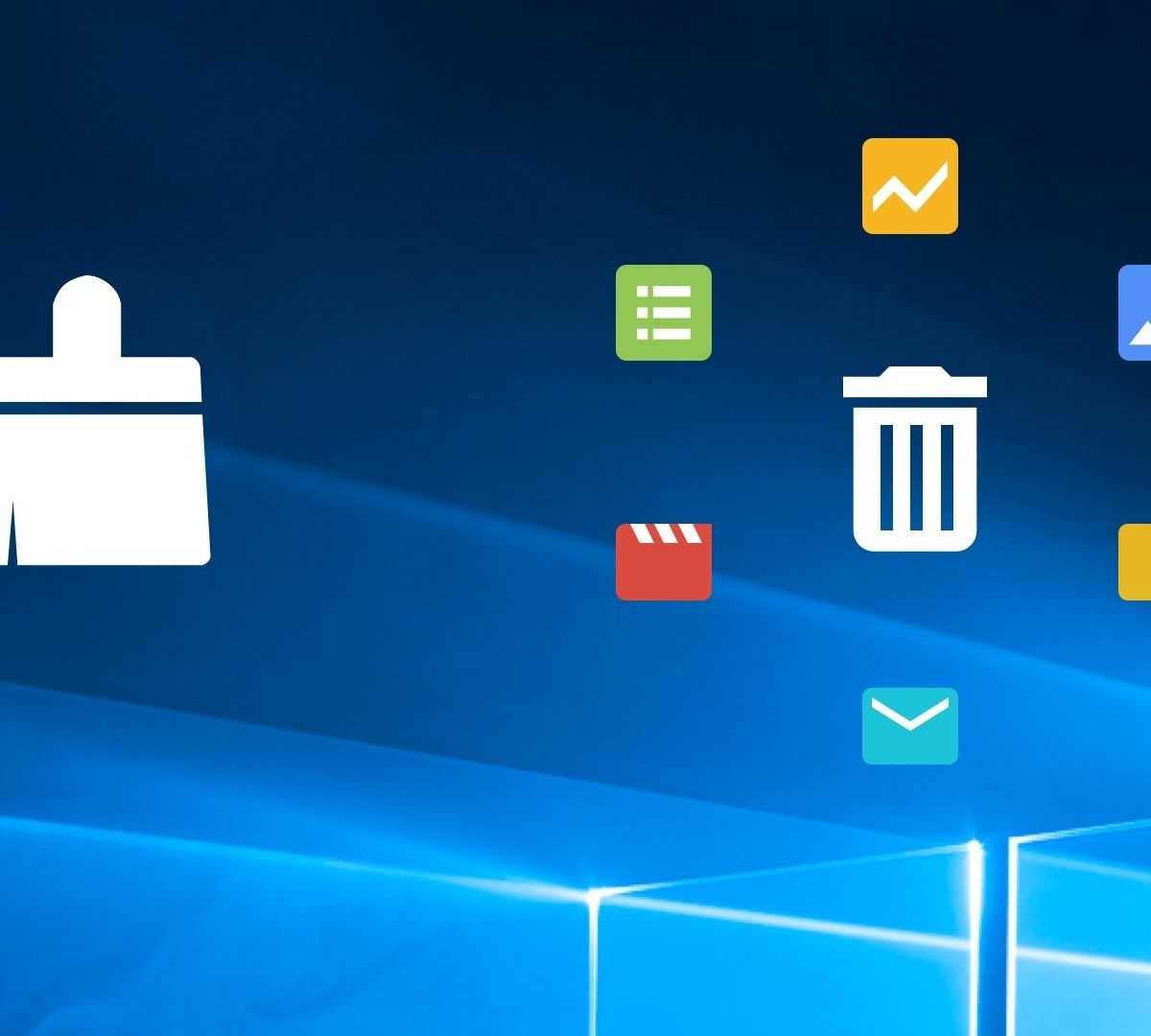
Из видео узнаете о стирании свободного места на диске с помощью программы CCleaner:
Очистка Windows средствами самой Windows
Речь в следующих абзацах пойдёт, конечно, о встроенном инструменте Очистка диска. Утилита никуда не запрятана, её легко обнаружить из строки поиска/выполнить:
По вызову команды откроется знакомое по предыдущим версиям окно, которое сначала предложит выбрать целевой диск, а потом проверит вероятные для удаления файлы. Перечисляемое здесь – безопасно для удаления в любом случае. Но не торопитесь.
В Windows разработчиками зарыто большое количество пасхальных яиц, зная которые вы можете существенно расширить некоторые из своих возможностей как пользователя
Не обошли вниманием и Очистку диска. Вы знаете, что есть и другой способ запуска этой программы? Через консоль, конечно… Но не всё так просто
Разбавим привычный запуск некоторыми флагами. В консоли от имени администратора наберите вот так:
%SystemRoot%\System32\Cmd.exe /c Cleanmgr /sageset:65535 & Cleanmgr /sagerun:65535
Сейчас Очистка диска запустится в расширенном режиме. Сравним результаты в окнах:
Пунктов в окне справа значительно поприбавилось. Некоторые из пунктов на русский уже не переводятся, однако логично понятны. А у нас с вами появилась возможность заглянуть в более потаённые и доселе закрытые уголки системы, которые тоже имеют тенденцию накапливать бесполезное барахло. Ознакомьтесь со всеми пунктами и поймёте, что можно при очистке Windows обходиться и свойствами системы
Внимание! Окно консоли не закрывать, пока очистка системы не закончится. Всё закроется само
Что ещё… Если такой вариант очистки вам импонирует, могу снабдить вас готовыми решениями для запуска очистки через созданный ярлык. Для этого:
-
-
- скачайте и распакуйте в папку C:/Windows/System32 батник СуперОчистка
- создайте для него ярлык вот так:
-
Однако. Очистка диска Windows не способна заглядывать в “окна домов” других программ, которые копят хлам куда более быстрее, нежели сама Windows. Создателям этих, вполне приличных программ совершенно наплевать на наши проблемы, отсюда возникающие. И вот тут лучше подстраховаться.
Чистим реестр и диск
Теперь, после того как мы всеми возможными способами удалили все ненужное с диска C:, который был переполнен, чтобы освободить место в нашей «Виндовс» 10 для данных пользователя, давайте доведем дело до полного завершения и очистим диск и реестр от остатков ненужных файлов. Реализовать это совсем несложно и поможет нам утилита, которую мы использовали для поиска дубликатов файлов.
Делаем несколько простых шагов:
- Запускаем CCleaner и начинаем анализ компьютера.
- Дожидаемся завершения сканирования, выделяем все нужные объекты, и удаляем их.
- Ждем, пока компьютер будет очищен.
Теперь работаем с системным реестром:
- Переключаемся на вкладку «Реестр» и запускаем поиск проблем.
- Выделяем все найденные неполадки и жмем кнопку их исправления.
- Подтверждаем свое намерение, при необходимости создав контрольную точку восстановления.
Также тут есть расширенная очистка диска C:, способная помочь даже тогда, когда все свободное место исчезло или заполнилось непонятно чем.
Стандартный запуск
Пуск —> Все программы —> Стандартные —> Служебные —> правой клавишей мыши щелкните Очистка диска, и выберите пункт Запуск от имени администратора.
Запуск от имени администратора позволяет сразу получить доступ к очистке системных файлов, а также к двум дополнительным способам очистки. Если не запускать утилиту от имени администратора, перейти к очистке системных файлов можно и позже, но тогда придется снова ждать, пока утилита просканирует диск.
Если дисков несколько, то при запуске следует выбрать, на каком из них проводить очистку:

Вкладка «Очистка диска»
Содержимое будет варьироваться в зависимости от наличия тех или иных файлов.
Для несистемных дисков, как правило, доступен только пункт «Корзина».
Для системного диска несколько пунктов присутствуют всегда:
- Downloaded Program Files
- Временные файлы из Интернета
- Корзина
- Временные файлы
остальные отображаются только при наличии файлов:
- Temporary Setup Files
- Debug dump files
- Старые файлы программы Chkdsk
- Предыдущие установки Windows
- Настройка файлов журнала
- Файлы дампа памяти для системных ошибок
- Файлы минидампа для системных ошибок
- Временные файлы установки Windows
- Эскизы
- Файлы, выброшенные обновлением Windows
- Пользовательские архивы отчетов об ошибках
- Пользовательские очереди отчетов об ошибках
- Системные архивы отчетов об ошибках
- Системные очереди отчетов об ошибках
- Файлы журнала обновлений Windows
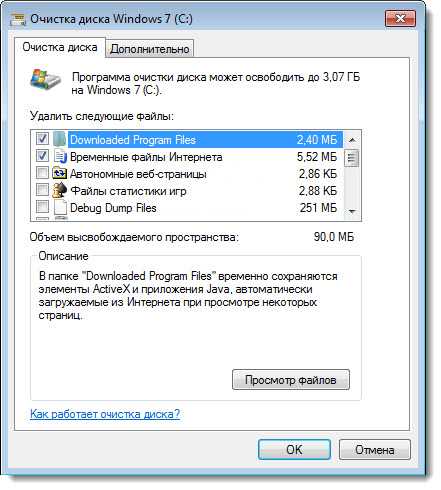
Вкладка «Дополнительно»
- Программы и компоненты. Открывает компонент «Программы и компоненты» панели управления, в котором можно удалить неиспользуемые программы. Столбец «Размер» в компоненте «Программы и компоненты» показывает, какой объем дискового пространства используется каждой программой.
- Восстановление системы и теневое копирование. Удаление с диска всех точек восстановления, кроме самой последней. Восстановление системы использует точки восстановления для возвращения системных файлов в предыдущее состояние. Если компьютер работает без сбоев, для освобождения места на диске можно удалить ранние точки восстановления. В некоторых выпусках Windows 7 точки восстановления могут включать предыдущие версии файлов, называемые теневыми копиями, и образы архивов, созданных с помощью архивации Windows CompletePC. Эти файлы и образы также будут удалены.
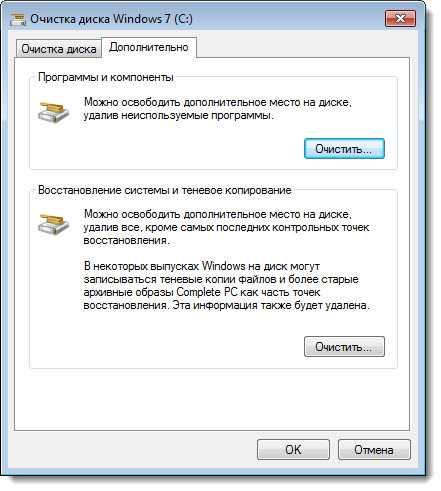
Как запустить «Очистку диска» с дополнительными параметрами
Проще всего найти это приложение, воспользовавшись строкой поиска в меню пуск. Однако есть еще и универсальный и быстрый метод. Стоит нажать Win+R и ввести cleanmgr, после нажатия ОК откроется нужная программа.
В ней можно выбрать то, какой раздел требуется очистить. Также можно ставить или снимать отметки с типов файлов, которые будут удаляться. Обладая правами администратора, можно удалять и системную информацию, которая когда-то загружалась системой, но не используется в данный момент
Ничего важного при этом удалено не будет
Для того же, чтобы воспользоваться дополнительными возможностями утилиты, пользователю сначала придется запустить консоль с правами администратора. После этого, в нее потребуется ввести следующий оператор: %systemroot%\system32\cmd.exe /c cleanmgr /sageset:65535 & cleanmgr /sagerun:65535.
После этого откроется утилита очистки, в которой будет больше параметров, чем обычно. Однако, консоль закрывать не стоит до того момента, пока не будут завершены все действия по удалению неиспользуемых данных.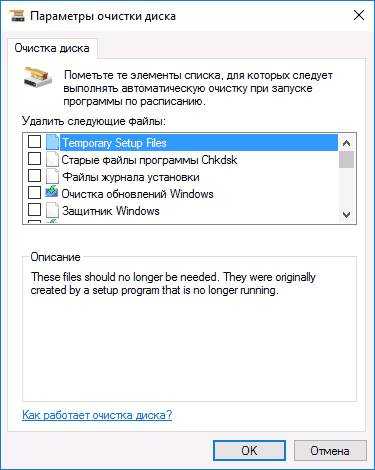
При этом добавляются:
- Temporary Setup Files. Временные данные, которые были созданы во время установки каких-либо программ и в данный момент не нужны.
- Старые файлы программы Chkdsk. Данные о предыдущих проверках жесткого диска при помощи встроенной утилиты.
- Файлы журнала установки.
- Очистка обновлений. Удаляет все временные данные, которые были нужны при установке апдейтов.
- Защитник
- Файлы журнала обновления
- Загруженные файлы программ.
- Временные файлы Интернета.
- Дампы памяти для системных ошибок.
- Мини-дампы для системных ошибок. Этот пункт, как и предыдущий, стирает все данные, которые создаются в тот момент, когда система падает с критической ошибкой. Обычно они нужны для того, чтобы подробно разобраться в состоянии системы на момент сбоя и точно выяснить причину. Большинство пользователей ими не пользуется, так что можно удалять.
- Элементы, оставшиеся после обновления Windows
- Пользовательские архивы отчетов об ошибках
- Пользовательские очереди отчетов об ошибках
- Системные архивы отчетов об ошибках
- Системные очереди отчетов об ошибках
- Временные файлы отчетов об ошибках
- Файлы установки Windows ESD
- BranchCache. Эта технология кэширования, которая должна ускорять связь пользователя с глобальной сетью.
- Предыдущие установки. Удаляет старые папки и данные, если система была поставлена поверх другой. При этом исчезает windows.old. Освободит значительное количество места, однако стоит перенести все важные данные оттуда заранее.
- Корзина
- RetailDemo Offline Content. Фактически данные и реклама продуктов майкросфт. Можно смело стирать.
- Файлы резервной копии пакета обновления
- Временные файлы
- Временные файлы установки Windows
- Эскизы
- История пользователя.
По большей части понятно, что каждый пункт значит, но для некоторых были приведены пояснения. Также в таком режиме не видно сколько данных очистится при удалении того или иного типа информации. Однако, например, дампы памяти могут пригодится в случае сбоев, а места занимают немного. Значительное количество их накопится разве что, если ОС выдает синий экран смерти по несколько раз в день. Пользователь может найти информацию по каждому пункту конкретно и решить, нужны ли ему такие данные или нет.
Очистка Windows . Установка специальной программы.
Скачайте с официального сайта. Вот его адрес:
https://www.ccleaner.com/ru-ru/ccleaner/download
Вообще старайтесь избегать первых в поисковой выдаче ссылок по введённым запросам. Не всегда в первых строках страницы с выдачей вы найдёте добросовестного поставщика искомой информации. Но это, скорее, вопрос общей безопасности поведения в сети. Итак, нас встречает окно с предложенными версиями программы CCleaner. Там тоже есть платные. Нас интересует та, что за «free», то бишь бесплатно. Однако, согласно информации на этой странице, начиная с платной версии, программой проводится полная очистка Windows . Потом проверим.
Выбираем параметры, которыми будет снабжена Windows после установки программы
И начинаем установку
Использование программы CCleaner
Многие начинающие пользователи интересуются, как удалить ненужные файлы с диска С, используя сторонние программы, а также какие из этих программ являются в этом плане более эффективными и безопасными. Таковым можно порекомендовать CCleaner – простой, быстрый, удобный, а самое главное безопасный чистильщик диска и реестра Windows. Эта программа позволяет удалять временные данные интернета и самой Windows, содержимое кэша эскизов и DNS, файлы Index.dat, дампы памяти, фрагменты файлов chkdsk, разные системные журналы, устаревшие файлы prefetch и ещё множество второстепенных данных.
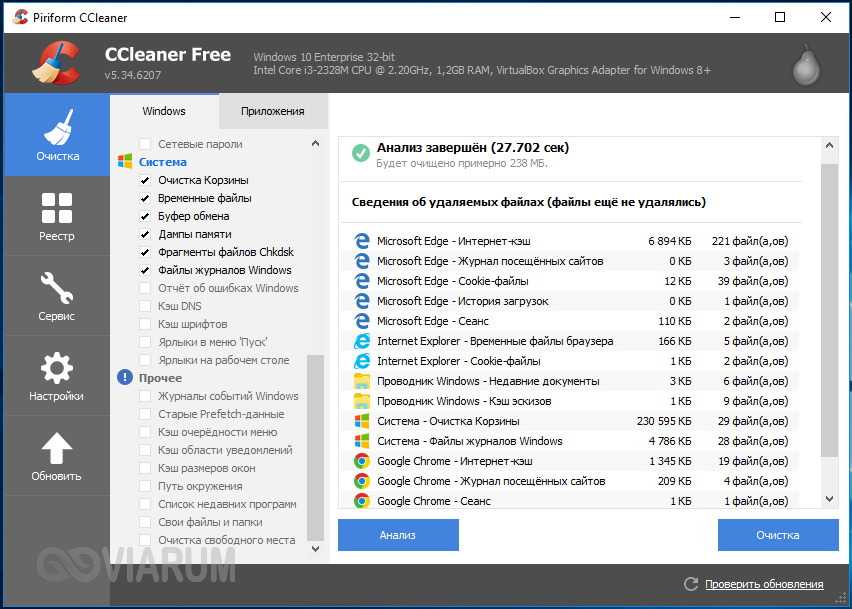
С помощью CCleaner вы можете очистить от неверных записей системный реестр, оптимизировать автозагрузку, включить, отключить или удалить браузерные расширения, проанализировать содержимое жёстких дисков, выполнить поиск дубликатов и, конечно же, деинсталлировать ненужные приложения, в том числе и универсальные.
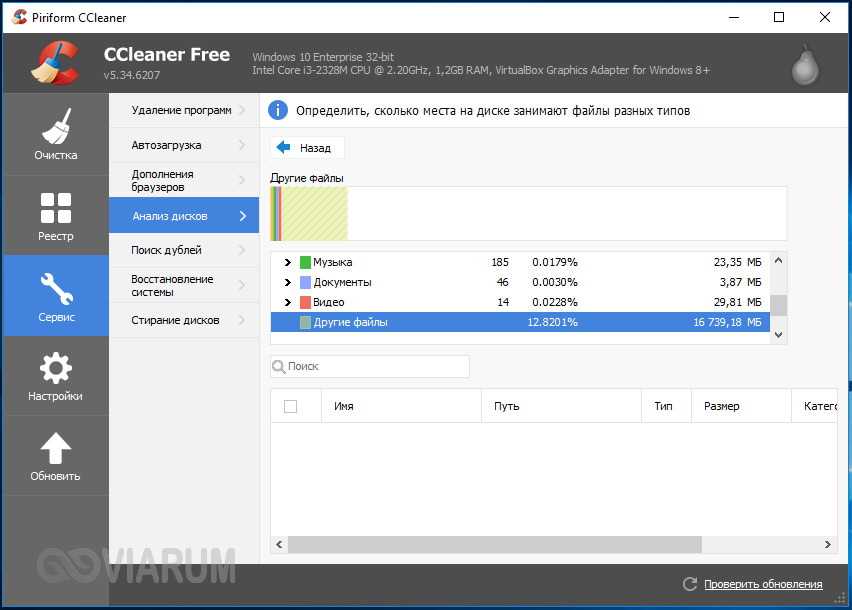
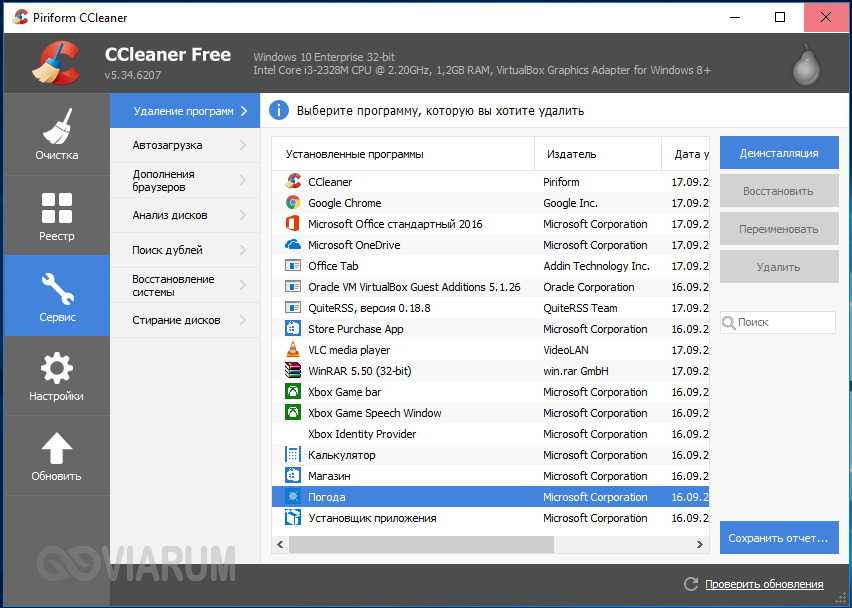
Интерфейс CCleaner имеет очень простой, так что разобраться с её нехитрым функционалом не составит труда даже начинающему пользователю.
Учитывая, однако, что основным предназначением CCleaner является всё же очистка, все её дополнительные инструменты имеют ограниченный функционал. Если ваш диск C забит непонятно чем, и вы хотите выяснить, чем же именно, то для этих целей лучше использовать специфичные утилиты, к примеру, Scanner, JdiskReport или их аналоги, показывающие более точные сведения о файловой структуре носителя с возможностью перехода по вложенным каталогам.
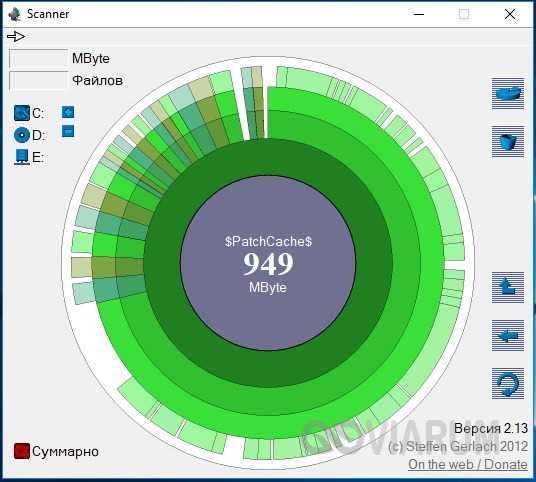
Сохранение личных файлов на другом диске
Перенос системных папок на другой диск, сэкономит место, которое станет доступным для использования другими файлами. Кроме этого, при сохранении файлов на другом диске, эти данные не будут удалены с компьютера, например, в случае внезапной переустановки операционной системы, которую необходимо провести из-за неполадок или невозможности восстановления Windows.
Пользователь может перенести папки «Документы», «Загрузки», «Видео», «Изображения», «Музыка», «Рабочий стол» на другой локальный диск компьютера. В этих папках часто хранится много различных файлов. Перенос папок, во многих случаях, позволит значительно освободить пространство на диске «С:».
Процесс переноса системных папок на другой локальный диск, подробно описан в статьях на моем сайте.
Вам также может быть интересно:
- Как перенести Документы, Загрузки, Рабочий стол на другой диск — 3 способа
- Как перенести папку загрузки Windows — 3 способа
Очистка диска C в Windows 10
Способы освободить место на системном разделе диска (на диске C), описанные в следующих разделах этого руководства в равной степени работают для Windows 7, 8.1 и 10. В этой же части — только о тех функциях очистки диска, которые появились в Windows 10, а таковых появилось не мало. Также, самая последняя версия Windows 10 выделяет 7 Гб под зарезервированное хранилище, вы можете очистить их, подробнее: Как отключить зарезервированное хранилище Windows 10.
Обновление 2018: в Windows 10 1803 April Update описываемый ниже раздел находится в Параметры — Система — Память устройства (а не Хранилище). И, помимо способов очистки, которые вы найдете далее, там появился пункт «Очистить место сейчас» для быстрой очистки диска.
Хранилище Windows 10 и его настройки
Первое, на что следует обратить внимание, если вам потребовалось очистить диск C — это пункт настроек «Хранилище» (Память устройства), доступный в «Все параметры» (через клик по значку уведомлений или клавиши Win+I) — «Система». В данном разделе настроек вы можете посмотреть количество занятого и свободного места на дисках, установить места сохранения новых приложений, музыки, картинок, видео и документов
Последнее может помочь избежать быстрого заполнения диска
В данном разделе настроек вы можете посмотреть количество занятого и свободного места на дисках, установить места сохранения новых приложений, музыки, картинок, видео и документов. Последнее может помочь избежать быстрого заполнения диска.
Если в «Хранилище» нажать по любому из дисков, в нашем случае по диску C, можно увидеть более подробные сведения о содержимом и, что важно — удалить часть этого содержимого. Например, в самом конце списка имеется пункт «Временные файлы», при выборе которого вы можете удалить временные файлы, содержимое корзины и папки загрузок с компьютера, высвободив тем самым дополнительное место на диске
Например, в самом конце списка имеется пункт «Временные файлы», при выборе которого вы можете удалить временные файлы, содержимое корзины и папки загрузок с компьютера, высвободив тем самым дополнительное место на диске.
При выборе пункта «Системные файлы», вы можете ознакомиться с тем, сколько занимает файл подкачки (пункт «Виртуальная память»), файл гибернации, а также файлы восстановления системы. Тут же можно перейти к настройке параметров восстановления системы, а остальная информация может помочь при принятии решений об отключении гибернации или настройке файла подкачки (о чем будет далее).
В пункте «Приложения и игры» можно ознакомиться с программами, установленными на компьютере, местом, занимаемом ими на диске, а при желании — удалить ненужные программы с компьютера или переместить их на другой диск (только для приложений из Магазина Windows 10). Дополнительная информация: Как удалить временные файлы Windows 10, Как перенести временные файлы на другой диск, Как перенести папку OneDrive на другой диск в Windows 10.
Функции сжатия файлов ОС и файла гибернации
В Windows 10 представлена функция сжатия системных файлов Compact OS, позволяющая уменьшить количество места, занимаемого на диске самой ОС. По информации Microsoft, использование данной функции на сравнительно производительных компьютерах с достаточным объемом оперативной памяти не должно сказаться на производительности.
При этом, если включить сжатие Compact OS, удастся высвободить более 2 Гб в 64-разрядных системах и более 1.5 Гб в 32-разрядных. Подробнее о функции и ее использовании в инструкции Сжатие Compact OS в Windows 10.
Также появилась новая функция для файла гибернации. Если раньше его можно было лишь отключить, освободив на диске место равное 70-75% размера оперативной памяти, но лишившись при этом функций быстрого запуска Windows 8.1 и Windows 10, то теперь вы можете задать уменьшенный размер для этого файла, с тем, чтобы он использовался лишь для быстрого запуска. Подробно о действиях в руководстве Гибернация Windows 10.
Удаление и перемещение приложений
Помимо того, что приложения Windows 10 можно переместить в разделе настроек «Хранилище», о чем было написано выше, имеется возможность их удаления.
Речь идет об удалении встроенных приложений. Сделать это можно вручную или с помощью сторонних программ, например, такая функция появилась в последних версиях CCleaner. Подробнее: Как удалить встроенные приложения Windows 10.
Пожалуй, это всё из того, что появилось нового в плане освобождения места на системном разделе. Остальные способы очистить диск C подойдут в равной степени для Windows 7, 8 и 10.
Используем средства Windows 10
Первый и самый простой вариант, решить проблему, когда пропало место на диске С:
- Запускаем настройки Windows, нажав иконку с изображением шестеренки в меню «Пуск».
- В открывшемся окне кликаем по плитке «Система».
- В левой части окна переключаемся на вкладку «Память», а в правой активируем режим контроля памяти.
Теперь система в автоматическом режиме будет следить за чистотой вашего диска C:, а если понадобится, удалит различные ненужные файлы. Однако, мы можем запустить процесс и вручную. Для этого жмем ссылку «Настроить контроль памяти или запустить его».
В открывшемся окне устанавливаем режим очистки, например, когда у вас не осталось места, каждый день, каждую неделю и так далее. Устанавливаем флажок в пункт удаления временных файлов, также выбираем очистку корзины и папку «Загрузки». Когда все нужные настройки будут внесены жмем кнопку, отмеченную на скриншоте ниже.
В результате запустится процесс удаления всех ненужных файлов и уже через несколько секунд ваш компьютер получит дополнительное свободное место.
Файлы обновлений ОС
В папке Windows вы можете обнаружить директории с именем вида $NtUninstallQnnnnnn$, $NtUninstallKBnnnnnn$. В них хранится информация, необходимая для возврата ОС к состоянию до установки обновления. Обычно достаточно пары недель после установки обновления, чтобы выявить возможные проблемы, возникшие после установки. Если таковые отсутствуют, то эти папки можно удалить. Для этого удобно воспользоваться утилитой Remove Hotfix Backup , правда в некоторых случаях она удаляет далеко не все подобные папки, в этом случае дело можно завершить вручную. Но удалите не только папку на диске, но ещё и в разделе реестра HKEY_LOCAL_MACHINE\ SOFTWARE\ Microsoft\ Windows\ CurrentVersion\ Uninstall удалите все параметры, кроме Default, в разделе, соответствующем этому обновлению, иначе в диалоге «Установка и удаление программ» останется нерабочая команда.
Кроме того, после установки хотфиксов, появляется ещё одна папка Windows\$hf_mig$ . Помимо копирования новых файлов в папки системы, они копируются в папку $hf_mig$ . Это делается для обеспечения корректности будущих обновлений. Например, если в будущем вы будете устанавливать обновление, содержащее какие-то файлы более ранних версий, чем те, что были уже установлены, то при установке будут взяты файлы новых версий из папки $hf_mig$ . То есть эту папку можно удалить (а лучше — скопировать на CD), если вы не производите регулярных обновлений ОС с сайта Windows Update.
Файл подкачки
Его размер может быть неприлично большим. Но без него порой нельзя обойтись. Файл служит для увеличения объема виртуальной оперативной памяти.
Узнать достаточно ли вам для работы памяти и можно ли отказаться от файла подкачки, возможно только экспериментальным путем. Это зависит от тех задач, которые вы выполняете на компьютере.
Настроить файл подкачки можно здесь:
Пуск ->Панель управления ->Система и безопасность -> Система
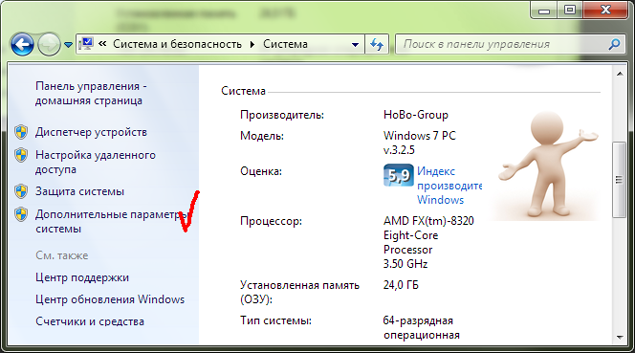
Откройте «Дополнительные параметры системы», а там параметры быстродействия.
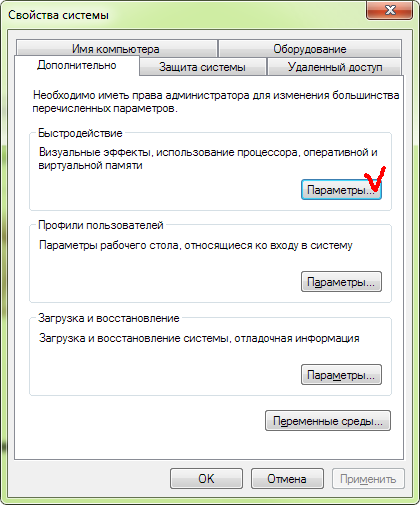
На вкладке «Дополнительно» вы увидите настройки виртуальной памяти.
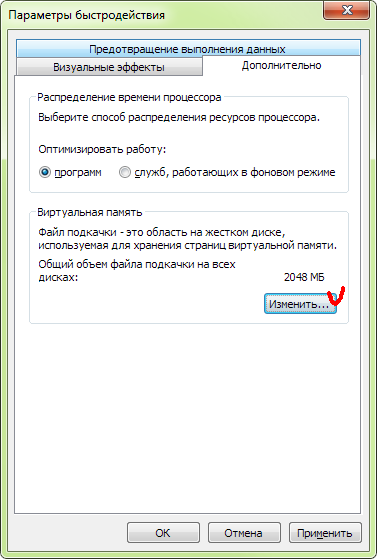
Есть два подхода.
Первый путь — установить для файла подкачки — «Размер по выбору системы». Размер файла будет меняться в процессе работы, по необходимости. ОС рекомендует установить статический размер в 1,5 раза больше, чем объем вашей оперативной памяти.
Второй подход применим, если оперативной памяти очень много. В таком случае можно вообще отключить файл подкачки. Если памяти будет не хватать впоследствии, то файл подкачки можно будет вернуть.
Если не менять размер файла подкачки, то его можно хотя бы перенастроить, переместив на логический диск, где всегда достаточно свободного места. Были времена, когда специалисты рекомендовали размещать файл подкачки физически на другом устройстве, нежели диск, где установлена операционная система.
Изменение настроек потребуют перезагрузки системы.
Анализ и удаление старых ненужных программ и игр
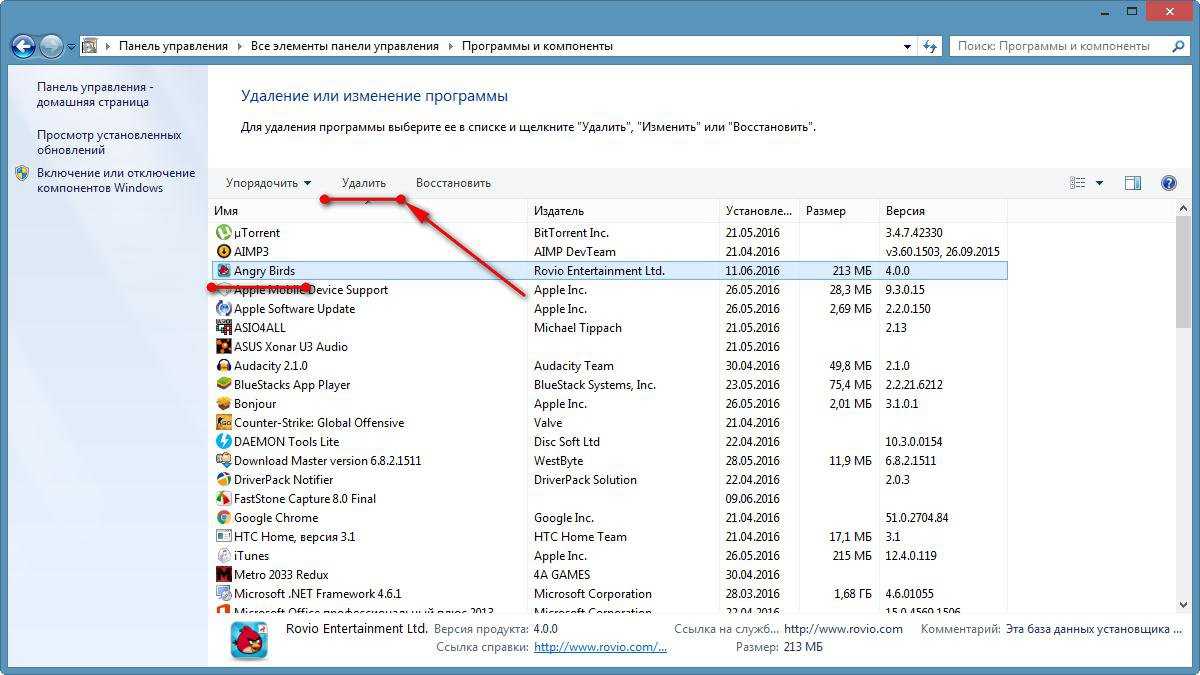
Следующим действием в комплексе мер по очистке системного диска является деинсталляция ненужных приложений. Современные программы и особенно игры могут занимать большой объем пространства на диске (некоторые до нескольких десятков гигабайт). Прежде всего воспользуйтесь встроенным деинсталлятором Windows:
- Запустите «Панель управления» («Пуск»\ «Служебные программы»), выберите «Программы и компоненты».
- В блоке «Удаление или изменение программы» нажмите на интересующий вас объект и выберите «Удалить».
Обратите внимание, напротив каждого приложения в колонке «Размер» отображается объем занимаемого им места. Это поможет приблизительно сориентироваться, насколько диск станет свободнее после деинсталляции данного объекта
Справка! Довольно часто удаленные программы и игры оставляют за собой хвосты — пустые папки или данные настроек. Львиная доля таких файлов остается в папке Programm Files на диске C. Эти объекты обычно не являются скрытыми и без проблем удаляются вручную.
Более точно проанализировать объем мусора, занимаемый разными файлами на жестком диске, позволяет специализированный сторонний софт. Неплохо в этом плане зарекомендовала себя утилита WinDIRStat. Программа бесплатна и обладает внятным русскоязычным интерфейсом. Анализ осуществляется путем сканирования дискового пространства с последующим отображением в форме подробного отчета состояния всех файлов и папок.
Программы, аналогичные WinDIRStat:
- WizTree.
- Free Disk Analyzer.
- Disk Savvy.
- TreeSize Free.
- SpaceSniffer.
Перечисленные выше способы, без сомнения, могут быть весьма полезны для оперативного анализа и удаления программ, файлов и папок с компьютера, но они недостаточно эффективны. Ручная очистка и системные инструменты не удаляют все данные, связанные с тем или иным приложением.
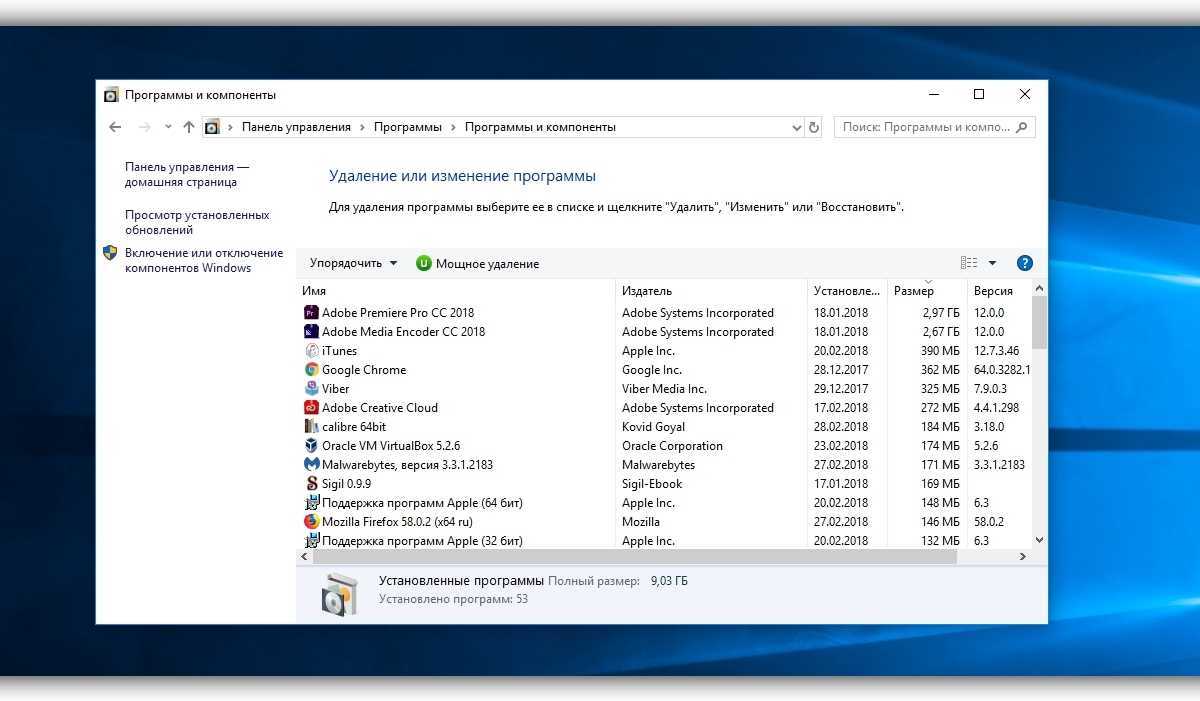
К примеру, они не затрагивают кэш браузеров. А между тем тот же Google Chrome может забивать диск временными файлами размером до нескольких гигабайт.
Пожалуй, самой эффективной и одновременно простой утилитой для качественной очистки диска в Windows (и выполнения многих других задач по оптимизации операционной системы) является бесплатная программа CCleaner. Скачать ее можно с официального сайта разработчика. После установки выполните следующие шаги:
- Запустите программу, в блоке «Очистка» нажмите кнопку «Анализ» (вы увидите, сколько места может освободить программа).
- Нажмите кнопку «Очистка», дождитесь завершения процесса.
- Переместитесь в блок «Сервис»\ «Удаление программ».
- Выберите необходимое приложение и нажмите «Деинсталляция».
Внимание! После работы с CCleaner (особенно если был удален внушительный объем данных) рекомендуется перезагрузить компьютер. Но не стоит излишне усердствовать, занимаясь чисткой на ежедневной основе.. Среди аналогов CCleaner хорошо зарекомендовали себя:
Среди аналогов CCleaner хорошо зарекомендовали себя:
- Wise Care 365 Free.
- Glary Utilities Free.
- Wise Disk Cleaner.
- IObit Uninstaller.
- Advanced SystemCare Free.
Кроме рассмотренных операций, для освобождения пространства на жестком диске вы можете переместить музыку, фильмы, фото и прочие объемные объекты на несистемный раздел винчестера или другой носитель. Кроме того, рекомендуется удалить дубликаты файлов (как это сделать, узнайте на нашем сайте).
