Чистая установка Windows 10.
Необходимо оговориться еще раз о том, что данный способ подходит для пользователей, которые раньше уже совершали обновление на Windows 10. Заключается он в том, чтобы просто совершить чистую установку Windows 10, а ключ активации должен автоматически подхватиться системой.
Ключ активации должен быть принят автоматически из-за того, что при первом обновлении до Windows 10 пользователь стал обладателем цифровой лицензии. Это означает, что ключ активации привязывается к хэш сумме оборудования, которое установлено в системе пользователя. Затем после входа в аккаунт Майкрософт, данные о активации сохраняются на серверах компании, и цифровая лицензия автоматически закрепляется как за аккаунтом пользователя, так и за оборудованием системы.
Здесь необходимо учесть тот факт, что если по каким-либо причинам ранее была изменена конфигурация компьютера, то восстановить лицензию будет проблематично и только через техническую поддержку от Майкрософт.
*** В данной статье, рассмотрены наиболее актуальные бесплатные способы обновления до Windows 10 с предыдущих версий. Если вы знаете о других действенных методах обязательно делитесь ими в комментариях.
Windows 10 бесплатно Enterprise
Microsoft, специально разработали Windows для работы таким образом.
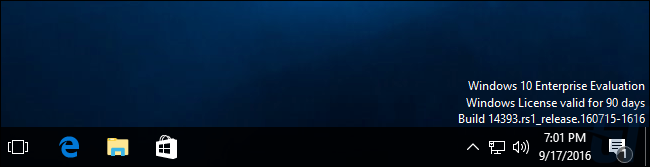
Вы также можете перейти на веб-сайт Microsoft и загрузить 90-дневную оценочную версию Windows 10 Enterprise . Он будет продолжать работать в течение 90 дней — около трех месяцев. Он предназначен для ознакомления пользователя с Windows 10 Enterprise.
Эта временная версия ОС поставляется с дополнительными функциями, встроенными в Windows 10 Enterprise , поэтому это также удобный способ протестировать эти функции Enterprise. Тем не менее, вы можете обновить любую версию Windows 10 до версии Enterprise, если у вас есть ключ.
К сожалению, другие бесплатные предложения, такие как предложение Accessibility от Microsoft, теперь не доступны. Однако, вышеперечисленные методы должны удовлетворить все ваши потребности в плане установки Windows 10.
Конечно, вы также можете просто купить новый ПК, который будет поставляться с Windows 10. Он не является бесплатным, потому что производитель должен заплатить за лицензию Windows. Но если вы планируете обновить Windows 7, 8 или 8.1, то у вас будет больше смысла купить новый компьютер за несколько сотен долларов, который уже будет идти с установленной Windows 10, вместо того, чтобы потратить 120 долларов на лицензию Windows 10 Home и обновиться на вашем старом компьютере. Так как, для производителей ПК Windows обходится гораздо дешевле, чем обычным пользователям.
Пропустить ключ и игнорировать предупреждения об активации
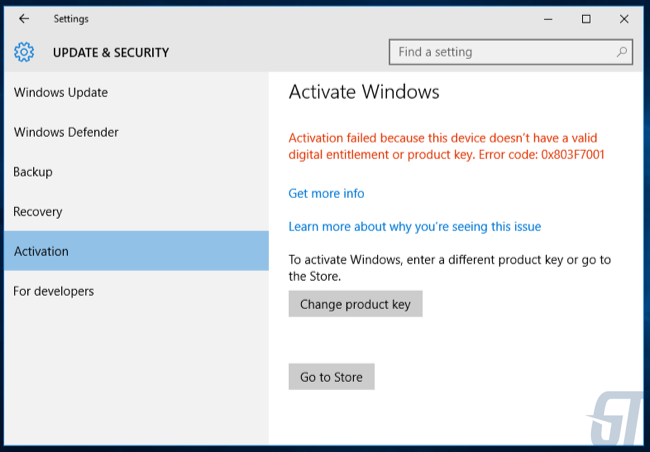
Вот реальный секрет: вам не нужно предоставлять ключ продукта для установки Windows 10 . Вы можете загрузить установочный носитель Windows 10 из Microsoft и установить его на ПК, в Boot Camp на Mac или на виртуальной машине без предоставления ключа продукта. Windows будет продолжать работать нормально, и вы можете делать практически все, что захотите.
Windows 10 будет продолжать атаковать вас, чтобы активировать его, и не позволит вам изменять какие-либо параметры в разделе «Настройки»> «Персонализация», но в остальном работать просто отлично. Это не то, что вам обязательно нужно делать на вашем основном компьютере, но это очень удобный способ настроить быструю виртуальную машину, протестировать Windows 10 на ПК или установить Windows 10 в Boot Camp . Вы можете даже заплатить за обновление до законной, активированной версии Windows 10 из вашей неактивной системы Windows 10 после ее установки.
Бесплатная установка Windows 10 после завершения программы обновления Microsoft
Для начала отмечу, что гарантировать работоспособность этого способа не могу, так как на данный момент времени проверить этого не получится. Тем не менее, есть все основания полагать, что он рабочий, при условии, что на момент, когда вы читаете эту статью, еще не наступило 29 июля 2016 года.
Суть способа заключается в следующем:
- Обновляемся до Windows 10, дожидаемся активации.
- Проводим откат до предыдущей системы, см. Как вернуть Windows 8 или 7 после обновления до Windows 10. На тему данного шага рекомендую также прочитать окончание текущей инструкции с дополнительной полезной информацией.
Что при этом происходит: при бесплатном обновлении, активация закрепляется за текущим оборудованием (digital entitlement), о чем писал ранее в статье Активация Windows 10.
После осуществления «прикрепления» возможна чистая установка Windows 10 с флешки (или диска) на этом же компьютере или ноутбуке, в том числе без ввода ключа (нажать «У меня нет ключа» в программе установки) с последующей автоматической активацией при подключении к Интернету.
При этом, сведений о том, что указанная привязка ограничена по времени нет. Отсюда и предположение о том, что если выполнить цикл «Обновление» — «Откат», то, когда потребуется, вы сможете установить Windows 10 в активированной редакции (Домашняя, Профессиональная) на этот же компьютер в любое время, даже по истечении срока бесплатного обновления.
Надеюсь, суть способа ясна и, возможно, для кого-то из читателей способ окажется полезным. Разве что не могу его рекомендовать пользователям, для которых теоретически возможная необходимость переустановки ОС вручную (откат не всегда работает, как предполагается) представляет собой большие сложности.
Дополнительная информация
y http-equiv=»Content-Type» content=»text/html;charset=UTF-8″>le=»text-align: justify;»>Поскольку откат с Windows 10 до предыдущих ОС встроенными средствами системы не всегда работает гладко, более предпочтительным вариантом (или как средство для подстраховки) может быть либо создание полной резервной копии текущей версии Windows, например, с использованием инструкции Резервная копия Windows 10 (способы работают и для других версий ОС), либо временное клонирование системного диска на другой диск (Как перенести Windows на другой диск или SSD) с последующим восстановлением.
А если что-то пойдет не так, вы можете произвести и чистую установку Windows 7 или 8 на компьютер или ноутбук (но не в качестве второй ОС, а как основную) или же использовать скрытый образ восстановления при его наличии.
А вдруг и это будет интересно:
Обновление через Upgrade Assistant
Долгое время после прекращения акции для всех пользователей по бесплатному обновлению, Майкрософт предоставляла возможность бесплатного перехода на новую версию Windows 10 для людей с ограниченными возможностями. Сначала период данной акции был продлен до 31 декабря 2017, но после истечения этого срока, возможность обновиться была активна еще до 18 января 2018 года.
Компания даже создала отдельный для того, чтобы сделать апгрейд было максимально комфортным. Одной из особенностей данной акции было то, что пользователю, для подтверждения своей недееспособности, не нужно было проходить никаких специальных проверок или подтверждений. Обновиться мог любой желающий, который зашел на сайт и скачал утилиту Windows 10 Upgrade Assistant.
На данный момент, на главной странице сайта Майкрософт по обновлению для людей с ограниченными возможностями, находится объявление о прекращении данной акции. Компания указывает, что теперь единственный вариант — приобретение оригинальной версии уже предустановленной на новом устройстве, либо покупка отдельной полноценной версии программного обеспечения. Никаких ссылок на загрузку данной утилиты не предоставляется.
НО файл с загрузчиком (Windows 10 Upgrade Assistant) до сих пор доступен на сайте Microsoft, качайте пока есть доступ. Если файл исчезнет из загрузок, напишите в комментах, попробуем выложить его просто на сайт (если на тот момент в целом такой вариант обновления еще будет работать).
При первой установке, программа проверит актуальную версию помощника по обновлению.
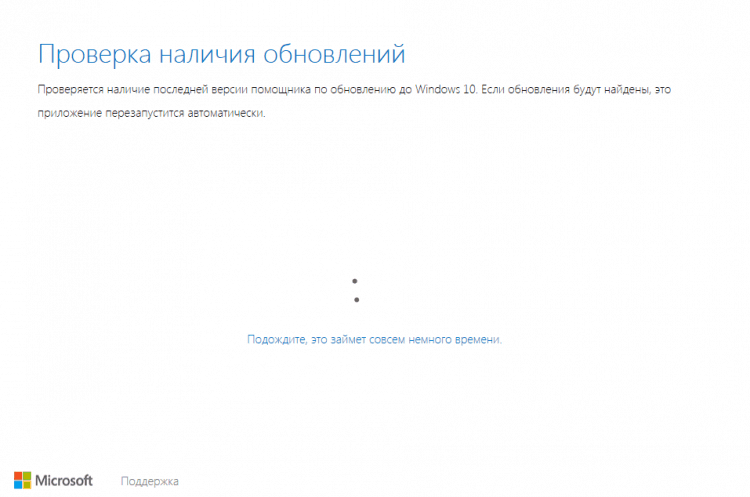
После этого необходимо будет ознакомиться и согласиться с условиями лицензионного соглашения.
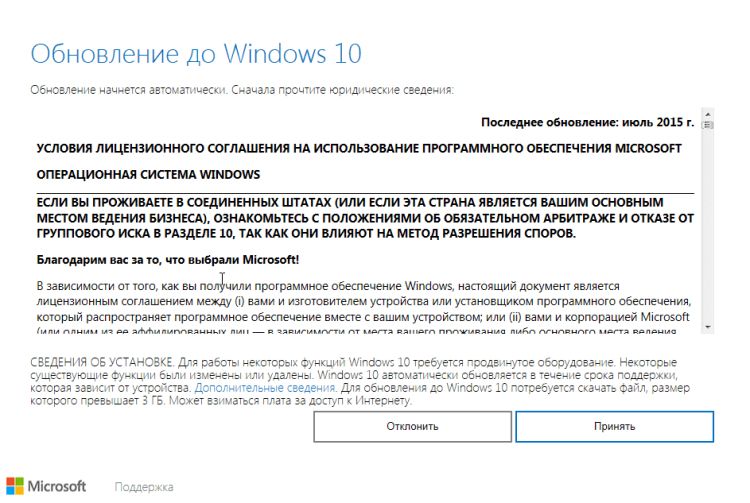
Помощник по установке проверит возможность апгрейда до Windows 10 на данный компьютер.
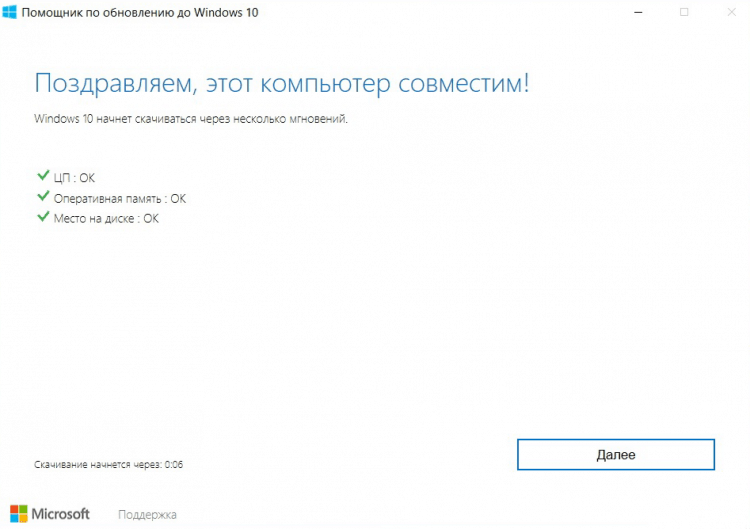
И, если все пункты прошли положительную проверку, после нажатия кнопки ОК запустится процесс обновления до Windows 10. После завершения обновления подхватывается ключ прошлой версии, и на выходе пользователь может использовать активированную систему.
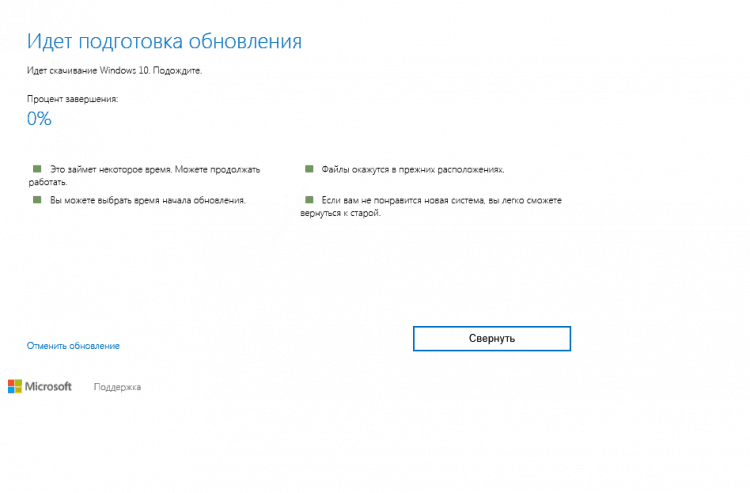
Если утилита при первом запуске выдает ошибку, это может быть связано, с тем, что говорилось ранее — Майкрософт официально закрыла возможность данного обновления. Но, чтобы обойти данное ограничение, достаточно сменить время системы на любое, которое будет раньше 31.12.2017.
Для этого нужно кликнуть по часам на панели задач и зайти в изменение даты и настройки времени.
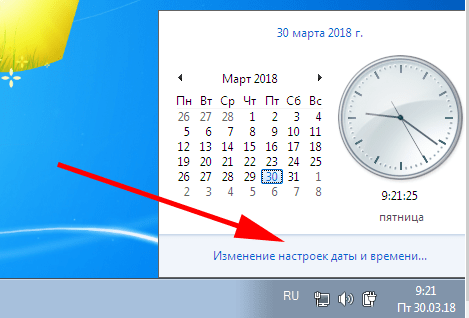
После нужно зайти в раздел изменить дату и время.
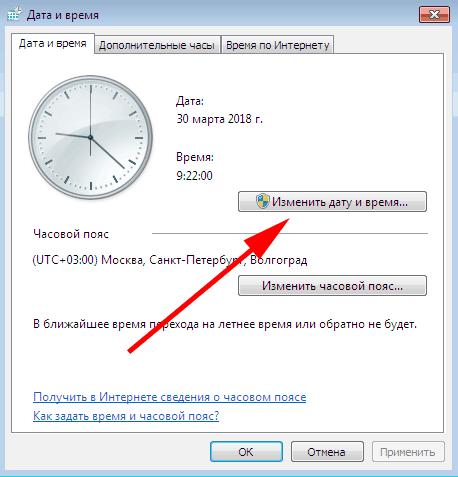
И затем выбрать любую дату, которая будет раньше оговоренного срока 31.12.2017.
После данной процедуры можно будет попробовать запустить программу помощника для обновления еще раз, он должен бесперебойно запуститься и провести обновление системы.
Предоставьте ключ Windows 7, 8 или 8.1
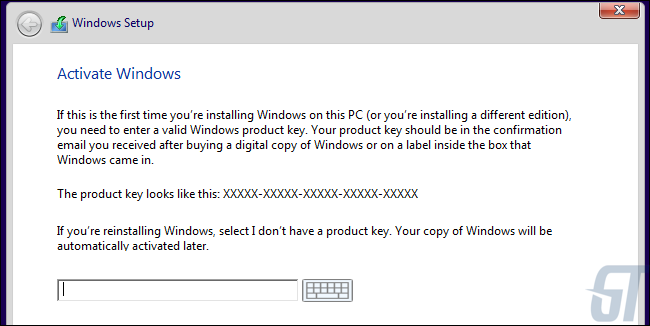
Хотя вы больше не можете использовать инструмент «Получить Windows 10» для обновления из Windows 7, 8 или 8.1, все еще можно загрузить установочный носитель Windows 10 из Microsoft, а затем предоставить ключ Windows 7, 8 или 8.1, когда вы устанавливаете его . Мы проверили этот метод еще раз 5 января 2018 года, и он все еще работает.
Windows свяжется с серверами активации Microsoft и подтвердит, что ключ к предыдущей версии Windows является реальным. Если это так, Windows 10 будет установлена и активирована на вашем ПК. Ваш компьютер приобретает «цифровую лицензию», и вы можете продолжать использовать и переустанавливать Windows 10 на нее в будущем. Если после установки Windows вы перейдете к настройкам> Обновление и безопасность> Активация, вы увидите слова «Windows активирована с цифровой лицензией».
Корпорация Майкрософт не сообщила, будет ли она блокировать этот метод в будущем. Но он все еще работает прямо сейчас. Даже если Microsoft заблокирует этот трюк в будущем, ваш компьютер сохранит свою цифровую лицензию, а Windows 10 останется включенной.
Как получить чистую Windows 10 бесплатно
Кроме того, вы можете также получите обновление Windows 10 на компьютере или ноутбуке с Media Creation Tool. С инструментом можно сделать чистую установку Windows 10 или обновить до последней версии. После того, как инструмент получен с веб-сайта Microsoft, проделайте следующие действия:
- Открыть веб-сайт Microsoft: .
- Нажмите «Скачать средство сейчас» для загрузки инструмента.
- Дважды щелкните MediaCreationTool.exe файл, чтобы начать процесс обновления или получить чистую Windows 10 для установки с флешки или DVD диска.
Некоторые компьютеры, особенно в современных может отсутствовать DVD — привод, но все они имеют порт USB. Если ваш компьютер не имеет оптического привода, то загрузочная USB флешка является лучшим решением. USB флешка портативна, и вы можете гарантировано установить Windows 10 с флешки на настольный компьютер и ноутбук. К тому же, это быстрее, чем установка с оптического привода.
Для того, чтобы получить и установить Windows 10, 7, 8.1 с флешки, вам нужно устройство по меньшей мере 8 Гб памяти. Прежде чем приступить к установке, убедитесь, чтобы ваша USB флешка была отформатирована.
Подготовка флешки
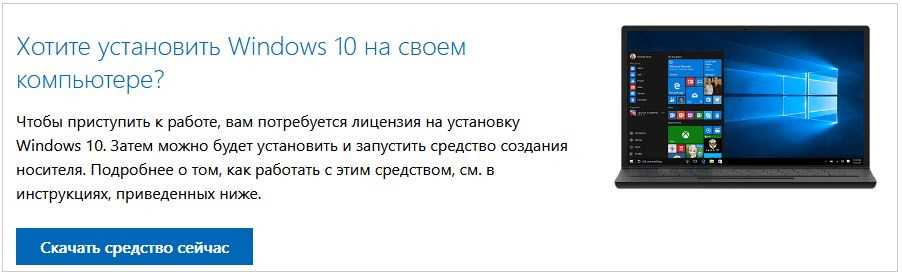
Самый простой способ сделать установочную USB, состоит в применении Windows 10 Медиа Creation Tool. Перед тем, как продолжить, вставьте USB флэшку в ваш ПК или ноутбук и загрузите Медиа Creation Tool с сайта Microsoft, нажав «Скачать средство сейчас».
Сохраните инструмент на свой компьютер. Запустите чтобы начать образование загрузочной флешки Windows 10 и нажмите «Принять» при запросе «Контроля записей» (читайте: Как отключить контроль учетных записей).

Вам будет представлено две редакции. Изберите «Создать установочный носитель» и продолжите кнопкой «Далее».
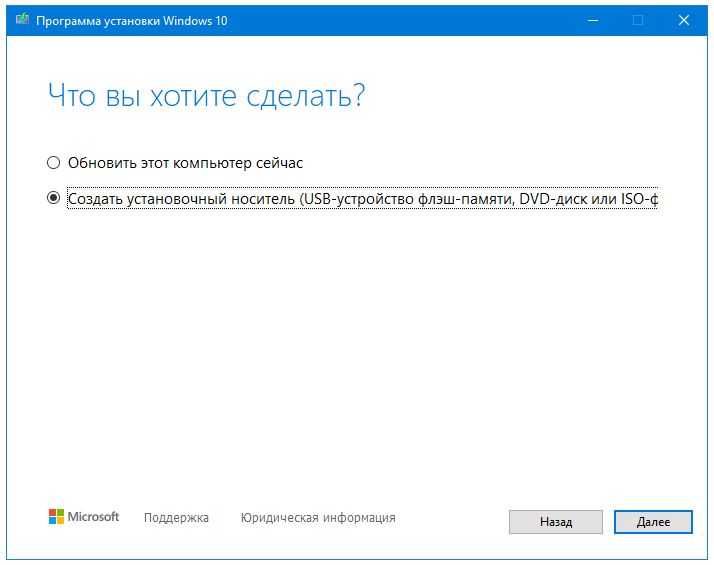
Установите предпочитаемый язык Windows 10, издание и архитектуру ОС
Обратите внимание, что, если вам нужно изменить параметры, вы должны убрать флажок «Использовать рекомендуемые параметры для данного компьютера». Нажмите «Далее»
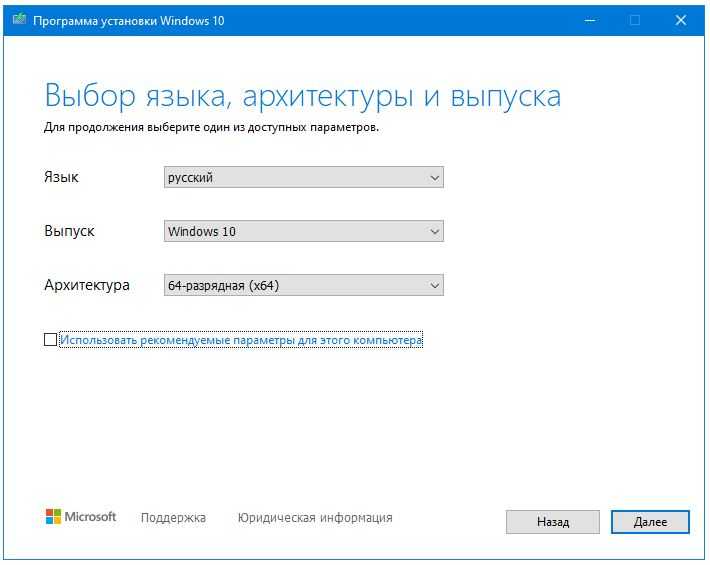
Выберите USB флэш — накопитель, а затем usb из списка. Еще раз «Далее» для начала загрузки файлов Windows 10.
Ждите, флешка будет готова в зависимости от вашей скорости интернета. Программа сообщит о завершении создания флешки Windows 10.
