Что должно быть под рукой?
Для того чтобы получить новые навыки в работе с обеими платформами, нам необходимо раздобыть Макбук или другой ПК от Apple, диск или же флешку с Windows 7, 10 свободных Гб на жестком диске, а так же потребуется программа Time Machine для резервного копирования данных. Установка Windows 7 на MAC будет производиться с изменением разделов на жестком диске, а это может повредить или вообще удалить все ваши картинки, музыку, а так же любимые фильмы. И последний совет, если ваш ПК наделен портами USB версии 3.0, то вам придется использовать флешку аналогичной версии. В противном случае, большинство портов может вообще выйти из строя, а беспроводная клавиатура так же не будет подавать признаков жизни.
Что касается аппаратных возможностей подопытного макбука, то здесь следует уделить внимание процессору, который установлен под металлическим корпусом. Большинство современных компов от Apple оснащаются стандартной линейкой процессоров – Intel
Эти же системы идеально адаптированы под работу с Windows 7. Более подробную информацию обо всем, что касается минимальных системных требований, можно получить в разделе описания операционной системы, которую вы собираетесь скачать или уже скачали.
Непосредственно перед началом установки, рекомендую проверить, будет ли поддерживаться Маком 32-х или 64-х разрядная винда. Разрядность будущей винды может конфликтовать с возможностями МАКа. Более подробную информацию по данной теме можно получить в описании программы Boot Camp.
И последнее, после того, как вы успешно завершите сегодняшний урок, вам потребуется произвести настройку драйверов для периферии. Кстати, если система не сможет самостоятельно найти «дровишки» для Bluetooth, камеры для видеочата, то не спешите отчаиваться. Такое ПО можно найти самостоятельно, причем на различных ресурсах, где фигурируют названия операционки от Microsoft или Apple.
Популярность компьютеров от Apple.
Установка Windows 7 на Mac необходима в редких случаях. Компьютеры от Apple имеют вполне приличный функционал, однако, к нему необходимо привыкнуть. Конечно же, если вы начинали свой путь опытного юзера с топовых платформ с логотипами Microsoft, то с «Маками» у вас точно возникнут проблемы. Начнем с того, что Mac OS– это абсолютно другая операционная система, которая во многом отличается от привычной винды. Кроме того, современные «Маки» имеют встроенные программы для рабочих станций, к примеру, прокачанный аналог «1C: Бухгалтерии» или пакет инженерных инструментов с прификсом CAD в названии. Определенной категории пользователей пришелся по нраву такой функционал, именно поэтому компы с логотипами Apple оказываются в плюсе.

MAC BOOK и его «Родственники» привлекают и своим дизайном. Ноутбуки этого семейства вообще имеют слегка иную раскладку клавиатуры, отменный дисплей с весьма приличным разрешением, прочный корпус… В общем, здесь можно привести не один десяток плюсов, которые оправдывают высокую стоимость этих аппаратов.
Таким образом, многие юзеры, покупая Mac долгое время мучаются, пытаясь привыкнуть к другой операцинке
И совершенно неважно, каким образом, поклонник «Винды» купил эту машину, главный вопрос – как укротить оригинальный продукт от Apple. И самый простой выход из данной ситуации – установка Windows 7 на MAC
Как установить Windows 10 на Mac в качестве второй системы
Во всех последних версиях Mac OS X имеются встроенные средства для установки систем Windows на отдельный раздел диска — Ассистент Boot Camp. Найти программу можно, используя поиск Spotlight или в «Программы» — «Утилиты».
Все, что понадобится для установки Windows 10 данным способом — образ с системой (см. Как скачать Windows 10, для Mac подходит второй из перечисленных в статье способов), пустая флешка объемом от 8 Гб (возможно, подойдет и 4), и достаточное свободное место на SSD или жестком диске.
Запустите утилиту «Ассистент Boot Camp» и нажмите «Далее». Во втором окне «Выбор действий», отметьте пункты «Создать диск установки Windows 7 или новее» и «Установить Windows 7 или новее». Пункт загрузки поддержки Windows от Apple будет отмечен автоматически. Нажмите кнопку «Продолжить».
В следующем окне укажите путь к образу Windows 10 и выберите флешку, на которую он будет записан, данные с нее в процессе будут удалены. См. подробнее по процедуре: Загрузочная флешка Windows 10 на Mac. Нажмите «Продолжить».
На следующем этапе придется подождать, пока все необходимые файлы Windows будут копироваться на USB накопитель. Также на этом этапе будут автоматически загружены из Интернета и записаны на флешку драйверы и вспомогательные ПО для работы оборудования Mac в среде Windows.
Следующий шаг — создание отдельного раздела для установки Windows 10 на SSD или жестком диске. Не рекомендую выделять менее 40 Гб под такой раздел — и это если вы не собираетесь устанавливать объемные программы для Windows в дальнейшем.
Нажмите кнопку «Установить». Ваш Mac автоматически перезагрузится и предложит выбрать накопитель, с которого следует выполнить загрузку. Выберите USB-накопитель «Windows». Если после перезагрузки меню выбора устройства загрузки не появилось, снова выполните перезагрузку вручную, удерживая клавишу Option (Alt).
Начнется простой процесс установки Windows 10 на компьютер, в котором полностью (за исключением одного шага) следует придерживаться шагов, описанных в инструкции Установка Windows 10 с флешки для варианта «полной установки».
Отличающийся шаг — на этапе выбора раздела для установки Windows 10 на Mac, вам сообщат о том, что установка на раздел BOOTCAMP невозможна. Вы можете нажать ссылку «Настроить» под списком разделов, а затем — отформатировать этот раздел, после форматирования установка станет доступной, нажмите «Далее». Также его можно удалить, выделить появившуюся неразмеченную область и нажать «Далее».
Дальнейшие действия по установке ничем не отличаются от приводившейся выше инструкции. Если по какой-то причине при автоматической перезагрузке в процессе вы попадете в OS X, то загрузиться обратно в программу установки можно с помощью перезагрузки с удерживанием клавиши Option (Alt), только в этот раз выбрать жесткий диск с подписью «Windows», а не флешку.
После того, как система будет установлена и запустится, с флешки должен произойти автоматический запуск установки компонентов Boot Camp для Windows 10, просто следуйте указаниям по установке. В результате автоматически будут установлены все необходимые для работы драйвера и сопутствующие утилиты.
Если же автоматический запуск не произошел, то откройте содержимое загрузочной флешки в Windows 10, на ней откройте папку BootCamp и запустите файл setup.exe.
По завершении установки, справа внизу (в области уведомлений Windows 10) появится значок Boot Camp (возможно, спрятанный за кнопкой со «стрелкой вверх»), с помощью которого вы сможете настроить поведение сенсорной панели на MacBook (по умолчанию, она работает в Windows не так как в OS X и не совсем удобно), изменить систему, загружаемую по умолчанию и просто перезагрузиться в OS X.
После возврата в OS X, чтобы снова загрузиться в установленную Windows 10, используйте перезагрузку компьютера или ноутбука с удерживаемой клавишей Option или Alt.
Примечание: активация Windows 10 на Mac происходит по тем же правилам, что и для ПК, подробнее — Активация Windows 10. При этом, цифровая привязка лицензии, полученной путем обновления предыдущей версии ОС или при использовании Insider Preview еще до релиза Windows 10, работает и в Boot Camp, в том числе при изменении размера раздела или после сброса Mac. Т.е. если ранее у вас в Boot Camp была активированная лицензионная Windows 10, при последующей установке вы можете при запросе ключа продукта выбрать «У меня нет ключа», а после подключения к Интернету активация пройдет автоматически.
Установка и разбиение дисков на разделы
Что такое Boot Camp?
Boot Camp — это программа в составе ОС Mac OS X 10.5 Leopard и Mac OS X 10.6 Snow Leopard, которая позволяет загружать совместимые версии ОС Microsoft Windows на компьютерах Мас с процессором Intel.
Обновленную версию системы Microsoft Windows XP использовать невозможно, поскольку необходимо подтвердить подлинность копии системы. Для этого необходимо вставить оригинальный компакт-диск с ОС Windows, однако первый диск можно извлечь только по завершении установки ОС Windows, а также драйверов Boot Camp с DVD-диска с ОС Mac OS X 10.5.
Важно! Программа Boot Camp 2.0 поддерживает только ОС Microsoft Windows Home Edition и Professional с пакетом обновления 2 (SP2) и более поздних версий или Microsoft Vista. Чтобы установить ОС Windows 7, необходима установленная программа Boot Camp 3.1
Получить эту сборку можно, купив ОС Mac OS X 10.6 и запустив установщик обновлений Apple. Необходимые драйверы Macintosh, предоставляемые Apple, предназначены только для этих версий.
Поддерживаются ли 64-разрядные версии систем Microsoft XP и Vista?
При использовании Boot Camp 64-разрядные версии ОС Windows XP не поддерживаются. 64-разрядные версии ОС Microsoft Windows Vista и Windows 7 поддерживаются для некоторых компьютеров Mac с процессором Intel при использовании Boot Camp 2.0 или более поздней версии. Дополнительную информацию см. в статье HT5634.
Используйте раздел с именем BOOTCAMP.
Внимание! Не создавайте и не удаляйте разделы. Выбирайте только раздел BOOTCAMP, иначе вы можете удалить содержимое загрузочного тома ОС Mac OS X
После установки ОС Windows раздел будет переименован в Windows.
Эту программу вы можете запустить только в ОС Microsoft Windows. Чтобы установить драйверы, вставьте DVD-диск с ОС Mac OS X 10.5 сразу после завершения установки ОС Microsoft Windows. Программа установки запустится автоматически. Вам требуется установить эти драйверы только один раз.
Если функция автозапуска отключена, дважды щелкните файл setup.exe. Если ранее была установлена программа MediaFour MacDrive для ОС Windows и выполняется обновление, система Windows может не распознать диск Leopard. См. инструкции на веб-сайте MediaFour.
Какую программу использовать, чтобы создать раздел для ОС Windows?
С помощью программы «Ассистент Boot Camp» (в ОС Mac OS X) создайте раздел для ОС Microsoft Windows, не удаляя данные ОС Mac OS X. «Ассистент Boot Camp» поддерживает работу только на компьютерах Mac с процессором Intel и одним разделом. «Ассистент Boot Camp» создает второй раздел на вашем загрузочном диске для операционной системы Microsoft Windows. Если на компьютере установлено несколько жестких дисков, с помощью этой программы можно установить ОС Microsoft Windows на другой жесткий диск. «Ассистент Boot Camp» позволяет выбрать размер раздела для ОС Windows, но его размер должен быть не менее 5 ГБ, и на жестком диске должно оставаться не менее 5 ГБ свободного пространства для раздела ОС Mac OS X.
Например, если объем жесткого диска составляет 80 ГБ, из которых 50 ГБ занято, а 30 ГБ свободно, раздел ОС Microsoft Windows может занимать от 5 до 25 ГБ (30 минус 5).
Примечание. «Ассистент Boot Camp» не удаляет существующий раздел или установленную ОС Mac OS X при создании нового раздела для системы Microsoft Windows.
Важно! Не используйте программы сторонних разработчиков для разбиения жесткого диска на разделы перед использованием программы «Ассистент Boot Camp», поскольку это может привести к удалению данных с диска
Если вы привыкли пользоваться Mac OS X
У многих может возникнуть вопрос: «Зачем устанавливать другую ОС, если с OS X нет сложностей?». В этом есть некоторые преимущества:
- Расширение кругозора. Вполне понятное желание разобраться с интерфейсом и возможностями Microsoft Windows.
- Расширение возможностей ПК. Ни для кого не секрет, что Windows на сегодняшний день – самая распространенная в мире. Для неё уже написаны программы на любые случаи жизни. И, если раньше приходилось несколько ограничивать возможности компьютера, то использование Windows позволит исправить эту ситуацию. Безусловно, найдётся куча софта, который приглянется Вам и окажется незаменимым в повседневной работе.
- Оказание помощи близким. Возможно, что Вы заядлый «маковод», а у Ваших родных, друзей или коллег по работе установлена оболочка от Microsoft. И не проходят дня, чтобы кто-то не попросил Вас помочь решить какую-нибудь проблему или разобраться с настройкой винды. В этом случае Вы на своём опыте сможете познать все тонкости и премудрости работы с этой операционной системой и прослыть специалистом в своём окружении.
- Экономия на софте. Поскольку программ для Windows намного больше, чем для маков, их стоимость ниже по причине высокой конкуренции среди разработчиков и продавцов программного обеспечения. Кроме того, есть куча бесплатных аналогов платных программ.
- Совместимость оборудования. Некоторые устройства могут работать исключительно в среде Windows, и установка двух ОС сможет решить проблемы совместимости.
Основной этап установки.
Установка Windows 7 на Mac продолжится сразу после перезагрузки. Если вы не знаете как как правильно ставить Windows 7, рекомендую прочесть подробную инструкцию по установке Windows 7.
Кстати, в дальнейшем, компьютер будет самостоятельно перезагружаться. Как только система выдаст вам следующее окошко, выберите раздел для установки операцинки. Главное, выбрать тот раздел, напротив которого будет видна надпись BOOT CAMP. И не забудьте отформатировать этот раздел.
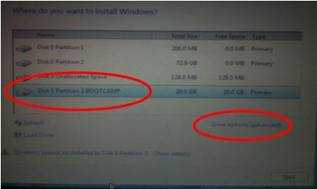
Самая сложная часть на этом завершается. Правда, завершаться она будет около 40 минут. Установка Windows 7 на MAC выглядит очень скучно, поэтому не теряйте времени и займитесь более важными делами. А если таких планов у вас нет, тогда можно сгонять в ближайший ларек за пивом, чтобы скромненько «обмыть» очередную победу над бесчувственным железом.
Примерно через пару перезагрузок, вы увидите новое окно настройки, где необходимо выбрать язык, настроить дату, время, а так же разобраться с сетевыми процедурами. В общем, вас ожидают стандартные процедуры.
После того, как установка Windows 7 на MAC окончательно завершится, не забудьте обновить драйвера для видеочипа, чтобы получить картинку в полноценном разрешении. Аналогично стоит поступить со всеми драйверами. Кстати, вы можете использовать родной диск с ПО для MAC OS. При этом, Boot CAMP снова включится в работу.
Может случиться так, что новая система не будет загружаться, выдавая «экран смерти», причем в самом неожиданном месте – сразу после включения питания. Чаще всего, такая беда возникает из-за несовместимости видеоадаптеров. Ноутбуки с видеокартами Geforce 7300 GT и более крутыми версиями. Для решения этой проблемы потребуется обновить прошивку вашей графической платы. Более подробно ознакомиться с такой инструкцией можно ознакомиться на любых сторонних ресурсах, а так же на форумах.
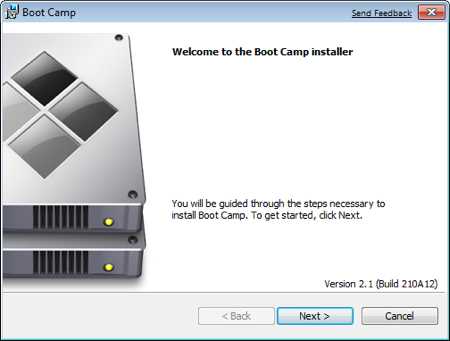
После очередной перезагрузки, можно похвалить себя и открыть пиво. Вы получили полноценную 7-ку под капотом «Мака», приятного использования! Теперь вы можете переключаться между двумя операцинками, а так же начинать осваивать Мак OS, если, конечно, у вас еще не пропало такое желание.
Ниже, вы можете посмотреть видео, в котором подробно показана установка Windows 7 на Mac. Удачи!
Установка Windows с помощью виртуальных машин
Данный способ не требует перезагрузки Mac, так как запускается c помощью специальных программ из под самой Mac OS X. Преимуществом установки и работы Windows на виртуальной машине является взаимодействие обоих систем (Mac OS и Windows) — это использование одного буфера обмена, а также возможность перемещения файлов между ОС. Недостатком же, является нагрузка на процессор и оперативную память компьютера, так как на нем одновременно работают две операционные системы, а это означает, что быстродействие и отклик одной из них будут очень долгими.
Шаг 1 Запустите программу Parallels Desktop и нажмите сочетание клавиш ⌘Cmd + N чтобы создать новую виртуальную машину
Шаг 2 Выберите Установить Windows или другую ОС с DVD или из образа и нажмите на кнопку Продолжить
Шаг 3 Программа автоматически найдет образы дисков и подключенные загрузочные USB-носители. Выберите нужный источник и нажмите Продолжить
Если же этого не произойдет, тогда нажмите кнопку Найти вручную и укажите источник для установки DVD-диск, ISO-образ диска или загрузочный USB-диск. Например, выбираем Образ, ищем на компьютере образ системы Windows и перетягиваем в окно. После чего кнопка Продолжить становиться активной, нажимаем на нее для перехода к следующему шагу
Шаг 4 Программа запросит лицензионной ключ, вводим его в соответствующее поле. Далее есть несколько вариантов разворачивания событий:
- Если Вы хотите, контролировать весь процесс установки ОС — выбор языка, раскладка клавиатуры и другие параметры, а также самому установить Parallels Tools после установки Windows, тогда снимите галочку Экспресс-установка
- Если же Вы хотите, чтобы после подготовки виртуальной машины установка ОС началась автоматически, тогда оставляйте галочку Экспресс-установка включенной
После ввода ключа и выбора установки нажмите на кнопку Продолжить
Шаг 5 Выберите для каких целей Вы собираетесь использовать операционную систему и нажмите Продолжить
Шаг 6 Присвойте имя виртуальной машине, ее расположение, дополнительные параметры и нажмите кнопку Продолжить
Если Вы хотите самостоятельно настроить параметры создаваемой виртуальной машины — размер жесткого диска, количество оперативной памяти и другие настройки, тогда установите галочку Настроить параметры до начала установки. Все это можно сделать и после создания и установки системы на виртуальную машину
Шаг 7 После этого начнется процесс создания виртуальной машины по сценарию который Вы выбрали на Шаге 4
Если Вы оставили галочку Экспресс-установка включенной, то при первом запуске Windows начнется процесс установки программы Parallels Tools. Не останавливайте и не отменяйте его, так как эта программа нужна для взаимодействия между Windows и Mac OS X. По окончанию установки Parallels Tools потребуется перезапустить Windows
После выполнения всех шагов Вы получите виртуальную машину с полноценной системой Windows.
Для запуска установленной системы нужно всего лишь выбрать ее из списка и нажать на кнопку Вкл/выкл или же на картинку.
Есть еще один способ установки операционной системы на виртуальную машину, который является намного проще. Для этого вам просто нужно скачать уже установленную систему Windows для виртуальной машины и добавить ее к себе в программу.
Шаг 1 В окне Мастер Parallels нажмите на кнопку Добавить существующую виртуальную машину
Шаг 2 Выберите на своем Mac скачанный образ виртуальной машины с установленной системой и нажмите на кнопку Открыть
Шаг 3 В появившемся окне нажмите Скопировано , чтобы присвоить новый адрес для сетевого оборудования виртуальной машины
После этого виртуальная машина появиться в главном окне программы Parallels Desktop.
Теперь Вы знаете, как можно установить операционную систему Windows на компьютеры Mac.
Основные требования к Mac
- подключение к сети Интернет;
- установленная программа BootCampAssistant;
- учётная запись администратора в ОС Mac;
- работающая мышь/клавиатура;
- минимум 2 ГБ ОЗУ;
- 30 ГБ дискового пространства на жёстком диске (для дополнительных приложений и обновлений рекомендуется иметь больше 40 ГБ места);
- если будет использоваться диск с ISO-образом, необходим работающий DVD-дисковод (внешний или внутренний);
- USB-накопитель либо диск, имеющий в себе свободное место на 8 ГБ (для установки стороннего ПО, например, драйверов);
- компьютер марки Mac, поддерживающий возможность установки на него соответствующей операционной системы.

Не каждая модель компьютеров Mac подходит для операционных систем Windows. По этой ссылке указаны соответствия операционных систем и моделей компьютеров от Apple https://support.apple.com/ru-ru/HT205016#tables
Вы привыкли работать исключительно с Windows
И что же Вам может мешать работать на компьютере Apple?
Программы
Многие программы, которыми Вы привыкли пользоваться, не запускаются на Mac. Чтобы решить эту проблему, в принципе, можно воспользоваться одним из приложений для OS X, которые позволяют запускать программы, разработанные для Microsoft Windows. Но тут могут возникать проблемы совместимости, сбои и ошибки в процессе функционирования. Это будет происходить потому что подобные эмуляторы ограничены функционально и не могут гарантировать стабильную работу абсолютно всех программ. В таком случае оптимальным выходом станет установка Windows, которая будет работать параллельно, без выхода из OS X, что облегчает работу.
Недостаток игр
Вы являетесь заядлым геймером, а Macbook не может предложить Вам того разнообразия приложений, которые доступны для пользователей виндовс. Утилиты, которые позволяют устанавливать и запускать несовместимые приложения, зачастую, не оправдывают ожиданий из-за нестабильной работы. Выход опять тот же, но без специальных знаний самому трудно правильно установить вторую операционную систему.
Сложности привыкания
OS X имеет ряд принципиальных отличий от Windows, которая более привычна для отечественных пользователей. В частности, есть серьёзные отличия в интерфейсе, в администрировании и настройке, а управление программами и файлами зачастую вызывает сложности у неопытного пользователя. Разумеется, со временем, привыкнуть можно ко всему, но намного целесообразней поставить Windows и комфортно работать в знакомом интерфейсе до тех пор, пока не будут изучены все нюансы OS X.
Для начала нужно создать виртуальную машину: 8 шагов
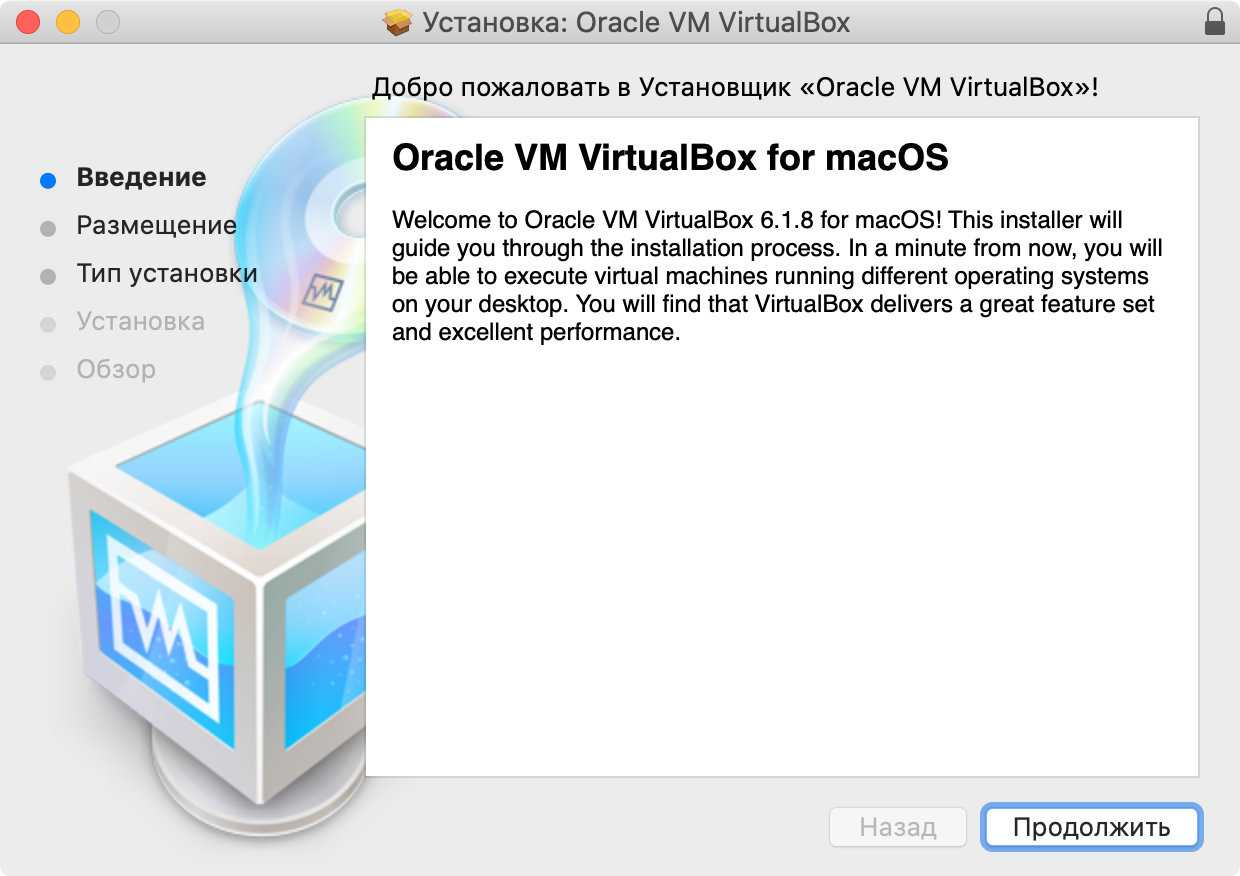
Шаг 1. Скачайте и установите VirtualBox.
Шаг 2. Запустите VirtualBox, перейдите в пункт «Машина» в строке меню и выберите возможность «Создать».
Шаг 3. Выберите название для виртуальной машины в поле «Имя», расположение в поле «Папка машины», Microsoft Windows в поле «Тип», а также Windows 10 (64-bit) в поле «Версия».
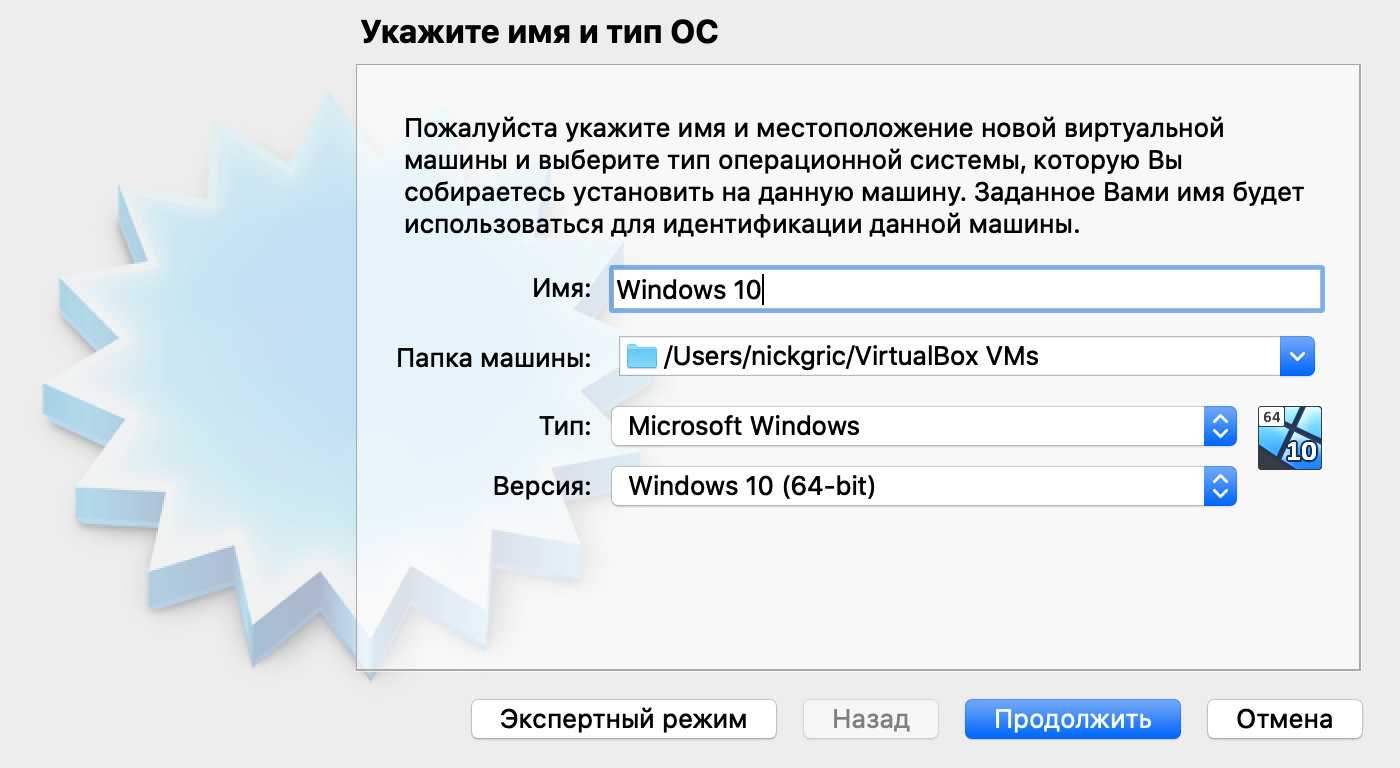
Шаг 4. Определите объем оперативной памяти, который сможет использовать операционной системы. 2048 МБ для несложных задач будет достаточно.
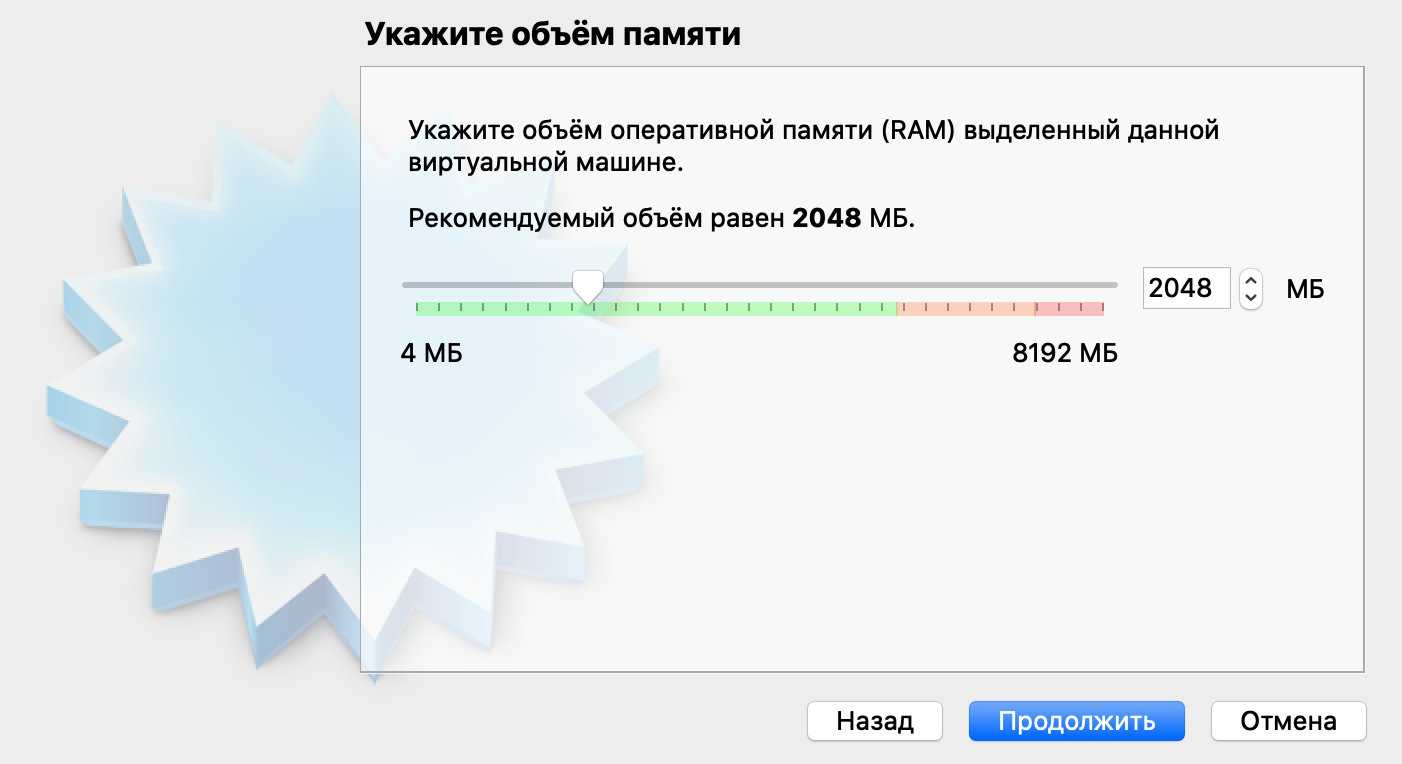
Шаг 5. Выберите вариант «Создать новый виртуальный жесткий диск» и нажмите «Создать».
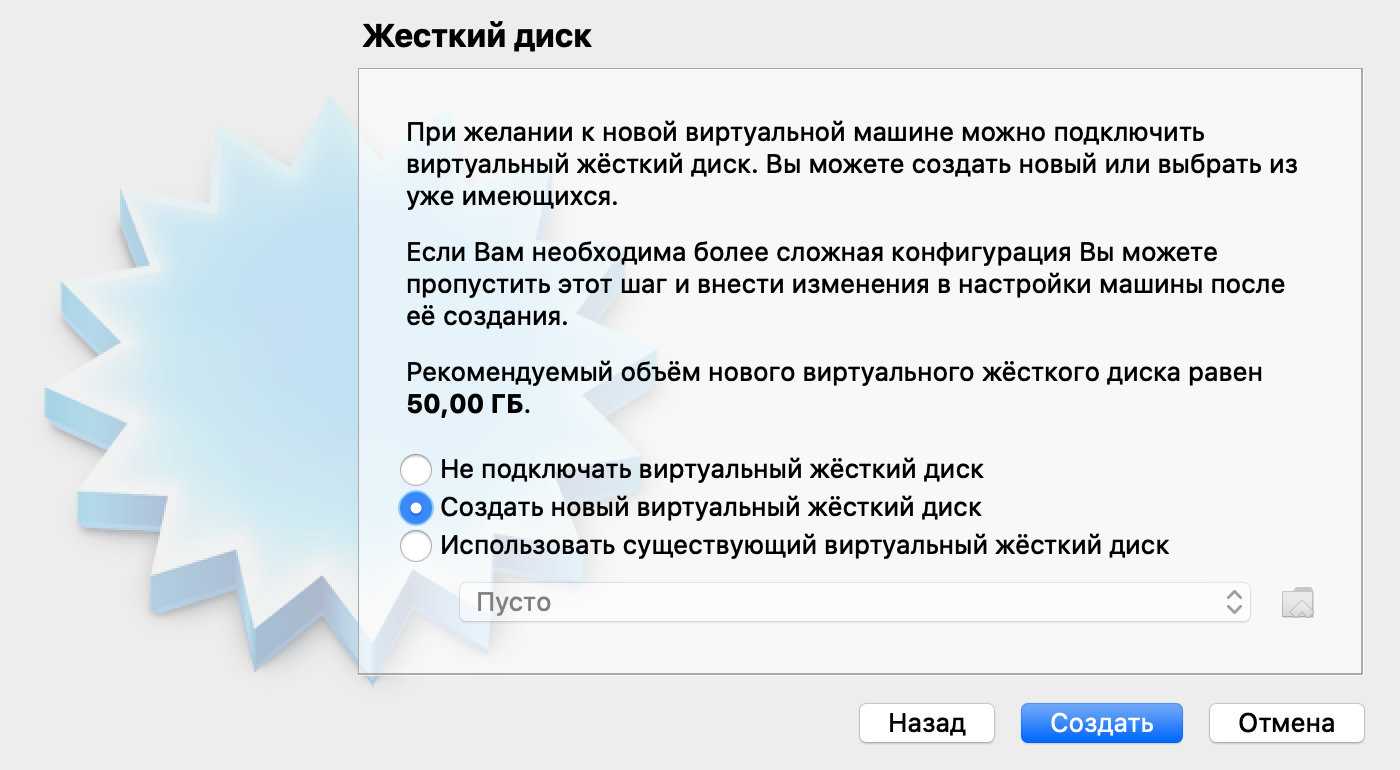
Шаг 6. Укажите формат файла виртуальной машины. Если никогда не делали подобного, оставляйте VDI.
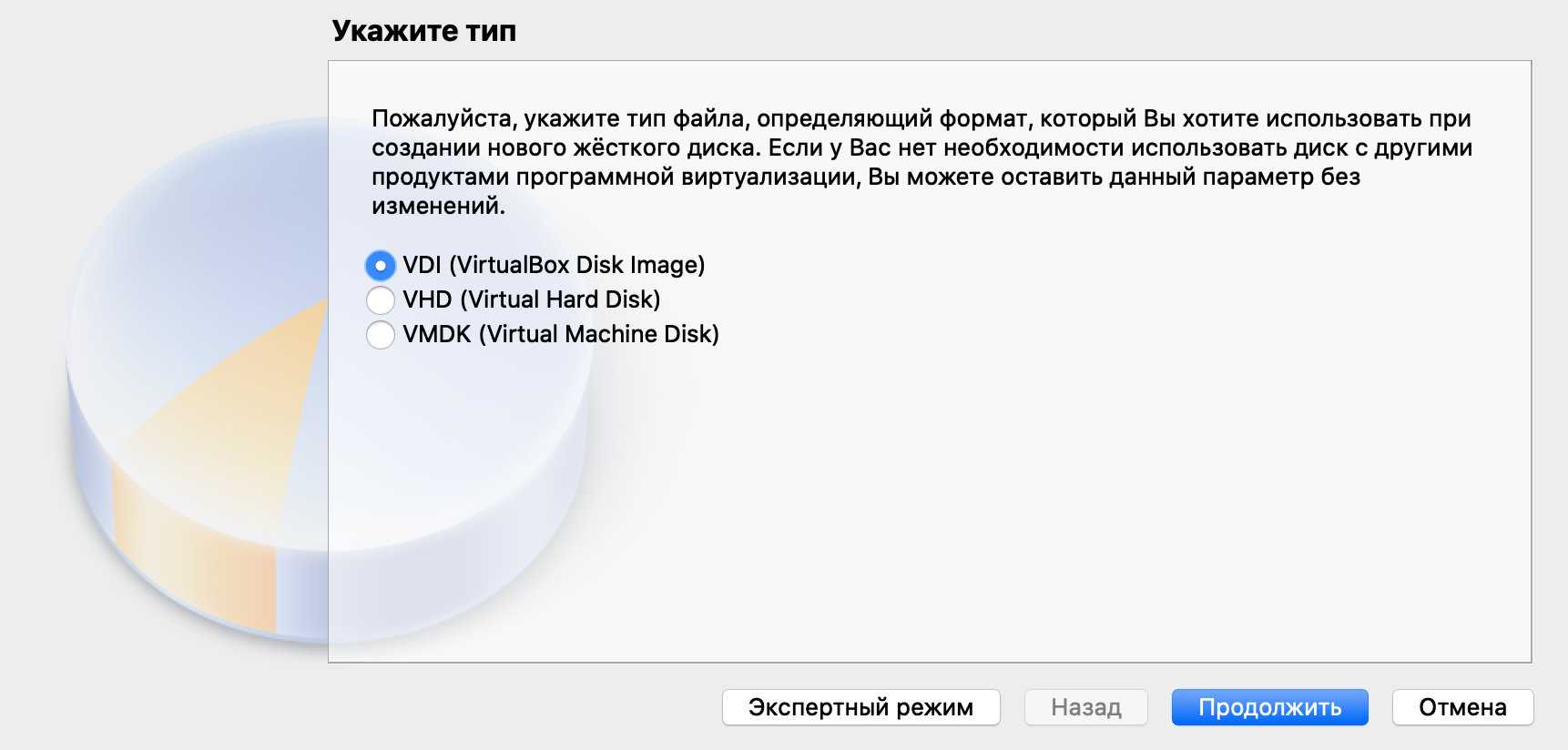
Шаг 7. Определитесь с типом определения размера диска под виртуальную машину.
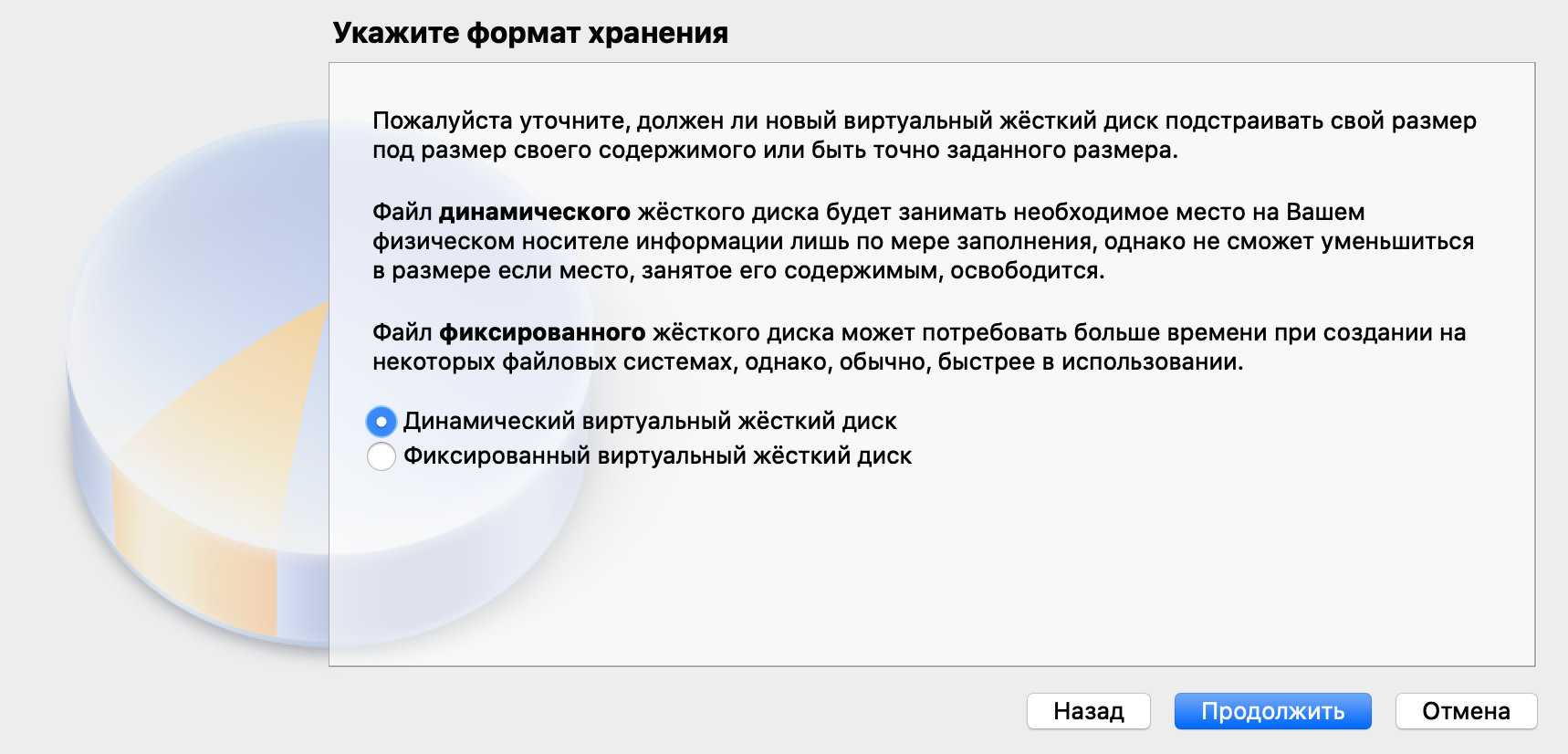
Можно задать фиксированный или выбрать динамический вариант. Во втором случае виртуальная машина сможет увеличиваться настолько сильно, насколько это будет нужно, но не будет уменьшаться даже после очистки данных.
Шаг 8. Укажите объем виртуального жесткого диска, который будет использовать Windows 10.
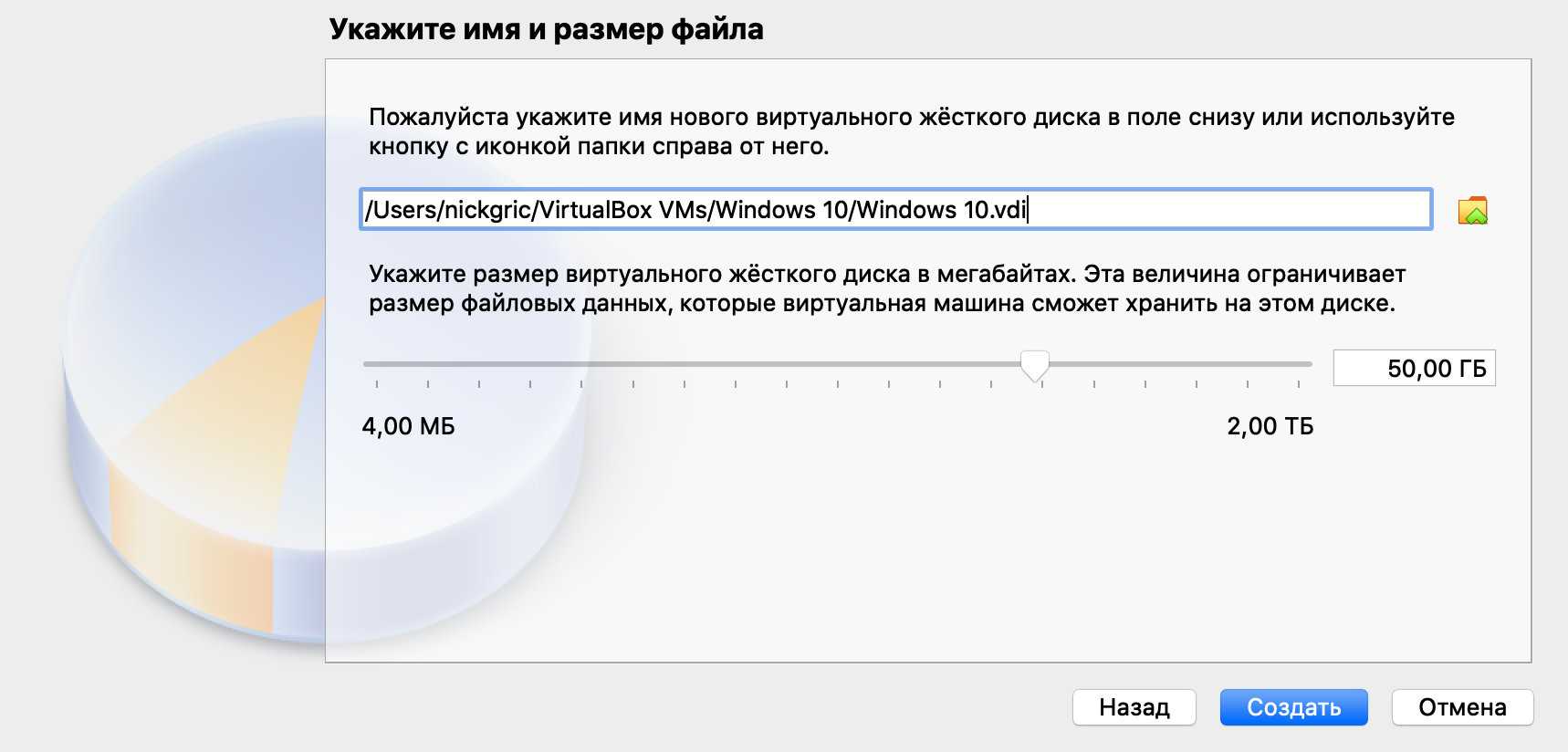
Для 64-битной Windows 10 будет достаточно 32 ГБ. Это значение при использовании динамического размера виртуальной машины можно будет увеличить в будущем.
Теперь у вас есть виртуальная машина c жестким диском, на который получится установить Windows 10. Пока операционная система не установлена, смысла в этом немного. Но и это не так сложно.
Начинаем установку…
Еще один немаловажный вопрос, который непременно проскочит у читателей этого поста, — для чего же нужна установка Windows на Mac? Если дело в комфорте, то можно использовать аналогичные программы, созданные перцами из корпорации Apple. Даже к 1С:Предприятие имеется неплохой аналог – инженерный пакетик, в названии которого фигурирует приставка CAD. Кроме того, на нашей планете полно смельчаков, которые готовы убиться об стену, но досконально изучить все прелести новой операционки. Кстати, многим разработчикам необходимы возможности Mac. И последний довод, где убежден довольно внушительный процент пользователей – Apple является крутой штукой. Но это дело вкуса, а о вкусах не спорят. В любом случае, иметь под рукой обе операцинки очень хорошо.
Прежде, чем приступить к тотальной обнове, необходимо проверить еще кое-что. Установка Windows на Mac должна осуществляться с помощью определенной версии BootCamp. К примеру, если вам требуется поставить семерку, то будьте готовы к тому, что установленная прога сможет работать с iMac или Mac Book Pro-версии, выпущенных в 2007 году. Можно использовать и более поздние модификации. Это, что касается 32-х битной винды. Но если вам требуется больше производительности (64-х битная система), то модели компов Apple должны быть выпущены в 2008 году и позднее. Кстати, все аппараты должны работать на базе процессоров с маркировками Intel. Но это не беда, думаю, каждый из юзеров, независимо от стажа, сможет отличить этот заветный логотип.
Если, вам захочется установить что-то из поздних версий винды, от 7-ки до 8.1-й версии 64-х битной разрядности, то вам подойдет BootCamp версии 5.1. скачать программку можно с официального портала Apple. Здесь нет ничего сложного, поэтому не паникуйте. Как я уже отмечал, потребуется сделать резервную копию содержимого ваших жестких дисков. Рекомендую использовать простецкую утилиту TimeMachine. В процессе установки будет изменена структура жесткого диска и объем памяти в его разделах
Резервное копирование – элементарные меры предосторожности. Случайный сбой при установке, от этого никто не застрахован, может привести к мерзким последствиям
Ну вот, после долгого трепа, начинается установка Windows на Mac. На всякие пожарные, закройте все лишние проги, после чего запустите сам BootCamp. Нажмите на кнопку «Продолжить», после чего система предложит выбрать размер жесткого диска, который пойдет на нужды винды. Минимум составляет 5 Гб, но для полного счастья, рекомендую поставить 20 Гб. Перетяните перегородку к центру окна и вы получите нужный объем. Вот такой интересный интерфейс предлагают нам парни из Apple.
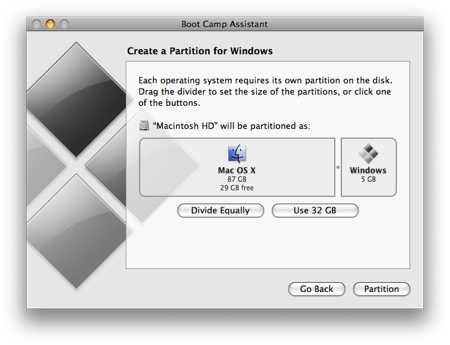
После этого, начинается разбиение на разделы. Сам процесс разбиения длится недолго, но если вы не столкнетесь с ошибкой, то на рабочем столе появится ярлычок весом около 20 Гб. Это чудо и поможет нам установить винду.
После этого, загрузите диск или флешку с образом винды, после чего кликните «Начать установку».
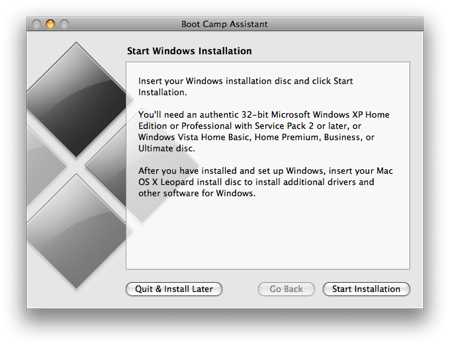
Установка Windows на Мас продолжится после перезагрузки компа. После этого, выберите раздел жесткого диска, где присутствует слово BOOT Camp
Внимание, при установке в неправильный раздел, проблемы с Mac заставят вас обращаться к специалистам сервисного центра. Кстати, если вы не знаете, как производится установка, то посетите эти ссылки:
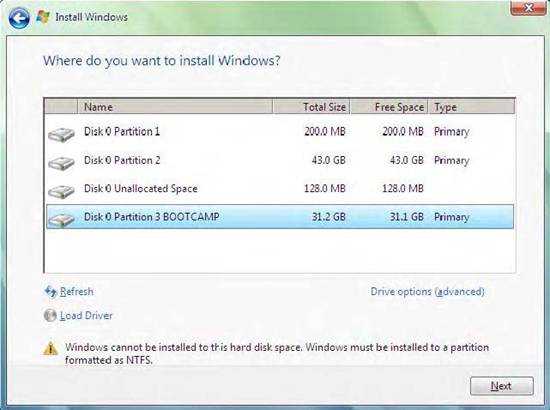
Как только увидите это окошко, выберите команду «Свойства диска», а затем отформатируйте его. На предупреждения системы об опасности этого действия, не обращайте внимания.
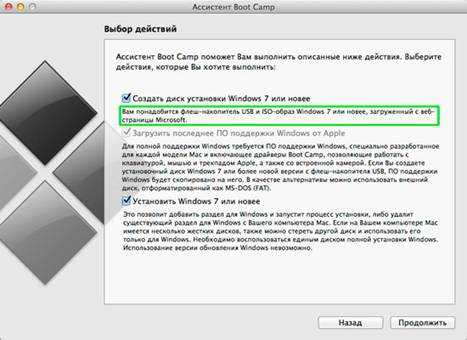
На этом, собственно, самое интересное и заканчивается. Установка Windows на Мас прошло успешно. После этого, вы увидите привычный экран винды, но с маленьким разрешением. Не пугайтесь, необходимо установить новые драйвера для видеокарты и все будет тип топ. Установите необходимые драйвера, после чего перезагрузите машину.
В конечном счете, качество картинки станет более приличным. Для установки звуковых драйверов, необходимо использовать стандартное ПО, которое прилагалось к Mac. После этого, вы увидите следующее окно:
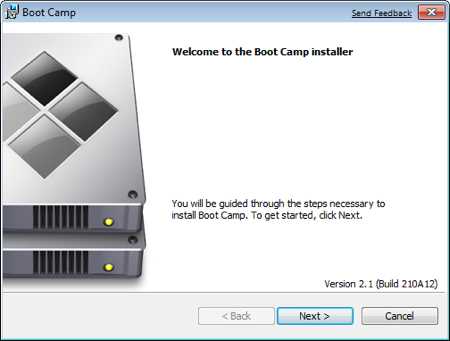
Нажмите на «Далее», примите условия лицензионного соглашения, бла, бла, бла… В «сотый» раз выполняем перезагрузку, вытащив диск с дравами Mac OS, клацаем ОК. Вот и все. Для запуска винды, при включении, необходимо нажать «Option», и выбрать нужную операционную систему.
Спасибо за внимание! Удачи!
