Как отключить акселерацию (ускорение) мыши в Windows 10
Панель управления
- Открываем стандартную Панель управления и после включения сортировки Мелкие или Крупные значки выбираем пункт Мышь.
- Переходим в закладку Параметры указателя и снимаем отметку с пункта Включить повышенную точность установки указателя.
В окно свойств мыши можно перейти выполнив команду main.cpl в окне Win+R. В таком случае, не придётся искать панель управления в обновлённой Windows 10. После отключения акселерации рекомендуем протестировать работу мыши как минимум на рабочем столе. Если же изменения не будут ощутимы воспользуйтесь следующим способом.
Редактор реестра
Отключить ускорение мыши можно путём внесения изменений в реестр. Ещё десять лет назад было разработано фикс, помогающий отключить акселерацию мыши на предыдущих версиях операционной системы. Способ, по сути, не изменился, но был немного оптимизирован под новую версию Windows 10.
Ранее мы уже рассматривали, как путём масштабирования . Первым делом пользователю нужно перейти в настройки масштабирования и посмотреть, какое значение масштаба и разметки установлено (по умолчанию стоит и рекомендуется 100%). И под это уже значение будем выбирать настройку реестра.
Важно! Добавление сведений может привести к ненамеренному изменению или удалению значений и неправильной работе компонентов. Перед внесением изменений рекомендуем создать резервную копию реестра Windows 10
В открывшемся окне подтверждаем слияние файла с реестром. После перезагрузки компьютера проверяем работу мышки на рабочем столе и в играх. Скорее всего, придётся заново привыкать к нормальной работе мышки. При необходимости в архиве присутствует файл, возвращающий все значения по умолчанию. Но всё же лучше воспользоваться ранее созданной копией реестра.
В принципе все значения можно настроить вручную без применения готовых фиксов. Вам достаточно открыть редактор реестра выполнив команду regedit в окне Win+R. Перейдите в раздел: HKEY_CURRENT_USER\ Control Panel\ Mouse и найдите параметры MouseSensitivity, SmoothMouseXCurve и SmoothMouseYCurve. Для текущих параметров установите следующие значения (подходить только для масштабирования в 100%):
«MouseSensitivity«=»10»
«SmoothMouseXCurve«=hex:\
00,00,00,00,00,00,00,00,\
C0,CC,0C,00,00,00,00,00,\
80,99,19,00,00,00,00,00,\
40,66,26,00,00,00,00,00,\
00,33,33,00,00,00,00,00
«SmoothMouseYCurve«=hex:\
00,00,00,00,00,00,00,00,\
00,00,38,00,00,00,00,00,\
00,00,70,00,00,00,00,00,\
00,00,A8,00,00,00,00,00,\
00,00,E0,00,00,00,00,00
А также измените значение нескольких параметров по пути: HKEY_USERS\ .DEFAULT\ Control Panel\ Mouse.
| Параметр | Значение |
| MouseSpeed | |
| MouseThreshold1 | |
| MouseThreshold2 |
Заключение
По умолчанию акселерация мыши придает ускорение движения мыши. Чем быстрее пользователь двигает мышь, тем больше расстояние на экране преодолевает курсор. Отлично подходит для работы в операционной системе, но не очень помогает в играх, требующих высокой точности прицеливания. Рекомендуем отключить акселерацию мыши и попробовать протестировать полученный результат, при необходимости всегда можно откатиться к настройкам по умолчанию.
Проблемы с работой манипулятора
Раз уж речь зашла о мышке, рассмотрим решение самых распространенных в Виндовс 10 неполадок, возникающих с устройством.
Нередко пользователи жалуются на проблемы с мышью после перехода на «десятку». Они заключаются в следующем:
- после выхода из сна или гибернации мышка не работает;
- порой отказывается функционировать колесо;
- курсор перемещается прерывисто даже при включенной опции повышенной точности;
- манипулятор периодически отключается, и затем опять подключается, о чем можно судить по звукам присоединения/отключения устройства к USB.
В различных ситуациях конфликты решаются по-разному. Ниже приведены лишь общие рекомендации по их устранению.
- Первое, что необходимо предпринять, это подключение устройства к другому порту, желательно стандарта 2.0.
- Вызываем «Диспетчер устройств», разворачиваем категорию «Мышь и иные…», через контекстное меню вызываем команду «Обновить» и указываем автоматический поиск нового ПО.
Если не помогло, удаляем драйвер и предоставляем Windows 10 возможность установить его самостоятельно.
- Скачиваем функционирующий драйвер для «восьмерки» и устанавливаем его на «десятку» через «Диспетчер устройств».
- Включаем быструю загрузку в UEFI и активируем опцию полной инициализации USB.
Выполняем чистую загрузку ОС (без стороннего ПО) и проверяем, нормально ли работает мышь.
Если все в порядке, причиной проблем является одна из запускаемых программ или служб. Методом исключения выявите виновника и обновите его. Если не поможет, придется заменить приложение на альтернативное.
(Visited 25 088 times, 2 visits today)
Как скачать и установить новые курсоры мыши
Если встроенных в систему указателей недостаточно, ничего не мешает вам скачать со специализированных сайтов наборы сторонних курсоров. Указатели имеются на любой вкус и цвет: большие и маленькие, минималистичные и самые изящные, статические и анимированные. Установить курсор мыши на Windows 7/10 не составляет особого труда. Как правило, распространяются наборы указателей в архивах. Каждый такой архив помимо файлов курсоров в формате ANI или CUR, содержат файл install.inf. Распаковываем архив, кликаем по файлу install.inf ПКМ и выбираем в меню «Установить».
Скачивайте указатели по возможности с популярных источников, перед установкой содержимое архивов проверяйте на всякий случай антивирусом. Для справки: анимированные курсоры имеют расширение ANI, статические – CUR.
Курсоры тут же будут скопированы в системную папку C:/Windows/Cursors/Название_Схемы. За сим открываем свойства мыши (из «Панели управления» или быстрой командой main.cpl), на вкладке «Указатели» выбираем в списке название схемы и жмем «Применить» и «OK».
Если сомневаетесь в правильности названия схемы, можете подсмотреть его в файле install.inf, открыв его Блокнотом и найдя параметр SCHEME_NAME.
Может статься, что конфигурационного установочного файла в архиве не окажется. В этом случае устанавливать указатели придется вручную один за другим. Копируем папку с новыми курсорами в расположение C:/Windows/Cursors, в свойствах мыши выбираем схему «Нет» и начинаем по очереди заменять курсоры, кликая по каждому из них мышкой и указывая путь к соответствующему файлу ANI или CUR.
Произведя эту операцию, жмем в окошке свойств «Сохранить как» и сохраняем набор со своим именем. Вот так все просто.
Изменение значка системными средствами
Иконка указателя динамична: при наведении на некоторые объекты она изменяет внешний вид самостоятельно. Например, превращается во вращающийся кружочек во время ожидания загрузки чего-либо. Поэтому система предоставляет возможность заменить значок для каждого состояния указателя отдельно. Помимо этого, имеется возможность изменить размер значка, не меняя его иконку.
-
Разверните «Панель управления». Найти её можно через поисковую системную строку.
-
В поисковой строке пропишите слово «мышь», в найденном блоке кликните по строчке «Изменение вида указателя мыши».
-
Развернётся окошко, в котором представлены все иконки, используемые при разных состояниях курсора. Во-первых, для красоты можно включить тень, поставив галочку под списком курсоров, во-вторых, чтобы сменить иконку, выберите состояние и кликните по кнопке «Обзор».
-
Появится список иконок по умолчанию. Выберите среди них ту, которая подходит, и подтвердите изменение. Если красивой картинки вы отыскать не смогли, можете сделать её сами, используя инструкцию следующего пункта.
-
Просмотрите все схемы, чтобы подобрать подходящую. С их помощью вы сможете добиться другого стиля, цвета или размера значка. Каждая из них имеет краткое описание в скобках, сообщающее, какой размер относительно стандартного будет установлен. Чтобы вернуть изначальное значение, установите значение «По умолчанию».
Настройка современных (игровых) мышек с дополнительными кнопками при помощи специальных программ
Большинство современных мышек имеют в своём арсенале куда больше, чем две кнопки и колесико. Наибольшую популярность такие мышки имеют у геймеров, потому что для «лишних» клавиш можно придумать специальные функции, например двойной-тройной выстрел, вместо одинарного и многое другое. Кроме того, игровые мышки имеют целые макросы (определённые последовательности нажатия клавиш) для ещё большего упрощения процесса.
Приложения для дополнительных кнопок мыши заранее содержат игровые и программные макросы
И даже больше того. Некоторые мышки в своих настройках поддерживают многопрофильность установок. Это означает, что можно создать несколько вариаций значения кнопок, а затем быстро переключаться между ними. Таким образом одна мышка может содержать практически весь спектр быстрых команд.
Приложения для дополнительных кнопок мыши поддерживают многопрофильность
Все программы работают по шаблону: сначала визуально обозначается каждая кнопка, и в панели рядом находятся фильтры, отвечающие за присваивание функций кнопкам.
К примеру, необходимо назначить четвёртой функциональной кнопке комбинацию клавиш Alt+F4:
- Открываем фильтр у пункта 4 настроек и выбираем «Клавиатура».
- На появившейся клавиатуре ставим галочку у Left Alt и щёлкаем по кнопке F4.
Аналогичным образом можно назначить любую кнопку. В некоторых моделях мышек добавлены такие возможности:
- выключение, перезагрузка ПК;
- вызов калькулятора;
- быстрые команды для работы с офисом:
- копировать;
- вставить;
- вырезать;
- приблизить;
- отдалить;
- быстрые команды для работы в интернете:
- обновить;
- прекратить обновление;
- перейти в избранное;
- открыть почту и многое другое.
Настроить мышку очень просто. Для этого необходимо использовать встроенные в Windows установки или специальные программные продукты, если девайс продвинут и имеет дополнительные кнопки.
Как показать местоположение указателя
Наконец, если у Вас все еще есть проблемы с поиском указателя, то есть одна последняя функция, которую Вы можете использовать для ее поиска. Она действует как своего рода маяк для Вашего указателя и посылает ему пульсацию, показывая Вам, где именно он находится, когда Вы нажимаете клавишу Ctrl.
Сначала вернитесь к панели управления> Оборудование и звук> Мышь> Параметры указателя.
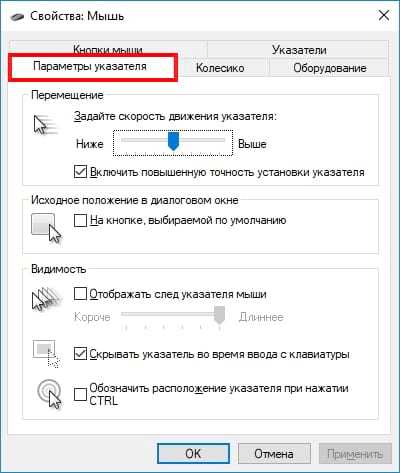
В нижней части окна установите флажок «Обозначить расположение указателя при нажатии CTRL» и нажмите «Применить».
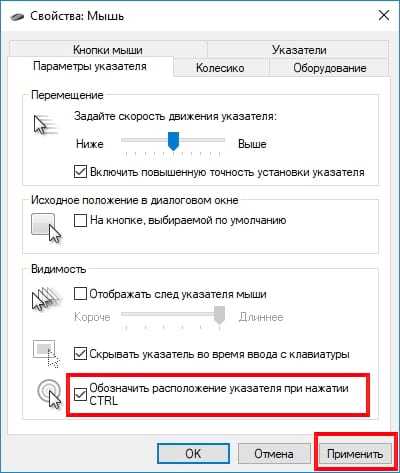
Теперь, когда Вы нажимаете клавишу Ctrl, Windows показывает местоположение указателя.
Изменение указателя в Windows 10
Рассмотрим, как можно изменить цвет и размер указателя мыши в Виндовс 10 несколькими простыми способами.
Способ 1: CursorFX
CursorFX — русскоязычная программа, с помощью которой можно легко установить интересные, нестандартные формы для указателя. Она проста в использовании даже для начинающих пользователей, имеет интуитивно понятный интерфейс, но имеет платную лицензию (с возможностью использовать триальную версию продукта после регистрации).
- Загрузите программу с официального сайта и установите ее на свой ПК, запустите ее.
- В главном меню нажмите раздел «Мои курсоры» и выберите желаемую форму для указателя.
- Нажмите кнопку «Применить».
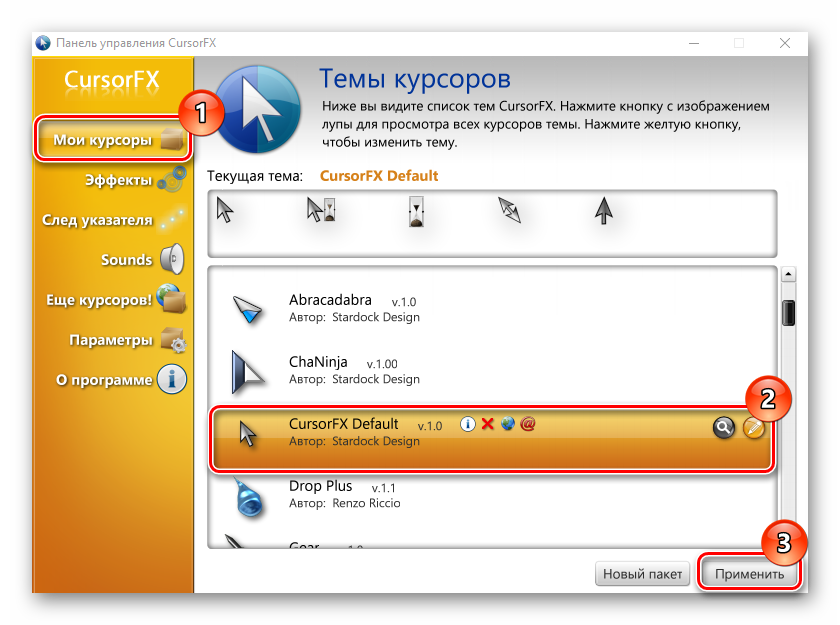
Способ 2: RealWorld Cursor Editor
В отличии от CursorFX, RealWorld Cursor Editor позволяет не только устанавливать курсоры, но и создавать собственные. Это отличное приложение для тех, кто любит создавать что-то уникальное. Для изменения указателя мыши этим методом необходимо выполнить такие действия.
- Запустите приложение.
- В окне, которое откроется, нажмите на элемент «Создать», а потом «Новый курсор».
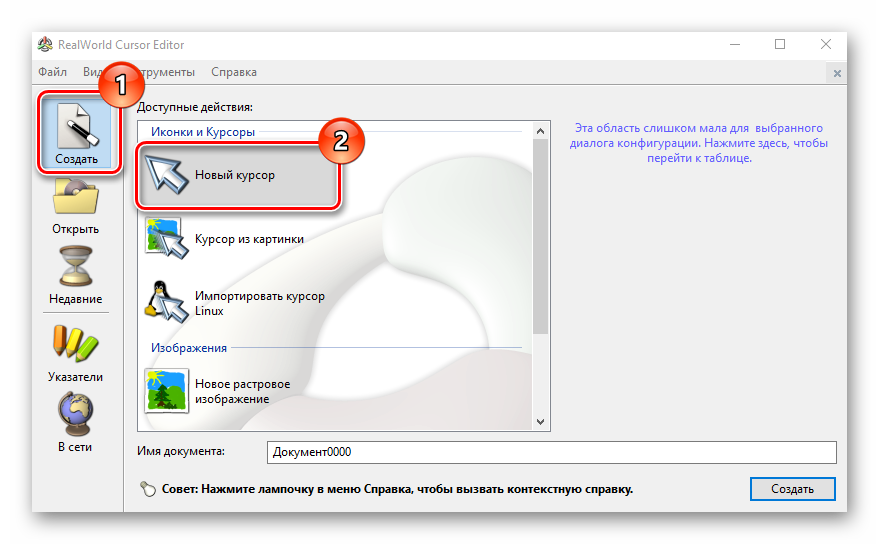
Создайте собственный графический примитив в редакторе и в разделе «Курсор» кликните по пункту «Использовать текущий для -> Обычный указатель».
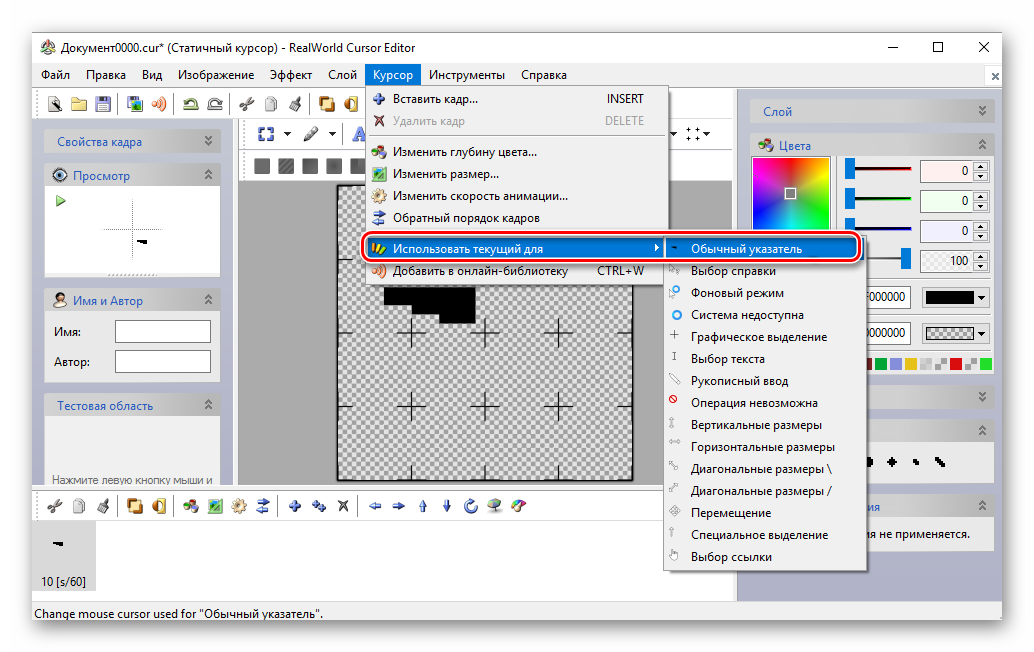
Способ 3: Daanav Mouse Cursor Changer
Это небольшая и компактная программа, которую можно загрузить с официального сайта разработчика. В отличии от ранее описанных программ, она предназначена для изменения курсора на основе ранее загруженных файлов из Интернета или собственных файлов.
- Скачайте программу.
- В окне Daanav Mouse Cursor Changer нажмите кнопку «Browse» и выберите файл с расширением .cur (скачанный из интернета или сделанный вами в программе для создания курсоров), в котором хранится вид нового указателя.
- Кликните по кнопке «Make Current», чтобы установить выбранный курсор новым указателем, который используется в системе по умолчанию.
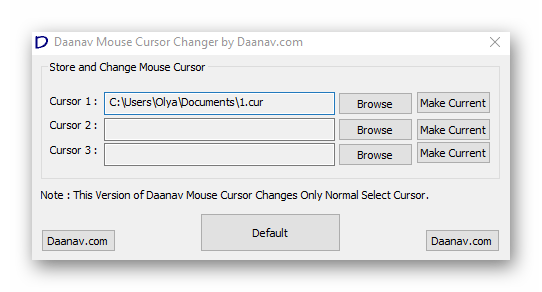
Способ 4: «Панель управления»
- Откройте «Панель управления». Это можно сделать, нажав правой кнопкой мыши по элементу «Пуск» или, использовав комбинацию клавиш «Win+X».
- Выберите раздел «Специальные возможности».
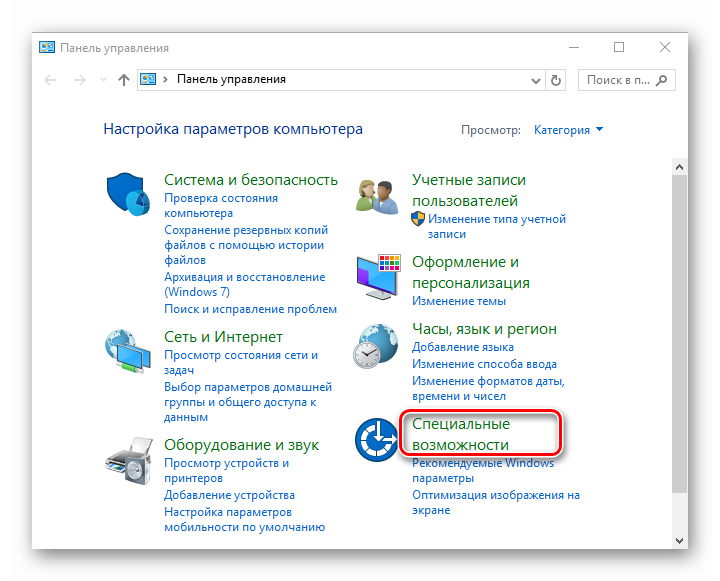
Кликните на пункте «Изменение параметров мыши».
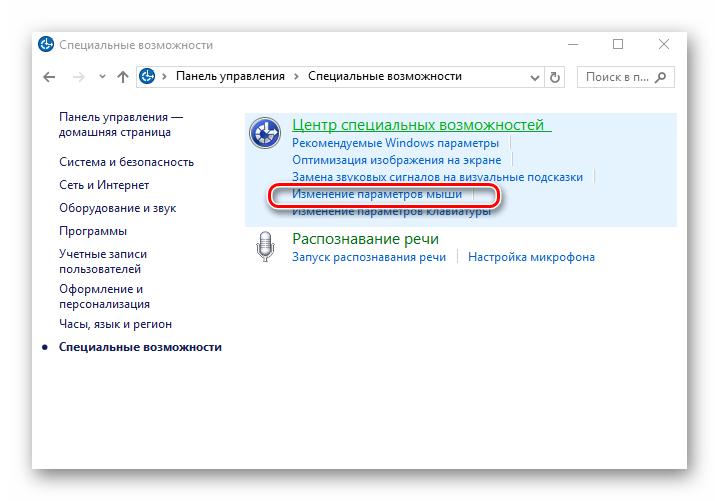
Выберите размер и цвет курсора из стандартного набора и щелкните по кнопке «Применить».
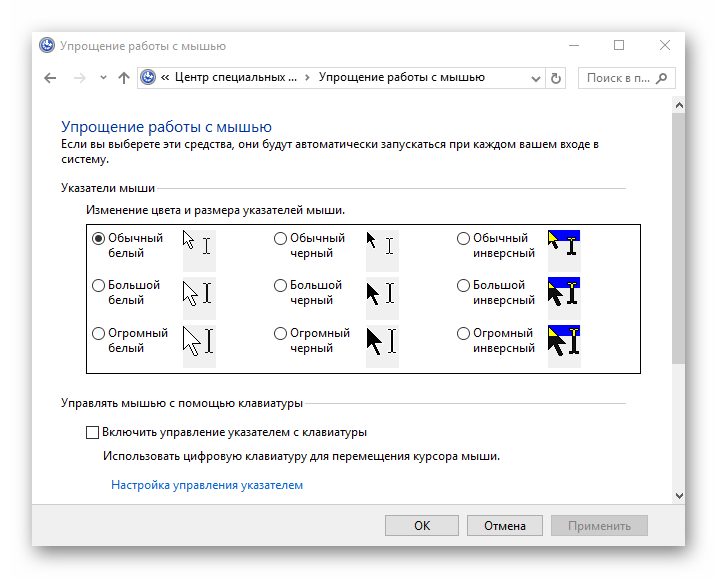
Для изменения формы курсора необходимо выполнить такие действия:
- В «Панели управления» выберите режим просмотра «Крупные значки».
- Далее откройте элемент «Мышь».
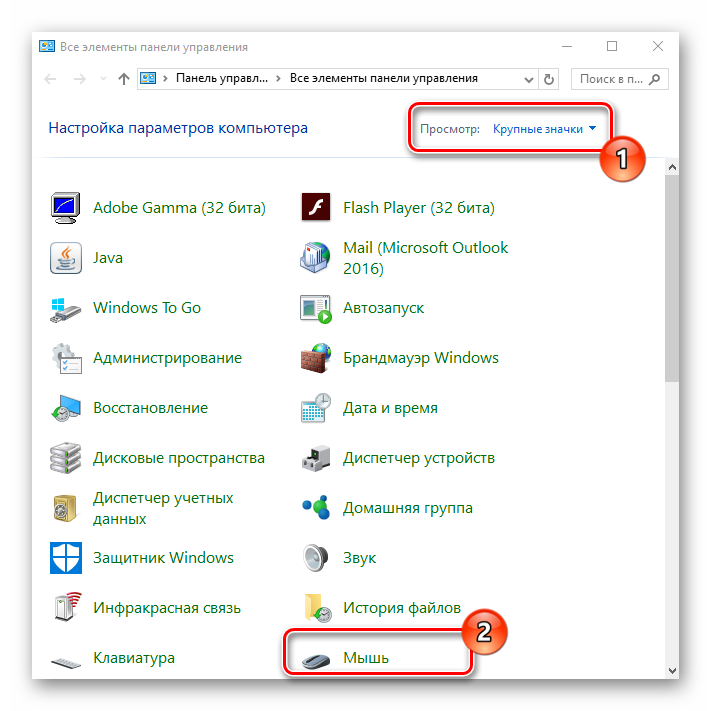
Перейдите на вкладку «Указатели».
Щелкните мышкой по графе «Основной режим» в группе «Настройка» и нажмите кнопку «Обзор». Это позволит Вам настроить вид указателя, когда он находится в основном режиме.
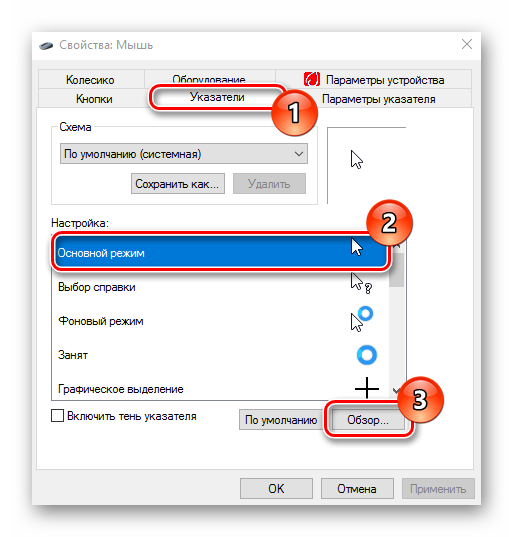
Из стандартного набора курсоров, выберите тот, который Вам больше всего нравится, кликните кнопку «Открыть».
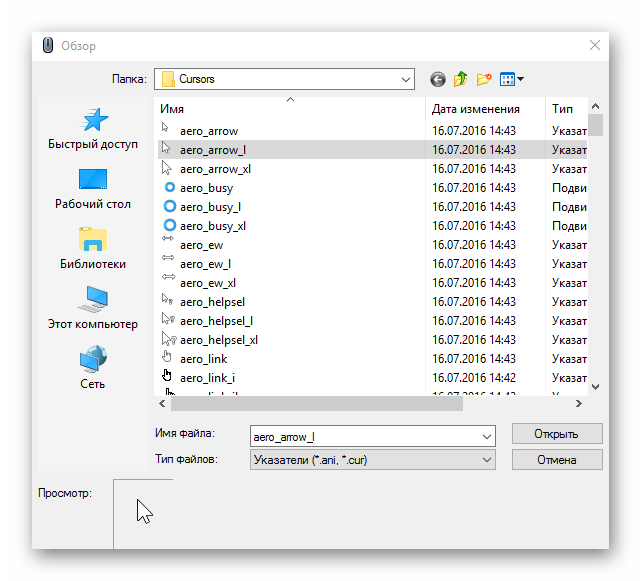
Способ 5: Параметры
Для замены размера и цвета указателя также можно использовать «Параметры».
- Щелкните по меню «Пуск» и выберите пункт «Параметры» (или просто нажмите «Win+I»).
- Выберите пункт «Специальные возможности».
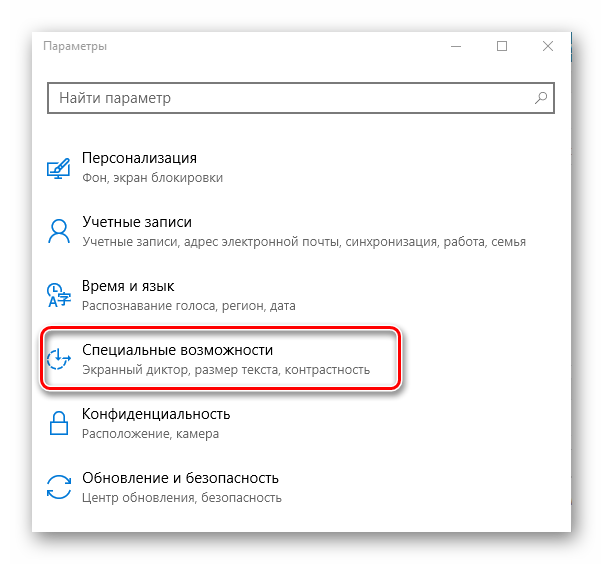
Далее «Мышь».
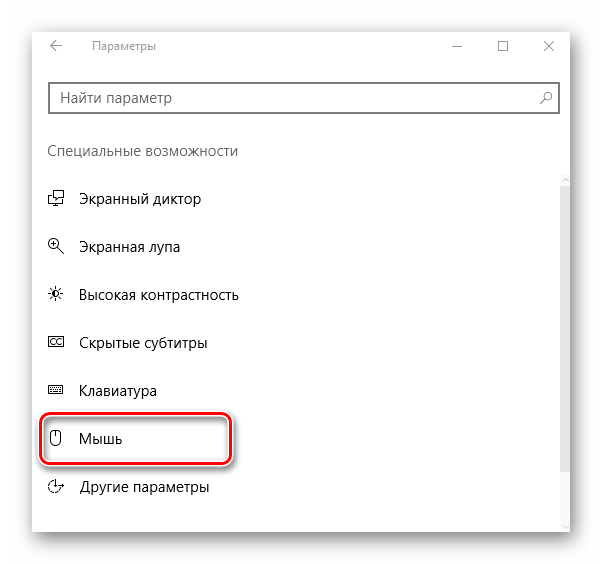
Установите размер и цвет курсора на свой вкус.
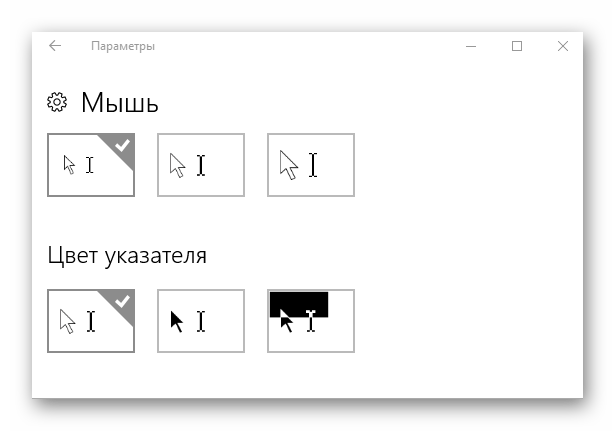
Такими способами можно всего за несколько минут придать указателю мыши желанную форму, размер и цвет. Экспериментируйте с разными наборами и Ваш персональный компьютер приобретет долгожданный вид!
Опишите, что у вас не получилось.
Наши специалисты постараются ответить максимально быстро.
Вкладка «параметры указателя»
Раздел «перемещение»
Здесь настраивается скорость движения курсора. Передвигайте стрелку-указатель и смотрите на скорость движения курсора что бы настроить её под себя. Так же поставьте галочку напротив «включить повышенную точность установки указателя». Иначе ваш курсор будет двигаться по экрану как пьяный.
Раздел «исходное положение в диалоговом окне»
Эта настройка позволяет закрепить положение курсора мыши в диалоговом окне на той кнопке которую система выбирает по умолчанию. Например вы пишете что-то в текстовом файле и при закрытии документа всплывает окошко спрашивающее вас что вы хотите сделать. По умолчанию система всегда выбирает по умолчанию кнопку «сохранить», она подсвечивается синим контуром. Это и есть кнопка которая выбирается системой по умолчанию.
Раздел «видимость»
- Можно включить/отключить отображение следа указателя мыши. Это делается в основном для красоты, никакого практического действия это не несёт.
- Включить скрытие курсора во время ввода текста на клавиатуре.
- Включить отображение курсора при нажатии клавиши CTRL. Это полезно если включено скрытие указателя во время ввода текста на клавиатуре.
Как изменить скорость прокрутки колесика мыши
Скорость прокрутки колесика можно изменять в обновленных параметрах системы или стандартной панели управления указав сколько строк должно прокручиваться за один раз и значение пункта прокрутка с помощью колесика выбрав на несколько строк за раз или же на один экран.
Открываем окно свойств мыши выбрав раздел Мышь в стандартной панели управления и переходим в закладку Колесико. Тут доступна возможность настройки вертикальной и горизонтальной прокрутки. Нас интересует изменение скорости прокрутки колесика мыши по вертикали: выбираем на указанное количество строк и задаем количество или же выбираем прокрутку на один экран.
По умолчанию установлено значение прокрутки на указанное количество строк в количестве трёх строк. Поэтому если настройка скорости прокрутки колесика мыши не помогла, то всегда можно установить значение скорости по умолчанию.
Пользовательские курсоры
Если встроенные указатели вам не нравятся, то вы можете создать собственные или скачать уже готовые. Через сайт Oformi вы получите бесплатный доступ к огромной библиотеке иконок для Windows 10 (и других версий). Для этого:
- На главной странице ресурса нажмите на раздел «Курсоры» и в выпадающем списке найдите «Для Windows».
- Здесь вы увидите список доступных для указателей тем. Их можно отсортировать по популярности, посещаемости и другим показателям. Кликните по понравившемуся, чтобы прочитать про него подробную информацию.
- На открывшейся странице вы увидите свойства, комментарии, рейтинг. Нажмите «Скачать», чтобы начать загрузку файлов.
- Распакуйте скачанный архив в любое место на жестком диске. После этого вы сможете установить пользовательские иконки для своего курсора. Через панель управления откройте свойства мыши (как описано в инструкции выше). Здесь перейдите на вкладку «Указатели» и в поле «Настройка» выберите значок, который хотите поменять, и кликните «Обзор».
- В открывшемся окне укажите директорию, в которую распаковали архив с загруженными картинками (в нашем примере это рабочий стол, но вы можете отметить любое другое место). Выберите иконку, которую хотите поставить, и нажмите «Открыть». После этого она сразу появится в поле «Настройка».
- Нажмите «Применить», чтобы сохранить все внесенные изменения.
Загрузите и установите пользовательские тематические пакеты курсоров
Если нескольких вышеназванных вариантов недостаточно, вы можете загрузить сторонний пакет тем курсоров для установки в Windows. Курсоры легко настраиваются и придают вашей системе индивидуальные черты.
К примеру, открытая библиотека курсоров RealWorld Designers содержит тысячи бесплатных тем курсоров. Можно взять вариант из нее:
После загрузки пакета курсоров распакуйте его содержимое в папку, чтобы получить к нему доступ на следующем шаге.
Примечание: пользовательский тематический пакет курсора обычно представляет собой ZIP-архив и содержит лишь два типа файлов изображений, о которых мы упоминали ранее: .cur и .ani.
Как и в предыдущие разы, откройте приложение «Параметры», нажав сочетание клавиш Windows+I на клавиатуре и кнопку «Устройства» в списке доступных опций.
Входим в раздел «Мышь». Прокрутите вниз до тех пор, пока не увидите «Дополнительные параметры мыши», и нажмите на нее.
Переходим на вкладку «Указатели».
Теперь в разделе Настройка щелкните на курсор, а затем нажмите кнопку «Обзор».
Перейдите в папку с файлами курсоров, щелкните файл с соответствующим именем, а затем нажмите кнопку «Открыть».
Перейдите в папку, которую вы извлекли, нажмите на соответствующий файл изображения, а затем нажмите кнопку «Открыть», чтобы изменить его.
Повторите этот процесс для каждой записи в списке и, когда вы закончите, нажмите кнопку «Сохранить как», дайте ей имя, а затем нажмите кнопку «ОК», чтобы сохранить пользовательскую схему.
Теперь, когда вы захотите переключаться между темами, вы можете выбрать ее из предустановленных схем в выпадающем меню.
Новые настройки указателя мыши Windows 10
Новые настройки мыши можно найти в разделе «Параметры» (клавиши Win+I) — «Специальные возможности» — «Курсор и указатель».
По сравнению с предыдущими версиями Windows 10 настройки указателя мыши стали более гибкими и позволяют настроить его желаемым образом:
- Появились дополнительные настройки цвета указателя мыши: он может быть белым (стандартно), черным, инвертировать изображение под собой, а также быть цветным: можно выбрать один из предложенных цветов или же указать свой собственный.
- Диапазон доступных размеров мыши тоже расширился: несмотря на то, что в параметрах самый большой вариант не выглядит огромным, если его выбрать, фактический размер указателя оказывается очень большим, а некоторым пользователям это пригождается (например, при использовании большого ТВ в качестве монитора), пример очень большого размера — на скриншоте ниже (зеленый указатель слева).
Ну и, чтобы статья не была слишком короткой, небольшой ликбез: несмотря на то, что у меня в статье и большинством пользователей используется слово «курсор» для обозначения указателя мыши, в сегодняшних формулировках это не вполне верно (хотя ранее было именно так). Сейчас для обозначения «стрелки» мыши используется «указатель мыши» (pointer), а под «курсором» (cursor) подразумевается индикатор позиции ввода.
- https://wingad.ru/cursors/
- https://viarum.ru/kak-pomenyat-kursor-myishi-windows/
- https://remontka.pro/edit-mouse-pointer-settings-windows-10/
Настройка и замена курсоров с помощью сторонних программ
Изменить курсор мыши в Windows 7/10 позволяют не только встроенные средства системы. Для этих целей также можно использовать специальные программы, из которых наиболее популярной является CursorFX.
Возможности приложения включают быструю смену схемы (из встроенной библиотеки), добавление анимационных эффектов при нажатии кнопок и т.п., в программе есть даже собственный редактор курсоров. К сожалению, CursorFX не совсем корректно работает в Windows 10, с отображением курсора то и дело возникают проблемы, особенно в меню Пуск, поэтому в этой версии настраивать и изменять указатели мы рекомендуем штатными средствами системы.
Последняя версия Windows 10 включает в себя новые возможности изменения параметров указателя мыши или курсора, которые могут быть интересны пользователям, желающим настроить оформление системы по своему усмотрению.
В этой краткой инструкции о том, где находятся новые настройки оформления указателя мыши и что именно они предлагают. Старые способы, позволяющие менять цвет, внешний вид и другие настройки также до сих пор доступны в системе, о них в статье Как изменить курсор мыши в Windows, в ней же присутствует информация о создании собственного указателя мыши.
Использование сторонних программ
Вышеописанные способы позволяют выбрать и установить курсор вручную. Но это будет неудобно, если иконку приходится менять часто, поэтому существуют специальные программы, ускоряющие данный процесс.
CursorFX
С помощью этой программы вы сможете выбрать новый курсор, установить его размер, подобрать нужный оттенок и сменить цвет. Интересная особенность — приложение позволяет добавить эффект, который будет отображаться при наступлении определённого события. Например, клик левой клавиши мыши может вызывать небольшой «взрыв». Список визуальных дополнений довольно обширен.
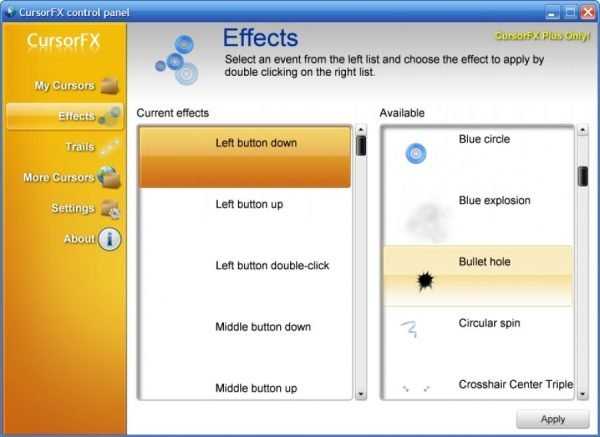
С помощью CursorFX можно изменить курсор и установить эффекты для него
Видео: как пользоваться программой CursorFX
RealWorld Cursor Editor
Программа, предназначенная в первую очередь для тех, кто хочет заниматься профессиональным рисованием значков. Она предоставляет обширный набор средств, которых вполне хватит для создания действительно красивого значка. Полученный файл можно сразу сохранить в подходящем формате. С помощью данной программы можно создавать анимированные курсоры.
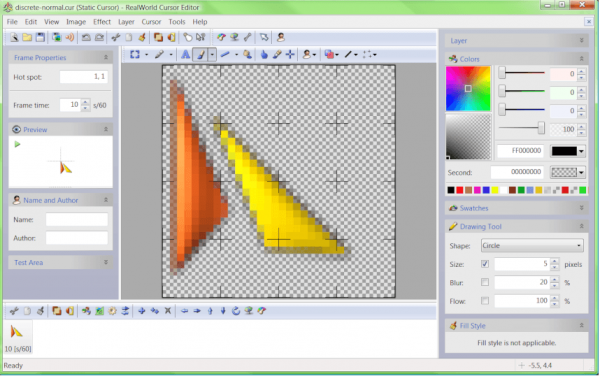
Программа RealWorld Cursor Editor позволяет рисовать качественные курсоры
Daanav Mouse Cursor Changer
Программа, позволяющая указать путь до нескольких курсоров сразу и переключаться между ними по мере необходимости. Она подойдёт тем, кому часто приходится менять один вид указателя на другой.
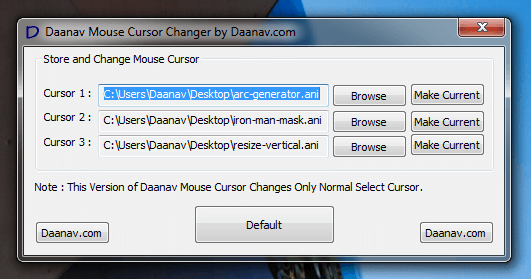
В программе Daanav Mouse Cursor Changer можно выбрать несколько курсоров и переключаться между ними
Изменение внешнего вида курсора средствами Windows
Поменять курсор мыши на Windows 7/10, к слову, не такая уж и проблема. Можно изменить размер курсора, сделав его крупнее, заменить цвет с белого на черный, добавить эффект инвертирования цвета и вообще заменить курсор другим, совсем непохожим. Все популярные версии Windows позволяют настраивать внешний вид указателя через стандартные настройки. Так, если вы хотите настроить курсор в Windows 7 или 8.1, зайдите в «Панель управления», запустите апплет «Специальные возможности» и нажмите ссылку «Упрощение работы с мышью».
В открывшемся окне вам будет предложено выбрать один из девяти режимов отображения курсора: обычный, большой и огромный белый, обычный, большой и огромный черный и обычный, большой и огромный инверсный. Это самый простой способ увеличить курсор в Windows.
Больше возможностей предлагает настройка «Свойства мыши» (апплет «Мышь»). Переключившись на вкладку «Указатели», вы можете не только выбрать одну из доступных схем, но и изменить любой ее элемент.
Например, вы выбрали схему «Стандартная крупная системная», но при этом хотите, чтобы вместо песочных часов (состояние «Занят») использовался голубой круг из схемы по умолчанию. Нет ничего проще. Кликните по изменяемому элементу и выберите в открывшемся окне тот курсор, который вам нужен.
Аналогичным образом настраивается размер и форма курсора в Windows 10, кстати, в этой версии системы попасть в настройки указателя можно из приложения «Параметры», перейдя по цепочке Специальные возможности – Мышь.
Указка PointerStick
Самую что ни на есть настоящую указку типа учительской в Windows можно реализовать с помощью бесплатной утилиты PointerStick от разработчика SoftwareOK.
Официальная страница загрузки утилиты:
В эффектную указку курсор мыши превращается при тройном щелчке мыши или по горячим клавишам, указанным в окне утилиты. По этим же щелчкам или клавишам указка превращается обратно в курсор мыши. Для указки предусмотрен выбор цветов и текстур, можно настроить прозрачность и размер. PointerStick работает из системного трея, откуда, собственно, её и можно вызвать для настройки вида указки.
***
Выше рассмотрены варианты реализации курсора-указки, которые можно использовать при показе презентаций и скринкастов в официальной обстановке – на бизнес-тренингах, деловых собраниях, технических образовательных курсах и т.п. Если тема презентаций и скринкастов не предусматривает официоза, например, при подаче развлекательной информации или обучении детей, в качестве указки можно использовать различные эффекты-следы для курсора. Прикольные следы за курсором будут в целом создавать атмосферу непринуждённости и делать подачу информации более лёгкой, более интересной.
Настройка мыши в Windows 10 штатными средствами — пошаговые инструкции со скриншотами
В стандартных настройках Windows 10 не так много установок для мыши, впрочем, как и немного функций у самого указателя. При помощи средств ОС можно настроить: скорость перемещения курсора по области экрана, свойства скролла, взаимозамену правой и левой кнопки, а также некоторые визуальные эффекты.
Основные настройки кнопки мыши в Windows 10
Настроить мышку можно следующим образом:
- Нажимаем комбинацию клавиш Win+I и открываем апплет «Устройства».
- Переходим во вкладку «Мышь» и меняем одну из трёх настроек:
- «Выбор основной кнопки», по умолчанию стоит левая, выбор состоит между левой и правой кнопками;
- «Прокрутка с помощью колесика мыши», по умолчанию стоит прокрутка строк, можно заменить на прокрутку страниц. В последнем случае настройка количества строк за прокрутку будет неактивной;
- «Прокручивать неактивные окна», если этот параметр включён, можно совершать прокрутку документов или страниц при наведении на окно, без выделения его активным.
Видео: как изменить скорость прокрутки мыши
«Дополнительные параметры мыши»: расширенные настройки мыши в Windows 10
Кроме вышеописанных, существуют другие установки для курсора. Чтобы их открыть, в той же вкладке «Мышь» щёлкаем кнопку «Дополнительные параметры мыши».
Во вкладке «Мышь» открываем «Дополнительные параметры мыши»
Как настроить чувствительность мыши
Чувствительность, она же скорость перемещения настраивается во вкладке «Параметры указателя».
- В дополнительных параметрах открываем вышеуказанную вкладку. Затем в графе «Перемещение» двигаем ползунок в сторону «Быстрее» или «Медленнее» в зависимости от эффекта, который нужно достичь.
- Также можно поставить галочку у пункта «Включить повышенную точность установки указателя». Этот параметр «притормаживает» курсор в районе кнопок, чтобы пользователи не промазывали с выбором.
Как настроить колесико и скорость прокрутки
В целом настройки колесика в «Дополнительных параметрах» не особо отличаются от тех, что находятся на основной странице установок:
- Переходим во вкладку «Колесико» и настраиваем два параметра прокрутки:
- в вертикальной можно выбрать прокрутку по строкам и их количеству. Или установить параметр постраничного скролла;
- в горизонтальной можно выбрать только количество знаков для скролла.
Как показывает мой опыт, горизонтальная прокрутка в более или менее новых мышках уже не работает. Вместо неё внедрена функция плавного скролла во все стороны. Для этого необходимо нажать колесико в окне с документом, после чего появится специальный значок с указателями во все четыре стороны. Дальнейшее перемещение курсора по экрану будет сопровождаться прокруткой документа. Скорость регулируется расстояние от точки, где находился курсор во время нажатия колесика и до нынешнего положения. Чем дальше указатель, тем быстрее прокручивается документ. Этот способ скролла особо эффективен при чтении или поиске информации в больших документах, очень часто его использую.
Другие настройки
Кроме настроек параметров указателя и прокрутки «Дополнительные параметры» также позволяют визуально настроить курсор, изменить кнопки мыши для левши и правши и включить функцию залипания:
- Чтобы визуально изменить курсор, переходим во вкладку «Указатели» и среди фильтра «Схемы» выбираем один из вариантов.
- После смены сохраняем изменения кнопкой OK или «Применить».
Функция смены кнопок и включение залипания находится во вкладке «Кнопки»:
- Открываем вкладку, затем выбираем тумблер между «Для правши» и «Для левши».
- Включаем функцию залипания, поставив галочку у одноимённого пункта внизу вкладки.
Как создать и установить собственный указатель
Создать собственный курсор можно, используя стандартные средства. Например, через Paint (вы можете использовать любой другой фоторедактор). Для этого:
- Нарисуйте изображение, которое хотите использовать в качестве указателя на белом фоне.
- Полученную картинку сохраните в формате .png. Конвертируйте ее в .cur или .ani через любой онлайн-конвертер (мы использовали https://convertio.co/ru/). Загрузите только что созданный через Paint файл.
- Из списка доступных форматов выберите .cur или .ani, после чего нажмите «Преобразовать».
- Кликните по зеленой кнопке «Скачать», чтобы сохранить на компьютер готовый файл.
- После этого вы можете установить полученную картинку в качестве указателя. Сделать это можно через панель управления, свойства мыши (как в инструкции выше). Для этого через кнопку «Обзор» выберите загруженный .cur файл и нажмите «Открыть».
Пользовательский курсор может быть любого размера и цвета. Но мы рекомендуем устанавливать его в пределах 128Х128 пикселей и использовать прозрачный фон.
Создать уникальный курсор можно не только с помощью стандартных средств Windows, но и через сторонний софт. Самой популярной считается программа ArtCursors. Ее можно загрузить с официального сайта. Всем пользователям бесплатно предоставляется пробная версия на 30 дней.
- После запуска появится окно, где будет предложено выбрать размер для нового указателя, цветовую схему.
- Мы рекомендуем оставить параметры по умолчанию и нажать «OK», чтобы перейти к следующему этапу. В открывшемся окне вы можете начать попиксельно рисовать. Дополнительно доступны другие инструменты и палитра.
- Нажмите «File» — «Save as», чтобы сохранить готовый результат.
Файл будет сохранен в указанную директорию уже в формате .cur, поэтому отдельно его конвертировать не придется. Достаточно будет просто установить в качестве нового через панель управления.
