Как фильтровать результаты поиска
В Windows 8 результаты поиска автоматически отфильтровывались по категориям. В Windows 8.1 этого нет, но вы можете легко делать это вручную.
Для фильтрации результатов поиска нужно нажать на фильтр «Везде» сразу над поисковой строкой. Этим вы откроете выпадающее меню с категориями/фильтрами поиска, в том числе «Везде», «Параметры», «Файлы», «Изображения из Интернета» и «Видео из Интернета».
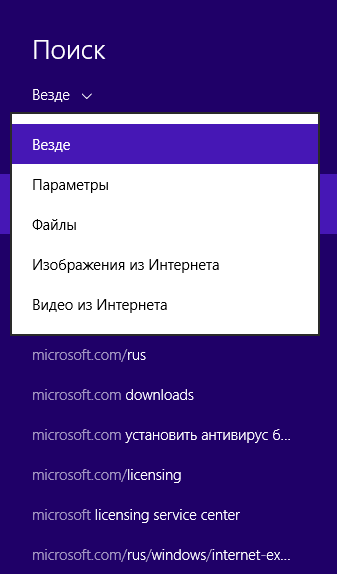
Поисковым фильтром по умолчанию назначен «Везде». Если вы выберете «Параметры», то операционная система будет отображать только ссылки на параметры, найденные в «Панели управления» или в меню «Параметры ПК».
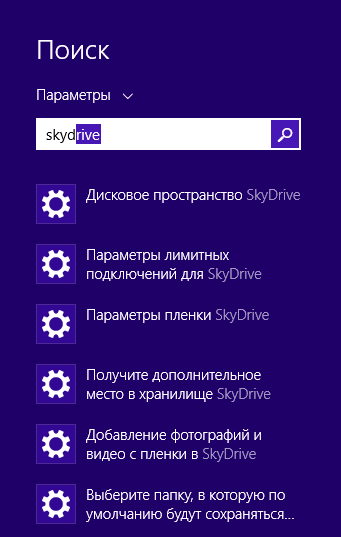
Если выбрать «Файлы», то в результатах поиска вы увидите исключительно файлы, соответствующие вашему поисковому запросу. При использовании двух оставшихся фильтров («Изображения из Интернета» и «Видео из Интернета»), панель «Поиск» покажет вам ключевые слова на основе данных из Bing для конкретного поискового запроса.
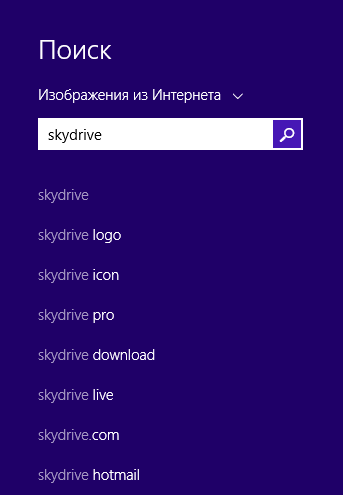
Поэкспериментируйте с этими фильтрами, чтобы лучше понять, как они работают.
Управление в Windows 8
Что нового в Windows 8
Для управления в Windows 8 существует несколько новых элементов, таких как активные углы, горячие клавиши и жесты, если Вы используете планшет.
Использование активных углов
Как на рабочем столе, так и на экране пуск Вы можете использовать активные углы для навигации в Windows 8. Для использования активного угла следует просто перевести указатель мыши к одному из углов экрана, в результате чего откроется панель или плитка, клик по которой может быть использован для осуществления тех или иных действий. Каждый из углов используется для определенной задачи.
- Нижний левый угол. Если у Вас запущено приложение, то Вы можете использовать этот угол для того, чтобы вернуться на начальный экран не закрывая приложения.
- Верхний левый. Клик по верхнему левому углу переключит Вас на предыдущее из запущенных приложений. Также с помощью этого активного угла, удерживая в нем указатель мыши, можно отобразить панель со списком всех запущенных программ.
- Оба правых угла — открывают панель Charms Bar, позволяющую получить доступ к настройкам, устройствам, выключить или перезагрузить компьютер и к другим функциям.
Использование сочетаний клавиш для навигации
В Windows 8 присутствуют несколько сочетаний клавиш, обеспечивающих более простое управление.
Переключение между приложениями с помощью Alt + Tab
- Alt + Tab — переключение между запущенными программами. Работает как на рабочем столе, так и на начальном экране Windows 8.
- Клавиша Windows — Если у Вас запущено приложение, то эта клавиша переключит Вас на начальный экран, не закрывая программу. Также позволяет вернуться с рабочего стола на начальный экран.
- Windows + D — переключение на рабочий стол Windows 8.
Панель Charms
Панель Charms в Windows 8 (нажмите, чтобы увеличить)
Панель Charms в Windows 8 содержит несколько иконок для доступа к различным нужным функциям операционной системы.
- Поиск — используется для поиска установленных приложений, файлов и папок, а также настроек Вашего компьютера. Есть и более простой способ воспользоваться поиском — просто начать набирать текст на начальном экране Пуск.
- Общий доступ — по сути, представляет собой инструмент для копирования и вставки, позволяя скопировать различные виды информации (фотографию или адрес сайта) и вставить его в другом приложении.
- Пуск — переключает Вас на начальный экран. Если Вы и так находитесь на нем, будет включено последнее из запущенных приложений.
- Устройства — используется для доступа к подключенным устройствам, таким как мониторы, камеры, принтеры и прочее.
- Параметры — элемент для доступа к основным настройкам как компьютера в целом, так и запущенного в настоящий момент приложения.
Требования Windows 8
Прежде чем производить установку Windows 8, Вам следует убедиться в том, что Ваш компьютер соответствует аппаратным требованиям для ее работы. Если до этого у Вас была и работала Windows 7, то, вероятнее всего, Ваш компьютер прекрасно сможет работать и с новой версией операционной системы. Единственное отличающееся требование — это разрешение экрана в 1024×768 пикселей. Windows 7 работала и на более низких разрешениях.
- Процессор с тактовой частотой 1ГГц или более быстрый. 32 или 64 разрядный.
- 1 гигабайт оперативной памяти (для 32-битной ОС), 2 Гб ОЗУ (64-бит).
- 16 или 20 гигабайт места на жестком диске для 32-разрядной и 64-разрядной ОС соответственно.
- Видеокарта с поддержкой DirectX 9
- Минимальное разрешение экрана 1024×768 пикселей. (Тут нужно отметить, что при установке Windows 8 на нетбуки со стандартным разрешением 1024×600 пикселей, Windows 8 тоже может работать, но не будут работать приложения Metro)
Также следует заметить, что это — минимальные системные требования. Если Вы используете компьютер для игр, работы с видео или других серьезных задач — Вам потребуется более быстрый процессор, мощная видеокарта, больше оперативной памяти и т.д.
Основные характеристики компьютера
Чтобы узнать, соответствует ли Ваш компьютер указанным требованиям к системе Windows 8, нажмите Пуск, в меню выберете «Компьютер», щелкните по нему правой кнопкой мыши и выберите пункт «Свойства». Вы увидите окно с основными техническими характеристиками Вашего компьютера — тип процессора, количество оперативной памяти, разрядность операционной системы.
Неподдерживаемые процессоры для Windows 7 и Windows 8.1
Дело в том, Microsoft еще в прошлом году анонсировала, что все обладатели новейших процессоров должны использовать только последнюю версию клиентской платформы — Windows 10. Для более старых версий Windows будет созданы ограничения для использования данных моделей процессоров.
Ограничения распространяется на следующие поколения процессоров:
- 7-ое — поколение процессоров Intel Core (микроархитектура Kaby Lake, выпуск начался в 2017 году)
- Седьмое поколение процессоров AMD (микроархитектура Bristol Ridge, выпуск начался в 3 квартале 2016 года)
- Qualcomm 8996 (в основном используется для мобильных устройств)
В апреле 2017 года MSFT выпустило специальные патчи для предыдущих версий ОС
- KB4012218 – для Windows 7 SP1 и Windows Server 2008 R2
- KB4012219 – для Windows 8.1 и Windows Server 2012 R2
В описании патчей заявляется о появление функционала определения поколения процессора и поддерживаемого оборудования при поиске обновлений через Windows Update.
Enabled detection of processor generation and hardware support when PC tries to scan or download updates through Windows Update.
Соответственно, после установки данных обновлений, система начинает блокировать загрузку новых обновлений (в т.ч для MS Office) и драйверов на старых версиях ОС с ошибкой 80240037, тем самым вынуждая пользователей переходить на Windows 10 /Windows Server 2016. Таким образом, все старые системы с новым оборудованием перестают получать обновления безопасности и переходят в разряд уязвимых. Похоже на шантаж…
Конечно, временно поможет удаление этих обновлений ( или ) и блокировка их установки, но с высокой долей вероятности они прилетят в следующем месяце в обновлении Monthly Rollup (в рамках новой концепции накопительной модели кумулятивных обновлений).
Кроме того, блокируется установка драйверов для видеоадаптеров на базе графических процессоров Intel седьмого поколения (Intel HD Graphics 610 — 650). В Windows 7 SP1 он определяется как стандартный VGA графический адаптер.
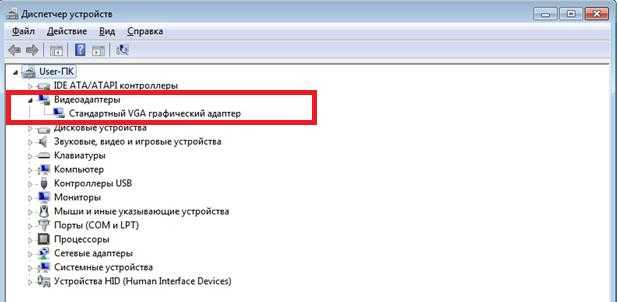 При попытке установить скачанный с драйвера производителя подписанный видео драйвер, появляется ошибка «Эта система не удовлетворяет минимальным требованиям для установки программного обеспечения».
При попытке установить скачанный с драйвера производителя подписанный видео драйвер, появляется ошибка «Эта система не удовлетворяет минимальным требованиям для установки программного обеспечения».
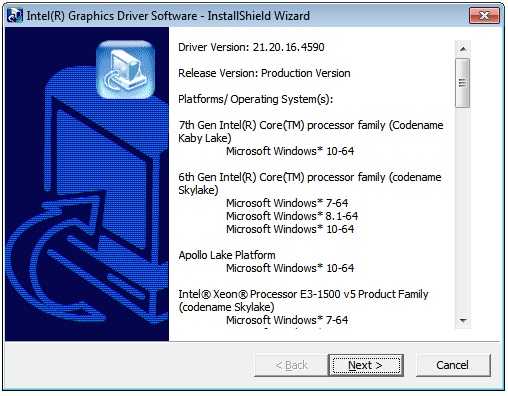 Как вы видите, непосредственно в установщике драйвера указано, что на оборудовании с седьмым поколением процессоров Intel, драйвер может быть установлен только в Windows 10 x64.
Как вы видите, непосредственно в установщике драйвера указано, что на оборудовании с седьмым поколением процессоров Intel, драйвер может быть установлен только в Windows 10 x64.
 Грустно….
Грустно….
Изменение настроек питания
Для пользователей Windows 8 определение автономной работы и производительности являются приоритетными, как впрочем, и в предыдущих версиях Windows. Для просмотра ваших параметров питания, нажмите на клавишу «Windows», напечатайте «электропитание», выберите «настройки» и нажмите «Enter». По умолчанию стоит сбалансированный режим, в нем Windows автоматически снижает скорость вашего процессора, когда максимальная скорость от него не требуется. Это сберегает энергию. Чтобы выжать максимальную производительность из вашего устройства, вы можете попробовать установить высокую производительность. В режиме высокой производительности скорость вашего процессора никогда не упадет. Он будет работать на полной скорости все время.
Тем не менее, это не всегда хорошо. Даже высокопроизводительные игровые компьютеры иногда используют для серфинга в Интернете, и нет абсолютно никакого смысла использовать процессор на полную мощность при работе в сети. Из-за этого тратится лишь энергия и генерируется дополнительное тепловыделение.
Какой бы план вы ни выбрали, убедитесь, что вы не используете экономию энергии. Эта опция полезна только тогда, когда вы пытаетесь сохранить заряд вашей батареи на максимально возможное время.
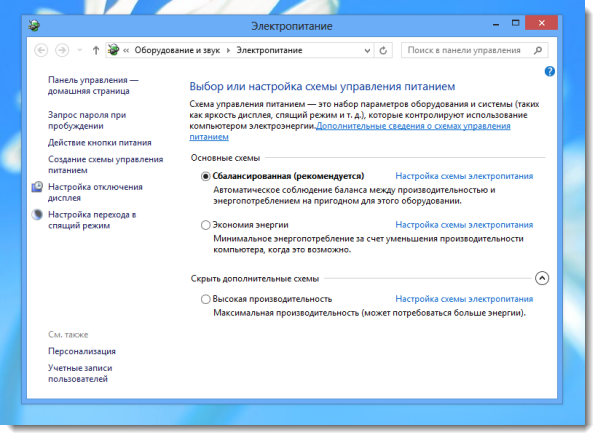
Персонализация
Предстоящее обновление Windows 8.1 включает значительные улучшения персонализации, включая:
Начальный экран
Windows 8.1 предлагает больше цветов и фоновых тем для начального экрана, включая новую тему Motion, о которой ранее не сообщалось. Также Windows 8.1 позволит выбирать фон рабочего стола таким же, как и фон начального экрана. Сейчас для этого приходится использовать сторонние утилиты.
Начальный экран Windows 8.1 теперь предлагает два новых размера плиток, что позволит располагать их в точности так, как вы этого хотите. Также теперь проще давать группам названия и перегруппировывать плитки. Теперь вы можете выбрать за раз несколько плиток, изменить их размер, удалить их или перегруппировать их.
Все приложения
Экран всех приложений теперь убран с начального экрана, и приложения на нем можно отсортировать по имени, дате установки, по самым используемым или категориям.
Новые приложения магазина Windows больше не добавляют плитки на начальный экран. Вместо этого, новые плитки теперь можно найти на экране всех приложений, где они помечены как новые. Теперь вы можете выбирать, какие приложения вы хотите видеть на начальном экране.
Фото-рамка
Новый режим появится для экрана блокировки, который превращает экран вашего компьютера/устройства в анимированное слайд-шоу из ваших фотографий, которые могут находиться как локально на устройстве, так и в облаках SkyDrive.
Интеграция Skype
Теперь вы можете отвечать на звонки Skype или делать фотографии со встроенной камеры прямо с экрана блокировки, не входя в свою учетную запись.
Работа с приложениями на начальном экране Windows 8
Для запуска любого из приложений просто нажмите по соответствующей плитке этого Metro приложения. Оно откроется в полноэкранном режиме.
Для того, чтобы закрыть приложение Windows 8, «схватите» его мышкой за верхнюю кромку и перетащите к нижней кромке экрана.
Кроме этого, в Windows 8 у Вас имеется возможность работы с двумя приложениями Metro одновременно, для чего их можно разместить с разных сторон экрана. Для этого запустите одно приложение и перетащите его за верхнюю кромку к левой или правой стороне экрана. Затем кликните мышкой по свободному месту, что переведет Вас на начальный экран Пуск. После этого запустите второе приложение.
Этот режим предназначен только для широкоформатных экранов с разрешением не менее 1366×768 пикселей.
На сегодня все. В следующий раз речь пойдет о том, как установить и удалить приложения Windows 8, а также о тех приложениях, которые поставляются вместе с этой операционной системой.
Использование программ безопасности идущих в комплекте
Вместо установки антивирусных программ от сторонних производителей, которые замедляют работу компьютера, теперь можно использовать встроенные инструменты безопасности, ведь отныне Windows включает даже антивирус. Увы, качество работы этого решения пока оставляет желать лучшего. Хотя приложение и называется по-прежнему «Windows Defender», в Windows 8 оно вобрало в себя практически весь функционал антивируса Microsoft Security Essentials.
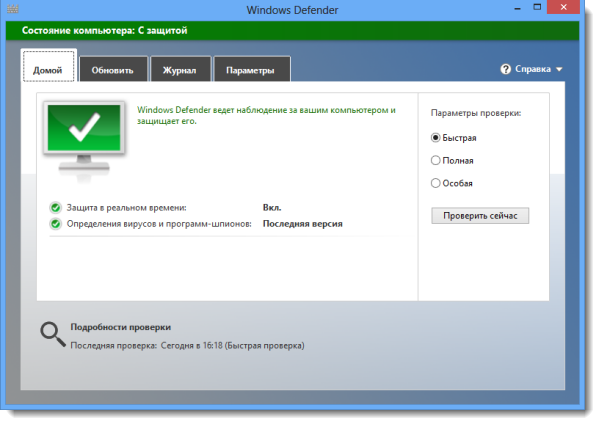
Windows 8 также включает в себя функцию «SmartScreen», которая анализирует на надежность все скачиваемые вами программы из интернета.
Как и в предыдущих версиях Windows, Windows 8 включает в себя брандмауэр, блокирующий несанкционированные входящие соединения. Если вы хотите больше настроек и опций, то, разумеется, как и прежде, можете установить сторонние антивирусные решения.
Контроль индексирования Windows
Служба индексирования Windows автоматически сканирует файлы на вашем компьютере и отслеживает их изменения, что позволяет быстро находить необходимые файлы практически без ожидания. Индексация использует некоторые мощности процессора, поэтому отключение этого механизма поможет вам снизить загрузку процессора.
Имейте в виду, что индексация ускоряет поиск файлов. Если вы регулярно используете функцию поиска на экране «пуск» или пользуетесь поисковыми возможностями проводника Windows, то вам не следует отключать индексацию файлов. Ее стоит отключать только тогда, когда вы практически не пользуетесь функцией поиска на компьютере.
Чтобы отключить поиск Windows, нажмите на кнопку «пуск», введите services.msc и затем нажмите «Enter». Прокрутите список вниз, найдите службу «поиск Windows», щелкните правой кнопкой мыши и выберите «свойства».
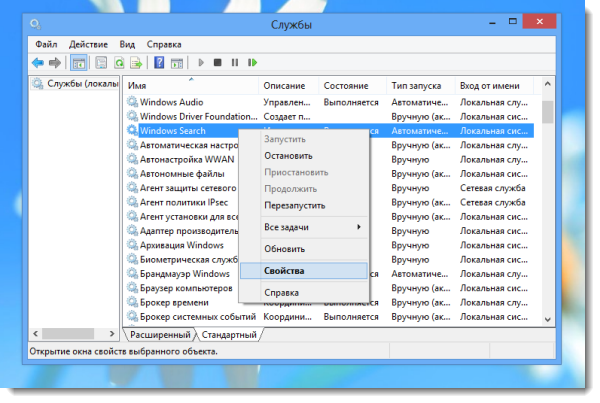
Установите тип запуска на «отключено», нажмите на кнопку «стоп» для остановки работы службы, а затем нажмите «Ok».
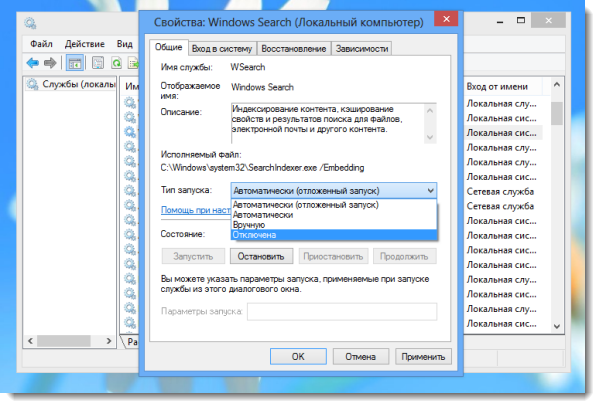
Вместо того чтобы отключать службу индексирования файлов полностью, вы можете самостоятельно выбрать какие папки стоит индексировать. По умолчанию, служба индексирует все папки пользователя. Если у вас есть несколько папок с файлами, и вы не хотите в них что-то искать, вы можете просто исключить их из индексации. Для управления этими параметрами, нажмите на клавишу Windows, наберите «индексирование», нажмите на «параметры» и затем щелкните на «Enter».
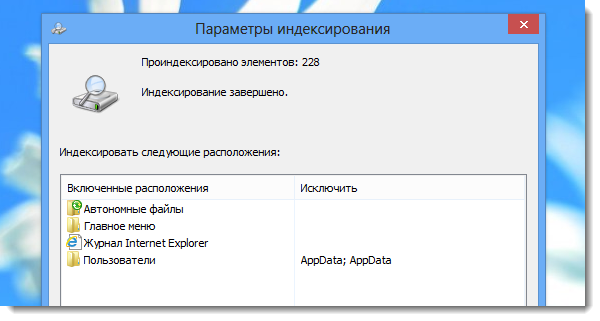
Как использовать результаты поиска
Теперь давайте рассмотрим принцип использования результатов поиска. При выполнении поиска у вас будет четыре важных элемента, с которыми вы можете взаимодействовать:
Фильтры – в предыдущем разделе статьи мы уже показали, как они работают.
Кнопка поиска – позволяет открыть результаты поиска в полноэкранном режиме. В этом окне отображаются как локальные результаты, так и результаты поиска в интернете (Bing).
Результаты поиска – при нажатии на любой из них будет открыт соответствующий элемент.
Предложения на основе ключевых слов – при нажатии на любое из предлагаемых ключевых слов, будет открыто полноэкранное окно с соответствующими результатами поиска. Результаты поиска будут включать в себя локальные результаты и результаты поиска в интернете (Bing).
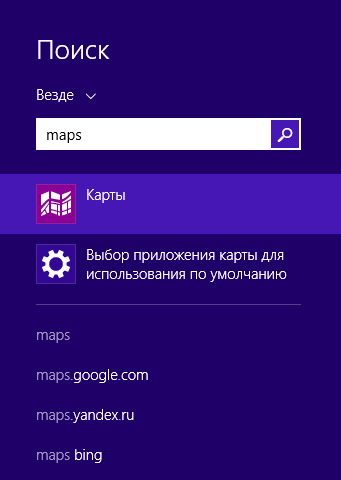
Как уже было сказано выше, при нажатии на кнопку поиска (или Enter на клавиатуре), будет открыто полноэкранное окно с результатами поиска. Первыми в этом окне расположены локальные результаты – это могут быть файлы, приложения и настройки.
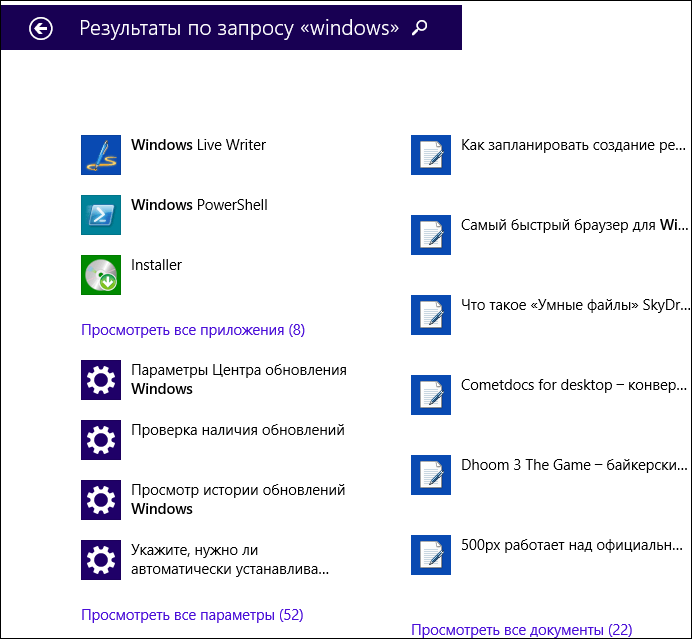
Если вы прокрутите страницу вправо, то увидите результаты из Магазина Windows, из интернета (сайты, изображения, видео), а также связанные поисковые запросы.
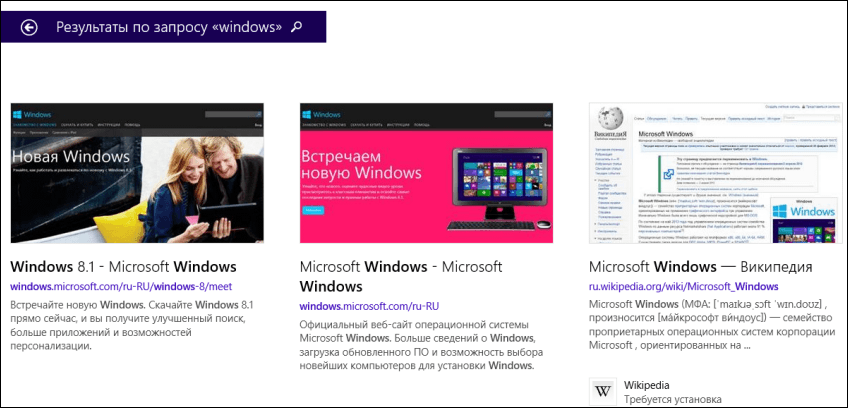
Стоит отметить, что страница может прокручиваться до бесконечности – Bing постоянно подгружает новые результаты поиска, чтобы вы могли найти то, что ищите.
Нажатие правой кнопкой мыши на результатах поиска открывает контекстное меню с опциями.
Если это сайт, то вы сможете скопировать его ссылку.
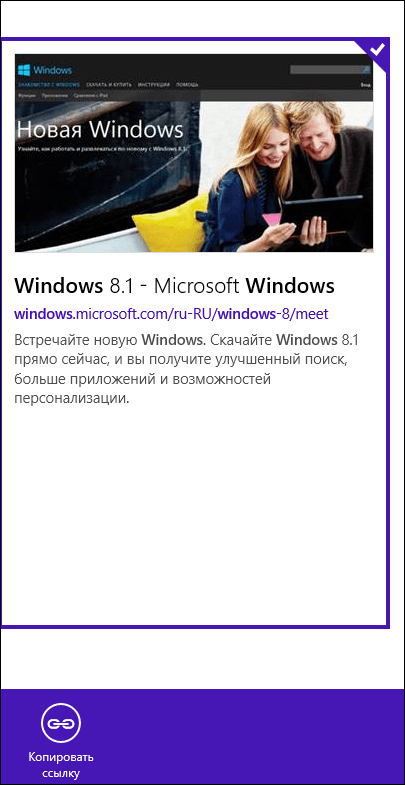
В случае с файлами контекстное меню позволяет скопировать выбранный файл или открыть его местоположение.
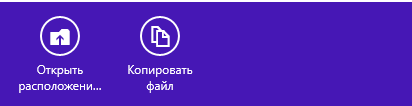
При щелчке правой кнопкой мыши в разделе изображений из интернета, вы получите возможность отфильтровать их по различным критериям, том числе по размеру, цвету и типу.

В случае с видео эти критерии включают продолжительность и разрешение.
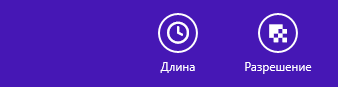
В верхней левой части окна поиска всегда отображается цветной прямоугольник с текущим поисковым запросом.
![]()
Нажатие по этому треугольнику открывает панель «Поиск». Таким образом, вы можете ввести другое ключевое слово и быстро начать новый поиск.
Как открыть «Параметры ПК» в Windows 8 и Windows 8.1?
На днях мой MacBook PRO был продан к моему большому сожалению, но такова жизнь. И в выходные мне снова дома пришлось пересесть за стационарный комп, на котором до сего момента стоял Windows XP. Но на выходных я решил «прикрутить» Windows 8.1 для дальнейшего освоения системы (вообще первое впечатления о Windows 8.1 у меня достаточно положительные, да она не лишена некоторых «багов», но это поправимо, а после установки классического интерфейса, вообще не сильно отличается от Windows 7) . К сожалению, в Windows 8.1, не все можно настроить через «Панель управления», и некоторые вещи настраиваются через так называемые «Параметры ПК», найти которые мне сходу так и не удалось, поэтому сегодня об этом: Как открыть «Параметры ПК» в Windows 8 и Windows 8.1?

Windows 8: подключение к Wi-Fi, как это должно быть в идеале
Сейчас, рассмотрим процесс подключения к беспроводной сети с ноутбука, который работает на Windows 8. Тот редкий случай, когда подключение было установлено без каких либо проблем и ошибок
Если у вас на компьютере все хорошо с беспроводным модулем, он есть, драйвер установлен, и Wi-Fi включен, то статус соединения будет выглядеть вот так (деления сети со звездочкой):
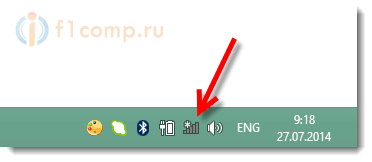 Это значит, что ноутбук видит Wi-Fi сети, к которым можно подключится.
Это значит, что ноутбук видит Wi-Fi сети, к которым можно подключится.
Нажимаем на этот значок, и видим список сетей, которые нашел ноутбук. Выбираем нужную сеть и нажимаем на кнопку Подключится. Вводим пароль от Wi-Fi (если сеть защищена). Нажимаем на кнопку Далее.
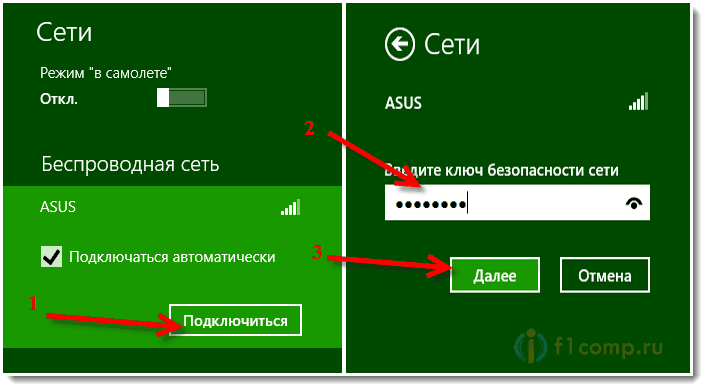 Появится запрос о совместном использовании сети. Если сеть ваша, домашняя, то можете включить общий доступ. Если сеть в кафе, магазине и т. д. то лучше не включать общий доступ.
Появится запрос о совместном использовании сети. Если сеть ваша, домашняя, то можете включить общий доступ. Если сеть в кафе, магазине и т. д. то лучше не включать общий доступ.
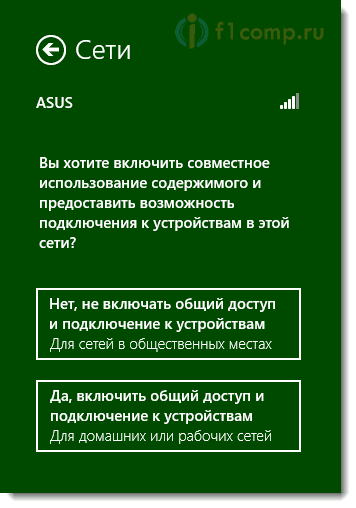 Если все подключено, и все хорошо, то статус соединения будет выглядеть во так (просто значок с уровнем сигнала сети):
Если все подключено, и все хорошо, то статус соединения будет выглядеть во так (просто значок с уровнем сигнала сети):
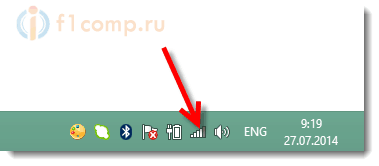 Все, можно пользоваться интернетом.
Все, можно пользоваться интернетом.
Включение и выключение, вход и выход из системы
После того, как компьютер с установленной операционной системой Windows 8 будет впервые включен, а также тогда, когда ПК будет выведен из режима сна, Вы увидите «Экран блокировки», который будет выглядеть примерно следующим образом:

Экран блокировки Windows 8 (нажмите, чтобы увеличить)
На этом экране отображается время, дата, информация о подключении и пропущенных событиях (таких как непрочитанные сообщения электронной почты). Если нажать пробел или Enter на клавиатуре, щелкнуть мышью или же нажать пальцем по сенсорному экрану компьютера, Вы либо сразу войдете в систему, либо, если на компьютере несколько аккаунтов пользователей или для входа требуется ввод пароля, увидите предложение выбрать учетную запись, под которой требуется войти, а после этого ввести пароль, если это требуется настройками системы.
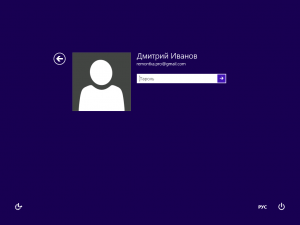
Вход в Windows 8 (нажмите, чтобы увеличить)
Выход из системы, а также другие операции, такие как выключение, сон и перезагрузка компьютера находятся в непривычных местах, если сравнивать с Windows 7. Чтобы выйти из системы, на начальном экране (если Вы находитесь не на нем — нажмите кнопку Windows) нужно нажать по имени пользователя справа вверху, в результате чего появится меню, предлагающее выйти из системы, блокировать компьютер или сменить аватар пользователя.
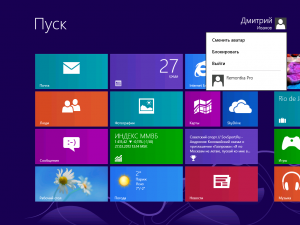
Блокировка и выход (нажмите, чтобы увеличить)
Блокировка компьютера подразумевает под собой включение экрана блокировки и необходимость ввода пароля для продолжения работы (если пароль был установлен для пользователя, в противном случае войти можно будет и без него). При этом, все запущенные ранее приложения не закрываются и продолжают работать.
Выход из системы означает прекращение работы всех программ текущего пользователя и выход из системы. При этом также отображается экран блокировки Windows 8. Если Вы работаете над важными документами или выполняете другую работу, результаты которой необходимо сохранить, сделайте это перед выходом из системы.

Выключение Windows 8 (нажмите, чтобы увеличить)
Для того, чтобы выключить, перезагрузить или усыпить компьютер, Вам потребуется нововведение Windows 8 — панель Charms. Для доступа к этой панели и операций с питанием компьютера, переведите указатель мыши к одному из правых углов экрана и нажмите на панели нижний значок «Параметры», затем — на появившуюся иконку «Выключение». Вам будет предложено перевести компьютер в Спящий режим, Выключить его или Перезагрузить.
ОС Windows 8: основные сведения
Человек без специальных знаний работает со сложной электронной техникой, и ему совсем необязательно знать, что за операциями следят специальные программы операционной системы (ОС). Для общения с «умным» помощником на первых этапах понадобится инструкция по работе с компьютером.
Совет: Операционная система windows 8 принадлежит семейству ОС корпорации Microsoft. Она предоставляет пользователю графический интерфейс и понятные правила работы с ним.
Новые решения ОС Windows 8
Главное отличие новой операционной системы win 8 от предыдущих разработок определяется способностью работать не только со стационарными компьютерами. Работа с ноутбуком для начинающих и планшетом выполняется под управлением Windows c возможностью доступа к многочисленным приложениям.
Пользователи отмечают продуманный дизайн Начального экрана виндовс 8. К тому же каждый может настроить обстановку интерфейса по вкусу.
- Blogger
По умолчанию, сразу после того, как загрузится операционная система виндовс 8, на монитор выводятся плитки (иконки) приложений, каждая из которых отображает:
- контакт (человека из списка);
- web-сайт;
- папку;
- фотографии.
На экране их размещают без ограничения по количеству. Порядок расположения пользователь может изменять. Плитки отличаются от статичных иконок обновлениями информации:
- изменившимися статусами;
- уточнениями в прогнозах погоды;
- во входящих сообщениях электронной почты.
Благодаря этому плитки называют «живыми».
- Blogger
Перемещение по экрану системы win 8 выполняется при помощи углов.
Для навигации нужно передвинуть указатель мыши к углу экрана. Сразу открывается панель плиток, после чего выполняют переключения от одной пользовательской программы к другой.
- Blogger
Прямой доступ к поисковым операциям, стартовому экрану, устройствам, настройкам пользователь получает при помощи Charms Bar — панели. Объект возникает, как всплывающий, при подведении курсора к нижнему углу в правой части монитора.
- Blogger
Совет: Windows 8 устанавливают на компьютеры с традиционной клавиатурой и мышью. К тому же функции win 8 теперь доступны для ноутбуков и планшетов с сенсорным и традиционным экраном.
Различия Windows 8 с Windows 7
Новые технические особенности windows 8 одновременно считают отличиями при сравнении с ОС Windows 7. Список некоторых из них:
- Обновлённый способ работы – Metro. Он отражает изменившуюся логику организации и работы операционной системы, приложений и правила взаимодействия пользователь компьютер.
- Blogger
- Оптимизация использования памяти.
- Улучшенный диспетчер задач.
- Blogger
- Новая модификация Internet Explorer 10.
- Blogger
- Операционная система виндовс 8 предлагает новый метод доступа к электронному устройству при помощи Pin-кода (по аналогии со смартфоном).
- Blogger
- Windows Defender – функция наблюдения/защиты компьютера против вирусных и других опасных для работы программ.
- Blogger
- Windows Sky Drive предлагает облачные услуги хранения данных. Этот сервис отражает онлайн функции win 8. Они становятся доступны пользователям сетей Facebook и Twitter.
- Blogger
- Встроенная технология Hyper V. Она полезна для запуска приложений, работающих со старыми версиями Windows или другими ОС.
- Blogger
- Размещение приложений на мониторе рядом (Side by Side). Каждое приложение расположено на своей части (плитке). При этом они работают одновременно.
- Blogger
Уведомления о новых приложениях
Windows 8 очень больно били за хлам на начальном экране, где оседали все установленные приложения вместе с их справками, ридми и прочим барахлом. Я для себя решил эту проблему так: , после чего весь мусор стал падать правее них, а на свалку я никогда не ходил.
Реагируя на отзывы клиентов, разработчики Windows 8.1 напрочь отключили автоматическое закрепление установленных приложений, предоставив пользователям делать это вручную. Проблема в том, что сначала новое приложение нужно было найти. Поскольку типичные пользователи руками искать не умеют, им приходилось делать это глазами в общей куче на экране «Приложения».
К сожалению, в Microsoft пока так и не придумали хорошего способа отделить мух от котлет, и Update 1 не возвращает автоматическое закрепление. Вместо этого компания реализовала отдельное уведомление о новых приложениях, которые перебрасывает на экран «Приложения», где все новинки выделены.
У меня его очень плохо видно. А все потому, что в Windows 8.1 по просьбам пользователей добавили возможность устанавливать свою картинку в качестве фона начального экрана ![]() Со стандартными фонами такой проблемы нет, конечно.
Со стандартными фонами такой проблемы нет, конечно.
Если вы хотите хорошо видеть подобные вещи, уделяйте больше внимания подбору фоновых изображений и тем оформления. Это пригодится и для визуального поиска новых приложений в списке.
Вы помните старый добрый и крайне востребованный твик, позволяющий отключить уведомление о новых приложениях в меню «Пуск»? Здесь станут просить аналогичный – ведь приложения будут оставаться выделенными до тех пор, пока вы их не запустите, либо не пройдет какое-то время.
На мой взгляд, нововведение выглядит не слишком эффектно, хотя свои функции в какой-то мере исполняет, делая новые приложения более заметными.
Windows 8 не подключается к Wi-Fi. Ноутбук не видит беспроводные сети
Сейчас рассмотрим возможные проблемы, которые могут возникнуть при подключении к интернету по беспроводной сети.
Самая популярна проблема, это когда вы решили подключится к Wi-Fi, но статус соединения говорит о том, что нет доступных соединений, или вообще нет никакого намека на беспроводные сети.
При подобных проблемах, статус соединения скорее всего, будет выглядеть как компьютер с красным крестиком. Вот так (Не подключено: нет доступных подключений):
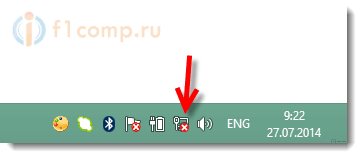 Какие могут быть причины этой проблемы:
Какие могут быть причины этой проблемы:
- На компьютере (ноутбуке) совсем нет Wi-Fi адаптера. Если у вас ноутбук, то он скорее всего есть. На стационарном компьютере, его скорее всего нет. Но, вы можете купить внешний Wi-Fi адаптер. Например, TP-LINK TL-WN721N.
- Не установлен драйвер на Wi-Fi. Хотя, как я заметил, Windows 8 и Windows 8.1 практически всегда автоматически подбирают драйвер к Wi-Fi адаптерам. По сравнению с Windows 7.
- Беспроводное соединение может быть просто отключено. Такое бывает очень частот.
Так же, не стоит исключать поломку того же беспроводного адаптера, или какие-то системные сбои, вирусы и т. п.
Решения вышеописанных проблем
Если проблема в отсутствии беспроводного адаптера, то просто покупаем внешний, как я уже писал выше.
Если не установлен драйвер на Wi-Fi, то нужно его просто установить. Как это сделать, я подробно писал в этой статье. Она написана на примере Windows 7, но для восьмерки не будет никаких отличий. У вас наверное возникнет вопрос, а как узнать, установлен драйвер на беспроводной адаптер, или нет?
Сейчас узнаем. Нажмите на значок подключения к интернету правой кнопкой мыши, и выберите Центр управления сетями и общим доступом. Дальше, нажмите на Изменение параметров адаптера.
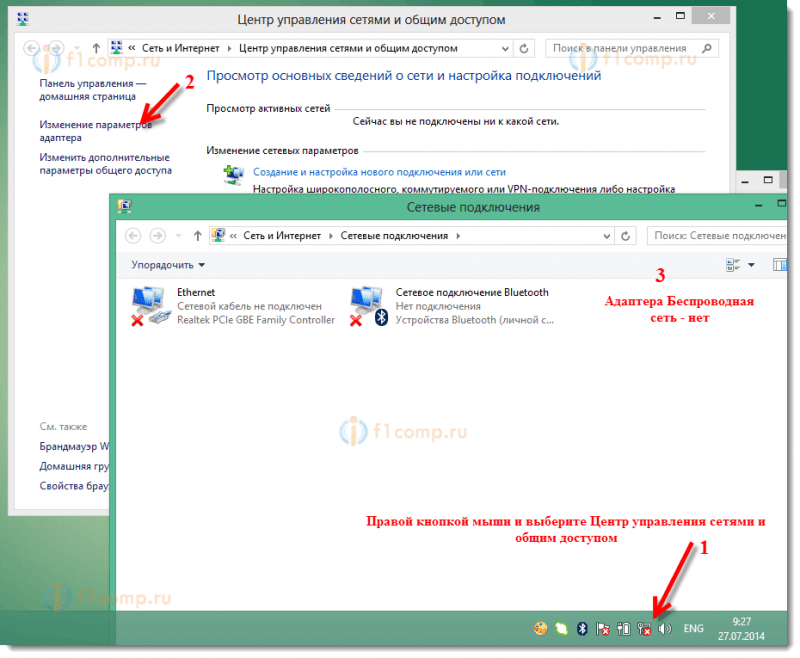 Если среди адаптеров нет подключения Беспроводная сеть, то это значит, что драйвер не установлен (при условии, что адаптер в вашем компьютере есть). Просто скачайте и становите драйвер.
Если среди адаптеров нет подключения Беспроводная сеть, то это значит, что драйвер не установлен (при условии, что адаптер в вашем компьютере есть). Просто скачайте и становите драйвер.
Часто бывает такое, что адаптер Беспроводная сеть (соединение, которое отвечает за подключение к Wi-Fi сетям), просто отключен. Его нужно включить.
Как проверить: как и выше, нажмите на значок подключения правой кнопкой мыши на выберите в списке Центр управления сетями и общим доступом. Справа нажимаем на Изменение параметров адаптера и смотрим, какой статус у подключения Беспроводная сеть. Если Отключено, то нажимаем на него правой кнопкой мыши и выбираем Включить.
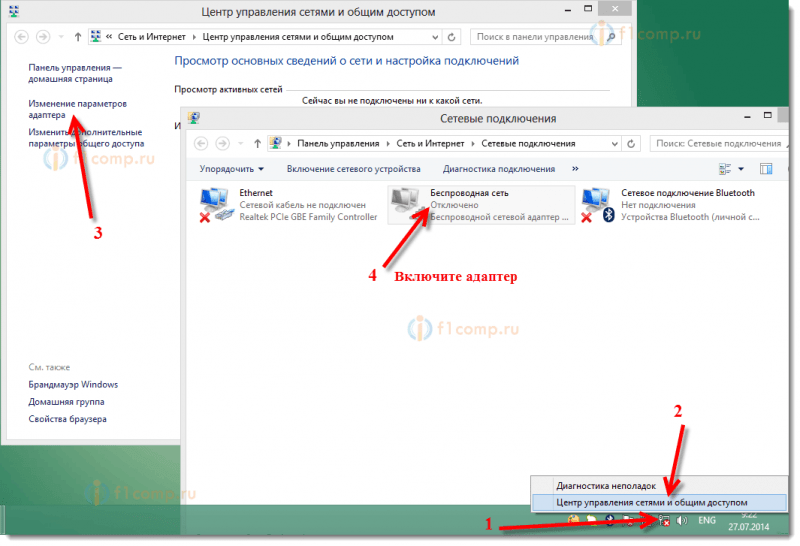 Так же, на корпусе ноутбука, может быть механический переключатель, внимательно посмотрите.
Так же, на корпусе ноутбука, может быть механический переключатель, внимательно посмотрите.
Выключать и включать беспроводные сети, так же можно сочетанием клавиш на ноутбуке. Нажмите вместе клавишу Fn + клавишу с изображением “сети” (как правило, там нарисована антенна). На ноутбуках Asus, это Fn+F2.
Но, в Windows 8 (Windows 8.1), эти клавиши отвечают за полное отключение беспроводной связи. Включение режима “в самолете”.
Если режим “в самолете” включен, то беспроводные сети работать не будут, Wi-Fi в том числе. Если включен этот режим, то статус соединения будет выглядеть так (не подключено – беспроводная связь отключена):
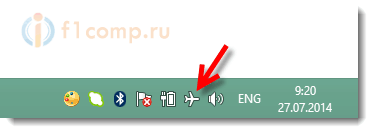 Что бы его отключить, просто нажмите на этот “самолетик” и установите переключатель в положение Откл.
Что бы его отключить, просто нажмите на этот “самолетик” и установите переключатель в положение Откл.
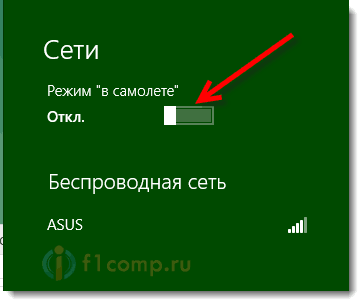 Другие проблемы при подключении
Другие проблемы при подключении
При подключении, может еще возникнуть ошибка “Неверный ключ безопасности сети. Попробуйте еще раз”.
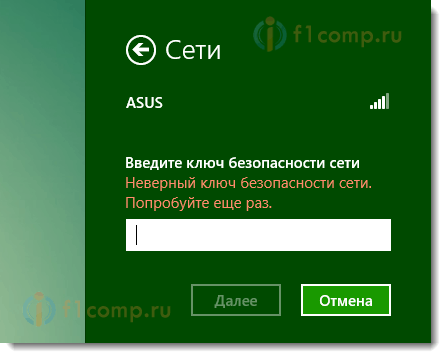 В таком случае, стоит убедится в правильности пароля от беспроводной сети. Если вы его забыли, то можете посмотреть его на другом компьютере, или в настройках роутера. Об этом, я писал в статье: Как узнать пароль от своей Wi-Fi сети?.
В таком случае, стоит убедится в правильности пароля от беспроводной сети. Если вы его забыли, то можете посмотреть его на другом компьютере, или в настройках роутера. Об этом, я писал в статье: Как узнать пароль от своей Wi-Fi сети?.
Ограниченно: желтый знак восклицания возле статус подключения на панели уведомлений
Это наверное самая популярная проблема в Windows 8, которая связана с Wi-Fi. После подключения, возле значка на панели уведомлений, появляется желтый значок восклицания. Интернет не работает.
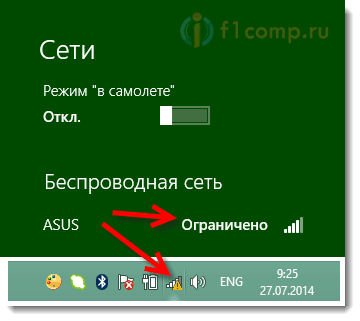 Странно, что уже такое длительное время компания Майкрософт не может починить эту проблему в одном из обновлений.
Странно, что уже такое длительное время компания Майкрософт не может починить эту проблему в одном из обновлений.
Много рабочих советов по решению этой проблемы есть в статье Статус «Ограничено» в Windows 8 (8.1) при подключении по Wi-Fi. Если у вас такая же проблема, то смотрите статью и пробуйте разные советы. В первую очередь, попробуйте заменить драйвер беспроводного адаптера (первый способ в статье, ссылка на которую есть выше). Судя по комментариям к статье, рекомендации рабочие.
Послесловие
Я, пока что работаю на Windows 7. Windows 8 у меня установлена как вторая система, для написания статей. Что бы была возможность что-то проверить, сделать скриншоты и т. д.
Так же, задавайте свои вопросы. Будем разбираться вместе. Всего хорошего!
