Как разделить флешку на разделы с помощью WinSetupFromUSB?
Следующий метод также приводит к стиранию файлов, обязательно сохраняем их на другой диск. Запускаем утилиту WinSetupFromUSB и смотрим, чтобы была выбрана именно флешка, а не другой накопитель.
Нажимаем по кнопке «Bootice», после чего открывается следующее окно.
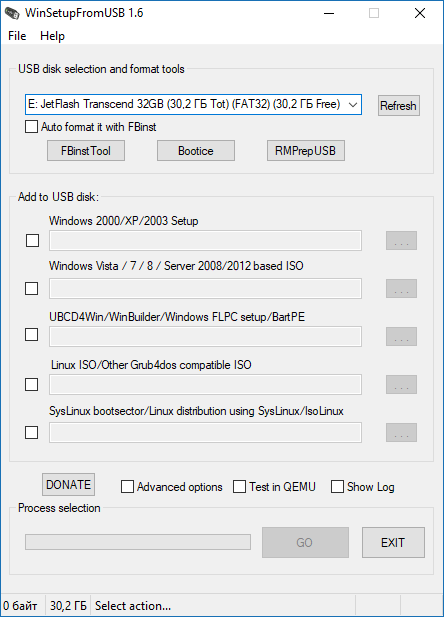
В разделе «Destination Disk» должен быть флеш-накопитель, а не HDD. Теперь щелкаем по пункту «Parts Manage».
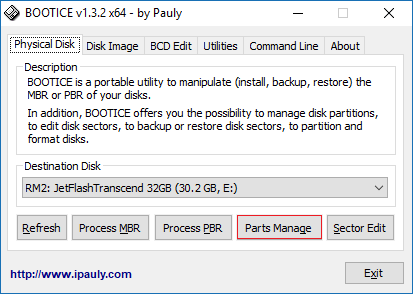
Попадаем в окно, где нажимаем по кнопке «Active», так флешка получит возможность быть разбитой на разделы. Теперь жмём по пункту «RePartitioning».
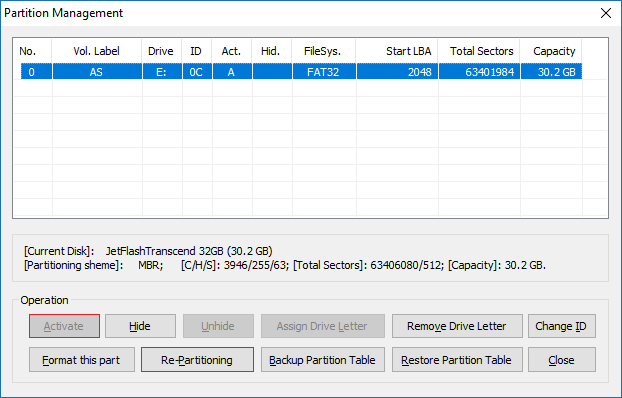
Дальше ставим чекбокс напротив раздела «USB-HDD mode (Multi-Partitions)» и в выпадающем меню выбираем флешку. Данный вариант позволит перепрограммировать драйвера контроллера так, чтобы система считала его жёстким диском. Теперь нажимаем «OK».
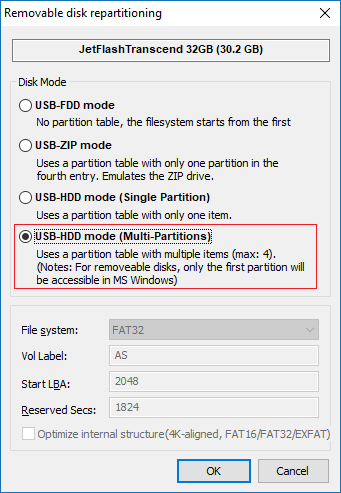
Далее расставляем размеры каждого раздела. Как видите, вы можете создать до 4-х разделов. Указываем нужный объём. В пункте «Vol Label» вы должны указать метку, состоящую из любых латинских букв.
Нажимаем ОК.
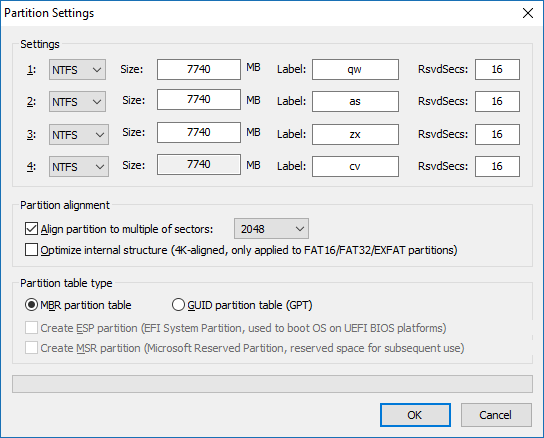
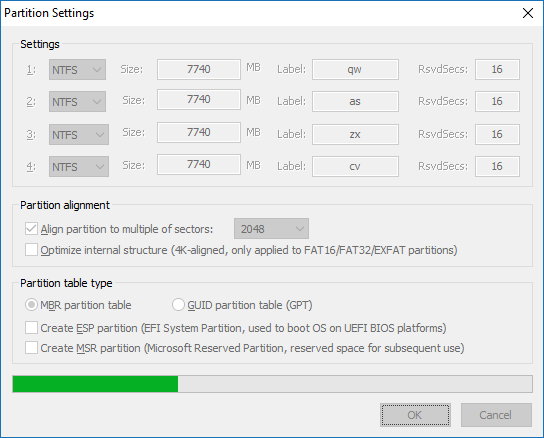
Отлично, мы сделали столько разделов, сколько захотели, но Windows видит только один из них, значит нужно в окне «Partitions Management» напротив нужного раздела нажать кнопку «Activate», после чего в столбце «Act» будет стоять буква «А». Правда в Windows 10 все разделы будут видны и без этого.
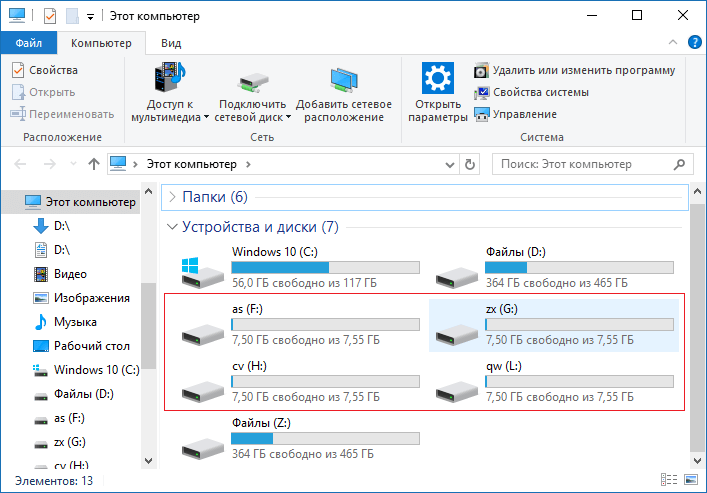
Чтобы собрать флешку жмём ReFormat USB Disk и выбираем тот же самый пункт Multi-Partitions.
Для тех разделов, где ставили объем вписываем 0 и убираем метки. Нажимаем ОК.
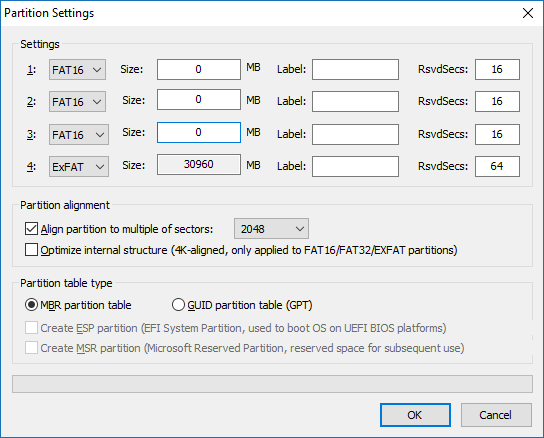
Ставим нули во всех разделах, чтобы собрать флешку
В окне появится не распределенный раздел, о котором нет никакой информации. Тогда нажимаем по варианту «Format this part». Откроется обычное окно форматирования от Windows, где вы делаете быстрое форматирование с нужной файловой системой и меткой. Хотя в Windows 10 это действие делать не обязательно, всё делается автоматически, а также, если у вас последняя версия утилиты.
Можете убедиться, что флешка приобрела свой изначальный объем и снова будет определяться как USB-накопитель.
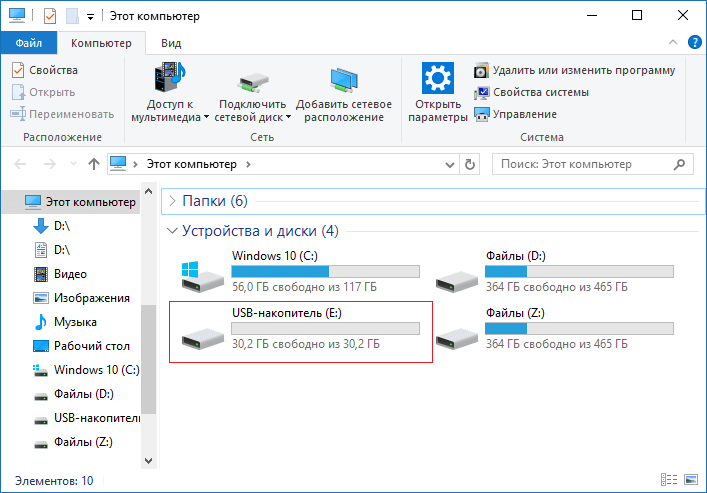
Создание разделов при установке Windows 10
Разделение дисков на разделы возможно также при чистой установке Windows 10 на компьютер с флешки или диска. Однако тут следует отметить один важный нюанс: сделать это без удаления данных с системного раздела не получится.
При установке системы, после ввода (или пропуска ввода, подробнее в статье Активация Windows 10) ключа активации, выберите «Выборочная установка», в следующем окне вам будет предложен выбор раздела для установки, а также инструменты для настройки разделов.
В моем случае диск C — это раздел 4 на диске. Для того, чтобы вместо него сделать два раздела, требуется сначала удалить раздел с помощью соответствующей кнопки ниже, в результате он преобразуется в «незанятое пространство на диске».
Второй шаг — выбрать незанятое пространство и нажать «Создать», затем задать размер будущего «Диска C». После его создания у нас останется свободное незанятое пространство, которое тем же способом (с помощью «Создать») можно превратить во второй раздел диска.
Рекомендую также после создания второго раздела, выделить его и нажать «Форматировать» (в противном случае он может не появиться в проводнике после установки Windows 10 и его придется форматировать и назначать букву диска через Управление дисками).
И, наконец, выбираем раздел, который был создан первым, нажимаем кнопку «Далее» для продолжения установки системы на диск C.
Управление утилитой Windows
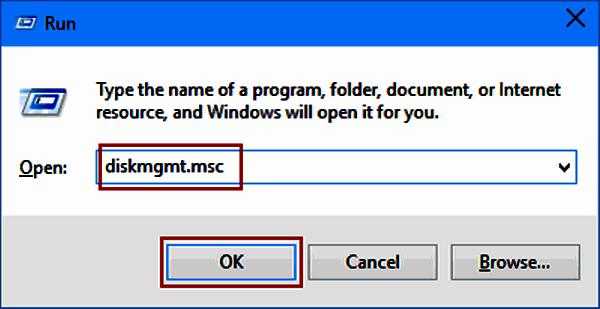
Можно разделить USB с помощью встроенных утилит Windows. Перед тем как разбить флешку, во вкладке «Управление дисками» нужно запустить diskmgmt.msc, чтобы получить главное окно утилиты. Можно также кликнуть мышью на ПК, выбрать «Управление дисками», чтобы получить доступ к этому интерфейсу.
Алгоритм раздела:
Кликнуть на нераспределенном пространстве накопителя.
Выбрать пункт «Новый простой том» в контекстном меню.
Следовать инструкциям мастера, чтобы завершить процесс, самостоятельно определив размер тома, букву диска, файловую систему, единицы размещения и метку тома.
В CMD ввести команды: Diskpart, List disk.
Подтвердить каждую из них клавишей Enter.
Выбрать диск n (n следует заменить на точный номер диска USB-диска).
Создать основной размер раздела = n (обратить внимание, что n представляет размер тома, а единица — MB).
Формат quick.
Exit (exit diskpart).
Выход (выход CMD).
Как разбить диск на разделы в уже установленной Windows 10
Первый сценарий, который мы рассмотрим — ОС уже установлена на компьютере, всё работает, но было принято решение разделить системный жесткий диск на два логических раздела. Сделать это можно без программ.
- Нажмите правой кнопкой мыши по кнопке «Пуск» и выберите «Управление дисками». Также эту утилиту можно запустить нажатием на клавиатуре клавиш Windows (клавиша с эмблемой) + R и вводом diskmgmt.msc в окно «Выполнить». Откроется утилита «Управление дисками» Windows 10.
- В верхней части вы увидите список всех разделов (Томов). В нижней — список подключенных физических накопителей. Если на вашем компьютере или ноутбуке имеется один физический жесткий диск или SSD, то вероятнее всего вы увидите его в списке (в нижней части) под именем «Диск 0 (ноль)». При этом, в большинстве случаев он уже содержит несколько (два или три) разделов, лишь один из которых соответствует вашему диску C. Не следует совершать действий над скрытыми разделами «без буквы» — они содержат данные загрузчика Windows 10 и данные восстановления.
- Для того, чтобы разделить диск C на C и D, кликните правой кнопкой мыши по соответствующему тому (по диску С) и выберите пункт «Сжать том».
- По умолчанию, вам будет предложено сжать том (высвободить место для диска D, другими словами) на все доступное свободное пространство жесткого диска. Делать этого не рекомендую — оставьте по крайней мере 10-15 гигабайт свободными на системном разделе. То есть, вместо предложенного значения введите то, которое сами считаете нужным для диска D. В моем примере на скриншоте — 15000 мегабайт или чуть менее 15 гигабайт. Нажмите «Сжать».
- В управлении дисками появится новая нераспределенная область диска, а диск C уменьшится. Кликните по области «не распределена» правой кнопкой мыши и выберите пункт «Создать простой том», запустится мастер создания томов или разделов.
- Мастер запросит размер нового тома (если хотите создать только диск D, то оставляйте полный размер), предложит назначить букву диска (если буква D недоступна, решение показано в видео инструкции далее), а также отформатировать новый раздел (оставьте значения по умолчанию, поменяйте метку на свое усмотрение).
После этого новый раздел будет автоматически отформатирован и смонтирован в системе под заданной вами буквой (появится в проводнике). Готово.
Примечание: Иногда, при сжатии раздела, Windows 10 может показывать слишком малый размер высвобождаемого пространства, несмотря на то, что свободное место в наличии. В этом случае рекомендую разбить диск в установленной Windows 10 с помощью специальных программ, о чем написано в последнем разделе этой статьи.
Создаем разделы на флешке
Перед началом выполнения операции мы рекомендуем создать копии всех файлов, находящихся на накопителе, поскольку далее будет произведено форматирование и дальнейшее распределение на разделы. Если вдруг что-то пойдет не так, придется восстанавливать флешку, стирая из нее все информацию. После подготовки резервной копии переходите к ознакомлению со следующими методами.
Способ 1: AOMEI Partition Assistant Standard Edition
AOMEI Partition Assistant — одно из самых популярных сторонних решений для работы с разделами жестких дисков и подключаемых к компьютеру накопителей. В ее функциональность входит множество полезных инструментов и возможностей, однако сегодня мы затронем только взаимодействие с томом. Все нужные инструменты доступны в бесплатной версии Standard Edition.
- Загрузите и установите упомянутую программу на ПК. Отметьте раздел флешки и выберите операцию «Изменение размера».
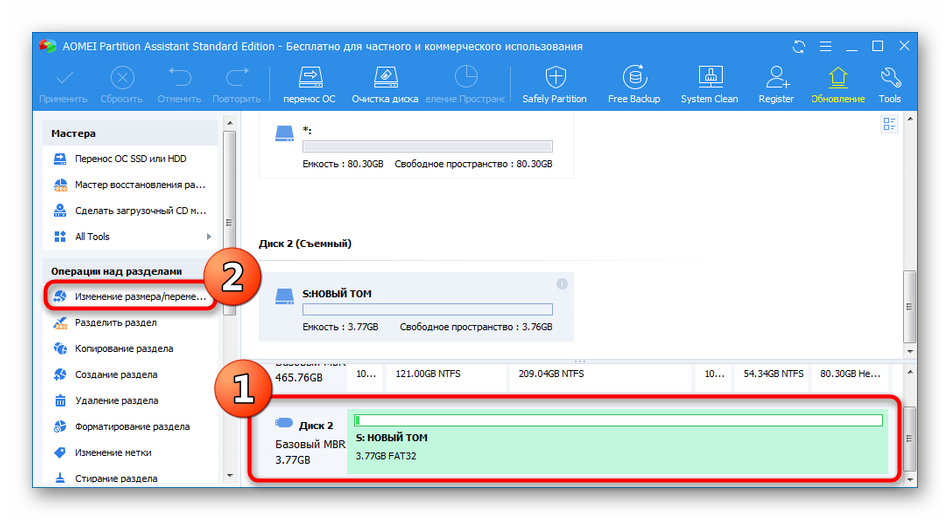
Выделите свободное место для нового тома, а затем кликните на «ОК».
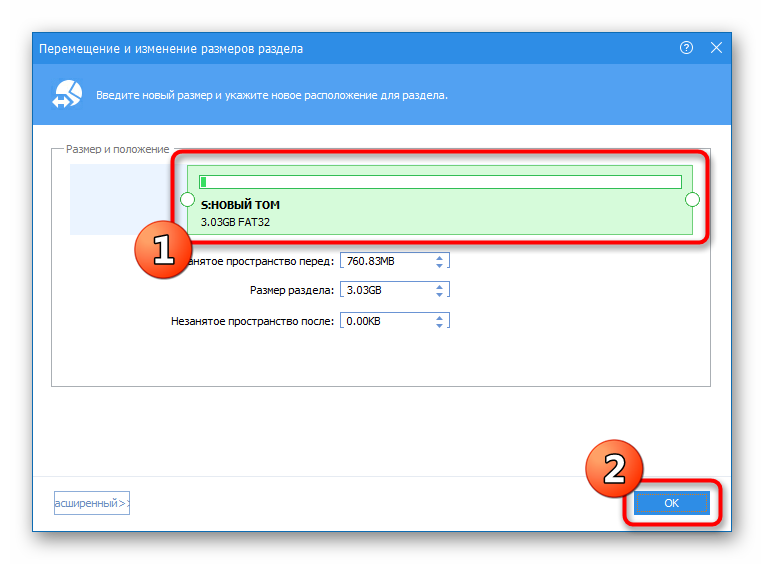
Потребуется применить параметры путем нажатия на соответствующую кнопку.
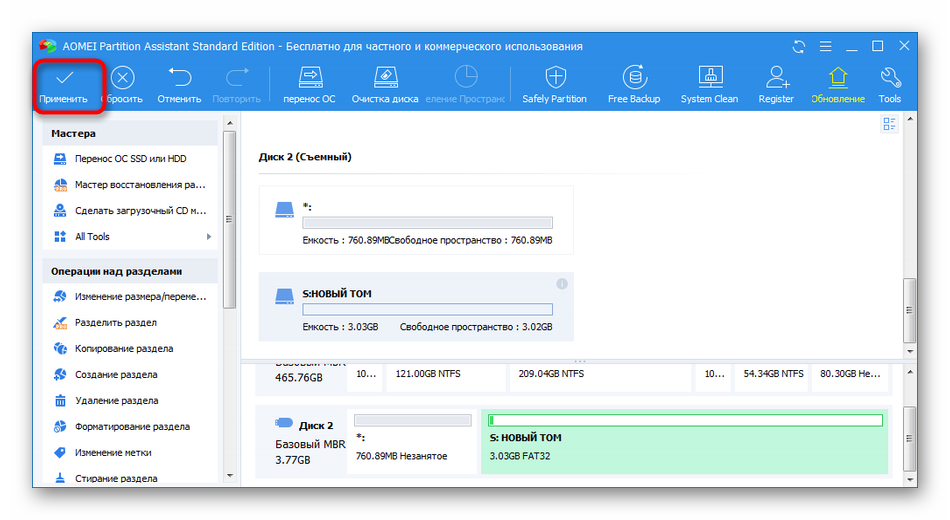
Ознакомьтесь с информацией об отложенной операции, а затем примените ее.
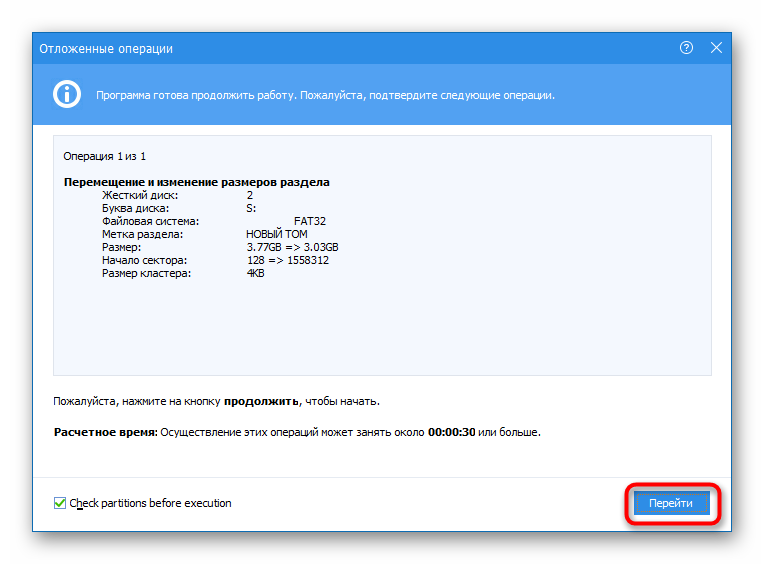
Ожидайте завершения процесса.
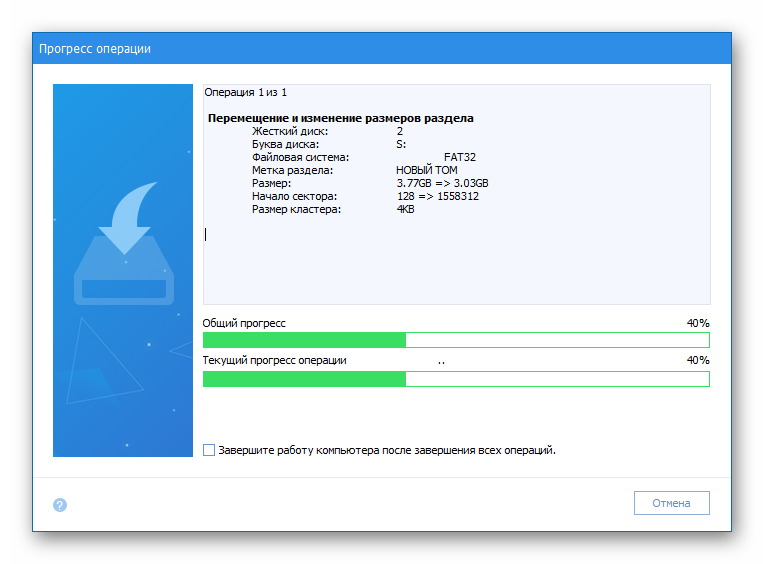
После этого выделите свободную область и приступайте к созданию нового раздела.
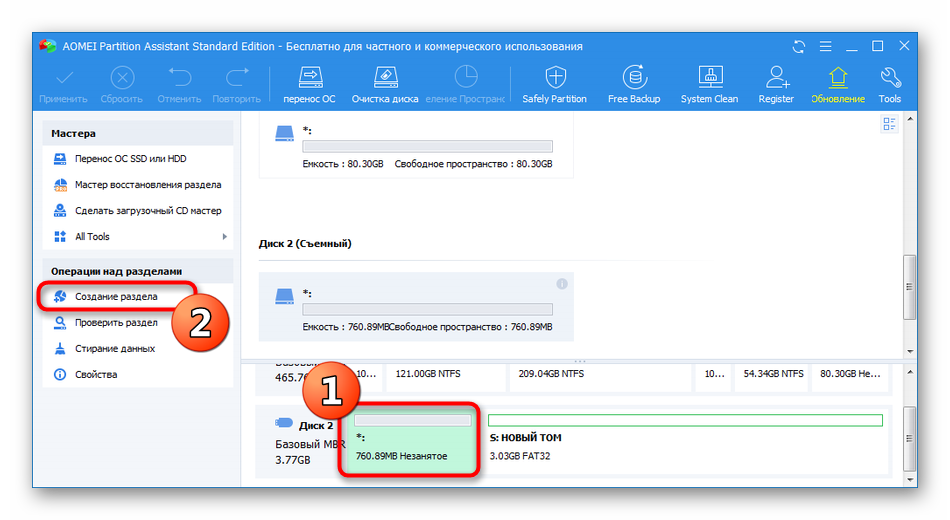
Обязательно выберите файловую систему, которая соответствует ФС уже созданного ранее тома.
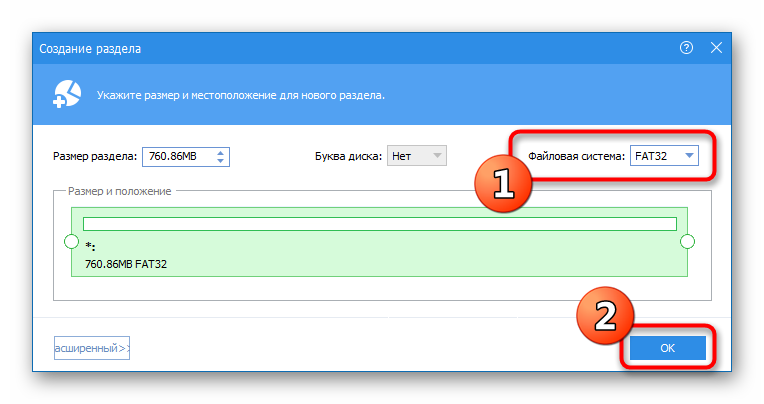
Примените изменения.
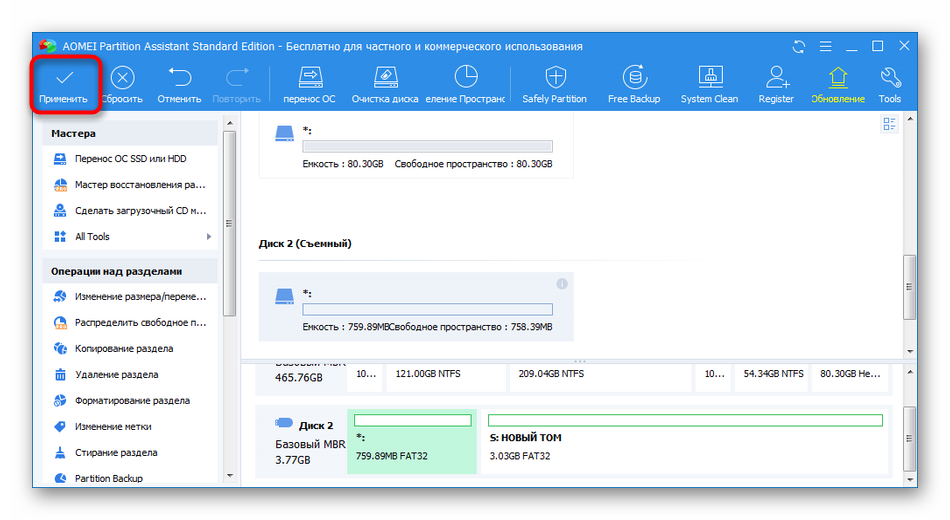
Запустите отложенную операцию.
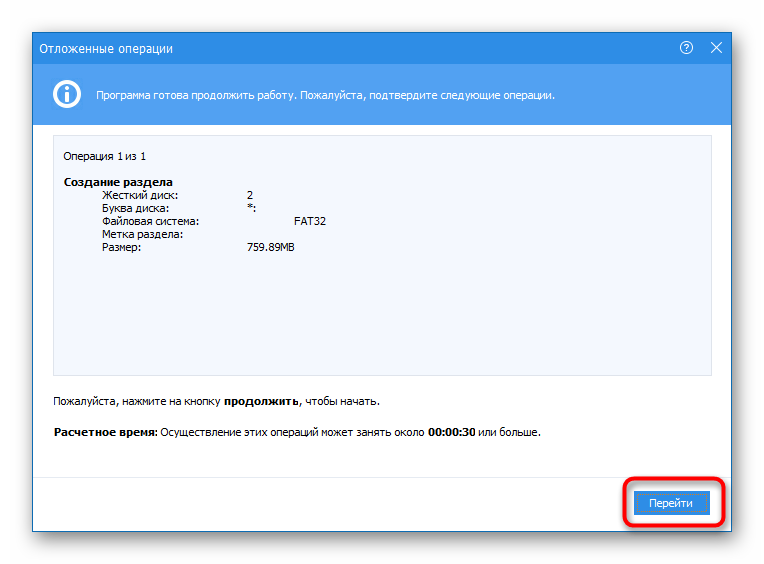
Дождитесь, пока будет создан новый том.
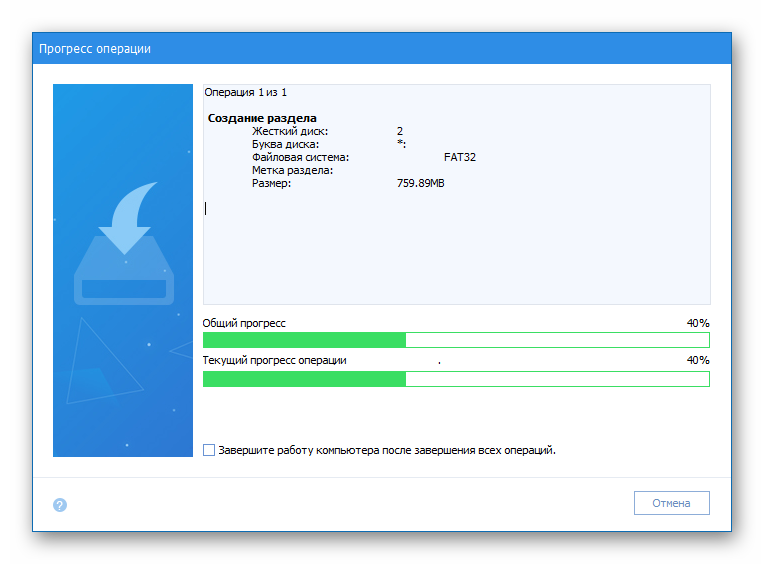
Способ 2: MiniTool Partition Wizard
Если предыдущий метод вас по каким-либо причинам не устраивает, советуем ознакомиться с другим подобным обеспечением, которое имеет название MiniTool Partition Wizard. Это решение позволит быстро разбить USB-накопитель на необходимое количество разделов, однако прежде потребуется стереть все данные.
- Скачайте и запустите MiniTool Partition Wizard. После этого кликните правой кнопкой мыши по названию флешки.
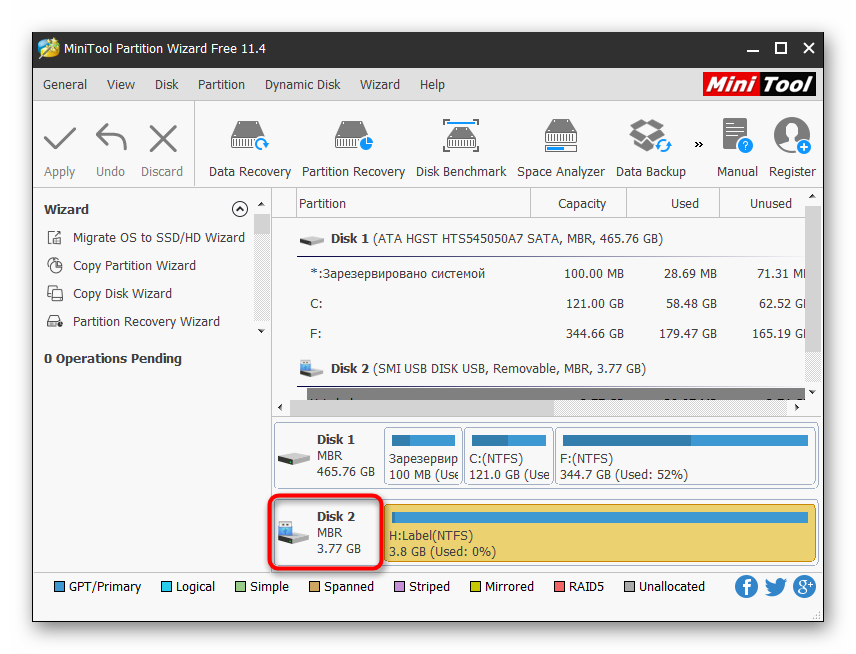
Выберите вариант «Delete All Partitions».
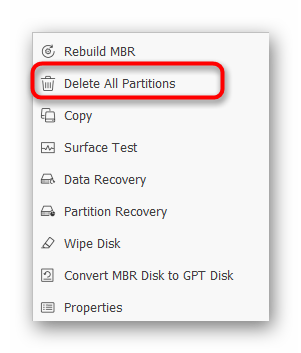
Подтвердите выполнение действия.
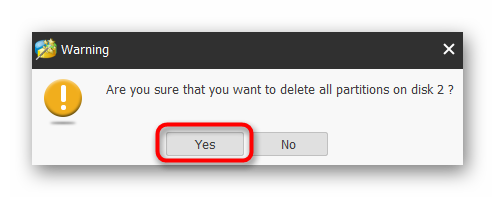
Затем потребуется применить эту операцию, нажав на «Apply».
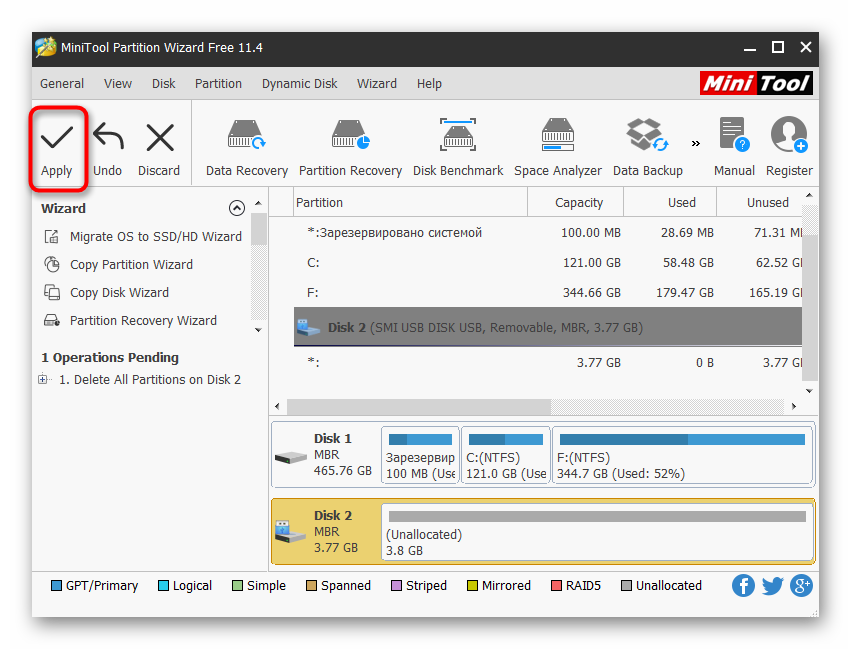
Подтвердите осуществление процедуры удаления всех разделов.
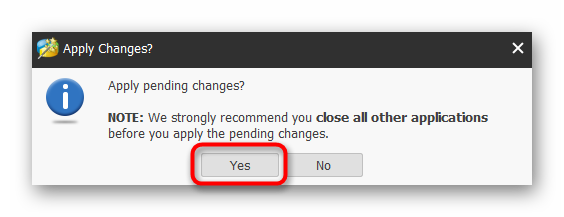
По завершении вы будете уведомлены об успешном удалении томов.
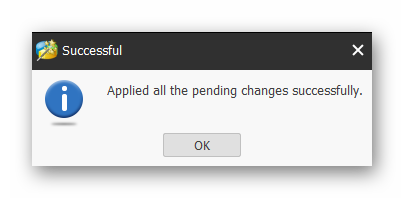
Теперь свободное место на накопителе будет не распределено. Щелкните по нему ПКМ.
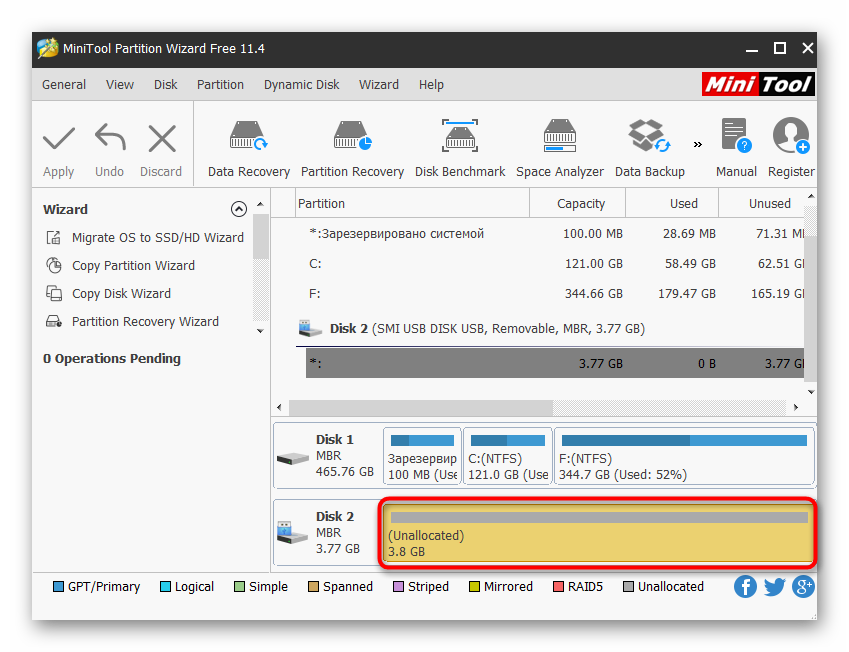
Отыщите в контекстном меню вариант «Create».
Задайте параметры тома — выберите его объем, название, установите файловую систему и букву диска.
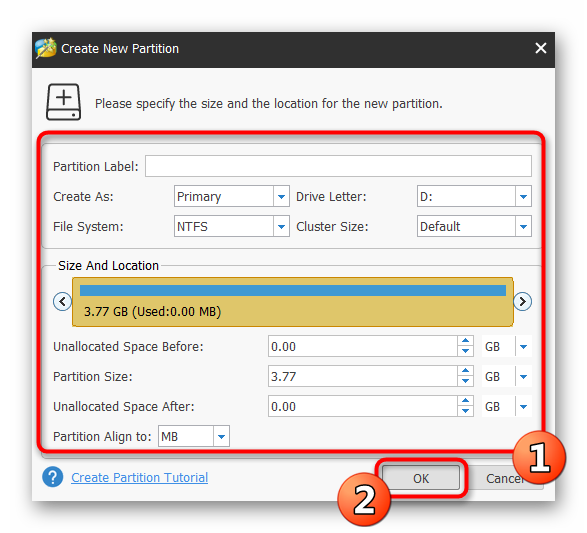
То же самое проделайте и с оставшимся свободным пространством.
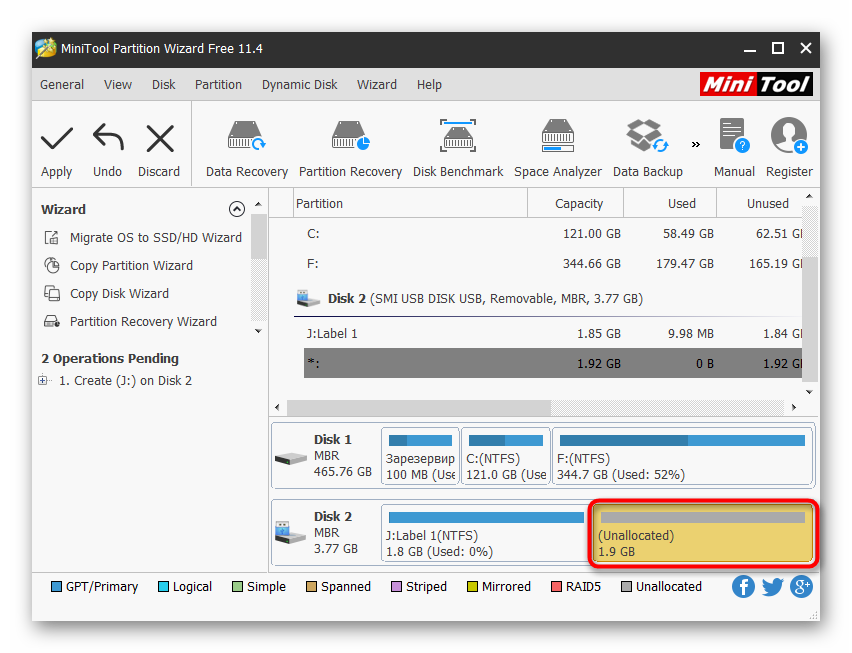
При создании второго раздела появится уведомление, что он не будет виден в Windows. Продолжите создание, нажав на «Yes».
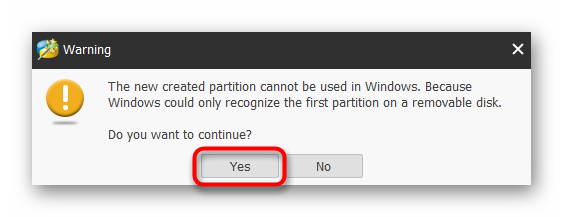
Убедитесь в том, что все разделы готовы, а после щелкните на «Apply».
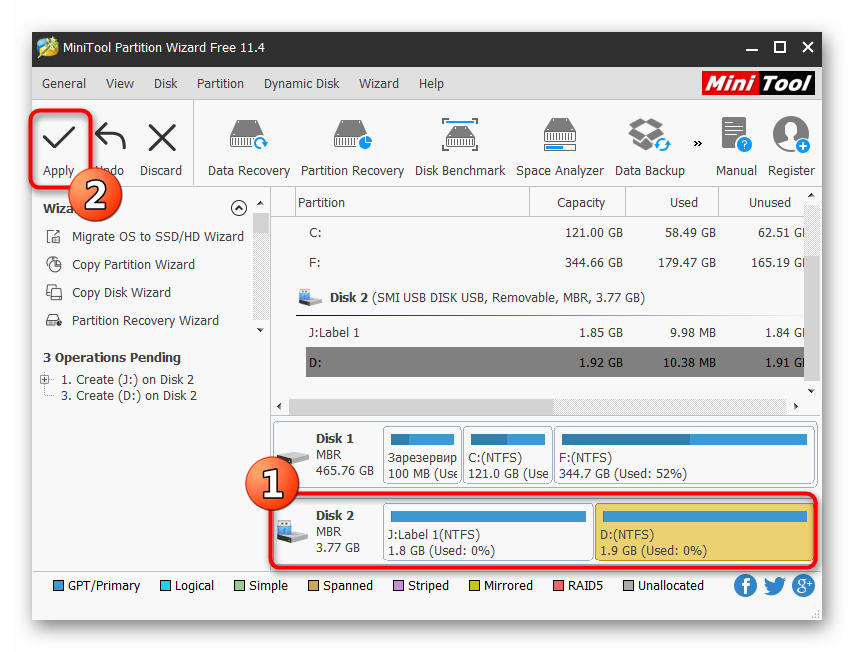
Дождитесь окончания применения изменений.
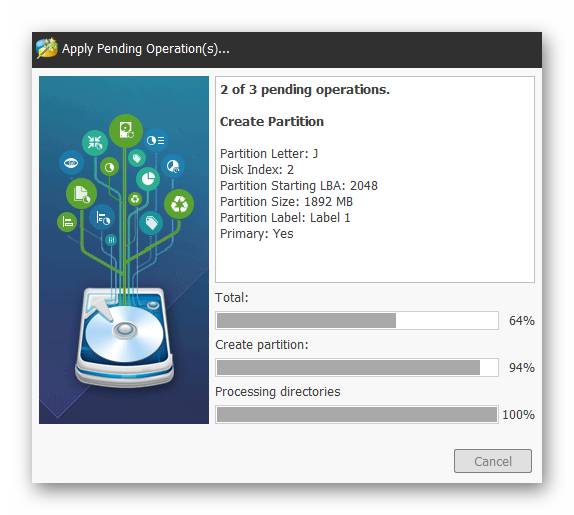
Теперь вы можете свободно использовать разделы флешки для своих целей.
Способ 3: EaseUS Partition Master
EaseUS Partition Master практически не отличается от рассмотренных выше способов, однако здесь присутствуют дополнительные инструменты, которые могут пригодиться юзеру во время осуществления других действий с накопителями. Хоть программа и является платной (бесплатная версия только демонстрирует работу функций), мы все же решили детально рассказать о создании нескольких разделов флешки.
- Выделите текущий основной раздел накопителя и кликните на «Delete».
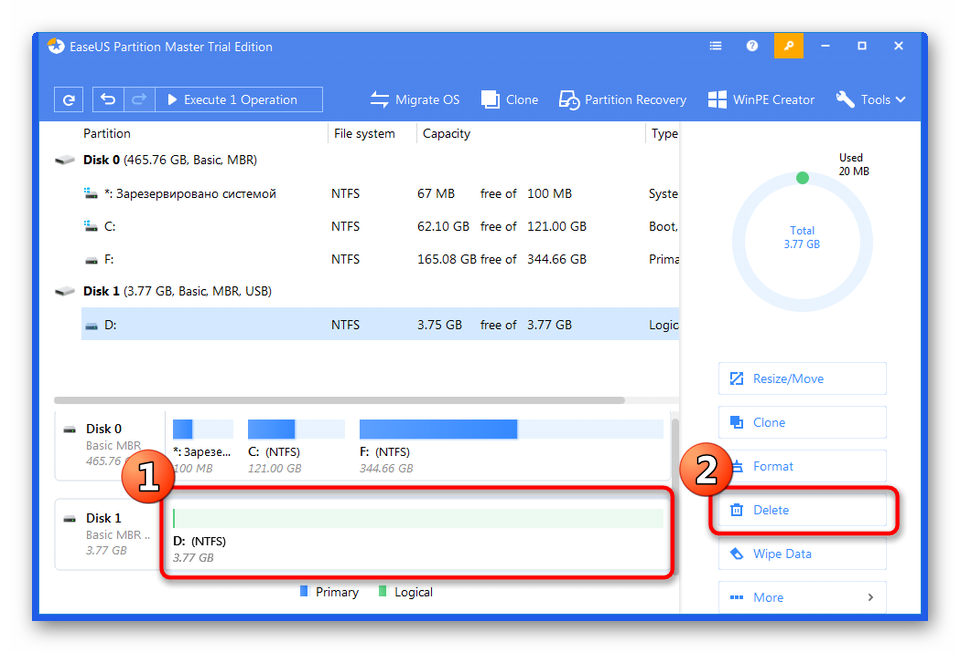
Подтвердите выполнение своих действий.
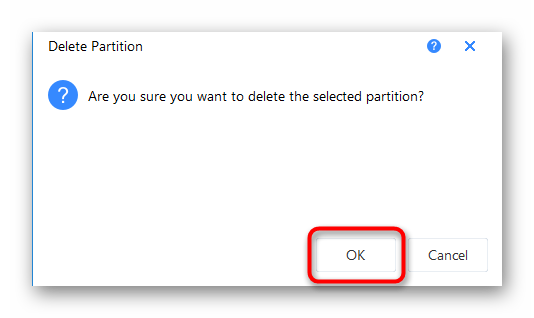
Укажите свободную область и выберите «Create».
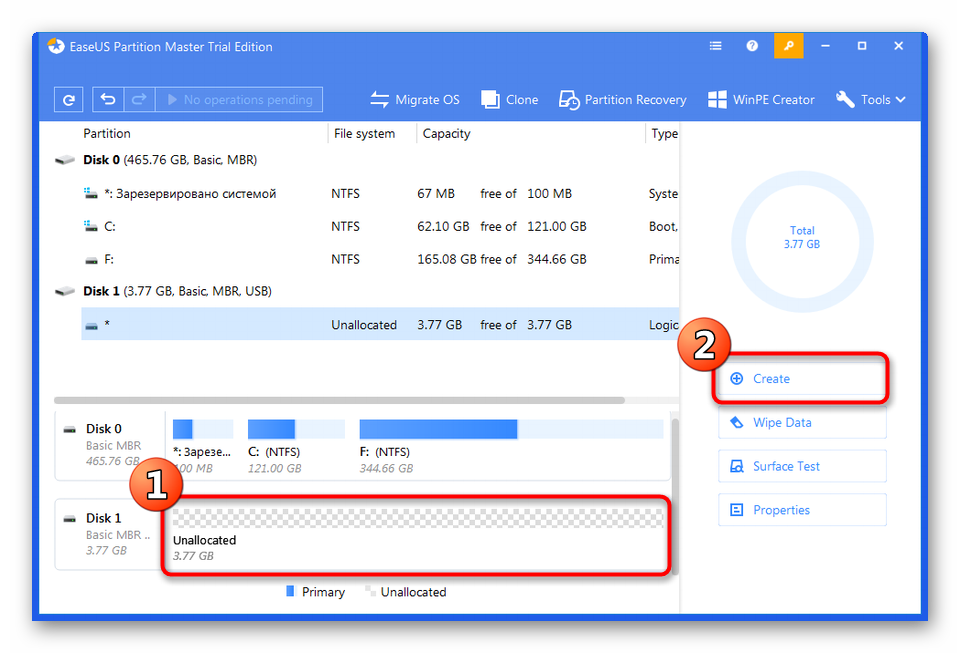
Задайте файловую систему, название раздела, его букву и размер, регулируя ползунок. Затем нажмите на «ОК».
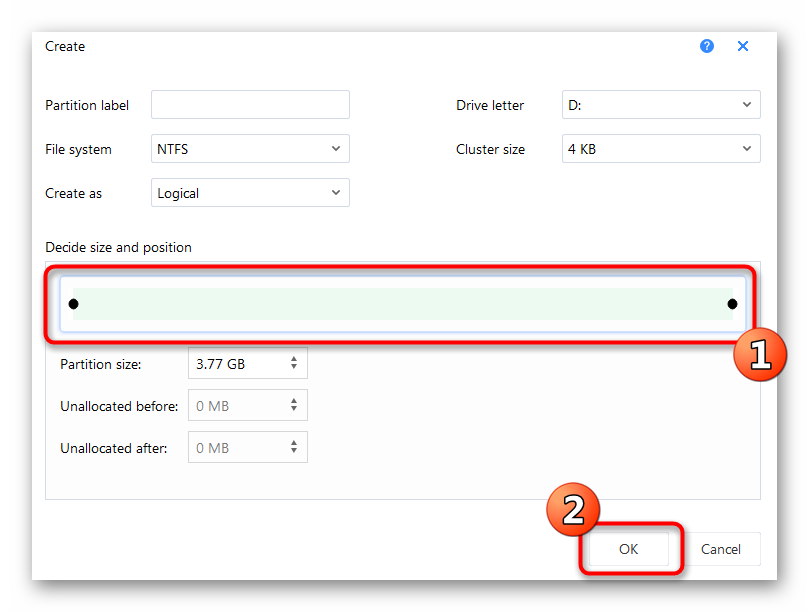
То же самое проделайте и с оставшимся пространством.
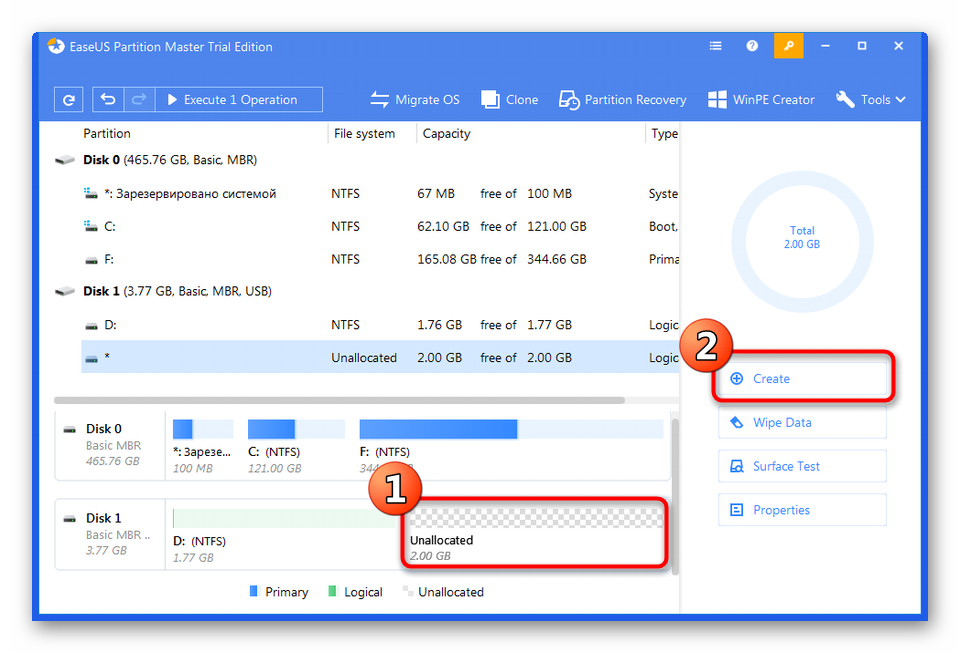
Запустите применение изменений, щелкнув на «Execute 2 Operations».
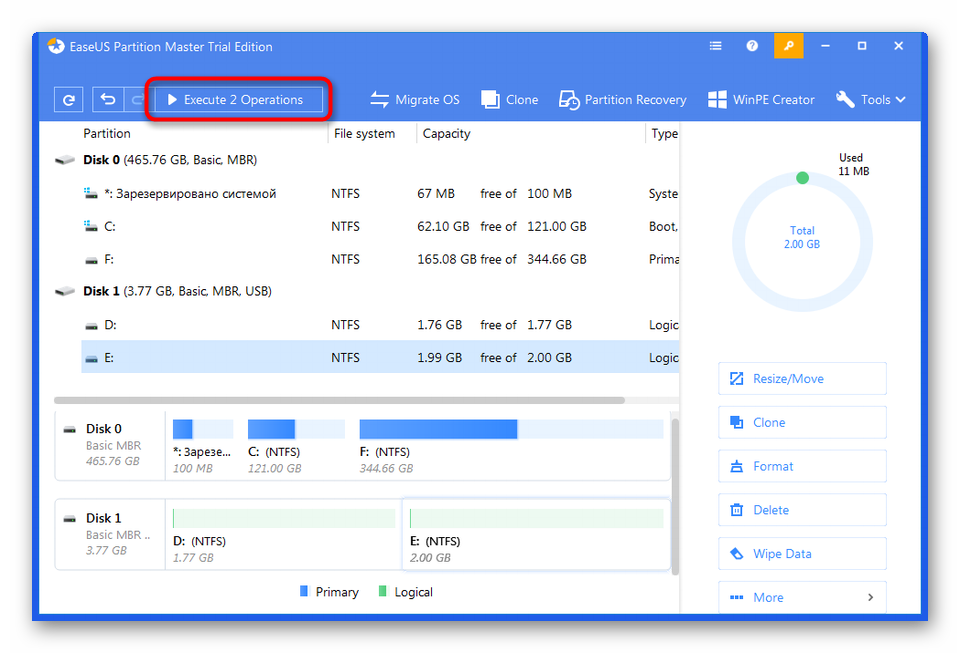
Способ 4: Стандартное средство Windows 10 (от 1703 и выше)
Как уже было сказано ранее, в Windows 10 добавили новую функцию, которая позволяет разбивать флешку на разделы и полноценно работать с каждым из них. Однако если вы подсоедините такой накопитель к ПК с той же Виндовс 8 или 7, будет виден только основной том. Учитывайте это при создании.
Мы ознакомили вас с методами распределения флешки на разделы. Как видите, все не так просто с этим делом, поскольку изначально такой накопитель не был рассчитан на дробление пространства. Однако при должных навыках и с помощью специальных средств данная задача вполне выполнима.
Опишите, что у вас не получилось.
Наши специалисты постараются ответить максимально быстро.
Редактируем файлы
Нас интересует ID нашей флешки, найти его можно в диспетчере устройств, вызвав контекстное меню и выбрав пункт «Свойства». Далее нужно перейти на вкладку «Сведения», в выпадающем меню отыскать строчку «ИД оборудования». Нам нужна самая первая строчка, копируем её и сохраняем в любом текстовом редакторе, например, «Блокнот». Сворачиваем и текстовый редактор, и диспетчер устройств.
Нам нужен драйвер для внешних накопителей Hitachi Microdrive. Он поможет системе определять USB-накопитель как жёсткий диск, тогда мы сможем удалять разделы и создавать новые как на обычном винчестере. Архив в интернете в свободном доступе, есть и для 32-разрядных систем, и для 64.
Итак, мы скачали архив, распаковываем его, открываем папку. Нас интересует файл с расширением «.inf», вызываем контекстное меню, выбираем «Открыть с помощью» и в появившемся окне находим любой текстовый редактор, например, «Блокнот».
Нам нужно отредактировать одну строку в разделе, который показан на скриншоте.
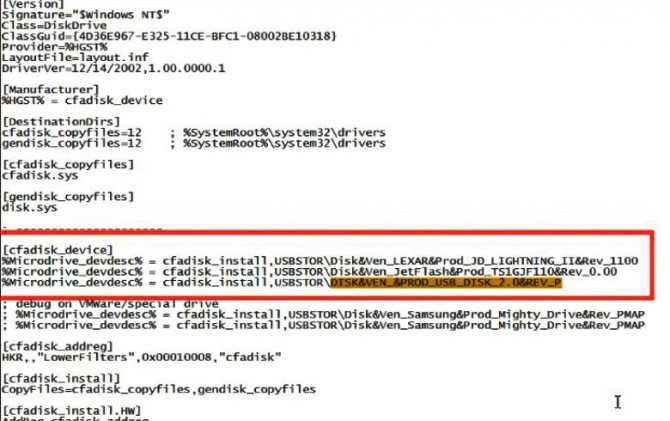
После строки есть три сгруппированные строчки, нам нужна последняя. Открываем блокнот с сохранённым ИД и копируем часть строки после выражения «USBSTOR», вставляем эту фразу в наш текстовый файл после выражения «DISK&VEN_». Чёткую инструкцию здесь дать нельзя, потому что у всех свой ИД USB-накопителя, поэтому и вставлять каждый будет разное. Чтобы было понятнее, ниже скриншоты «Как было» и «Как стало». Не ошибитесь, иначе ничего не получится. Сохраняем отредактированный файл.
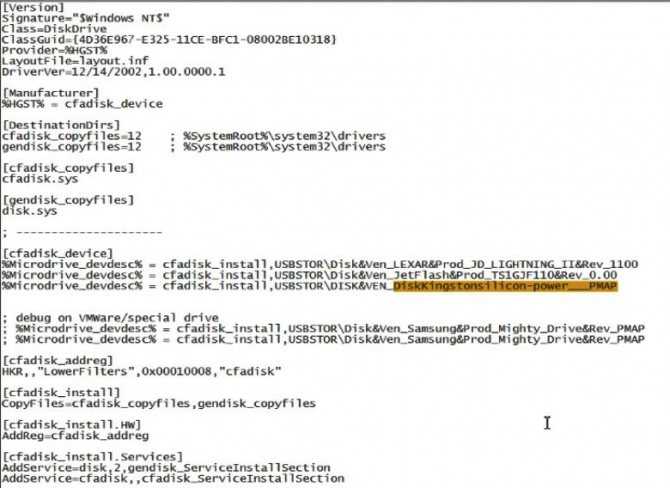
Как разделить флешку с помощью Windows 10
Перед описанием метода хочу сказать, что в версиях ранее 1703 (Creators Update) второй раздел флешки вы можете не увидеть из-за особенностей операционной системы, но это только моё мнение, тем более у меня стоит эта версия и на ней всё отлично работает. Как говорят другие пользователи, на Windows 7, 8 и 8.1 второго раздела нет.
Заходим в папку «Этот компьютер» и нажимаем правой кнопкой мыши по флешке. Сейчас мы будет её форматировать в файловую систему NTFS. Если на ней присутствуют данные, то рекомендую их перенести на жёсткий диск. Если не хотите этого делать, можно конвертировать флешку в любую файловую систему без потери данных.
Запускаем консоль PowerShell, для этого вводим в поиске название этого инструмента, щёлкаем по нему мышкой и используем запуск от имени администратора. У меня утилита находится в меню Пуск, если нажать Win+X (либо правой кнопкой мыши по меню Пуск) вместо командной строки.
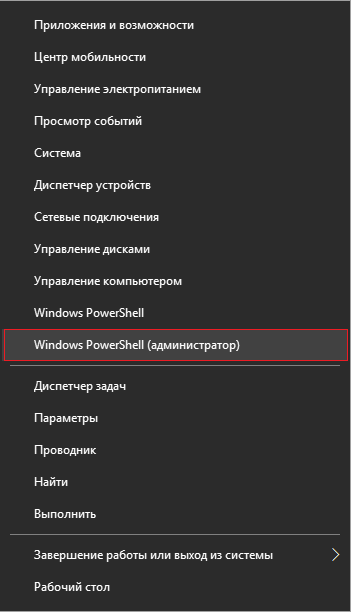
Вводим команду для конвертации флеш-накопителя:
convert E: /FS:NTFS
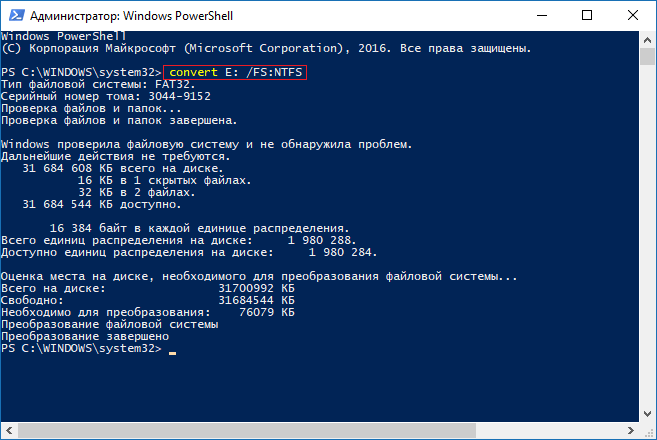
В данном случае, буква (E:) указывает на флешку, у вас она может быть другой. Будьте с этим внимательны.
Если не желаете заниматься вводом команд через командную строку или PowerShell, то можете отформатировать накопитель стандартно.
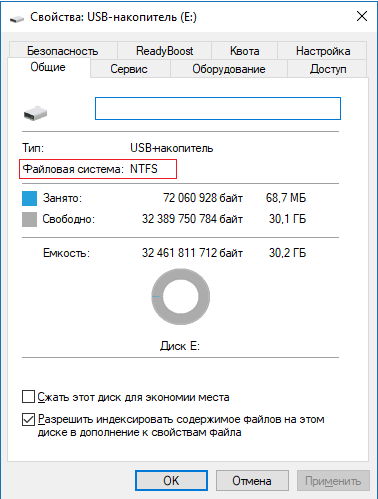
Когда флешка будет иметь файловую систему NTFS, переходим в утилиту «Управление дисками», она находится в меню Win+X.
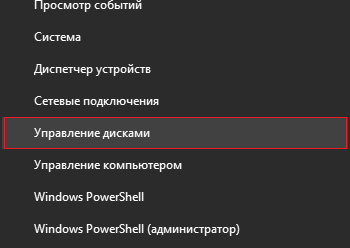
Открывается нужное окошко, где нажимаем правой копкой мыши по USB-накопителю и выбираем пункт «Сжать том».
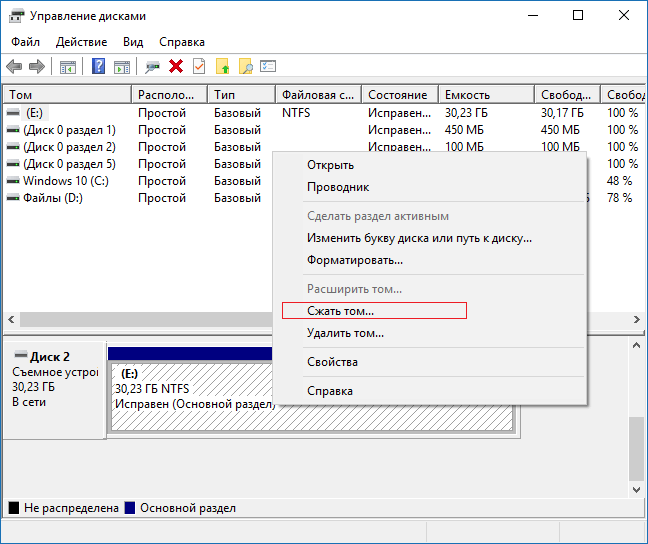
Открывается следующее окошко. Там выберите необходимый объем пространства, который вы возьмете от флешки. Нажимаем «Сжать».
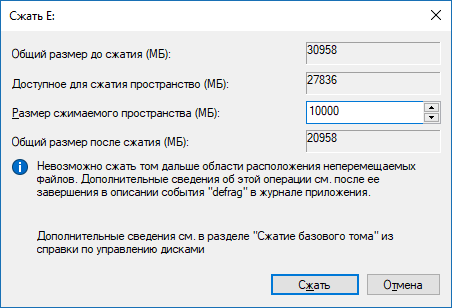
В окне управления дисками появился не распределенный раздел. Нажимаем по нему мышкой и выбираем вариант «Создать простой том».
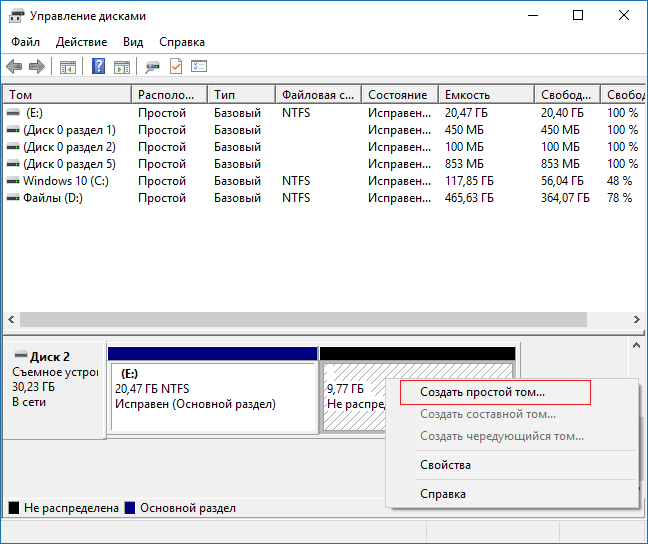
Дальше выполняем такие действия:
Нажимаем Далее.
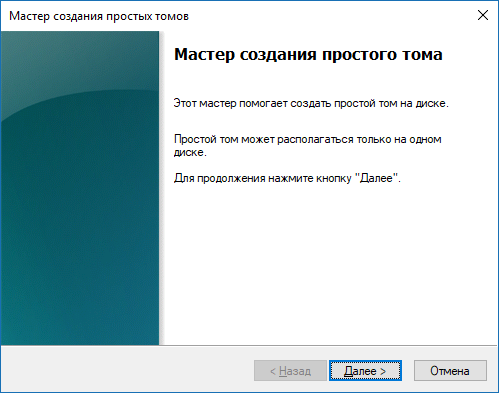
Далее.
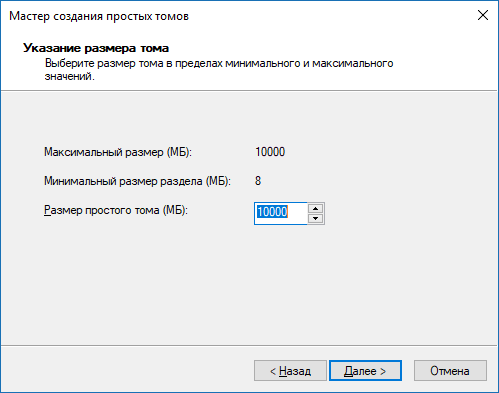
Назначаем любую букву новому разделу.
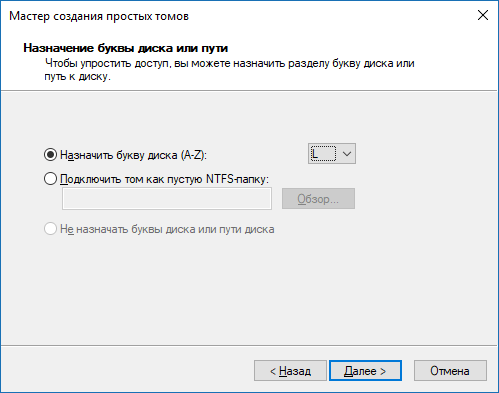
Форматируем раздел в любую файловую систему. Ставим галочку «Быстрое форматирование». Нажимаем далее.
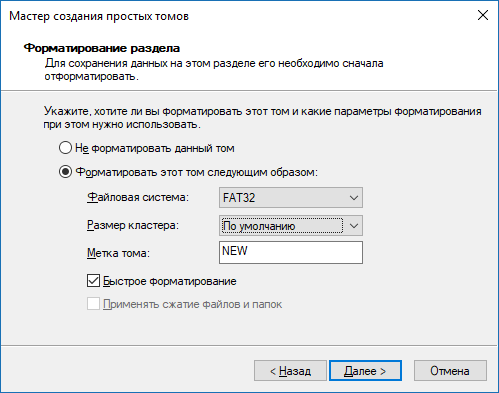
Готово.
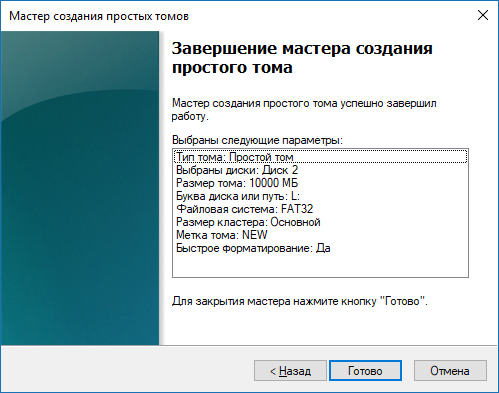
Хорошо, мы разбили флешку на два раздела. Но, я уже говорил, все разделы корректно будут отображаться в Creators Update.
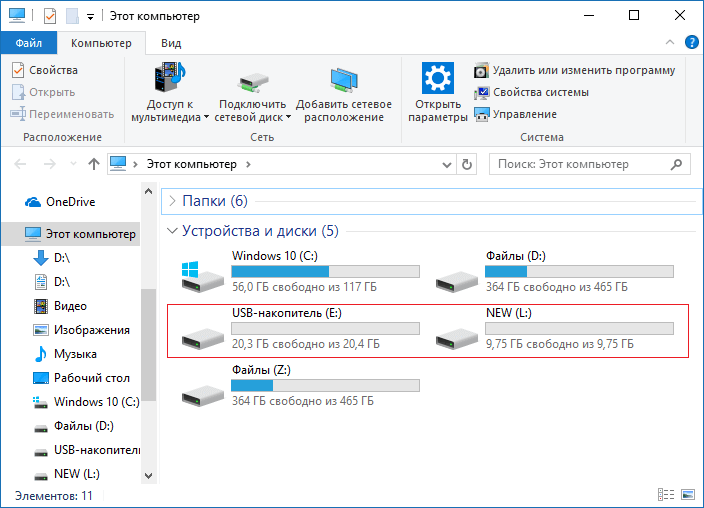
Разбить USB флешку на несколько разделов из PowerShell
Также вы можете создать несколько разделов на USB флешке с помощью PowerShell командлетов из встроенного модуля Storage.
Получим ID диска USB накопителя в компьютере:
Следующая команда удалит все данные с устройства. Убедитесь, что вы сохранили важные данные.
Удалим имеющийся раздел на USB накопителе:
Создадим 2 логических раздела на USB флешке из PowerShell:
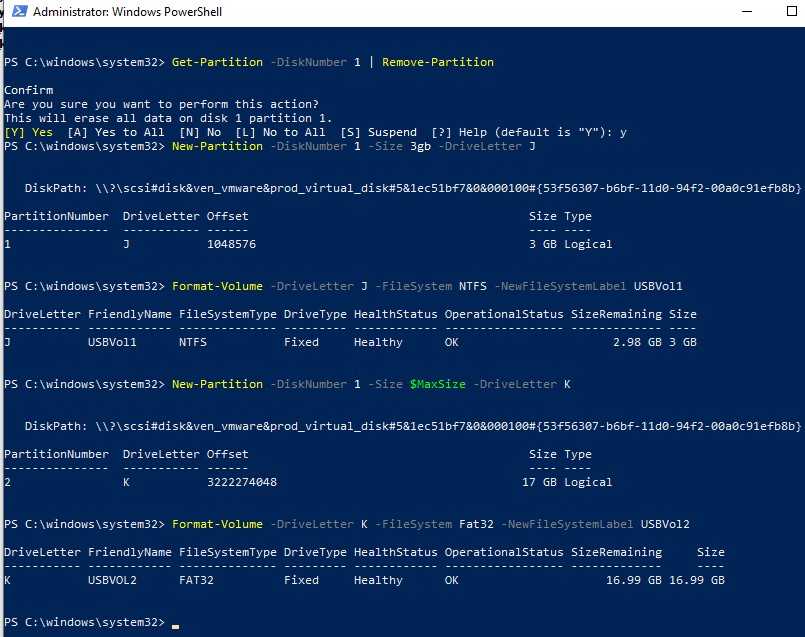
Имейте в виду, что USB флешки с несколькими разделами будут корректно отображаться только в Windows 10 версии 1703 и выше. В более ранних версиях Windows по-прежнему будет отображаться только первый раздел.
Если при подключении USB флешки с несколькими разделами Windows не назначает им буквы дисков, проверьте настройки службы Virtual Disk согласно статьи.
Зачем вам могут понадобиться несколько разделов на USB флешке?
- Если USB накопитель нужно использовать в разных ОС (например, в Windows и Linux/Android);
- Как простейший способ скрытия данных на носителе;
- При использовании USB устройств для загрузки и установки Windows в UEFI компьютерах. Дело в том, что UEFI компьютер позволяет загрузиться только с FAT32 накопителя. Но вы не можете поместить на него файл размером более 4 Гб (ограничение файловой системы FAT32). В результате вам придется разделить WIM файл Windows на несколько частей (см. пример здесь), или создать на загрузочном USB устройстве второй раздел с NTFS и скопировать установочный WIM/ESD файл туда.
Дополнительная информация
В завершение статьи — некоторые моменты, которые могут оказаться полезными:
- Флешки с несколькими разделами работают также в MacOS X и Linux.
- После создания разделов на накопителе первым способом, первый раздел на нем может быть отформатирован в FAT32 стандартными средствами системы.
- При использовании первого метода из раздела «Другие способы» у меня наблюдались баги «Управление дисками», исчезали только после перезапуска утилиты.
- Попутно проверил, а можно ли сделать загрузочную флешку из первого раздела, не затрагивая второй. Были опробованы Rufus и Media Creation Tool (последней версии). В первом случае доступно только удаление сразу двух разделов, во втором — утилита предлагает выбор раздела, загружает образ, но при создании накопителя вылетает с ошибкой, а на выходе получаем диск в файловой системе RAW.
А вдруг и это будет интересно:
Почему бы не подписаться?
04.03.2018 в 19:40
Крч, разделил 2-ым способом, Windows XP PE все видит! Все работает! Спасибо за такую действительно ПОЛЕЗНУЮ! Статью.
10.03.2018 в 20:41
Спасибо, очень помогли
16.12.2018 в 04:33
Добавьте в первый способ: Только NTFS-раздел можно сжать, если раздел флешки в другом формате (FAT32, exFAT) — раздел нужно удалить, а потом создавать нужные. Если нужно без удаления — потребуются сторонняя утилита, например MiniTool Partition Wizard.
16.12.2018 в 16:11
Доброго времени. Разделил я флешку на 2 раздела (FAT32 и NTFS), записал с помощью «Kaspersky Rescue Disk Maker» антивирус касперского в раздел с FAT32. В итоге не могу загрузиться с флешки, выходит ошибка «an operating system wasn’t found», а с прогой «Rufus» не могу записать, так как «Rufus» хочет затереть оба раздела. Возможно я что-то не так делаю? Буду очень благодарен за помощь.
Удаление разделов на USB накопителе с помощью DISKPART
c http-equiv=»Content-Type» content=»text/html;charset=UTF-8″>lass=»remon-after-2nd-h2″ id=»remon-1499410222″>
В Windows 7, 8 и Windows 10 ранних версий действия над разделами на флешке в утилите «Управление дисками» недоступны, а потому придется прибегнуть к использованию DISKPART в командной строке.
Для того чтобы удалить все разделы на флешке (данные также будут удалены, позаботьтесь об их сохранности), запустите командную строку от имени администратора.
В Windows 10 начните набирать «Командная строка» в поиске на панели задач, затем нажмите правой кнопкой мыши по результату и выберите пункт «Запуск от имени Администратора», в Windows 8.1 можно нажать клавиши Win + X и выбрать нужный пункт, а в Windows 7 найдите командную строку в меню Пуск, кликните по ней правой кнопкой мыши и выберите запуск от имени Администратора.
После этого, по порядку введите следующие команды, нажимая Enter после каждой из них (на скриншоте ниже списка команд показан весь процесс выполнения задачи по удалению разделов с USB):
- diskpart
- list disk
- В списке дисков найдите свою флешку, нам понадобится ее номер N. Не перепутайте с другими накопителями (в результате описанных действий данные будут удалены).
- select disk N (где N — номер флешки)
- clean (команда удалит все разделы на флешке. Можно удалять их и по одному с помощью list partition, select partition и delete partition).
- С этого момента на USB нет разделов, и вы можете его отформатировать стандартными средствами Windows, получив в результате один основной раздел. Но можно продолжить использовать DISKPART, все команды ниже создают один активный раздел и форматируют его в FAT32.
- create partition primary
- select partition 1
- active
- format fs=fat32 quick
- assign
- exit
На этом все действия по удалению разделов на флешке завершены, создан один раздел и накопителю присвоена буква — можно пользоваться полным доступным на USB объемом памяти.
В завершение — видео инструкция, если что-то осталось не ясным.
А вдруг и это будет интересно:
Как разбить диск в Windows 10, 8.1 и Windows 7 без программ
Вы можете разделить жесткий диск или SSD во всех последних версиях Windows в уже установленной системе. Единственное условие — чтобы свободного места на диске было не меньше, чем вы хотите выделить под второй логический диск.
Для этого, проделайте следующие шаги (в этом примере будет разбит системный диск C):
- Нажмите клавиши Win+R на клавиатуре и введите diskmgmt.msc в окно «Выполнить» (клавиша Win — это та, которая с эмблемой Windows).
- После загрузки утилиты управления дисками, кликните правой кнопкой мыши по разделу, соответствующему вашему диску C (или другому, который нужно разделить) и выберите пункт меню «Сжать том».
- В окне сжатия тома, укажите в поле «Размер сжимаемого пространства» тот размер, который вы хотите выделить под новый диск (логический раздел на диске). Нажмите кнопку «Сжать».
- После этого, справа от вашего диска появится пространство, которое «Не распределено». Кликните по нему правой кнопкой мыши и выберите «Создать простой том».
- По умолчанию для нового простого тома указан размер, равный всему незанятому пространству. Но вы можете указать меньше, если требуется создать несколько логических дисков.
- На следующем шаге укажите букву создаваемого диска.
- Задайте файловую систему для нового раздела (лучше оставить все как есть) и нажмите «Далее».
После этих действий, ваш диск будет разделен на два, а вновь созданный получит свою букву и будет отформатирован в выбранную файловую систему. Можно закрывать «Управление дисками» Windows.
Примечание: может оказаться, что позже вы захотите увеличить размер системного раздела. Однако, сделать это точно так же не получится в связи с некоторыми ограничениями рассмотренной системной утилиты. Вам поможет статья Как увеличить диск C.
