Сброс настроек брандмауэра Windows в панели управления
Самый простой и универсальный способ сброса брандмауэра Windows на настройки по умолчанию, подходящий для всех версий ОС — использование соответствующего пункта в панели управления.
Порядок действий будет выглядеть следующим образом (напомню, у вашего пользователя должны быть права администратора в системе):
- Откройте панель управления (в Windows 10 это можно сделать, используя поиск в панели задач), а в ней — пункт «Брандмауэр Windows» или «Брандмауэр защитника Windows».
- В открывшемся окне, слева, нажмите по пункту «Восстановить значения по умолчанию».
- Нажмите кнопку «Восстановить значения по умолчанию» для сброса параметров брандмауэра.
- Подтвердите сброс параметров на значения по умолчанию.
Готово, после этого брандмауэр будет сброшен к исходным настройкам. Обычно этого способа оказывается достаточно, но существуют и другие методы проделать то же самое.
Как диагностировать и исправить проблемы Брандмауэра Windows 10
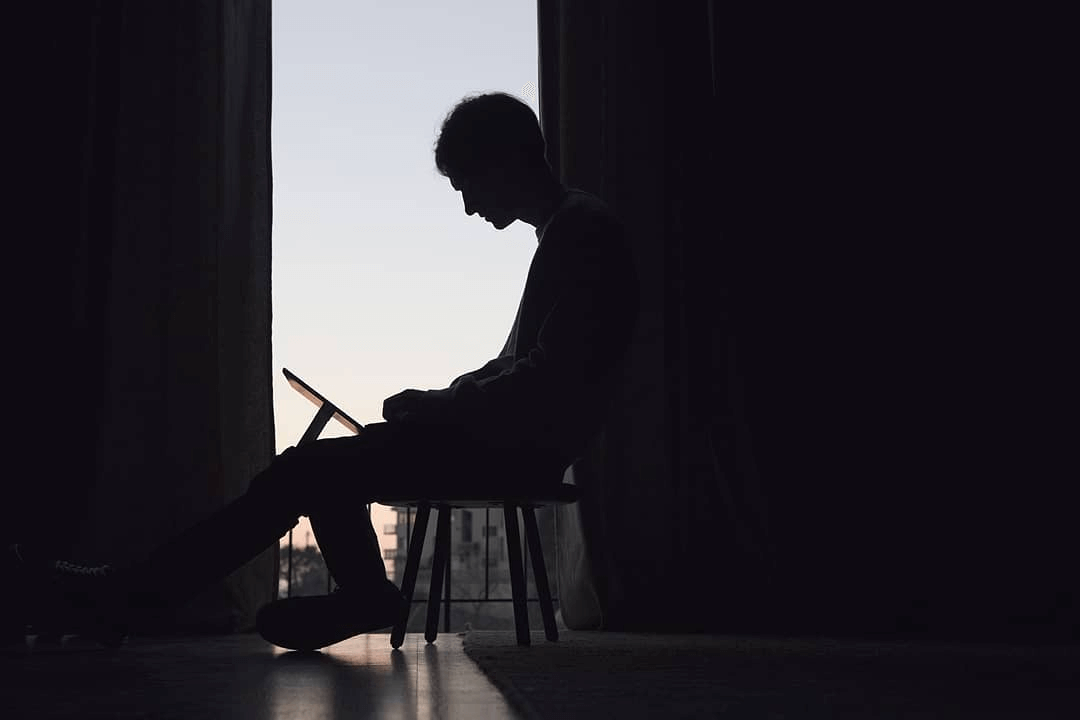
Windows 10 включает несколько функций безопасности для поддержания безопасности компьютера и защиты данных от вредоносных программ и хакеров. Одной из таких функций является Брандмауэр Windows, который помогает предотвращать несанкционированный доступ к вашему компьютеру и блокировать потенциально вредоносные приложения.
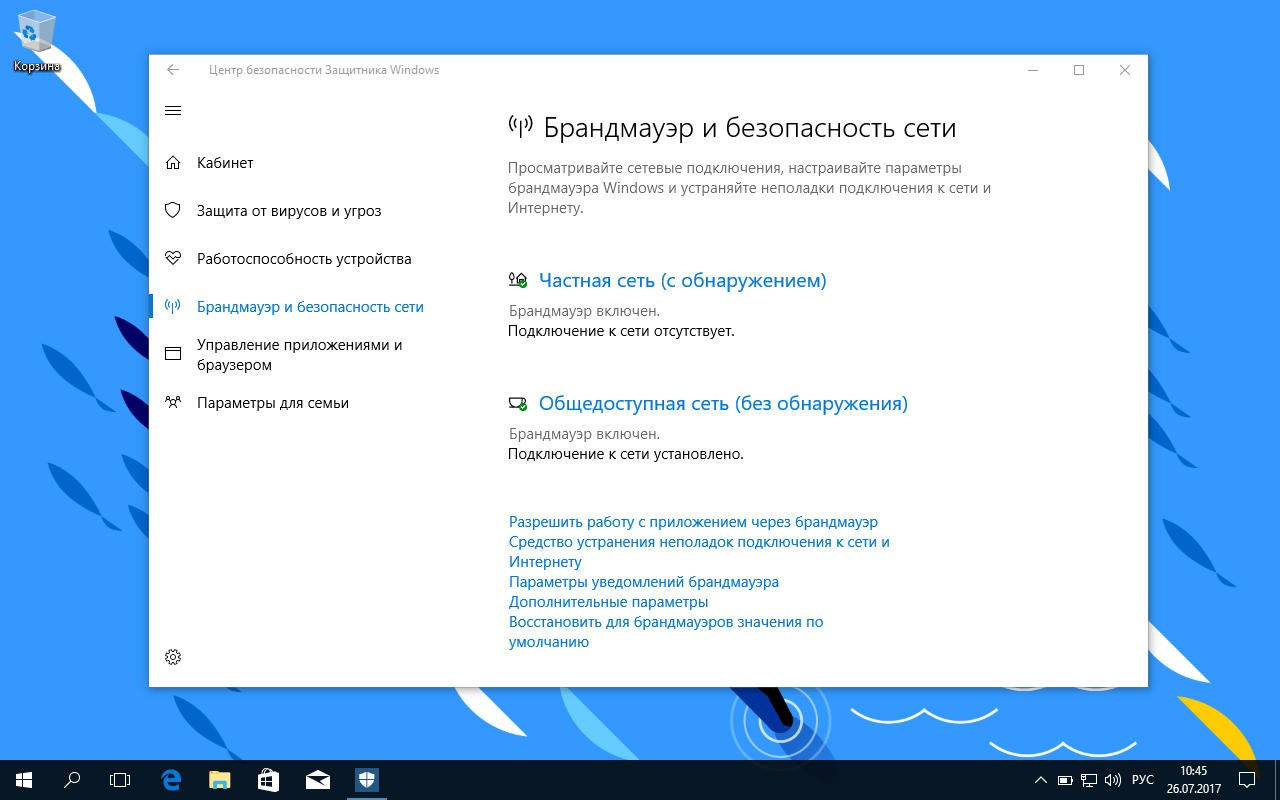
Хотя в большинстве случае Брандмауэр работает стабильно и надежно, иногда вы можете столкнуться с проблемами. Например, возможен сбой запуска служб Брандмауэра или возникновение ошибки 80070424 или ошибки сервиса 5 (0x5). Кроме того, иногда приложения или функции, например, средство подключения к удаленному рабочему столу (Remote Assistant), могут потерять доступ к общим файлам и принтерам из-за ошибочной блокировки системным фаерволом.
Если вы наткнетесь на любую из этих или подобных проблем, вы предпринять несколько действий. Вы можете использовать инструмент “Устранение неполадок брандмауэра Windows”, который является автоматизированным средством сканирования и устранения распространенных проблем. Также доступен сброс настроек брандмауэра по умолчанию и ручное управление сетевым доступом приложений, заблокированным Брандмауэром.
Как исправить проблемы с Брандмауэром Windows 10
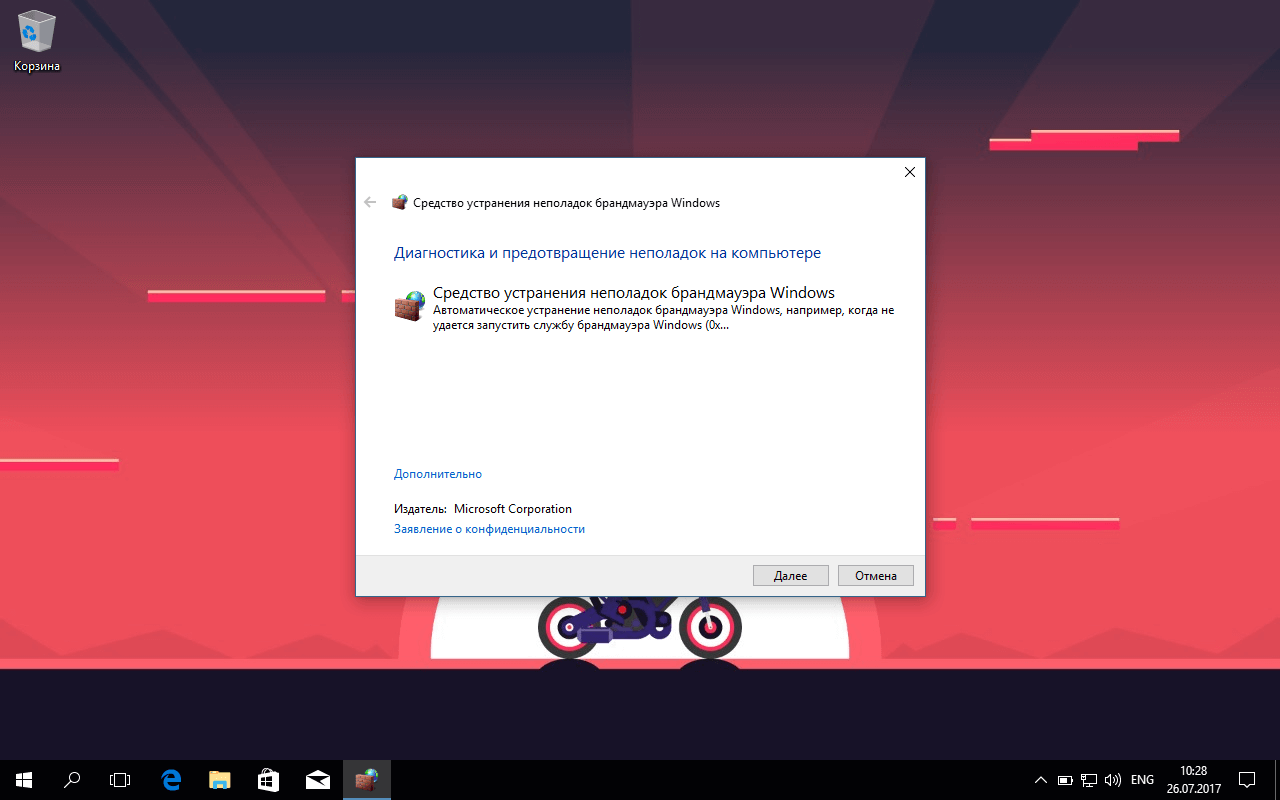
Чтобы диагностировать и устранить проблемы с Брандмауэром, используйте следующие шаги:
- Загрузите средство устранения неполадок брандмауэра Windows с сайта Microsoft.
- Запустите файл WindowsFirewall.diagcab, дважды щелкнув по нему.
- Нажмите Далее.
- В зависимости от результатов поиска, выберите опцию, которая исправит проблему.
- Если все сработало успешно, нажмите кнопку “Закрыть”, чтобы завершить работу со средством устранения неполадок.
Если инструмент не смог исправить проблему, нажмите ссылку “Просмотреть дополнительные сведения”, чтобы ознакомится с подробной информацией обо всех проблемах, которые он пытался исправить, включая общий доступ к файлам и принтерам, проблемы с Remote Assistant и службами фаервола.
Как сбросить настройки Брандмауэра Windows
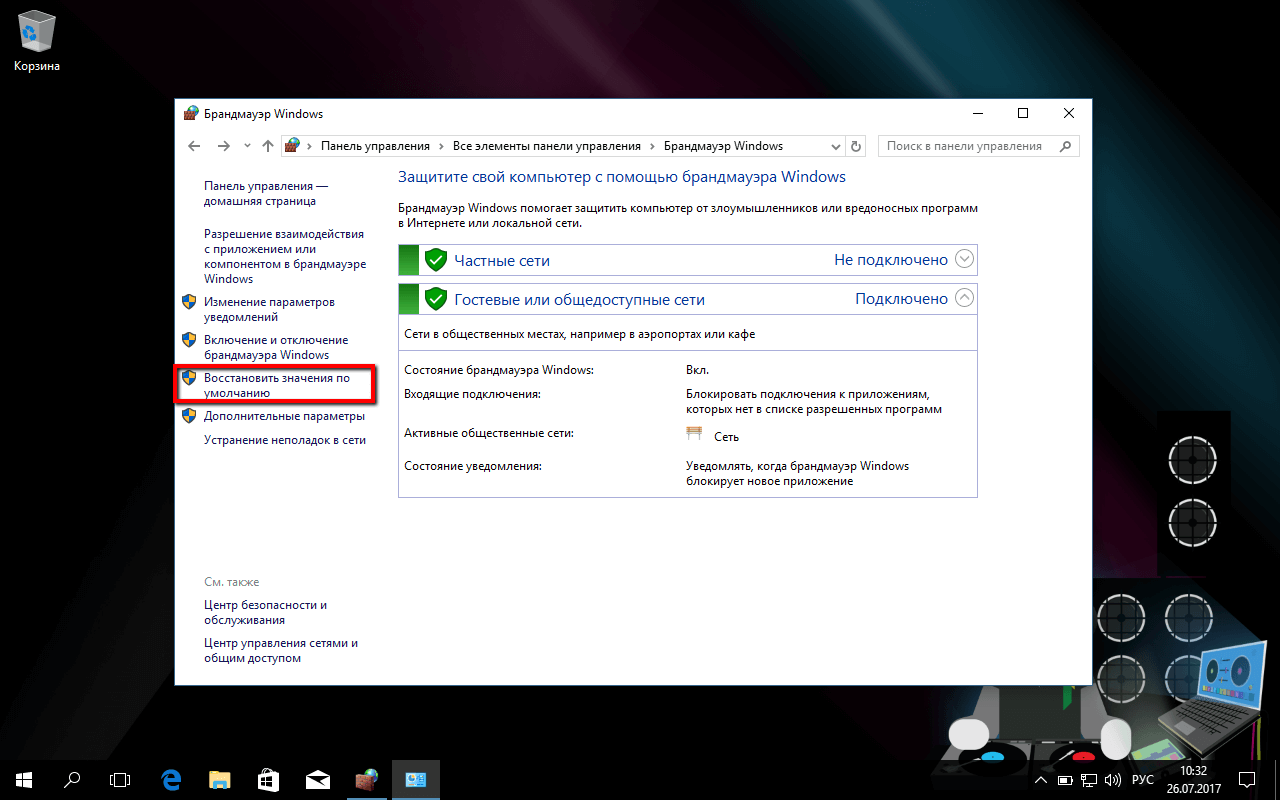
Если средство устранения неполадок брандмауэра Windows не смогло обнаружить проблему, то скорее всего она связана с конкретным параметром в системе. В данном сценарии, вы можете попытаться удалить текущую конфигурацию и вернуть настройки по умолчанию.
Важно: после восстановления настроек по умолчанию, может потребоваться повторная настройка приложений, которые запрашивают доступ к сети через фаервол. Чтобы вернуть настройки брандмауэра по умолчанию, проделайте следующие шаги:
Чтобы вернуть настройки брандмауэра по умолчанию, проделайте следующие шаги:
Откройте панель управления (нажмите клавишу Windows и введите фразу “Панель управления”).
- Выберите “Систем и безопасность”.
- Нажмите по секции “Брандмауэр Windows”.
- В левом меню выберите опцию “Восстановить значения по умолчанию”.
- Нажмите кнопку “Восстановить значения по умолчанию”.
- Нажмите “Да” для подтверждения операции.
После того, как выполните эти шаги, будут восстановлены стандартные правила и настройки, и все проблемы конфигурации будут устранены.
Разрешаем доступ к сети через Брандмауэр
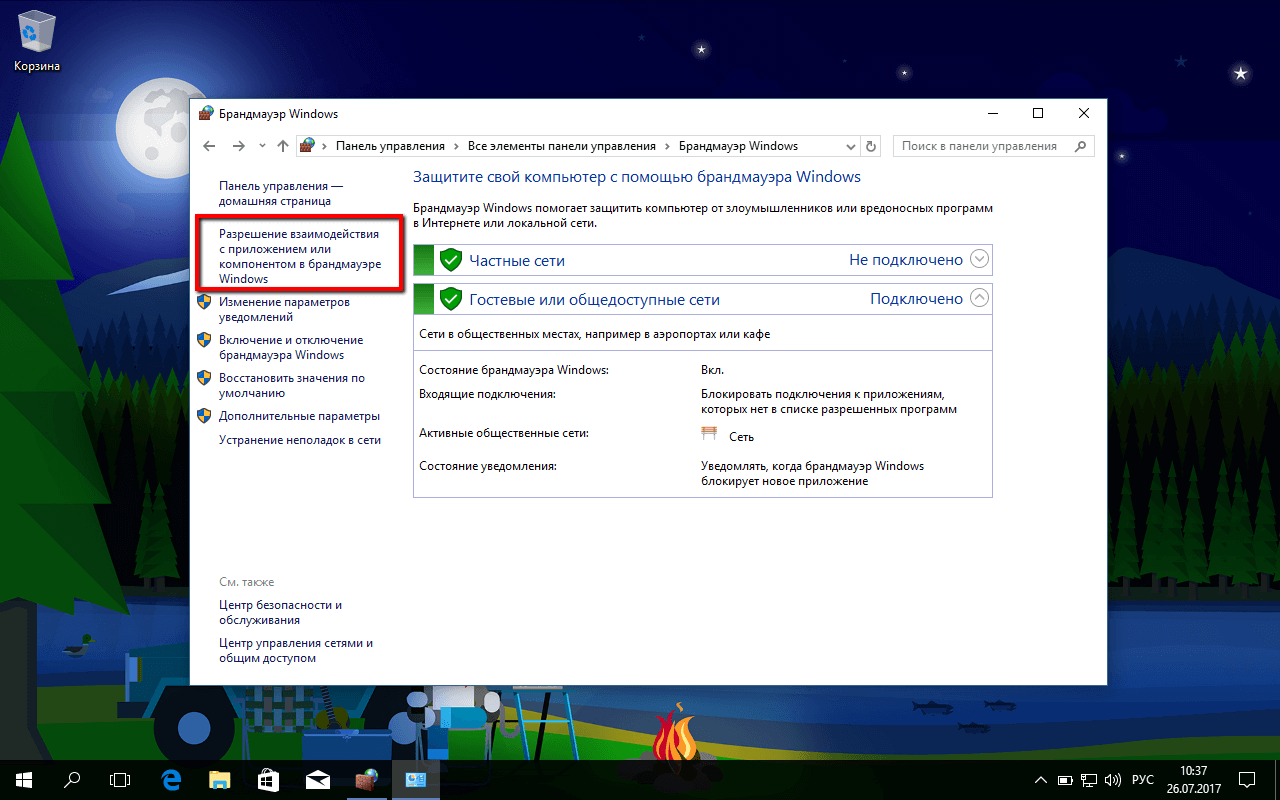
Если проблема заключается в ошибочной блокировке приложений, то вы можете использовать следующие шаги, чтобы разрешить доступ приложений к сети.
- Откройте панель управления (нажмите клавишу Windows и введите фразу “Панель управления”).
- Выберите “Систем и безопасность”.
- Нажмите по секции “Брандмауэр Windows”.
- В левом меню выберите опцию “Разрешение взаимодействия с приложением или компонентом в Брандмауэре Windows”.
- Выберите “Изменить параметры”, используя учетную запись администратора устройства.
- Выберите приложение или сервис, которые вы хотите разрешить.
- Выберите тип сети “Частная”, если приложение должно получить доступ только к локальной сети или “Публичная”, если приложение должно взаимодействовать и Интернетом.
- Нажмите ОК.
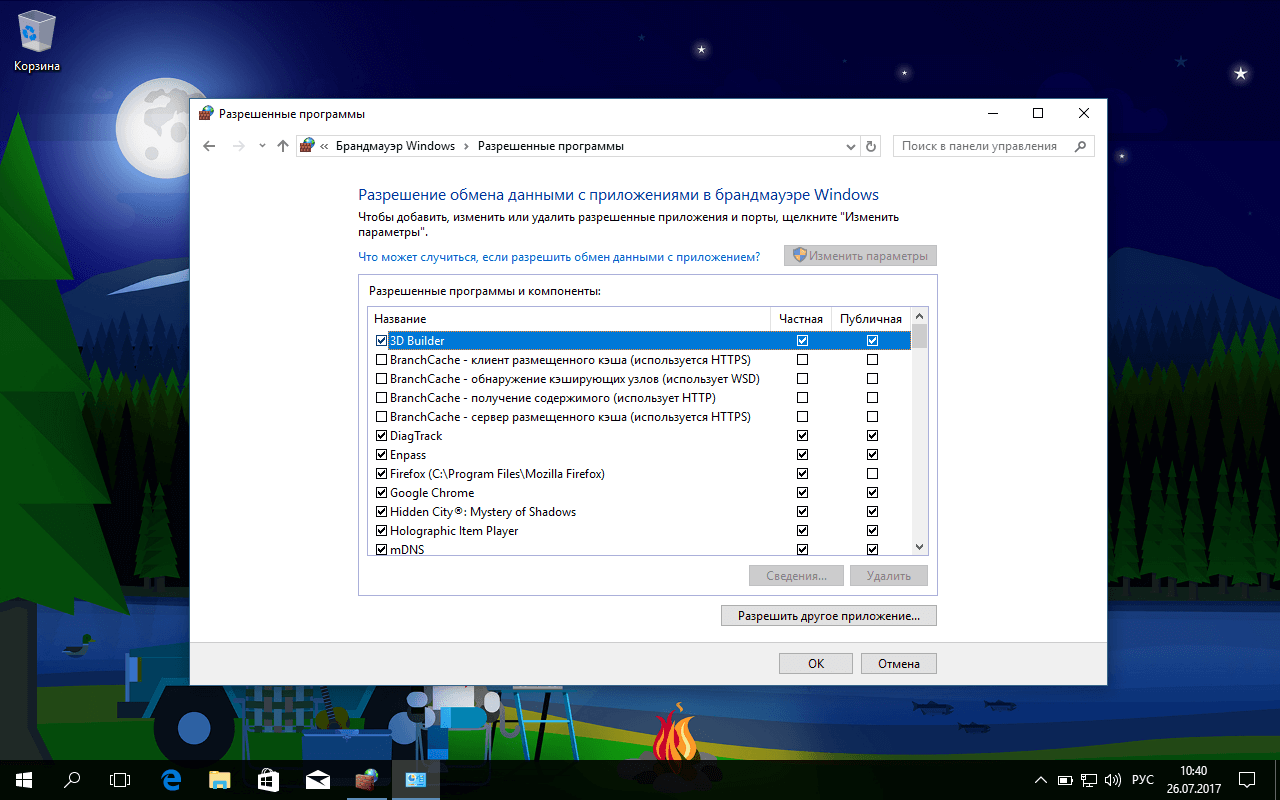
Совет: если приложения или функция не отображаются в списке, то нажмите кнопку “Разрешить другое приложение”, чтобы добавить его в список.
Вы можете использовать данную инструкцию, чтобы выполнить повторную настройку приложений после восстановление стандартных настроек Брандмауэра Windows.
Хотя в данном примере мы использовали Windows 10, вы можете использовать эти же инструкции для устранения проблем брандмауэра в Windows 8.1 и Windows 7.
Исключения брандмауэра виндовс 7
Бывает, что программа работает некорректно из-за включенной защиты файервола. Тогда, перед тем как отключить брандмауэр Windows 7, потребуется исключение, которое не требует отключения файервола. Если приложение окажется в списке исключений, блокировка не коснется его.
Важно! Исключения не создаются автоматически. Программы в список нужно вводить вручную
Это сделано разработчиками в целях безопасности.
Исключения для какого-либо приложения создаются в следующем порядке:
- Открыть главное окно брандмауэра.
- В левой колонке кликнуть на пункт «Разрешить запуск программы или компонента через брандмауэр Windows».
- В окне отобразится список установленных программ, и галочкой будут отмечены приложения, находящиеся под исключением. Здесь нужно нажать на кнопку с надписью «Разрешить другую программу».
- Кликнуть из списка по нужному приложению.
- Чтобы программа работала без различных блокировок файервола, следует установить птички на пунктах «Домашняя или рабочая» и «Публичные».
- Нажать кнопку «Ок».
Теперь приложение, которое было отмечено галочкой, не будет блокироваться файерволом.
Обратите внимание! В списке исключений должны находиться приложения, которые проверены на наличие вирусов, а также призваны работать через Сеть — онлайн-игры, социальные сети, браузеры и тому подобное
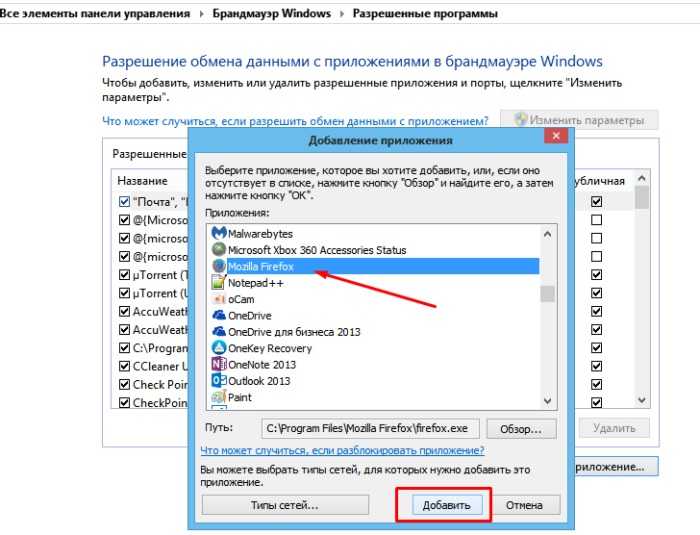
Список программ, находящихся в исключениях, запускаться которые могут без всяких препонов со стороны защиты ОС
Брандмауэры Windows 7, отключить которые можно лишь при отсутствии доступа к Сети, не рекомендуется настраивать при включенном соединении с Глобальной сетью. Как только он будет отключен, ворота для поступления вредоносного ПО на компьютер будут открыты.
Настройки брандмауэра Windows
Чтобы настроить сетевой экран откройте в панели управления окно брандмауэра, как описано выше в пункте №1 и кликните в левой панели по пункту меню «Дополнительные параметры».
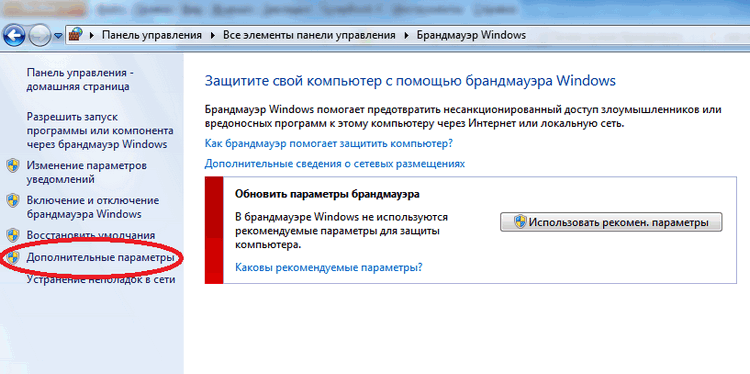
Здесь можно просмотреть и установить правила для подключений к сети различных программ и служб. Для встроенных в операционную систему программ и служб правила подключений к сети уже установлены автоматически.
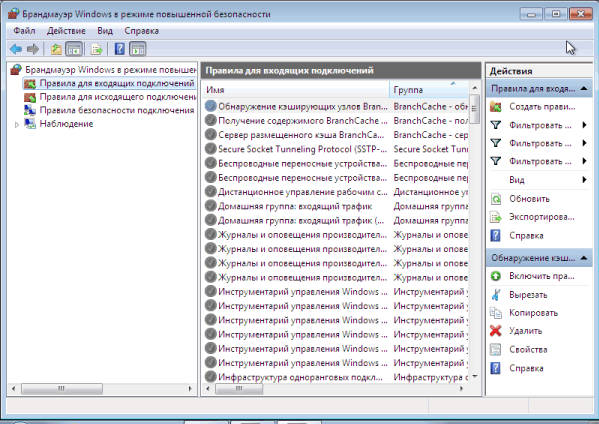
Для сторонних программ, после их установки, при первом выходе в сеть, сетевой экран запрашивает у пользователя разрешение или запрет доступа в сеть данной программы. Разрешая или запрещая доступ, вы даете команду сетевому экрану создать правило для этого приложения и запомнить его, чтобы в следующий раз брандмауэр вас не спрашивал. Таким образом, без вашего ведома ни одна программа не получит соединение с интернетом.
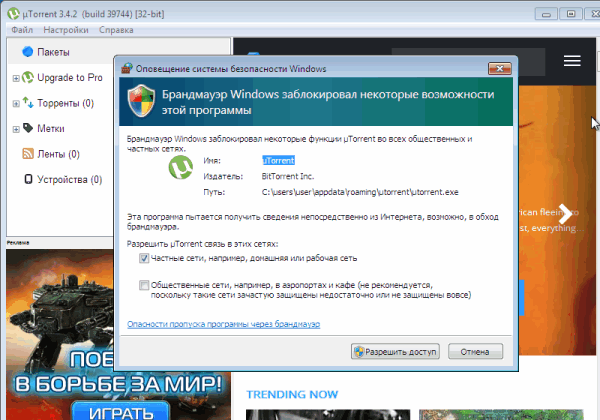
Для включения, отключения и изменения существующего правила для программы, найдите ее в списке правил в окне дополнительных параметров брандмауэра и дважды щелкните по ней для создания нового правила.
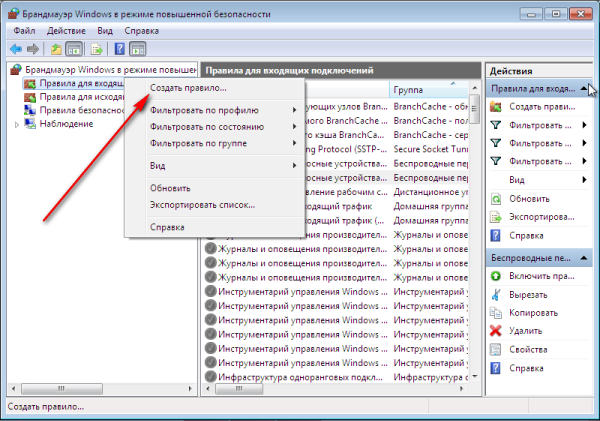
Чтобы разрешить доступ в сеть ранее установленную программе, щелкните в левой колонке на пункте меню «Разрешить запуск программы или компонента через брандмауэр Windows».
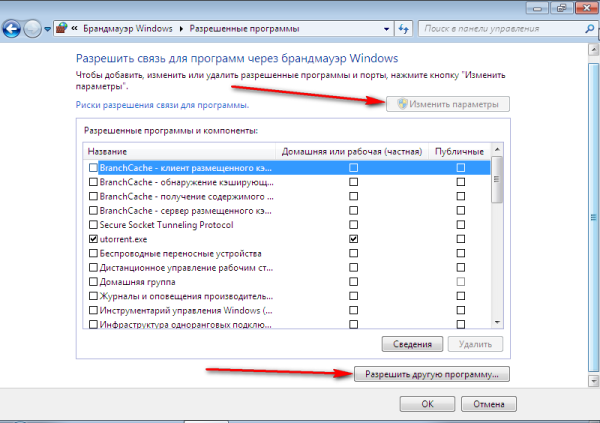
В открывшемся окне щелкнуть на кнопку «Изменить параметры», после чего щелчком по кнопке «Разрешить другую программу» открыть окно выбора установленных приложений, найти нужное и дать ему разрешение на соединение установкой отметки напротив названия.
Теперь брандмауэр Windows включен, настроен и готов отражать сетевые атаки.
Поделиться.
Вступление
Современные персональные компьютерные устройства требуют наличия продвинутого программного обеспечения, в полной мере обеспечивающего их полноценное функционирование и корректное выполнение, поставленных пользователями, задач.
Максимально полно отвечает всем предъявляемым требованиям операционная система «Windows»
, созданная корпорацией «Microsoft»
. Выпустив первую версию операционной системы в 1985 году, корпорация постоянно работает над ее усовершенствованием. Добавляя новые функции системы, улучшая функциональное управление внутренними службами и совершенствуя пользовательский интерфейс системной оболочки, разработчики операционной системы добились ее необычайной популярности. Операционная система «Windows»
с легкостью позволяет пользователям выполнять как обычные действия, так и решать высоко затратные задачи, позволяя устанавливать различное дополнительное программное обеспечение и работать с ним, на своей основе, без малейших задержек и сбоев.
Большую роль в достижении такого положительного результата сыграло постоянное и тесное общение команды создателей с конечными пользователями операционной системы. Благодаря ему, разработчики операционной системы «Windows»
смогли мгновенно реагировать на любые системные сбои и неполадки, обнаруженные пользователями при своей работе, и быстро исправлять их.
Результатом такого тесного сотрудничества стал выпуск новейшей версии операционной системы «Windows 10»
, включающий в себя все доступные, на сегодняшний момент, корректные обновления системы и новые функции. Система имеет высокую скорость обработки данных, богатый внутренний набор предустановленных приложений, годный для решения любых задач, и дружественный пользовательский интерфейс.
Однако работа над усовершенствованием операционной системы «Windows»
не прекращается. Корпорация «Microsoft»
внедрила программу предварительного тестирования новинок операционной системы до официального выпуска их в централизованном обновлении. Данная программа называется «Windows 10 Insider Preview»
. Она предлагает пользователям опробовать предварительные сборки операционной системы «Windows 10»
и продиагностировать ее работоспособность на различных пользовательских устройствах, а также проверить общую устойчивость системы к возникновению ошибок и неполадок.
Одним из последних выпущенных обновлений, доступным по программе предварительной оценки «Windows 10»
, на сегодняшний день, является «Windows 10 Redstone 5»
. Оно добавляет большое количество самых новых и важных функциональных улучшений операционной системы «Windows»
.
Если работоспособность системы подтверждается, и новинки получают широкое одобрение конечных пользователей, то они выпускаются в официальных обновлениях системы, и становятся доступными всем остальным пользователям операционной системы «Windows 10»
в мире.
Другие файрволы для Windows 10
Альтернативных вариантов для вашего компьютера и данных множество. Из них выделяются несколько самых лучших. Эти программы имеют внушительный стаж, к тому же они пользуются популярностью во всех «компьютерных» кругах. Если вы хотите на сто процентов обезопасить себя, воспользуйтесь такими антивирусами, как:
- Kaspersky;
- Avast;
- Norton;
- Eset Nod32;
- или, в конце концов, McAffee.
Фотогалерея: варианты антивирусных программ для Windows 10
Эти фирмы всегда на слуху. Они отвечают не только за контроль данных, но и за оперативную и эффективную борьбу с программами-вирусами, которые вы можете подхватить в интернете. В том случае, если же вы всё-таки скачали вредоносную программу, с вероятностью 99% один из этих антивирусов сможет обезвредить её. Самым дорогим по стоимости программным обеспечением из перечисленных выше будет являться антивирус Касперского, но его цена обусловлена проверенным качеством. Как правило, стоимость антивирусных приложений напрямую зависит от широты их функциональности и эффективности.
Если же на такие мелочи, как антивирусы, не тратить деньги, всегда можно воспользоваться свободно распространяемыми (то есть бесплатными) программными продуктами. Например, 360 total security. Эта программа поможет обезопасить себя от различных угроз, таких, как фишинг (кража данных), кейлоггинг (вирусы, передающие данные всех введённых логинов и паролей злоумышленникам) и от различного рода червей. К тому же, этот софт показывает незащищенное соединение в интернете и даёт советы, стоит ли доверять определённому сайту или нет. Бесплатных антивирусов много, среди них 360 total security считается одним из лучших по оценкам пользователей ПК. Впрочем, попробуйте сами!
Брандмауэр Windows лучше всегда держать включённым во избежание проникновения на компьютер вредоносных программ. Если же вы всё-таки его отключаете, удостоверьтесь, что никаких угроз для безопасности на данный момент не существует, и только потом действуйте!
Нужен ли брандмауэр Windows 10
Безусловно, нужен. Вот простейший пример: в последних версиях Windows (начиная с 7) стало доступно совместное управление устройствами в одной локальной сети. Именно благодаря этому в офисах несколько компьютеров могут иметь доступ к одному и тому же принтеру или любому другому устройству. При отключении ПК от сети вы даже не задумываетесь о том, какую опасность может нести в себе «небезопасное отключение». Дело в том, что злоумышленники с лёгкостью могут подключиться к компьютеру для того, чтобы воплотить в жизнь свои грязные намерения. Стоит оговориться, что не могут, а могли бы. Могли бы в том случае, если бы брандмауэр не был встроен в систему. Файрвол не пропускает «опасный» входящий и исходящий трафик и блокирует подозрительную активность, что помогает обезопасить вас и ваше устройство.
Почему он блокирует приложения
Файрвол блокирует программы по причине того, что у него уже есть встроенный «моральный кодекс» — свод правил, нарушение которых не даёт пакету данных закачаться на компьютер. Правила эти можно изменять по вашему усмотрению. Хотите — запретите все подключения к вашему устройству, хотите — заблокируйте выход в интернет для какой-то определённой программы, если она вызывает недоверие. Блокировка различных ресурсов помогает сделать пребывание в сети более безопасным.
Как отключить брандмауэр в Windows 7
Для того что бы попасть меню в настроек брандмауэра Windows 7, где можно его отключить и включить, нужно его открыть.
Как открыть брандмауэр в Windows 7
Проще всего найти брандмауэр в Windows 7 — это воспользоваться поиском через меню пуск. Для этого кликните по кнопке «Пуск» в левом нижнем углу экрана и в строку поиска вбейте Брандмауэр и кликните на появившемся значке «Брандмауэр Windows» который выделен на скриншоте ниже:
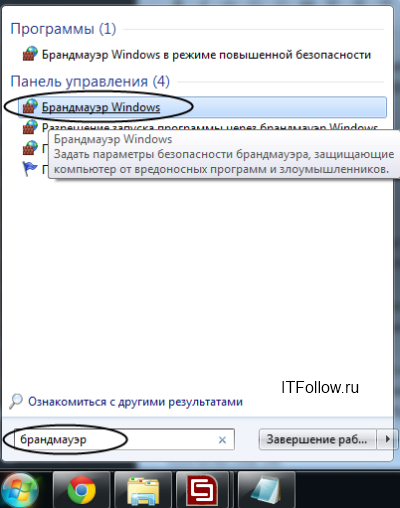
Как выключить брандмауэр Windows 7?
После того как откроется страница брандмауэра, выберите в левом меню пункт «Включение и отключение брандмауэра Windows 7»
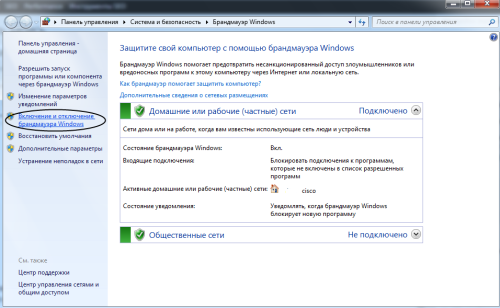
Отключение брандмауэра Windows 7
Кликнув по вкладке включение и отключение брандмауэра Windows, вы попадете на страницу, на которой можно как включить, так и отключить брандмауэр Windows 7, просто выбрав пункт меню «Отключить Брандмауэр (не рекомендуется)», причем можно выбрать отключение как только для своей домашней сети, так и для всех остальных.
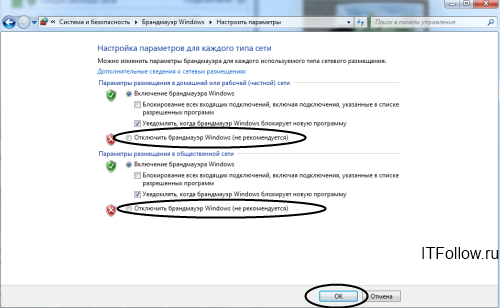
Как вы понимаете, включить брандмауэр Windows 7 (если он выключен) можно точно так же, только лишь необходимо отметить пункт меню «Включение брандмауэра Windows».
Кстати, в этом же окошке можно снять галочки различных уведомлений когда брандмауэр блокирует новые программы.
Отключение службы Брандмауэр Windows
Для оптимизации операционной системы, так же рекомендуется отключить службу Брандмауэра Windows 7. Проще всего опять использовать поиск в меню «Пуск». В строку поиска вбейте «Службы» и кликните по ним, для того что бы их открыть.
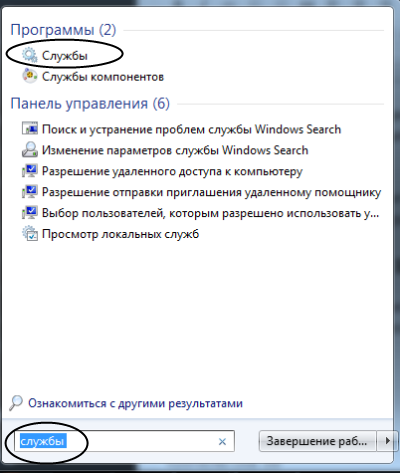
Для того что бы быстро найти службу Брандмауэр Windows, кликните на любой службе одни раз и нажмите на клавиатуре букву Б, вы сразу же найдете нужную нам службу и уже на ней кликните двойным щелчком, для того что бы ее открыть.
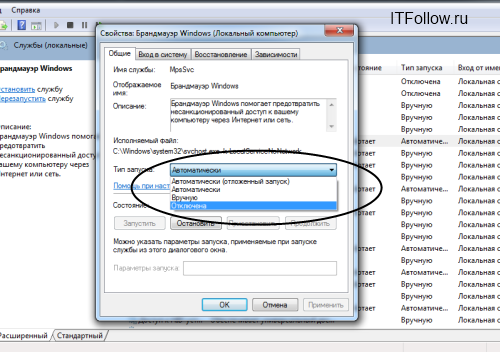
В строке Состояние — нажмите Остановить. Откройте выпадающее меню Тип запуска и выберите Отключена и нажмите ОК.
Появится диалоговое окно с предложением перезагрузить компьютер прямо сейчас или вы можете выйти без перезагрузки, выполнив ее чуть позже.

Поздравляем, вы научились отключать брандмауэр Windows 7.
Для того что бы включить брандмауэр Windows 7, выполните те же действия в обратном порядке.
Зачем отключать Windows Firewall?
Окно «Оповещение системы безопасности» является единственным, что может помешать пользователю при включенном защитнике, поэтому брандмауэр Windows работает очень ненавязчиво и многие предпочитают оставлять его включенным. Такой подход – наиболее оптимален, поскольку даже встроенной системы защиты – вполне достаточно для обычных пользователей.
Стоит добавить, многие разработчики вирусного ПО утверждают, что стандартная система безопасности Windows 10 имеет незначительное количество уязвимостей, которые заполняются при постоянных обновлениях ОС. Конечно это не гарантирует стопроцентную защиту от узкоспециализированного хакерского ПО, но обеспечивает высокую степень безопасности при попадании рядовых вирусов.
В некоторых случаях пользователь предпочитает устанавливать защиту своей системы от сторонних производителей. В таких случаях брандмауэр Windows можно отключить при установке нового антивирусного комплекса. Это поможет избежать конфликта между различными системами безопасности.
Практика
Мы разобрали основные функции брандмауэра, теперь перейдем к практической части, в которой научимся создавать правила, открывать порты и работать с исключениями.
Создание правил для программ
Как мы уже знаем, правила бывают входящие и исходящие. С помощью первых настраиваются условия получения трафика от программ, а вторые определяют, смогут ли они передавать данные в сеть.
-
В окне «Монитора» («Дополнительные параметры») кликаем по пункту «Правила для входящих подключений» и в правом блоке выбираем «Создать правило».
-
Оставляем переключатель в положении «Для программы» и жмем «Далее».
-
Переключаемся на «Путь программы» и жмем кнопку «Обзор».
С помощью «Проводника» ищем исполняемый файл целевого приложения, кликаем по нему и нажимаем «Открыть».
Идем далее.
-
В следующем окне видим варианты действия. Здесь можно разрешить или запретить подключение, а также предоставить доступ через IPSec. Выберем третий пункт.
-
Определяем, для каких профилей будет работать наше новое правило. Сделаем так, чтобы программа не могла подключаться только к общественным сетям (напрямую к интернету), а в домашнем окружении работала бы в штатном режиме.
-
Даем имя правилу, под которым оно будет отображаться в списке, и, по желанию, создаем описание. После нажатия кнопки «Готово» правило будет создано и немедленно применено.
Исходящие правила создаются аналогично на соответствующей вкладке.
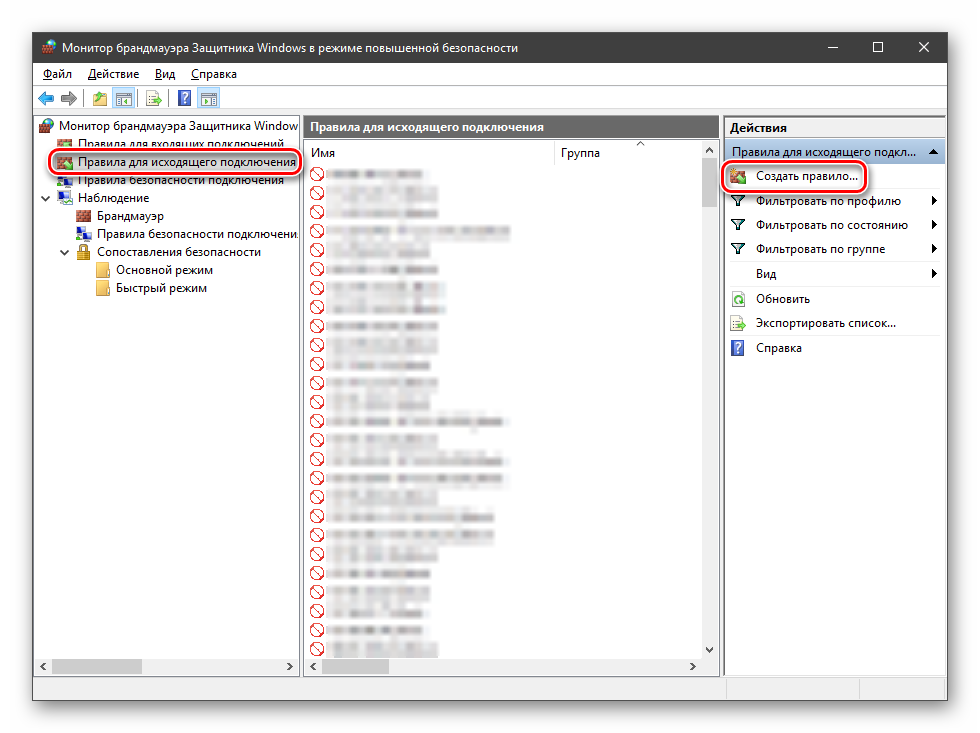
Работа с исключениями
Добавление программы в исключения брандмауэра позволяет быстро создать разрешающее правило. Также в этом списке можно настроить некоторые параметры – включить или отключить позицию и выбрать тип сети, в которой она действует.
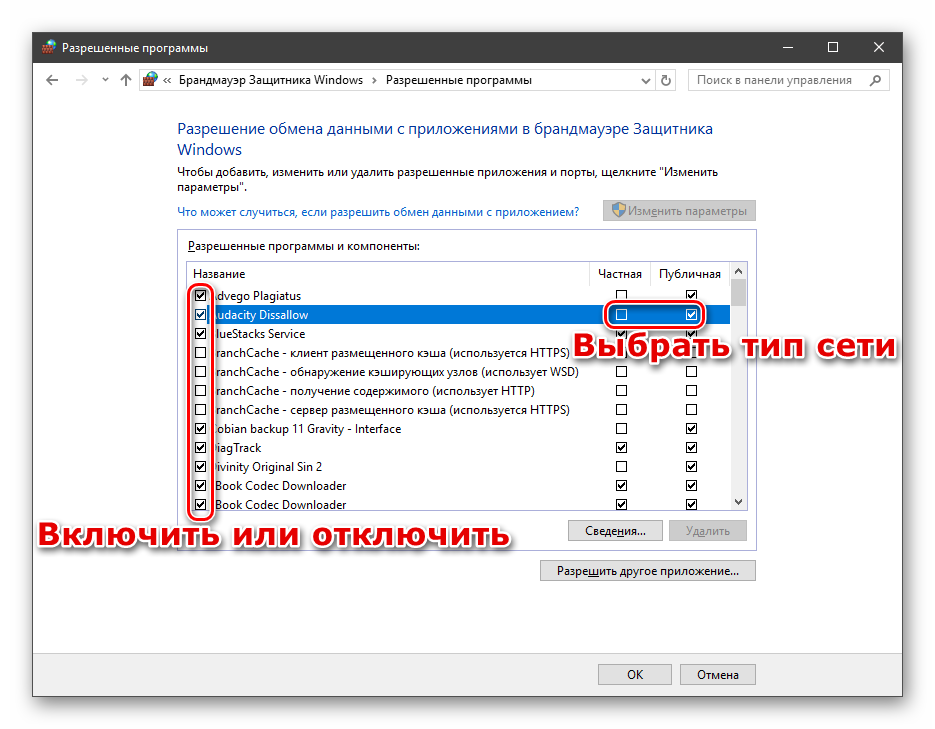
Подробнее: Добавляем программу в исключения в брандмауэре Windows 10
Правила для портов
Такие правила создаются точно так же, как входящие и исходящие позиции для программ с той лишь разницей, что на этапе определения типа выбирается пункт «Для порта».
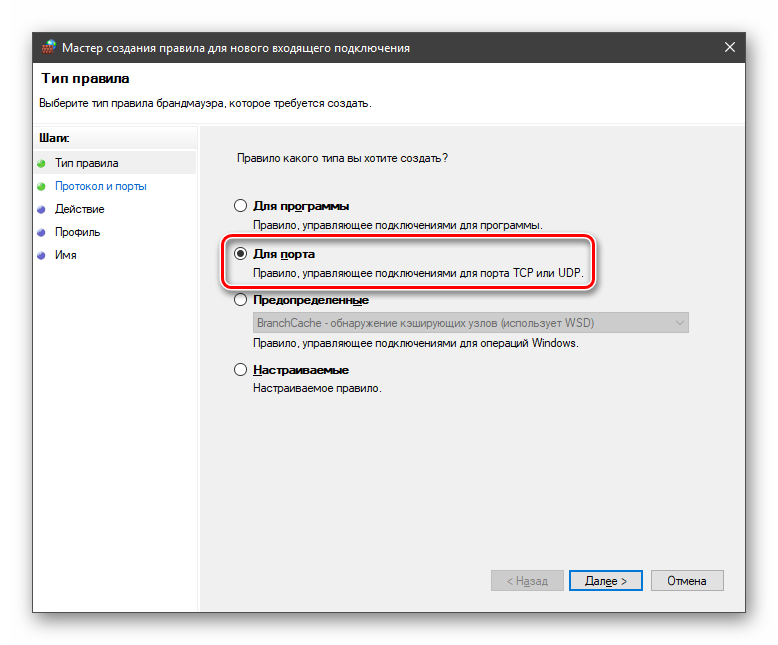
Наиболее распространенный вариант применения – взаимодействие с игровыми серверами, почтовыми клиентами и мессенджерами.
Подробнее: Как открыть порты в брандмауэре Windows 10
Заключение
Сегодня мы познакомились с брандмауэром Windows и научились использовать его основные функции. При настройке следует помнить о том, что изменения в существующих (установленных по умолчанию) правилах могут привести к снижению уровня безопасности системы, а излишние ограничения – к сбоям в работе некоторых приложений и компонентов, не функционирующих без доступа к сети.
Опишите, что у вас не получилось.
Наши специалисты постараются ответить максимально быстро.
Как сбросить настройки брандмауэра в командной строке и PowerShell
И последние два способа: вы можете сбросить настройки брандмауэра Windows, используя командную строку (Как запустить командную строку от имени администратора) или команду PowerShell (как запустить PowerShell).
В командной строке, запущенной от имени администратора, следует использовать следующую команду:
netsh advfirewall reset
В PowerShell (также от администратора) сброс брандмауэра выполняется командой
(New-Object -ComObject HNetCfg.FwPolicy2).RestoreLocalFirewallDefaults()
Надеюсь, одного из приведенных в инструкции способов окажется достаточно для вашей задачи.
А вдруг и это будет интересно:
Настройка брандмауэра windows из командной строки
В Windows server 2008 (R2), а также в обычных Windows vista, 7, 8 есть встроенный брандмауэр (firewall). В этой статье расмотрим несколько примеров как создавать правила из командной строки, также эти команды можно использовать при написании своих пакетных сценариев cmd, bat, powershell.
Все команды нужно выполнять из коммандной строки cmd запущенной с правами администратора.
Включение, выключение
Включить брандмауэр:
netsh advfirewall set allprofiles state on
Выключить брандмауэр:
netsh advfirewall set allprofiles state off
Включение отдельных профилей:
netsh advfirewall set domainprofile state on netsh advfirewall set privateprofile state on netsh advfirewall set publicprofile state on
Выключение отдельных профилей:
netsh advfirewall set domainprofile state off netsh advfirewall set privateprofile state off netsh advfirewall set publicprofile state off
Запретить все входяшие соединения и разрешить все исходяшие:
netsh advfirewall set allprofiles firewallpolicy blockinbound,allowoutbound
Правила на порты
Разрешить входящие TCP и UDP соединения для 80 порта:
netsh advfirewall firewall add rule name="HTTP" protocol=TCP localport=80 action=allow dir=IN netsh advfirewall firewall add rule name="HTTP" protocol=UDP localport=80 action=allow dir=IN
Запретить входящие на 80 порт:
netsh advfirewall firewall add rule name="HTTP" protocol=TCP localport=80 action=block dir=IN netsh advfirewall firewall add rule name="HTTP" protocol=UDP localport=80 action=block dir=IN
Открыть диапозон портов для исходящего UDP трафика
netsh advfirewall firewall add rule name="Port range" protocol=UDP localport=5000-5100 action=allow dir=OUT
Удалять правила можно по имени
netsh advfirewall firewall delete rule name="HTTP"
Ограничения по IP адресам
Правила можно ограничивать для работы только с одним ip:
netsh advfirewall firewall add rule name="HTTP" protocol=TCP localport=80 action=allow dir=IN remoteip=192.168.0.1
Или ограничивать по подсетями причем можно использовать разный синтаксис:
netsh advfirewall firewall add rule name="HTTP" protocol=TCP localport=80 action=block dir=IN remoteip=192.168.0.0/24 netsh advfirewall firewall add rule name="HTTP" protocol=TCP localport=80 action=allow dir=IN remoteip=192.168.0.50-192.168.0.70 netsh advfirewall firewall add rule name="HTTP" protocol=TCP localport=80 action=block dir=IN remoteip=localsubnet
Правила для приложений
Разрешить соединения для программы MyApp.exe
netsh advfirewall firewall add rule name="My Application" dir=in action=allow program="C:\MyApp\MyApp.exe" enable=yes
Комбинирования параметров
Параметры можно соединять в довольно сложные цепочки:
netsh advfirewall firewall add rule name="My Application" dir=in action=allow program="C:\MyApp\MyApp.exe" enable=yes remoteip=157.60.0.1,172.16.0.0/16,LocalSubnet profile=domain
В данном случае мы создали правило для программы, которое работает при если компьютер подключен к доменну организации (profile=domain) и определенны три диапозона ip адресов.
Подробней о настройках брандмауэра можно прочитать на сайте микрософта там же есть отличия от сторого синтаксиса который использовался на Windows XP и Windows server 2003:
Часть примеров были взяты из статьи на английском языке:
Управление изолированными элементами и исключениями в «Центре безопасности Защитника Windows»
После краткого ознакомления с возможностями «Центра безопасности Защитника Windows»
перейдем к рассмотрению вопроса поиска и возврата файлов, удаленных «Защитником Windows»
. Более подробно о настройках «Центра безопасности Защитника Windows»
вы сможете ознакомиться в нашем видео обзоре «Центр безопасности Windows 10: настройка бесплатного антивируса Защитник Windows (Defender)»
.
Исходя из собственных параметров безопасности, «Windows Defender»
самостоятельно может помечать некоторые файлы как вирус и удалять их. Однако «Защитник Windows»
не удаляет, в прямом смысле этого слова, все подозрительные файлы, а изолирует их и помещает в особое хранилище – «Карантин»
. Теперь мы рассмотрим, где находится «Карантин»
, как его очистить или восстановить из него требуемый файл, если туда он попал по ошибке. А также рассмотрим, где расположен раздел «Исключения»
и как его настроить, используя возможности «Центра безопасности Защитника Windows»
в операционной системе «Windows 10»
.
Удаление или восстановление файлов из «Карантина»
в «Защитнике Windows»
Откройте «Центра безопасности Защитника Windows»
, нажав на соответствующую кнопку на «Панели задач»
и перейдите на страницу «Защита от вирусов и угроз»
.
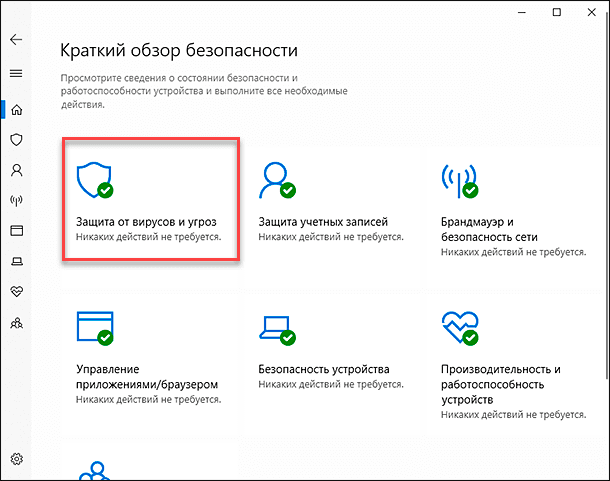
Теперь в разделе «Текущие угрозы»
нажмите на текстовую ссылку «Журнал угроз»
.
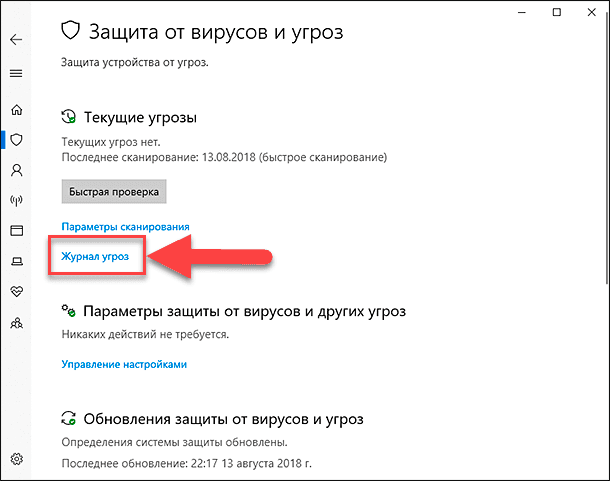
На новой странице «Журнал угроз»
вы сможете просмотреть сведения о сканировании и обнаруженных угрозах. Используя полосу прокрутки, опустите бегунок вниз, и найдите раздел «Угрозы в карантине»
. В нем будут представлены все изолированные угрозы, запуск которых был заблокирован «Защитником Windows»
.
Вы можете просмотреть весь список и полностью удалить с вашего устройства, отраженные в нем, файлы, нажав на кнопку «Удалить все»
, расположенную над списком угроз.
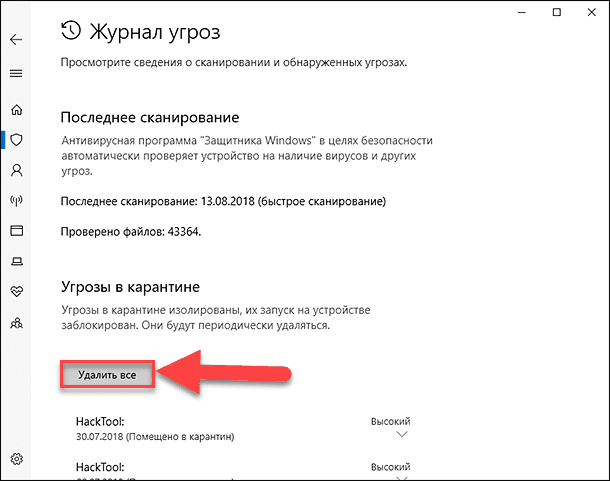
Или нажмите на выбранную угрозу в «Карантине»
и откройте меню управления. Вы сможете нажать текстовую ссылку «Показать подробности»
и просмотреть полную информацию об обнаруженной угрозе. В случае, если файл действительно представляет угрозу для безопасного функционирования операционной системы вашего компьютера, то нажмите на кнопку «Удалить»
для полной очистки файла. Но если файл помещен в «Карантин»
ошибочно, то нажмите кнопку «Восстановить»
, чтобы вернуть его обратно.
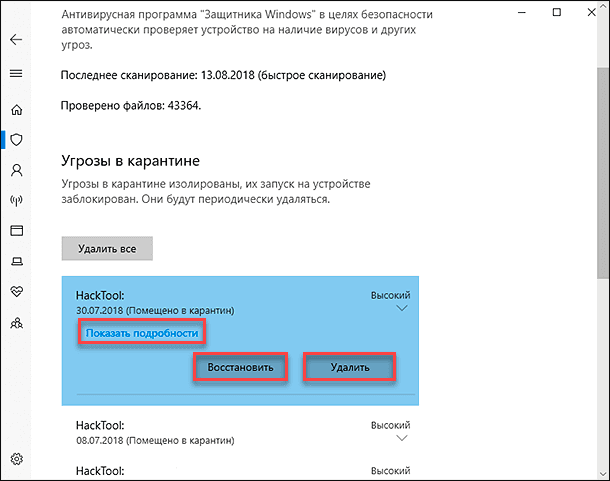
Разрешенные угрозы
Хотя вы можете удалить и восстановить файлы и программы из раздела «Карантин»
, вы также можете дополнительно добавить их в раздел «Разрешенные угрозы»
. У вас на устройстве могут присутствовать некоторые программы или файлы, которым вы доверяете, но «Защитник Windows»
, основываясь на собственной базе данных, помечает их как угрозы. Таким образом, любой из таких файлов можно перенести в этот раздел, и добавленные файлы больше никогда не будут удалены. Помните, что если вы восстановили файл и не добавили его в разделы «Разрешенные угрозы»
или «Исключения»
, то файл может снова попасть в «Карантин»
и, впоследствии, будет удален. Работа с зараженными файлами может быть опасной и подвергать риску всю операционную систему. Такие действия вы совершаете на свой страх и риск, поэтому обязательно убедитесь, что вы можете проверить издателя файла и полностью ему доверяете.
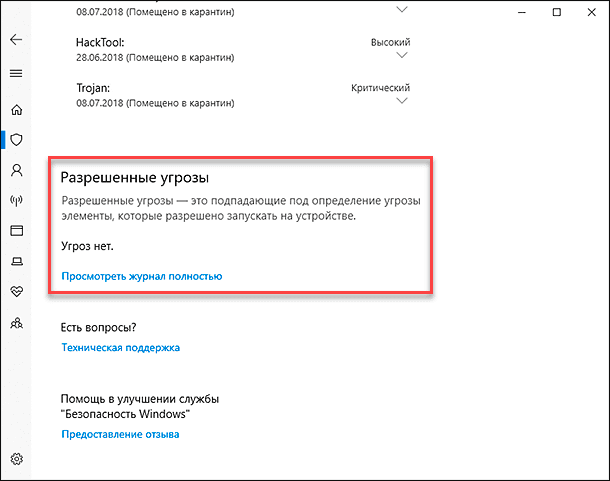
Добавить исключения в «Центр безопасности Защитника Windows»
В «Windows Defender»
также присутствует функция под названием «Исключения»
. Она представляет собой список элементов, которые вы не хотите сканировать. Файлы, помеченные как исключения, будут пропущены при выполнении проверки на вирусы антивирусной программой «Защитник Windows»
. Чтобы добавить файл в исключение, вам придется выполнить следующие действия.
Откройте «Центр безопасности защитника Windows»
и перейдите на страницу «Защита от вирусов и угроз»
.
Найдите раздел «Параметры защиты от вирусов и других угроз»
и нажмите в нем текстовую ссылку «Управление настройками»
.
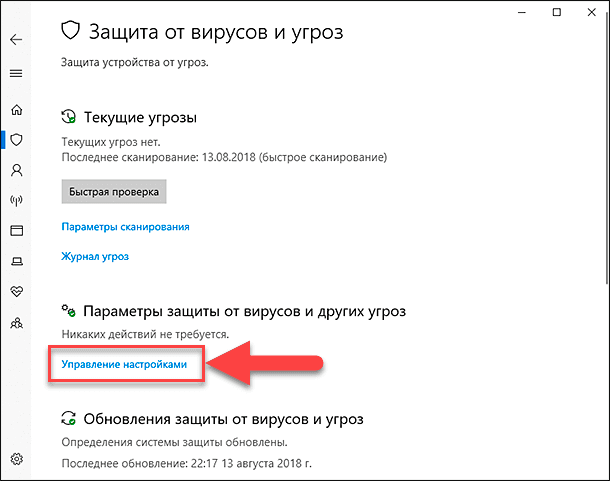
На открывшейся странице, используя полосу прокрутки, опустите бегунок вниз, и найдите раздел «Исключения»
. Затем, в указанном разделе, нажмите на текстовую ссылку «Добавление или удаление исключений»
.
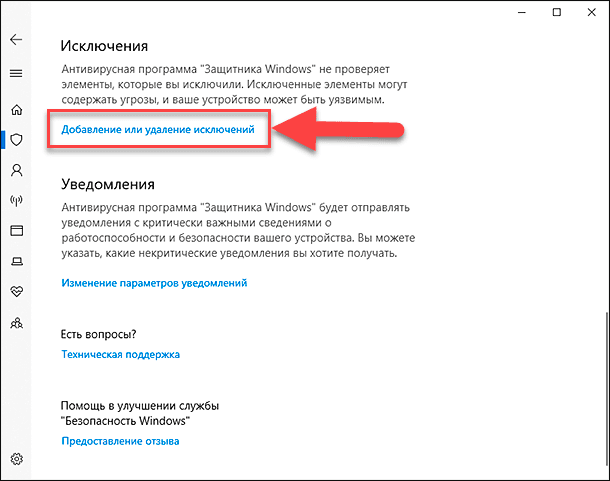
На новой странице добавьте или удалите элементы, которые вы хотите исключить из списка сканирования антивирусной программы «Защитник Windows»
.
Используйте кнопку «+»
чтобы добавить исключения.
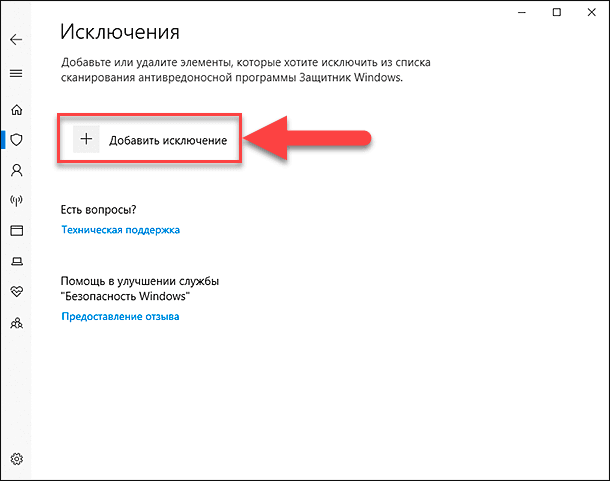
Или нажмите на строку добавленного исключения и откройте меню управления, где нажмите кнопку «Удалить»
, для изъятия файла из списка исключений.
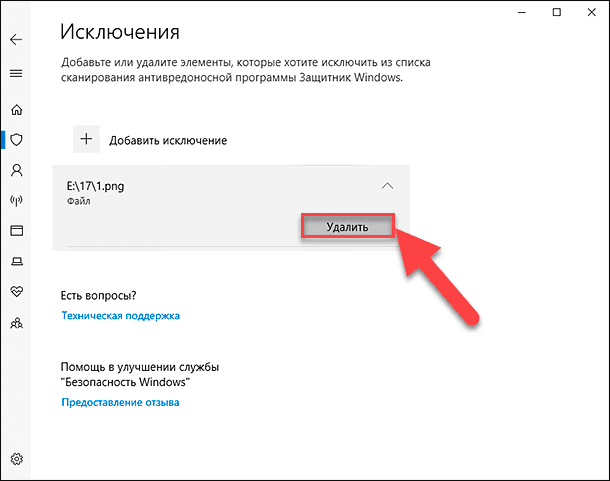
Включение брандмауэра в Windows 7
Теперь следует понять, как правильно запустить программу. Всего существует несколько способов. Далее подробнее о каждом из них.
Включение файрвола через Центр поддержки
Это самый простой и быстрый способ попасть в систему.
Что для этого нужно:
- Отыщите на панели задач значок в виде стрелочки.
- После нажатия на неё появится меню, в котором вам необходимо выбрать белый флажок.
- Дождитесь появления списка действий и выберите «Открыть центр поддержки».

Откроется новое окно. В разделе «Безопасность» вы увидите «Сетевой брандмауэр», где нужно выбрать возможность «Включить сейчас».
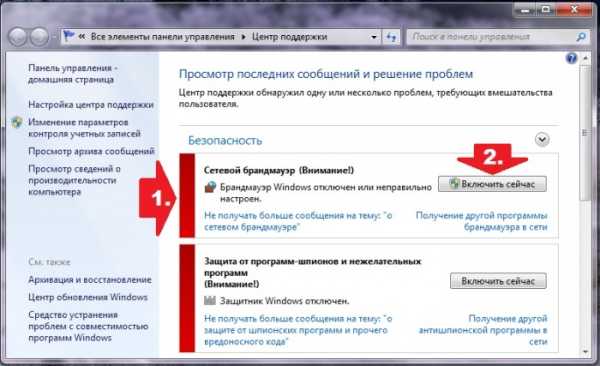
После этого файрвол будет подключён.
Включение файрвола через Панель управления
В этом случае начать следует с тех же действий, что и при открытии брандмауэра.
- Найдите с левой стороны пункт включения и отключения брандмауэра.
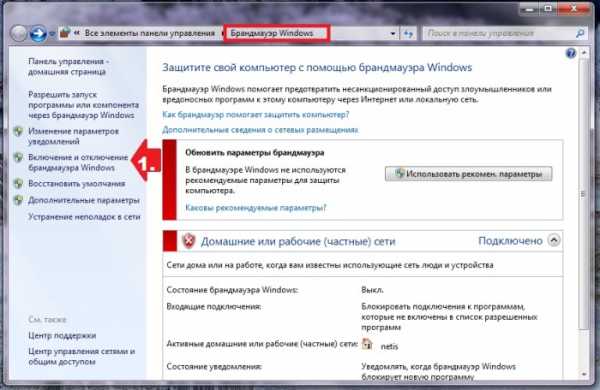
Включите брандмауэр для всех типов сети.

Отладка файрвола через настройку Конфигурации системы
Этот способ поможет устранить проблемы с работой при включённом брандмауэре.
- Откройте меню «Пуск», расположенное в левой нижней части экрана.
- Введите в поисковой строке словосочетание «Конфигурация системы».
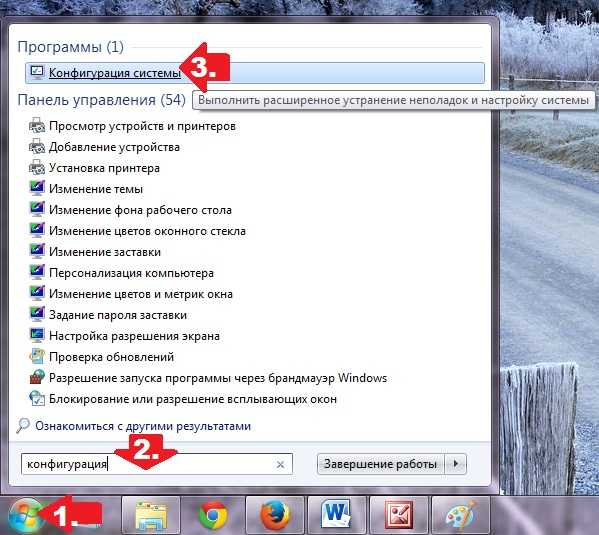
Появится окошко, в котором вам нужна вкладка «Службы».
Найдите в перечне программ строку «Брандмауэр Windows».
Обратите внимание на столбец «Состояние». Если стоит статус «Остановлена», вы ставите галочку и нажимаете внизу «OK».
Отладка файрвола через меню «Службы»
Если по какой-либо причине предыдущий способ оказался неподходящим, можно воспользоваться этим вариантом.
- Зайдите в меню «Пуск».
- Выберите возможность просмотра всех программ.
- Найдите в списке папку «Стандартное».
- После нажатия вы увидите «Выполнить».
- Откроется окно для ввода команд. Наберите services.msc
В появившемся окне в списке среди других программ отыщите «Брандмауэр Windows».
С помощью правой кнопки мыши откройте контекстное меню и нажмите «Запустить»
Отладка работы файрвола с помощью команды firewall.cpl
Ещё один простой способ запустить функции брандмауэра.
Что нужно делать:
- Найдите папку «Стандартное» через меню «Пуск» и выберите команду «Выполнить».
- В появившемся окошке вбейте firewall.cpl
Откроется панель управления брандмауэром.
Сверху вы увидите запись о необходимости обновления.
Рядом будет кнопка «Использовать рекомендуемые параметры», на которую требуется нажать.
Процесс остановки программы практически не отличается от запуска. Рассмотрим на примере использования панели управления.
После того, как вы открыли меню брандмауэра, действуйте следующим образом:
- Найдите с левой стороны возможность включения и отключения брандмауэра.
В меню настройки параметров отметьте в каждом пункте строку отключения брандмауэра.
Завершите процедуру нажатием на кнопку «OK».
Также рекомендуется отключить службу брандмауэра.
Делается это следующим способом:
- В поисковой строке меню «Пуска» наберите слово «Службы».
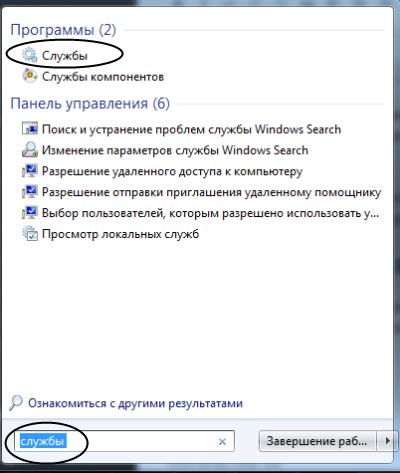
После запуска этой программы появится список запущенных процессов. Найдите в нём «Брандмауэр Windows».
Дважды кликните на название программы, чтобы открыть меню настроек.
Заключение
В статье мы стали чуть ближе к брандмауэру Windows 7. Разобрались что это за программа и как с ее помощью можно защитить свой компьютер. Научились выключать и включать его. Для повышения безопасности мы заблокировали весь исходящий трафик и дали доступ только определенным программам. У меня небольшие затруднения возникли с Яндекс Диском, наверное не тому приложения дал доступ. А так все хорошо.
Теперь нам придется следить за брандмауэром при установке, удалении или обновлении какой-либо программы. Безопасность — это процесс, который требует дополнительных усилий. Наверное это как страховка, требует дополнительных денег, зато вероятность неприятностей сильно меньше.
