Как сделать резервную копию и восстановить драйверы в Windows
Прежде чем мы начнем, чтобы сделать все это, вам нужны права администратора с вашей учетной записью. Вы должны знать, что, если вы не очень хорошо разбираетесь в них, не пытайтесь их делать. Мы начнем с встроенных методов Windows, а затем предложим стороннее программное обеспечение с простым в использовании интерфейсом.
Резервное копирование драйверов с помощью командной строки и PowerShell
Мы будем использовать популярный инструмент DISM (Deployment Image Servicing and Management) здесь. Он может как экспортировать, так и импортировать драйверы оптом.
Создайте папку « Driver-Backups » на вашем компьютере в любом месте на диске, отличном от того, где установлена Windows.
Откройте командную строку с правами администратора и выполните следующую команду:
dism/online/export-driver/destination: «Путь к папке для резервных копий драйверов»
Здесь и далее в этом посте «Путь к папке Driver-Backups» — это путь к папке, которую вы создали. Если вы создали эту папку на диске D, путь будет D: \ Driver-Backups .
Это позволит экспортировать все драйверы на вашем компьютере с Windows 10 в папке. Следует сказать — Операция успешно завершена. Обязательно сохраните резервную копию этой папки на одном из облачных дисков.
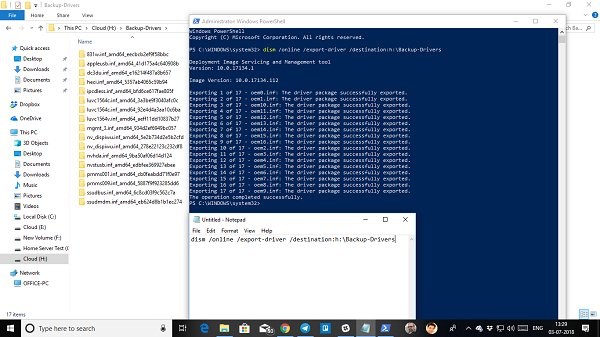
Команда обслуживания драйверов поддерживает только .inf файлы . Установщик Windows или другие типы пакетов драйверов (например, файлы .exe) не поддерживаются.
Теперь вот сделка. Хотя этот инструмент позволяет экспортировать все драйверы, он не помогает установить эти драйверы обратно в Windows. У команды есть опция /add-driver , но она будет работать с ISO-образом Windows 10. Если вы создаете ISO, а затем планируете его установить, вы можете использовать следующую команду.
Откройте командную строку с правами администратора.
Перейдите в папку Backup Driver.
Выполните следующую команду:
dism/ISOIMAGENAME/Add-Driver/Driver: «Путь к папке с резервными копиями драйверов»/Recurse
Если вы привыкли к PowerShell , а не к командной строке, вы также можете использовать это. Он предлагает команду Export-WindowsDriver -Online -Destination «Путь к папке« Driver-Backup »» , которая позволяет создавать резервные копии. Пожалуйста, прочитайте подробный пост об экспорте драйверов устройств с помощью PowerShell здесь.
Восстановление драйверов устройств в Windows 10
Лучше всего установить драйвер вручную, если вы используете этот метод. Вам придется делать это один за другим, но в случае, если что-то пойдет не так, у вас будет лучшее понимание того, что вызвало проблему. Не забудьте сохранить путь к вашему Backup-Driver.
- Откройте Диспетчер устройств с помощью меню быстрой ссылки Win + X.
- Теперь щелкните правой кнопкой мыши на любом из устройств, для которого вы хотите установить драйвер, и нажмите Обновить драйвер.
- У вас будет два варианта, автоматический и ручной. Выберите Просмотреть программное обеспечение драйверов на моем компьютере .
- На следующем экране вам нужно скопировать, вставить путь к папке, а также выбрать опцию включить подпапки.
- Нажмите кнопку «Далее.
Диспетчер устройств теперь будет искать драйвер, доступный для оборудования, и устанавливать его. Возможно, что Windows обновила его новой версией, но если вы хотите откатить или сохранить старую версию, вы можете это сделать.
Другие программы резервирования и восстановления драйверов Windows
Эти программы так же предназначены для создания резервных копий драйверов.
- Driver Magician Lite. Очень хорошо справляется с задачей создания резервной копии установленных драйверов, но, к сожалению, совершенно не умеет восстанавливать драйвера. Приятно организован интерфейс. Все сторонние драйвера выделены среди общего списка. Действительно удобно, ведь в системе может быть достаточно много драйверов. Для создания копии вы можете выбрать как отдельные драйвера, так и весь список. Резервная копия создается в виде красиво структурированных папок с понятными именами устройств.
- DriverPack Solution Lite. Не рекомендуется. Программа, скорее, предназначена для обновления драйверов, нежели для создания резервной копии. Так же как и остальные программы в этом списке, не умеет восстанавливать драйвера. И кажется, она не совсем корректно работает. По описанию, программа умеет сохранять резервную копию в exe-файл. Но! Нет никакой разницы между резервными копиями с выбранным exe форматом и обычным форматом.
Инсталлятор программы содержит в себе кучу лишнего рекламного программного обеспечения. Она предлагает установить Delta Toolbar, изменить поисковую систему на Delta, а так же изменить домашнюю страницу браузера. И еще ряд изменений. Поэтому при установке надо очень аккуратно просматривать каждое окно инсталлятора на предмет выставленных галочек.
Интерфейс у программы достаточно странный. Плюс ко всему, вы найдете ряд функций, которые вообще не нужны для программ обновления/резервирования драйверов. Конечно, диспетчер устройств можно считать нужной функциональностью, но смысла в нем особого нет. А вот то, что явно лишнее, так это доступ к панели управления установленными программами. Так же непонятно зачем в программе куча лишних утилит, таких как тестирование памяти, дефрагментация, антивирусная проверка. Программа так же имеет пункт для обновления BIOS. И судя по всему этот пункт не только лишний, но и опасный.
В целом, программу очень сложно порекомендовать кому-либо. В ней слишком много лишнего. И возникает ощущение, что это банальная попытка взять количеством, а не качеством.
- DriverGrabber (ссылка неверна). Программа слишком проста, и вообще не имеет никаких настроек. Создает резервные копии только сторонних драйверов. Сделать копии Windows драйверов можно только путем редактирования необходимых INI-файлов. Сложно представить, что обычный пользователь сможет это проделать. Программа не развивается, и не имеет своего нормального сайта. При этом сложно сказать, будет ли программа работать на 64-разрядных системах и на Windows Vista и Windows 7.
- Driver Collector. Официального сайта больше нет, и программа больше не развивается. В программе нет никаких настроек. Так же не умеет создавать резервные копии драйверов в пакетном режиме. Вместо этого, вам необходимо выбирать и создавать копии вручную. Это несколько подрывает цель «сделать мир проще».
Важность создания резервной копии драйверов
Драйверы являются важной частью операционной системы. Они выступают в качестве посредников между системой и аппаратными устройствами
Их главной задачей является интерпретации поступающих сигналов как от системы, так и от самого устройства. Без надлежащих драйверов, устройство либо будет некорректно работать, либо вообще не будет работать.
Как правило, к каждому устройству прилагается CD или DVD с необходимыми драйверами. Или же драйвера можно загрузить с сайта производителя устройства. Последнее, кстати, может быть актуальнее, так как на сайте можно найти самые свежие версии драйверов. Особенно это актуально для видеокарт.
Но порой, бывает так, что диски с драйверами теряются, и сайт производителя уже не поддерживает данное устройство. Или же просто ситуация складывается так, что данный драйвер найти практически нереально. В таких случаях, самый лучший выход — создание резервных копий драйверов. Для этого существует специальное программное обеспечение, которое, собственно, позволяет создавать резервные копии уже установленных драйверов в системе.
Если у вас старенькая операционная система, и вы потеряли часть дисков, или вы не можете найти драйвера для части устройств (например, для принтера, который верой и правдой служит вам уже 5-6 лет). То здравой идеей будет сделать резервную копию всех установленных драйверов в системе. Даже если у вас все драйвера под рукой, то все равно настоятельно рекомендуется сделать резервную копию, и сохранить ее где-нибудь в безопасном месте. Это не только способ обезопасить себя от непредвиденных обстоятельств, но и возможность сэкономить время во время их восстановления.
Совет: лучше всего использовать несколько разных программ. Так как в жизни бывает всякое, и, возможно, что одна из программ не сможет корректно восстановить драйверы. В таком случае у вас всегда под рукой будут запасные варианты. Так вы сэкономите себе время и нервы.
Примечание: никогда не забывайте делать резревные копии ваших данных.
В данном обзоре рассмотрены программы, которые могут не только создавать резервные копии драйверов, но так же и восстанавливать их. Программы, которые не умеют восстанавливать драйвера упомянуты в рамках раздела «Другие программы». Прежде всего это связанно с тем, что для обычных пользователей, а тем более начинающих, задача ручного восстановления драйверов может оказаться неподъемной. Поэтому в обзоре одним из важнейших критериев рассмотрения является корректное восстановление драйверов в системе.
Некоторые из рассмотренных программ умеют так же обновлять драйвера, но это не является важным критерием. Первоначально рассмотрение идет именно с точки зрения резервирования и восстановления. Обновление — это лишь дополнительный плюс
В добавок, специально обращаем ваше внимание на то, что самое лучшее место, где можно найти обновления для драйверов, — это сайты производителей.
К сожалению, не все рассмотренные программы умеют показывать список драйверов, установленных в системе. Если вас интересует именно список установленных драйверов, то вы можете воспользоваться отличной небольшой утилитой под названием DriverView от Nirsoft.
Как восстановить драйвера после переустановки Windows 10 и 8.1
Для восстановления драйверов после чистой установки Windows вы можете воспользоваться одним из описанных ниже способов.
Как восстановить драйвера после переустановки Windows через Диспетчер устройств
Эта инструкция подойдёт, если Windows не установила автоматически драйвера буквально для нескольких устройств.
Нажмите Win + R.
- Введите команду devmgmt.msc и нажмите Enter.
- Найдите некорректно работающее устройство (с жёлтой иконкой предупреждения или с иконкой вопроса).
- Кликните по нему правой клавишей мыши и выберите пункт Обновить драйвер.
- Нажмите на надпись Выполнить поиск драйверов на этом компьютере.
- Укажите папку с резервными копиями драйверов и убедитесь, что галочка Включая вложенные папки отмечена.
- Нажмите Далее.
- Подождите, пока Windows найдёт нужный драйвер и установит его.
- Закройте окно.
Как восстановить драйвера после переустановки Windows с помощью INF-файлов
Если у вас есть множество устройств, драйвера для которых не установились в автоматическом режиме, или вам нужно обновить установленные системные драйвера с помощью резервной копии, есть смысл воспользоваться другим способом восстановления — с помощью INF-файлов. Это будет гораздо быстрее, чем установка каждого драйвера через Диспетчер устройств.
Основа каждого драйвера — это *.inf файл, который содержит в себе информацию о его установке. Если вы откроете каталог с резервными копиями, в каждой подпапке вы обнаружите INF-файл драйвера и непосредственно его компоненты, вроде *.cat, *.sys и других файлов. Windows предоставляет специальный механизм установки драйверов (или программ) при наличии INF-файла.
- Откройте Проводник.
- Перейдите во вкладку Вид и поставьте галочку Расширения имен файлов.
- Зайдите в папку с каким-нибудь драйвером.
- Отыщите в ней файл с расширением INF.
- Кликните по этому файлу правой клавишей мыши и выберите пункт Установить.
- Проделайте эту операцию со всеми необходимыми драйверами.
- Перезагрузите устройство.
Скачать Double Driver – бесплатная программа для резервной копии драйверов
Double Driver – бесплатная программа, являющаяся в прямом смысле этого слова менеджером драйверов устройств, подключенных к материнской плате компьютера с возможностью их резервного копирования. Утилита, как и файловый менеджер, отображает все драйвера инсталлированные в операционную систему в виде списка, а также позволяет сохранять этот список и распечатывать.
Наиболее востребованная функция утилиты Double Driver – резервное копирование драйверов Windows 8, 7, Vistaи XP. Большинство пользователей выбирают для работы именно эту программу по причине ее бесплатности и очень быстрой скорости резервного копирования драйверов. К слову сказать, она всего за пару минут может создать полную резервную копию в операционной системе, которая установлена уже не один год, а, следовательно, и драйверов в ней накопилось не мало. Кроме того, при создании копий, утилита сортирует все файлы по папкам, название которых соответствую именам устройств. Помимо сортировки по папкам утилита содержит в своем функционале еще и фильтр, которые фильтрует все драйвера по их разработчикам, например, от Microsoft и тп.
Создание резервной копии драйверов
Запустите утилиту на своем ПК и в главном ее окне, в верхнем меню, щелкните по кнопке “Backup”, затем кликните по “ScanCurrentSystem”, как показано рисунке ниже.
Далее отметьте галочками чекбоксы напротив тех драйверов, для которых собираетесь сделать резервную копию, после чего щелкните по “Backup Now”. Можете отметить их все, если есть сомнения в том, что отметили именно нужные.
В появившемся диалоговом окне укажите программе место на жестком диске, где она должна сохранить резервную копию драйверов, а также активируйте радиокнопку “Compressed (zipped) folder”, если хотите, чтобы копия была сжата в архив. Кроме того, если вам нужно создать самораспаковывающийся архив, то вместо указанной выше радиокнопки, активируйте “Single file self extract (executable)”. Щелкните по “Ok”, чтобы запустить процесс создания копии.
Дождитесь, пока утилита Double Driver закончит свою работу и проинформирует вас об этом соответствующим сообщением.
Созданный архив с резервной копией драйверов будет храниться в указанном ранее вами месте и иметь название модели вашей материнской платы, а также даты создания бекапа. Для восстановления драйверов из данного архива, нужно его распаковать, затем запустить мастер установки и следовать его инструкциям и подсказкам.
| Статус распространения: | бесплатно |
| Сайт программы: | www.boozet.org |
| Разработчик: | Setiawan Kusumah |
| Документация: | есть |
| Интерфейс: | английский |
| ОС: | Windows 8, 8.1, 7, Vista, XP |
| Скачать: | double_driver_4.1.0_portable |
Инструкция
Перейдите на начальный экран, введите «cmd», в результатах поиска нажмите правой кнопкой мыши на иконке командной строки и выберите «Запуск от имени администратора».
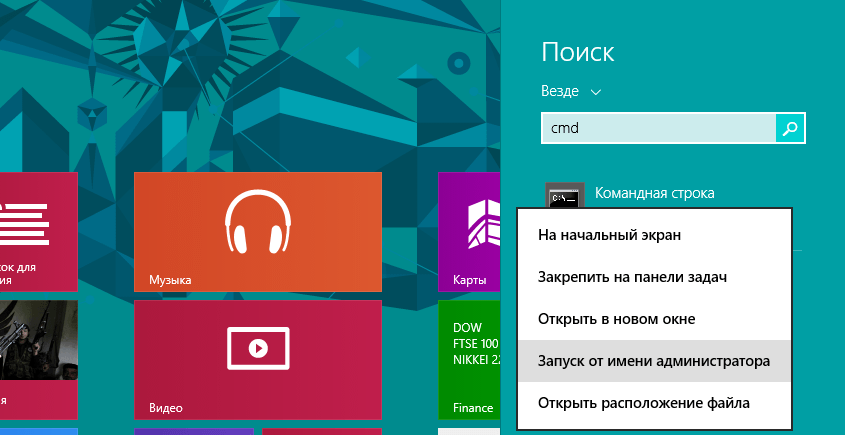
В окне командной строки введите следующую команду и нажмите Enter:

Совет: если у вас не достаточно свободного места на жестком диске, можно выбрать внешний USB-накопитель для хранения пользовательского образа системы. Для этого замените «C» в вышеупомянутой команде буквой внешнего накопителя.
Итак, мы создали пользовательский образ системы Windows 8.1 на диске, на котором установлена операционная система (C:\Custom_Image_Refres). Теперь нужно зарегистрировать образ для того, чтобы операционная система знала о нем, и использовала его при восстановлении. Чтобы сделать это, введите следующую команду в командной строке:
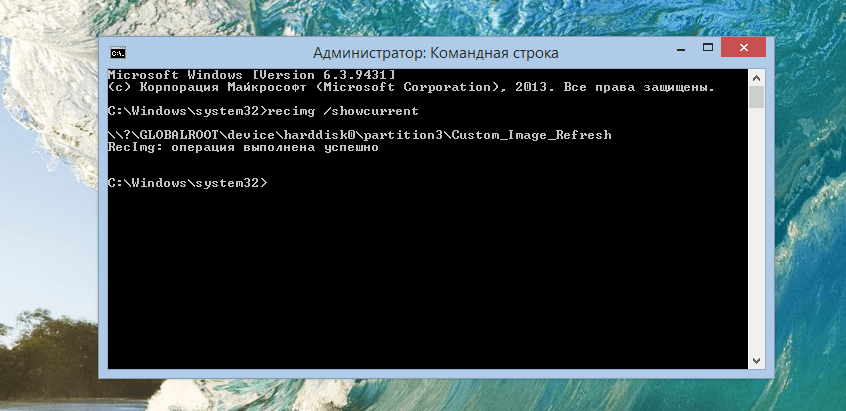
Если после ввода команды вы получите сообщение «Отсутствует активный пользовательский образ для восстановления. Код ошибки 0x80070490», вам необходимо вручную зарегистрировать образ, выполнив следующую команду:
Где «C» — диск, на котором хранится образ.
Имейте в виду, что если операционная система не обнаружит пользовательский образ системы при выполнении восстановления, она воспользуется стандартным образом или установочным носителем.
Как сделать резервную копию всех драйверов в Windows 10
Если вы переустановили систему или установили ее с нуля, первым делом нужно найти и установить все отсутствующие драйвера.
Хотя Windows 10 сама находит большинство из драйверов при подключении к Интернету, все же иметь резервную копию драйверов не помешает. Если же после установки Windows 10 не находит драйвера для некоторых компонентов вы можете воспользоваться советами из статьи «Как скачать драйвера для Windows» и «Как определить неизвестное устройство в компьютере».
Резервную копию драйверов можно сделать с помощью инструмента Windows 10 DISM.
Делаем резервную копию драйверов Windows 10 с помощью DISM
DISM (Deployment Image Servicing and Management, по-русски Система обслуживания образов развертывания и управления ими) — универсальный инструмент для обслуживания системы, но мы воспользуемся одной из его функций, а именно – резервным копированием драйверов.
Сначала нужно создать папку, в которую будут копироваться драйвера. Например, D:\DriversBackup.
Для запуска DISM откройте командную строки от администратора. Она запускается через специальное меню, называемое WinX или Power User Menu (сама Microsoft так и не дала ему официального названия), которое можно вызвать двумя способами:
- Комбинация клавиш Win + X
- Правый клик мышью по значку меню Пуск
Далее вводим следующую команду. Подобно о ее параметрах можете прочитать на сайте Microsoft:
dism /online /export-driver /destination: C:\DriversBackup
Но мы же не хотим просто тупо вводить команды, а хотим понимания. Разберемся с тем, что написали:
dism – обращение к инструменту обслуживания
/online – данный параметр указывает на то, что дальнейшие действия (в нашем случае – копирование драйверов) будет производится в работающей на данный момент системе.
/export-driver – параметр указывает DISM что нужно извлечь все сторонние драйвера из текущего образа системы и поместить в выбранную папку.
/destination: C:\DriversBackup – папка, в которую будут экспортироваться драйвера. Можно задать любую, но она должна быть предварительно создана, иначе DISM выдаст ошибку.
Разобрались с синтаксисом, теперь вводим ее в командную строку (лучше скопировать и вставить) и нажимаем Enter.
dism /online /export-driver /destination: C:\DriversBackup
Запустится процесс копирования. Он занимает немного времени. В итоге вы увидите результат, похожий на это:
Теперь резервные копии драйверов будут хранится в папке, которую мы ранее указали:
С созданием резервной копии разобрались, теперь обсудим как ею пользоваться.
Как устанавливать драйвера из резервной копии
Если вы переустановили систему Windows 10, обновились с Windows 7, 8 или установили ее с нуля теперь необходимо установить драйвера из резервной копии.
Чтобы это сделать зайдем в Диспетчер устройств. Опять же это можно сделать двумя способами:
- Сочетание клавиш Win + Pause Break открывает окно Система. В левой части выбираем Диспетчер устройств.
- Через меню WinX. Нажимаем сочетание клавиш Win + X или кликаем правой кнопкой мыши по меню Пуск. Далее выбираем Диспетчер устройств.
Находите устройство, на которое еще не установлены драйвера и нажимаете на нем правой кнопкой мыши. Выбираете пункт Обновить драйверы …
Теперь выбираете пункт Выполнить поиск драйверов на этом компьютере.
И указываете папку, в которую ранее сохраняли резервные копии драйверов. В моем случае это папка C:\DriversBackup
После этого произойдет установка драйверов и устройство будет нормально работать.
Создаем резервную копию с помощью PowerShell
В Windows 8.1 резервная копия создается с помощью PowerShell. Для того, что открыть Windows PowerShell, нужно зайти в поиск. Там Вам лишь нужно ввести «PowerShell», и Вы увидите необходимый вариант. Стоит заметить, что запуск должен происходить от имени Администратора.
Хочется добавить, что лучше всего сохранять копию либо на внешний жесткий диск, либо на логический раздел диска. Наиболее правильным решением будет выбрать первый вариант — жесткий внешний диск
Обратите внимание, что на системный диск копия не делается
В появившемся окошечке введите:
wbadmin start backup -backupTarget:E: -include:C: -allCritical –quiet
За что же отвечает каждое выражение в этой строке?
— wbadmin start backup. Программа командной строки, что включается для архивации.
— -backupTarget:E: — это выражение отвечает за место сохранения копии Вашей системы. К примеру, если Ваш внешний жесткий диск — D или другая буква, то просто замените в этой строке E.
— -include:C: — это выражение указывает, какого именно диска нужно сделать копию. Иначе говоря, тут Вам нужно упомянуть диск, где установлена операционная система.
— -allCritical. Этот параметр забывать просто нельзя. Он указывается на то, что должны быть сохранены абсолютно все данные с Вашего основного диска.
— –quiet. Выражение, что упоминается для выполнения команды, но без каких-либо вопросов для Пользователя.
Я хочу обратить Ваше внимание на то, что если Вам нужно сделать копию сразу нескольких жестких дисков, то это весьма просто. Нужно указать это в параметре include
А именно:
-include:C:,D:,E:
Многие задаются вопросом, как долго длится создание копии. Все это зависит от того, сколько информации на Вашем основном жестком диске. А также, от аппаратной конфигурации Вашего ПК, У некоторых это может длиться более 40 минут. Как только копия сделается, в выбранном месте сохранения Вы увидите файлы, что имеют расширение — .hml и .vhdx. В большинстве случаев, они появляются в специальной папке.
Это вполне удобная вещица, ведь так Вы можете сохранить свои установленные и сохраненные файлы. Ваша резервная копия будет включать в себя буквально все, что было на момент сохранения. Начиная с настроек профиля и персонализации, заканчивая всеми Вашими файлами. Иначе говоря, Windows 8.1 предусматривает то, что необходимо большинству пользователей. Если Вы не хотите потерять все, когда система «слетит», сделайте резервную копию. Я постарался объяснить четко и понятно, чтобы у Вас не возникло проблем.
