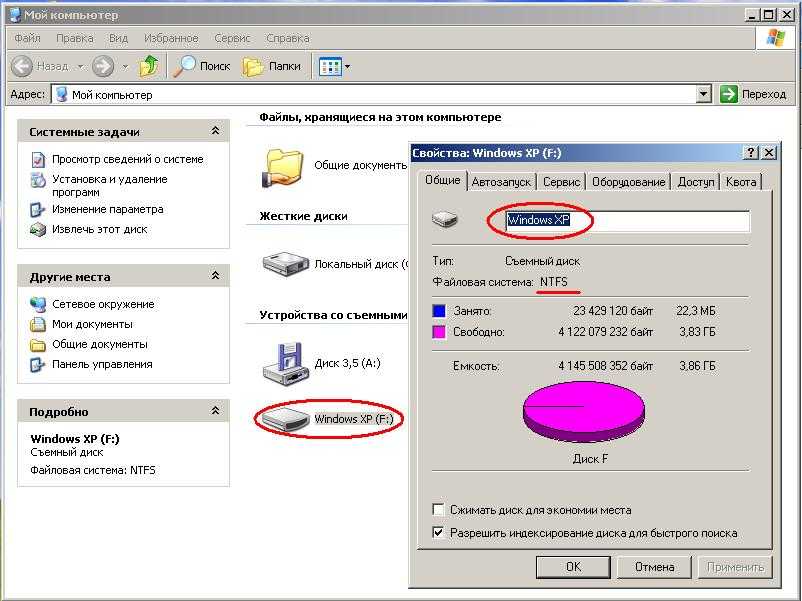Процесс установки
Справившись с предыдущим пунктом можно приступать непосредственно к самой загрузке.
Для этого накопитель вставляется в один из свободных USB-портов и запускается компьютер.
После POST тестирования на экране появится следующая надпись:
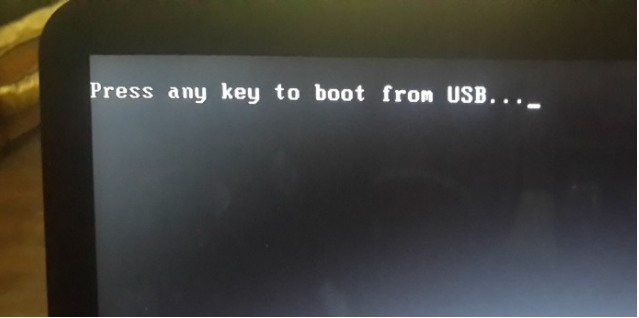
Меню подтверждения загрузки с флешки
Увидев такое сообщение, нажмите любую кнопку на клавиатуре и ждите дальнейших запросов инсталлятора.
Если образ рабочий, а настройки сделаны корректно, на дисплее отобразится следующее изображение:
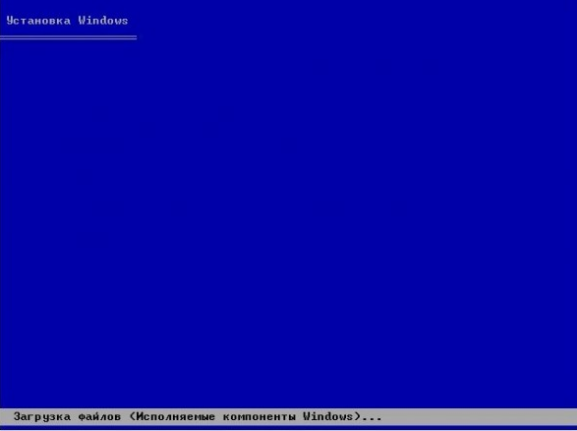
Начальный этап инсталляции
Спустя пару минут, вам нужно будет выбрать системную директорию и тип загрузки: восстановление прежней версии либо внедрение новой ОС с удалением предыдущего экземпляра.
Вот как отображается информация о внутреннем хранилище во время установки Windows XP:

Меню настройки жесткого диска
После разбиения раздела на части, как правило, их делают две, винчестер форматируется. Затем хранилище очищается.
После этого его можно выбирать в качестве системного устройства.
Выбрав основную директорию, вы начинаете главный этап загрузки, который проходит в несколько шагов:
- Сбор сведений
- Динамическое обновление
- Подготовка к установке
- Загрузка
- Завершение
Рассмотрим окно инсталлятора:
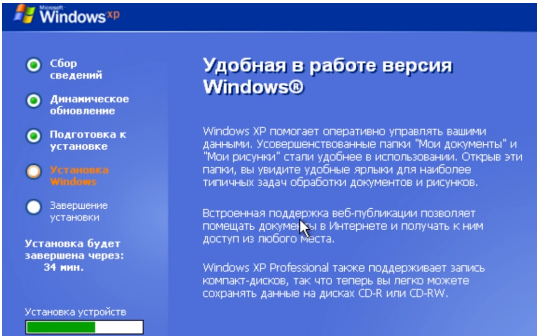
Распаковка компонентов Windows XP
Настройка Windows XP
Во время установки систем предложит вам выбрать раскладку клавиатуры, языки и другие параметры.

Также вы можете ввести логин и пароль администратора, который понадобится вам для доступа к определенным функциям.
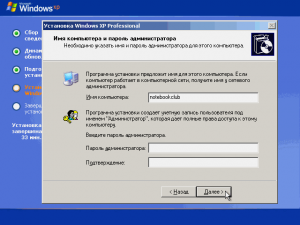
Дождитесь окончания установки, когда все файлы системы будут полностью скопированы на жесткий диск.
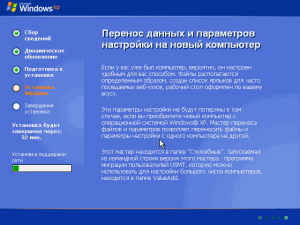
После того, как операционная система будет установлена, зайдите в настройки и установите необходимые параметры экрана.
Поиск и установка драйверов на Windows XP
Установка драйверов – это следующий этап окончательной установки и настройки операционной системы, без которого невозможна полноценная работа компьютера. Как вы видите, разрешение и четкость монитора оставляют желать лучшего, настроить сетевые соединения и выйти в интернет не получается, звук полностью отсутствует, а Wi-Fi не работает.
Драйвера представляют собой компьютерную программу, предназначенную для обеспечения связи операционной системы и аппаратной части различных устройств. Как и ПК, в состав любого ноутбука входят различные комплектующие – сетевая карта, видеокарта, картридер, Wi-Fi адаптер материнская плата и т.д. Чтобы обеспечить их правильную работу, необходимо установить в систему драйвера от производителя каждого устройства.
Где найти драйвера для компонентов ноутбука?
Как правило, все драйвера, необходимые для правильной работы устройства, поставляются на CD-дисках, вместе с документацией к ноутбуку. Достаточно просто скопировать имеющиеся там программы на USB-носитель, перенести их на жесткий диск и установить в систему. Установка драйверов ничем не отличается от инсталляции любых программ Windows и не должна вызвать трудностей. Не забывайте выполнять перезагрузку компьютера после установки каждого драйвера.
Более сложной ситуацией является отсутствие прилагающихся к ноутбуку драйверов, которое может быть связано, к примеру, с потерей или порчей CD. В этом случае все необходимые драйвера придется найти в Интернете, на сайтах производителей устройств.
Определение производителей и моделей устройств
Самый простой способ определения модели устройств – это просмотр соответствующих данных в программе Aida64 (бывший Everest). Для того чтобы узнать то, какие устройства установлены на вашем ноутбуке, перейдите на вкладку по адресу Устройства -> Устройства Windows.
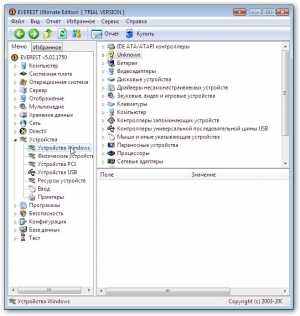
В правой части окна будет выведен список всех драйверов, установленных в системе. Если драйвер отсутствует, то возле названия устройства будет расположен желтый вопросительный знак.
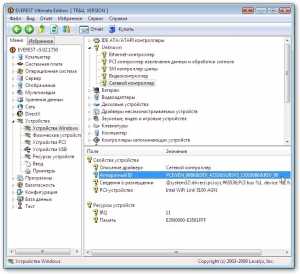
Выделите название устройства, и в нижней части окна появится вся необходимая информация о нем. Название компонента будет указано в строчке PCI-устройство. Сохраните список названий всех устройств без установленных драйверов в текстовый блокнот или просто перепишите их на бумажку.
Интеграция драйверов SATA в дистрибутив Windows XP
При установке операционной системы Windows XP пользователи сталкиваются с проблемой когда программа установки Windows XP не может обнаружить жесткий диск. В этом случае вы можете увидеть синий экран с ошибкой или на экране где должен значиться жесткий диск вы увидите только свою флешку.
Почему это происходит? В состав оригинального дистрибутива Windows XP не входят драйвера для SATA контроллеров жесткого диска. Объясняется это тем что SATA контроллеры были произведены позже чем Windows XP.Все современные ноутбуки, нетбуки и настольные пк оборудованы жесткими дисками с интерфейсом SATA,поэтому необходимо интегрировать эти драйвера в дистрибутив Windows XP.
Распаковка образа Windows XP
Перед тем как приступить к интеграции драйверов SATA нужно создать отдельную папку и распаковать в нее образ Windows XP. Допустим эта папка будет называться WinXP которая будет размещаться на диске D.
Если у вас диск с Windows XP, то предварительно сделайте образ диска формате ISO.
Запустите программу 7-Zip. Для этого зайдите Пуск — Все прогаммы — 7-Zip — 7-Zip File Manager.
Укажите ваш ISO образ Windows XP и нажмите кнопку Извлечь.
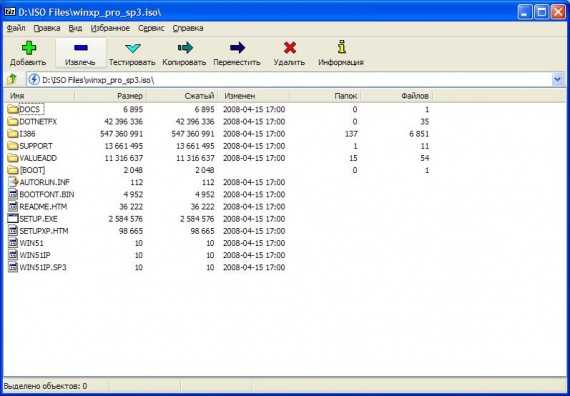
Щелкните по квадратику справа.
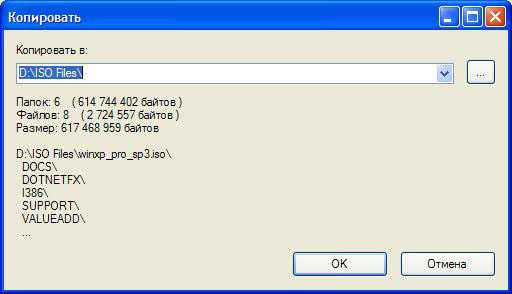
В этом окне укажите папку в которую будете извлекать образ.Это должна быть отдельная папка которую Вы должны были создать заранее.
После того как вы укажите эту папку нажмите кнопку OK.

Нажмите кнопку OK.
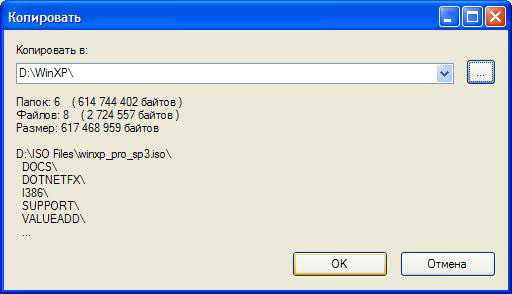
Далее пойдет процесс распаковки образа.
Непосредственная интеграция драйверов SATA в дистрибутив Windows XP
Интеграция драйверов будет выполняться при помощи программы nLite. Для ее работы может потребоваться установка пакета Microsoft.NET Framework 2.0.
Запустите программу nLite.
Выберите русский язык.Нажмите кнопку Далее.
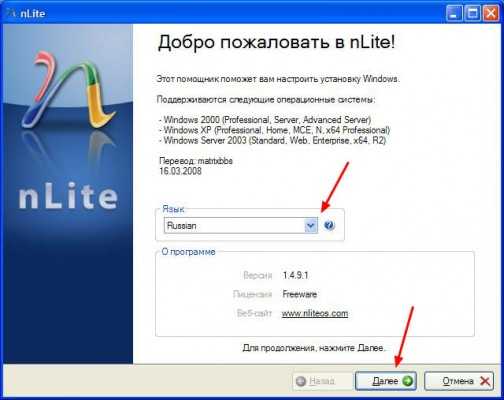
Нажмите кнопку Обзор…
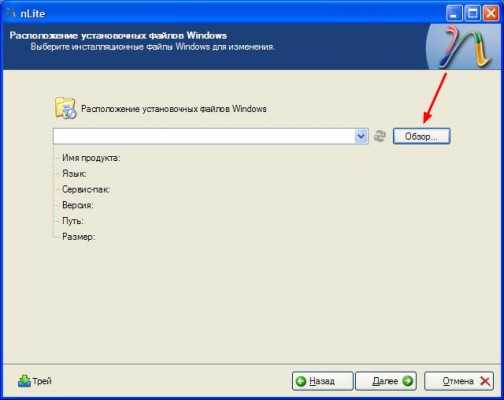
В окне Обзор папок выберите папку куда вы распаковали образ Windows XP. В нашем примере эта папка называется WinXP которая расположена на диске D. После того как вы указали папку с Windows нажмите кнопку OK.

Нажмите кнопку Далее.
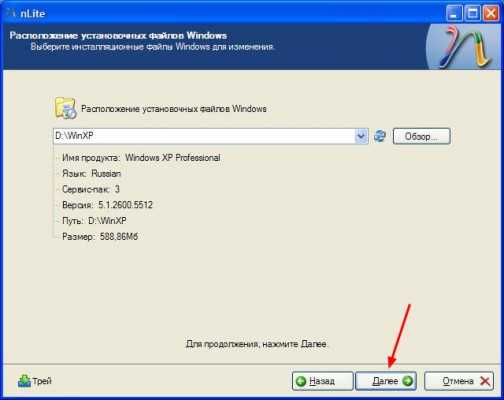
Нажмите кнопку Далее.
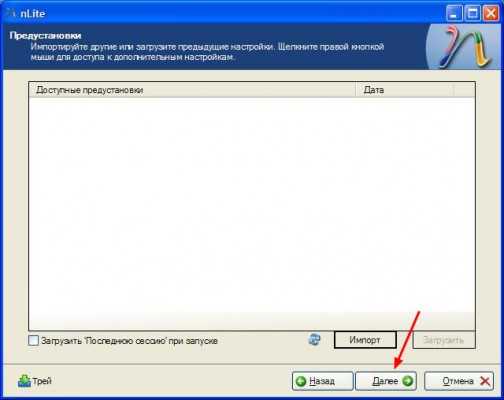
Нажмите на кнопку Драйвера.Кружочек на кнопке поменяется на зеленый. Нажмите кнопку Далее.
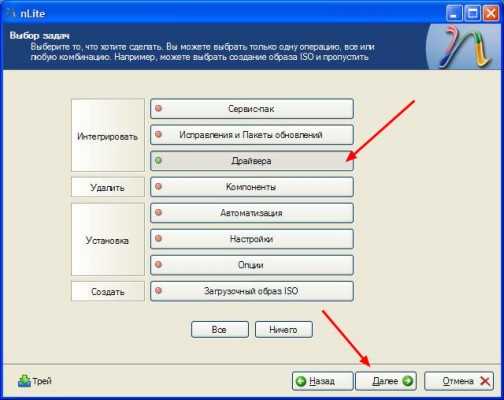
Нажмите на кнопку Добавить.
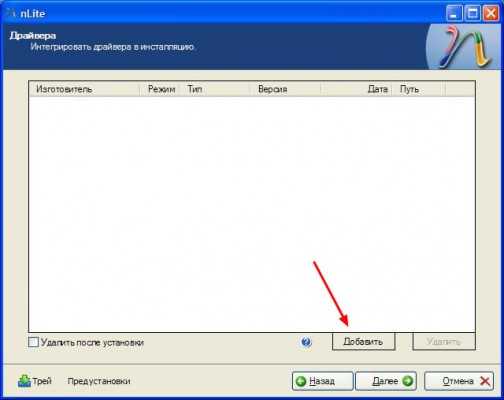
Из выпадающего меню выберите пункт Папка драйверов.
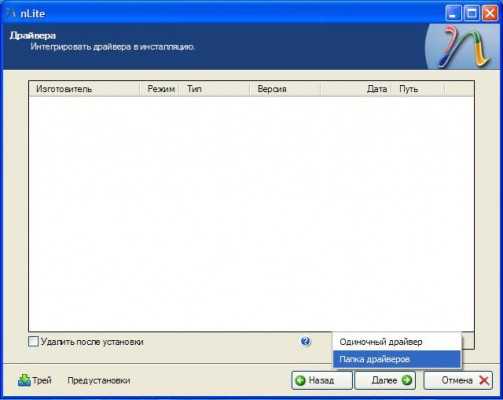
В окне Обзор папок нужно выбрать папку с драйверами.Папка с драйверами SATA также входит в набор программ который вы распаковали и имеет название SATA.В ней находятся драйвера для SATA контроллеров от Intel, AMD, NVIDIA.
Для 32-х разрядной операционной системы выбираем папку 32-bit, для 64-х разрадной операционной системы выбираем папку 64-bit.
Будьте внимательны при выборе папки с драйверами. Если интегрировать в 32-х разрядную операционную систему 64-х разрядные драйвера и наоборот,то у вас при установке Windows выйдет ошибка. После того как вы выбрали папку с драйверами нажимаем кнопку OK.

Щелкните по строчке в которой указан путь к драйверам и нажмите кнопку OK.
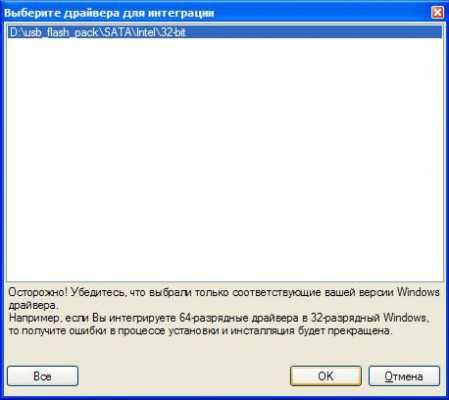
Здесь мы выбираем драйвер SATA-контроллера. Если вы не знаете какой драйвер выбрать,то удерживая левую кнопку мыши, выделяем все драйвера и нажимаем кнопку OK.
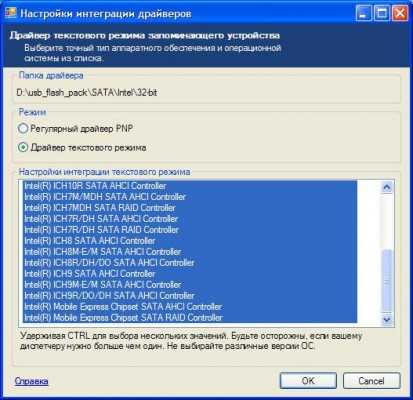
Нажимаем кнопку Далее.
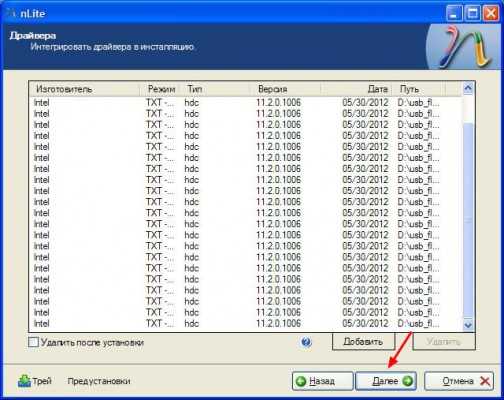
Нажимаем Да.
Пойдет процесс интеграции.

Нажимаем кнопку Далее.
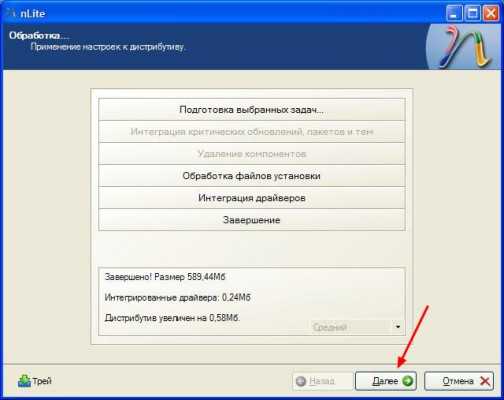
Все,процесс интеграции завершен. Выходим из программы.
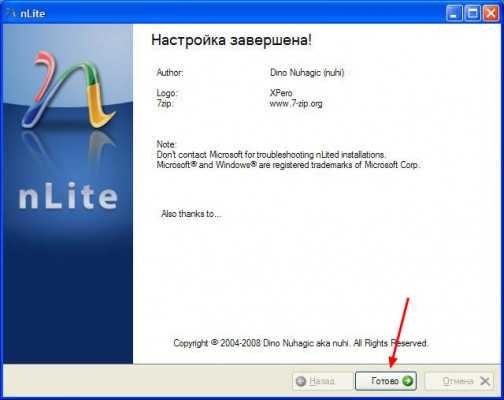
Если у вас возникают проблемы с интеграцией драйверов в дистрибутив,то вы можете установить Windows XP в IDE режиме.
Для этого перед установкой Windows XP нужно зайти в биос и включить режим эмуляции IDE, а драйвера SATA установить после установки Windows.
Но не все материнские платы поддерживают режим эмуляции IDE. В некоторых случаях надо обновить биос чтобы этот параметр появился.В зависимости от производителя биоса опция отвечающая за установку этого режима может значиться как: SATA Mode, SATA Сonfiguration, IDE Сonfiguration и т.д. Ее нужно искать на вкладке Main или Advanced.
Настройка приоритета загрузки в BIOS
Чтобы компьютер начал запускался именно с флешки, в меню ввода/вывода сделайте ее первой в очереди на считывание. Обычно раздел с такими настройками называется Boot, но в версии AWARD он обозначается Advanced CMOS Features. Рассмотрим эту методику на разных версиях более детально.
AMI BIOS
Обычно БИОС на данных устройствах приблизительно одинаковый и отличается лишь некоторыми «горячими клавишами».
В общем виде здесь он выглядит приблизительно так:
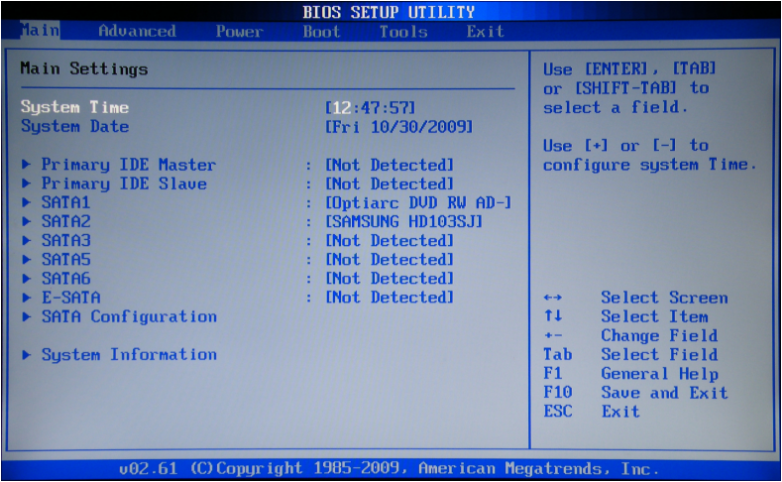
AMI BIOS
Теперь необходимо найти раздел «Boot».
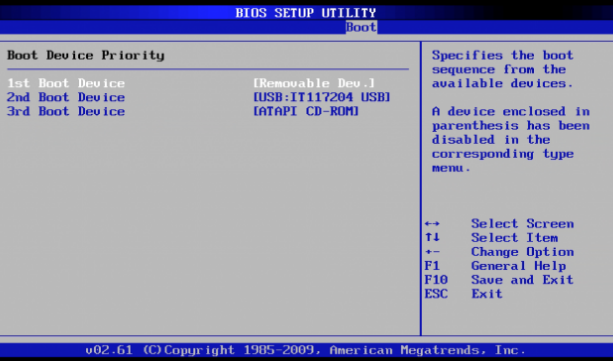
Меню приоритета загрузки
Здесь нам при помощи функциональных клавиш передвинуть флешку на первую позицию. Обычно она отображается здесь как USB-HDD.
Выбрав все необходимое вам останется сохранить изменения в пункте Exit и вернуться к загрузке виндовс.
AWARD BIOS
Этот вариант чаще всего встречается на компьютерах.
Для установки приоритета надо выбрать строку Advanced CMOS Features.
Нужно будет выставить в соответствии с вашим случаев три пункта: first, second и third boot device.
На первое место здесь также нужно выбрать накопитель.
Правильно выбранная последовательность выглядит следующим образом:
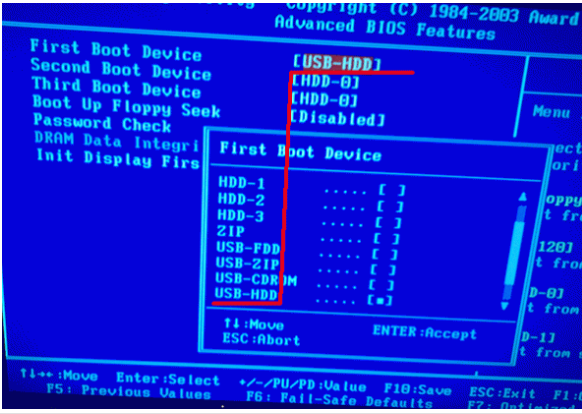
Установка приоритета загрузки в AWARD BIOS
Важно не забыть сохранить коррективы перед выходом. Делается это при помощи нажатия клавиши F10 и утвердительного ответа на поставленный вопрос
Делается это при помощи нажатия клавиши F10 и утвердительного ответа на поставленный вопрос.
Bios
Многие пользователи ПК считают, что установка Windows XP на ноутбук или компьютер для них дело невыполнимое и что сделать это сможет человек, обладающий специальным образованием, знаниями на высоком уровне и т.п. Исходя из этого, они относят свои компьютеры в сервисные центры или приглашают специалистов на дом, хотя найти ответ на вопрос как правильно установить Windows XP можно вполне и самому.
На самом деле процесс установки самой распространенной операционной системы Windows XP на столько прост, что с этим может даже справится человек, обладающий самыми минимальными знаниями о компьютере. Не стоит думать, что процесс установки (переустановки) windows это дело, которое под силу каким-нибудь программистам или хакерам, с утра до вечера сидящих за монитором.
Минимальные системные требования – этот минимум конфигурации, которым должен обладать компьютер, на который мы собираемся устанавливать систему. Для Windows XP они следующие:
- процессор с частотой 300 МГц или больше;
- 128 МБ оперативной памяти или больше;
- 1,5 ГБ свободного места на жестком диске;
- видеокарта Super VGA с разрешением 800 X 600 или более высоким;
- дисковод для чтения компакт-дисков;
- мышь и клавиатура.
Первое о чем мы должны позаботиться перед установкой ОС это то, чтобы наш компьютер загружался с CD-ROM (по умолчанию загружается с жесткого диска). Для этого необходимо проделать некоторые настройки в BIOSе. Только не надо думать что то типа «ну все начинается…», здесь нет ничего сложного и вы в этом сейчас убедитесь. Для перехода в BIOS перезагрузите компьютер и в момент начальной загрузки, когда начнется процесс тестирования оборудования (этот процесс называется POST), когда появится вот такая надпись внизу экрана «Press DEL to enter SETUP» следует быстро несколько раз нажать клавишу «Delete». Тут следует отметить, что на ноутбуках или на разных версиях BIOSa это может быть и другая клавиша, например, на моем ноутбуке это клавиша «F2»).
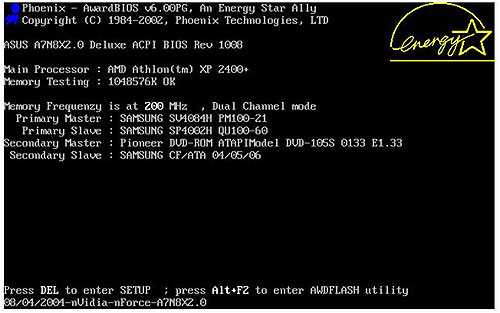
Только смотрите не прозевайте этот момент, здесь все нужно сделать быстро (помню сам сколько раз проморгал этот момент). Если не успели, перезагрузите компьютер и начините снова. Если все сделали правильно, то пред вами должен будет открыться интерфейс BIOS SETUP (синие буквы на белом фоне или наоборот).

Следует еще раз напомнить что у разных версий BIOS интерфейс может выглядеть по другому и меню может быть представлено по другому. Но это не должно вас пугать. Принцип у них у всех один.
Здесь нас интересует только один параметр (по крайней мере, пока, для установки системы) – Boot (Загрузка). В разных БИОСах он может называться по разному — Boot, Boot Device, Boot Priority или что то типа того. Если вы не можете найти искомый параметр, то просто «прогуляйтесь» по BIOS, используя клавиши «вверх», «вниз», «влево», вправо» и нажимайте «Enter», чтобы зайти в нужный раздел.
В нашем случае (смотрите картинку выше) меню Boot находится в разделе «Advanced Setup». Зайдя в этот раздел, можно найти наше меню, здесь оно называется «Boot Device Priority», нажимаем «Enter» для перехода в меню.
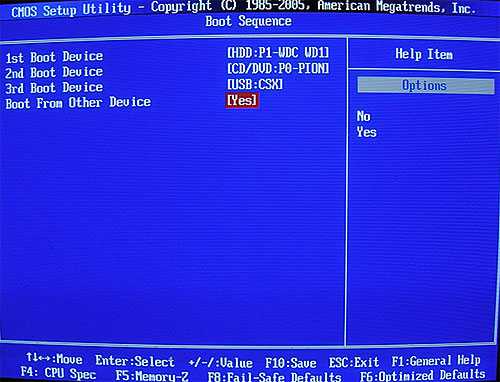
Теперь нам нужно сделать первым устройством CD-ROM, с которого будет загружаться компьютер, т.е. параметр «1st Boot Device» изменить с HDD (как видно на картинке) на CD-ROM. Для этого поставьте курсор на соответствующий пункт и клавишами перемещения курсора, или клавишами «Page Up» и «Page Down», или просто нажав «Enter» и выбрать CD-ROM. Вторым устройством вы можете сделать HDD, изменив пункт «2nd Boot Device». Для чего это нужно? Для того, чтобы если вдруг диска в CD-приводе не окажется компьютер сразу начнет грузиться с жесткого диска и вам даже не придется «лазить» в BIOS и менять что то.
После всех этих операций нам следует сохранить все эти операции и выйти из БИОСа. Для этого необходимо выбрать пункт «Save & Exit Setup», иначе наши изменения не сохранятся. В вашем варианте БИОСа это может называться и по другому, но в любом случае должно присутствовать слово «Save».
Так, с BIOS мы разобрались, теперь следует перейти непосредственно к самой установке Windows XP.
Свобода творчества
Итак, если пошло что-то не так, то можно поговорить об общих принципах, как установить Windows xp с флешки.
Первое, на что нужно обратить внимание, это на сборку Windows xp. Лучше если это будет sp3, так как в третьем пакете отлажены многие ошибки предыдущих сборок
Есть возможность зайти на проект Zver CD и посмотреть, какие сборки там имеются. Также существует огромное количество ресурсов, на которых публикуются различные комплектации операционных систем.
- Второе – это качество образа диска. Не секрет, что многие необразованные и безответственные люди совершенно спокойно выкладывают свои сборки xp, которые падают и не запускаются. Почитайте отзывы на сайтах с банками данных. Это может быть проект Zver CD, или какой-нибудь треккер, или товарищ, который устанавливал данную операционную систему и сохранил образ. Обычно пользователи, уже попробовавшие сборку, говорят о всех подводных камнях данного образа.
- Третье – это программа для загрузки. Недостаточно просто распаковать образ xp и скопировать его на USB устройство. Нужна специальная программа, которая дополнит нужными фалами USB носитель. После этого загрузка будет возможна. Помимо приложения, указанного в статье, есть ещё хорошее решение под названием Rufus.
- Четвертое – это параметры записи. Нет ничего сложного, чтобы запустить приложение и выбрать в нем образ для установки и USB устройство для записи. Всё интуитивно понятно, если с английским языком проблемы – то можно просто воспользоваться переводчиком.
- Пятое – выбор загрузки. В меню BIOS нужно не только выставить порт загрузки, но и вернуть параметр жесткого диска туда обратно. Иначе компьютер или ноутбук будет всё время загружаться с USB.
- Шестое – настойчивость. Техника любит упрямых, которых не сгибают ошибки системы. То есть если что-то не получилось с первого раза, например, ноутбук не стартовал с USB, то нужно ещё раз перепроверить пункты выполнения установки и поискать неточности.
Установка Windows xp с флешки замечательна тем, что позволяет поставить операционную систему даже на ноутбук, на котором нет оптического привода. Более того, физический установочный диск пожжет получить царапины и просто не прочитаться. А вот карта памяти практически со 100% вероятности будет работать.
(Visited 7 190 times, 1 visits today)
Готовимся к установке Windows XP.
Перед тем, , необходимо сделать две вещи:
- , так чтобы первым загрузочным устройством стал ваш дисковод.
- , который сам запускался бы, как только его вставят в дисковод. По-другому это называется автозагрузочный диск.
Начнем с подготовки BIOS.
BIOS — это специальная программа, с помощью которой можно осуществить множество настроек на компьютере, еще до установки операционной системы. Обо всех настройках я вам рассказывать не буду, так как статья не об этом, расскажу только об одной, о той, которая нужна – BOOT (или BOOT Devise, или Boot Device Priority). Эта настройка отвечает за то, какое устройство компьютера при включении, будет загружаться первым. Нам нужно, чтобы первым загружался дисковод, так как именно в нем будет находиться наш диск с Windows XP.
Приступим.
Первое, перезагрузите компьютер (или включите, если он был выключен). Как только он начнет включаться, нужно нажимать на клавиатуре кнопку вызова BIOS (кликать на клавишу раз в секунду пока не появиться меню BIOS). На разных компьютерах кнопки разные, но чаще всего это либо Esc, либо F2, либо Del. После, у вас появиться подобное окно:
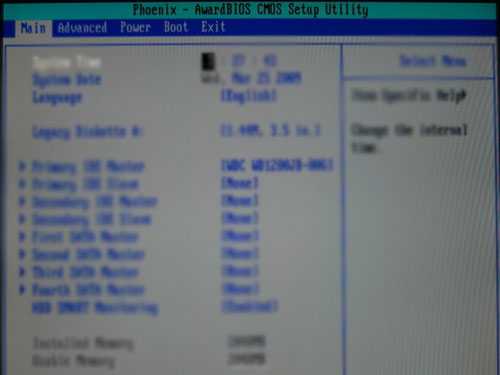
Теперь нужно найти вкладку меню, которое чаще всего называется BOOT.
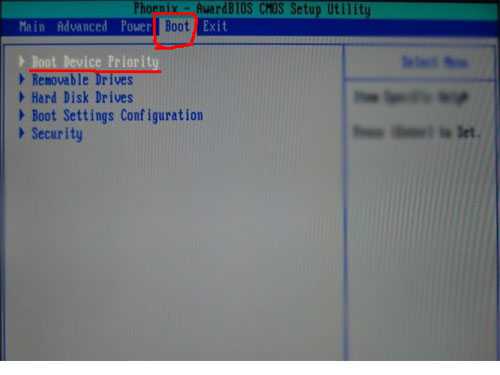
Если в данной вкладке у вас на экране появиться еще одно меню, то выберите в нем Boot Device Priority (в общем, пункт, где будет надпись Boot), как на картинке выше. Если этого меню не будет, то пропустите этот шаг.
Теперь перед вами откроется окно выбора приоритета загрузки. То о чем я говорил в начале статьи. Нам нужно сделать так, чтобы при включении компьютера, загрузка шла с CD-ROMа (или DVD-ROMа). Для этого нужно сделать так, чтобы в первой строке оказалось слово CDROM (или CD-ROM Drive), примерно как на картинке ниже.
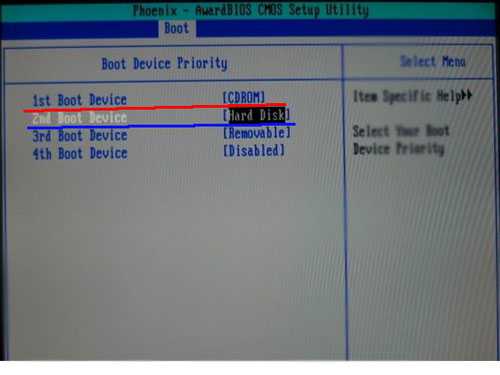
Перетаскивать можно двумя разными способами (в разных BIOS по-разному):
- С помощью стрелок на клавиатуре выберите строку, где присутствует слова CDROM (или CD-ROM Drive) нажмите на нем Enter на клавиатуре, после, с помощью тех же стрелок перетащите эту строку вверх списка, как показано на рисунке выше.
- С помощью стрелок на клавиатуре выберите строку, где присутствует слова CDROM (или CD-ROM Drive). Далее с помощью клавиш F5 и F6 на клавиатуре перетащите нужную строку вверх списка.
После нажмите Esc, и в появившемся окне нажмите, либо YES, выбрав это слово с помощью стрелок, а после Enter. Либо после нажатия Esc, нажмите Y на клавиатуре. Этим действием мы подтверждаем сохранение изменений, которые мы внесли в настройки BIOS.
Сразу хочу оговориться. Сейчас развелось много версий BIOS. Поэтому некоторым придется поискать меню BOOT, либо меню где присутствует слово BOOT. Однако я находил его во всех BIOSах с которыми мне приходилось сталкиваться.
Готовим диск, для установки Windows XP.
Теперь нужно подготовить диск, с которого будет произведена установка Windows XP.
Перед тем как сделать загрузочный диск, у вас должен быть дистрибутив Windows XP в формате .iso. Где скачать Windows XP, я вам рассказать не могу, так как это противозаконно. Однако, я уверен, что если вы поищите, то обязательно найдете :).
Для того чтобы диск запускался сам, как только вы его вставите в дисковод, его нужно записать с помощью специальной программы, Ashampoo Burning Studio. Скачать её можете с данного сайта
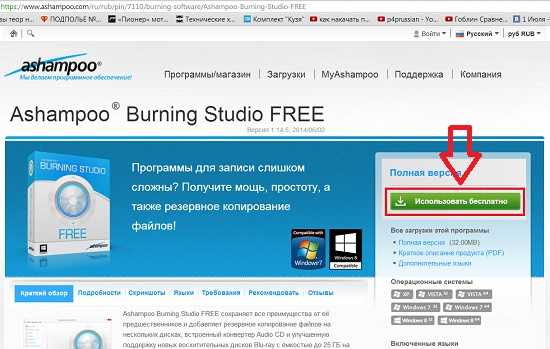
После того как скачаете и установите её, запустите программу. У вас откроется главное окно, в котором вы должны будете выбрать пункт Образ диска -> Записать образ
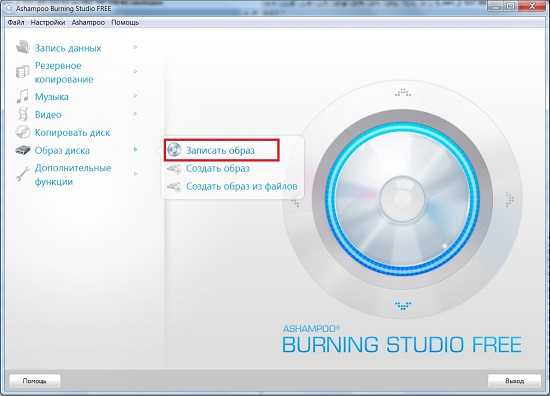
В следующем окне выбираете место, где расположен образ диска, с помощью кнопки Обзор.
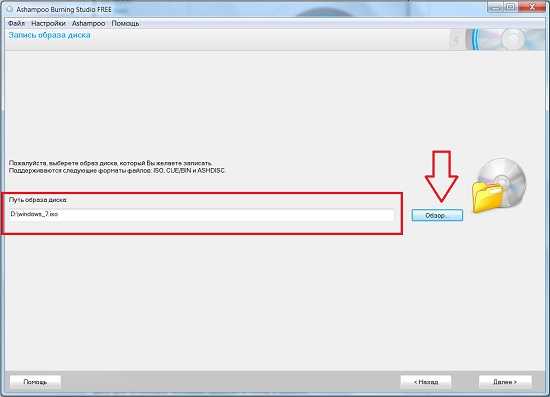
После того, как вставите чистый DVD-R или DVD-RW диск в дисковод, можете нажимать Далее.
Разумеется дисковод должен быть DVD-ROMом, т.е. умеющим записывать DVD диски.
Далее нажимаете на кнопку Записать DVD. После Windows записывается на диск, вылетает окно «Образ DVD записан успешно!». Жмете ОК. Все. Загрузочный диск готов.
Процедура установки Windows XP на компьютер и ноутбук
После загрузки с установочного диска или флешки Windows XP, после непродолжительного процесса подготовки программы установки, вы увидите приветствие системы, а также предложение нажать «Ввод», чтобы продолжить.
Установка Windows XP экран приветствия
Следующее, что вы увидите — лицензионное соглашение Window XP. Тут следует нажать F8. При условии, конечно, что Вы его принимаете.
На очередном экране будет предложено восстановить предыдущую установку Windows, если она была. Если нет — то список будет пустым. Нажмите Esc.
Восстановление предыдущей установки Windows XP
Теперь один из самых важных этапов — следует выбрать раздел, на который будет производиться установка Windows XP. Тут возможны самые разные варианты, опишу наиболее распространенные из них:
Выбор раздела для установки Windows XP
- Если ваш жесткий диск был разбит на два и более разделов, и вы хотите так и оставить, и, при этом ранее также была установлена ОС Windows XP, то просто выберите первый из разделов в списке и нажмите Ввод.
- Если диск был разбит, вы хотите его оставить в таком виде, но ранее была установлена Windows 7 или Windows 8, то предварительно удалите раздел «Зарезервировано» размером 100 Мб и следующий раздел, соответствующий размеру диска C. После чего выделите неразмеченную область и нажмите ввод для установки Windows XP.
- Если жесткий диск не был разбит, но вы хотите создать отдельный раздел для Windows XP — удалите все разделы на диске. После чего используйте клавишу C для того, чтобы создать разделы, указав их размер. Установку лучше и логичнее производить на первый раздел.
- Если HDD не был разбит, вы не хотите его делить, но ранее была установлена Windows 7 (8), то также удалите все разделы (включая «Зарезервировано» на 100 Мб) и установите Windows XP в получившийся один раздел.
После выбора раздела для установки операционной системы, будет предложено отформатировать его. Достаточно выбрать «Форматировать раздел в системе NTFS (Быстрое).
Форматирование раздела в NTFS
По завершении форматирования начнется копирование файлов, необходимых для установки. Затем компьютер перезагрузится. Сразу после первой перезагрузки следует установить в BIOS загрузку с жесткого диска, а не с флешки или CD-ROM.
После того, как компьютер будет перезагружен, начнется непосредственно сама установка Windows XP, которая может занять различное время в зависимости от «железа» компьютера, но в самом начале Вы в любом случае увидите 39 минут.
Через непродолжительное время вы увидите предложение ввести имя и организацию. Второе поле можно оставить пустым, а в первое — введите имя, не обязательно полное и настоящее. Нажмите «Далее».
В поле ввода введите лицензионный ключ Windows XP. Также его можно будет ввести уже после установки.
Введите ключ Windows XP
После ввода ключа будет предложено ввести имя компьютера (латиница и цифры) и пароль администратора, который можно оставить пустым.
Следующий этап — установка времени и даты, тут все ясно. Желательно только убрать галочку напротив «Автоматический переход на летнее время и обратно». Нажмите «Далее». Начнется процесс установки необходимых компонентов операционной системы. Здесь остается только ждать.
После того, как все необходимые действия завершатся, компьютер снова перезагрузится и Вам будет предложено ввести имя своей учетной записи (рекомендую использовать латиницу), и записей других пользователей, если они будут использоваться. Нажмите «Готово».
Вот и все, установка Windows XP завершена.
Процесс установки
Сама установка происходит в ручном или автоматическом режиме. Если выбран ручной режим, то надо будет самостоятельно вводить ключ программы и указывать, какие именно программы потребуются в процессе инсталляции. При автоматической работе системы (рекомендуется), все будет выполнено без помощи пользователя.
Придется подождать около 20 минут, пока операционная система будет записана на ПК. Далее потребуется самостоятельно установить видео, аудио и сетевые драйверы для нормальной работы. Если на флешке имеются дистрибутивы, то можно ими воспользоваться. При их отсутствии стоит заранее позаботиться и скачать их.
Подготовка флешки
Итак, предположим, что у Вас уже есть флешка нужного размера теперь нам требуется подходящая утилита, для работы с ней. Есть ряд возможных утилит, но перепробовав большую часть имеющихся я остановился на одной из самых простых и удобных, а именно WinSetupFromUSB. Данная программка весьма удобна и проста в использовании, а скачать её можно на просторах интернета.
Программа проста в использовании, её не нужно устанавливать, лишь скачать архив, распаковать в нужную папку и запустить exe-шник. Далее скачиваем качественную сборку Windows XP и начинаем подготовку Вашей флешки к дальнейшей работе.
Для того чтобы установить винду с флешки сперва её нужно правильно отформатировать, как оговаривалось выше, итак, запускаем скачанную утилиту и видим перед собой окошко:

Если у Вы запустили программу, но не поставили флешку, то вставив флешку нажмите на кнопку «Refresh» (Обновить), чтобы она у Вас отобразилась в соответствующем окошке. Далее жмем кнопку «Bootice» и попадаем в следующее окно:
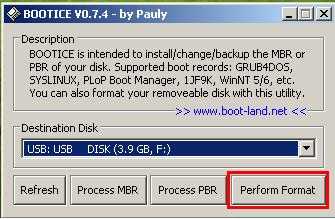
Здесь необходимо выбрать Вашу флешку
Внимание! Не спутайте, в списке также предлагается Ваш текущий жесткий диск, поэтому внимательней с выбором. После чего жмём кнопку «Perform Format»
После чего у нас появляется новое диалоговое окно, в котором Вам нужно выбрать тип создаваемого носителя, т.к. мы создаем загрузочную флешку Windows XP, как единый логический диск, то выбираем вариант USB-HDD mode (Single Partition) и жмём кнопку «Next Step»

И получаем следующее окно, в котором Вам нужно выбрать тип файловой системы, в которой будет отформатирована флешка: выбираем NTFS (объяснять не буду почему, раз Вы решили установить WindowsXP, то думаю, Вы знаете, что такое файловая система и каких видов она бывает) и можно также придумать ей метку, т.е. название. Это название будет появляться при последующих подключениях флешки к компьютеру, ноутбуку или нетбуку, н-р, как у меня на рисунке это название «Windows XP». После чего жмём кнопку «OK»:
В появившемся окне жмём «ОК»:
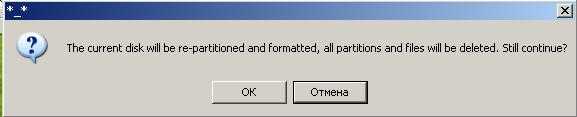
Затем опять «ОК»:
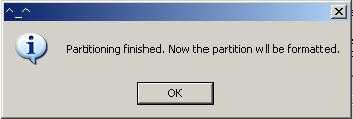
Соглашаемся и жмём «Да»:
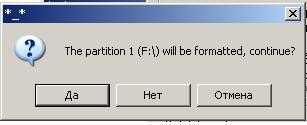
Ваша флешка форматируется некоторое время, после чего появляется сообщение:
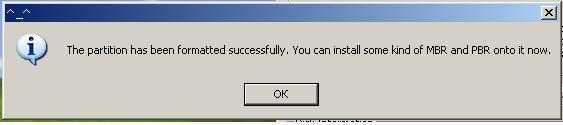
Жмём «ОК» и на этом форматирование заканчивается. Чтобы увидеть, что это так, достаточно зайти в стартовое окно «Мой компьютер», и увидим что флешка отформатировалась в нужной файловой системе, с нужной нам файловой системой и с той меткой, которую мы задали ей до форматирования (я приводил пример с названием метки «Windows XP», чтобы всё было предельно ясно)