Создание снимка экрана
c http-equiv=»Content-Type» content=»text/html;charset=UTF-8″>lass=»remon-after-2nd-h2″ id=»remon-601304319″>
Если запускать утилиту из меню Пуск, поиска или из «Ножницы», откроется редактор созданных скриншотов (где нужно нажать «Создать» для того, чтобы сделать снимок экрана), если же использовать остальные способы — сразу откроется создание скриншотов, работают они слегка отличающимся образом (будет отличаться второй шаг):
- Вверху экрана вы увидите три кнопки: для создания снимка прямоугольной области экрана, фрагмента экрана произвольной формы или скриншота всего экрана Windows 10 (четвертая кнопка — для выхода из инструмента). Нажмите по нужной кнопке и, если требуется выберите нужную область экрана.
- Если вы запускали создание скриншота в уже запущенном приложении «Фрагмент и набросок», вновь созданный снимок откроется в нём. Если с помощью горячих клавиш или из области уведомлений, скриншот будет помещен в буфер обмена с возможностью вставить в любую программу, а также появится уведомление, по нажатию на которых откроется «Фрагмент экрана» с этим изображением.
В приложении «Фрагмент и набросок» вы можете добавить надписи на созданный скриншот, удалить что-то с изображения, обрезать его, сохранить его на компьютер.
Здесь же присутствуют возможности для копирования отредактированного изображения в буфер обмена и стандартная для приложений Windows 10 кнопка «Поделиться», позволяющая отправить его через поддерживаемые приложения на компьютере.
Не берусь оценить, насколько новая возможность удобна, но, думаю, для начинающего пользователя будет полезна: большинство функций, которые могут потребоваться, присутствуют (кроме, разве что создания скриншота по таймеру, эту возможность вы можете найти в утилите «Ножницы»).
А вдруг и это будет интересно:
Как делать скриншоты экрана в Windows 10
Скриншот — это снимок экрана устройства в формате .jpeg или .png. Он незаменим при написании статей, руководств, документации к мобильным устройствам.
С помощью клавиши PrintScreen
Клавиша PrintScreen используется либо в сочетании с клавишей Windows, либо сама по себе.
Одиночное использование клавиши PrintScreen
Эта клавиша известна ещё со времён компьютеров IBM PC с установленной Windows 95/98. За 22 года интенсивного развития операционной системы она никуда не делась и является обязательным атрибутом копирайтеров, рерайтеров и технических писателей, срабатывая даже на планшетах с Android (в последнее время часто применяется комбинация Fn + PrintScreen), где есть возможность подключить внешнюю клавиатуру.

Альтернативы для клавиши PrintScreen раньше не было
Чтобы сделать скриншот при помощи клавиши PrintScreen, сделайте следующее:
- Откройте нужное окно любого из приложений, которое вы хотите «сфотографировать» в рабочем режиме, и нажмите PrintScreen.
- Запустите стандартное приложение Paint через меню «Пуск».
- Нажмите комбинацию клавиш Ctrl + V или нажмите кнопку «Вставить». Ваше изображение вставится в окно редактора Paint.
-
Сохраните полученный скриншот, нажав Ctrl + S (S — от слова «Save» или «Сохранить») или кликнув по значку в виде дискеты.
-
Выберите место для сохранения снимка, используя кнопки «Вверх», «Назад» и «Открыть» диалогового окна при перемещении по диску.
Комбинация Fn + PrintScreen
Клавиша Fn (от слова «Function» или «Функция») является опциональной. На некоторых клавиатурах её может и не быть, так как раньше она не применялась.

PrintScreen на многих ноутбуках используется в сочетании с клавишей Fn
В этом случае вы действуете по той же схеме, что и при использовании PrintScreen без дополнительных клавиш, но перед нажатием PrintScreen нажимаете Fn. Далее сделанный скриншот вставляется в любой редактор, к примеру, Paint или Photoshop.
Комбинация Win + PrintScreen
Это более простой и быстрый метод. Снимок, сделанный таким образом, сразу сохраняется в отдельный файл. То есть вам не придётся вставлять скриншот в графический редактор.
- Откройте нужное окно нужного приложения.
- Нажмите комбинацию Win + PrintScreen.
Скриншот сохранится автоматически как рисунок PNG.
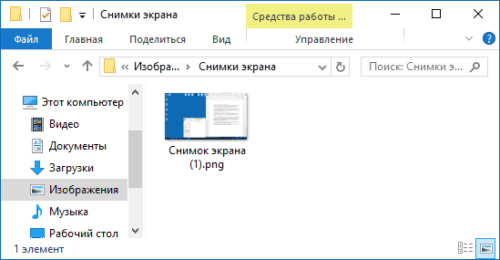
Папка изображений является папкой по умолчанию, а папка снимков используется опционально
Все сохранённые таким образом снимки экрана вы найдёте, пройдя путь: «Этот компьютер» — «Изображения» — «Снимки экрана».
Комбинация Win + H
- Откройте окно нужного приложения.
-
Нажмите комбинацию Windows + H. Это вызовет панель отправки скриншотов в соцсети из Windows 10.
С помощью «Ножниц»
Начиная с Windows 7, стала широко применяться ещё одна встроенная программа — «Ножницы». Она позволяет сделать снимок не всего экрана, а его части.
Чтобы воспользоваться «Ножницами», сделайте следующее:
-
Нажмите «Пуск» и в поиске главного меню Windows 10 введите слово «ножницы». Запустите найденную программу.
-
Нажмите «Создать», а затем, например, «Прямоугольник».
-
Вырежьте необходимую прямоугольную область с помощью инструмента «Ножницы».
-
Сохраните ваш скриншот, нажав «Файл» — «Сохранить (как…)» или кнопку в виде дискеты.
Место для сохранения и формат полученного скриншота выберите сами в открывшемся диалоговом окне Windows. Если вы этого не сделаете, рисунки сохранятся по пути: «Этот компьютер» — «Изображения».
Через Microsoft Snip
Создав «Ножницы», компания Microsoft пошла ещё дальше. В Windows 10 появилось новое поколение «Ножниц» — приложение Microsoft Snip, позволяющее не только вырезать произвольные кусочки из целого снимка экрана, но и записывать на видео, например, нанесение меток и надписей.
Сделайте следующее:
-
Скачайте (программа поставляется отдельно), установите, запустите и сверните Microsoft Snip.
- Выберите источник изображения: выделенная область, чистый лист или изображение с камеры.
-
Используйте инструменты «Карандаши», «Ручка» и «Резинка» в главном окне редактора Microsoft Snip. Рисуйте на готовом изображении, а для записи звука нажмите «Record» (запись с микрофона).
- Используйте кнопки «Share» («Поделиться») и «Save» («Сохранить») для экспорта получившегося скриншота или видео.
Microsoft Snip сохраняет скриншоты и видеоролики в ту папку, которую вы ему укажете.
Быстрые скриншоты в Windows 10
Второй способ требует некоторой предварительной настройки, но зато потом у вас на компьютере появится отдельная папка, в которой будут автоматически появляться файлы с изображениями всех снимков экрана. Для этого надо будет просто нажать кнопку PrtScr.
Этот способ создания автоматических скриншотов будет работать только в Windows 10 и только если вы никуда не подевали и не выключили из автозапуска программу OneDrive. Помимо того, что она представляет из себя отличное облачное хранилище с бесплатными 5 Гб места, так ещё и предоставляет удобную возможность быстро сохранять на этом самом облаке все ваши скриншоты.
- Нажимаем ПРАВОЙ клавишей мыши на значок облака в Панели управления (логотип OneDrive).
- Выбираем пункт «Параметры».
- Переходим во вкладку «Автосохранение».
- Ставим галочку на пункте «Автоматически сохранять снимки экрана в OneDrive».
- После этого остаётся только нажать ОК. Всё настроено!
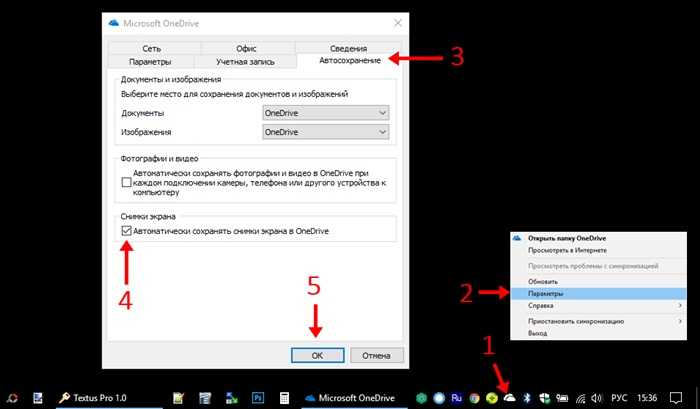
Теперь все ваши скриншоты будут сохраняться в отдельной папке по пути «One Drive — Изображения (иногда Pictures) — Снимки экрана». И не надо делать никаких дополнительных движений. Нажимаете PrtScr и тут же на Панели уведомлений появляется всплывающее сообщение «Снимок экрана добавлен в ваше хранилище OneDrive».
Имя файлу будет даваться по текущей дате (год, месяц, число), вида ГГГГ-ММ-ДД. Если скриншотов за день будет несколько, то в скобочках будет добавляться порядковый номер снимка экрана. Сохранение производится в формате png.
Сохранять скриншот в облачном хранилище OneDrive можно автоматически и специально никак не настраивая данную программу. Для этого надо нажать PrtScr, удерживая клавишу Win. Но этот способ, на наш вкус, не вполне функционален, так как не позволяет сохранить снимок окна отдельной программы вместо скриншота всего рабочего стола. Этот функционал описан ниже.
Делаем скриншот отдельного окна
И при традиционном, и при быстром способе сохранения снимка экрана в Windows 10 существует возможность сделать скриншот не всего рабочего стола, а только отдельного активного в данный момент окна определённой программы. Для того, чтобы сделать такой снимок, надо:
Создание скриншотов стандартными способами
В Windows 10 есть несколько способов, позволяющих сделать скриншот без каких-либо сторонних программ.
Копирование в буфер обмена
Сохранение всего экрана делается с помощью одной клавиши — Print Screen (Prt Sc, Prnt Scr). Чаще всего она расположена в правой части клавиатуры, может быть совмещена с другой кнопкой, например, будет называться Prt Sc SysRq. Если вы нажмёте эту клавишу, то снимок экрана отправится в буфер обмена.
Нажмите клавишу Print Screen, чтобы сделать скриншот всего экрана
В том случае, если нужно получить картинку только одного активного окна, а не полного экрана, нажмите одновременно клавиши Alt + Prt Sc.
Начиная со сборки 1703, в Windows 10 появилась функция, позволяющая при одновременном зажатии Win + Shift + S сделать снимок произвольной прямоугольной части экрана. Скриншот также отправится в буфер.
Нажав Win + Shift + S, можно сделать сделать снимок произвольной части экрана
Как получить скриншот из буфера обмена
После того, как снимок был сделан с помощью одного из вышеперечисленных способов, в памяти буфера обмена сохранилась картинка. Чтобы её увидеть, нужно выполнить действие «Вставить» в любой программе, поддерживающей вставку фотографий.
Нажмите кнопку «Вставить», чтобы на холсте появился снимок из буфера обмена
Картинку из буфера вы можете вставить в Word-документ или в диалоговое окно социальной сети, если хотите отправить её кому-то. Сделать это можно и при помощи универсальной комбинации клавиш Ctrl + V, выполняющей действие «Вставить».
Быстрая отправка скриншота
Если нужно быстро отправить скриншот по почте другому пользователю, лучше всего использовать комбинацию клавиш Win + H. Когда вы зажмёте её и выделите нужную область, система предложит список доступных программ и способов, с помощью которых созданным скриншотом можно поделиться.
Используйте комбинацию Win + H для быстрой отправки скриншота
Сохранение снимка напрямую в память компьютера
Для сохранения скриншота в вышеописанных способах требуется:
- Скопировать снимок в буфер обмена.
- Вставить его в Paint или другую программу.
- Сохранить в памяти компьютера.
Но можно сделать это быстрее, зажав комбинацию Win + Prt Sc. Картинка сохранится в формате .png в папку, находящуюся по пути: C:\Изображения\Снимок экрана.
Созданный скриншот сохраняется в папке «Снимок экрана»
Создание снимка с помощью программы «Ножницы»
В Windows 10 по умолчанию присутствует приложение «Ножницы», которое позволяет сделать и отредактировать скриншот в небольшом окне:
Найдите её через поисковую строку меню «Пуск».
Откройте программу «Ножницы»
Изучите список параметров для создания скриншота. Можно выбрать, какую часть экрана или какое окно сохранять, выставить задержку и выполнить более детальные настройки, нажав на кнопку «Параметры».
Сделйте скриншот с помощью программы «Ножницы»
Отредактируйте скриншот в окне программы: вы можете нарисовать на нём, стереть лишнее, выделить некоторые области. Конечный результат можно сохранить в любую папку компьютера, скопировать в буфер обмена или отправить по электронной почте.
Отредактируйте скриншот в программе «Ножницы»
Как сделать фрагмент экрана компьютера в Windows 10
Пользователи получили возможность выделять фрагмент экрана, который будет сразу же добавлен в обновлённый буфер, в октябрьском обновлении Windows 10 версии 1809. Уже с буфера обмена можно вставить фрагмент экрана туда, куда это необходимо или даже отправить другу.
- В центре уведомлений нажимаем кнопку Фрагмент экрана или же используем комбинацию клавиш Win+Shift+S.
- Выбираем Прямоугольная вырезку, Вырезку в произвольной форме или Вырезку во весь экран и собственно выделяем нужный фрагмент экрана.
Будет показано сообщение: фрагмент, сохранённый в буфере обмена. Выберите, чтобы пометить и отправить изображение. Для работы с буфером обмена ознакомьтесь с таблицей всех сочетаний клавиш на клавиатуре Windows 10.
В принципе, как и в способе, который рассматривался выше, вставляем сохранённый фрагмент куда нужно. Можно посмотреть буфер обмена воспользовавшись сочетанием Win+V. Если же у Вас нет такой функциональности, нужно до последней версии обновить Windows 10.
Как сделать снимок экрана компьютера на Windows 10
Самый известный способ, который был доступен в предыдущих версиях ОС остался и в Windows 10. Его суть заключается в использовании клавиши PrintScreen. Пользователю достаточно нажать Ctrl+PrintScreen или Alt+PrintScreen.
- Сочетание Ctrl+PrintScreen временно сохраняет полный снимок экрана в буфере обмена. Вследствие чего пользователь нажав Ctrl+V вставляет его в нужное место, будь то Paint 3D или Microsoft Office.
- Клавиши Alt+PrintScreen делают снимок только активного окна операционной системы. Точнее, как и ранее сохраняют снимок активного окна в буфере. Ранее приходилось вставлять снимок в нужное место.
С момента выхода Windows 8.1 работа со скриншотами была значительно упрощена. Теперь же достаточно нажать сочетание Win+PrintScreen и снимок будет сохранён в папке Изображения > Снимки экрана. Размер изображений зависит от установленного разрешение экрана. Все снимки по умолчанию сохраняются в формате png.
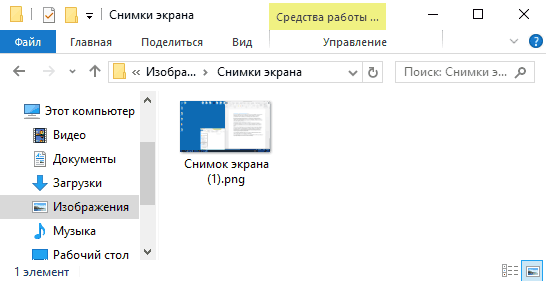
Способ 5. Скриншотер «Snagit»
ТОП-3 Простых способа как показать скрытые папки или скрыть необходимую папку и установить на нее пароль в Windows 10
Программа «Snagit» — это универсальное средство для создания скриншотов различной степени сложности. Продукт имеет в своем арсенале полноценный редактор со всеми необходимыми инструментами для обработки скриншотов.
У утилиты очень гибкие настройки. Также она умеет захватывать даже видео. Есть всевозможные эффекты для применения к картинкам. Однако программа платная. Тем не менее, она стоит своих денег. А пользоваться ей очень легко. Сделать нужно следующее.
1
Сначала запускаем программу при помощи ярлыка
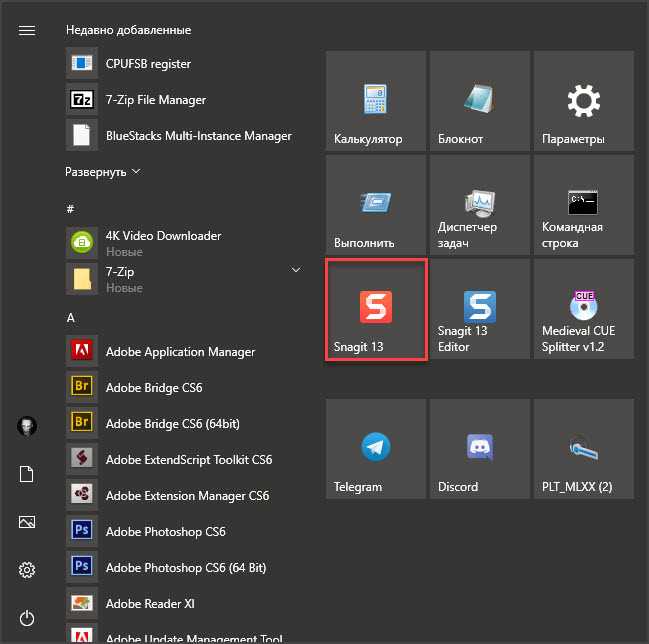
2
В главном окне переходим на вкладку «Изображения»
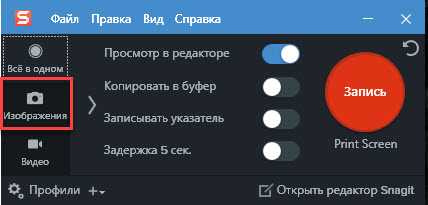
3
Здесь выбираем тип скриншота (меню, окно, область и так далее) и желаемый эффект. Затем просто нажимаем на кнопку «PrtScr»
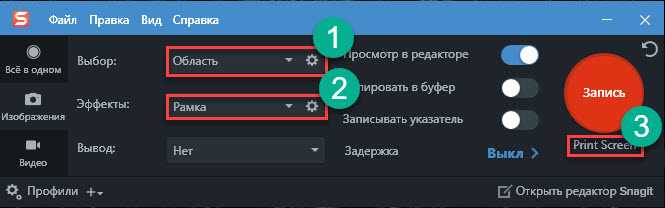
4
Снятый скриншот откроется в редакторе, где его можно подправить, добавить нужные элементы или затереть ненужную информацию. После этого нажимаем «Файл» и выбираем «Сохранить как»
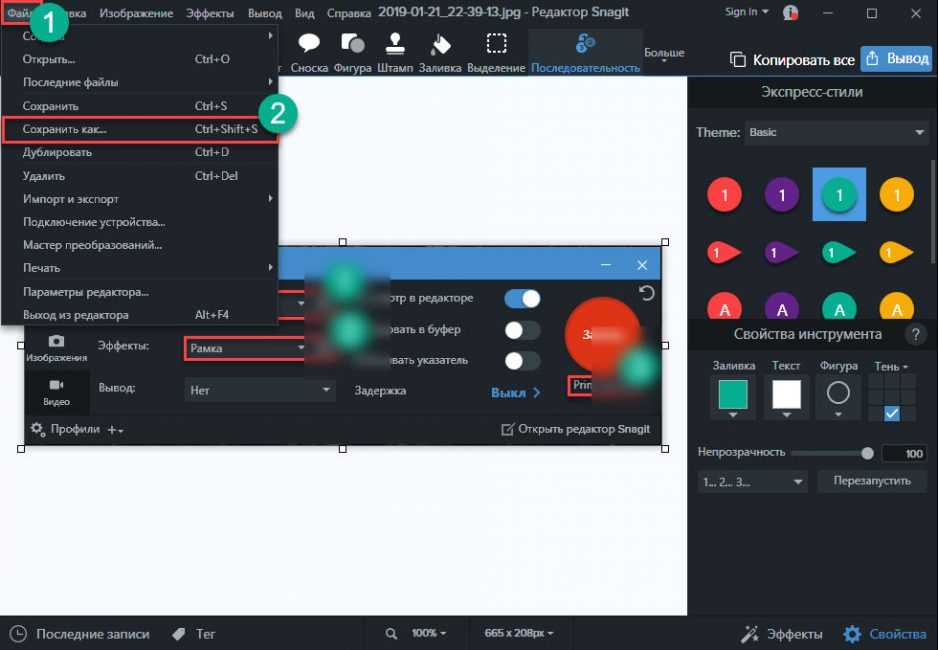
Далее просто сохраняем файл по известному сценарию. После этого его можно помещать в документ, отправлять по электронной почте и вообще делать в ним все, что угодно. Он полностью отредактирован и готов к применению.
Скриншотер и редактор «Snagit» отлично справляется со своей работой. Он почти не нагружает систему и работает очень быстро. Обычно утилиты такого плана прожорливы и неповоротливы. Но эта программа – просто чудо.
Заключение
Итак, мы попробовали всесторонне изучить вопрос о том, как сделать скриншот в Windows 10 и ответить на него. В принципе, сделать простой скриншот можно и с помощью встроенных инструментов «десятки». Данная ОС это позволяет.
Но если вам нужно что-то сложнее (многоуровневый скриншот, меню, различные фигуры на картинке), то придется использовать специализированное программное обеспечение. Лучше программой в этом плане является скриншотер и редактор «Snagit».
СЕКРЕТЫ И ЛАЙФХАКИ в WINDOWS 10
Как сделать скриншот на компьютере под управлением Windows 10 | ТОП-5 Способов
8.7 Total Score
Как сделать скриншот на Windows 10
Способ 1. Кнопка «PrtScr»
7.5
Способ 2. Клавиши «Win+PrtScr»
8.5
Способ 3. «Win+Shift+S»
9
Способ 4. «Ножницы»
9
Способ 5. Скриншотер «Snagit»
9.5
Встроенная программа «Ножницы»
Это стандартное приложение виндовс 10 позволяет сделать скрин всего экрана на компе виндовс 10 или отдельных его областей. Также есть функции редактирования и сохранения файла в нужном формате. В первую очередь необходимо запустить приложение. Найти его можно в списке программ выбрав «Все программы» или, воспользовавшись встроенным поиском, написав в строке ввода «Ножницы».
Запустите приложение, в котором вам будет доступно несколько возможностей:
- В пункте «Создать» можно задать настройки области выделения монитора. Сделать скриншот всего экрана или отдельных его областей.
Пункт «Задержка» позволяет установить временной интервал, по истечении которого будет сделан скриншот.
В «Параметрах» можно выполнить настройку приложения под себя.
Когда будет сделан снимок, откроется отдельное окно, в котором можно его отредактировать и сохранить изображение в нужном формате при помощи кнопки «Сохранить как». Доступные форматы сохранения: «.GIF», «.PNG», «.JPG» (JPEG).
Малоизвестный способ
Обновление номер 1703 добавило еще одну возможность сделать снимок экрана виндовс 10. По интерфейсу напоминает большинство сторонних приложений. Нажмите комбинацию клавиш «Win + shift + S». После этого область экрана затемняется и при помощи зажатия левой кнопки мыши можно выделить область монитора, изображение с которого нужно захватить. Также приложение имеет функцию «Фрагмент и набросок», который позволяет выполнять несложное редактирование скриншота.
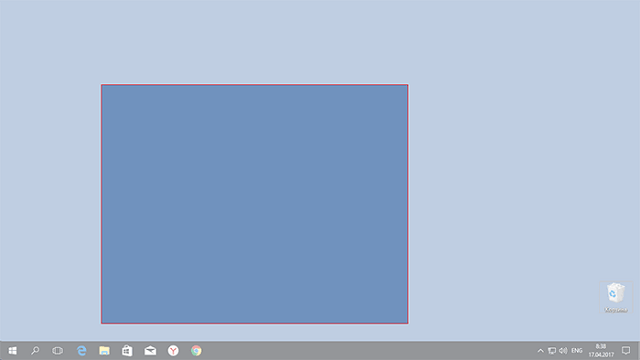
Кроме встроенного функционала в Windows 10, скриншот экрана можно сделать и при помощи сторонних программ. Подробно разбирать, как пользоваться, не будем, так как их функционал очень схож с предыдущим способом, только перечислим наиболее популярные из них:
- Скриншотер для windows 10 (это приложение хорошо работает и на более ранних версиях ОС).
- Lightshot.
- Gyazo.
Как видите, процедура создания снимка экрана не представляет сложности и сделать его можно даже не прибегая к скачиванию стороннего программного обеспечения. Функционал windows 10 позволяет делать скриншоты внутри системы. Выбирайте наиболее удобный для вас способ и применяйте на практике.
Способ 3. «Win+Shift+S»
Автозагрузка в Windows 7/8/10: где находится, как открыть ее, как добавить или убрать программу
Это новый способ, который появился именно в десятой версии Windows (да и то не сразу). А в обновлении 1803 его дополнили и позволили редактировать скриншоты «не отходя от кассы». Так что нет ничего удивительного в том, что кнопка «PrtScr» оказалась никому не нужна.
После нажатия на комбинацию клавиш «Win+Shift+S» запускается почти полноценное приложение для создания скриншотов, а курсор приобретает форму крестика для выделения нужного участка для снимка. Вот как это работает.
1
Зажимаем «Win+Shift+S» и просто выделяем то, что нужно снять
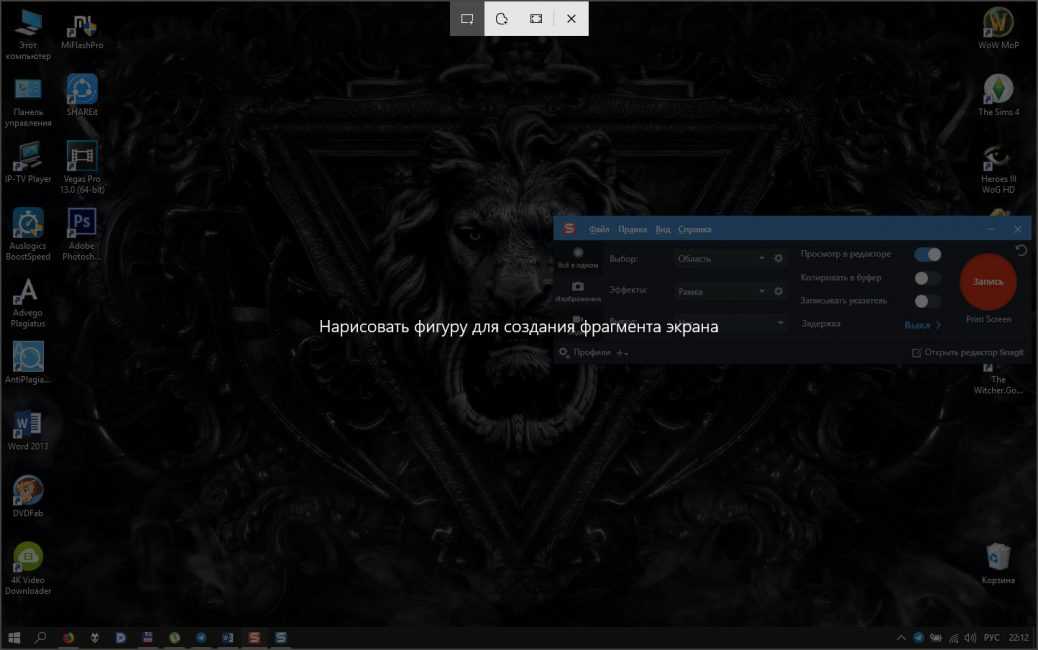
2
Затем запускаем графический редактор «Paint» (уже знакомым способом), нажимаем кнопку «Вставить» и приступаем к редактированию сохраненного фрагмента
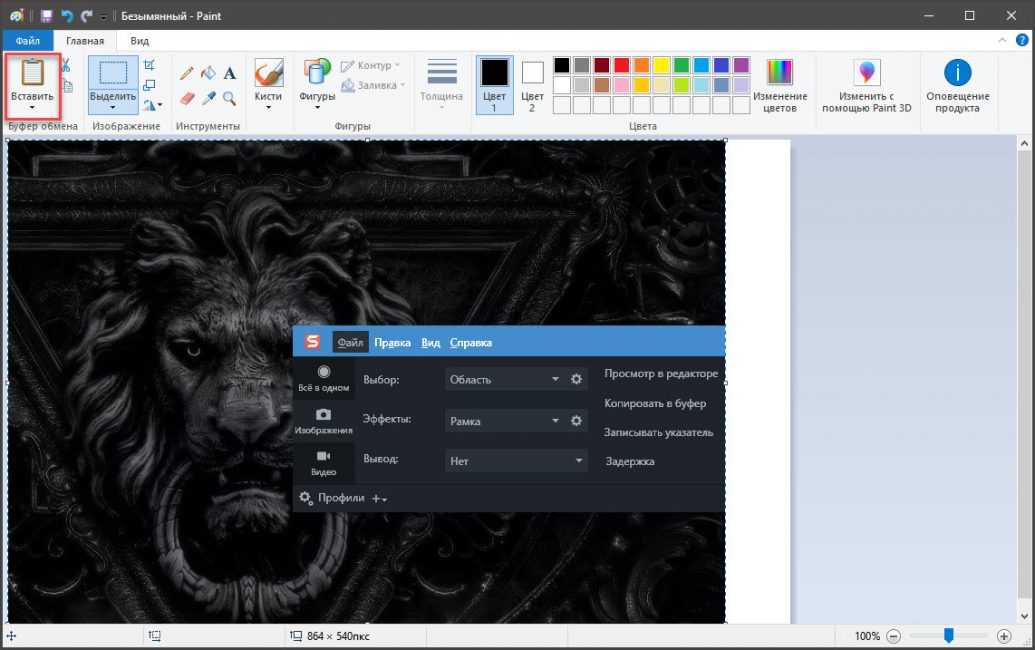
Владельцам Windows 10 1803 не нужно выполнять второе действие, так как в этой версии ОС инструмент снабжен собственным редактором. Как бы то ни было, так можно сделать скриншот не всего рабочего стола, а только его части. Или конкретного окна.
Есть и еще один инструмент, который точно знаком тем, кто недавно мигрировал с «семерки». Он тоже позволяет сделать скриншот определенной области экрана и не требует нажатия никаких сочетаний клавиш.
Стороннее программное обеспечение
Если по какой-то причине весь приведённый выше функционал Вас не устраивает, то можно обратиться к разработкам сторонних компаний, коих в сети интернет в бесплатном доступе сотни.
Ключевой вопрос: «Какое же ПО из такого количества предложений выбрать?». Решать исключительно каждому за себя, но стоит отметить, что предлагают они примерно один и тот же функционал.
Например, среди пользователей особую популярность приобрели – «Greenshot», «Screen Capture», «Snagit», «FastStone Capture», «Movavi Screen Capture».
Воспользоваться возможностями данной программы не составит никакого труда, всё что требуется это:
Всё под рукой, создать, отредактировать и передать скриншот можно в одном окне буквально за несколько мгновений.
Lightshot
Ещё одно стороннее приложение, одно из самых популярных в последнее время. Обладает возможностью работы как с локальным хранилищем, так и с облаком. При установке автоматически добавляется в автозапуск. Активация происходит при нажатии кнопки PrtScn.
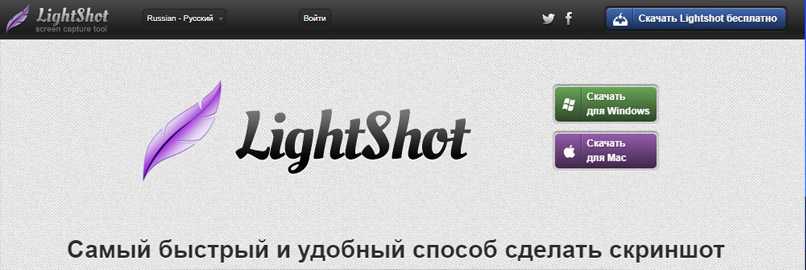
После этого пользователь попадает в режим выбора области, которую нужно скопировать. Здесь же можно выбрать весь экран, либо весь рабочий стол. Также возможности программы позволяют непосредственно во время выбора добавить минимальные пометки в изображение (текст, рисунки, линии и т.д.) и выбрать место сохранения скриншота – облако, социальную сеть или локальный диск.
Игровой режим Windows 10
Действительно, полезную функциональность приносит игровой режим. Несмотря на то что делать снимки экрана это не его прямая задача, с этим он справляется на ура. Даже в первых версиях можно было сделать снимок. Только ранее это называлось игровая панель Xbox. Для её вызова, как и вызова игрового режима нужно нажать Win+G.

В открывшемся окошке нажимаем пункт Снимок экрана. Можно сделать скриншот используя игровую панель нажав сочетание Win+Alt+PrintScreen. В таком случае он будет расположен по пути C:\ Users\ Имя пользователя\ Videos\ Captures.
При необходимости с его помощью можно и записывать видео с экрана компьютера и делать скриншоты. Но в последней версии можно просматривать сохранённые изображения прямо с игровой панели.
Заключение
Создание снимков позволяет сохранить важные данные, поделиться с друзьями или даже создавать новый контент. В принципе множестве случаев будет достаточно одного способа с автоматическим сохранением снимка в папку. Это даже мы ещё не рассматривали множество сторонних приложений. Можете поверить на слово, их есть очень много и самых разных.
Нажатие сочетания клавиш Win+PrintScreen быстро сохраняет скриншот в папке Снимки экрана. После чего, его можно изменить или отправить другу. Согласитесь, удобно когда снимок появляется в папке. Вам необязательно его вставлять в нужное место и вручную сохранять. Этого способа более чем достаточно для работы создания снимков.
Бесплатная программа MSE
Загрузка …
Компания Microsoft представила новую программу, которая позволяет сделать снимок экрана в windows 10 – Microsoft Snip Editor. Скачать ее можно на официальном сайте или магазине Microsoft абсолютно бесплатно.
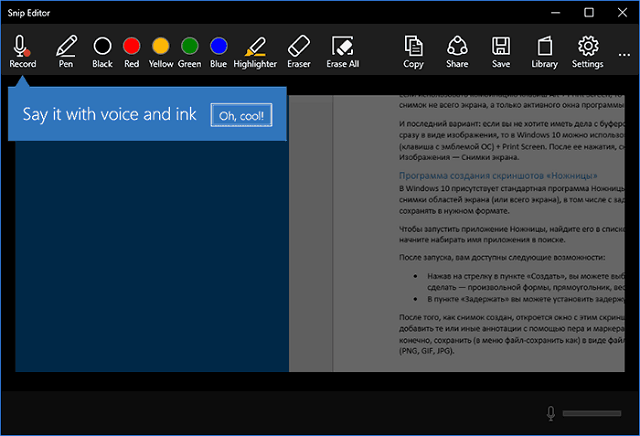
Ее функционал напоминает предыдущее приложение «Ножницы», но имеет более удобный и приятный интерфейс, возможность добавлять аудио-аннотации и функцию перехвата клавиши «prt scn» и автоматического запуска процесса создания снимка экрана.
Из минусов приложения можно отметить, что оно не имеет русского перевода, поэтому для работы потребуются минимальные знания английского языка. Более того, эта программа хорошо себя показывает не только на ПК, но и на планшетах и мобильных телефонах на платформе Windows. Если нет сложностей с английским языком, Microsoft Snip Editor – хорошее приложение, которое стоит попробовать.
