Как установить пароль на учётную запись
Предположим, что вы пропустили все простые способы (во время установки) и теперь вам требуется установить пароль на учетную запись (Администратора или любую другую), то всё можно реализовать через настройки параметров системы.
Первым делом вам нужно зайти в служебное окно «Параметры системы». Для этого зайдите в меню пуск обычным способом, и кликните на иконку «Настройки», она же шестеренки.
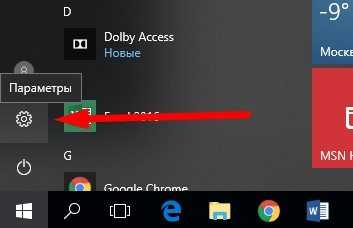
В открывшемся окне вы увидите целый список возможностей, вам нужно выбрать «Учетные записи».
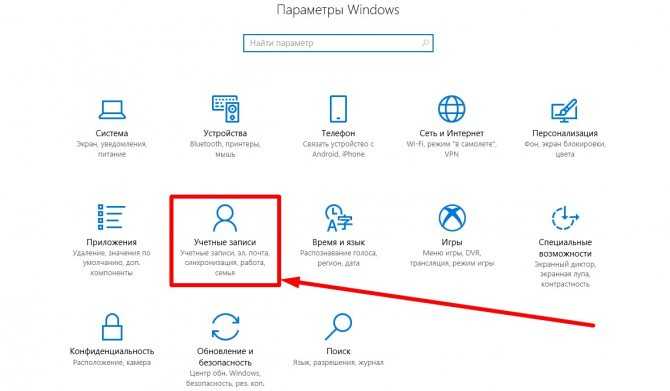
Кликаем по ней и оказываемся в новом окне. Здесь необходимо найти пункт в левом блоке «Параметры входа». Если у вас еще нет никакой защиты, то вы сразу увидите кнопку «Добавить».
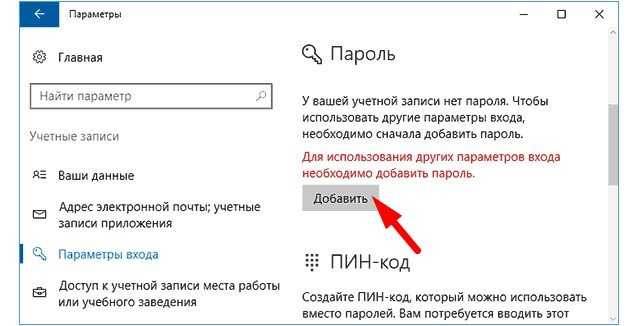
Кликаем по этой кнопке и ОС сама предложит задать password. Его необходимо задать 2 раза (одинаковый), а также при необходимости указать подсказку для самого себя, чтобы иметь возможность вспомнить ваши настройки без необходимости долгой процедуры восстановления. После ввода информации, кликайте на кнопку «Далее» и система применит изменения.
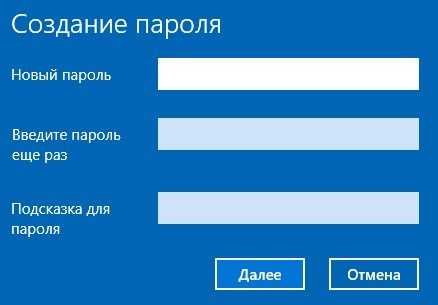
Он применится после перезагрузки, когда система впервые спросит вас его ввести. Картина будет самая стандартная.
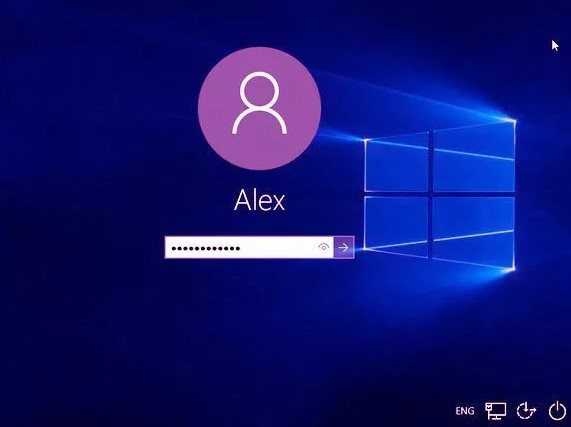
Тем, кто проделал все, но ничего не получилось или остались вопросы, рекомендуем следующее видео:
Что такое графический пароль
Графический пароль — простая и красивая альтернатива стандартным средствам входа в Windows.
Загрузите любую симпатичную картинку или фотографию. Она послужит основой для вашего графического пароля. При входе в систему вместо привычного экрана появится ваше изображение с предложением применить жесты, которые были придуманы в качестве пароля.
Удобнее всего графическим паролем пользоваться на устройствах с сенсорными экранами, но и в его использовании на настольном компьютере или ноутбуке нет ничего необычного. Такой способ аутентификации кажется эстетичным и удобным решением.
Хотя графический пароль, как и PIN-код, лишь играет роль дополнительной защиты компьютера от чужих глаз, оба варианта входа достаточно надёжны, чтобы их использовать. И графический пароль, и PIN-код хранятся в локальном хранилище данных. Использовать их можно лишь на тех устройствах, где они были установлены, необходимо только иметь физический доступ к девайсу.
Включение шифрования BitLocker системного диска
Этот способ для параноиков и профессионалов. Все системы в сборке Professional (Виндоус 10 Профессиональная) обладают данным функционалом. Он позволяет установить шифрование на системный диск. Все делается после запуска ОС в специальном интерфейсе. Достаточно просто, но у пользователей часто возникает проблема – «TPM, это устройство не может использовать доверенный платформенный модуль».
Уточним, что TPM является специальным криптографическим модулем, поэтому проблемы с ним автоматически означают невозможность воспользоваться функцией, но проблемы легко устраняются. Во-первых, нужно проверить, есть ли в вашей материнской плате интегрированный модуль. Это можно проверить как в спецификации, так и на сайте производителя. Во-вторых, если модуля действительно нет, то решение лишь одно, его нужно подключить внешне. Для этого в магазине потребуется купить аппаратную часть. Стоимость составляет от 5$.
Как установить графический пароль
Для того, чтобы установить графический пароль в Windows 8, откройте панель Charms, подведя указатель мыши к одному из правых углов экрана и выберите пункт «Параметры» (Settings), затем — «Изменение параметров компьютера» (Change PC Settings). В меню выберите «Пользователи» (Users).
Нажмите «Создать графический пароль» (Create a picture password) — система попросит Вас ввести Ваш обычный пароль перед продолжением. Это сделано с тем, чтобы посторонний человек на смог в Ваше отсутствие самостоятельно заблокировать Вам доступ к компьютеру.
Графический пароль должен быть индивидуальным — в этом основной его смысл. Нажмите «Выбор картинки» (Choose picture) и выберите изображение, которое Вы будете использовать. Хорошей идеей будет использовать картинку с четко выраженными границами, углами и другими выделяющимися элементами.
После того, как Вы сделали выбор, нажмите «Использовать эту картинку» (Use this picture), в результате чего, Вам будет предложено настроить жесты, которые Вы хотите использовать.
Необходимо будет использовать три жеста на картинке (с помощью мышки или сенсорного экрана при его наличии) — линии, круги, точки. После того, как Вы сделали это в первый раз, нужно будет подтвердить графический пароль, повторив эти же жесты. Если это было сделано правильно, то Вы увидите сообщение о том, что графический пароль был успешно создан и кнопку «Готово».
Теперь, при включении компьютера и необходимости зайти в Windows 8 у Вас будет запрашиваться именно графический пароль.
Виды авторизации
Начиная с Windows 8 появилась возможность синхронизировать ПК и пользовательские данные с помощью учетной записи Microsoft. Это способ позволяет лучше защитить систему от проникновения. Взломать пароль от учётной записи Microsoft намного сложнее, чем от локальной учетной записи.
При установке Windows 10 нам предлагается создать (или добавить существующую) учетную запись Microsoft. В данном случае код блокировки вводить обязательно, но потом требование запроса пароля можно отключить.
Или выбрать вариант создания локальной учетной записи. На определенных этапах установки и настройки пункт с созданием кода можно пропустить. Система позволяет добавить несколько учетных записей, и каждая из них будет защищена своим паролем. Также их можно сгруппировать под одним кодом блокировки.
Как разблокировать графический ключ на Samsung
Первый шаг — выключите Ваш телефон. В дальнейшем, нажимая кнопки, указанные ниже, Вы попадете в меню, где необходимо будет выбрать пункт wipe data/factory reset (стереть данные, сбросить на заводские настройки). Перемещение по меню осуществляется с помощью кнопок громкости на телефоне. Все данные на телефоне, а не только графический ключ, будут удалены, т.е. он придет в то состояние, в котором Вы приобретали его в магазине.
Если Ваша модель телефона не указана, Вы все равно можете попробовать — кто знает, возможно, это сработает.
- Samsung Galaxy S3 — нажмите кнопку прибавления звука и центральную кнопку «Домой». Нажмите кнопку питания и держите, пока телефон не завибрирует. Дождитесь появления логотипа андроид и отпустите все кнопки. В появившемся меню сбросьте телефон на заводские настройки, что позволит разблокировать телефон.
- Samsung Galaxy S2 — нажмите и держите «звук меньше», в это время нажмите и отпустите кнопку включения. Из появившегося меню можно будет выбрать «Clear Storage» (очистить память). Выбрав этот пункт, нажмите и отпустите кнопку питания, подтвердите сброс нажатием кнопку «Прибавить звук».
- Samsung Galaxy Mini — нажмите и удерживайте одновременно кнопку питания и центральную кнопку, пока не появится меню.
- Samsung Galaxy S Plus — одновременно нажмите «Прибавить звук» и кнопку включения. Также в режиме экстренного звонка можно набрать *2767*3855#.
- Samsung Nexus — нажмите одновременно «Прибавить звук» и кнопку питания.
- Samsung Galaxy Fit — одновременно нажмите «Меню» и кнопку питания. Или кнопку «Домой» и кнопку питания.
- Samsung Galaxy Ace Plus S7500 — нажмите одновременно центральную кнопку, кнопку питания, и обе кнопки регулировки звука.
Надеюсь, в этом списке Вы нашли свой телефон Samsung и инструкция позволила Вам успешно снять графический ключ с него. Если же нет — попробуйте все эти варианты, возможно меню и появится. Также можно найти способ сброса своего телефона на заводские настройки в инструкциях и на форумах.
Устанавливаем графический пароль
1. Для установки графического пароля запустите «Параметры Windows» (просто нажмите Windows + I на клавиатуре).
2. Войдите в «Учётные записи».
3. В открывшемся меню выберите графу «Параметры входа» и найдите пункт «Графический пароль».
4. Нажмите кнопку «Добавить», чтобы открыть меню настройки.
5. Подтвердите данные своей учётной записи при помощи пароля от аккаунта Microsoft.
Иногда нужно указать пароль к приложениям сервисов, на которых вы уже были зарегистрированы иным способом. Если вы точно не помните свой пароль, то можете зайти на сайт Microsoft и посмотреть пароль через установленное расширение с хранилищем паролей. Некоторые приложения имеют ограниченное количество попыток аутентификации, после чего временно блокируют возможность входа.
6. Посмотрите короткую презентацию жестов и загрузите картинку, которую вам хотелось бы видеть в качестве графического пароля. Нажмите «Далее». Теперь вы можете совершить три жеста, которые будут служить паролем.
Жестами могут быть круги, прямые линии или точки. Чтобы пароль был более сложным, можно использовать различное сочетание предложенных фигур.
Лучше, чтобы составление графического пароля базировалось на приметных местах вашей картинки. Так будет проще вспомнить направление и место расположения жестов
Обратите внимание, что графический пароль прощает небольшие неточности исполнения
Важно помнить примерные место, направление и длину жестов
Если вы забудете свой графический пароль, то всегда сможете использовать стандартные методы входа: пароль аккаунта Microsoft или PIN-код. Для этого нажмите на кнопку «Исходный экран» и выберите необходимый способ в параметрах ввода.
7. После того, как вы совершили три жеста, повторите их, чтобы подтвердить пароль.
При составлении пароля или его подтверждении вы всегда можете начать заново, нажав кнопку «Начать сначала», если вас что-то не устроило.
8. Если вы успешно прошли проверку графического пароля, нажмите «Готово».
Графический пароль
Один из способов защиты компьютера – графический пароль. С таким видом защиты устройств от посторонних лиц мы хорошо знакомы на смартфонах: нам требуется соединять точки в определенной последовательности, чтобы разблокировать устройство. Здесь эта функция немного отличается от мобильной версии.
- Кликаем «Добавить » в разделе Графический пароль.
- Здесь также потребуется ввести действующий код блокировки от учетной записи.
- Далее нужно выбрать изображение, которое будет фоновым для графического пароля. Можно использовать предлагаемое или выбрать своё и нажать «Использовать эту картинку ».
- Следуйте подсказкам. На первом этапе нужно нарисовать на картинке три объекта. Это могут быть линии, круги, фигуры.
- На стационарных ПК это можно сделать с помощью мышки. Дальше нужно повторить эти фигуры.
- При успешном создании ключа появится сообщение «Поздравляем! Вы успешно создали графический ключ».
Такой способ для стационарных ПК не очень удобен. Он был разработан для устройств с сенсорным вводом, но при желании можно использовать и его.
Разблокировка графического пароля на андроид стандартным способом
Для того, чтобы разблокировать графический ключ на андроид, выполните следующие действия:
- Введите пароль неправильно пять раз. Устройство заблокируется и сообщит, что было много попыток ввода графического ключа попробовать ввод снова можно будет через 30 секунд.
- На экране блокировки смартфона или планшета появится кнопка «Забыли графический ключ?» (Может не появиться, снова повводите неправильные графические ключи, попробуйте нажать кнопку «Домой»).
-
Если Вы нажмете эту кнопку, то Вам будет предложено ввести адрес электронной почты и пароль от аккаунта Google. При этом, устройство на андроид должно быть подключено к интернету. Нажмите ОК и, если все было введено верно, то после аутентификации Вам будет предложено ввести новый графический ключ.
Вот и все. Тем не менее, если телефон не подключен к сети Интернет или Вы не помните данные доступа к аккаунту Google (или если он вообще не настроен, т.к. Вы только что купили телефон и пока разбирались, поставили и забыли графический ключ), то этот метод не поможет. Но поможет сброс телефона или планшета на заводские настройки — о чем и пойдет речь далее.
Для того, чтобы сбросить телефон или планшет, в общем случае нужно нажать определенным образом определенные кнопки — это позволить снять графический ключ с андроид, но при этом удалит все данные и программы. Единственное, Вы можете извлечь карту памяти, если на ней есть какие-либо важные данные.
Примечание: при сбросе устройства убедитесь, что оно заряжено не менее, чем на 60%, иначе есть риск того, что оно больше не включится.
Также может пригодиться: восстановление данных Android телефона и планшета (откроется в новой вкладке) с внутренней памяти и карт micro SD (в том числе, после сброса Hard Reset).
Надеюсь, после видео процесс разблокировки ключа Android стал более понятен.
Установка пароля через настройки Windows
Вызовите окно параметров Windows. Для этого нажмите кнопку Win + I или кликните «Пуск», выберите значок параметров.
В окошке параметров найдите и перейдите в настройку «Учетные записи».
В разделе «Параметры входа», в области настроек парольной защиты, кликните «Добавить».
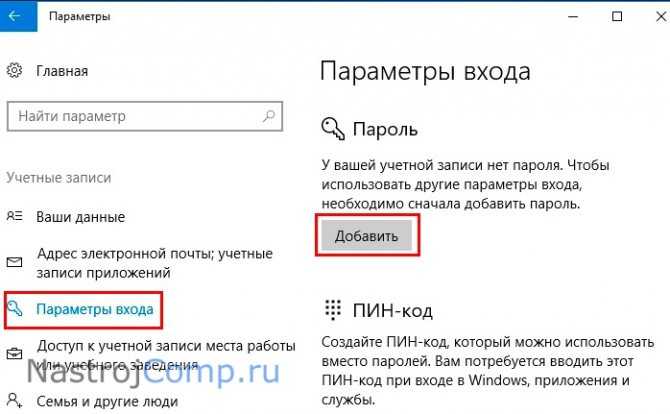
Напечатайте новый пароль, далее повторите его еще раз, задайте подсказку. Пароль печатается в зашифрованном виде, чтобы его посмотреть нажмите на значок глаза справа в поле ввода. Как закончите, щелкните «Далее».
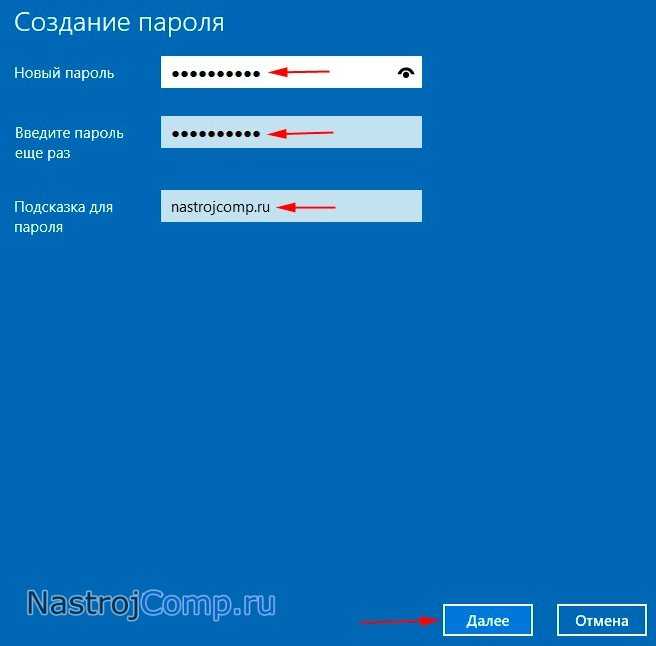
В окошке будет отображаться имя и тип учетной записи, для которой ставится защита. Для завершения операции нажмите «Готово».
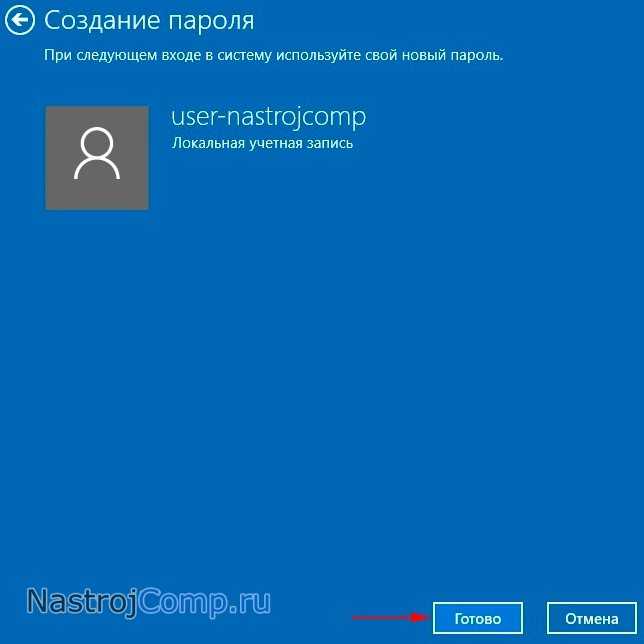
Установка ПИН-кода через настройки
Помимо классической защиты, помогающей заблокировать компьютер с Windows 10, есть дополнительная, называемая ПИН-код. В отличие от пароля ПИН-код привязан к конкретному оборудованию. В случае кражи пароля злоумышленник может войти в учетную запись из любой точки мира, но если украдут ПИН-код, то им придется украсть и оборудование.
Нажмите Win + I для открытия настроек. Перейдите в раздел «Учетные записи». В области ПИН-кода раздела «Параметры входа», щелкните кнопку «Добавить».
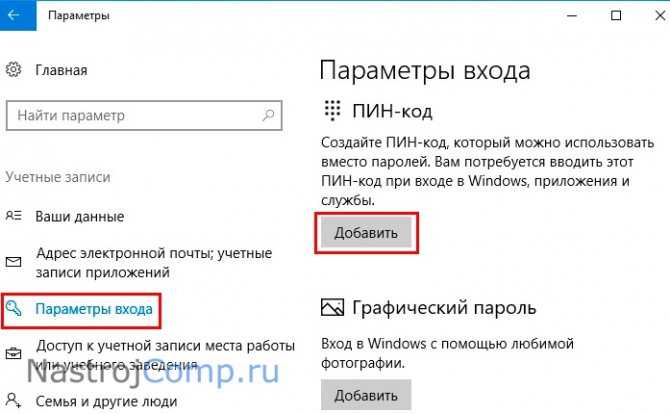
Введите пароль, который поставили способами выше. Кликните OK.

Задайте ПИН-код и повторите его. Для ПИН-кода наберите не менее 4 знаков. Если есть необходимость, включите буквы и символы, отметив соответствующий пункт. Набирайте набор символов исходя из рекомендаций, которые появляются по нажатию ссылки «Требования к ПИН-коду. Щелкните OK.
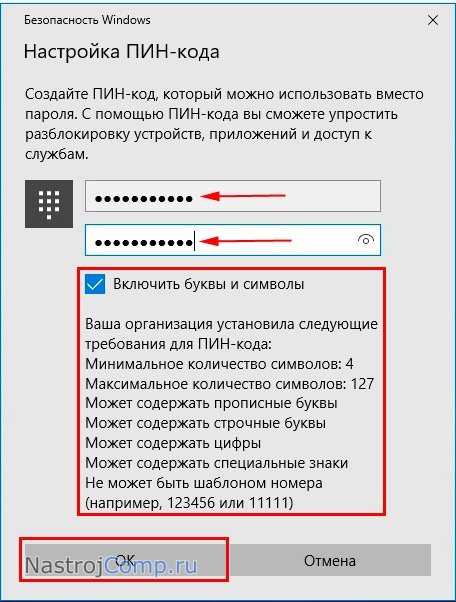
Требования к паролю на Windows 10
Вы можете использовать любое сочетание клавиш, слов и знаков. Идеально, если это будет именно набор из разных раскладок, разного регистра, а также с использованием специальных символов, как плюс, минус и т.д. Самый простой способ, как его задать, согласиться на предложение ОС сделать это во время установки. Но это можно специально или случайно пропустить.
В системе также предусмотрен ПИН – это номер от 4 до 6 знаков, который призван упросить вход в систему без существенной потери уровня безопасности. ПИН также можно задать при установке или вернуться к этому вопросу после.
Мы не рекомендуем использовать ПК вовсе без пароля. Даже если вы живете один, это требуется для защиты от компьютерных проблем. В этом случае вы сможете создать второго пользователя, наделить его теми правами, которые требуются и убрать защиту или наоборот выставить ее на тот уровень, который вам удобен. А профиль администратора оставить как он был сразу после установки.
Сбрасываем локальную учетную запись в восьмерке
Как было описано ранее, создав пароль к локальной записи восьмерки, вы надежно защитите свой ПК, так как он включают в себя новую безопасную начальную загрузку и метод начальной загрузки UEFI.
Чтобы восстановить доступ к локальной учетке, вам потребуется установочный диск или загрузочная флешка с Windows 8. Загрузочную флешку можно создать с помощью утилиты от Microsoft «Media creation tool». В нашем случае мы будем использовать загрузочный диск.
Что ж, приступим. Загрузившись с диска при старте системы, выберем язык установки и перейдем к следующему окну.
В этом окне нажмем на пункт «Восстановление системы», что перебросит нас в меню дополнительных параметров.
В этом меню выберем ссылки «Диагностика / Дополнительные параметры / Командная строка». В открывшейся консоли от имени администратора введите команду, изображенную на рисунке ниже.
Подтвердите эту команду клавишей Enter и введите следующею команду.
И также подтвердите ее клавишей Enter.
Выполнив эти действия, перегрузите компьютер и вместо ввода пароля на экране входа в систему нажмите клавишу Shift пять раз, после чего откроется консоль от имени администратора. В запущенной командной строке от имени администратора введите команду, изображенную ниже.
Во введенной команде «alex» — это имя пользователя, а «Fg45#-fghd» — новый пароль.
После успешного восстановления возможности входа, загрузитесь с установочного диска и в консоли верните файл utilman.exe обратно:
Из примера видно, что он немного сложен для начинающих пользователей, но у пользователей у которых есть опыт работы с командной строкой, от имени администратора не должно быть проблем.
Настройки параметров
Легко поставить пароль в Виндовс 10 – зайти в параметры: нажимайте одновременно + и выбирайте опцию «Учетные данные».
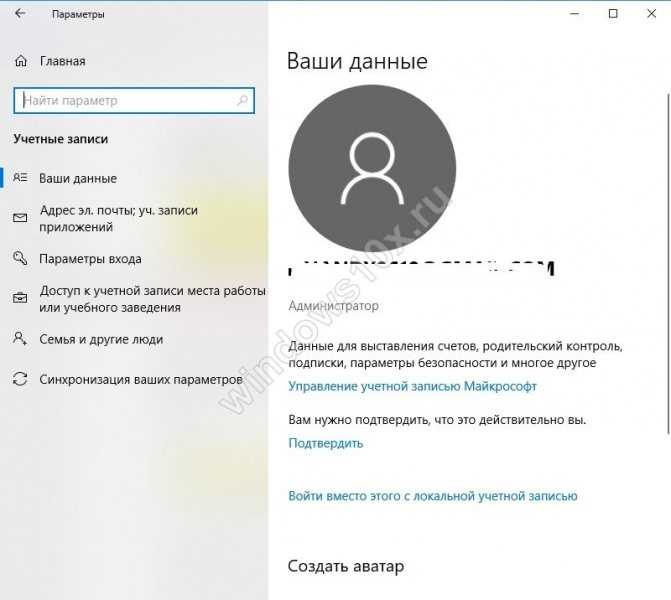
В области настроек параметров входа вы увидите, как в Windows 10 поставить пароль: просто нажмите кнопку «Изменить».
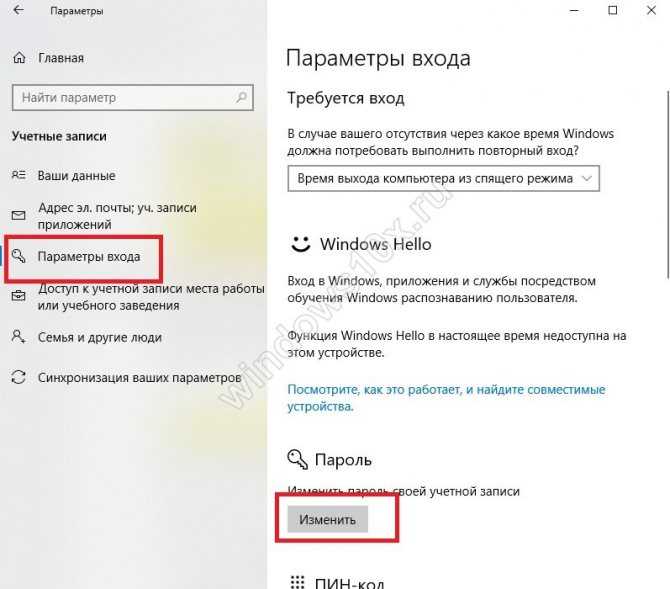
Если вход выполнен под аккаунтом Майкрософт, то необходимо подтвердить, введя ключ от этой учетки.
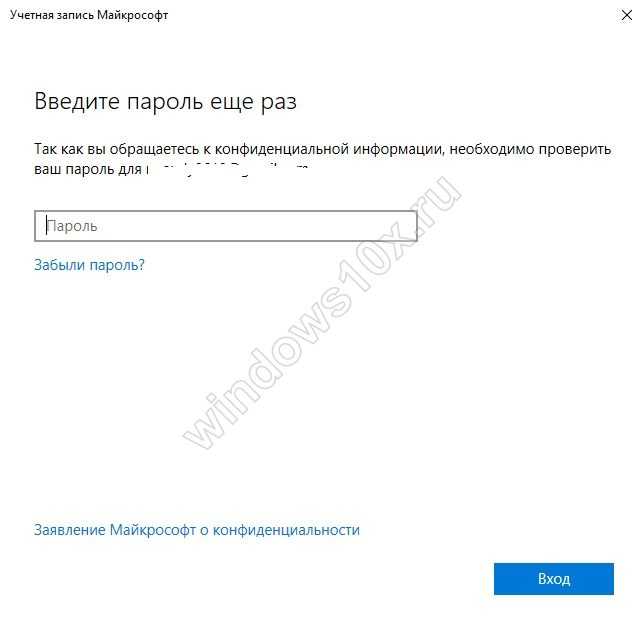
Подтвердите, указав код — цифры подтверждения, которые придут письмом на емэйл.
Введите цифры на следующем экране.
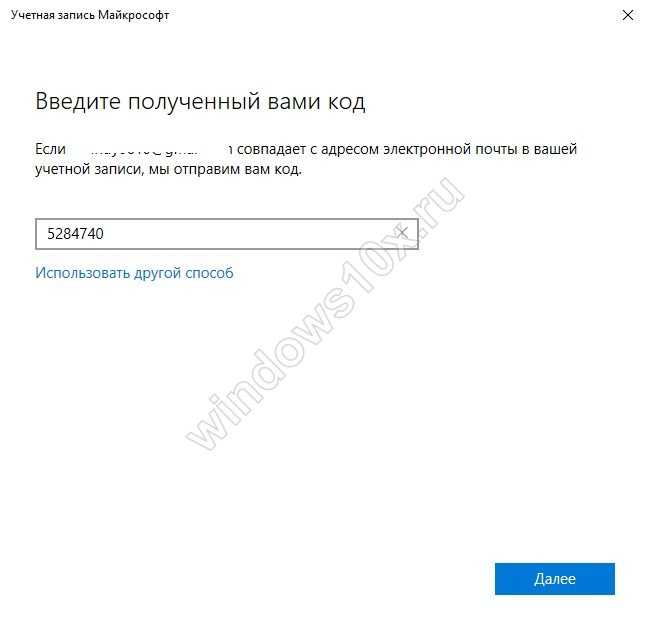
Еще раз укажите старый ключ, придумайте новый и введите его два раза для подтверждения.
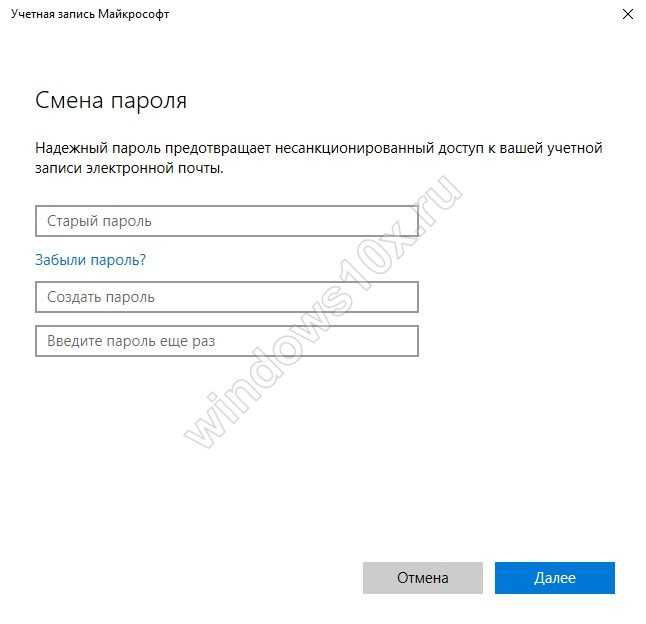
Помните, что вы изменили ключ от учетной записи Майкрософт, значит и на сайте теперь придется указывать новый.
Также вы можете установить на компьютер Пин-код или графический ключ в качестве подтверждения вашей личности при входе в систему. Второй работает для сенсорных экранов.
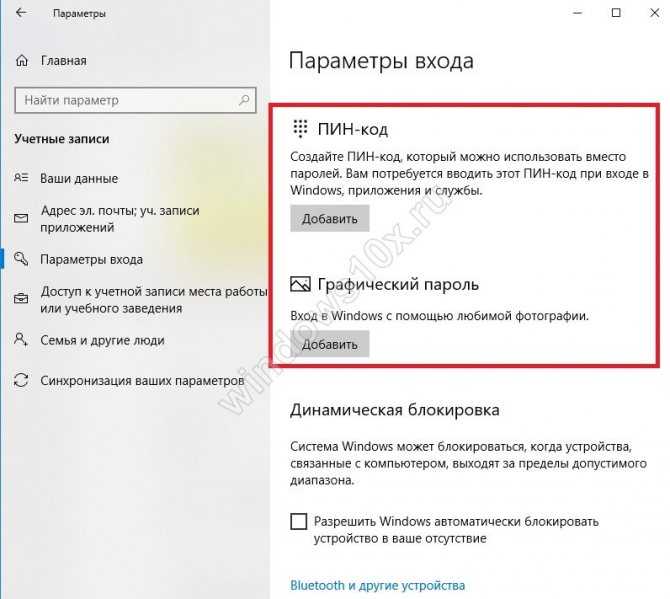
Если у вас для входа в систему используется локальный профиль, то поставить пароль на ноутбуке Windows 10 или на компьютере еще проще: в панели управления, которая открывается через поиск.
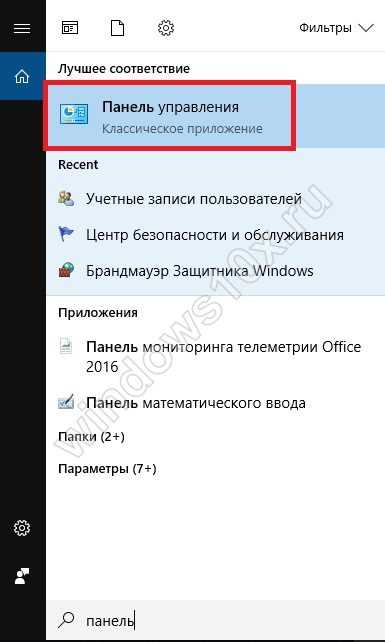
Ищите категорию, отвечающую за учетные записи пользователей.
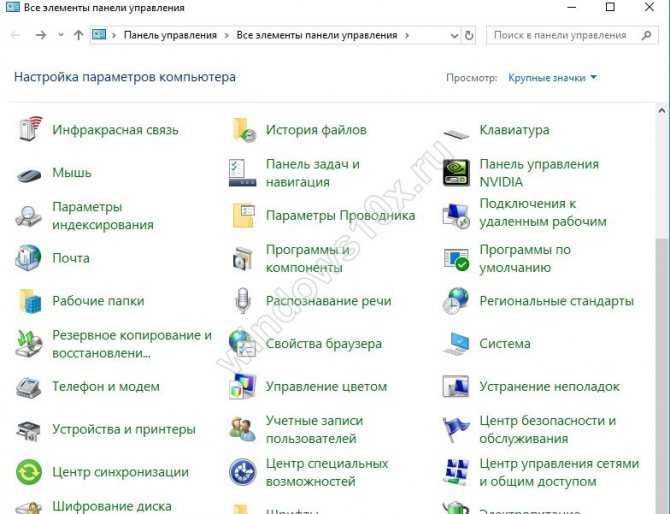
Выбирайте пункт, где можно управлять другим аккаунтом.
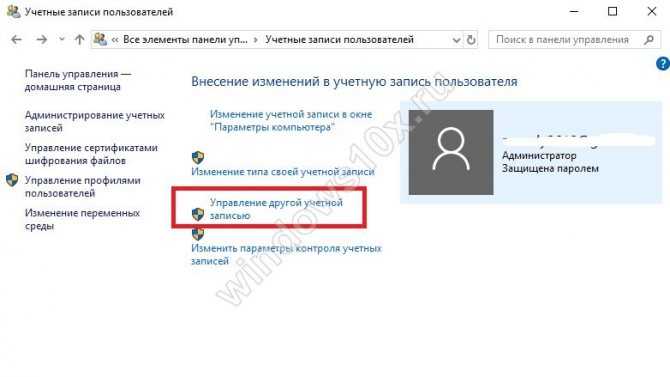
Обратите внимание, что если вы пытаетесь на компьютере поставить пароль для учетной записи Майкрософт, то здесь данные авторизации поменять нельзя. Сравните два скриншота ниже
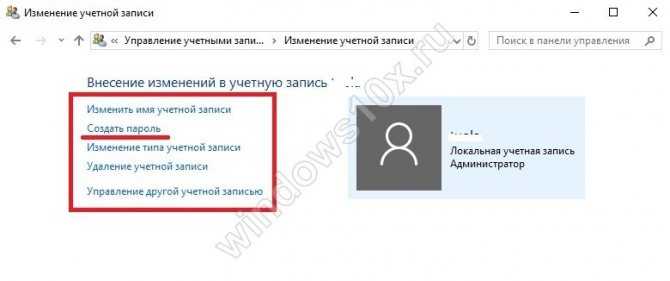
У второго пользователя есть ссылка изменения этого параметра входа, у первого нет, так как это профиль Microsoft.
Кликайте на линк изменения и вводите новые данные.
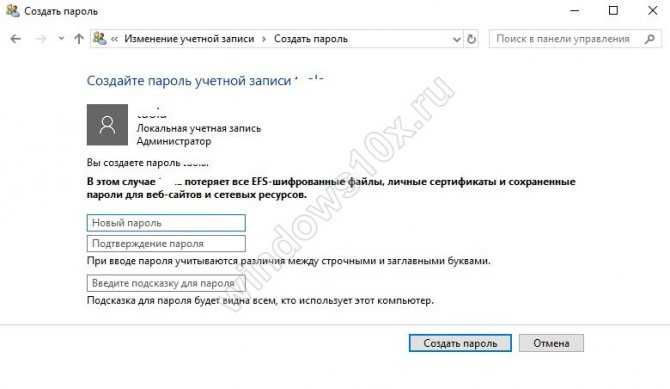
Когда необходимо не отключить, а совсем убрать ключ, выполняются аналогичные действия, но поля остаются пустыми.
Если у локального пользователя ключ отсутствовал, то в параметрах появится кнопка «Добавить».
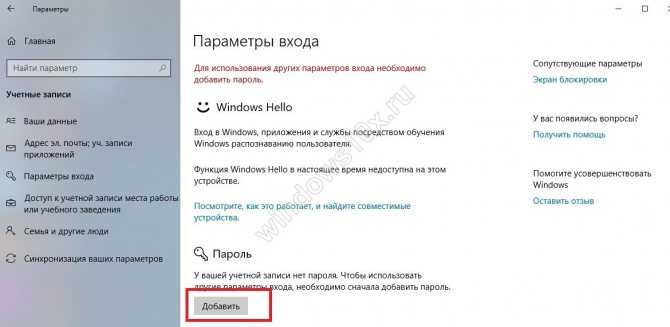
А интерфейс ввода новых значений будет выглядеть вот так.
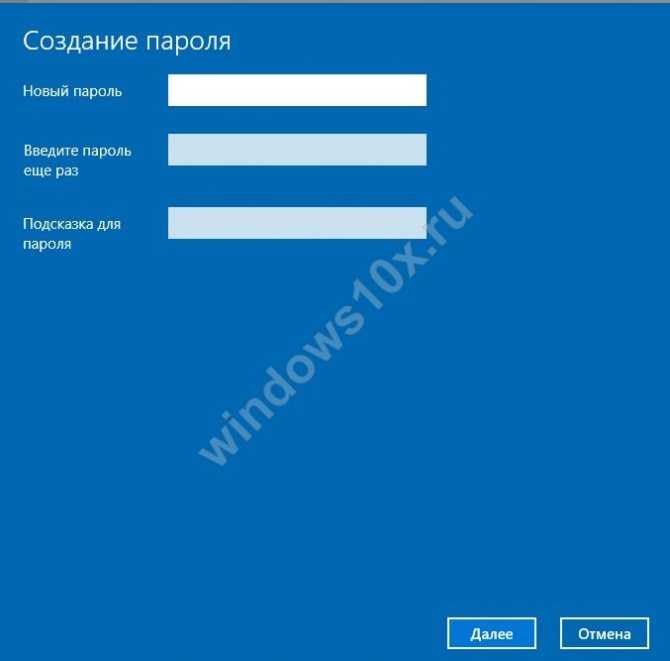
Пароль при входе в Windows 10
Как установить пароль на Windows 10
Самый простой основной способ защитить компьютер – установить пароль при входе в Windows. Для этого, нажимаем кнопку Пуск и заходим в Параметры.
Далее, нажимаем Учетные записи.
И, выбираем Параметры входа.
Затем, в правой части окна ищем Пароль и нажимаем Добавить.
Введите Новый пароль, подтвердите его во второй строке. Обязательно введите подсказку для пароля. Для эффективной защиты, пароль должен быть достаточно сложный, содержащий заглавные и прописные буквы, цифры и знаки. Но Windows позволяет создать и простейший пароль, состоящий из одной только цифры. Это нужно в особых случаях и крайне не рекомендуется.
Главное не забудьте свой новый пароль! Запишите и уберите в надежное место. В Windows 10 есть способы входа поудобнее. (Читайте далее)
Осталось нажать кнопку Готово в последнем окне. При следующей перезагрузке компьютера потребуется ввести ваш новый пароль.
Как убрать или изменить пароль при входе в Windows 10
Огромное количество пользователей интересует вопрос: «Как отключить пароль при входе в Windows 10». Оговорюсь сразу, методы взлома рассматривать здесь не будем!.
Снять пароль при входе в Windows 10 можно только, если вы знаете сам пароль.
Нажимаем Пуск и заходим в Параметры.
Заходим в Учетные записи.
Далее – Параметры входа
В правой части окна ищем Пароль и нажимаем Изменить.
Введите свой пароль, чтобы подтвердить, что вы это вы, а не дядя Вася
В следующем окне задайте новый пароль. Не забудьте про подсказку!
Если хотите отключить пароль при входе в Windows 10 совсем, то просто оставьте все поля пустыми.
Если вы отключали пароль, то должны увидеть надпись:
На днях мной была написана статья о том, как убрать пароль при входе в windows 10, где были показаны способы, как не вводить пароль при каждом запуске компьютера или выходе его из спящего режима. Тематика данной статьи имеет похожий смысл, только здесь будет рассмотрен метод избавления от ввода стандартного пароля, графическим.
Данный способ напоминает ввод графического ключа на мобильных телефонах работающих на платформе андроид. Функция графического пароля, появилась еще в операционной системе windows 8 и в дальнейшем разработчики компании Microsoft не стали убирать данную возможность из windows 10, наверное в связи с удобством данной функции, в которой вы скоро убедитесь.
Ставим графический пароль на windows 10
Чтобы установить графический пароль на windows 10 вместо надоедливого ввода обычного пароля, первым делом переходим в меню пуск и выбираем вкладку параметры.
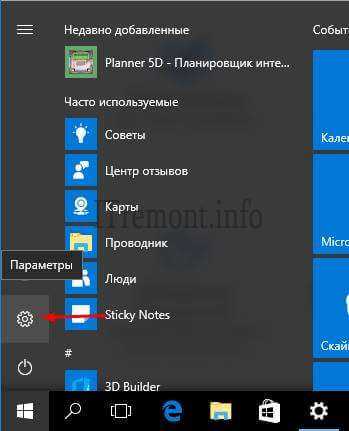
Здесь нас интересует пункт учетные записи.
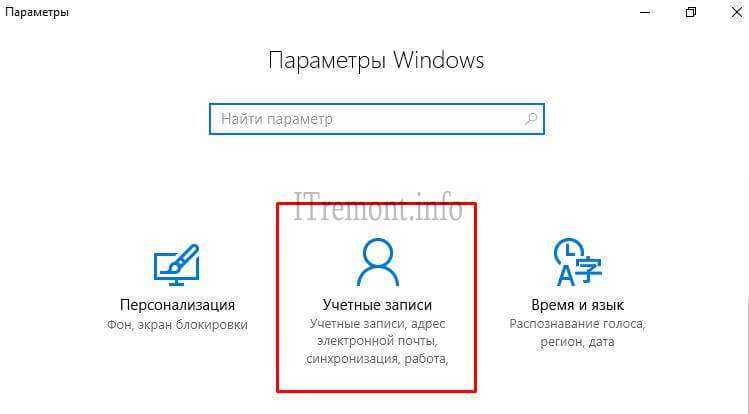
В открывшемся окне жмем на вкладку параметры входа, где в правой части находим пункт «графический пароль» и жмем кнопку добавить.
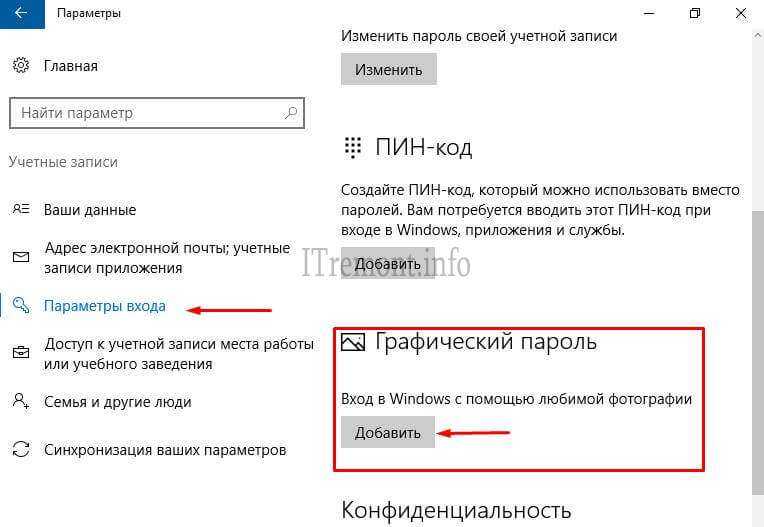
При создании графического пароля, сначала необходимо подтвердить данные своей учетной записи, вводом пароля от нее.
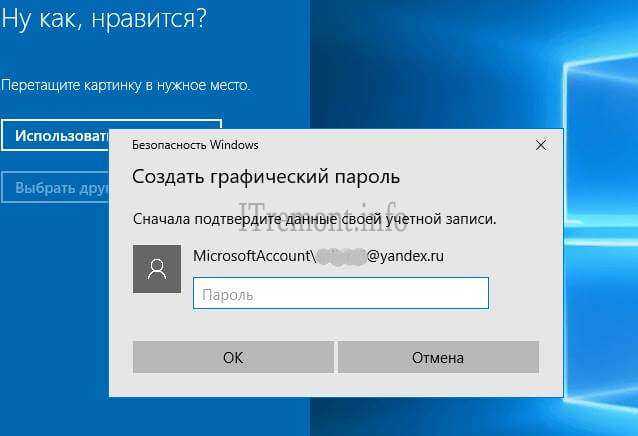
Итак, по умолчанию для установки графического пароля, используется стандартная картинка windows 10, но ее можно поменять, нажав на кнопочку «выбрать другую картинку», что я и сделаю.
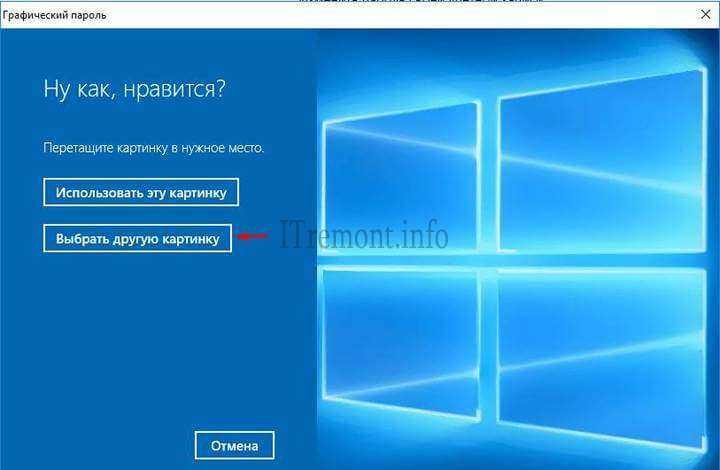
Перейдем в проводник для выбора нужного изображения.
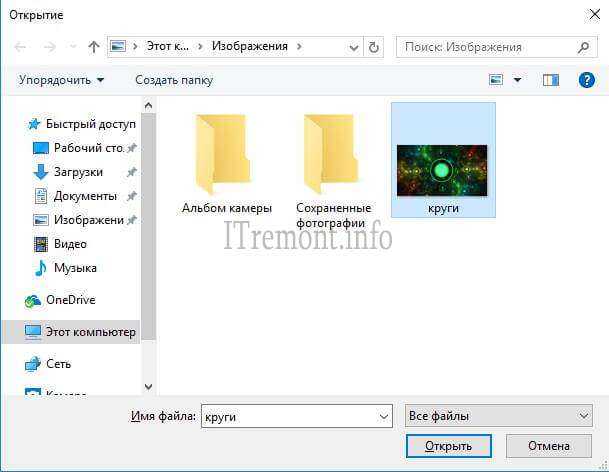
Если картинка оказалась слишком большой, ее можно перетащить мышкой как нам необходимо, после нажать клавишу «использовать эту картинку».
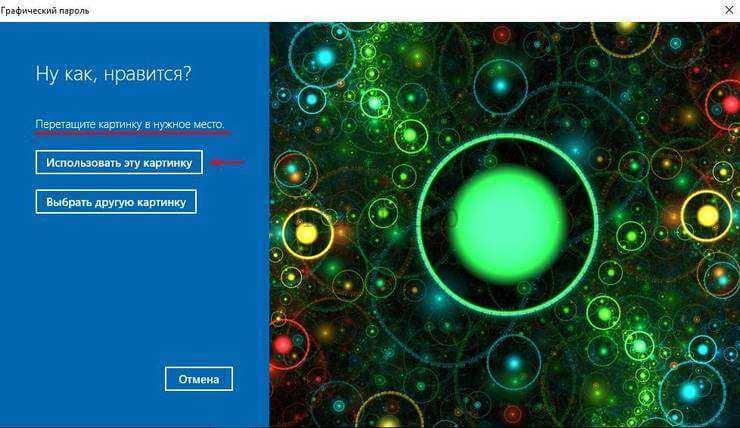
С этого шага начинается самое интересное, а именно установка графического пароля на windows 10. На левой стороне окна вы можете наблюдать мини инструкцию по установке пароля. Я не просто так выбрал данную картинку, потому что собираюсь использовать графический пароль только из точек, которые я поставлю в кружках на данном изображении, на слайде они помечены красным цветом. Так же можно использовать прямые линии и рисованные круги.
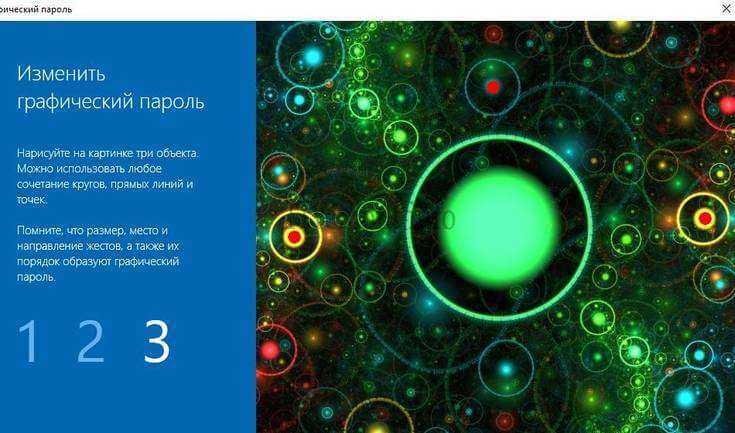
Далее для завершения настройки графического пароля, нужно повторить придуманные жесты еще раз.
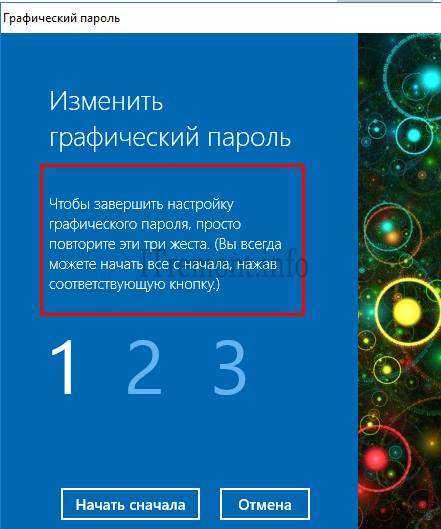
Если появится сообщение об успешном создании графического пароля, значит все получилось. Теперь нажимаем кнопку готово и перезагружаем компьютер для проверки.
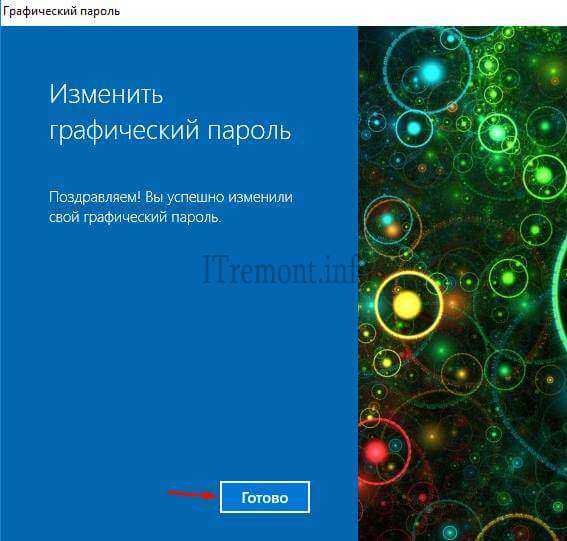
Вводим созданный графический пароль и радуемся.
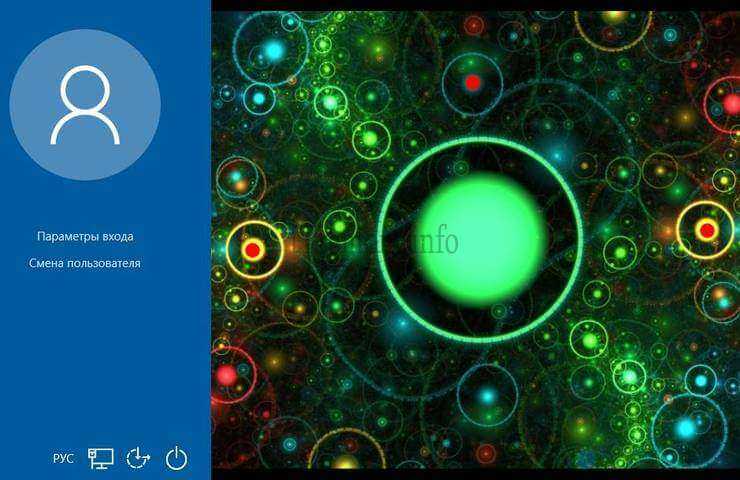
Если вы вдруг забыли графический пароль, то жмем на кнопку параметры входа и выбираем вкладку своей учетной записи для ввода обычного пароля, который вы надеюсь не забыли.
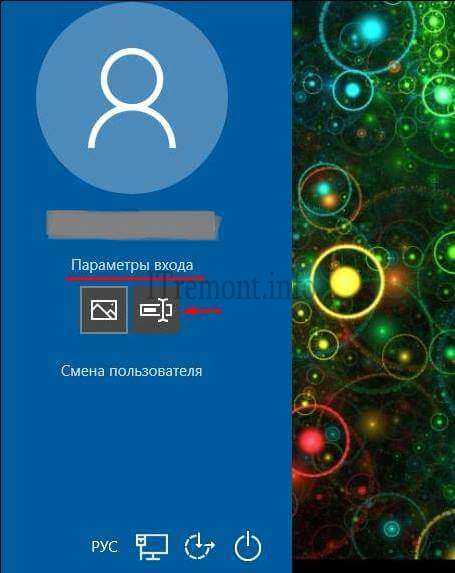
Вводим его как это делали до. и заходим в систему.
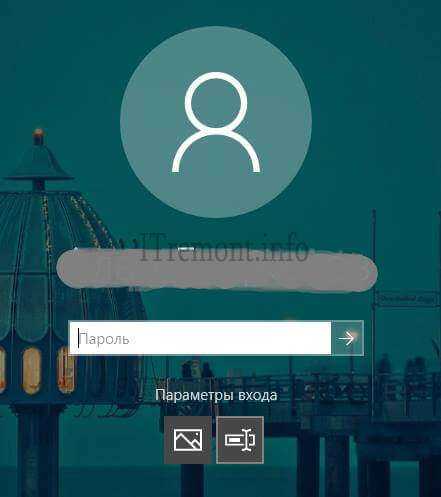
Как видите способ достаточно интересный, думаю гораздо удобней пользоваться именно им, нежели вводить каждый раз обычный пароль при запуске компьютера или выходе из спящего режима.
О ставляйте своё мнение о данной статье, ну и конечно же задавайте свои вопросы, если у вас что-то вдруг пошло не так.
Изменение ключа пользователя через встроенную запись Администратора
Способ позволяет сбросить пароль на Windows 10 без диска.
- Нажмите значок «Выключение» в правом нижнем углу.
- Дождитесь завершения работы компьютера.
- Нажмите кнопку включения и спустя 2-3 секунды зажмите кнопки «Alt+F10».
- Дождитесь загрузки внутреннего мастера системы.
- Выберите раздел «Обнаружение и устранение неисправностей», затем – «Дополнительные параметры».
- Выберите строку исполнения команд.
- Введите следующие символы: «net user Администратор /active:yes» без кавычек после System32. «Enter».
- Выберите пункт «Администратор», который появится под окном входа и вашей записью учета.
- Проследуйте по цепочке «Пуск» – «Управление компьютером» – «Пользователи». Щелкните по записи учета с вашим именем и и завершите процедуру формированием нового ключа.
- Если не сможете отыскать раздел «Пользователи», попробуйте напрямую перейти в «Параметры входа» и сменить значение.
Как загрузить ПК с помощью USB
- Выключите компьютер, включите и зажмите клавишу F2, когда начнется запуск системы. Вы попадете в BIOS;
- Выберите пункт «Security» и отключите команду Secure Boot Control, кликнув «Disabled»;
- Выберите пункт «Boot» и отключите команду Fastboot по тому же принципу;
- Сохраните внесенные изменения, нажав F10;
- Выберите пункт «Save & Exit» и внизу под строкой «Boot Override» выберите свою флешку, на которой загружен образ ОС.
Отключить вход windows 10 при НЕ утерянном пароле
В Windows 10 отключить ввод пароля при входе можно множественными способами, особенно, если вы с легкостью входите в систему со своим старым кодом доступа. Вот несколько вариантов.
Переход на локальный профиль
Отключить вход Windows 10 можно в случае, если используется вместо учетной записи Майкрософт, локальная учетная запись. Чтобы это сделать, требуется:
1. Нажать Win+I и выбрать «Учетные записи».
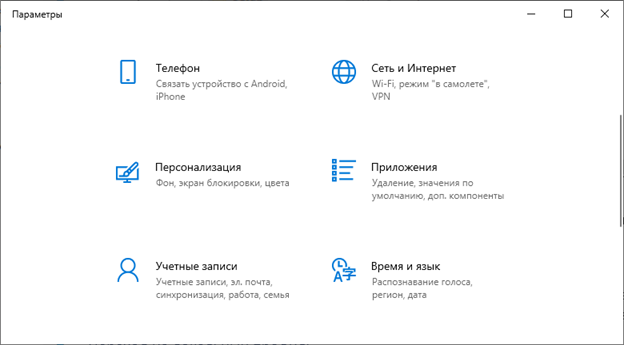
2. В разделе «Ваши данные» открыть «Войти вместо этого с локальной учетной записью».
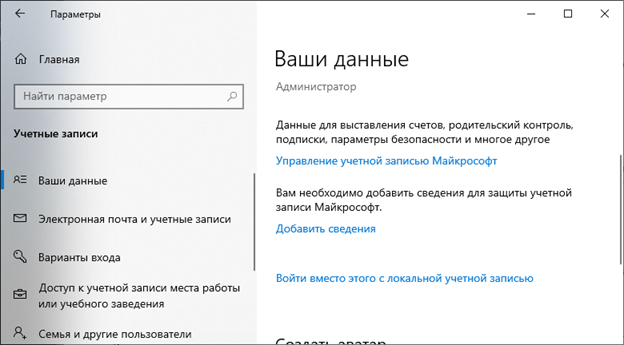
3. Ознакомьтесь с предупреждением и жмите «Далее» для прохождения верификации, что этим занимается владелец учетки.
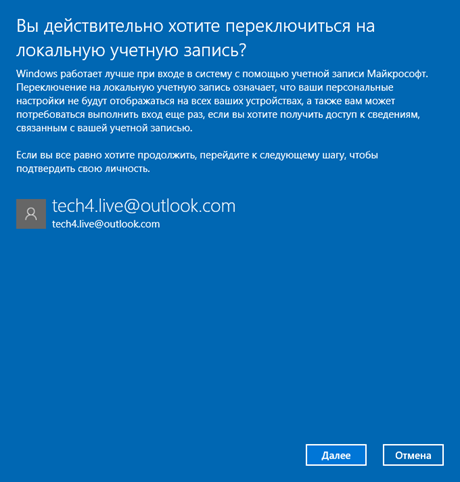
4. Введите код доступа от своего профиля, затем кликайте ОК. Если заведен Пин-код, и вы знаете его, то скинуть до локальной учетки можно и через него.
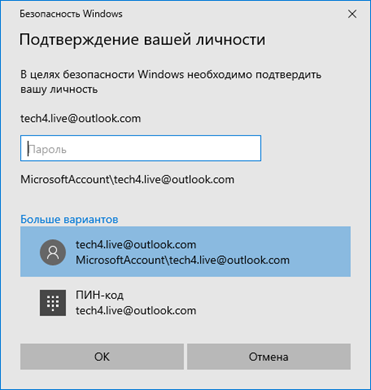
5. Далее введите новые данные. Код доступа, как можно понять, не обязателен к заполнению. Если его не внести, то это позволит отключить вход Windows 10 на экране блокировки и разрешит сразу же запускать систему. Затем жмите «Далее».
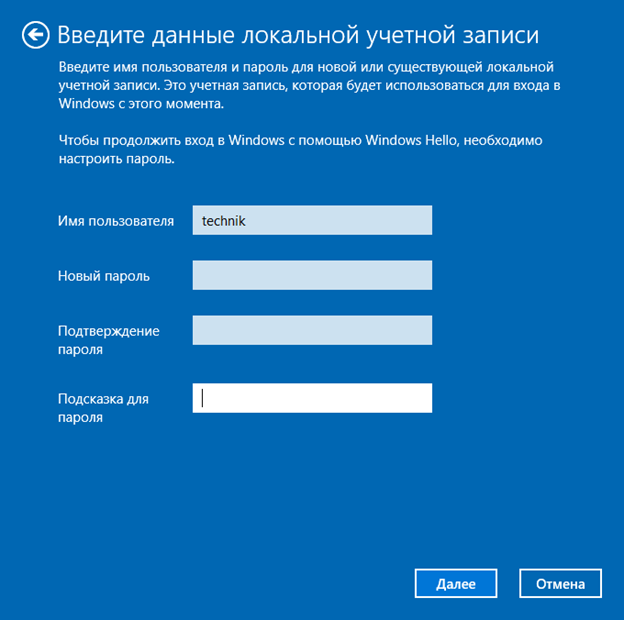
6. После выйдите с профиля Майкрософт и зайдите в локальную с помощью своего логина и защитного кода.
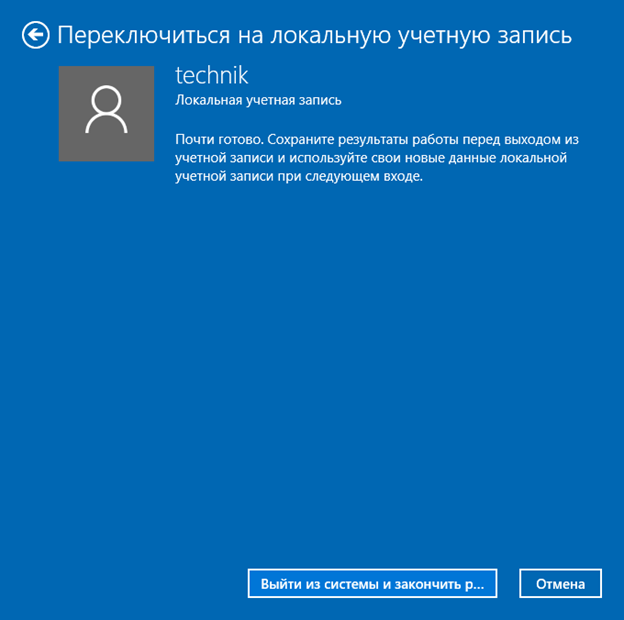
Отключить вход windows 10 в разделе «Параметры»
Когда вы находитесь в локальном профиле отключить вход Windows 10 можно, просто убрав ранее выставленный код доступа:
1. Нажмите Win+I и запустите «Учетные записи».
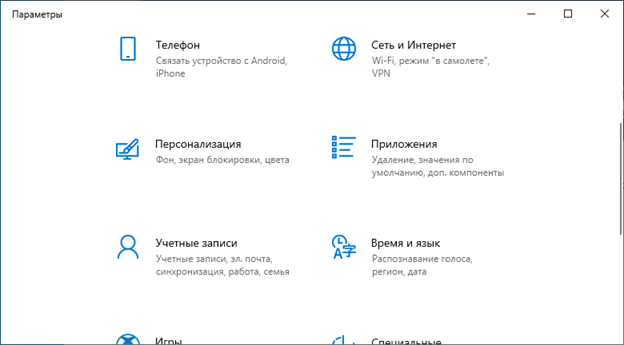
2. Кликните внизу «Варианты входа», затем «Пароль».
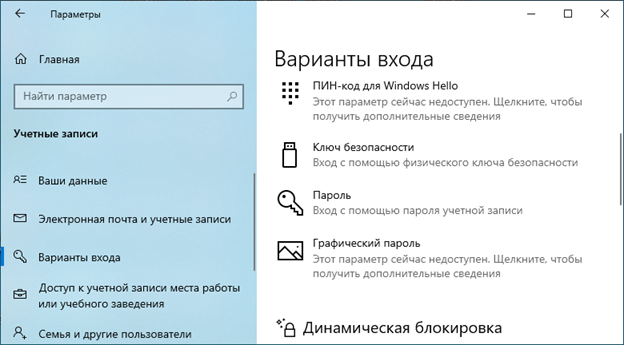
3. Нажмите кнопку «Изменить».
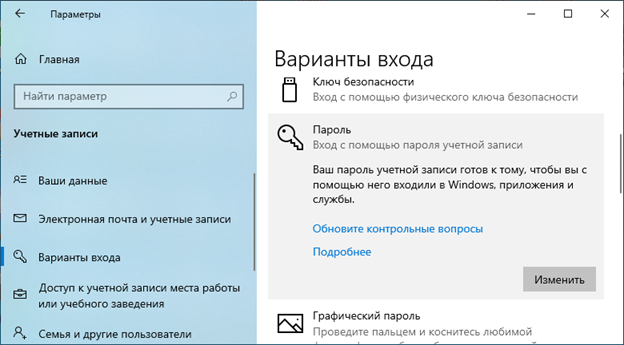
4. Введите текущий код.
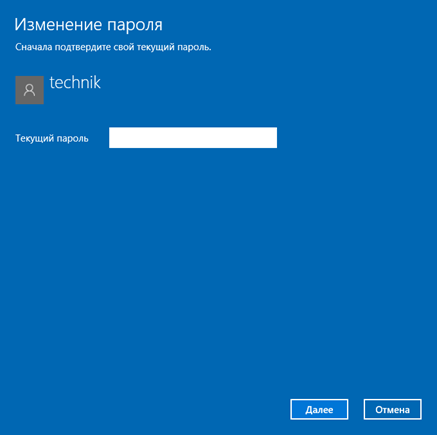
5. В следующем окне все поля оставьте пустыми. Кликайте «Далее».
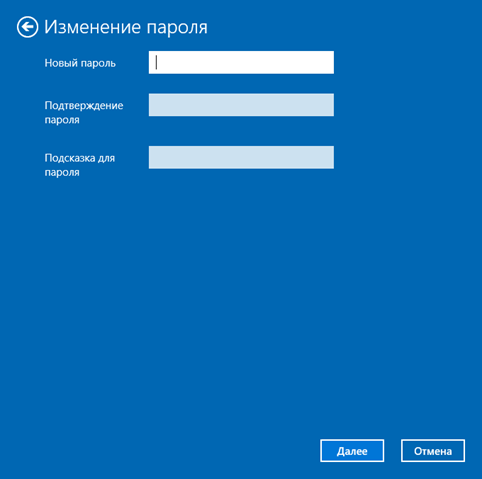
6. Затем «Готово».
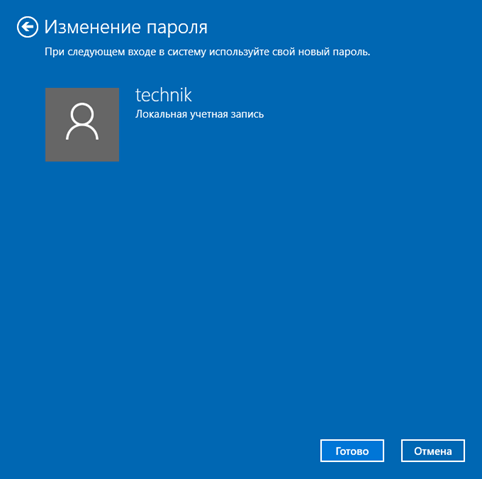
7. Теперь, система уведомляет, что защиты никакой профиль не имеет.
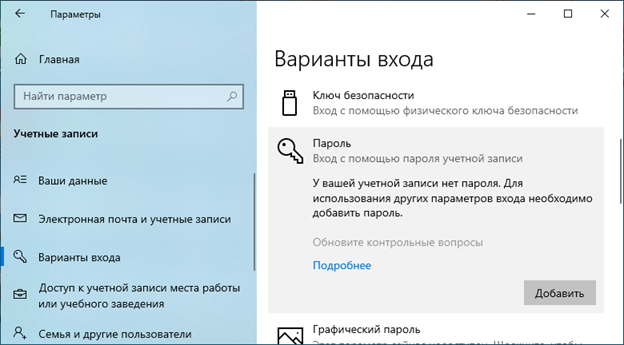
Отключить вход windows 10 в панели управления
Довольно просто вариант сброса кода, работающий в предшествующих версиях Виндовс:
1. Комбинацией Win+R вызовите строку и исполните control.exe /name Microsoft.UserAccounts.
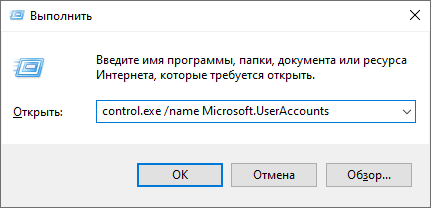
2. Нажмите управление другой записью.
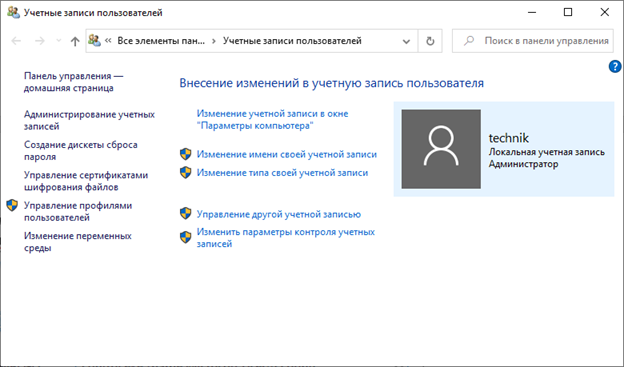
3. Выберите текущую.
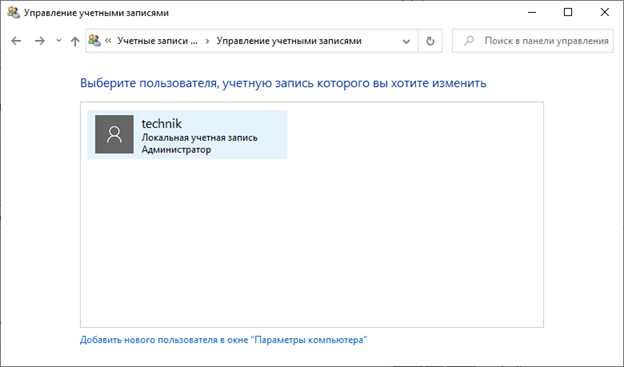
4. Кликайте «Изменить пароль».
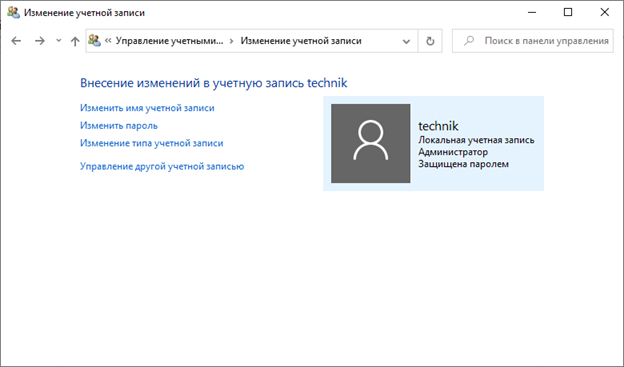
5. Заполните поля старым паролем, а остальные оставьте пустыми.
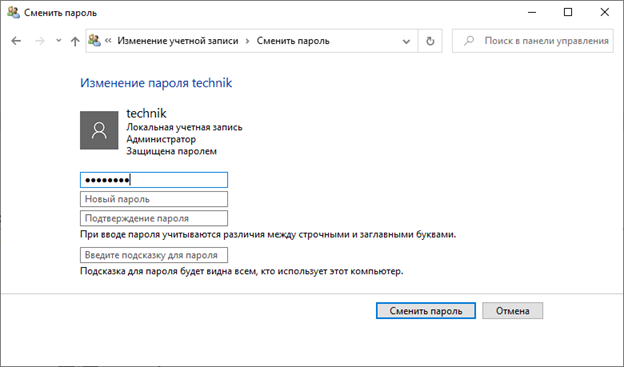
6. Готово, защита сброшена.
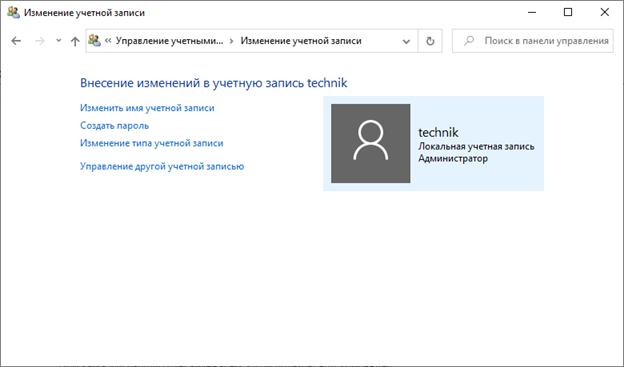
Отключить вход windows 10 через CMD
Благодаря простой команде можно сбросить защитные данные:
1. В CMD, активированной от админа пропишите команду net user, чтобы увидеть все учетные записи на ПК.
2. Затем выполните net user Technik «», где Technik – имя вашей учетки.
3. Если учетку не находит, то вместо этого имени пропишите то, что выдано рядом в таблице. В случае примера это defaultuser100001.
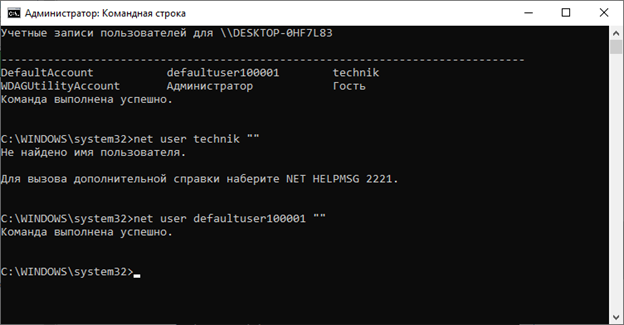
После успеха, проверяйте сброс защиты.
Отключить вход windows 10 через «Пользователи и группы»
И последний инструмент, с которым можно поработать, чтобы отключить вход Windows 10 по паролю:
1. Надавите двумя пальцами по клавишам Win+R и введите lusrmgr.msc
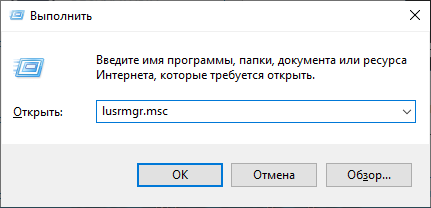
2. Кликните «Пользователи».
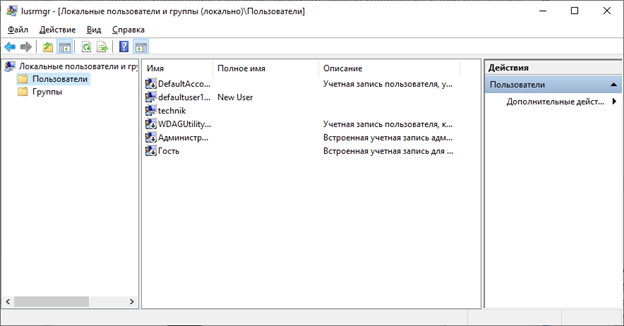
3. Клацайте по своей записи и жмите «Задать пароль».
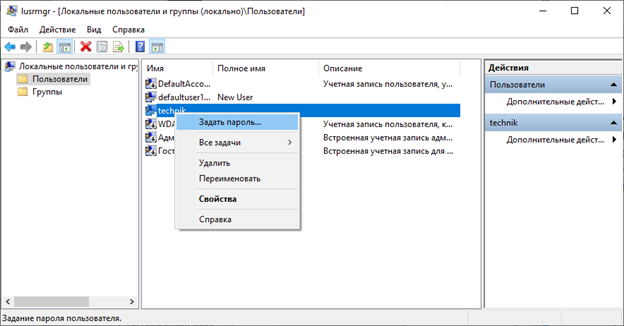
4. Ознакомьтесь с информацией, затем «Продолжить».
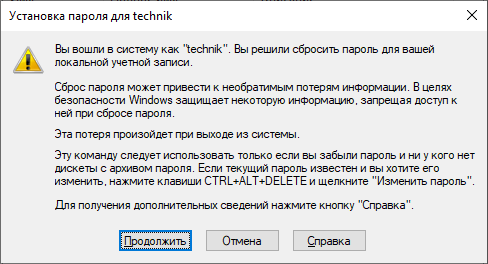
5. Поля оставьте пустыми.
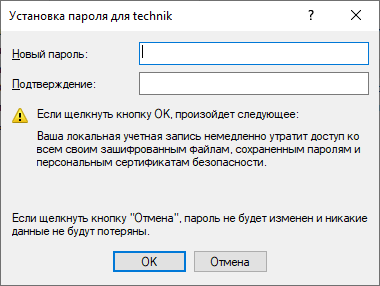
6. Готово, он сброшен.
Парольная защита BIOS и диска
Чем хороша
Обладает высокой устойчивостью ко взлому. Не только защищает вход в операционную систему, но и предотвращает изменение настроек BIOS (в том числе препятствует загрузке ноутбука с другого носителя).
В чем особенность
В отличие от стационарных ПК, пароль BIOS на большинстве ноутбуков невозможно сбросить отсоединением батарейки питания флеш-памяти, где хранится микрокод BIOS со всеми настройками. Его там нет. Пароли записываются в отдельную энергонезависимую память eeprom, которая при отключении питания не стирается.
Забытый пароль на некоторых моделях ноутбуков можно обнулить при помощи специальных кодовых фраз. Методика подборки этих фраз на Asus, Lenovo, HP и других марках лэптопов неодинакова и далеко не всегда эффективна. Часто проблема решается только перепрошивкой модуля хранения на программаторе.
Пароль жесткого диска хранится в защищенной области магнитного носителя, а также — в памяти контроллера. При вводе пароля пользователем обе копии сличаются. Такой двойственный способ хранения пароля обеспечивает максимальную безопасность данных на диске, но в случае забывания восстановить или сбросить его невозможно. Информация будет утеряна безвозвратно.
Как настроить
- После включения ноутбука нажмите комбинацию клавиш для входа в BIOS Setup Utility.
- Используя клавиши со стрелочками, перейдите во вкладку «Security». Нужные опции обведены рамкой на скриншоте. Выберите «Change (Set) Supervisor Password» (Установить пароль администратора), нажмите Enter и в открывшееся поле введите парольную фразу.
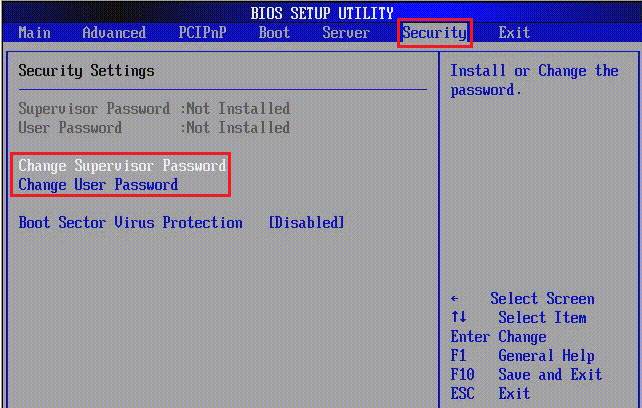
- Если хотите установить пароль для пользователя (права пользователя в BIOS ограничиваются просмотром и изменением незначительных настроек, вроде даты и времени), выберите «Change (Set) User Password» и проделайте то же самое.
- Опция установки пароля на диск находится здесь же и называется «Change (Set) HDD Password». Если ее нет, значит, компьютер ее не поддерживает.
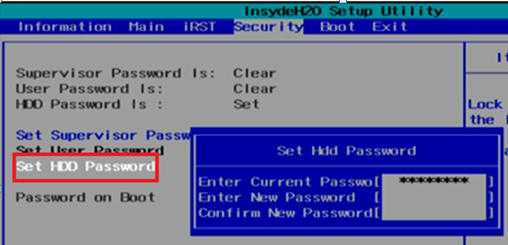
Для сохранения настройки и закрытия утилиты нажмите F10.
Теперь вам придется вводить пароли при каждом включении ноутбука, без них загрузка Windows и доступ к информации будут запрещены.
Другие статьи сайта
- Как установить пароль на папку без дополнительных программ
- Как установить пароль на Wi-Fi и защитить свою сеть
- Как придумать надежный пароль, который тяжело взломать
- Как поставить пароль на флешку: 5 простых рабочих способов
