Uso
Descargue el archivo ejecutable y ábralo; no es necesario instalarlo.
El ejecutable está firmado digitalmente, y la firma debería indicar:
- «Akeo Consulting» (v1.3.0 o posterior)
- «Pete Batard — Open Source Developer» (v1.3.0 o anterior)
Notas sobre la compatibilidad con DOS:
Si crea un disco de arranque DOS y utiliza un teclado no estadounidense, Rufus intentará seleccionar una disposición de teclado a partir de la configuración regional del sistema. En ese caso, se recomienda FreeDOS, que es la opción predeterminada, ya que admite más disposiciones de teclado.
Notas sobre la compatibilidad con ISO:
Todas las versiones de Rufus a partir de v1.1.0 permiten crear soportes USB de arranque a partir de una imagen ISO (.iso).
Es muy fácil crear una imagen ISO a partir de un disco físico o de un conjunto de archivos, con el uso de una aplicación de grabación de CD, como CDBurnerXP o ImgBurn, ambas gratuitas.
Загрузочная флешка Windows 10 официальным способом
Сразу после выхода финальной версии новой ОС, на сайте Microsoft появилась утилита Windows 10 Installation Media Creation Tool (сегодня Microsoft Media Creation Tool), позволяющая создать загрузочную флешку для последующей установки системы, автоматически загружающая на накопитель последнюю выпущенную финальную версию Windows 10 и создающая USB-накопитель для загрузки как в UEFI так и в Legacy режиме, подходящий для GPT и MBR дисков HDD и SSD.
Тут важно отметить, что с помощью данной программы вы получаете оригинальную Windows 10 Pro (Профессиональная, в том числе для рабочих станций), Home (Домашняя), Home для одного языка с сайта Майкрософт. И в полной мере такая флешка подходит в том случае, если у вас либо есть ключ Windows 10, либо на компьютере или ноутбуке уже была установлена лицензионная Windows 10 или 8.1, а теперь хотите выполнить чистую установку (в этом случае при установке пропустите ввод ключа, нажав «У меня нет ключа продукта», система активируется автоматически при подключении к Интернету)
Вы можете установить Windows 10 с такого USB накопителя и без выполнения этих условий и работать без активации (без особых ограничений), либо активировать её ключом от предыдущей версии системы.
Шаги по созданию загрузочной флешки Windows 10 официальным способом будут выглядеть следующим образом, сам накопитель желательно подключить сразу, размер — не менее 8 Гб, данные с нее в процессе будут удалены:
Скачать утилиту для создания загрузочной флешки Windows 10 Microsoft Installation Media Creation Tool можно с официального сайта https://www.microsoft.com/ru-ru/software-download/windows10, нажав кнопку «Скачать средство сейчас».
Запустите загруженную утилиту и примите условия лицензионного соглашения.
Выберите пункт «Создать установочный носитель USB-устройство флэш памяти» и нажмите «Далее».
Через некоторое время появится окно выбора архитектуры, языка системы и её выпуска. По умолчанию установлены рекомендуемые параметры, в соответствии с характеристиками текущей системы, но сняв отметку, вы можете выбрать другой язык или разрядность — 64-бит или 32-бит. Учитывайте, что в одном образе содержатся сразу все редакции Windows 10: в поле выпуск ничего поменять нельзя, выбор профессиональной или домашней версии ОС происходит во время установки.
В случае, если вы сняли отметку «Использовать рекомендуемые параметры для этого компьютера» и выбрали иную разрядность или язык, вы увидите предупреждение: «Убедитесь, что выпуск установочного носителя соответствует выпуску Windows на компьютере, на котором вы будете его использовать». Учитывая, что на данным момент времени в образе содержатся сразу все выпуски Windows 10, обычно на это предупреждение не следует обращать внимания.
Выберите пункт «USB-устройство флэш-памяти», если требуется, чтобы программа сама записала загрузочную установочную флешку, либо, при желании, вы можете выбрать пункт «ISO-файл», чтобы скачать оригинальный образ Windows 10 и записать его на USB или DVD самостоятельно.
Выберите накопитель, который будет использоваться из списка
Важно: все данные с флешки или внешнего жесткого диска (со всех его разделов) будут удалены. При этом, если вы создаете установочный накопитель на внешнем жестком диске или на USB накопителе размером более 32 Гб, вам пригодятся сведения в разделе «Дополнительная информация» в конце этой инструкции
Начнется скачивание файлов установки Windows 10, а затем — их запись на флешку: Создание установочного накопителя. Эти этапы могут занять продолжительное время.
По завершении вы получите сообщение «USB-устройство флэш-памяти готово», можно закрыть утилиту и использовать созданный накопитель.
По окончании у вас будет готовый накопитель с оригинальной Windows 10 последней версии, который пригодится не только для чистой установки системы на системах UEFI и Legacy (CSM), но и для ее восстановления в случае сбоев.
5 способов сделать загрузочную установочную флешку Windows 10 — видео инструкция
Также могут оказаться полезными некоторые дополнительные способы создания установочного накопителя Windows 10 x64 и x86 для систем UEFI GPT и BIOS MBR, описанные ниже.
Как записать образ диска Windows 10 на флешку через программу Rufus?
Для работы также потребуется уже готовый образ диска (ISO), который сохранен на компьютере. Запускаем приложение и выставляем настройки.
Выбираем устройство для записи — то есть, нашу флеш-карту
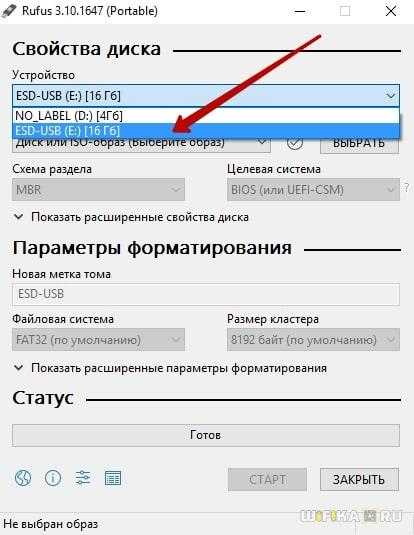
Выбираем файл образа Windows 10 с расширением «.ISO» на компьютере
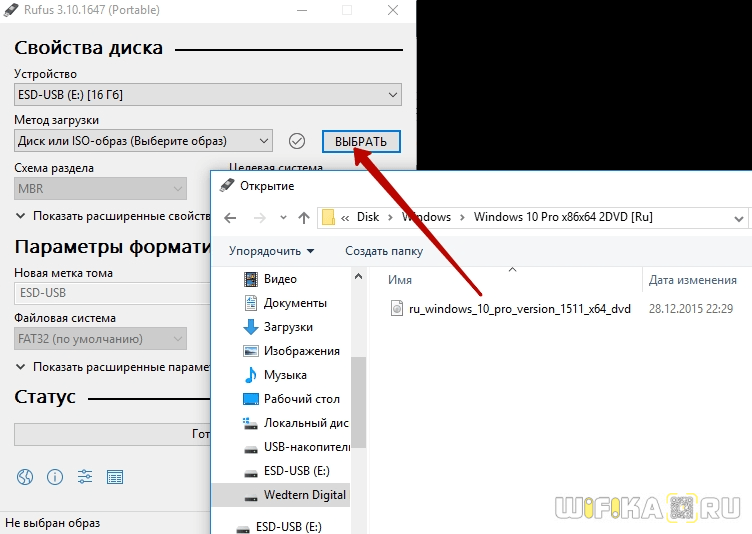
Выставляем схему загрузочного раздела:
- MBR — для устаревших систем BIOS с загрузкой Legacy/CSM (это когда в БИОСе синий экран)
- GPT — для современный систем UEFI (когда BIOS цветной)
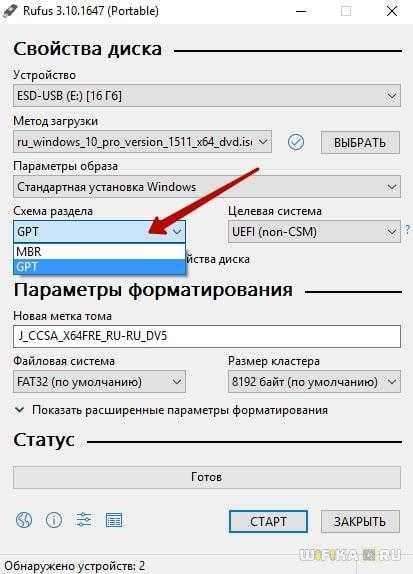
Наконец, на последнем шаге даем название своему диску (метка тома), которое будет отображаться при запуске установки Windows и назначаем файловую систему. Лучше использовать FAT32, которая стоит по умолчанию. И жмем на кнопку «Старт»
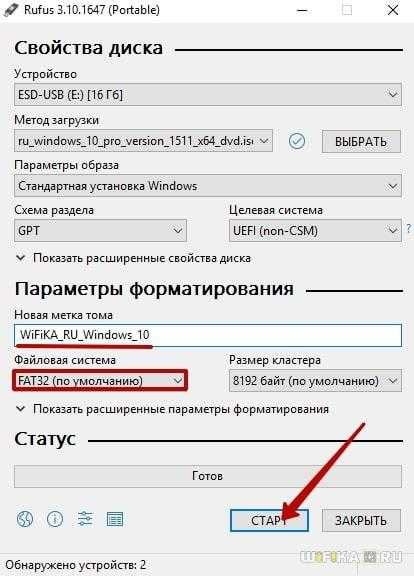
После окончания работы программы Rufus получим полноценную загрузочную флешку с Windows 10.

Создаём загрузочную флешь карту Виндовс 10 в Rufus
Я буду, как и в прошлой статье, создавать загрузочный накопитель под Виндовс 10. Но, если вы решили создать загрузочный накопитель под иную версию Виндовс, или вообще другую систему, метод создания останется тем же.
Единственное, что вам нужно будет сделать, так это скачать образ системы формата ISO и подключить флешку, куда вы решили записать систему (во время записи вся информация с флешки удалится). Скачать Rufus лучше с официального ресурса. Есть возможность скачать портативную программу. Её я и загружу. Не стоит лишний раз перегружать компьютер установленными программами.
Что интересно, образ системы есть возможность загрузить прямо из данной программы, когда вы решите создать загрузочную флешь карту. Для тех, кто предпочитает вначале скачать образ на компьютер, я дам ссылку на чистую копию Windows 10, без сборки. Единственный её нюанс, она 64 битная. Если вам нужна другая разрядность, просто посмотрите другую систему данного сайта.
- Итак, запускаем Руфус 3.8, над командой «Устройство» нужно выбрать флешь карту, на которую мы решили записать Виндовс 10;
- Нажимаем кнопочку «Выбрать», и указываем образ системы, если вы его скачали на компьютер. У вас откроется окошко «Проводника», где мы и выбираем систему. Если же нет, его можно скачать прямо через данную программу;
- Свежая редакция софта даёт возможность как скачать систему с ПК, так и с официального сайта Майкрософт. Чтобы это сделать, нужно нажать на стрелочку в кнопке «Выбрать» и команду «Скачать». Далее, нажимаем по данной команде и выбираем образ системы. Я выбрал Windows 10;
- Над командой «Параметры образа» вам можно сделать выбор в пользу флешки Windows To Go, что является такой флеш картой, которую достаточно вставить в разъём USB и система начнёт загрузку прямо с этого накопителя. Функционировать подобная ОС будет медленнее установленной, но, может быть по определённым причинам она вам нужна?
- Над командой «Схема разделов» необходимо выбрать проект раздела ЖД, куда вы желаете установить ОС – MBR устанавливается для Legacy/CSM (подходит под BIOS) или GPT (если у вас стоит система UEFI, эта система обычно стоит на новых компьютерах). Данные параметры раздела могут переключиться на автомате. На моём компьютере нужно поставить схему MBR, но, если вам непонятно, какая именно схема установлена на вашем ПК, тогда поступим следующим образом;
- Нажимаем клавиши Win+R и вводим сочетание diskmgmt.msc далее, у нас открывается «Управление дисков». Нам в этой программе нужно кликнуть по «диск 0» правой клавишей мышки, затем в ниспадающем меню выбрать «Свойства»;
- В новом окошке нам нужно выбрать меню «Тома». Как видите из скриншота, у меня программа показывает стиль раздела «MBR». Если у вас стоит GUID, значит вам нужно выбрать GPT;
- Над командой «Новая метка тома» можно указать метку вашего накопителя;
- Файловая система для флешки обычно выбирают ту, которую поставила программа по умолчанию. У меня это NTFS, хотя я раньше ставил FAT Также, можно включить NTFS под систему UEFI. Но, тогда вам нужно выключить Secure Boot. Поэтому, если у вас GPT, файловую систему лучше выбрать FAT 32;
- Итак, нажимаем на «Старт». Подтверждаем своё намерение и то, что с накопителя вся информация удалится, нажав Ок;
- У нас начинается копирование файлов. Время данного копирование зависит от системы, которую выбрали, и от устройств, которые его совершают;
- После того, как системная информация на флешь карту скопирована, кликнем по кнопочке «Закрыть», для выхода из данной программы.
Registro de cambios
-
Versión 3.11 (2020.06.18)
- Add Rock Ridge deep directory support
- Add an option to write small ISOs to an ESP (GPT only)
- Add a cheat mode (Ctrl-SELECT) to extract content from an additional zip archive on top of the ISO
- Add a cheat mode (Alt-G) to disable Virtual Hard Disk listing
- Add a cheat mode (Alt-P) to toggle a GPT ESP to Basic Data (Windows 10 only)
- Fix improper x86 32-bit NTFS driver being used for UEFI:NTFS
- Improve UEFI:NTFS compatibility with older UEFI firmwares
- Improve startup time by running the ISO download feature check in the background
- Remove Ubuntu’s splash screen for persistent UEFI drives
- Enable ASLR for the Rufus executable
- Otras versiones
Как пользоваться Rufus или как установить Windows 8, 8.1, 10 прямо на флешку при помощи кнопки Windows To Go
Скачать программу Rufus можно на её официальном сайте http://rufus.akeo.ie/
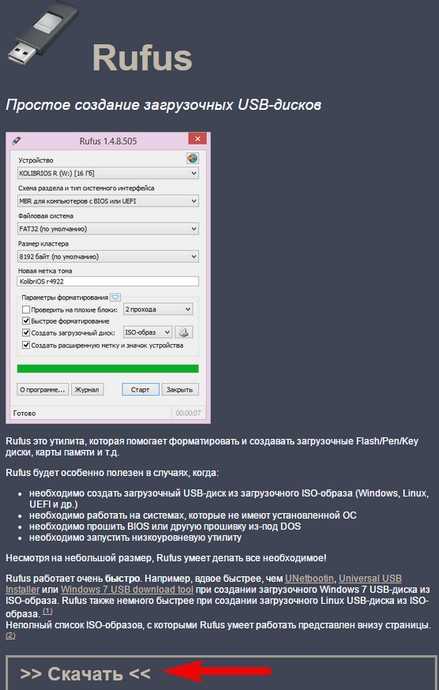
Rufus работает без установки.
Интерфейс программы.
Примечание: Если вместо флешки вы захотите использовать переносной жёсткий диск USB или «карман» и программа Rufus его не увидит, то это дело поправимое, просто используйте рекомендации из этой статьи: Как с помощью программы Rufus сделать загрузочным обычный жёсткий диск установленный во внешний корпус (HDD бокс) или в простонародье «карман» и установить с него Windows 7, 8.1, 10
Устройство.
Если к вашему компьютеру подсоединено несколько флешек, то выберите в первом пункте флешку, с которой будете работать.
Схема раздела и тип системного интерфейса.
Если Вы хотите установить Windows 7, 8.1, 10 на обычный компьютер или ноутбук без БИОСа UEFI, то в главном окне выберите «MBR для компьютеров с BIOS или UEFI»
Файловая система
NTFS

Если Вы хотите установить Windows 7, 8.1, 10 на компьютер или ноутбук с включенным БИОСом UEFI, то в опции Схема раздела и тип системного интерфейса выберите «GPT для компьютеров с интерфейсом UEFI». Файловую систему выберите «FAT32»
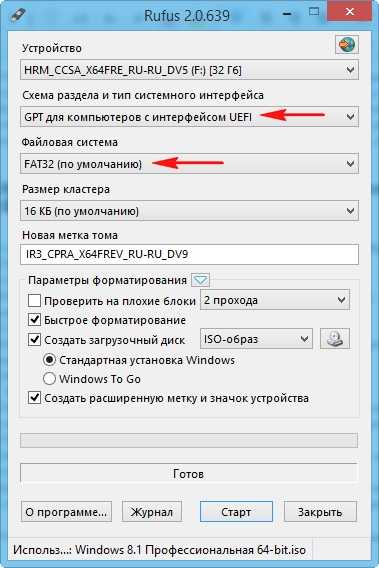
Параметры форматирования
Жмём на иконку диска
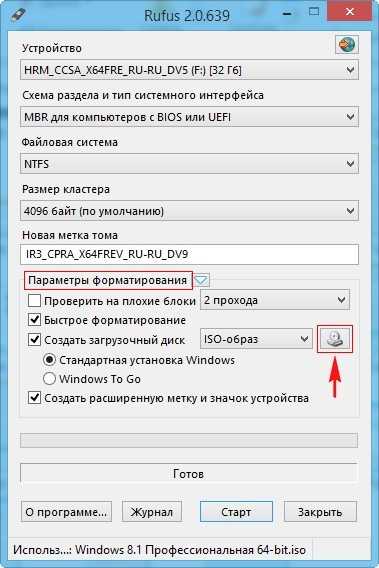
и открывается проводник, находим нужный ISO образ Windows, выделяем его левой мышью и жмём Открыть.
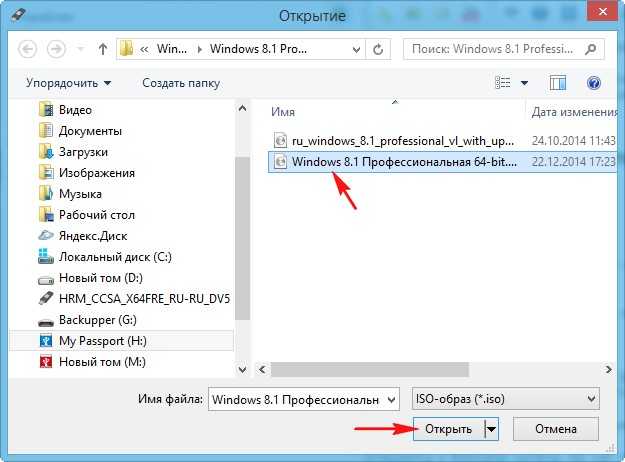
Ещё раз проверяем пункты «Схема раздела и тип системного интерфейса», «Файловая система», так как программа может их самовольно изменить и нажимаем на Старт.

ОК

Начинается процесс создания загрузочной флешки.

вот и всё, загрузочная флешка готова, жмём Закрыть.
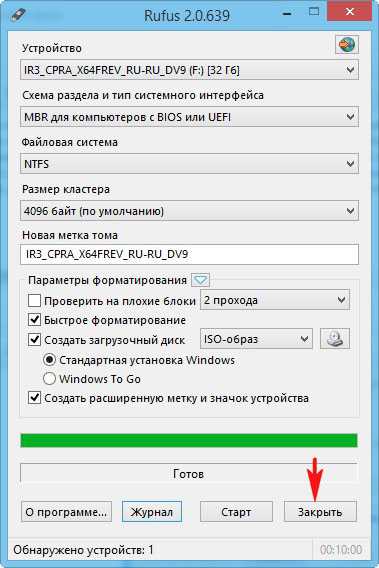
Как установить Windows 8, 8.1, 10 прямо на флешку с помощью программы Rufus и кнопки Windows To Go
Технология Windows To Go (WTG) – способна установить Windows 8, 8.1, 10 прямо на флешку, с которой можно будет загрузить любой компьютер или ноутбук и в дальнейшем пользоваться операционной системой как автономной. В такую Windows можно инсталлировать софт и использовать как обычную систему, только получается, что она будет переносная.
Давайте для примера с помощью Windows To Go установим на флешку Windows 8.
Примечание: Флешку Windows To Go можно создать прямо в работающей Windows 8, 8.1, то есть без применения программы Rufus, но в таком случае флешка нужна интерфейса USB 3.0, объёмом 32 ГБ, и главное, флеш — накопитель должен быть сертифицирован от Майкрософт. Список подобных устройств перечислен на сайте TechNet
https://technet.microsoft.com/en-us/library/hh831833.aspx#wtg_hardware
Для Rufus подойдёт накопитель любого производителя, но флешка нужна обязательно интерфейса USB 3.0 и объёмом 32 ГБ, если создать Windows To Go на флешке USB 2.0, то работать она будет очень медленно.
Создание Windows To Go с операционной системой Windows 8 на флешке USB 3.0 Kingston объёмом 32 ГБ
Сразу замечу, что Windows To Go не сможет создать загрузочную флешку UEFI, поэтому настраиваем программу соответственно.
Параметры форматирования. Жмём на иконку диска,
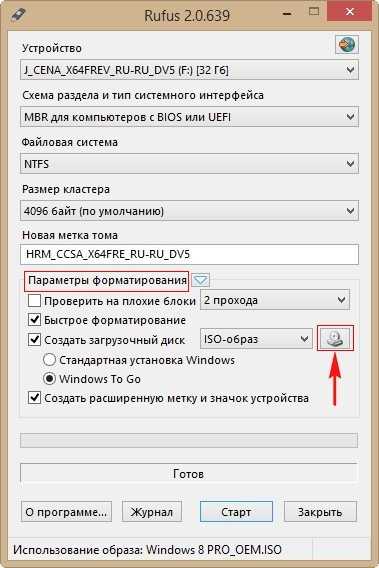
открывается проводник, находим в нём нужный ISO образ Windows 8, выделяем его левой мышью и жмём Открыть.
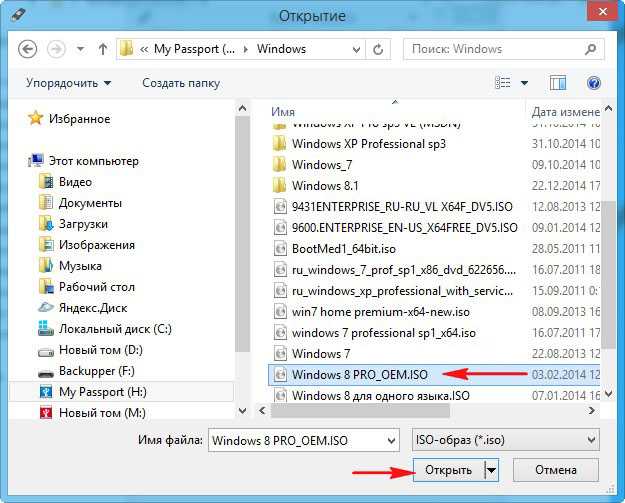
Схема раздела и тип системного интерфейса. «MBR для компьютеров с BIOS или UEFI»
Файловая система. «NTFS»
Параметры форматирования. Отмечаем пункт Windows To Go и жмём кнопку Старт.
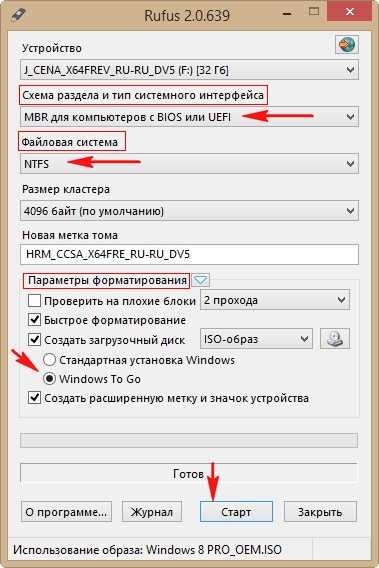
Да
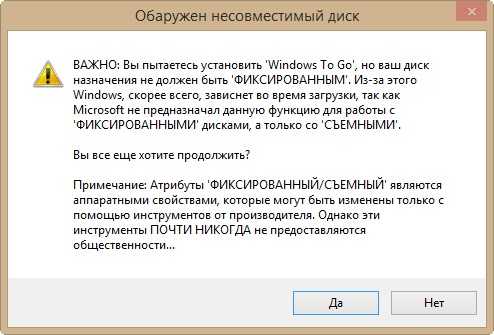
ОК

Начинается процесс создания флешки Windows To Go с операционной системой Windows 8,
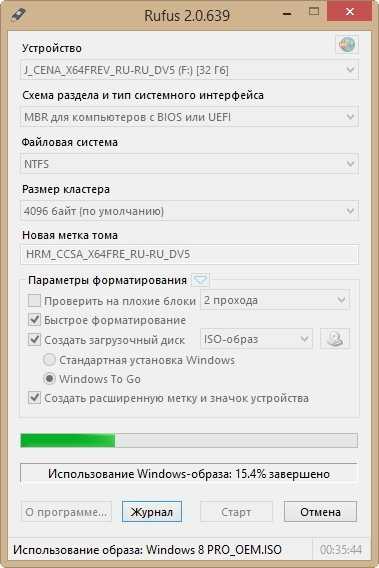
который успешно завершается.
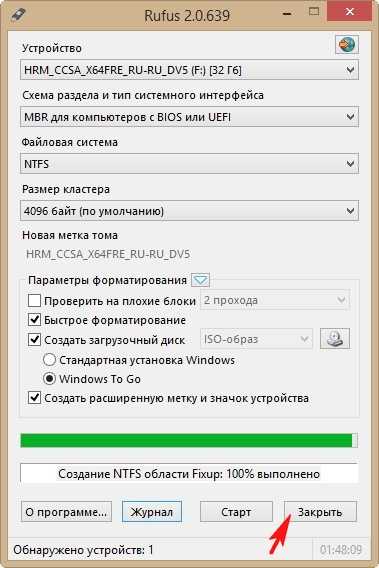
Осталось загрузить наш компьютер с такой флешки, но так как флешка Windows To Go у нас получилась не UEFI, то прежде чем загрузить с неё новый ноутбук нужно войти в БИОС UEFI и переключить его на режим расширенной загрузки Legacy, затем сохранить изменения и перезагрузиться,
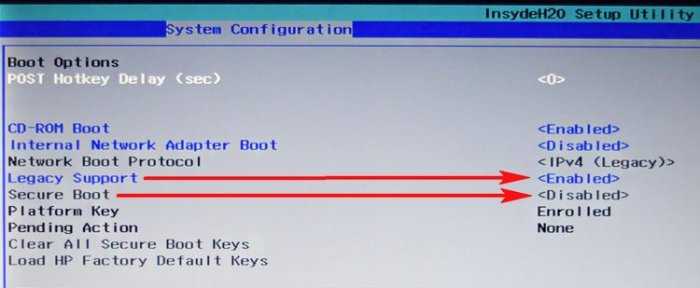
после этоговходим в загрузочное меню ноутбука и загружаем его с созданной флешки Windows To Go.
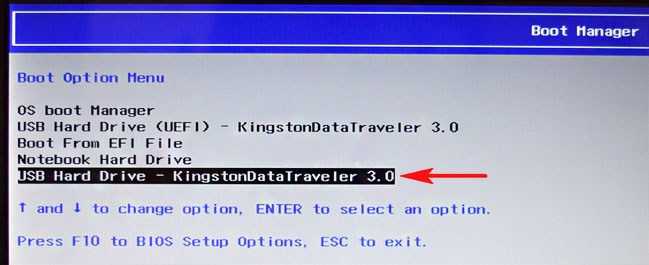

Перезагрузка.

Если есть ключ продукта вводите, если нет, жмите Пропустить.
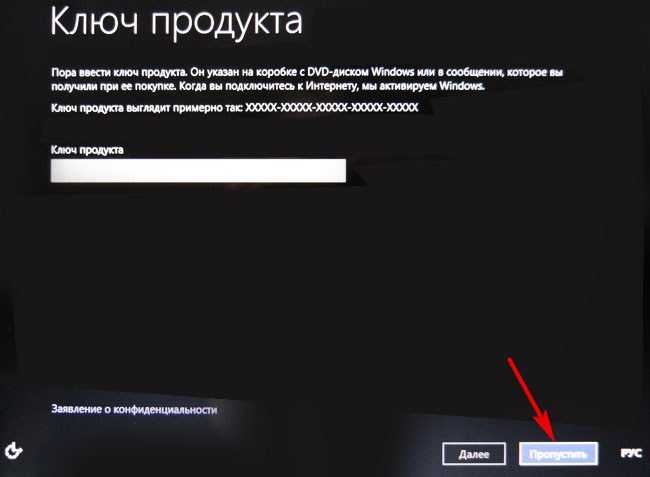
Принимаем условия лицензии.
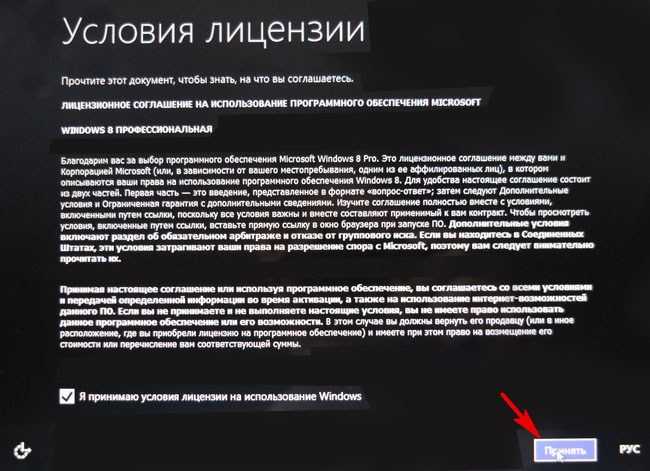
Вводим имя компьютера и жмём Далее
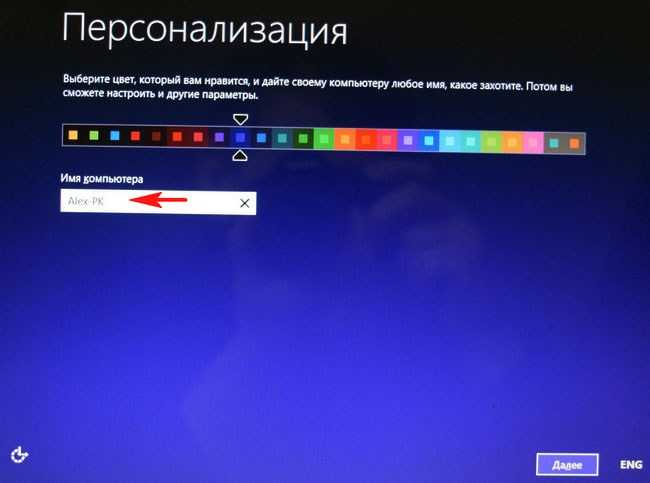
Подключиться к беспроводной сети позже
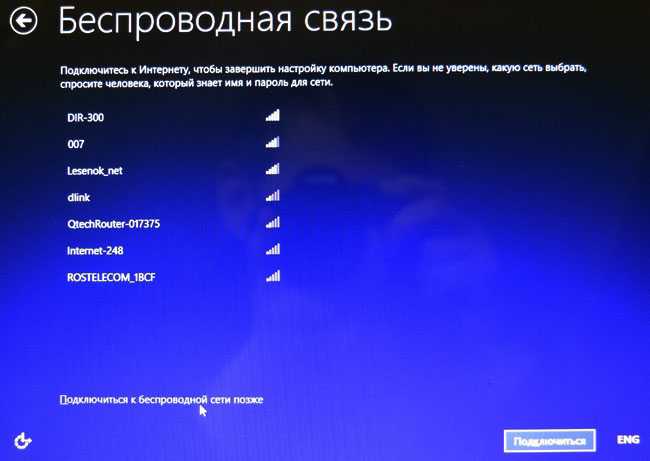
Использовать стандартные параметры
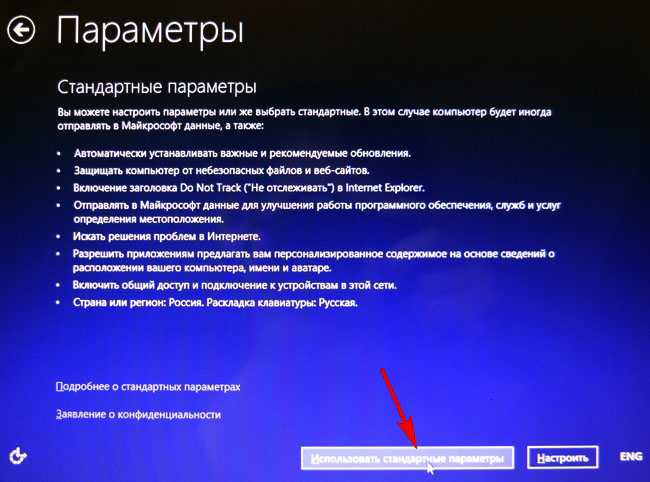
Вводим имя пользователя и жмём на кнопку Готово.
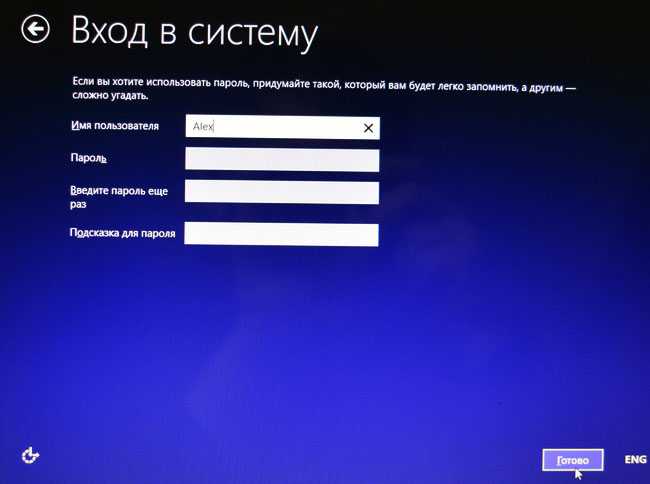


Закрыть
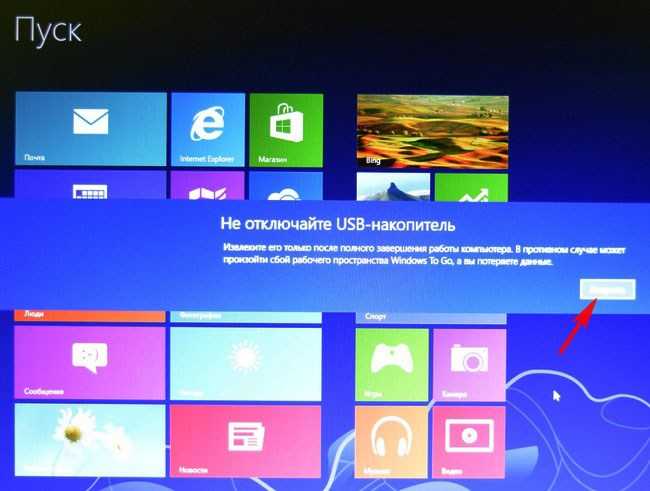
Входим на рабочий стол Windows 8,
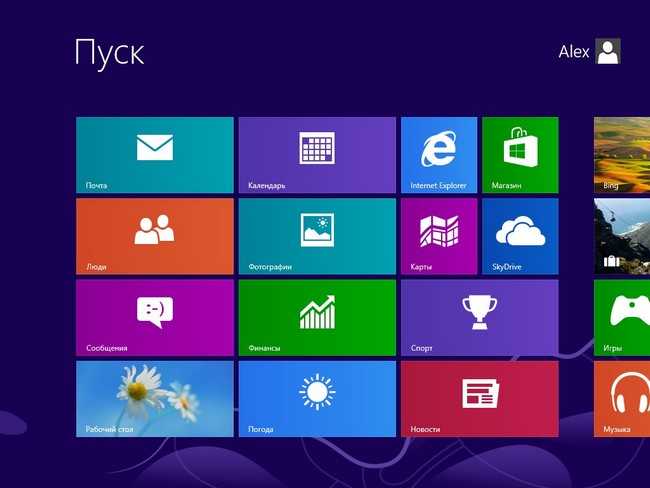
устанавливаем нужные программы, к сожалению не весь существующий софт установится на такую флешку.
Выходим в интернет, но опять же, получится это не всегда и в некоторых случаях Вам придётся установить в систему сетевой драйвер.
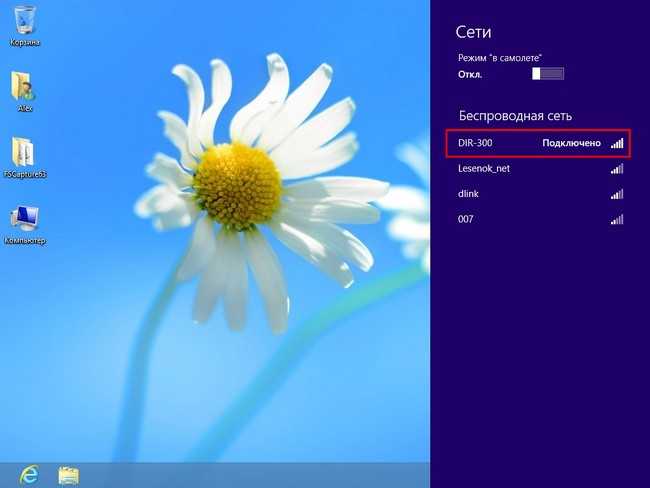
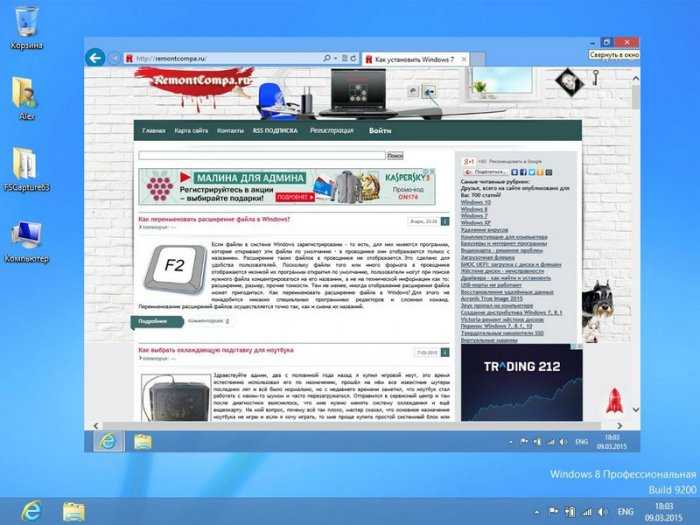
Вывод
Несомненно такая флешка может пригодиться в хозяйстве компьютерного энтузиаста, единственное что напрягает, при первой загрузке на определённом компьютере Windows To Go находит оборудование и устанавливает драйвера и это занимает 3-5 минут, зато второй раз загрузка происходит намного быстрее.

Статья по этой теме: Как установить Windows 10 на переносной жёсткий диск USB при помощи Windows To Go.
Rufus для Windows 8.1 скачать бесплатно на русском
| Версия Rufus | ОС | Язык | Размер | Тип файла | Загрузка |
|---|---|---|---|---|---|
|
Rufus 2.18 Portable |
Windows 8.1 | Русский | 1mb | exe | Скачать |
|
Rufus 2.18 |
Windows | Русский | 0.9mb | exe | Скачать |
|
Rufus 3.8 |
Windows | Русский | 1mb | exe | Скачать |
Rufus
Rufus — бесплатное приложение, предназначенное для взаимодействия с flash-накопителями.
Используется для форматирования и восстановления флешек, позволяет создавать USB ключи и загрузочные носители, помогает запускать компьютерные игры, операционные системы, утилиты и программы различного назначения.
Общая информация и программе
Rufus относится к числу наиболее простых и эффективных средств очистки и ремонта флешек. Поддерживает файловые системы exFAT, UDF, NTFS и FAT32, обеспечивает полное уничтожение данных путем форматирования. Утилита способна корректно распознавать ISO образы, применяется при создании Live USB, предназначенных для запуска на компьютерах операционных систем.
Rufus занимает мало места на диске (менее 1 Мб) и прост в использовании, совместим с 32- и 64-битными Windows, начиная с ХР. Обладает интуитивно понятным интерфейсом, поддерживает русский язык и регулярно обновляется разработчики совершенствуют функционал и периодически добавляют новые опции. Утилита представлена двумя версиями: обычной, требующей установки на компьютер, и портативной, которая работает без распаковки.
Функциональные возможности Rufus
Утилита обеспечивает запуск операционных систем и приложений, восстановление flash накопителей, проведение ряда диагностических и ремонтных операций на компьютере.
Основные функции Rufus:
- полное форматирование USB-дисков;
- исправление поврежденных секторов;
- формирование загрузочных флешек из ISO-образов.
Программа позволяет взаимодействовать с flash-накопителями любых типов и объемов, обеспечивает их качественное форматирование, позволяет быстро обнаруживать и исправлять битые сектора. Приложение упрощает использование низкоуровневых утилит, тестирование оперативной памяти и взаимодействие с MS DOS, облегчает перепрошивку и обновление BIOS.
Rufus востребован при подготовке устройств к переустановке ОС и исправлении ряда неполадок. Live USB, созданные при помощи утилиты, позволяют работать на компьютере без предварительно установленной операционной системы, обеспечивают запуск Windows при сбоях программной среды и повреждениях дисков. Rufus дает возможность создавать USB ключи и играть в компьютерные игры без использования лицензионного диска.
UltraISO
Запускается на компьютерах под управлением Windows:
- 98/98SE
- NT 4.0(SP6a)
- XP
- 2003
- Vista
- 2008
- 7
- 8
- 8.1
- 10
Предусмотрена возможность создания загрузочных CD операционных систем Windows NT, 2000, XP. Инструмент поможет пользователям, которым нужно создать загрузочный накопитель старой ОС на древнем компьютере.
Применяется также для редактирования компакт-дисков с аудитоконтентом. Обрабатывает образы Audio CD в формате .NRG(Nero). Предусмотрена возможность определения метки диска и названия песни.
Откроется домашняя страница утилиты
Обратите внимание, что это платный программный продукт. Посетителям сайта предлагается скачать триал-версию UltraISO Premium
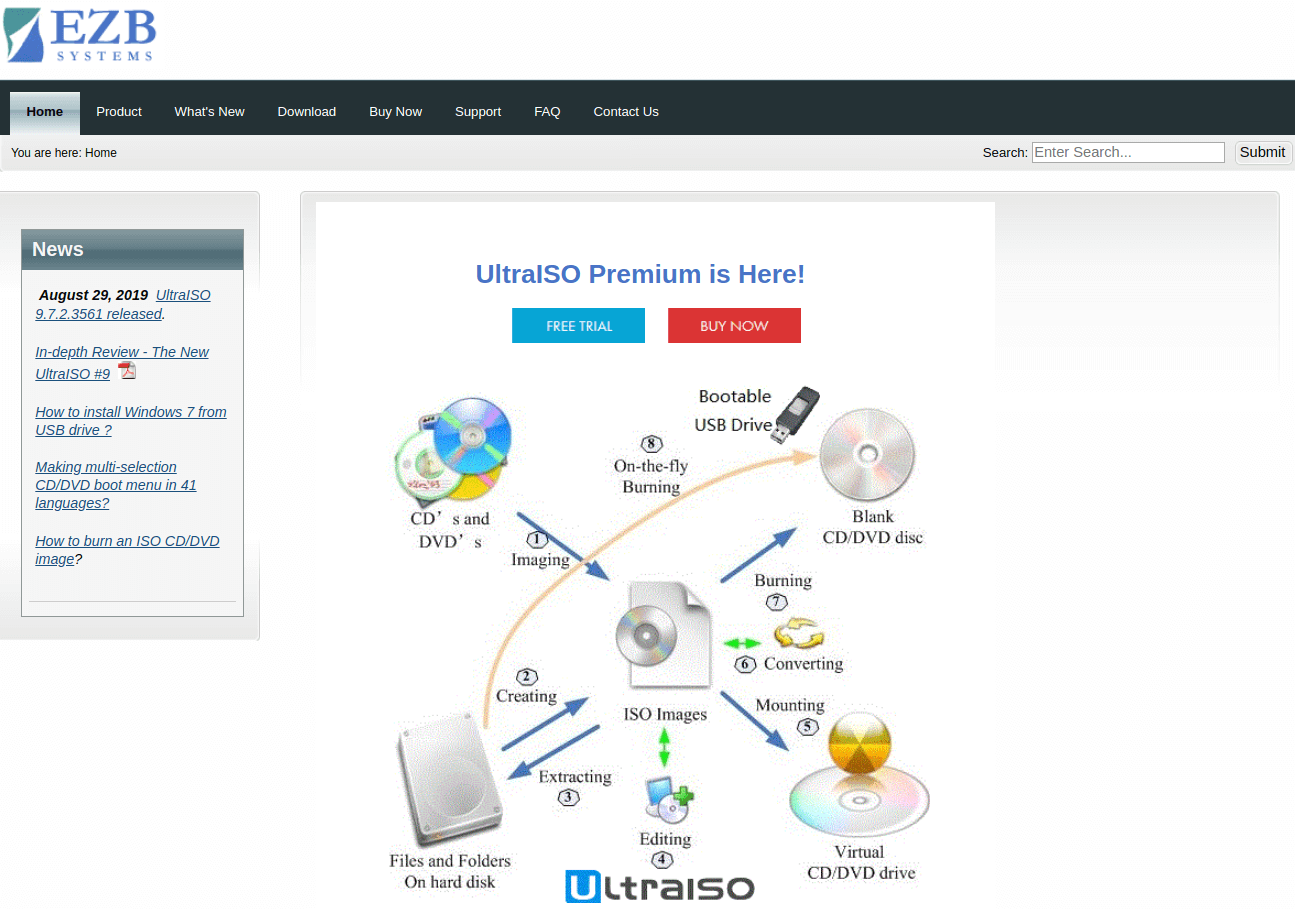
Для этого нажмите на кнопку «Free Trial». Edge предложит «Выполнить» или «Сохранить» исполняемый файл. Первый вариант удобнее, поскольку ПО запустится сразу после загрузки.
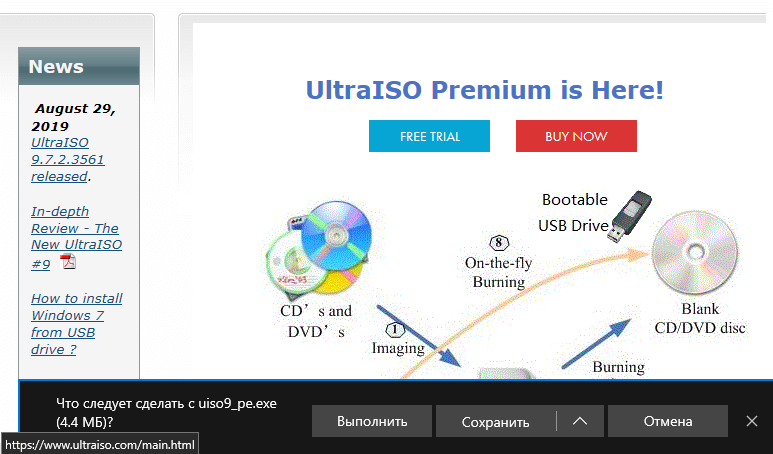
Чтобы начать работу с приложением, ему необходимо предоставить разрешение на внесение изменений на устройстве (кнопка «Да»).

Установка начнется только после того, как пользователь примет условия лицензионного соглашения. Перед тем, как выбирать этот вариант (первый в выделенном блоке) и нажимать кнопку «Далее», внимательно прочитайте текст. Если предпочитаете воспользоваться одним из ранее рассмотренных методов — прервите установку (второй вариант).
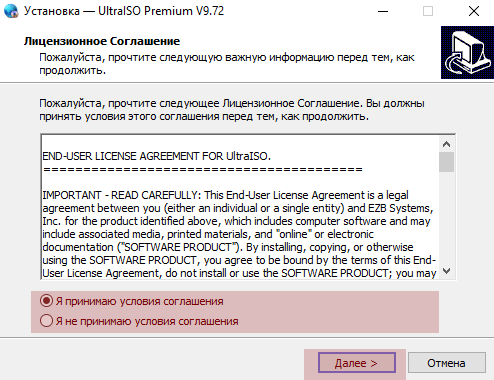
Будет предложена папка, в которую устанавливается программный инструмент для создания загрузочного накопителя. Вы можете указать другую. Для этого используйте кнопку «Обзор». Нажмите «Далее» для установки утилиты в выбранный каталог.
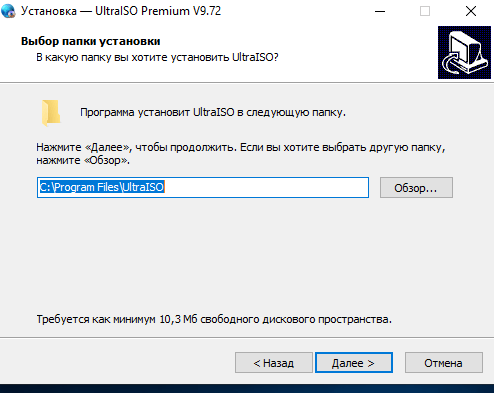
Мастер установки спросит, в какой папке главного меню создать ярлык программы и предложит выбрать другой каталог. Жмите «Далее», чтобы перейти к следующему шагу установки.
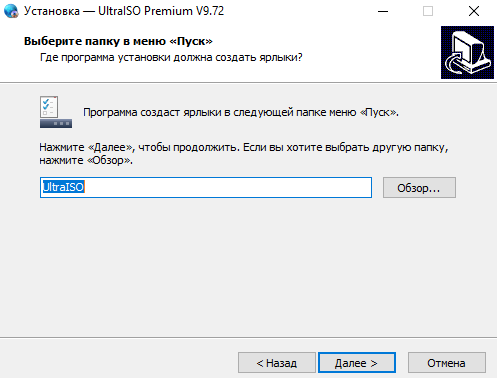
Вам предлагается:
- Создать значок программы на Рабочем столе
- Открывать ISO-файлы в ней по умолчанию
- Установить эмулятор дисков для ISO
Опции по умолчанию активны. Отключите вторую, если не пока не уверены, станете ли использовать утилиту в качестве основного инструмента для создания загрузочных флешек.
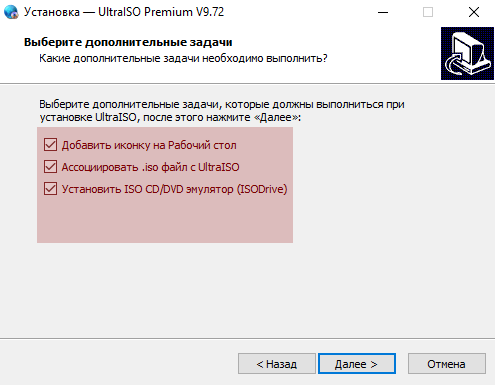
Нажмите кнопку «Установить».
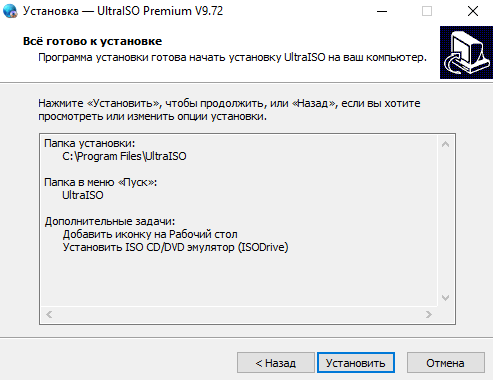
Если оставить «птичку» перед опцией запуска, программный инструмент откроется после нажатия кнопки «Завершить».
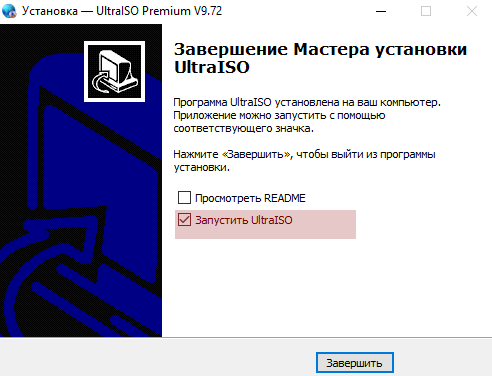
В стартовом окне указана цена программы. Предлагается ввести регистрационный ключ или купить ПО. Доступна также опция «Пробный период».
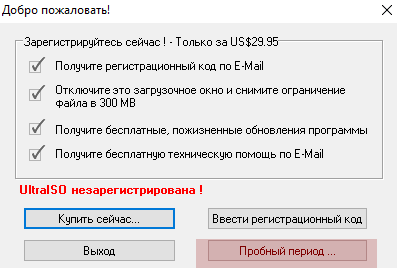
Откроется окно инструмента.
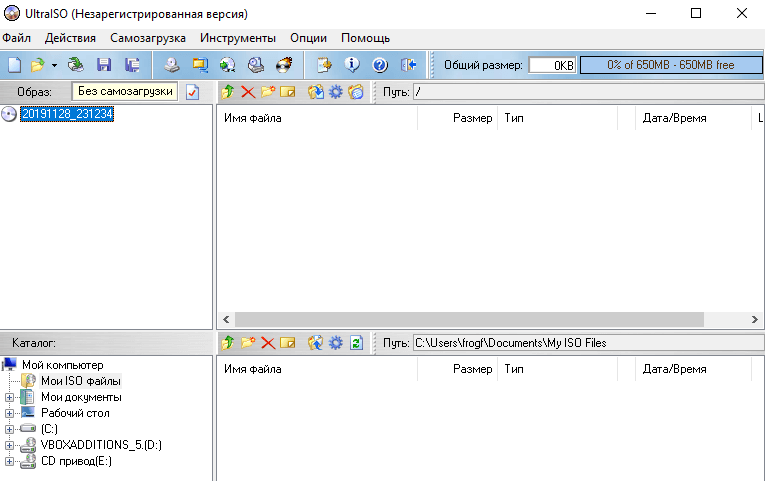
В меню «Файл» выберите пункт «Открыть». Укажите путь к ранее скачанному образу операционной системы.
Щелкните по подпункту «Записать образ жесткого диска» из меню «Самозагрузка».
Выберите из списка флешку и нажмите «Записать». Не меняйте никаких настроек, кроме случаев, когда точно уверены, какие параметры нужно переопределить.
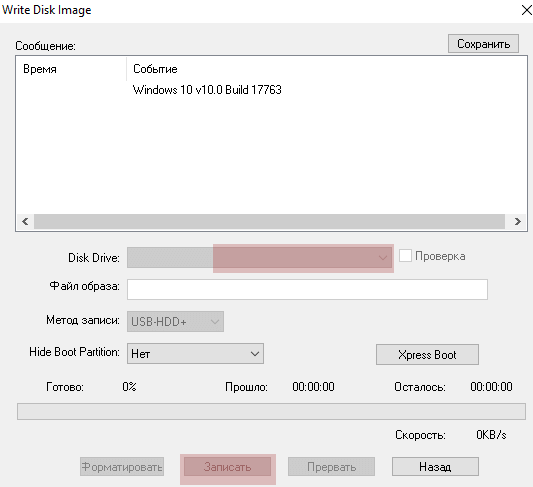
Подробную инструкцию по установке Windows 10 читайте дополнительно.
(1) Comparación de velocidades entre Rufus y otras aplicaciones
Las siguientes pruebas se realizaron en un equipo Windows 7 x64 Core 2 duo/4 GB RAM, con un controlador USB 3.0 y una unidad flash de 16 GB USB 3.0 ADATA S102.
| • | Windows 7 x64 | en_windows_7_ultimate_with_sp1_x64_dvd_618240.iso |
| Windows 7 USB/DVD Download Tool v1.0.30 | 00:08:10 |
| Universal USB Installer v1.8.7.5 | 00:07:10 |
| UNetbootin v1.1.1.1 | 00:06:20 |
| RMPrepUSB v2.1.638 | 00:04:10 |
| WiNToBootic v1.2 | 00:03:35 |
| Rufus v1.1.1 | 00:03:25 |
| • | Ubuntu 11.10 x86 | ubuntu-11.10-desktop-i386.iso |
| UNetbootin v1.1.1.1 | 00:01:45 |
| RMPrepUSB v2.1.638 | 00:01:35 |
| Universal USB Installer v1.8.7.5 | 00:01:20 |
| Rufus v1.1.1 | 00:01:15 |
| • | Slackware 13.37 x86 | slackware-13.37-install-dvd.iso |
| UNetbootin v1.1.1.1 | 01:00:00+ |
| Universal USB Installer v1.8.7.5 | 00:24:35 |
| RMPrepUSB v2.1.638 | 00:22:45 |
| Rufus v1.1.1 | 00:20:15 |
Bootable USB в 2 клика
Используя небольшую и абсолютно понятную утилиту rufus вам не составит труда сделать загрузочную флешку из ISO образа для windows 10, ниже о том, как это выполнить практически за несколько минут, учитывая, что скорость обработки данных в этом софте на порядок выше. Пошагово описываем:
- Вставьте флешку;
- Запустите утилиту;
- В выпадающем меню «Устройство» выберите необходимый usb – выполняется в случае подключенных usb-флеш более одного;
- По умолчанию в «Схема_раздела_и_тип_системного_интерфейса» будет установлено «MBR_для_компьютеров_с_BIOS_и_UEFI»;
- Файловая_система (далее возможно File system) по defalt’у установлена FAT, если объем одного файла свыше 4 GB, то только NTFS, во избежание ошибок – оставьте по умолчанию и Rufus сам изменит в случае необходимости;

- «Размер_кластера» оставляем неизменным;
- В поле «Новая_метка_тома» назначаем любую свободную букву;
- Оставляем галочку «Быстрое_форматирование»;
- Напротив «Создать загрузочный диск» → выпадающее меню «ISO-образ»;
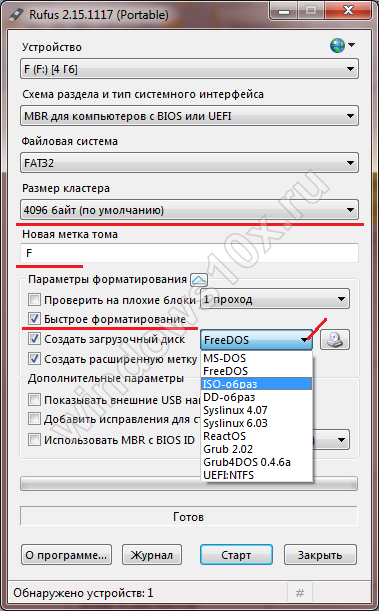
Жмем на изображение «диск» → указываем путь → «Открыть»
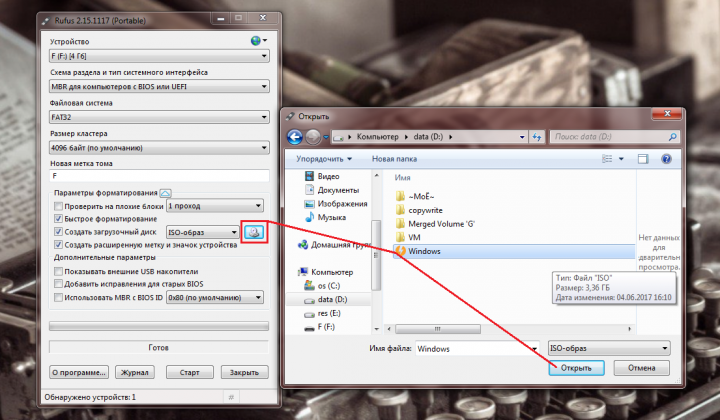
Далее «Старт» и выскочит предупреждение «Все_данные_будут_удалены…» → жмите OK. В случае важных данных, прежде скопируйте их.
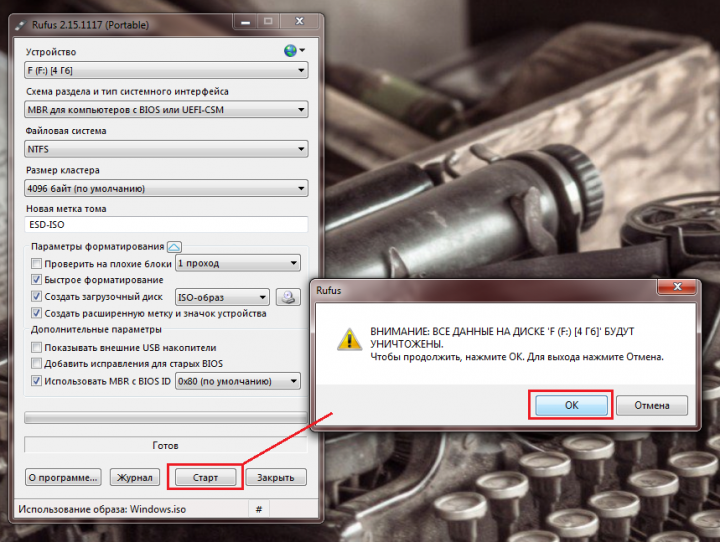
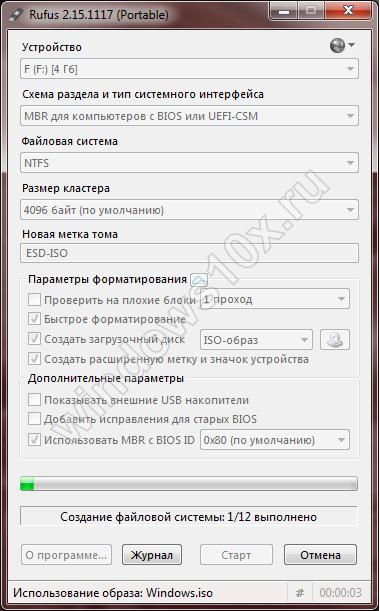
Дождитесь окончания процесса.
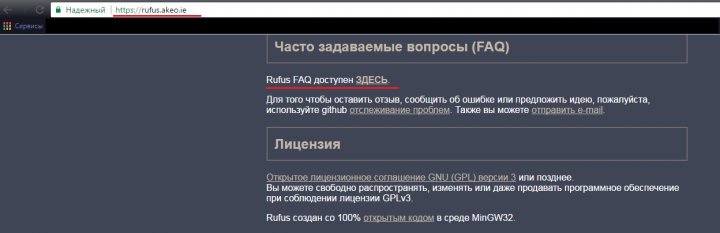
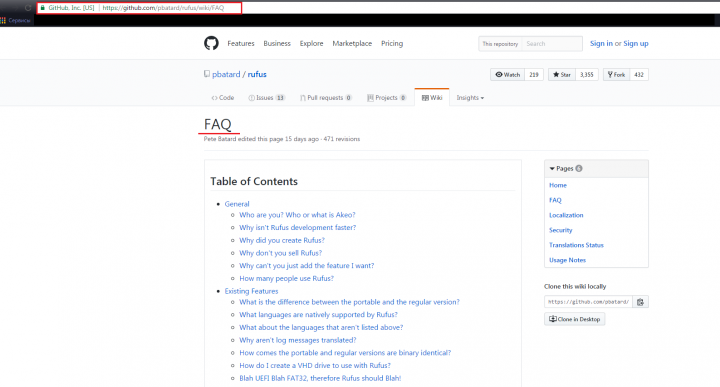
Более современные motherboard сменили привычный BIOS на графический UEFI, поделимся как используя rufus загрузочную флешку с windows 10. Выполняем инструкцию выше и, дойдя до шага «Схема раздела…интерфейса» выбираем
- Указав «GPT_для_компьютеров_с_UEFI» сразу изменится тип file system на «FAT32»;
- Вбейте в поле «Новая метка тома» букву или имя;
- «Быстрое_форматирование» и «Создать…диск» — галочки оставляем;
- Далее жмем пиктограмму (с изображением диска) → указываем образ;
- Проверьте параметры по скрину → жмите «Старт»



Речь у нас идет именно о том, как сделать загрузочную флешку для window’s 10 в утилите rufus, именно поэтому другие возможности упомянем, но подробно остановимся на создании multiboot usb.
На скрине, представленном ниже — четко просматриваются различные вариации создания bootable дисков в Windows 10. Имея лишь в арсенале этот инструмент, вы можете закрывать много возникающих вопросов.

Зачастую спрашивают, как на флэшке организовать мульти-boot, чтобы все удобные программки были под рукой, рассказываем поэтапно.
- Схему раздела выбираем «MBR для компьютеров с BIOS или UEFI»
- Файловая система «NTFS»
- Быстрое форматирование также оставляем с галочкой
- « Создать…диск» → выбираем из списка необходимый, например «Grub02»
- Нажав на значок диска — выберите образ диска и жмите «Старт».

Наш портал содержит большой массив полезностей, в том числе, как:
- сделать загрузочную флешку для windows 10 в UltraISO;
- запускается командная строка от имени администратора.
