Проверка подключения выходных аудио устройств
В первую очередь при появлении рассматриваемой ошибки стоит проверить фактическое подключение динамиков или наушников, даже если вы уверены, что они подключены и подключены правильно.
Сначала убедитесь, что они действительно подключены (так как бывает, что кто-то или что-то случайно выдергивает кабель, а вы об этом не знаете), далее учитывайте следующие моменты
- Если вы впервые подключили наушники или динамики к передней панели ПК, попробуйте подключить к выходу звуковой карты на задней панели — проблема может заключаться в том, что разъемы на передней панели не подключены к материнской плате (см. Как подключить разъемы передней панели ПК к материнской плате).
- Проверьте, что устройство воспроизведения подключено к нужному разъему (обычно — зеленого цвета, если все разъемы одного цвета, то выход для наушников/стандартрых динамиков обычно бывает выделен, например, обведён).
- Поврежденные провода, штекер на наушниках или колонках, поврежденный разъем (в том числе в результате разрядов статического электричества) могут быть причиной проблемы. Если есть подозрения на это — попробуйте подключить любые другие наушники, в том числе от вашего телефона.
Проверьте аудиоустройство по умолчанию
Как правило, у вас должно быть только одно установленное аудиоустройство. Тем не менее, список складывается, как только вы начинаете накапливать на внешних устройствах, таких как HTC Vive, беспроводной контроллер Xbox, гарнитура и так далее.
Могут быть ситуации, когда вы переключаетесь с гарнитуры на встроенные динамики ноутбука, но Windows 10 по-прежнему выводит звук через отключенную гарнитуру.
Вы можете проверить аудиоустройство по умолчанию одним из двух способов: с панели задач или через панель управления.
Маршрут панели задач
Нажмите на значок «динамик» рядом с системными часами. Вы увидите имя, указанное над всплывающей панелью громкости. Нажмите на имя, чтобы открыть всплывающий список с надписью «Выберите устройство воспроизведения» и выберите другое аудиоустройство, пока не услышите звук.
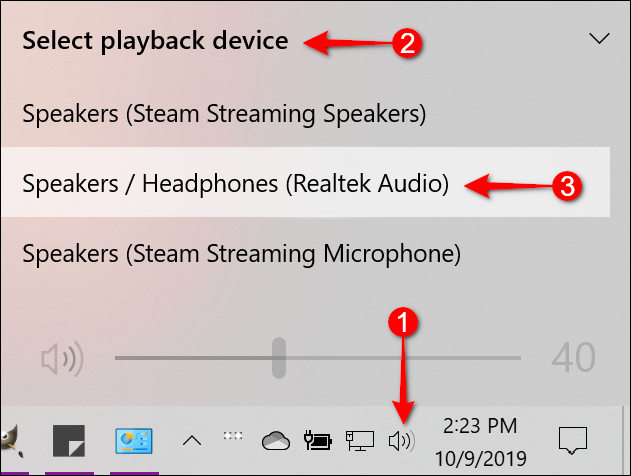
Если ничего из этого не работает, перейдите к шагу «Запустить средство устранения неполадок».
Панель управления Route
Нажмите клавишу Windows, введите «Панель управления» в поле поиска панели задач и выберите приложение «Панель управления» в результатах поиска. Затем выберите «Оборудование и звук» в главном меню панели управления, затем «Звук» на следующей панели.
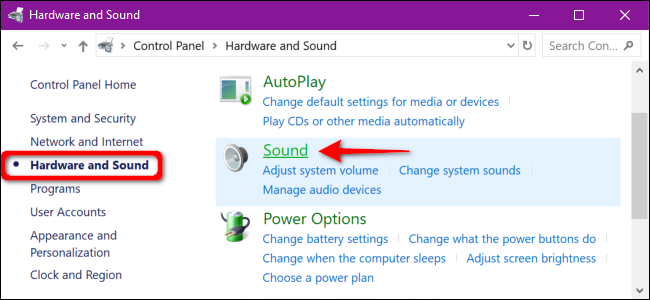
На экране появится всплывающее окно «Звук». Убедитесь, что ваше аудиоустройство установлено по умолчанию. Если нет, щелкните один раз на списке устройств, чтобы выбрать его, а затем нажмите кнопку «Установить по умолчанию». Затем нажмите кнопку «ОК», чтобы закончить.
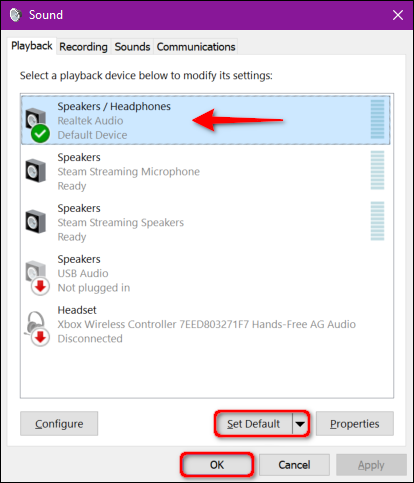
Другая причина хрипа звука
Еще одна, известная многим, причина по которой звук может хрипеть — повышенная громкость звука, особенно это касается воспроизведения музыкальных композиций со значительной составляющей низких частот (НЧ), в данном случае имеются в виде частоты менее 100 Гц.
В основном, источником звука с такими частотами являются барабаны. Большинство обычных настольных колонок и динамиков ноутбуков являются средне- и высокочастотными устройствами и не предназначены для воспроизведения низких частот на большой громкости.
Существуют три метода как побороть хрип в такой ситуации:
- Самый простой способ — уменьшить громкость звука.
- Уменьшить долю НЧ частот с помощью системного эквалайзера или эквалайзера проигрывателя.
- Если вы фанат звука барабанов и других НЧ музыкальных инструментов, то конечно рекомендуем приобрести более мощную аппаратуру воспроизведения, включающую в себя сабвуфер, предназначенный для качественного проигрывания НЧ звуков.
Для вызова системного эквалайзера Windows 10 необходимо поработать с уже приведенное ранее системной утилитой Звук:
Звук → Вкладка «Воспроизведение» → Динамики → Свойства → Улучшения → Эквалайзер → Внизу справа от метки «Настройка» нажать …
После чего уменьшите громкости НЧ составляющих звука, за которые отвечают левые ползунки. Более подробно с процессом вызова эквалайзера можно ознакомиться, посмотрев видео в конце этой статьи.
Настройка драйверов
Прежде всего заходим в
Панель Управления Windows->Оборудование и звук->Звук и, убедившись, что наши наушники или динамики подключены в зеленое гнездо звуковой карты, отключаем все ненужные устройства, а наше подключённое устройство делаем устройством по умолчанию:
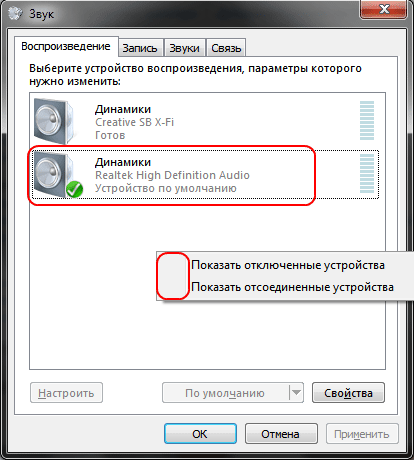
Заодно проделаем тоже самое с устройствами записи:
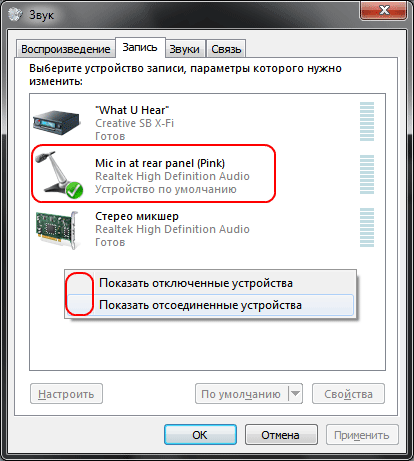
Теперь дважды кликаем по значку в трее. Если значка нет, ищем его в скрытых значках, если и там нет — заходим в
Панель управления->Оборудование и звук->Диспетчер Realtek HD. Так или иначе, должно открыться окно диспетчера:
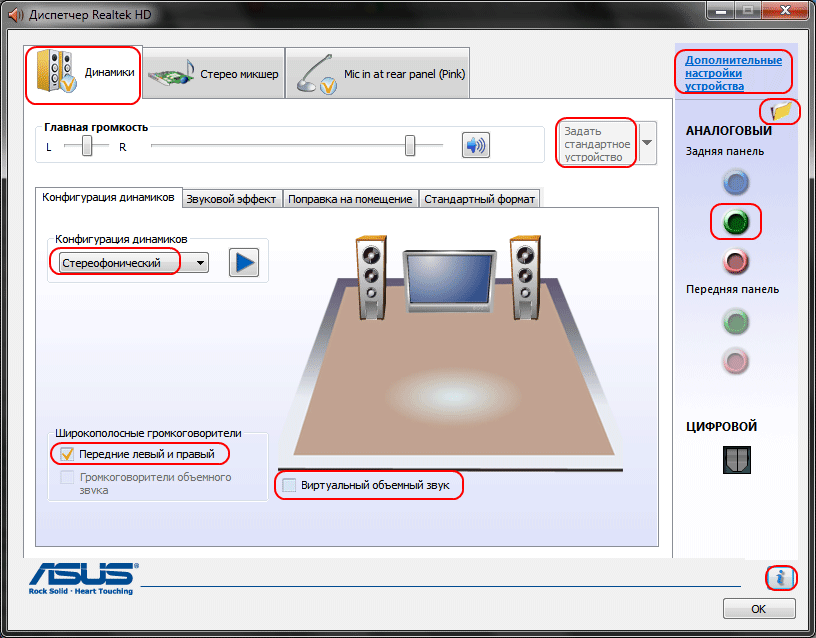
Здесь сразу задаем конфигурацию динамиков (стерео), задаем наше аналоговое устройство устройством по умолчанию (после чего соответствующая кнопка потухнет), отключаем, если, не дай Бог, включено, объёмное звучание.
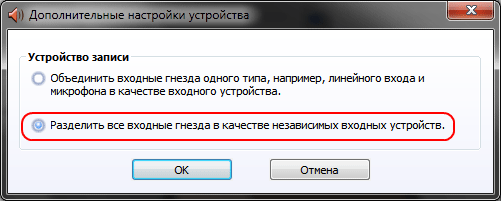
По кнопке в виде жёлтой папки можно настроить отключение определения разъемов передней панели:
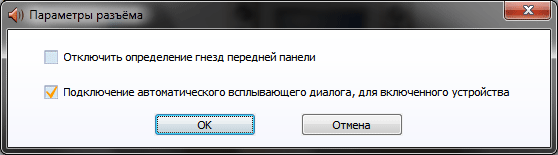
Также обратите внимание, что подключённые разъемы отображаются ярким цветом — в нашем случае к зелёному выходу подключены динамики, к розовому входу — микрофон. Здесь — одна весьма важная деталь: дважды нажав по значку разъема, вы увидите окно с выбором типа подключенного устройства
Важно это потому, что если выбрать
«наушники», то кодек будет использовать специальный дополнительный усилитель (иначе звук в наушниках будет слишком тихим), для подключенных же активных колонок или внешних усилителей следует выбирать
«Выход на передние динамики». Здесь же включается автоматическое всплывание данного окна при подключении устройства в какой-либо из разъёмов карты:
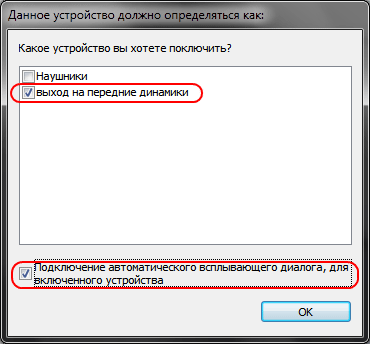
С помощью кнопки «i» можно открыть окно с информацией о версии драйвера, DirectX, аудиоконтроллере и версии кодека, там же включается/выключается отображение значка в системном трее:
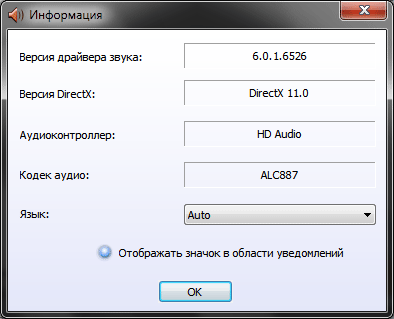
Теперь поотключаем эффекты:
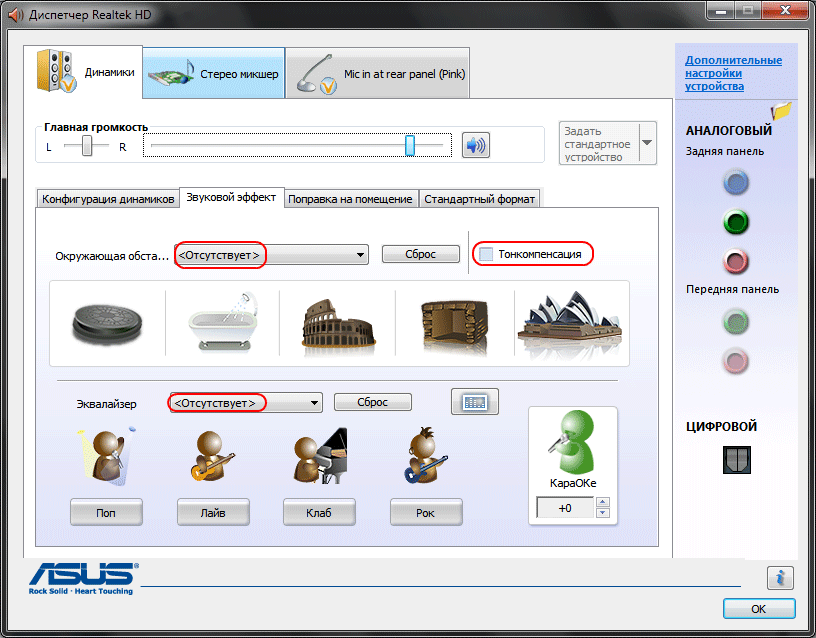
Настройки «Поправки на помещение» для стерео конфигурации недоступны, что вобщем-то странно — в той же консоли от THX (которая включена, например, в пакет драйверов Creative X-Fi) можно отрегулировать расстояние и угол направления на динамики относительно вашего расположения, что бывает очень полезно, когда вы не сидите непосредственно перед колонками, или же они расположены относительно вас несимметрично. Ну да ладно, пусть это будет на совести разработчиков.
Последняя вкладка дублирует настройки панели управления (впрочем, большинство настроек из Диспетчера есть и в панели управления):
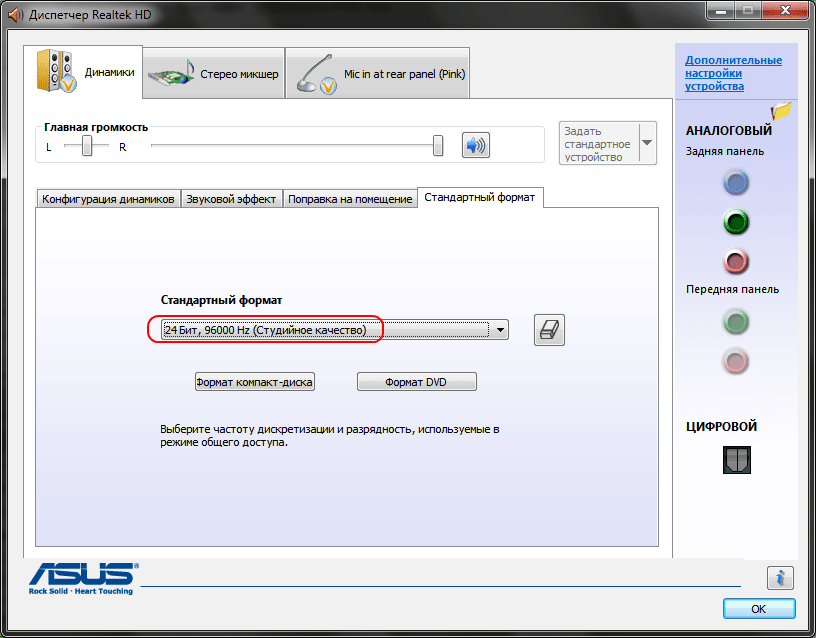
Здесь можно задать параметры системного микшера — с какой частотой дискретизации и глубиной бит Windows будет микшировать все воспроизводимые звуки. Установим 24 бит, 96 кГц. Почему — расскажу далее.
Так как меня постоянно штурмуют вопросами, как настроить микрофон (что, по моему мнению, должно вызывать минимум непоняток), я всё же остановлюсь на настройке устройств записи. Их настройки, кстати, как и устройств воспроизведения, находятся на отдельных вкладках вверху окна. Начнём со стерео микшера:
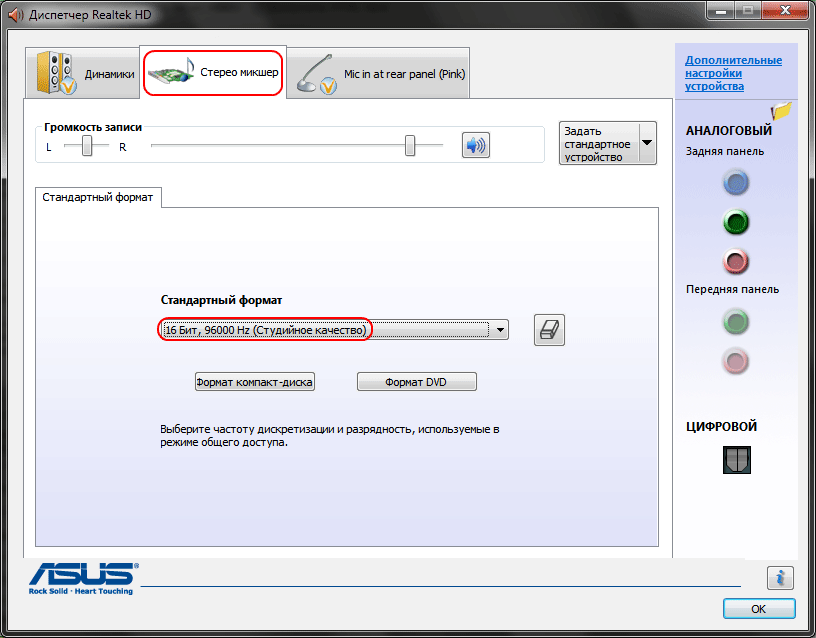
Здесь всё элементарно. Данное устройство записывает всё, что вы слышите через динамики, т. е., тот готовый звуковой поток, который Windows передает на звуковую карту. Приводится он к указанному виду (раз микшер работает с частотой дискретизации 96 кГц, то и тут поставим столько же).
Но нашим основным устройством записи является, конечно же, микрофон:
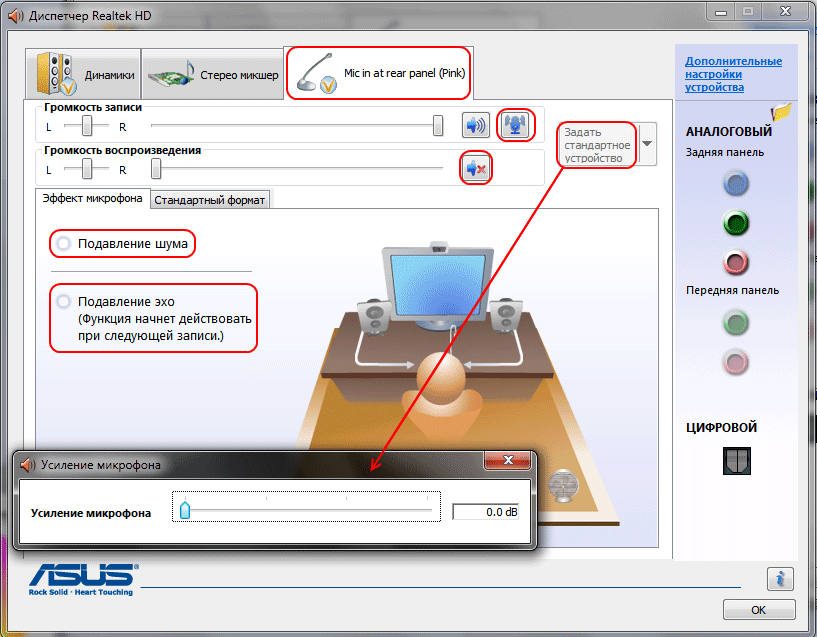
Итак, ставим громкость записи на максимум, а усиление микрофона выключаем (потом, если понадобится, можно включить). Также, очень часто люди жалуются, что у них воспроизводится звук воспринимаемый микрофоном, чтобы этого не было — отключаем воспроизведение. На свой вкус —
фильтрация шума, подавление эхо. На вкладке
«Стандартный формат», опять же, задается формат записи:
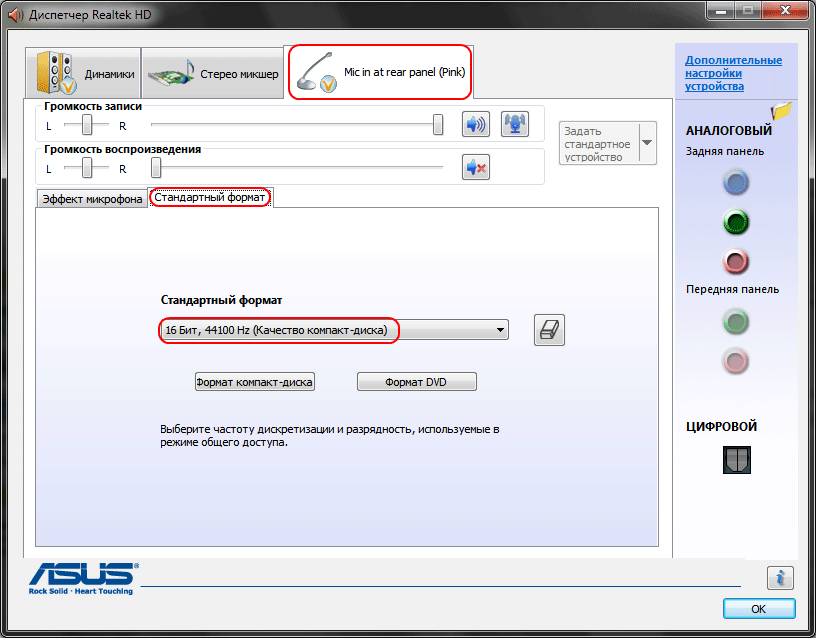
Сначала проверьте простые исправления
Нет ничего более неловкого, чем кричать на ПК из-за проблем со звуком, вызванных непреднамеренным нажатием кнопки отключения звука микрофона.
Сначала убедитесь, что звук на компьютере не отключен. Если на вашей клавиатуре есть регуляторы громкости, нажмите клавишу или поверните ползунок, чтобы увидеть, поднимается и опускается ли громкость на экране. Вы также можете вызвать панель задач, чтобы проверить значок «динамик», припаркованный рядом с системными часами.
Как показано ниже, «X» рядом со значком виртуального динамика означает, что звук отключен. Просто нажмите кнопку динамика, чтобы расширить панель громкости.
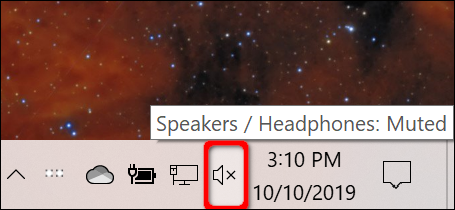
Затем щелкните значок динамика слева от ползунка, чтобы включить звук.
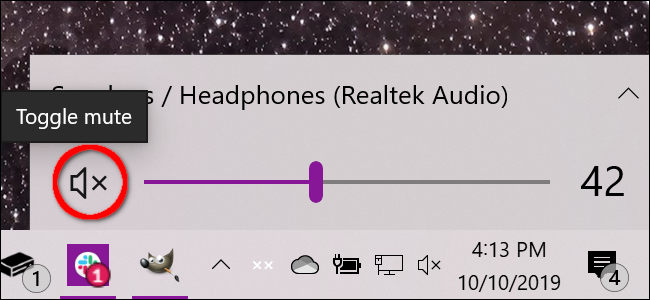
Вы также должны убедиться, что звук не отключен или не отключен на аппаратном конце. Например, ваши динамики могут иметь кнопки регулировки громкости, или они могут быть случайно отключены от ПК или электрической розетки.
Кроме того, ваша гарнитура или микрофон могут включать встроенные регуляторы громкости, которые выключены, или они могут быть просто отключены от ПК.
В приведенном ниже примере показаны встроенные элементы управления звуком гарнитуры Logitech (набор) и встроенный микрофон (переключатель).

Еще одно простое решение — убедиться, что проблема не связана с конкретным приложением или программой, установленной на вашем компьютере. Возможно, что-то не так с самим приложением или программой, которые требуют исправления, или звук отключен или отключен изнутри.
В этом примере показано отключение звука на YouTube.
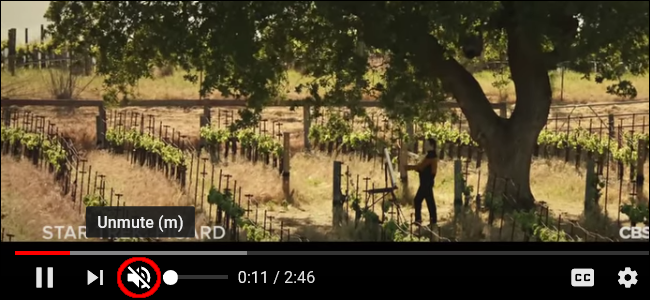
Другие исправления, которые вы можете попробовать, включают установку всех обновлений Windows 10 или перезагрузку компьютера.
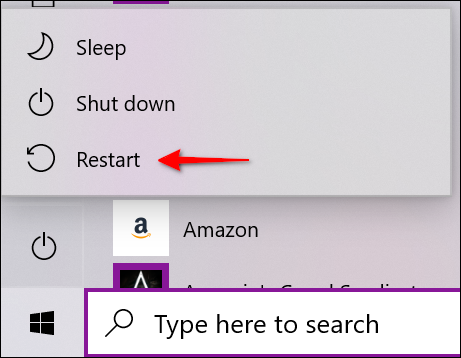
Настройки звука, после обновления до версии 1803.
Думаю, пригодится возможность настроить громкость звука для каждой программы отдельно.
Конечно пригодится! А как?
Поехали, настройки звука.
Windows 10 автоматически определяет приложения, которые выводят звук. Что хорошо, отображает их в настройках.
Можно выбрать отдельные устройства вводы и вывода звука для этого приложения. Конечно, изменять громкость.Теперь можно выводить звук на разные устройства одновременно.
Например, звук с видео плеера можно вывести на телевизор, или монитор по HDMI. В это же время можно смотреть видео в браузере, или слушать музыку через проводные, или Bluetooth наушники.
Системные звуки, музыку из другого приложения, выводить на встроенные динамики, или подключенные к компьютеру колонки. Windows 10 позволяет все это делать без каких-то сторонних программ.
Начнем с регулировки общей громкости.
Это, конечно, совсем для новичков – но пускай будет. В трее нажимаем на иконку звука и изменяем громкость.

В этом же окне будет написано, для какого устройства мы изменяем громкость. Громкость регулируется для устройства, которое установлено по умолчанию. Можно нажать на него и быстро изменить устройство вывода звука по умолчанию.

Чтобы открыть настройки, нажмите на иконку правой кнопкой мыши и выберите «Открыть параметры звука».
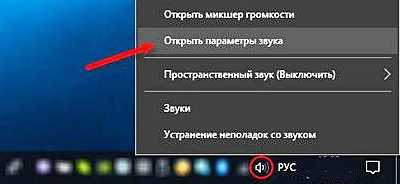
Откроется окно с основными настройками звука в Windows 10. Там можно изменить устройства ввода и вывода, отрегулировать громкость, проверить микрофон и открыть «Другие параметры звука».
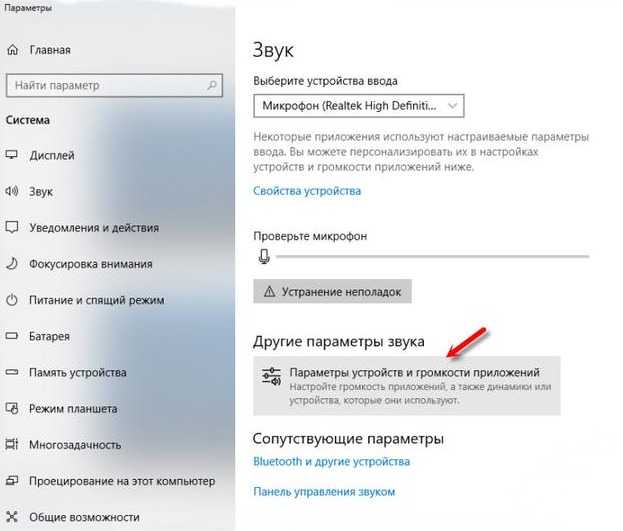
В окне «Параметры устройств и громкости приложений» можно менять настройки громкости приложений, или динамики и микрофоны, которые они используют.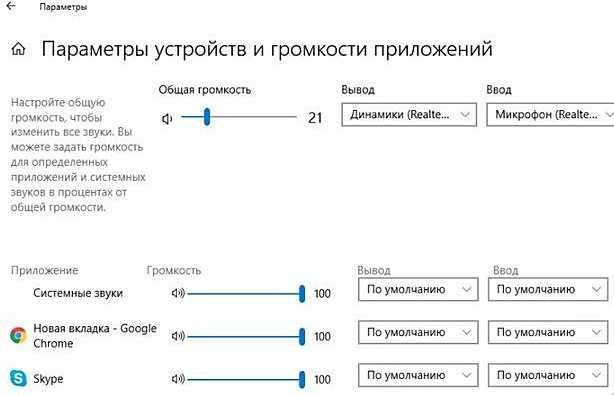
Чтобы открыть старое окно управления устройствами воспроизведения, нужно в параметрах открыть «Панель управления звуком».
Настройки устройств воспроизведения и громкости для приложений.
В параметрах, в разделе «Звук» нажимаем на «Параметры устройств и громкости приложений» и переходим в окно с расширенными настройками.
Сначала там идут обычные настройки общей громкости и устройств вывода и ввода звука по умолчанию. Ниже будет отображаться список приложений, для которых можно изменять параметры звука.
Там отображаются приложения, которые воспроизводят, или записывают звук. Для каждого приложения можно изменить громкость, выбрать отдельное устройство вывода звука.
На скриншоте ниже вы можете видеть, что я для браузера, в котором слушаю музыку, назначил вывод звука на Bluetooth наушники. А для проигрывателя вывод – динамики монитора или это может быть телевизор.
При этом остальные программы и системные звуки будут работать со встроенными в ноутбуке динамиками. Они выбраны по умолчанию. Или с колонками, если у вас стационарный компьютер.
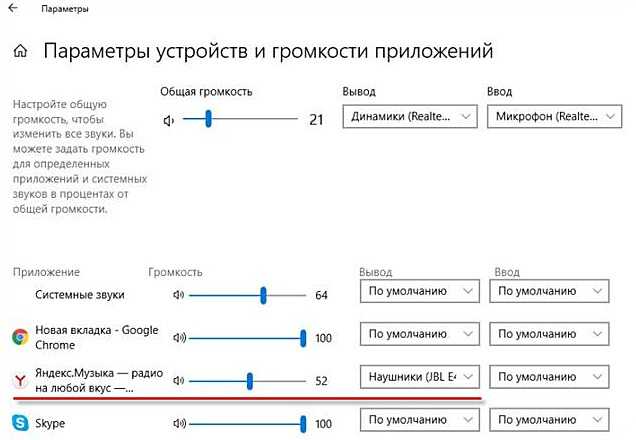
Заключение.
Если нужной вам программы нет в списке, то включите в ней воспроизведение звука. Закройте параметры и откройте их снова. Или закройте и заново запустите программу. Браузеры, например, не отображаются в списке. Но если включить в браузере видео, или музыку, то он станет доступен для настройки.
Все выставленные вручную настройки автоматически сохраняются, и будут применяться к этим программам в дальнейшем.
Вы в любой момент можете изменить настройки звука для программы в параметрах Windows 10. Чтобы очистить все настройки, можно нажать на кнопку «Сбросить».
Которая находится ниже программ. После этого будут установлены стандартные значения. Если выбранное устройство для конкретной программы (например, наушники) будет отключено, то будет использоваться устройство установленное по умолчанию.
Улучшение звука Windows 10
После установки всех драйверов звука в пользователей будет возможность задействовать различного рода улучшения звука в Windows 10. А также с различными улучшениями звука есть возможность изменить частоту и разрядности дискретизации для использования в общем режиме и выбрать формат пространственного звука.
Улучшения звука можно найти открыв Свойства любого устройства для вывода звука в окне Звуки. Дальше достаточно открыть вкладку Улучшения и выбрать звуковые эффекты, которые будут применены к текущей конфигурации.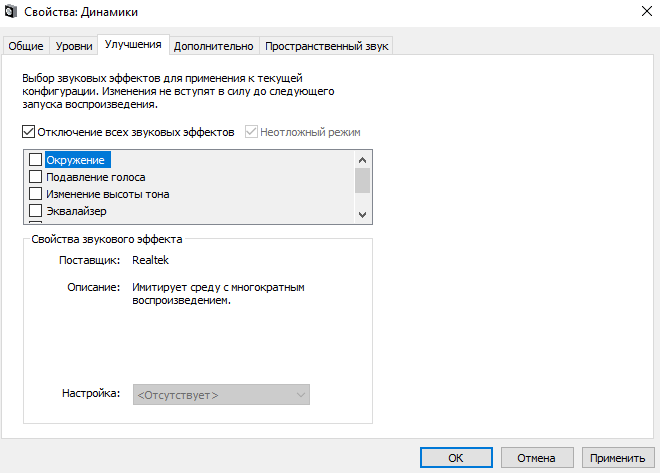
Все изменения не вступят в силу до следующего запуска воспроизведения. Доступные улучшения звука после установки драйверов описаны ниже:
- Окружение — имитирует среду с многократным воспроизведением.
- Изменение высоты тона — позволяет пользователю повышать и понижать тон в зависимости от предпочтений.
- Эквалайзер — позволяет регулировать частоту звука и добиваться желаемого звучания.
- Виртуальный объемный звук — осуществляет кодирование объемного звука для передачи в виде стереосигнала на приемники с декодером Matrix.
- Тонкомпенсация — устраняются различия громкости с учетом особенностей человеческого восприятия.
Первым делом советуем снять отметку с пункта Отключение всех звуковых эффектов, если же она установлена. Так как при активном пункте отключения звуковых эффектов просто не получится активировать нужные эффекты. Только после включения эффектов можно переходить к последующей настройке звука на компьютере с Windows 10. А также включите Неотложный режим, чтобы сразу же слышать изменения после настройки звука.
Дальше рекомендуем активировать пункт Эквалайзер и собственно перейти к настройке частоты звука под себя. По умолчанию он отключен и все настройки частот находятся посередине. Мы рекомендуем просто выбрать подходящую для Вас настройку эквалайзера и уже самостоятельно подстроить её под себя. Именно так мы и сделали, выбрав настройку Лайв и немного дополнительно подняв высокие частоты.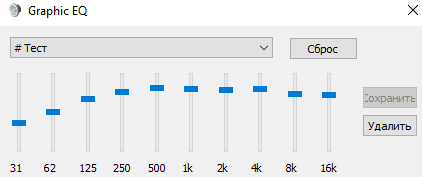
По умолчанию в операционной системе Windows 10 появилась возможность активировать разные форматы пространственного звука. Есть возможность выбора как с платных, так и с бесплатных форматов. Рекомендуем все же протестировать звук на компьютере до и после выбора формата пространственного звука. Если же изменения Вам будут по душе можете оставить текущие настройки. Более подробно о виртуальном объемном звуке можно узнать в статье: Пространственный звук Windows 10.
Заключение
Настройке звука на компьютере после установки Windows 10 действительно стоит уделять внимание. Сам процесс настройки звука не занимает много времени, но показывает отличные результаты
Мы рекомендуем обратить внимание на возможность использованию пространственного звука и настройку звука под себя с использованием эквалайзера.
Обновите драйвер
Есть два способа обновить ваш аудио драйвер. Многие предварительно собранные ПК от Dell, HP и другие устанавливают приложение «командный центр», которое сканирует ваше устройство и устанавливает обновленные драйверы.
Например, ПК Alienware поставляются с SupportAssist, который сканирует устаревшие драйверы, проблемы с оборудованием и так далее. Запустите эти приложения, чтобы проверить наличие обновлений драйверов.
Второй подход — обновить драйвер через диспетчер устройств вручную. Для начала щелкните правой кнопкой мыши кнопку «Пуск» и выберите «Диспетчер устройств» во всплывающем меню.
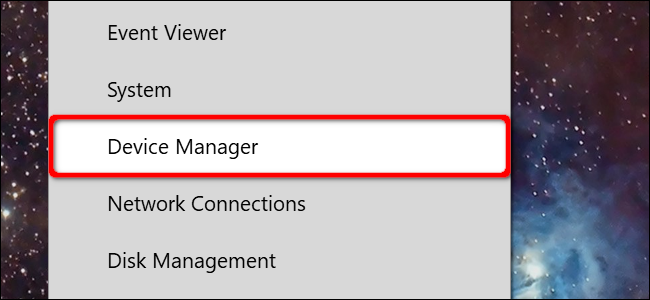
Выберите и разверните запись «Звуковые, видео и игровые контроллеры», чтобы получить список всех доступных аудиоустройств. Щелкните один раз на основном устройстве — в этом примере используется Realtek Audio — затем щелкните правой кнопкой мыши, чтобы открыть всплывающее меню. Выберите опцию «Обновить драйвер».
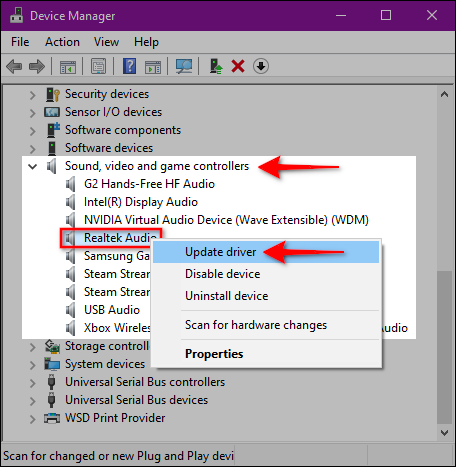
Выберите «Автоматический поиск обновленного программного обеспечения драйвера» в следующем окне.
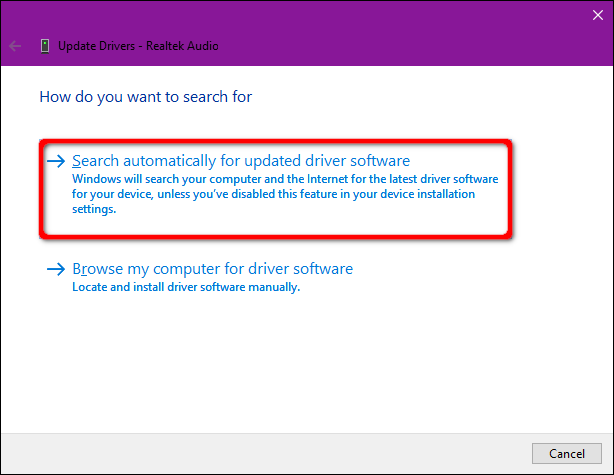
Кроме того, вы можете найти новые драйверы на сайте производителя звуковой карты и загрузить их на свой ПК. Если вы выберете этот маршрут, выберите вариант «Просмотреть мой компьютер для программного обеспечения драйвера». Просто направьте Windows 10 к месту загрузки.
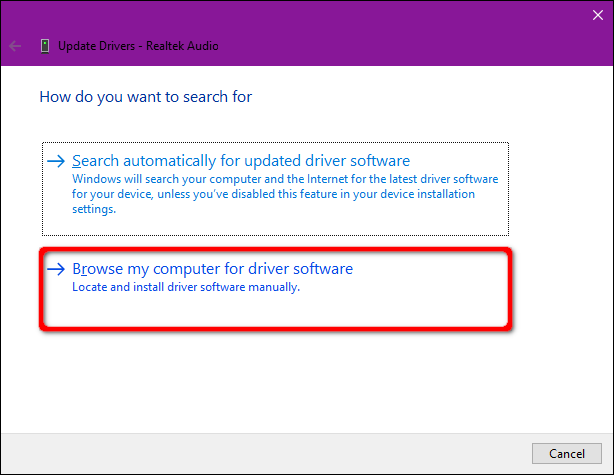
Другой вариант «Просмотреть мой компьютер для драйверов» — установить совместимые драйверы из списка. Таким образом, вместо ввода местоположения загрузки, нажмите «Разрешить мне выбирать из списка доступных драйверов на моем компьютере».
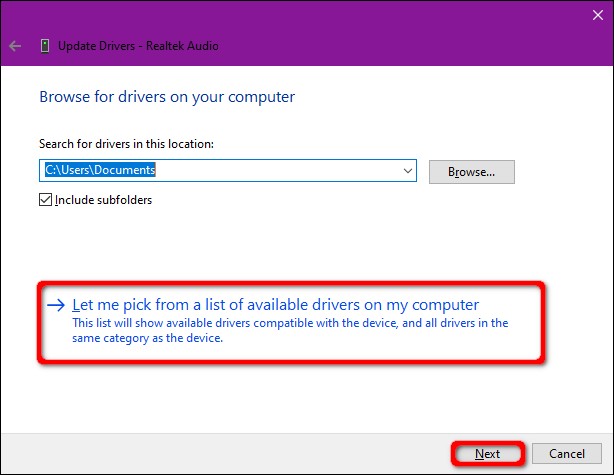
Убедитесь, что установлен флажок «Показать совместимое оборудование», и выберите один из перечисленных драйверов в следующем окне. Нажмите кнопку «Далее», чтобы закончить.
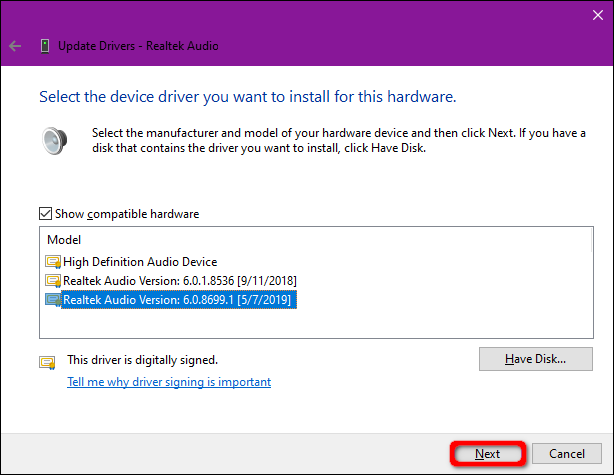
Что делать, если звук на Windows 10 хрипит или автоматически меняет громкость
Управление звуком в Windows 10 можно осуществлять через специальное приложение или системные настройки ОС. При обнаружении проблем со звуком необходимо в первую очередь отключить дополнительные эффекты. Приложения для улучшения звука могут спровоцировать данную неисправность.
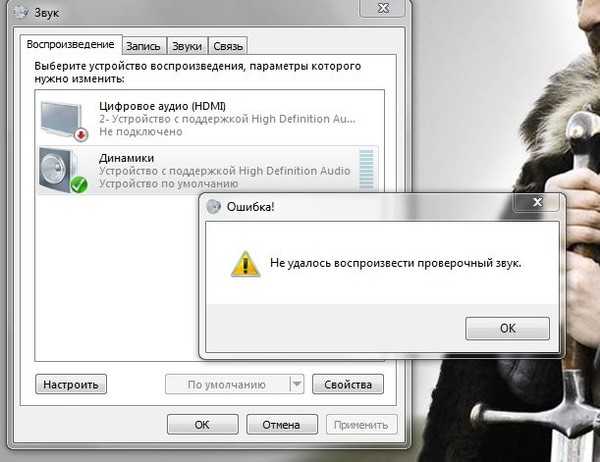
Ошибки аудио воспроизведения
Решение проблем с драйвером звукового устройства
Как осуществляется настройка Enhancements в Windows 10? Решить неисправность с драйверами звукового устройства можно следующим образом:
- Нажать на кнопку «Пуск» и перейти в «Панель управления».
- Открыть раздел «Системы и безопасности».
- Перейти в пункт «Системы» и нажать на «Диспетчер устройств».
Важно! При обнаружении звуковой платы в списке можно сделать вывод, что она установлена. В противном случае ее нужно будет купить отдельно
Правильная конфигурация BIOS
Пользователи, которые уже были знакомы с конфигурацией БИОС, знают все необходимые комбинации для своего устройства, осведомлены о вариантах перемещения между разделами и отправкой команд.
Обратите внимание! Все действия в BIOS можно выполнить только с помощью клавиатуры. Меню программы может быть любым: с вкладками, находящимися вверху, таблицами с заголовками, интерфейсом, приближенным к UEFI
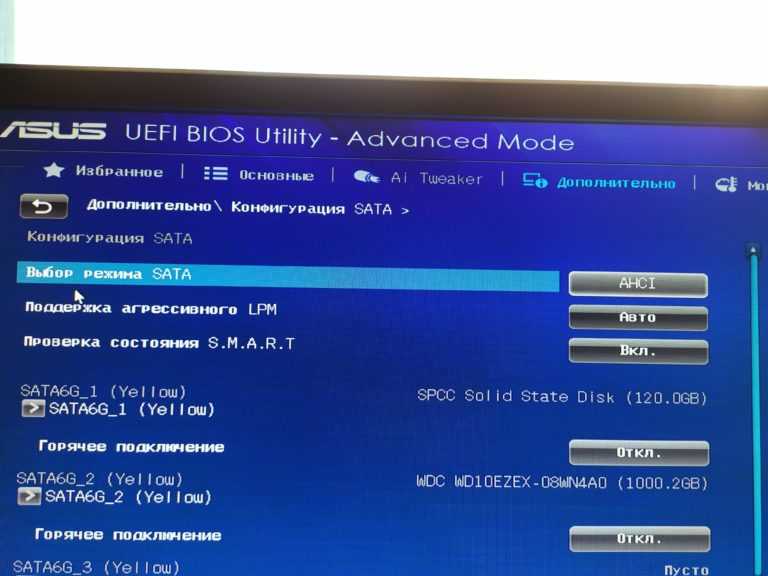
Конфигурация БИОС
Отключить улучшения звука
Чтобы это сделать, надо:
- Через панель задач перейти в раздел «Звука».
- Открыть окно звуковых свойств.
- В пункте «Воспроизведения» сделать щелчок ПКМ по устройствам и перейти в свойства.
- В свойствах динамиков найти вкладку «Улучшения» и переместить флажок на «Отключение».
Обновление аудиодрайвера
Чтобы это сделать, необходимо:
- Открыть «Пуск» и кликнуть ПКМ по каталогу компьютера, перейти в свойства.
- Открыть «Диспетчер устройств».
- Перейти в строку звуковых, видео и игровых устройств, нажать ПКМ по названию звуковой карты и активировать строку обновления драйвера.
- Нажать на «Автопоиск обновления драйвера» и дождаться окончания действия.
- Отобразятся обновления, тут можно выбрать их установку.
Неправильная конфигурация
По причине неправильной конфигурации audio, HDMI, а также Realtek могут не работать приложения — выдавать ошибку. В этом случае самым лучшим будет произвести переустановку или отключить антивирус перед перезапуском. Также помогут изменения в настройках реестра.
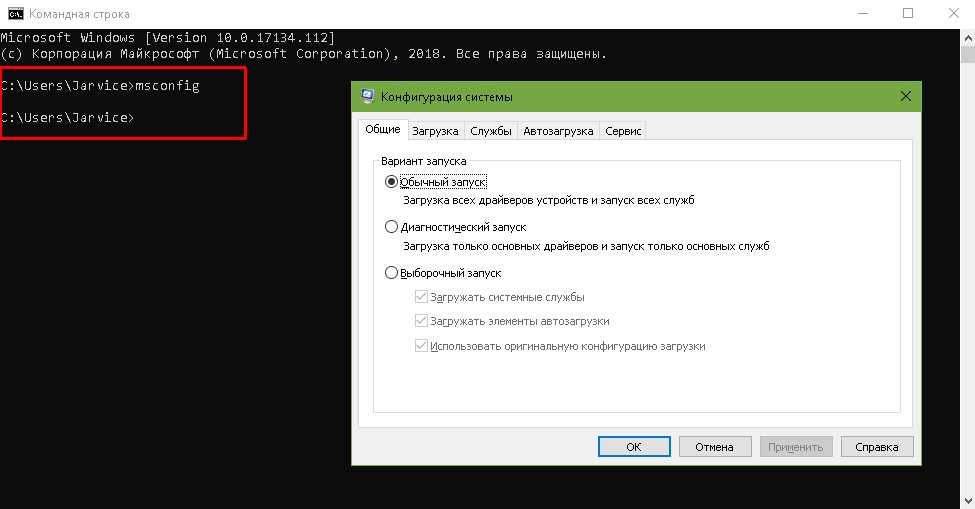
Неправильная конфигурации на Win 10
Способы, представленные выше, помогут решить ту или иную проблему. Таким образом, любую неисправность с аудиопередачей можно устранить самостоятельно без помощи специалиста.
Пропал звук на Windows 10: что делать
Настройка звука на компьютере Windows 10 может осуществляться различными способами. Однако через какое-то время звуковой сигнал может внезапно исчезнуть, при этом устройства вывода информации могут быть исправны.
Проверьте кабель и громкость
Звуки системы пользователь может не слышать по причине установки минимального уровня громкости. Чтобы исправить эту проблему, нужно лишь поднять микшер в правом нижнем углу на необходимый уровень.
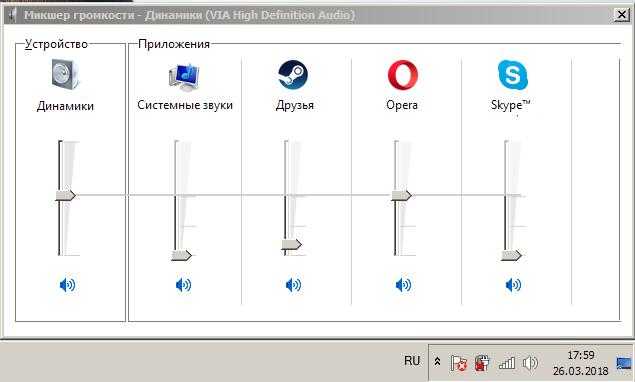
Микшер громкости
Обратите внимание! Кроме этого, проблема может быть в кабеле. Для ее устранения нужно проверить все соединения и разъемы
Не работают системные звуки
Тут проблема кроется в неправильной работе установленного ПО, могут быть также повреждены воспроизводимые файлы. Чтобы решить эту проблему, потребуется удалить и вновь установить плеер, пакет кодеков, который поддерживает практически все популярные звуковые форматы.
Выходное аудиоустройство не установлено Windows 10: что делать
Как настроить звук на виндовс 10, если программа пишет ошибку? Тут проблема кроется как в аппаратных, так и программных неполадках: настройках драйверов, неисправностях оборудования, проблемах с разъемами, некачественном подключении.
Чтобы исключить аппаратную неисправность, нужно проверить все штекеры, подключенные к звуковой карте, перепроверить выходы и входы каждого устройства.
Обратите внимание! Для исключения системной неполадки в первую очередь потребуется лишь перезагрузить комп. Устранить эту проблему можно через автоматическое средство устранения неполадок, просканировать систему и выбрать необходимый пункт в контекстном меню
Проблемы с оборудованием
Проблемы могут возникнуть по нескольким причинам, одними из которым могут являться:
- Старые аудиоплаты. Установив десятый Виндовс на старый компьютер или ноутбук, можно стать жертвой серьезной недоработки Microsoft. Разработчики «десятки» не стали внедрять в нее поддержку очень старых девайсов, в число которых вошли и звуковые платы. Если являетесь владельцем изрядно устаревшего компьютера, то посетите сайт Майкрософт и поищите, присутствует ли в списке поддерживаемых ваша аудиоплата.
- Неисправность устройств воспроизведения звука, портов, проводов. Проверяем, функционирует ли устройство для воспроизведения звука на другом девайсе. Внимательно осмотрите аудиопорты на предмет окисления, видимых физических повреждений и проверьте целостность кабелей, соединяющих колонки или наушники со звуковой платой.
- Неисправность разъемов передней панели. Это актуально для пользователей ПК, чьи устройства имеют выводы на передней панели корпуса. Им следует убедиться о работоспособности портов на передней панели и их активности, что проверяется в BIOS.
Пропал звук
1. Проверка наличия обновлений системы. Известно, что обновления Windows 10 могут отключить звук. Это побочный эффект и, когда он случается, проверьте, не было ли недавно установлено новое обновление.
Для этого откройте системный инструмент «Параметры» (Win+I) и перейдите в группу настроек «Обновление и безопасность». Перейдите по кнопке «Просмотр журнала обновлений» и просмотрите список недавно установленных. При помощи поисковой системы, по номеру обновления, проверьте, какие проблемы оно исправляет, какие изменения вносит в систему и не затрагивает ли оно что-либо, что относится к категории аудио.
Если последнее подтверждается, удалите виновное в создании проблемы обновление. Для этого, в том же окне, нажмите на ссылку «Удалить обновление», размещенную вверху страницы. Перезагрузите операционную систему.
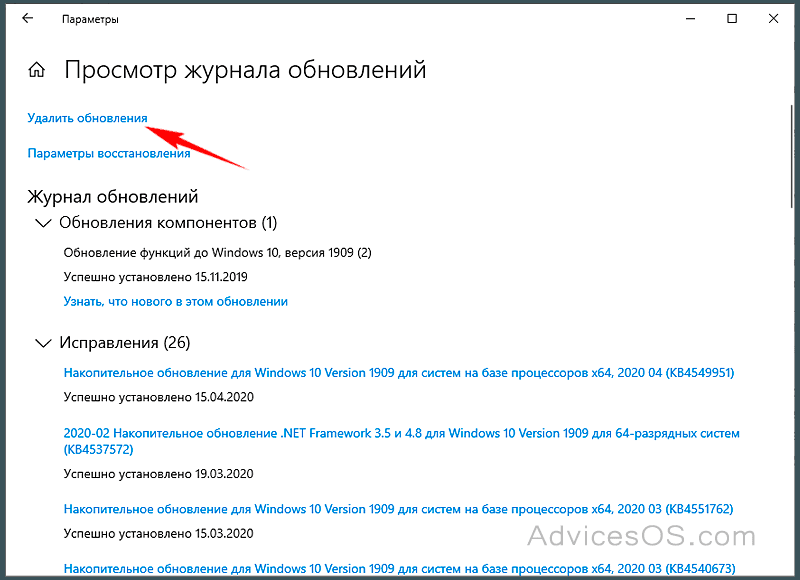 Просмотр журнала обновлений системы
Просмотр журнала обновлений системы
2. Проверка аудио драйверов. Звуковые драйверы обновляются автоматически. В большинстве случаев на ПК используются общие аудио-драйверы или фирменные от Realtek. Последние и могут вызвать проблему. Это необходимо проверить.
Откройте Диспетчер устройств из меню кнопки «Пуск». Раскройте список «Звуковые, игровые и видеоустройства» и выберите нужный драйвер. Вызовите его свойства щелчком правой кнопки мыши. На вкладке «Драйвер» нажмите на кнопку «Откатить». Перезагрузите компьютер после выполнения процесса.
Возможно, что кнопка «Откатить» будет неактивна (серого цвета). Значит драйвер можно переустановить вручную, предварительно загрузив версию, которая ранее работала исправно, из Интернета.
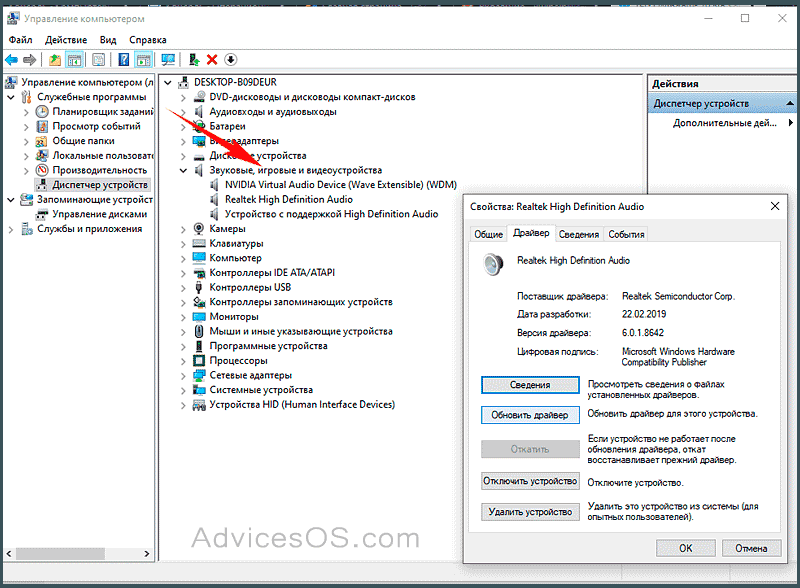 Диспетчер устройств
Диспетчер устройств
3. Проверка включенных аудиоустройств. Обновление или какое-либо приложение могут отключить устройство воспроизведения в системе. Это несложно исправить.
Откройте классическую Панель управления и перейдите в категорию настроек «Оборудование и звук». Найдите группу «Звук» и нажмите на ссылку «Управление звуковыми устройствами». На вкладке «Воспроизведение» посмотрите, есть ли отключенное устройство и, если есть, включите его в меню после щелчка правой кнопки мыши.
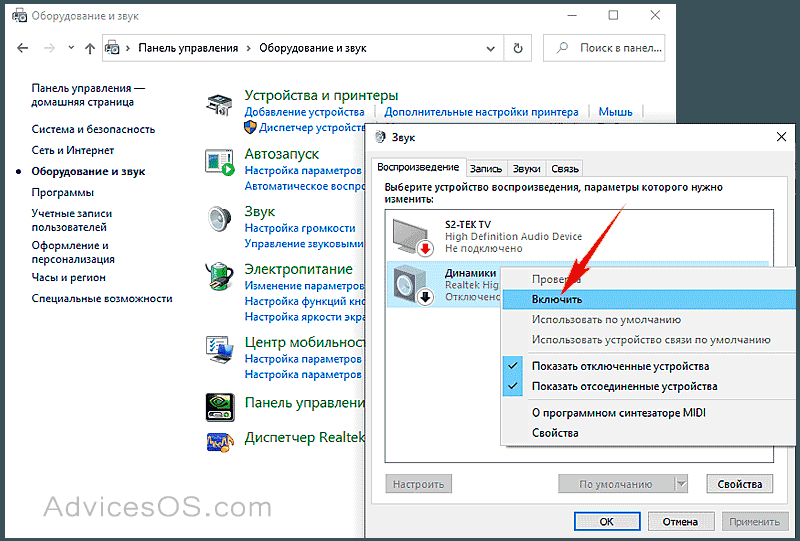 Включить звук на вкладке «Воспроизведение»
Включить звук на вкладке «Воспроизведение»
4. Проверка уровня громкости. Операционная система Windows 10 имеет общесистемный регулятор громкости, а также специальные регуляторы для приложений. Если звук перестал работать в одном из приложений, сделайте следующее.
Откройте приложение в котором возникли проблемы. Щелкните правой кнопкой мыши по значку динамика на Панели задач в области уведомлений. Выберите пункт меню «Открыть микшер громкости» и просмотрите уровни громкости для всех приложений. Если уровень установлен на ноль, увеличьте его.
Микшер громкости
5. Диагностика звука. Windows 10 имеет свой диагностический инструмент для исправления проблемы с аудио. Попробуйте использовать его, если ничего больше не помогает.
Откройте системные «Параметры» и перейдите в группу «Обновление и безопасность». Выберите вкладку «Устранение неполадок». Найдите кнопку «Воспроизведение звука» и нажмите на неё, после чего станет активна кнопка «Запустить средство устранения неполадок». Кликните по ней и позвольте системе самой определить и исправить проблему. Примените рекомендованные исправления и перезагрузите ПК.
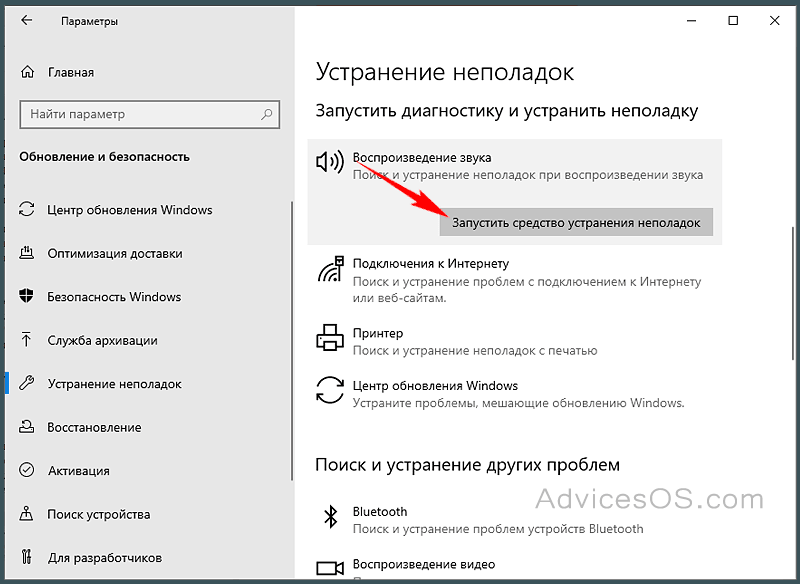 Инструмент «Устранение неполадок» Windows 10
Инструмент «Устранение неполадок» Windows 10
6. Проверка аппаратного обеспечения. Если вы используете внешнее аудиоустройство, подключенное к ПК через разъем, попробуйте подключить его к другому устройству и убедитесь, работает ли оно. Если нет, присутствует вероятность того, что оно сломано. Здесь могут потребоваться финансовые вложения.
7. Проверка приложений. Если вы установили виртуальные аудиоустройства, они могут мешать работать реальным (физическим). Удалите виртуальные, а также проверьте, есть ли у вас приложения, которые могут управлять аудио или отключать звук. Определитесь с необходимостью их дальнейшего использования на вашем компьютере.
Вот и всё. Как внешние, так и внутренние звуковые устройства могут сломаться или внезапно перестать работать. Когда пропал звук на компьютере, необходимо попробовать все вышеперечисленные методы решения этой проблемы
Спасибо за внимание!
Настройка и обновление драйверного ПО
После обновления операционной системы до последней версии многие пользователи столкнулись с проблемой пропажи звука. Причиной этой проблемы в 90% случаев есть устаревшие драйверы, которые на новой операционной системе не работают.
Для удобства пользователей разработчики ОС Windows 10 сделали доступной функцию автоматизированного поиска всех драйверов, которые требуют обновления или работаю некорректно. Данная функция очень удобная, ведь теперь пользователям не нужно самостоятельно искать ресурсы, с которых нужно скачать тот или иной драйвер. Также такая системная утилита помогает устранить проблему установки драйверов, которые заражены вирусами и другими видами шпионского программного обеспечения.
Зайдите в диспетчер устройств компьютера и выберите подраздел, отвечающий за звуковые устройства, как показано на рисунке ниже.
Нажмите на подразделе правой клавишей мышки и выберите пункт «Обновить конфигурацию…». После выполнения данного действия лучше перезагрузить компьютер, чтобы обновленное оборудование работало корректно.
Есть и другой вариант устранения проблемы с драйверным программным обеспечением:
1. Зайдите на сайт разработчика вашего устройства.
2. Скачайте последние версии драйверов, которые совместимы с ОС Windows 10.
3. Установите их самостоятельно. В этом нет ничего сложного, ведь файл установки драйвера – это обычный исполняемый файл формата EXE.
4. Перезагрузите компьютер.
5. Протестируйте работу звука.
После выполнения вышеприведенных действий конфигурация звукового оборудования должна прийти норму. Если звук все еще не воспроизводится, то проблема скорее всего заключается в программах, которые проигрывают звук.
Установите и обновите Realtek HD Audio Manager
Прежде чем мы начнем нашу статью, давайте сначала немного о Realtek HD Audio Manager. Если вы уже знакомы с предметом, вы можете перейти к следующему разделу.
Что такое Realtek HD Audio Manager
Realtek HD Audio Manager – это продвинутое приложение, которое позволяет вам настраивать различные параметры звука. Причина, по которой Realtek HD Audio Manager настолько распространен на компьютерах с Windows, заключается в том, что большинство компьютеров имеют звуковую карту Realtek.
Помимо оборудования, Realtek также предоставляет аудиодрайвер и отдельное приложение под названием Realtek HD Audio Manager для управления настройкой звука.
Теперь, что именно предлагает Realtek HD Audio Manager? Ну, для начала, вы можете улучшить звук с помощью эквалайзера, микшера и различных предустановленных звуковых профилей.
Вы даже можете создать свой собственный звуковой профиль. В дальнейшем, Вы можете включить функции, такие как шумоподавление и эхоподавление, Приложение также позволяет вам включить многопотоковое воспроизведение, что в основном означает, что вы можете одновременно передавать несколько аудио на разные устройства вывода.
В целом Realtek HD Audio Manager – отличная утилита, и если вы меломан, вам определенно следует использовать его чаще.
Итак, теперь давайте рассмотрим некоторые распространенные проблемы, с которыми сталкиваются пользователи Realtek HD Audio Manager, и узнаем, как их исправить.
Диагностика ошибок
Прежде чем самостоятельно решать проблему со звуком, воспользуйтесь средством устранения проблем от «Майкрософт», которое может устранить огромное количество неполадок, связанных с неправильным воспроизведением или отсутствием звука в громкоговорителе или подключенных наушниках.
Чтобы запустить мастер выявления и устранения проблем просто нажмите правой кнопкой мышки на значок громкоговорителя, который расположен на панели инструментов вашего рабочего стола. В появившемся списке выберите пункт меню, который включает работу тестировщика неполадок, как показано на рисунке ниже:
Выберите, какую составляющую звуковой системы необходимо протестировать утилите. Если у вас проблема с воспроизведением звука в гарнитуре (наушниках), выберите второй пункт. В случае, если проблема в динамиках, сделайте такой же выбор, как показано на рисунке ниже:
После запуска системной утилиты, компьютер в автоматическом режиме попытается найти все существующие неполадки и предоставить пользователю краткую информацию о них. Обнаружение может занять вплоть до часа. Все зависит о быстродействия вашего компьютера и характера проблемы. Однако, обычно необходимо несколько минут для того, чтобы система выявила проблему.
Если неполадки будут выявлены, утилита предложит вам устранить их автоматически. Запустите процесс устранения неполадок и дождитесь его окончания. После завершения обязательно перезагрузите компьютер, чтобы изменения вступили в силу.
Если данный способ не решил проблему со звуком на вашем ноутбуке или персональном компьютере, рассмотрите возможные проблемы, решение которых представлено далее в статье.
