Откат с помощью Windows 10 Rollback Utility
Некоторые пользователи, решившие удалить Windows 10 и вернуть Windows 7 или 8 столкнулись с ситуацией, что несмотря на наличие папки Windows.old откат все равно не происходит — иногда просто нет нужного пункта в Параметрах, иногда по какой-то причине происходят ошибки при откате.
В этом случае можно попробовать утилиту Neosmart Windows 10 Rollback Utility, построенную на базе их же продукта Easy Recovery. Утилита представляет собой загрузочный образ ISO (200 Мб), при загрузке с которого (записав предварительно на диск или флешку) вы увидите меню восстановления, в котором:
- На первом экране выберите Automated Repair
-
На втором выберите систему, которую нужно вернуть (она будет отображаться, если это возможно) и нажмите кнопку RollBack.
Записать образ на диск вы можете любой программой записи дисков, а для создания загрузочной флешки разработчик предлагает собственную утилиту Easy USB Creator Lite, доступную на их сайте neosmart.net/UsbCreator/ однако в утилите VirusTotal выдает два предупреждения (что, в общем-то не страшно, обычно в таких количествах — ложные срабатывания). Тем не менее, если вы опасаетесь, то записать образ на флешку можно с помощью UltraISO или WinSetupFromUSB (в последнем случае выберите поле для образов Grub4DOS).
Также при применении утилиты, она создает резервную копию текущей системы Windows 10. Так что, если что-то пойдет не так, можно с помощью неё же вернуть «всё как было».
Что можно сделать с системными разделами
Перед тем, как производить какие-либо действия с системными разделами, учтите следующее:
- Если ваш компьютер на гарантии, лучше оставьте все как есть.
- На всякий случай сделайте копию раздела.
- Заранее заготовьте установочный диск с Windows на случай, вдруг что-то пойдет не так.
И, конечно же, будьте очень внимательны, ведь все действия вы делаете на свой страх и риск!
Удаляем раздел
Если вы, несмотря ни на что, решили удалить системный раздел, сделать это можно с помощью утилиты «Управление дисками» Windows или с помощью специализированных программ.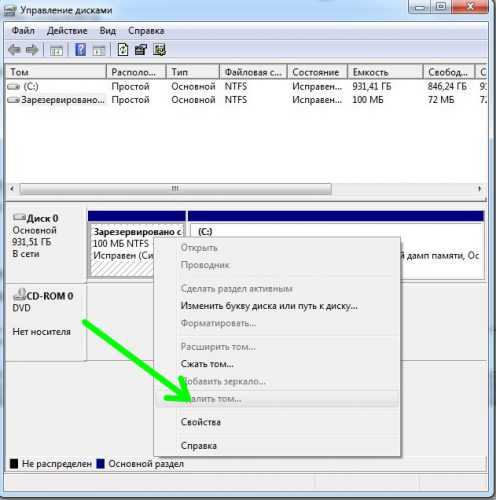
В некоторых случаях удалить скрытый раздел можно сделать только с помощью командной строки с правами администратора. Запускаем ее и вводим:diskpart
Далее запрашиваем вывести список дисков командойlist disk
Выбираем текущий жесткий диск:select disk

На выбранном диске просим вывести список разделов:list partition
Запоминаем номер раздела, который хотим удалить и выбираем его с помощью следующей команды:select partition номер_раздела>
Удаляем раздел следующей командой:delete partition override
Все, процесс удаления завершен.

Прячем раздел
В большинстве случаев раздел удалять не нужно, достаточно решить проблему, по которой скрытый том вдруг становится видимым в Проводнике. В утилите «Управление дисками» (Win-R + diskmgmt.msc) находим требуемый том, щелкаем его правой кнопкой мыши и переходим на пункт «Изменить букву диска». Далее просто удаляем букву, и том перестанет быть видимым в Проводнике.
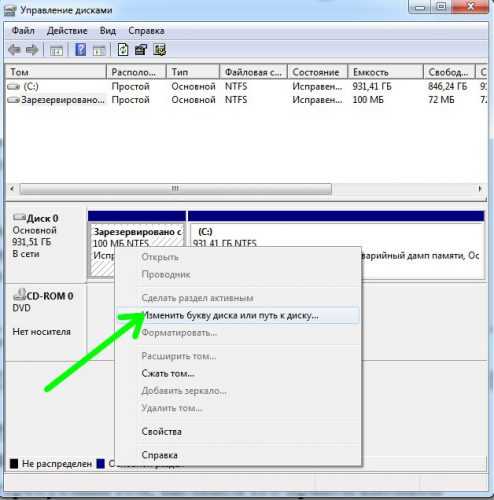
Как скрыть диск Recovery в проводнике Windows 10
Поскольку этот диск используется лишь для средств восстановления от производителя, его теоретически (да и практически тоже) можно полностью удалить. Это сэкономит вам несколько лишних гигабайт на разделе, но мы не рекомендуем это делать. Если у вас есть опыт восстановления своего компьютера, скорее всего эта инструкция вам ни к чему, поскольку вы сами знаете, что надо делать с этим диском. Остальным же пользователям рекомендуем его скрыть, чтобы при возникновении неполадок вы могли быстро вернуть компьютер в рабочее состояние специально предусмотренными средствами.
Рассмотрим два метода скрытия диска и начнем с самого простого.
Для справки: чтобы скрыть диск RECOVERY, вам понадобится учетная запись с правами Администратора или пароль Администратора. Если учетная запись не имеет таковых прав, вам может понадобиться статья, где мы рассказываем, как сделать пользователя Администратором в Windows.
К вашему сведению: эта инструкция будет работать только в том случае, если диск RECOVERY (будь то OEM-раздел или системный диск восстановления Windows) внезапно начал отображаться в Проводнике с отдельной буквой и на 100% заполненным пространством. Если этот диск не отображается в системе, скрывать его без надобности. Также вам не будет доступно меню с опциями обычных разделов. Хотя мы не рекомендуем удалять его, все же есть способ освободить пространство, которое он занимает. Об этом рассказывается в отдельной части этой инструкции.
Нажмите Win + X и выберите Управление дисками. Как вариант, можете нажать Win + R и ввести diskmgmt.msc.
Найдите диск RECOVERY
Обратите внимание на его размер. У вас может быть также другой диск под названием Восстановление
Его размер будет составлять 499 Мб. Не трогайте его. Этот диск нужен для восстановления системным средствами Windows и по умолчанию он не отображается в системе. Кстати, если он внезапно покажется в Проводнике, можете скрыть его по аналогичному принципу, описанному в этой статье.
Нажмите по выбранному диску правой кнопкой и выберите Изменить букву диска или путь к диску. Появится небольшое окно с буквой диска. Обратите внимание что на скриншотах мы демонстрируем процедуру удаления буквы диска на примере обычного раздела, поскольку на нашем компьютере нет описываемого в статье диска. В случае с диском RECOVERY процедура будет точно такая же.
Нажмите на букву диска в новом окне и выберите Удалить. Эта процедура удалит букву диска, после чего он перестанет отображаться в системе, но продолжит существовать.
Нажмите Ок и закройте все окна Управление дисками.
Через сторонний софт
Если вы не хотите пользоваться встроенными средствами от Майкрософт, то объединить диски можно с помощью стороннего программного обеспечения. Многие из них доступны для бесплатного скачивания и позволяют:
- сохранить данные с разделов в автоматическом режиме;
- объединять диски и разделы, которые находятся не по порядку.
Далее мы рассмотрим несколько самых популярных программ для работы с дисками (создание новых разделов, объединение существующих). Дополнительно они позволяют разделить уже существующие.
Aomei Partition Assistant Standard
Приложение доступно для бесплатной загрузки с официального сайта разработчика. Оно полностью на русском языке, поэтому отдельно скачивать русификатор не придется. Запустите загруженный дистрибутив программы и при установке следуйте инструкциям мастера. После этого запустите программу.
Порядок работы на ПК будет следующим:
- Правой кнопкой мыши кликните по диску (если он не скрытый), который хотите приплюсовать к основному. В появившемся контекстном меню выберите «Удалить раздел». В нашем примере — это диск «G».
- Появится уведомление, которое предупредит, что информация будет полностью удалена. Согласитесь, чтобы перейти к следующему этапу. Для этого мы рекомендуем выбрать первый пункт и нажать «ОК». Для более подробной информации кликните по кнопке «Справка».
- Диск «G» исчезнет из списка, а вместо него появится «Незанятое пространство». Его мы будем «прибавлять» к основному разделу «C».
- Для этого кликните по «C» правой кнопкой мыши и в контекстном меню выберите «Слияние разделов».
- Откроется мастер объединения. Из списка выберите тот раздел, который хотите приплюсовать к основному. После чего нажмите «ОК».
- Нажмите на значок в виде большой зеленой галочки «Применить» на панели инструментов, чтобы соединить «C» и «G».
Выбранные разделы будут объединены в один, никаких других изменений вносить не нужно. Аналогичным образом вы можете объединить сразу несколько разделов, у которых напротив пространства написано — нераспределенный. Для этого им необязательно находиться в непосредственной близости друг с другом, как этого требует системная утилита от Microsoft.
MiniTool Partition Wizard
Программа полностью совместима с OS Windows 10 (домашняя, расширенная или другая версия) и доступна для бесплатной загрузки с официального сайта. Учтите, что она не поддерживает русский язык, поэтому работать придется с английским интерфейсом. После установки выполните следующие действия на PC:
- Запустите программу и выберите MiniTool Partition Wizard. Откроется прога по работе с дисками.
- Правой кнопкой мыши кликните по главному разделу, к которому хотите приплюсовать другой. В появившемся контекстном меню выберите «Merge».
- Откроется новое окно, выберите «Disk 1» и раздел «C». Как будете готовы, нажмите «Next».
- Программа предложит придумать имя для папки, в которую будет перемещена вся информация с текущего раздела на основной. Здесь же, в верхней части, отметьте раздел, за счет которого хотите увеличить основной (в нашем случае это «C»). Нажмите «Finish». По желанию вы можете добавить здесь несколько дисков.
- Окошко «Merge Partition» закроется. В самом приложении нажмите по синей галочке «Apply», чтобы начать слияние.
Учтите, что процесс может занять от нескольких минут до часов. Точное время будет зависеть от размера раздела, наличия файлов, которые будут скопированы на основной диск. Они останутся в корневой директории с тем именем, которые вы указали.
В отличие от Aomei, MiniTool Partition позволяет сразу же сделать резервную копию всех сохранившихся на разделе данных. Это удобно, если вы не хотите сохранять информацию вручную (например, если она слишком большого объема). Но в таком случае операция займет намного больше времени.
Возможные проблемы и ошибки при удалении разделов с жесткого диска или SSD
Далее — список типичных проблем и ошибок, с которыми вы можете столкнуться, пытаясь удалить ненужный раздел с диска встроенными средствами Windows 10 и других версий:
- Кнопка «Удалить том» не активна или отсутствует. В Diskpart в этом случае вы получите либо сообщение «Ошибка службы виртуальных дисков. Устройство уже используется» либо «Удаление не допускается для текущего загрузочного или системного тома, а также томов с файлами подкачки, аварийного дампа или спящего режима» — вероятнее всего, это системный раздел, либо раздел, содержащий указанные в сообщении выше элементы — файл подкачки, аварийные дампы памяти или файлы спящего режима и гибернации. В случае, если это системный раздел, который вы не хотите видеть в проводнике, можно просто удалить букву с диска (в управлении дисками, пример действий: Как скрыть раздел восстановления в Windows). Если раздел все-таки требуется удалить, и он не системный — постарайтесь отыскать, какие системные элементы (файл подкачки, гибернации и другие) были на нем размещены и уберите их оттуда. Здесь может помочь: Файл подкачки Windows 10, 8.1 и Windows 7.
- Сообщение «Простой том сейчас используется. Чтобы принудительно удалить этот том, нажмите кнопку Да» в управлении дисками — обычно говорит о том, что на этом томе есть что-то, работающее в настоящий момент времени (возможно, в фоновом режиме). Эту же ошибку можно получить, если в параметрах установки приложений магазина Windows 10 выбрать этот раздел в качестве раздела для установки. Обычно, удаление раздела проходит без проблем, но их вероятность не нулевая.
- Ошибка службы виртуальных дисков «Расширенный раздел не пуст» — возникает, если не были удалены все логические разделы внутри расширенного раздела.
- Не удается удалить защищенный раздел без принудительной установки защищенных параметров — как правило, возникает при попытке удалить скрытые разделы с загрузчиком и средой восстановления текущих разделов. Если вам нужно избавиться от этого раздела в проводнике, где он начал отображаться, просто удалите букву с этого раздела, не удаляя сам раздел.
И, наконец, если при действиях с разделами вы сталкиваетесь с ошибками ввода-вывода, возможно, дело в неисправности накопителя, либо проблемах с его подключением к компьютеру.
Что содержат скрытые разделы ноутбука с Windows 10
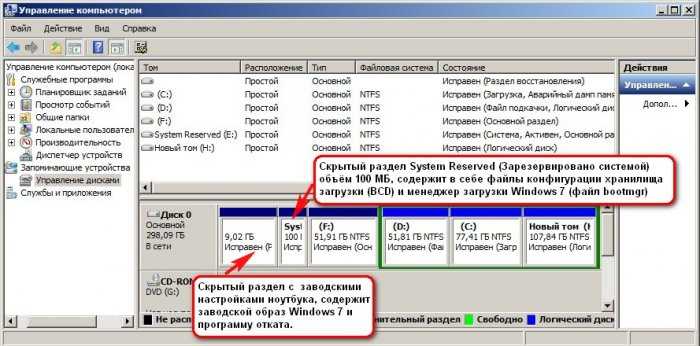
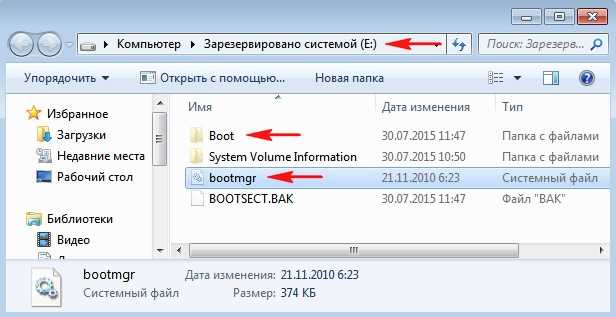
Второй же раздел (9 Гб) содержал заводские настройки (сжатый файл образ Windows 7 поделённый на несколько частей и программу отката Recovery, с помощью которой можно было вернуть ноутбуку заводское состояние даже, если он не загружался.
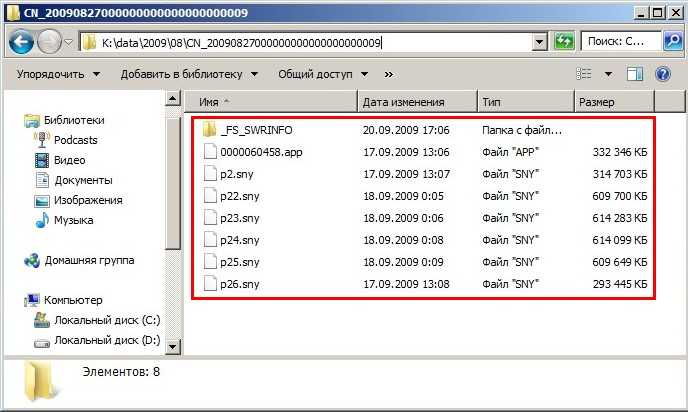
Windows 8, 8.1, 10
26 октября 2012 года появились ноутбуки с установленной Windows 8, а через год Windows 8.1 и они уже имели БИОС UEFI с протоколом безопасной загрузки Secure Boot, и содержали в себе четыре скрытых раздела, в том числе не отображаемый в Управлении дисками третий скрытый служебный раздел MSR (обязателен для разметки GPT в системах UEFI, файловая система NTFS, размер 128 Мб), увидеть его можно с помощью командной строки
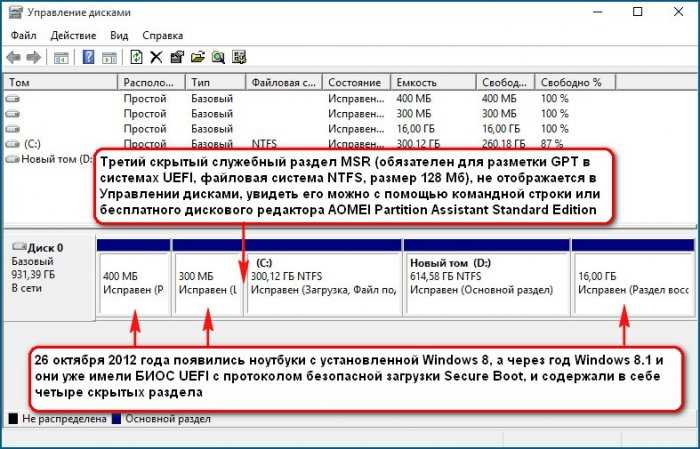
или любого менеджера разделов жёсткого диска, например AOMEI Partition Assistant Standard Edition.
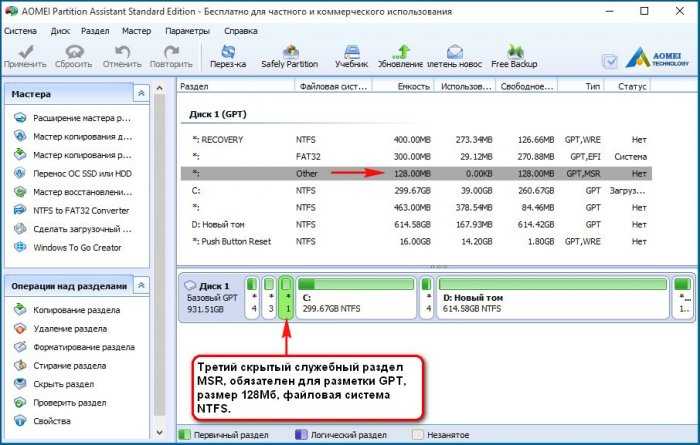
При обновлении Windows 8.1 до Windows 10 появился ещё один (пятый) скрытый раздел
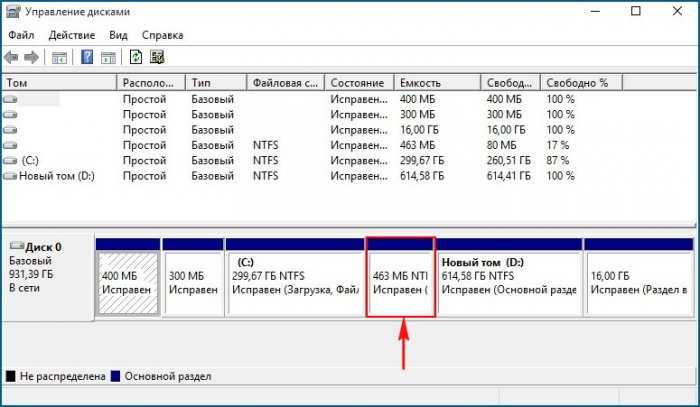
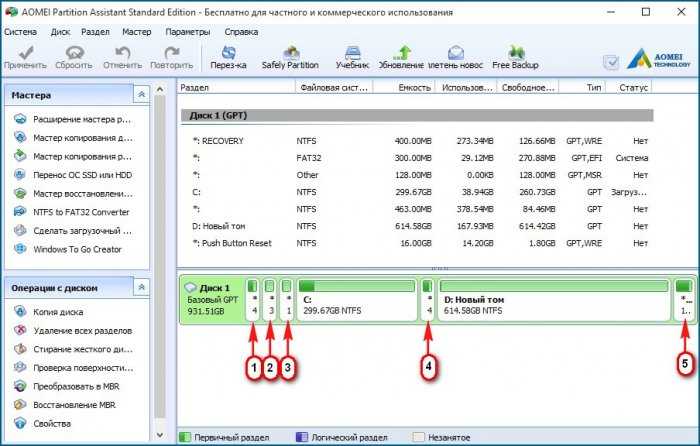
Увидеть все существующие разделы жёсткого диска вашего ноутбука можно не только с помощью AOMEI Partition, но и с помощью командной строки. Запускаем командною строку от имени администратора, вводим команды:
diskpart
lis dis
sel dis 0
lis par
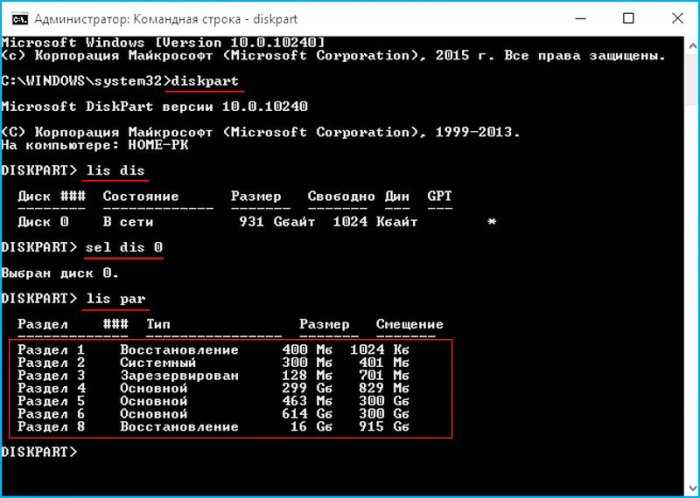
Итак, что же содержат в себе скрытые разделы нового ноутбука обновившегося с Windows 8.1 до Windows 10
Как войти на скрытый раздел и посмотреть что там?
Друзья, если войти в Управление дисками ноутбука и щёлкнуть на скрытом разделе правой мышью, то откроется только Справка, то есть назначить скрытому разделу букву и войти на него не получится.
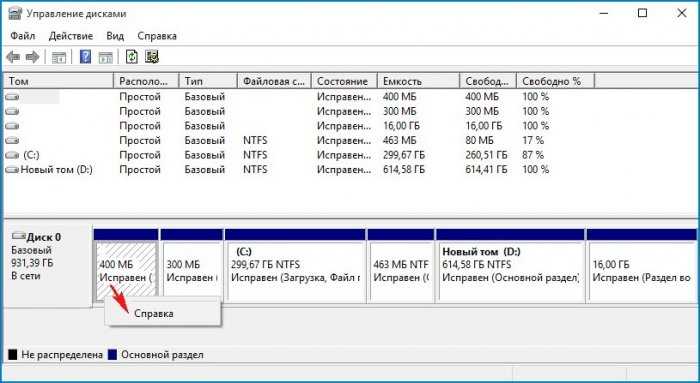
Сделать это можно другим способом. К примеру, давайте заглянем в скрытый раздел (463 Мб), который создался при обновлении с Windows 8.1 до Windows 10.
Запускаем командною строку от имени администратора, вводим команды:
diskpart
lis vol
sel vol 1 (1 номер скрытого раздела созданного при обновлении с Win 8.1 до Win 10), у вас может быть другой номер.
assign
Назначение имени диска или точки подключения выполнено успешно.
exit
exit
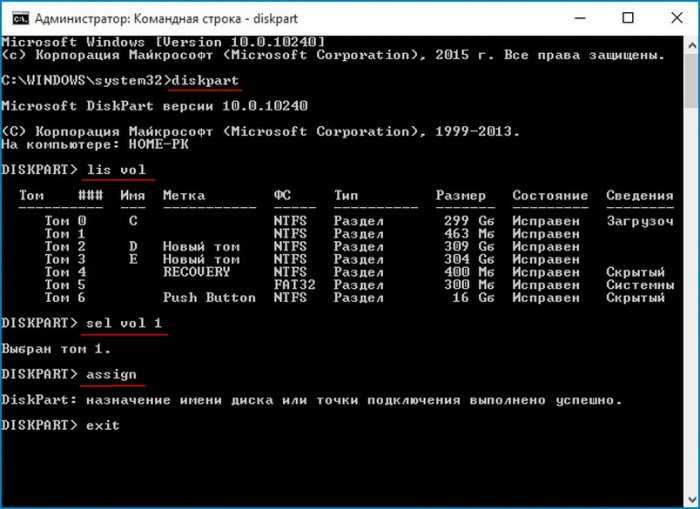
Нашему скрытому разделу Windows 10 присвоила букву (E:) и он виден в проводнике, заходим в него.
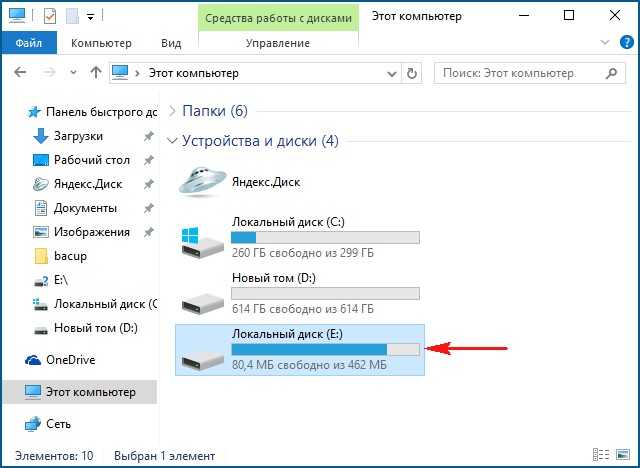
В скрытом разделе находится папка Recovery.
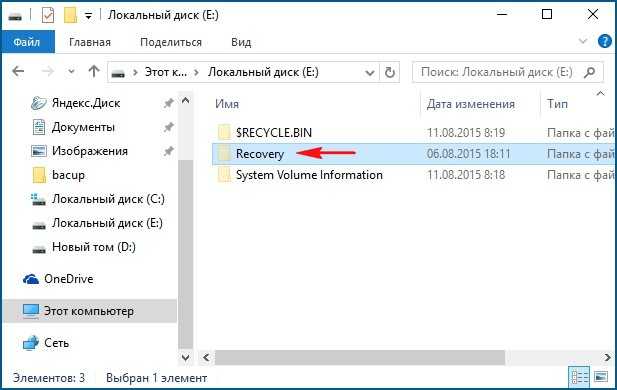
В папке Recovery находится папка WindowsRE и уже в ней находится пользовательский образ со средствами среды восстановления Windows 10 (Winre.wim).
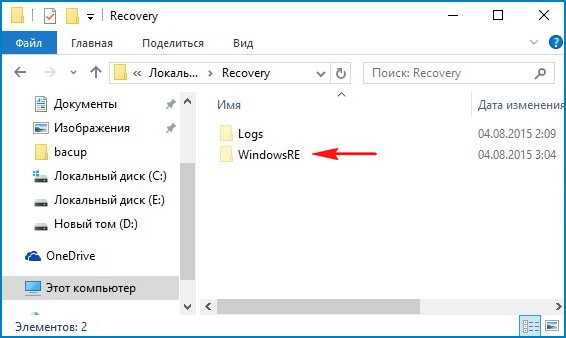
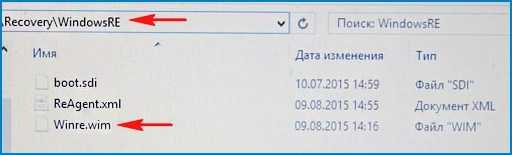
Вот мы и отгадали секрет данного скрытого раздела создающегося при обновлении Windows 8.1 до Windows 10, в нём находятся все инструменты аварийного восстановления системы. Если этот скрытый раздел удалить, то мы не сможем произвести восстановление Windows 10 в среде восстановления.
Напомню, как работает среда восстановления.
Делаем перезагрузку Windows 10 при нажатой клавише Shift.
И входим в среду восстановления Windows 10,
Диагностика -> Дополнительные параметры. Видим все доступные инструменты среды восстановления операционной системы.
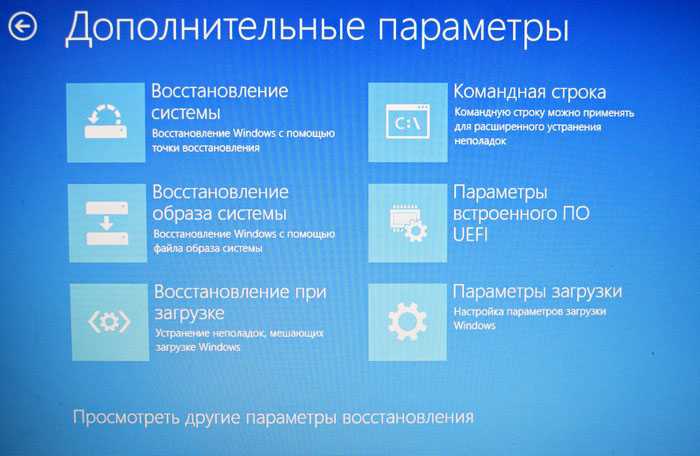
Теперь форматируем или полностью удаляем скрытый раздел.
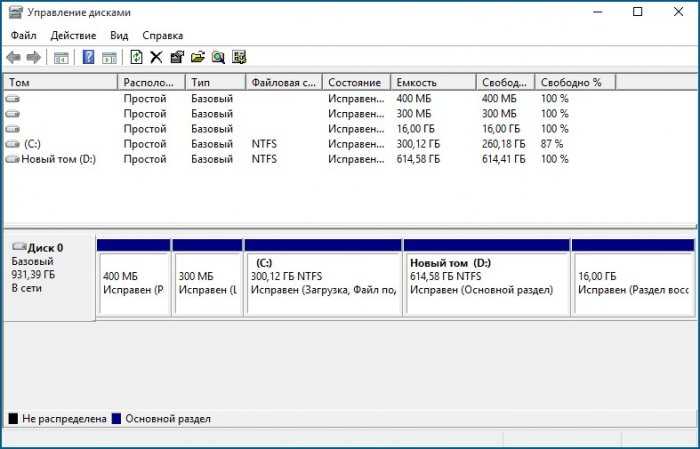
Входим в среду восстановления и видим, что ни один инструмент нам не доступен.

Также мы не сможем создать флешку или диск восстановления Windows 10, выйдет ошибка «Нам не удаётся создать диск восстановления на этом компьютере. Отсутствуют некоторые обязательные файлы. Чтобы устранить неполадки в случае, когда компьютер не загружается, воспользуйтесь установочным носителем Windows». То есть, при восстановлении Windows 10 нам придётся загружаться с дистрибутива операционной системы, так как на нём тоже есть файлы среды восстановления.
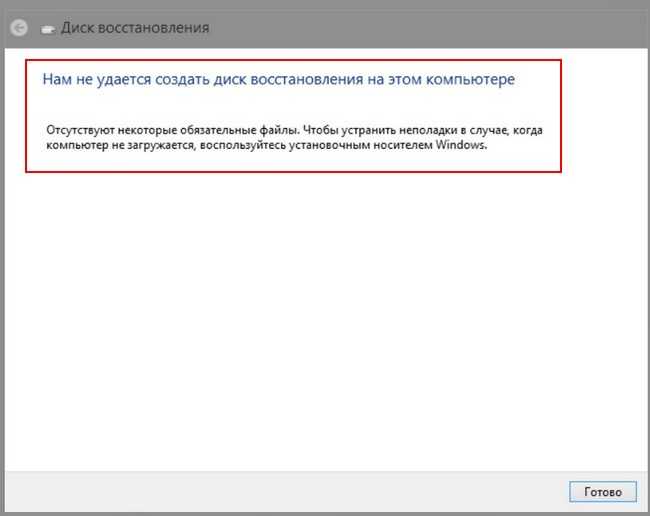
В конце статьи давайте посмотрим, что содержится на других скрытых разделах ноутбука с Windows 10:
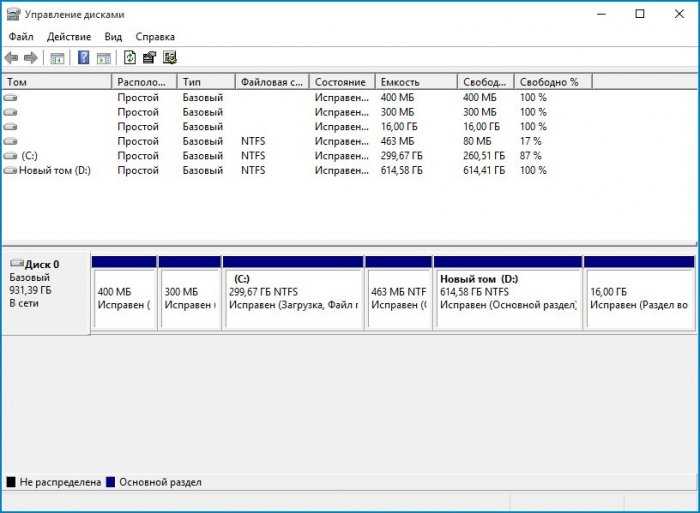
1. Первый скрытый раздел размером 400 Мб содержит файлы среды восстановления Windows 8.1, в папке Windows RE находится пользовательский образ со средствами среды восстановления Windows 8.1 (Winre.wim). Но так как мы обновились до Windows 10 и не собираемся откатываться обратно до Windows 8.1, то этот раздел нам больше не нужен и мы можем его удалить.
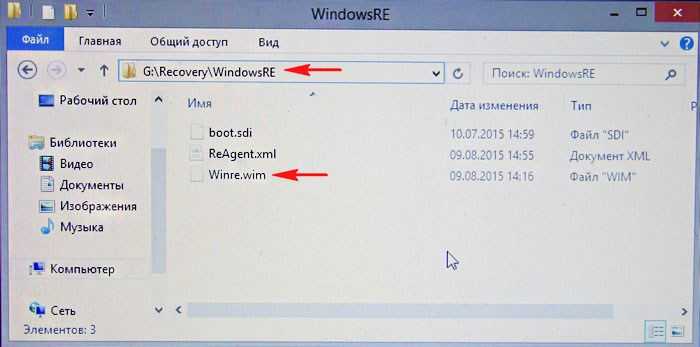
2. Второй скрытый раздел размером 300 Мб Исправен (Шифрованный (EFI) системный раздел) FAT32 содержит файлы конфигурации хранилища загрузки (BCD) — папку EFI\Microsoft\Boot. Данный раздел ни в коем случае трогать нельзя, иначе вы не загрузитесь в Win 10.
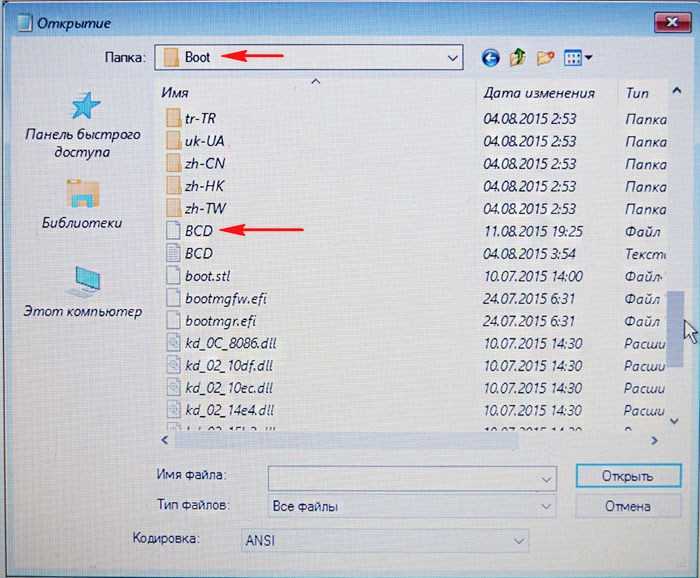
3. Третий скрытый и не отображаемый в Управлении дисками служебный раздел MSR, обязателен для разметки GPT в системах UEFI, файловая система NTFS, размер 128 Мб.
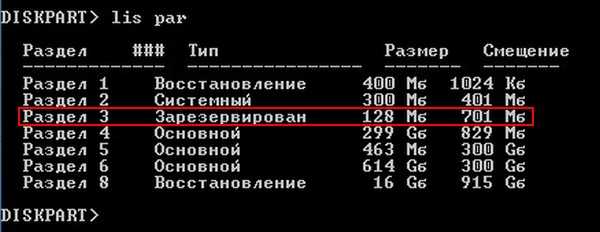
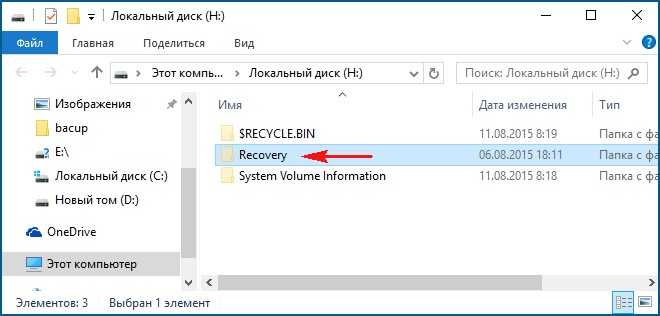
5. На пятом разделе, в папке Recovery, находится заводской образ install.wim с Windows 8.1. С помощью данного раздела вы в любой момент сможете вернуть себе заводские настройки, то есть — Windows 8.1.
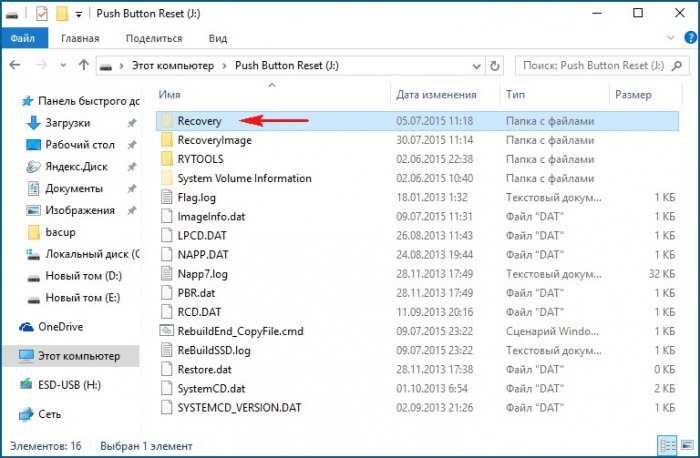
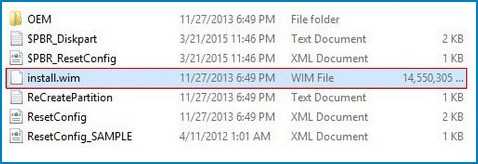
Итого: Из всех скрытых разделов ноутбука, обновившегося с с Windows 8.1 до Win 10, удалить без последствий можно только первый раздел 400 Мб (но что вам это даст). Остальные, как ни крути, всё-таки нужны.
Возможно, вам пригодится: Как сделать скрытым раздел жёсткого диска ноутбука.
Как удалить среду восстановления Windows 10 с жёсткого диска ноутбука и присоединить нераспределённое пространство к диску (C:)
Автор Владимир
Привет друзья! Надеюсь, что вы периодически читаете наши статьи и знаете, что такое среда восстановления операционной системы и как ей пользоваться. В двух словах, на жёстком диске, в самом первом скрытом разделе, содержится папка Recovery, а в ней находится папка WindowsRE с WIM-образом (Winre.wim), который и содержит инструменты восстановления. Что это за инструменты?
Если в Windows 10 войти в Параметры—>Обновление и безопасность—>Восстановление, выбрать Особые параметры загрузки—>Перезагрузить сейчас,
то операционная система загрузится в среду восстановления, где вы сможете: применить восстановление системы, вернуть OS в исходное состояние, откатить Windows с помощью заранее созданного образа и многое другое,
но несмотря на всю полезность данных инструментов многие опытные пользователи стремятся удалить её с жёсткого диска. Почему?
Дело в том, что точно такая же среда восстановления существует на установочном диске или флешке с Windows 10, и если загрузить с накопителя ваш компьютер или ноутбук, а затем выбрать Восстановление системы,
то вы войдёте в ту же самую среду восстановления и сможете воспользоваться этими же инструментами. Следовательно можно удалить среду восстановления с жёсткого диска и присоединить образовавшееся нераспределённое пространство к диску (C:), тем самым увеличив его размер.
Всё я вам рассказал, хорошо подумайте, и если вам это нужно, переходите к основной части статьи.
Создаём загрузочную флешку Windows 10 и загружаем с неё наш компьютер или ноутбук.
При появлении начального окна установки Windows 8.1 жмём клавиатурную комбинацию Shift+F10» и открывается окно командной строки.
Вводим команды:
diskpart
lis dis (выводим в список все жёсткие диск подключенные к компьютеру)
sel dis 0 (выбираем жёсткий диск с установленной Windows 10)
lis par (выводим список разделов диска)
Следующими командами удаляем первые три скрытые раздела Windows 10:
1. Среда восстановления 450 Мб.
2. (EFI) системный раздел 100 Мб).
sel par 1 (выбираем первый раздел)
del par override(удаляем первый раздел)
sel par 2(выбираем второй раздел)
del par override (удаляем второй раздел)
sel par 3 (выбираем третий раздел)
del par override (удаляем третий раздел)
Перезагружаемся и входим в операционную систему Windows 10.
Смотрим управление дисками. Нам осталось присоединить нераспределённое пространство к диску (C:).
Предлагаю применить программу AOMEI Partition Assistant Standard Edition.
Запускаем AOMEI Partition Assistant.
В главном окне выделяем левой мышью диск (C:) и жмём на кнопку «Изменить размер раздела».
Отмечаем галочкой пункт Мне нужно переместить этот раздел
Цепляем левой кнопкой мыши разграничитель и тянем его влево до конца, отдавая всё нераспределённое пространство диску (C:).
Незанятое пространство перед диском (C:) равно 0.00KB.
«ОК»
«Применить»
«Перейти»
Далее программа AOMEI Partition Assistant будет работать в специальном загрузочном режиме PreOS.
«Да»
Следует перезагрузка.
В загрузочном режиме происходит присоединение нераспределённого пространства к диску (C:).
По окончании процесса следует перезагрузка.
Загружается Windows 10.
Входим в управление дисками и смотрим результат.
Примечание:
Если на жёстком диске есть нераспределённое пространство в начале диска и в конце, то есть, если в конце жёсткого диска есть нераспределённое пространство, которое больше нераспр. пространства в начале диска, то Diskpart по умолчанию выбирает большее неразмеченное пространство. В этом случае нужно вводить команду offset.
creat par efi size=100 offset=1024
1024 — это смещение в байтах, которое по умолчанию делает diskpart при ручной разметке диска. Если у нас только в начале диска неразмеченная область, то offset не нужен.
Статьи по этой теме:
1. Как создать заново среду восстановления Windows 8.1
2. Как удалить в командной строке любой раздел жёсткого диска (включая системные и служебные)
3. Что содержат скрытые разделы ноутбука с Windows 10
Типы системных разделов
В зависимости от производителя компьютера и установленной операционной системы типы и содержание скрытых разделов различаются, и могут быть следующими: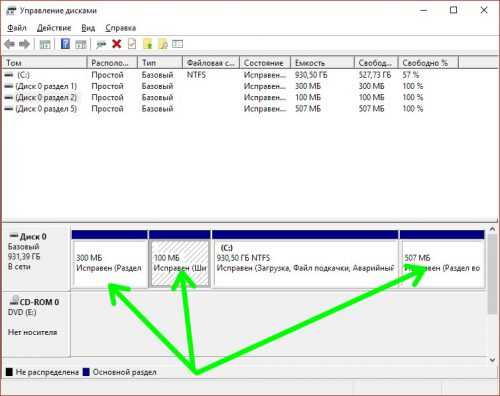
«Зарезервировано системой»
Начиная с Windows 7, данный раздел создается при установке операционной системы. Ему не присваивается буква тома, и поэтому в Проводнике он не виден. В операционной системе он выполняет следующие функции:
- Там расположен менеджер загрузок и Windows начинает запускаться именно из этого раздела;
- Здесь находятся файлы, которые нужны для системной утилиты шифрования BitLocker.
Размер данного тома может достигать 500 Mb, он располагается перед системным диском.
Раздел восстановления
Здесь находятся образы системы, созданные производителем, которые могут быть использованы для сброса к заводским настройкам или для восстановления Windows. Удалив данный раздел, вы лишаетесь возможности выполнить откат системы через меню восстановления Windows, также вам станут недоступны устанавливаемые производителем фирменные утилиты восстановления системы.
Разделы от производителя
Часто производители лэптопов устанавливают свой дополнительный раздел. Там могут находиться различные системные утилиты: драйвера, фирменные программы, утилиты для обновления BIOS и др.
Делаем второй диск видимым с помощью командной строки
y http-equiv=»Content-Type» content=»text/html;charset=UTF-8″>le=»text-align: justify;»>Внимание: следующий способ исправить ситуацию с отсутствующим вторым диском с помощью командной строки дается лишь в информационных целях. Если вам не помогли вышеописанные способы, а вы при этом не понимаете сути приведенных ниже команд, лучше их не использовать
Также отмечу, что указанные действия без изменений применимы для базовых (не динамических или RAID дисков) без расширенных разделов.
Запустите командную строку от имени администратора, после чего введите по порядку следующие команды:
- diskpart
- list disk
Запомните номер диска, который не виден, либо номер того диска (далее — N), раздел на котором не отображается в проводнике. Введите команду select disk N и нажмите Enter.
В первом случае, когда не виден второй физический диск, используйте следующие команды (внимание: данные будут удалены. Если диск перестал отображаться, но на нем были данные, не делайте описанного, возможно, достаточно просто назначить букву диска или воспользоваться программами для восстановления потерянных разделов):
- clean (очищает диск. Данные будут потеряны.)
- create partition primary (здесь можно также задать параметр size=S, задав размер раздела в мегабайтах, если требуется сделать несколько разделов).
- format fs=ntfs quick
- assign letter=D (назначаем букву D).
- exit
Во втором случае (имеется нераспределенная область на одном жестком диске, не видная в проводнике) используем все те же команды, за исключением clean (очистка диска), в результате операция по созданию раздела будет произведена именно на нераспределенном месте выбранного физического диска.
А вдруг и это будет интересно:
Использование программы OneKey Recovery
y http-equiv=»Content-Type» content=»text/html;charset=UTF-8″>le=»text-align: justify;»>Прежде всего, предупрежу, что создавать раздел восстановления лучше сразу после чистой установки системы, драйверов, самых необходимых программ и настройки ОС (чтобы в случае непредвиденных ситуаций быстро вернуть компьютер в это же состояние). Если это сделать на компьютере, заполненном 30 гигабайтными играми, фильмами в папке Загрузки и прочими, не особо нужными, данными, то все это тоже попадет в recovery раздел, а оно там не нужно.
Примечание: нижеследующие шаги, касающиеся разметки диска требуется лишь в том случае, если вы создаете скрытый раздел восстановления на жестком диске компьютера. При необходимости, в OneKey Recovery можно создать образ системы на внешнем накопителе, тогда указанные этапы можно пропустить.
А теперь приступаем. Прежде чем запускать Aomei OneKey Recovery, вам потребуется выделить ему неразмеченное пространство на жестком диске (если вы знаете, как это делать, то не обращайте внимания на следующие инструкции, они предназначены для начинающих, чтобы все получилось с первого раза и без вопросов). Для этих целей:
Запустите утилиту управления жесткими дисками Windows, нажав клавиши Win+R и введя diskmgmt.msc
Кликните правой кнопкой мыши по последнему из томов на Диске 0 и выберите пункт «Сжать том».
Укажите, на сколько следует его сжать
Не используйте то значение, которое будет установлено по умолчанию! (это важно). Выделите столько места, сколько составляет занятое пространство на диске C (по факту, раздел восстановления займет немного меньше).
Примечание: действия для этой инструкции я выполнял в Windows 10, но программа совместима с Windows 7, 8 и 8.1.
В главном окне программы вы увидите два пункта:
- OneKey System Backup — создание раздела восстановления или образа системы на накопителе (в том числе внешнем).
- OneKey System Recovery — восстановление системы с ранее созданного раздела или образа (можно запускать не только из программы, а и при загрузке системы)
Применительно к этому руководству, нас интересует первый пункт. В следующем окне будет предложено выбрать, следует ли создать скрытый раздел recovery на жестком диске (первый пункт) или сохранить образ системы в другое расположение (например, на флешку или внешний жесткий диск).
При выборе первого варианта вы увидите структуру жесткого диска (вверху) и каким образом AOMEI OneKey Recovery разместит раздел восстановления на нем (ниже). Остается лишь согласиться (настроить что-либо здесь нельзя, к сожалению) и нажать кнопку «Start Backup».
Процедура занимает различное время, в зависимости от быстродействия компьютера, дисков и объема информации на системном HDD. У меня в виртуальной машине на почти чистой ОС, SSD и кучей ресурсов все это заняло около 5 минут. В реальных условиях, я думаю, должно быть в 30-60 минут и более.
После того, как раздел восстановления системы готов, при перезагрузке или включении компьютера вы увидите дополнительный вариант — OneKey Recovery, при выборе которого можно запустить восстановление системы и вернуть ее в сохраненное состояние за считанные минуты. Данный пункт меню можно убрать из загрузки с помощью настроек самой программы или с помощью нажатия Win+R, ввода msconfig на клавиатуре и отключения этого пункта на вкладке «Загрузка».
Что могу сказать? Отличная и простая бесплатная программа, которая при использовании может сильно упростить жизнь обычному пользователю. Разве что необходимость совершать действия над разделами жесткого диска самостоятельно может кого-то отпугнуть.
А вдруг и это будет интересно:
Структура разделов на GPT диске
Рассмотрим, как должна выглядеть таблица разделов загрузочного жесткого диска с GPT разметкой на UEFI системе. Как минимум должны присутствовать следующие разделы:
- Системный раздел EFI (EFI System Partition или ESP — Extensible Firmware Interface) – 100 Мб (тип раздела — EFI).
- Резервный раздел Майкрософт – 128 Мб (тип раздела — MSR).
- Основной раздел Windows – раздел с Windows.
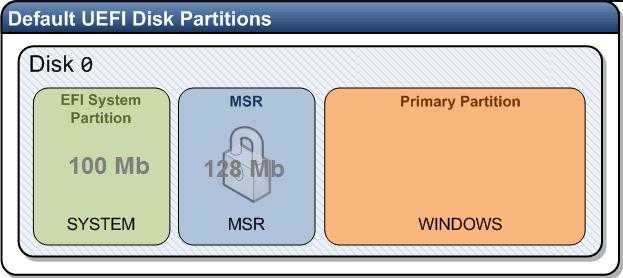
Это именно минимальная конфигурация. Эти разделы создает установщик Windows при установке системы на неразмеченный диск. Производители ПК или сами пользователи могут дополнительно создавать собственные разделы, содержащие, к примеру среду восстановления Windows в файле winre.wim (Windows RE), раздел с резервным образом системы от производителя (позволяет откатится к исходному состоянию компьютера), пользовательские разделы и т.д.
Раздел EFI c файловой системой Fat32 является обязательным на дисках с GPT разметкой на UEFI системах. Данный раздел, по аналогии с разделом System Reserved на дисках с MSR разметкой, хранит хранилище конфигурации загрузки (BCD) и ряд файлов, необходимых для загрузки Windows. При загрузке компьютера среда UEFI загружает с раздела EFI (ESP) загрузчик (EFI\Microsoft\Boot\bootmgfw.efi) и передает управление ему. Если этот раздел удален, загрузить ОС нельзя.
MSR раздел на GPT диске используется для упрощения управления разделами и используется для служебных операций (например, при конвертирования диска из простого в динамический). Это резервный раздел, которому не назначается код раздела. На этом разделе нельзя хранить данные пользователя. В Windows 10 размер MSR раздела – всего 16 Мб (в Windows 8.1 размер MSR раздела – 128 Мб), файловая система – NTFS.
Совет. Для установки Windows на компьютерах с поддержкой UEFI понадобится оригинальный DVD или специально подготовленная загрузочная флешка с Windows 7, Win 8.1 / Serve 2012 или Win 10 / 2016.
