Замена буквы в Windows 7
Седьмая версия Windows является наиболее популярной — она стоит на компьютерах множества пользователей. Поэтому стоит предложить подробную пошаговую инструкцию о том, как сменить в виндовс 7 букву диска средствами системы.
Данный процесс почти аналогичен тому, который применим для XP. Исключением являются некоторые особенности при открытии итогового меню, где отображены локальные диски. Теперь подробности:
1) Откройте «Пуск» и выберите раздел «Панель управления».
2) Откройте вкладку «Система и безопасность», где выберите пункт «Администрирование».
3) Щелкните дважды по опции «Управление компьютером». Тут имеется важный нюанс: если на учетной админзаписи стоит пароль, система предложит вам ввести его, иначе продолжить процесс вы не сможете. Это сделано с той целью, чтобы администратор всегда знал, какие изменения вносит пользователь.
4) Когда пароль будет введен, откроется окно, где выберите опцию «Управление дисками».
5) Вы увидите перечень всех дисков ПК.
Далее процесс будет таким же, как с Windows XP. Правым щелчком по нужному диску открываем окно, где выбираем «Изменить букву диска…», после чего кликаем по «Изменить». Выбираем букву в алфавите от A до Z и жмем на «ОК». Система сообщит, что расположенные на диске программы могут прекратить работу. Жмем «Да»
Внимание! Изменяйте букву диска только если на этом диске нет работающих и нужных вам программ иначе они станут для вас не доступны и прекратят свою работу. Букву диска лучше всего изменять сразу после установки/переустановки Виндовс
Как сменить букву диска в Windows10 через командную строку и не только?
Приветствую на fast-wolker.ru! Иногда например, после процедуры клонирования жесткого диска (или других процедур ремонта) буквы разделов жесткого меняются на другие.
К примеру, мой Яндекс-Диск до ремонта был на разделе D; а после перезагрузки вдруг обнаружилось, что теперь разделу, на котором лежит папка загрузки Яндекс присвоена буква E.
Теперь все программы использующие эту папку придется перенастраивать, переписывать пути.
Это неприемлемо, если эту папку используют и другие пользователи локальной сети. На их ПК ведь настройки не изменились… Но, может проще вернуть обратно буквы диска? В зависимости от ситуации букву тома можно назначать разными способами и в сегодняшнем выпуске мы некоторые рассмотрим.

Как поменять букву системного диска в Windows при установке системы с помощью Acronis?
При установке Windows на новый жесткий диск, переустановке системы заново проще и быстрее назначать букву тома заранее, с помощью специальных программ. К примеру, новый диск все равно сначала нужно инициализировать, операционная система его иначе не увидит. Я в таких случаях обычно использую для этих целей Acronis. Здесь можно скачать установочный образ.
Образ записываем на флешку (или CD-DVD диск) и с нее загружаемся. После запуска программы можно выбрать нужный том и изменить букву:
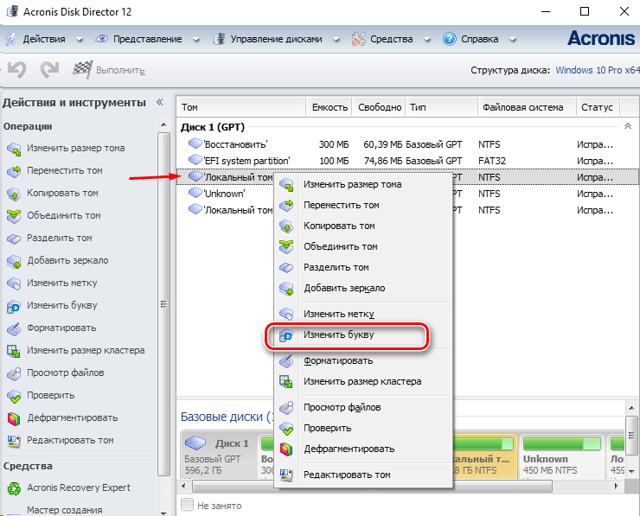
Для того, чтобы позже случайно не перепутать разделы при установке Windows я дополнительно еще изменяю метки томов. Системный раздел обычно называю System, а логический DATA.
- При установке Windows c флешки теперь мы легко понимаем, какой диск системный а какой логический. Ведь система обычно нумерует диски и разделы цифрами это неудобно, но после добавления адекватной метки все становится понятным:
Смена буквы системного диска в Windows10 на букву D через Управление дисками
Если не требуется переустанавливать систему, то самый легкий способ изменить букву тома через оснастку «Управление дисками». Вызвать ее можно командой diskmgmt.msc через меню «Выполнить»:
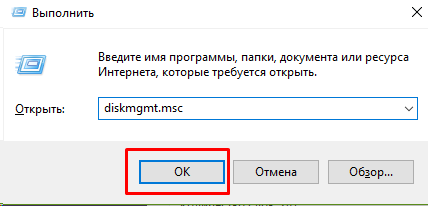
Допустим, Вы не любите запоминать команды, тогда через «Панель управления» зайдите в «Управление компьютером», здесь Вы найдёте оснастку «Управление дисками». Теперь надо сменить букву системного диска. У меня буква D: уже присвоена логическому получается, она уже занята. Поэтому нужно «освободить» ее. Сначала переименуем раздел D на какую-нибудь другую свободную букву:
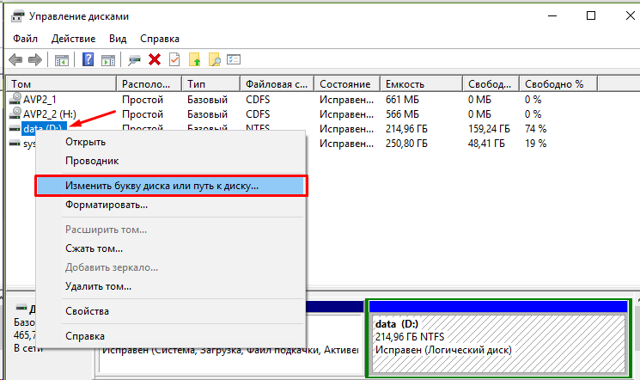
Например так с D: на W, выбираем из ниспадающего списка нужную:
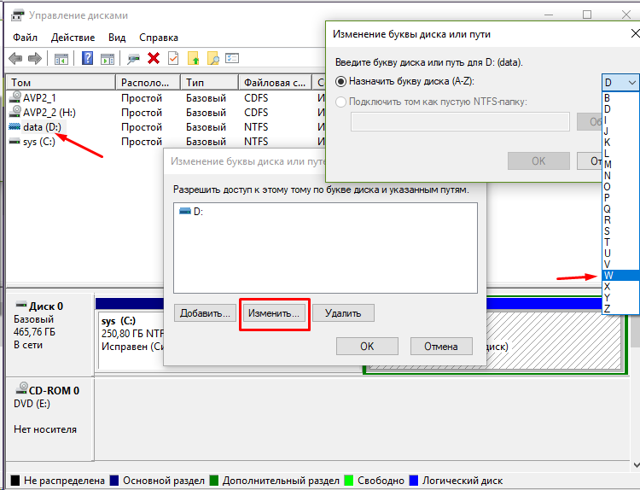
Затем нужно аналогичным образом изменить букву системного диска на D. Иногда через «Управление дисками» не изменить букву тома. Тогда пробуем другие способы.
Как изменить букву диска через реестр?
Через реестр я иногда меняю буквы, которые система присваивает съемным носителям типа флешек и карт памяти. Через клавишу Win +R вызываем меню » Выполнить» и командой regedit вызываем редактор реестра:
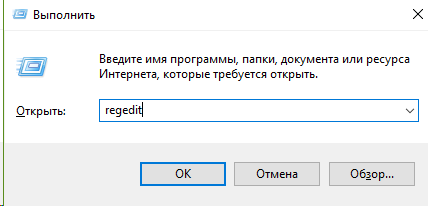
Ищем нужную ветвь HKEY_LOCAL_MACHINE SYSTEM MountedDevices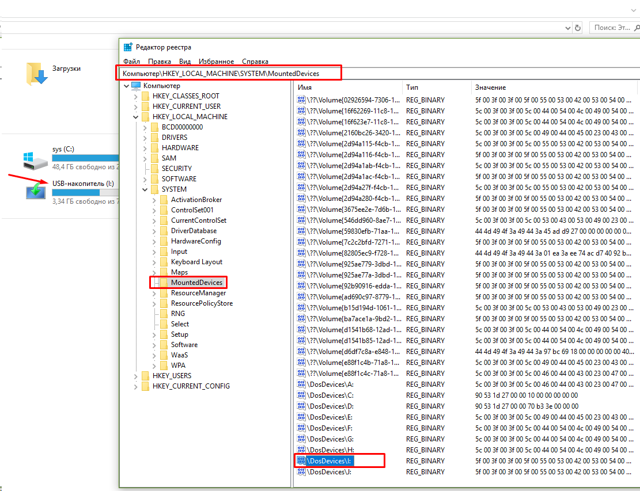
Все что остается, это переименовать букву на нужную, так же обращая внимание на то не занята ли она уже. Переименовываем только букву в строке до двоеточия:
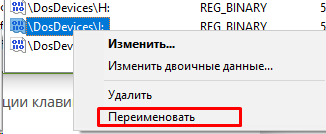
Меняем букву диска через командную строку утилитой diskpart
Самый экзотический способ переименования букв томов. В тяжелых ситуациях его можно использовать, когда нет возможности загрузить Windows. После загрузки в режиме командной строки печатаем команду DISKPART и давим клавишу «ВВОД»
Будем последовательно добираться до нужного тома. Порядок работы такой -ввводим очередную команду и нажимаем ВВОД. Сначала получим информацию обо всех томах командой List Volume одним списком:
- Нужный нам том под номером семь. Теперь его необходимо выбрать с помощью команды select volume (номер тома у меня 7, вы ставите свой):
Теперь с этим томом можно проводить самые разные операции — от форматирования до удаления. Но нам нужно изменить букву тома. Для этого есть команда assign letter. Я меняю букву диска с I на W. Перед сменой убеждаюсь, что выбранная буква еще не занята и вводим команду как на рисунке:
Результат отображается после выполнения команды. После перезагрузки компьютера изменения вступят в силу. Так что ничего сложного нет и в этой процедуре. Удачи Вам, до встречи на страницах блога!
Как поменять букву диска в Windows

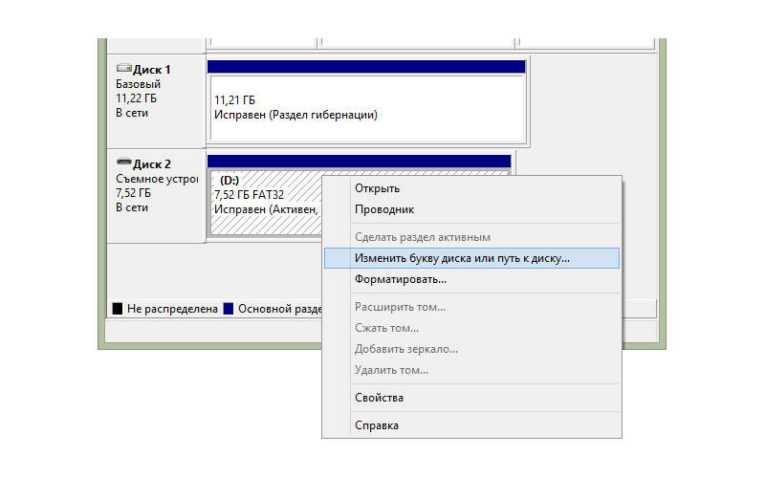
Посмотреть все 4 фото
Прежде всего разберемся с тем, зачем менять букву. Чаще всего такая потребность возникает, если пользователю необходимо, чтобы программа обращалась к съемному носителю и работала при этом корректно. Вторая по популярности ситуация – восстановление порядка в носителях (чтобы не было пропущенных букв) и ликвидация ошибки, когда два диска имеют одно название. Приведем инструкцию, как изменить букву жесткого диска. Она работает со всеми версиями операционной системы.
- Откройте меню «Выполнить» при помощи одновременного нажатия клавиш Win+R.
- В появившейся строке введите: . Подтвердите свои действия кнопкой «Ок». Эта команда позволит вам вызвать стандартную утилиту для работы с дисками.
- В открывшемся окне выберите «Изменить букву или путь к диску». Для этого правой кнопкой мыши нужно нажать на тот диск, который вы хотите поменять.
- Перед вами появится диалоговое окно, в котором нужно щелкнуть по выбранному диску снова, а затем нажать кнопку «Изменить» под полем выбора.
- Поставьте маркер в первой строке нового окна и из выпадающего списка выберите букву в диапазоне от A до Z, то есть задействован весь английский алфавит.
- Подтвердите свои действия.
Теперь вы знаете, как изменить букву. Не используйте эту инструкцию для изменения параметров дисков, на которые были установлены программы. Например, если вы смените букву для диска D, то придется переустанавливать все приложения, которые обращаются к нему, так как в их памяти будут стоять координаты D. Изменить букву системного диска Windows можно, но это приведет к сбою работы всей операционной системы, поэтому не стоит это делать, особенно сторонними утилитами.
В тоже время, если вы использовали для хранения части данных приложения флешку, отображающуюся в системе как F, а потом сменившую букву на E, вам придется вручную ввести новые данные. В некоторых случаях при изменении координат диска достаточно перезагрузки системы, чтобы программы начали работать корректно.
Как изменить имя диска Windows
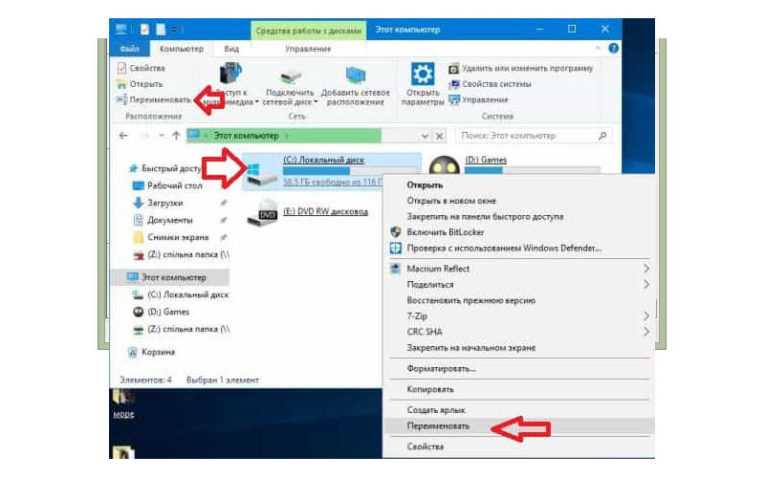
Теперь разберемся, как переименовать диск. Для этого вам не придется даже заходить в специальные утилиты. Все делается через простой проводник «Компьютер», который отображает все диски. Инструкция в этом случае будет такая:
- выберите диск и нажмите на него правой кнопкой мыши;
- остановите свой выбор на строке «Переименовать»;
- введите новое название;
- подтвердите свое решение кнопкой Enter.
Метка тома нужна, чтобы вы могли идентифицировать диск. В ней можно указать любые сведения, которые помогут вам при работе с этим носителем. Часто в качестве имени для флешек с важными данными используют номер телефона владельца, что позволяет идентифицировать его при потере.
Имена дисков необходимо назначать в соответствии с основными требованиями к меткам:
- длина имени не должна превышать 11 символов для дисков с файловыми системами FAT32 или NTFS;
- можно использовать пробелы;
- при создании имени не используйте кнопку Tab;
- при работе с диском, отформатированным в FAT, запрещено использовать знаки препинания.
Лучше всего дать имя диску, написанное на кириллице или латинице, без специальных знаков. В этом случае носители будут работать корректно с любой системой.
Используем командную строку для переименования дисков
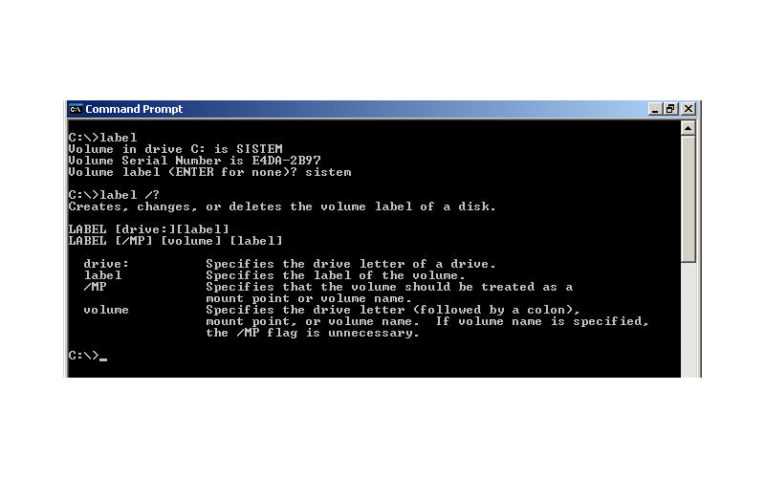
Часто владельцы ПК убирают с рабочего стола ссылку на проводник. В этом случае возникает вопрос, можно ли переименовать диск иным способом. Для опытных пользователей, привыкших решать любые проблемы с компьютером в командной строке, есть способ автоматического переименования. Он займет буквально на пару минут больше времени, чем обычное обращением к диску.
- через меню «Пуск» откройте командную строку;
- введите в ней команду и координаты диска (букву);
- запустите утилиту кнопкой ;
- укажите новое имя диска и подтвердите свои действия кнопкой .
Обратите внимание, что в этом случае старое имя будет затерто без дополнительного подтверждения от вас, поэтому корректно указывайте новую метку. Метку тома нельзя удалить, если в системе есть скрытый файл autorun.inf (он использовался на XP и Vista для исключения заражения и находился в корне диска)
В более свежих операционных системах он не нужен, достаточно настроить отображение скрытых файлов, а затем удалить его. После чего обязательно перезагрузите компьютер
Метку тома нельзя удалить, если в системе есть скрытый файл autorun.inf (он использовался на XP и Vista для исключения заражения и находился в корне диска). В более свежих операционных системах он не нужен, достаточно настроить отображение скрытых файлов, а затем удалить его. После чего обязательно перезагрузите компьютер.
Windows 8
Несмотря на то, что Виндовс 8 является слегка улучшенной версией Виндовс 7, в ней нет привычного меню «Пуск». Для изменения буквы в Windows 8 требуется зайти администратором в систему.
Данная операционная система имеет два типа интерфейса:
- Стандартный рабочий стол.
- Плиточный.
Нашей задачей будет произвести запуск панели управления, а затем повторить действия, совпадающие с Windows 7. В интерфейсе плиточного вида нужно на клавиатуре набрать фразу «Панель управления». Когда пользователь перестает печатать тесть, система осуществляет автоматический поиск приложения. В итоге появится искомое меню.
Запустить «Панель управления» можно с использованием рабочего стола. Нужно перевести мышку в нижний правый угол, а через пару секунд откроется боковое меню. Выбираем «Параметры», а затем нажимаем «Панель управления».
После открытия «Панели управления» любым из способов, выполняются те же шаги, что и в Виндовс 7:
- «Администрирование».
- «Управления компьютером».
- «Управление дисками».
- Меняем букву или необходимый путь к диску.
- Осуществляет выбор буквы, и подтверждаем путем нажатия на «ОК».
Знакомимся с программой «Управление дисками»
Познакомимся с внешним видом программы «Управление дисками».
В верхней части находится «Список разделов» в виде таблицы, в которой можно найти как полезную нам, так и не очень полезную информацию :
- Букву и название (метку) раздела (столбик «Том»);
Файловую систему;
Состояние раздела;
Полную ёмкость;
Свободное место и т.д.
В нижней части находится «Карта дисков», т.е. так называемое «графическое представление» дисков. Эта карта нам наглядно показывает сколько жестких дисков у нас в компьютере, сколько разделов на них и какие буквы у каждого раздела.
Давайте познакомимся с РјРѕРёРј примером:
Мы видим один жесткий диск (подписан «Диск 0»), на котором имеется три раздела:
- Первый раздел без буквы, он нужен для восстановления ОС Windows (очень часто такой раздел можно обнаружить на ноутбуках);
Второй раздел с буквой С: и обозначен меткой «Windows». На этом разделе установлена операционная система (Windows 7) и программы;
Третий раздел с буквой E: и обозначен меткой «Данные». На этом разделе хранятся данные пользователя (т.е. мои ): документы, IT-уроки, фильмы, музыка и прочее.
Возможно ли изменить загрузочный раздел диска (С)
Загрузочный раздел диска можно изменить, редактируя параметры записей реестра. Зачастую это приводит к неработоспособной операционной системе. Несмотря на это, способ изменить букву системного диска существует. Это можно сделать, переустанавливая Windows.
Также данную операцию можно выполнить при помощи программ, которые могут управлять загрузочной областью и позволяют редактировать параметры жесткого диска, не форматируя его. К такому ПО относятся Acronis, Partition Magic.
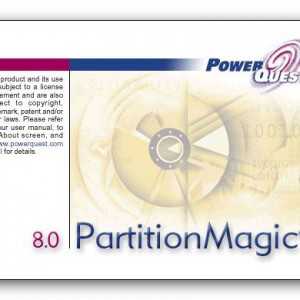
Фото: утилита Partition magic
Если вы все-таки решитесь редактировать реестр, будьте предельно осторожны, поскольку одна неправильная запись или измененный параметр могут привести к тому, что операционная система больше не запустится. Создайте перед этим копию файла реестра и точку восстановления OS Windows.
Изменять параметры локальных дисков необходимо по следующему пути:
- категория HKEY_LOCAL_MACHINE;
- выберите раздел SYSTEM;
- подпункт MountedDevices;
-
записи системного диска будут выглядеть так « /DosDevices/С ».
Для изменения буквы загрузочного диска нужно сменить С на любую другую.
Замена буквы в Windows 8
На версию Windows 8 постепенно переходят пользователи во всем мире. Данная ОС — это улучшенная и модернизированная «семерка», но с некоторыми изменениями. Например, в восьмой винде отсутствует старое доброе меню «Пуск». Как в таком случае заменить в windows 8 букву диска компьютера? Оказывается, это достаточно просто.
Вначале зайдите в систему под учётной записью администратора. Вы увидите, что в «восьмеке» присутствуют плиточный интерфейс и привычный рабочий стол. Вам нужно открыть «Панель управления», а потом повторить все те действия, которые описаны в случае с Windows 7. В интерфейсе-плитке в поисковой строке просто напечатайте на клавиатуре словосочетание «Панель управления». В тот момент, когда вы начнете набирать текст, операционка автоматически начнет поиск соответствующих приложений, и на первом месте перед вами появится долгожданная Панель.
Запустить Панель можно и с рабочего стола. Переведите курсор мыши вниз, в правый угол и подождите две секунды, чтобы дать открыться боковому меню. После этого кликните по пункту «Параметры», а затем нажмите на «Панель управления».
Итак, вы открыли Панель. Следующие ваши шаги аналогичны тем, что используются в виндовс 7, то есть: «Администрирование», потом «Управление компьютером», затем опция «Управление дисками». Правым щелчком выберите «Изменить букву…», выберите букву и подтвердите изменения кликом по «ОК».
Теперь вы знаете, как в виндовс заменить букву диска средствами самой системы. И сделать это совсем не сложно: достаточно заменить букву один раз по инструкции, чтобы запомнить процесс.
Вам стоит знать, что зайти в раздел «Управление дисками» вы сможете намного быстрее, нежели было описано выше. Чтобы «ускориться», правой клавишей мышки кликните по иконке-ярлыку с изображением компьютера, которая находится на рабочем столе вашего компа, и в появившемся окошке выберите пункт «Управление». Если же значок компьютера на рабочем столе отсутствует, зайдите в меню Пуск: там он гарантированно есть.
Изменение буквы загрузочного или системного диска.
Такое изменение возможно произвести, однако делать это следует с осторожностью. После переименования операционная система может легко перестать запускаться, так что не стоит заниматься этим просто ради развлечения, есть шанс того, что потом все очень долго придется приводить в порядок
Сначала стоит создать точку восстановления или резервную копию. После надо нажать Win+R и ввести regedit32.exe. В открывшемся редакторе реестра следует пройти по пути HKEY_LOCAL_MACHINE\SYSTEM\MountedDevice. Дальше следует выбрать разрешения, которые будут находиться в пункте Безопасность. Здесь следует предоставить администраторам полные права. После того, как изменение имени диска окончено, нужно будет вернуть старые права.
После нужно запустить утилиту Regedit.exe. В ней следует пройти по тому же пути, что и в предыдущем пункте. Здесь нужно найти константу, которая отвечает за диск, в случае с системным это «\DosDevices\C:». По нему можно клацнуть ПКМ и выбрать Переименовать. Здесь можно указать одну из незадействованных букв. Если нужно поменять C и D местами, то сначала следует присвоить этому тому другую букву, потом поменять обозначения D, а затем поставить бывший диск С на место D.
После этого останется перезагрузить компьютер.
Используем управление дисками для смены буквы
Этот способ подойдет для всех версий виндовс, потому что использоваться будет стандартная утилита. Для ее запуска следует нажать Win+R и вбить в появившемся окне diskmgmt.msc. После чего откроется окно управления дисками.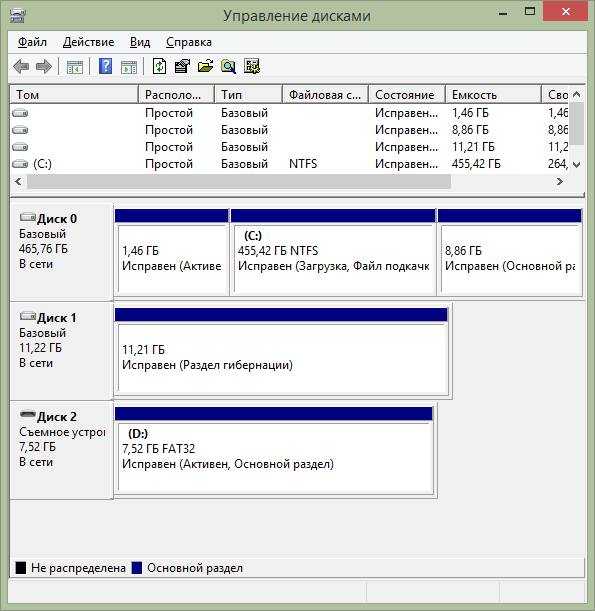
Первым делом, нужно выбрать в списке накопитель, обозначение которого нужно сменить. После чего, необходимо клацнуть по нему ПКМ и выбрать пункт, отмеченный на картинке.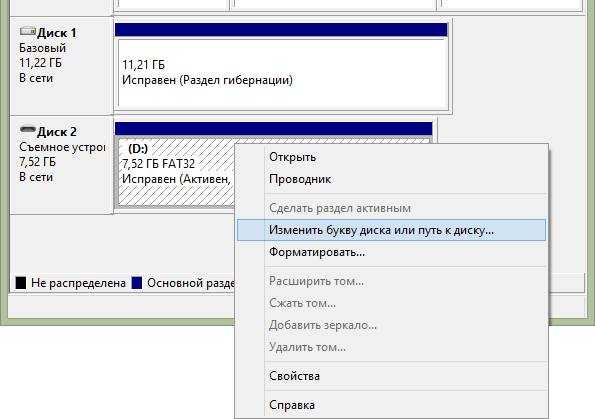
В следующем окне также нужно клацнуть по кнопке изменить. А вот после этого уже можно будет выбрать новое обозначение.
После того, как буква будет выбрана и пользователь подтвердит это, появится предупреждение. В нем будет говориться о том, что некоторые приложения прекратят свою работу. Связано это с тем, что во время установки в утилите были прописаны определенные пути доступа к файлам, которые будут вести к диску, который перестанет существовать. Фактически, это обозначает, что пользователю придется переустановить большую часть программ, которые были установлены на переименовываемом томе.
Если пользователь уверен в своих действиях, то стоит продолжить. После этого буква будет изменена.
Как изменить имя привода компакт-дисков CD/DVD/Blu-Ray
Привод оптических дисков носит записанное в системе имя, пока он пустой и отображает имя вставленного диска после буквы, если таковое присутствует в его свойствах или в файле autorun. Поменять его теми способами, что были описаны выше, не получится, но некоторые манипуляции возможны:
- Запустите редактор реестра (нажать клавиши Win+R, ввести regedit и нажать Enter).
- Перейдите к разделу реестра
HKEY_LOCAL_MACHINE\SOFTWARE\Microsoft\Windows\CurrentVersion\Explorer\DriveIcons\
- Если в этом разделе присутствует подраздел с именем буквы привода, откройте его. Если отсутствует — создайте (правый клик по DriveIcons — Создать — Раздел).
- Внутри этого раздела создайте подраздел с именем DefaultLabel и перейдите в него.
- Дважды нажмите мышью на параметр «По умолчанию» и задайте желаемое имя.
- Готово, теперь привод CD/DVD/Blu-Ray будет отображать это имя.
Единственный нюанс здесь: если в ранних версиях Windows менялось имя «до буквы», то теперь этот же параметр реестра меняет только имя, отображаемое после буквы. Но и это может быть полезно, особенно если у вас несколько приводов дисков.
Как изменить имя диска — видео инструкция
Как видите, всё очень просто и, думаю, каких-либо проблем с переименованием при наличии прав администратора возникнуть не должно.
А вдруг и это будет интересно:
Как скрыть раздел
- Запустите редактор реестра: в окне «Выполнить» введите команду → regedit.
- Перейдите: HKEY_LOCAL_MACHINE → Software → Microsoft → Windows → CurrentVersion → Policies.
- Меню Правка → Создать → раздел с названием «Explorer».
- В параметре «Explorer» создайте «Параметр DWORD (32 бита)» с названием «NoDrives».
- Откройте «NoDrives» → установите переключатель в положение «Десятичная» и задайте значение, соответствующее букве раздела, который нужно скрыть. Узнать числовое значение, соответствующее каждому диску, можно в таблице:
A 1 I 256 Q 65536 Y 16777216 B 2 J 512 R 131072 Z 33554432 C 4 K 1024 S 262144 67108863 D 8 L 2048 T 524288 E 16 M 4096 U 1048576 F 32 N 8192 V 2097152 G 64 O 16384 W 4194304 H 128 P 32768 X 8388608 Полезно! Чтобы скрыть несколько разделов (два или более), укажите в поле сумму их числовых значений.
- Перезагрузите компьютер.
Зачем переименовать
Переименовать разделы жесткого диска может понадобиться, как минимум, для удобства, в особенности, когда вам приходится работать с множеством жестких и переносных накопителей. Чтобы не запутаться в разделах и устройствах, можно каждому дать свое имя в зависимости от назначения или содержимого, и это значительно упростит вашу работу.
Кроме того, переименовать локальный диск бывает просто необходимо. Такие ситуации возникают, когда операционная система была установлена с подключенным накопителем, который не используется постоянно на этом компьютере. В таком случае, Windows учтет занятость назначенной устройству буквы, в результате чего привычная для DVD-Rom буква D или E превратиться в X.
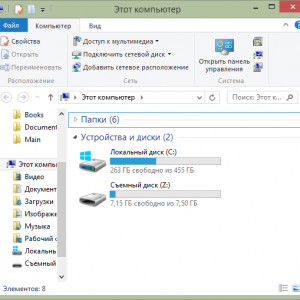
Фото: папка Мой компьютер
Столкнувшись с такой проблемой, есть два варианта решения:
- назначить имя диску, соответствующее ему;
- сменить букву раздела и постараться переупорядочить их.
Но ведь вам может понадобиться одновременная работа с 2-3 образами, при этом еще можно посчитать разделы вашего винчестера или нескольких и прибавить туда подключенные напрямую и по сети устройства (DVD-Rom, флешка, дисковод, сетевые папки). Работа с таким списком не только вызовет трудности с поиском необходимого раздела или оборудования, но и может стать причиной сбоя, в результате которого некоторые буквы перепутаются.
Windows 7
Процесс изменения буквы диска для Виндовс 7 почти не имеет отличий от ХР. Изменения заключаются только в путях открытия финального меню, где отображаются локальные диски. Давайте рассмотрим подробней этот процесс:
- Выбираем меню «Пуск», в нем нажимаем на пункт «Панель управления».
- Производим щелчок мыши по меню «Система и безопасность».
- Выбираем «Администрирование».
- Выполняем двойной щелчок по меню «Управление компьютером». Есть достаточно важный момент. Если учетная запись администратора имеет пароль, то будет необходимо ввести его. В обратном случае данную операцию нельзя продолжить. Это необходимо, чтобы рядовые пользователи не делали изменений без ведома администратора.
- Когда вышеописанные операции выполнены, появляется окно, где выбираем строку «Управление дисками».
- Появляется список имеющихся дисков. Затем процесс не имеет отличий от Windows XP.
При появлении сообщения с напоминанием про то, что программы, установленные на диске, могут перестать открываться, соглашаемся и нажимаем «Да».
