Созданию загрузочной флешки с Windows 8
Далее нужно перенести саму систему так, чтобы потом с флешки можно было ее установить. Простое копирование файлов системы не поможет, потом вам просто не удастся начать установку Windows с носителя. В таком случае система будет лишь определенным количеством данных, записанных на флешке, без возможности загрузки.
Создать загрузочную флешку с Windows 8 можно несколькими способами (процедура не сильно отличается от аналогичной с Windows 7). Рассмотрим некоторые из них.
Для начала самый простой.
Подготавливаем флешку для установки Windows при помощи Windows 7 USB/DVD Download Tool
Для начала устанавливаем утилиту Windows 7 USB/DVD Download Tool. Ее интерфейс довольно прост, и освоится с ним может даже новичок.
Используем кнопку «Browse» и выбираем путь, по которому у вас лежит ISO-образ системы Windows 8.
После этого жмем кнопку «Next».
Далее программа запросит, на какой конкретно носитель нужно выполнить запись. Вставляем флеш-накопитель и выбираем «USB device».
В появившемся окне выбираем флешку, жмем на «Begin copying», и запускается подготовительный процесс.
После этого подтверждаем удаление всех файлов с вашего носителя.
Далее начинается процесс записи системных файлов на флешку, который займет определенное время.
Через несколько минут запись будет завершена.
Теперь у вас есть накопитель с записанным на него Windows 8 (дистрибутивом).
В случае, если по каким-то причинам не удалось создать загрузочную флешку (либо система не хочет с нее устанавливать в ваш ноутбук), то существуют и другие способы. О таковых – ниже.
Подготавливаем флешку при помощи утилиты WinToFlash
Загружаем утилиту WinToFlash и запускаем ее. Программа выдаст окно, где ознакомит вас с сутью и возможностями приложения.
Жмем «Далее» и соглашаемся с предложенным лицензионным соглашением.
Потом оно спросит вас о платной лицензии и покажет рекламу. Оба раза жмем «Далее».
Перед подготовкой непосредственно флешки необходимо извлечь файлы установки из ISO-образа в папку на жестком диске. Для этого удобно использовать архиватор 7-zip.
Открываем его, в менеджере файлов этой программы находим ваш ISO-образ системы и делаем распаковку ее файлов в папку D:\Win\.
В ней должны быть примерно такие папки: efi, boot, support, sources, upgrade и файлы: bootmgr, autorun, bootmgr.efi, setup.exe.
После окончания распаковки вставляем флеш-накопитель и возвращаемся к окну программы WinToFlash. Жмем на кнопку с зеленой галочкой (Мастер переноса программы установки Windows на flash).
Потом – жмем на кнопку «Далее».
Должно появиться окно, в котором приложение запросит у вас путь распакованных файлов Windows и съемный накопитель, на который нужно вести их запись. Указываем путь (в рассматриваемом нами случае это D:\Win\), а в поле внизу – флешку.
После этого жмем на «Далее» и принимаем лицензионное соглашение.
Теперь программа предупредит вас об удалении всех файлов на флешке.
Соглашаемся. Начинается процесс подготовки флешки (перенос программы установки Windows на flash).
Он занимает небольшое количество времени. В конце появится окно, свидетельствующее о завершении переноса файлов.
Закрываем и его, и утилиту.
Создание загрузочной флешки завершено. Существует еще и третий способ.
Подготавливаем флешку при помощи утилиты UltraISO
Инсталлируем и запускаем данную программу. Рекомендуемый запуск – «от имени администратора» (это выбирается в контекстном меню при выборе ярлыка программы).
Во время запуска выбираем «Пробный период».
После этого в меню «Файл» нажимаем на пункт «Открыть».
Указываете размещение сохраненного ISO-образа операционной системы Windows 8 на винчестере.
В окне той же программы в меню «Самозагрузка» нажимаем на пункт «Записать образ Жесткого диска…».
Появится окно Disk Drive, в котором выбираем флешку.
Важно ничего не перепутать. Для начала процесса нажимаем кнопку «Запись»
Программа предупредит вас о том, что вся информация на накопителе будет удалена.
Соглашаемся. Далее последует запуск процесса записи Windows 8 (дистрибутива) на флешку.
После его окончания закрываем окно.
Вот и все, процесс завершен, загрузочная флешка создана.
Может произойти, что и этот способ не поможет. Тогда можно попробовать создать флешку для загрузки через «Командную строку». Детально этот способ описан в статье: Установка Windows 7 с флешки.
Итак. Вы имеете загрузочную флешку с записанной на нее операционной системой Windows 8. Дальше последовательно идем к следующему этапу – выставляем загрузку с флеш-накопителя в BIOS.
Как восстановить Windows 7, 8, 8.1, 10 из резервной копии с помощью загрузочной флешки или диска программы AOMEI Backupper Standard
Из первой статьи Вы узнаете:
1. Как скачать и установить AOMEI Backupper Standard, а затем русифицировать.
2. Зачем вообще создавать резервный образ Windows 7, 8, 8.1, 10.
3. Как установить AOMEI Backupper Standard в операционную систему и как создать первый резервный образ Windows 7, 8, 8.1, 10 с помощью этой программы.
4. Как произвести восстановление Windows с помощью AOMEI Backupper Standard прямо в работающей операционной системе.
В сегодняшней статье мы немного усложним себе жизнь, а что друзья, тяжело в учении, легко в бою.
Во первых, создадим резервный образ операционной системы.
Во вторых, создадим загрузочную флешку и загрузочный диск восстановления программы AOMEI Backupper Standard.
В третьих, произведём восстановление Windows 8.1 из этого образа в случае, если операционная система не загружается, то есть будем использовать загрузочные носители программы: флешку или диск.
Примечание: Загрузочный диск или флешку восстановления с программой AOMEI Backupper Standard нужно иметь обязательно, так как если Ваша операционная система не загрузится из-за какого-нибудь сбоя, то диск восстановления это Ваш реальный шанс вернуть работающую Windows за пару минут.
http://www.backup-utility.com/free-backup-software.html
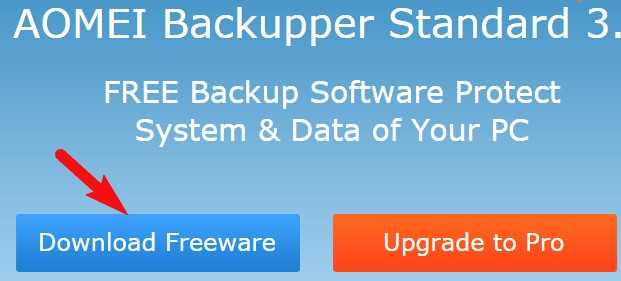
Создавать будем резервный образ диска C: с установленной Windows и сохраним его на диске D:

Создание резервной копии
После установки программы русифицируем её, скачиваем русификатор на моём облаке.
Заходим в личную папку программы C:\Program Files (x86)\AOMEI Backupper Standard Edition 2.2, в папку lang и заменяем файл en.txt.
После русификации запускаем программу и в главном окне выбираем «Архивация», «Резервное копирование системы»

Шаг 1. AOMEI Backupper Standard по умолчанию предлагает создать резервную копию Windows 8.1, в которую будет включен — скрытый раздел System Reserved (Зарезервировано системой) объём 350 МБ для (Windows ![]() и 100 МБ для (Windows 7). И конечно в резервный образ будет включен диск C: с установленной Windows.
и 100 МБ для (Windows 7). И конечно в резервный образ будет включен диск C: с установленной Windows.
Шаг 2.Здесь же нам нужно выбрать раздел жёсткого диска, на котором мы разместим резервную копию Windows, по умолчанию программа предложила нам диск С:, но даже если мы и согласимся, программа выдаст ошибку, так как невозможно создать образ диска и расположить его на этом же диске, поэтому нажмите на кнопку выбора раздела.
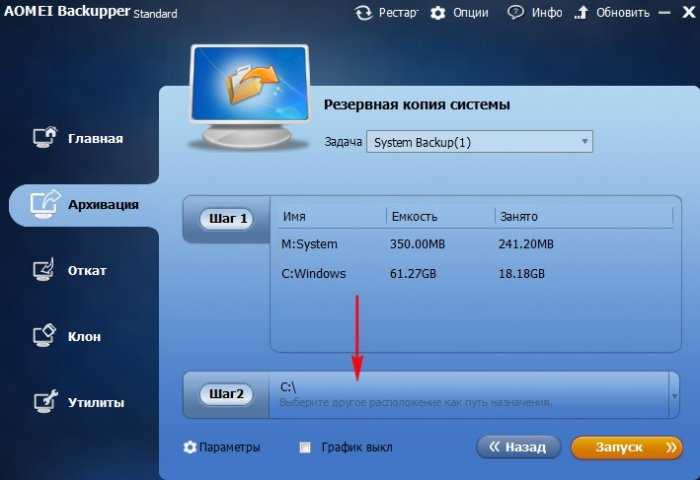
В открывшемся проводнике жмём на кнопку «Компьютер» и выбираем раздел для сохранения бэкапа диск D:, так как больше сохранять просто негде.

Жмём кнопку «Запуск»

Ход архивации системы

Готово
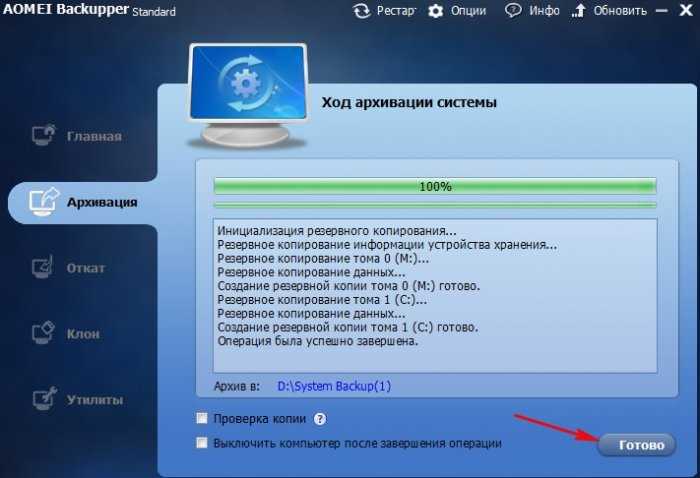
Резервная копия Windows 8.1 находится как мы и планировали на диске D: в папке System Backup(1)
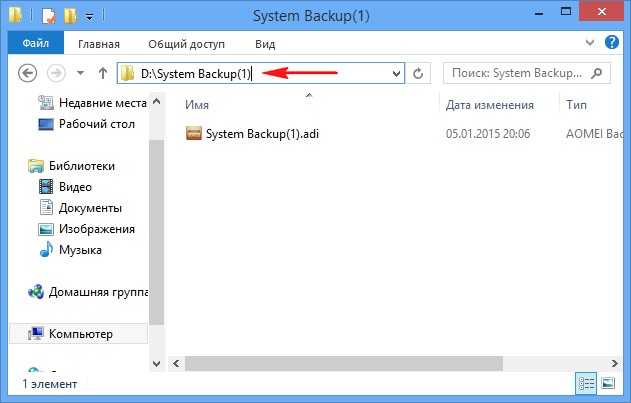
Создание диска и флешки восстановления
В главном окне программы выбираем Утилиты->Создание загрузочного носителя
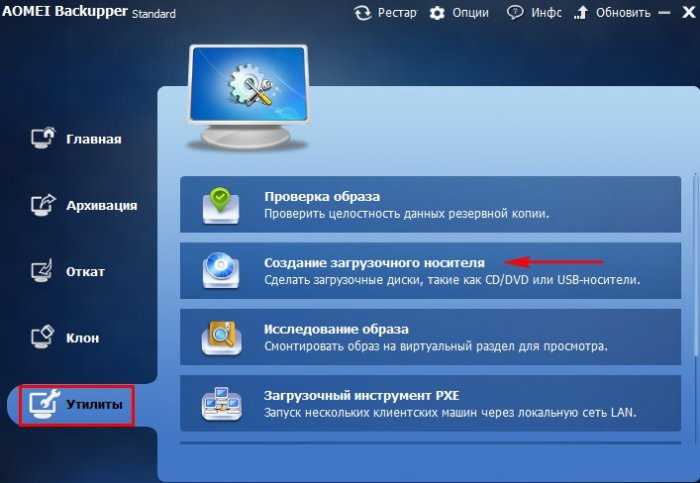
Отмечаем пункт «Windows PE — создать загрузочный диск на базе Windows PE» и Далее
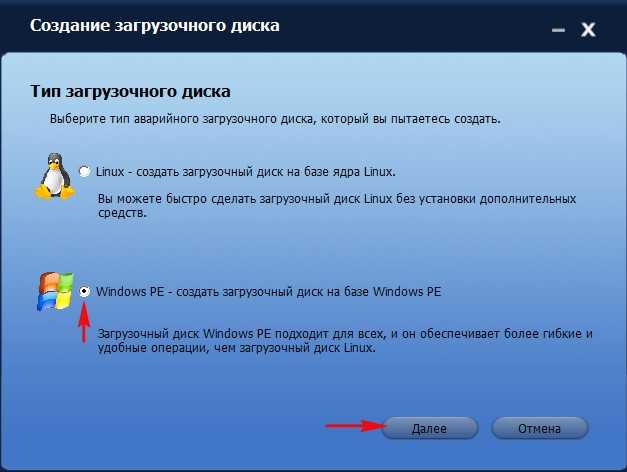
Если у вас новый ноутбук с Windows 8.1 или Windows 10, то значит на нём включен интерфейс UEFI и вам предложат создать загрузочный диск на основе UEFI, соглашаемся и отмечаем этот пункт.
Далее
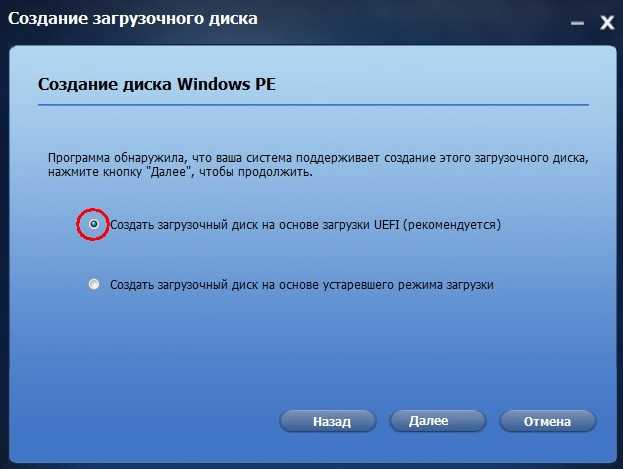
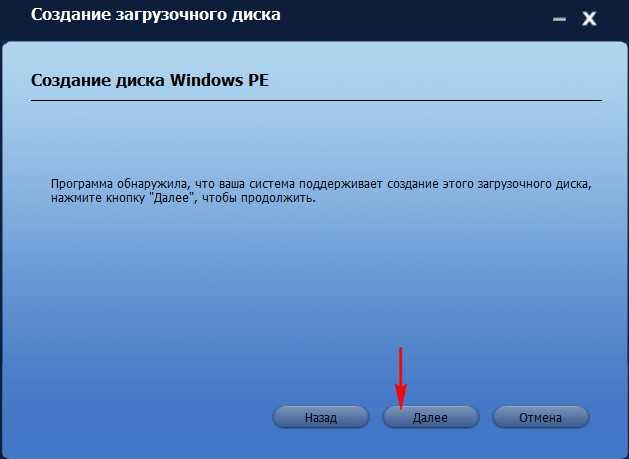
Я выберу создание загрузочного CD/DVD и вставляю в дисковод чистую болванку DVD.
Если хотите создайте загрузочную флешку выбрав пункт «Устройство USB» и Далее
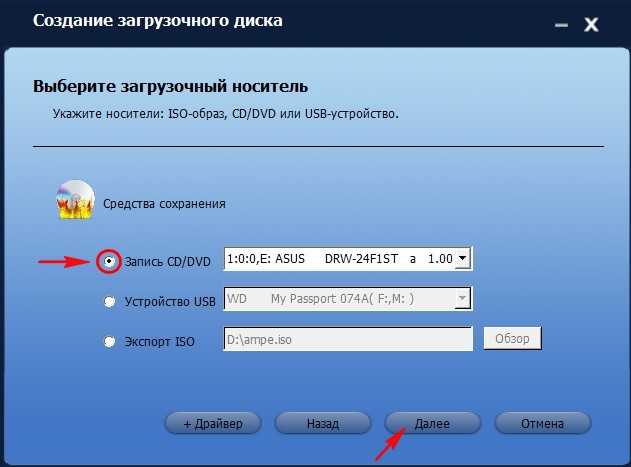
Загрузочный носитель готов.
Если по каким-то причинам вы не смогли создать загрузочный носитель, то скачайте его ISO-образ на нашем облаке.

Восстановление Windows 8.1 из резервной копии с помощью загрузочного носителя программы AOMEI Backupper Standard
Загружаем наш компьютер или ноутбук с загрузочного диска или флешки. Кто не знает как, читаем нашу подробную статью Как загрузить любой компьютер или ноутбук с диска или флешки.
Происходит загрузка с диска

Выбираем «Откат».
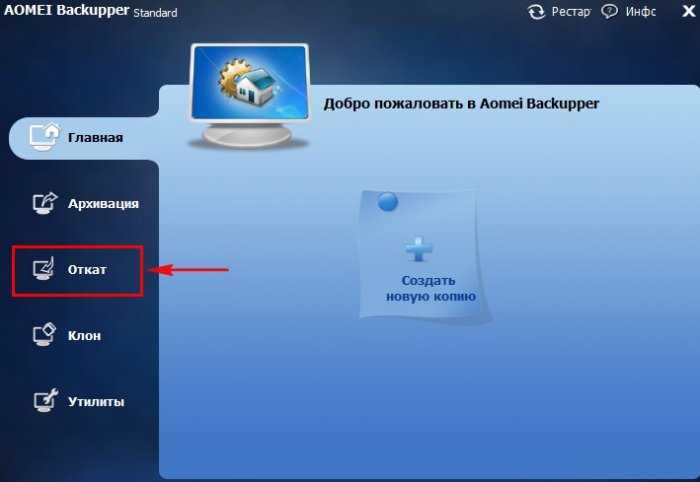
Жмём на кнопку «Путь» для того, чтобы найти резервную копию Windows.
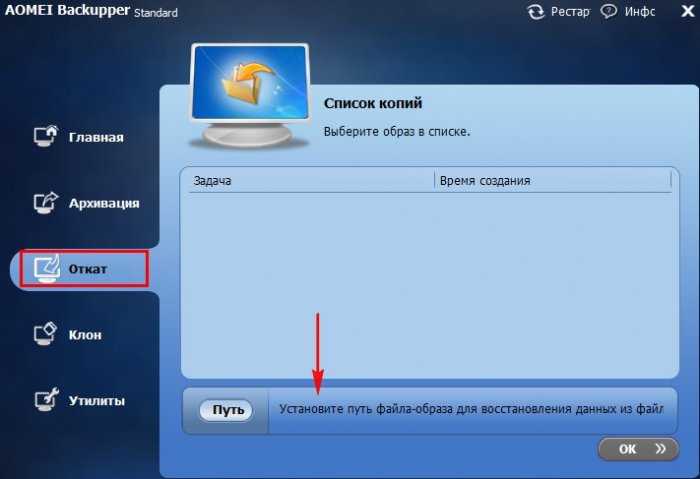
Друзья, так как мы работаем в среде восстановления, то буквы дисков здесь могут быть перепутаны, но я думаю Вам не составит особого труда найти резервную копию Windows 8.1. в нашем случае она оказалась на диске (F:)
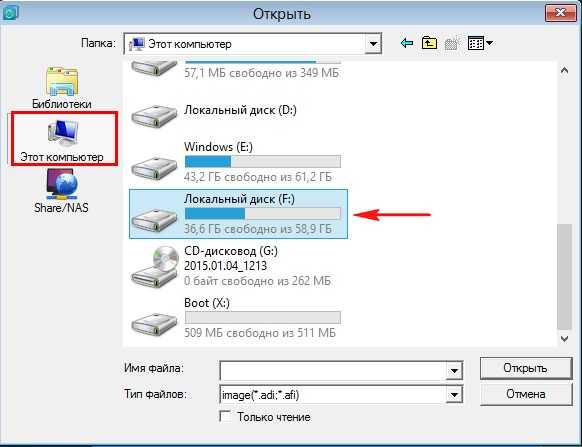
Заходим в папку System Backup(1)
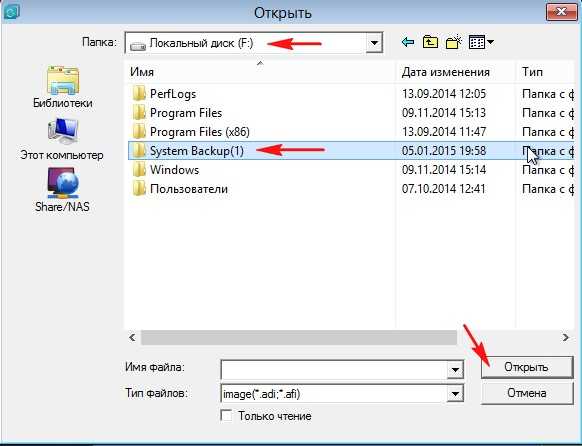
Выделяем левой мышью файл резервной копии System Backup (1).adi и жмём «Открыть»
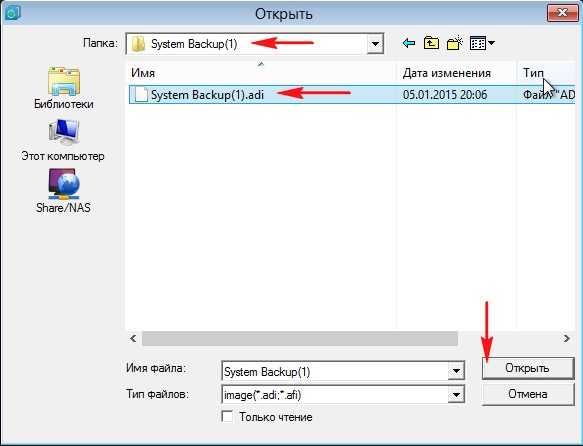
Да
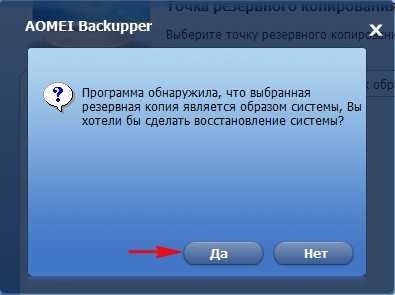
Обязательно выделяем левой мышью наш бэкап «Полная копия» и жмём на кнопку ОК.
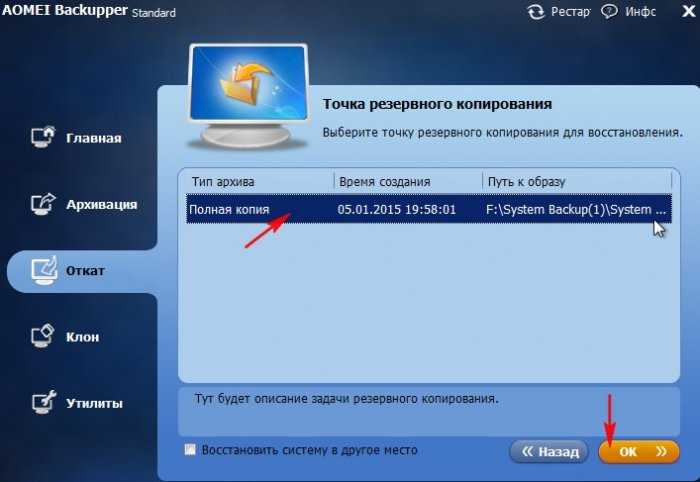
Запуск. Все Ваши файлы на диске C: будут замещены файлами из резервного образа.

Ход восстановления системы

Готово.

Перезагружаем компьютер и входим в восстановленную операционную систему.
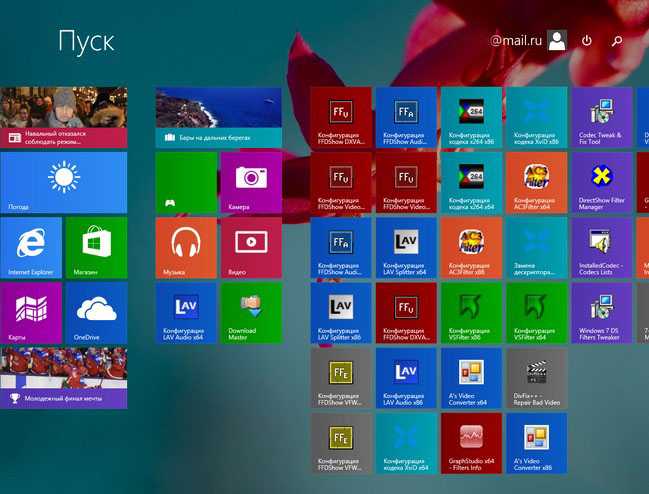
Использование
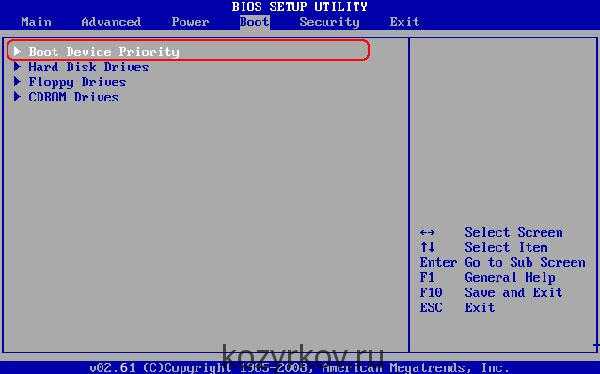
Перезагружаем планшет/ноутбук в BIOS/UEFI выбираем загрузку с флешки и следуем инструкциям установки.
Для пользователей Asus Vivotab 8 опишу более подробно
Надо зайти в BIOS планшета. Туда попасть можно двумя основными способами:
- Из меню восстановления Windows 8/8.1/10. Пункт — дополнительные параметры UEFI
- Из положения «планшет выключен»: зажимаем Убавить громкость и питание, ждем секунды три, когда загорается лампочка рядом с камерой, кратковременно отпускаем кнопку питания и снова ее нажимаем. Если вы всё сделали правильно, то сразу же попадете в BIOS планшета.
В меню Boot устанавливаем приоритет для загрузки с флешки. Перезагружаемся и алга.
Диск восстановления Windows 10 на USB флешке
Мне кажется, это лучший вариант. Тем более, что сейчас больше количество ноутбуков без приводов. А флешки есть у всех. Этот диск создать очень просто. В системе есть отдельная функция для этого.
Откройте поиск и начните вводить «восста…». В результатах поиска выберите пункт «Восстановление».
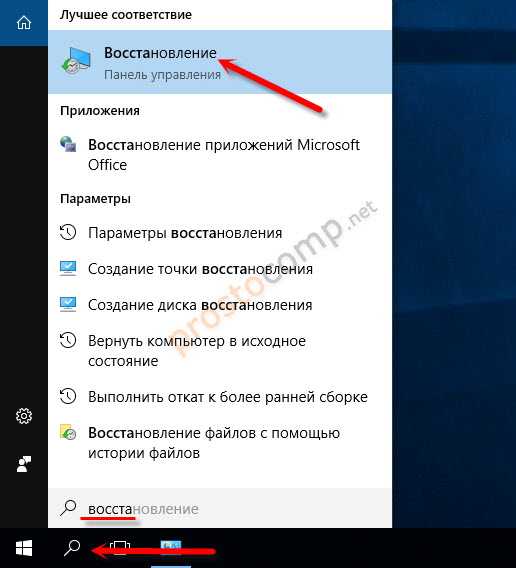
Выбираем пункт «Создание диска восстановления».
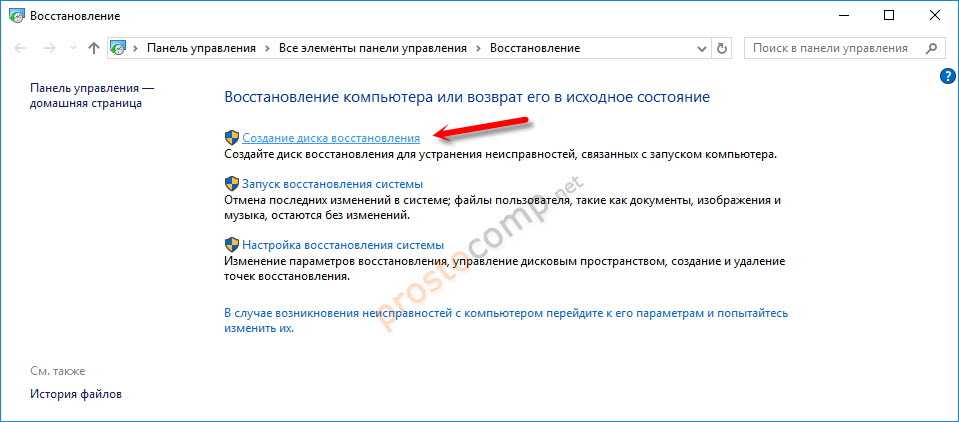
Откроется новое окно, в котором вы увидите описание возможностей такого диска, и единственный пункт настройки: «Выполнить резервное копирование системных файлов на диск восстановления». Я советую оставить галочку. Если отключить ее, то наш накопитель будет создан быстрее, но на него не будут скопированы необходимые системные файлы, которые могут пригодится нам для восстановления Windows 10. Благодаря этим файлам можно будет восстановить систему к исходному состоянию. Поврежденные системные файлы могут быть заменены теми, что будут записаны на накопитель.
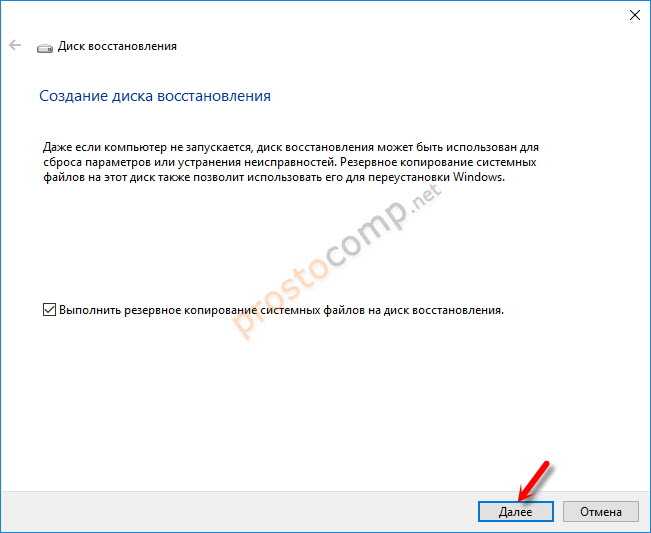
На следующем этапе нужно подключить флешку к компьютеру, или ноутбуку. USB-накопитель должен быть минимум на 8 ГБ. Хотя у меня готовый диск занял 4.4 ГБ.
Вся информация которая находится на флешке будет удалена. Обязательно скопируйте нужные файлы в надежное место.
Выберите свой накопитель, и нажмите «Далее».
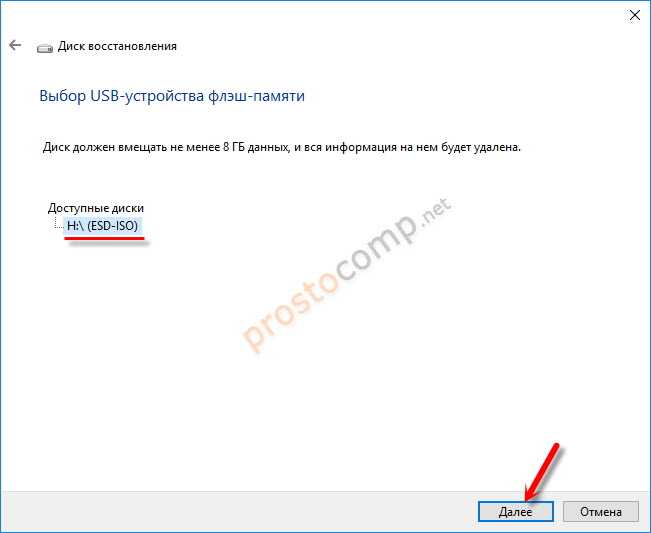
Появится уведомление, что с диска будет удалена вся информация и он будет отформатирован. Подтверждаем запись, и ждем пока закончится процесс создания диска восстановления.
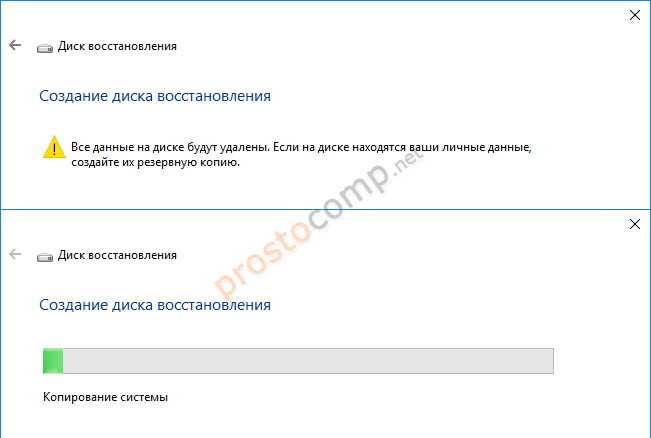
По окончанию записи нажимаем на кнопку «Готово». Все, можно использовать эту флешку для восстановления Windows 10 (с той же разрядностью).
Вы можете хранить файлы на этом накопителе. Только не удаляйте те файлы, которые были записаны системой.
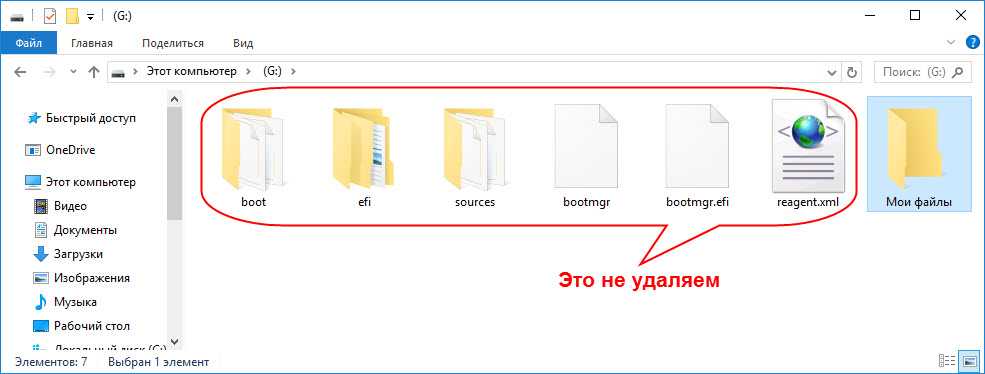
Можно для своих файлов создать отдельную папку, например.
Сделаем USB флешку загрузочной
Перед копированием установочных файлов на флешку, необходимо сделать ее загрузочной. Для этого нам понадобится утилита Boot Sector Registration Tool bootsect.exe – найти которую можно в каталоге boot на подключенном ISO-образе Win 8.
В командной строке с правами администратора выполните команды:
F: cd boot bootsect.exe /nt60 g:
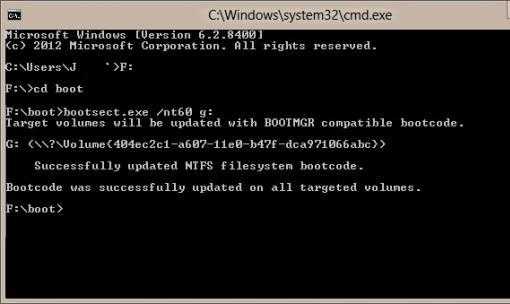
В случае успешного выполнения команды появится команда: Bootcode was successfully updated on all target volume.
В том случае, если вы работаете на 32 битной версии Windows, а смонтировали образ 64-разрядной Windows 8, то запустить bootsect не получится, т.к. версия bootsect в этом образе является 64 битной.
Копируем установочные файлы Windows 8 на флешкуДалее необходимо скопировать файлы установки Windows 8 на usb флешку. В той же командной строке выполните команду
xcopy f:\*.* g: /e /f /h
Данная команда скопирует все файлы с виртуального DVD образа (F:) на флешку (G:).
Желательно перед началом переноса отключить антивирус, т.к все современные антивирусы, в рамках борьбы с автозапуском, блокируют доступ к файлу autorun.inf на съемных носителях. При неотключенном антивирусе может возникнуть ошибки доступа.
На этом процедура создания загрузочной флешки с Windows 8 окончена, осталось только изменить порядок загрузки в BIOS-е, указав загрузку с USB драйва и приступать к установке Windows 8.
Опытные пользователи Windows могут возразить, все тоже самое можно сделать с помощью специальной утилиты Microsoft — Windows 7 USB/DVD Download Tool, позволяющей создать загрузочный USB диск для установки Windows 8 или Windows 7. Все правильно, все эти операции можно выполнить (это будет проще и быстрее) с помощью этой утилиты. Однако приведенная методика позволяет досконально понять процедуру создания загрузочной USB флешки без использования стороннего ПО.
Ответы на вопросы читателей
После восстановления Windows 8 пропали файлы и некоторые программы. Как их вернуть/восстановить?
Ответ. Вы должны понимать, что восстановление windows 8 с диска или другого носителя предполагает, что все установленные программы будут удалены, их необходимо будет устанавливать заново. Тем не менее, если вы устанавливали ОС Windows на другой диск, можно зайти в пользовательскую папку (Users — ) на системном диске, используемом прошлой ОС. Во вложенной директории Application Data ищите пользовательские файлы с конфигурационными файлами приложений, их можно скопировать в актуальную папку пользователя. Вот только собственно приложения Windows нужно будет устанавливать из инсталляционных файлов.
Если вы устанавливали Windows 8 на системный диск по умолчанию и затерли старую версию ОС, ищите папку Windows.old. В ней хранятся копии ранее установленных программ.
Сбой в ноутбуке после удаления Windows 8. До этого также не было архивации. А сейчас, кое-что вернув, не нахожу некоторые файлы: офисную программу, свои записи и т.д. Не работает центр обновления. Найти удаленные файлы невозможно, везде дефолт. Как восстановить windows 8 к нормальному состоянию, как прежде?
Ответ. Похоже, вы использовали точку восстановления для отката к предыдущей версии ОС Windows на несколько дней назад. Однако вопрос сформулирован так, что непонятно, что вы хотели спросить. Попробуем ответить по пунктам.
1. Офисный пакет проще всего установить, загрузив инсталляционный пакет на сайте разработчика.
2. Работа центра обновления Windows 8 Зависит от службы «Центр обновления Windows». Пуск — Выполнить — services.msc. Находите указанный сервис, переключаете в состояние «Автоматически», перезагружаете систему.
3. Для восстановления удаленных файлов используйте специализированные программы, о них мы многократно писали.
Если провести восстановление системы через usb флешку (на Виндовс 8), то система восстановится к заводским настройкам или к моменту создания диска восстановления?
Ответ. Запись Windows 8 на флешку – это всего лишь удобная возможность переустановки без использования дисковода.
Пример создания загрузочной флешки Windows 8.1
В этом примере мы рассмотрим создание установочного USB накопителя с помощью UltraISO. Для этого потребуется сам накопитель, я буду использовать стандартную флешку емкостью 8 Гб (подойдет и 4), а также ISO образ с операционной системой: в данном случае будет использован образ Windows 8.1 Enterprise (90-дневная версия), который можно скачать на сайте Microsoft TechNet.
Описываемый ниже порядок действий является не единственным, с помощью которого можно создать загрузочный накопитель, но, на мой взгляд, наиболее простой для понимания, в том числе и для начинающего пользователя.
1. Подключите USB накопитель и запустите UltraISO
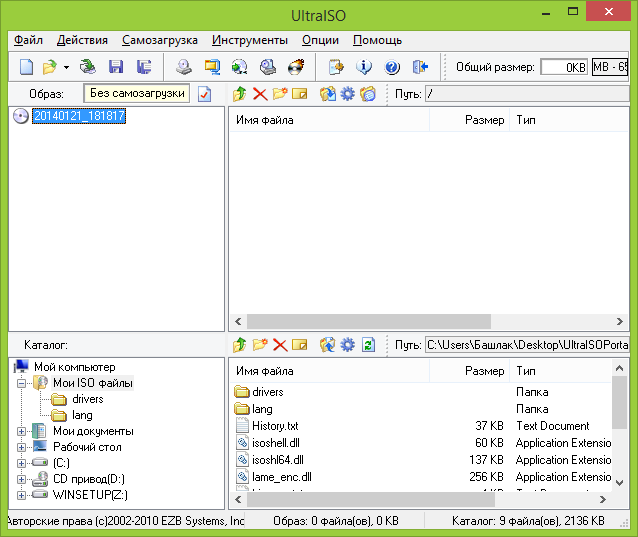
Главное окно программы
Окно запущенной программы будет выглядеть примерно как на изображении выше (возможны некоторые отличия, в зависимости от версии) — по умолчанию, она запускается в режиме создания образа.
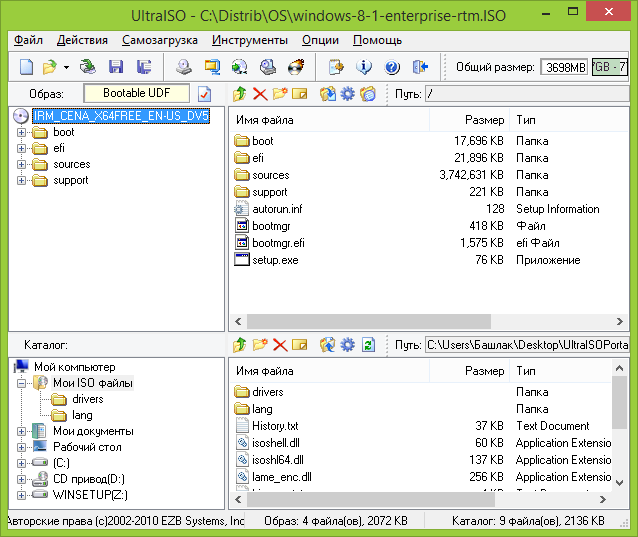
В меню главном меню UltraISO выберите «Файл» — «Открыть» и укажите путь к образу Windows 8.1.
3. В главном меню выберите «Самозагрузка» — «Записать образ жесткого диска»
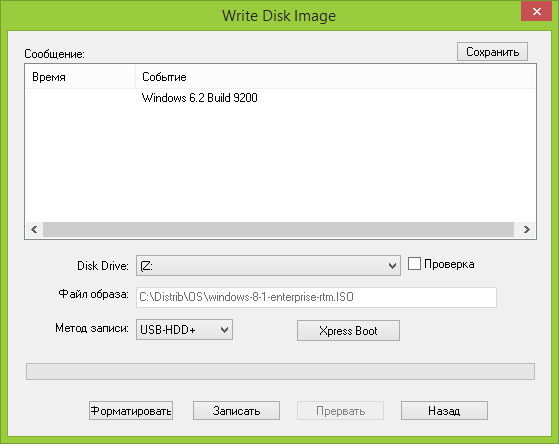
В открывшемся окне вы можете выбрать USB накопитель для записи, предварительно отформатировать его (для Windows рекомендуется NTFS, действие необязательное, если не произвести форматирование, оно будет выполнено автоматически при начале записи), выбрать метод записи (рекомендуется оставить USB-HDD+), а также, при желании, записать нужную загрузочную запись (MBR) с помощью Xpress Boot.
4. Нажмите кнопку «Записать» и дождитесь завершения создания загрузочной флешки
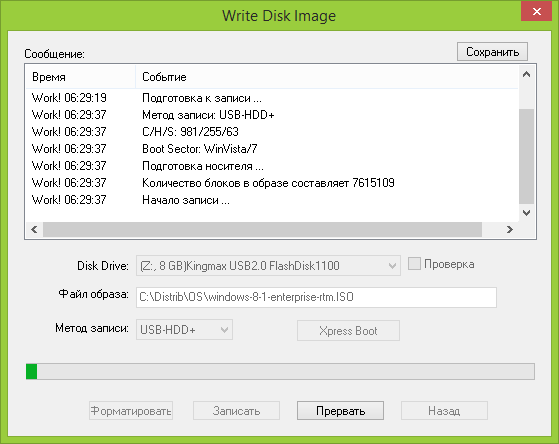
По нажатии кнопки «Записать» вы увидите предупреждение о том, что все данные с флешки будут удалены. После подтверждения, начнется процесс записи установочного накопителя. По завершении, с созданного USB диска можно будет загрузиться и произвести установку ОС или же воспользоваться средствами восстановления Windows при необходимости.
А вдруг и это будет интересно:
Почему бы не подписаться?
22.01.2014 в 10:29
А также, при желании, записать нужную загрузочную запись (MBR) с помощью Xpress Boot. А как же GPT? На всех новых компьютерах жесткие диски NTFS GPT. Уточните этот момент пожалуйста. Александр.
22.01.2014 в 10:59
Александр, в данном случае мы записываем MBR на флеш-накопитель, не жесткий диск. Отношения к тому, что на современных ПК и ноутбуках используется GPT это не имеет. На установку Windows 8.1 с данной флешки на компьютер с GPT и UEFI BIOS это так же не влияет.
04.06.2015 в 15:00
Да ну? Вот у меня 4Тб usb-hdd, соответственно размеченный в GPT И че мне делать?
15.01.2016 в 15:48
Не понтоваться, а как все, взять обычную флешку 4 гигабайта. Они сейчас не дорогие, обладатель 4-х терабайт может себе позволить, я уверен
Восстанавливаем Windows 7
После загрузки информации с USB-накопителя откроется окно установки ОС. Переустановить систему можно, но этот способ нужно приберечь на самый крайний случай, так как часть или вся пользовательская информация на диске после этого может не сохраниться, да и времени на переустановку потратится немало. Поэтому сначала попробуйте восстановить Windows средствами, которые у вас имеются:
Здесь представлено несколько средств, которые часто помогают вылечить систему даже при очень тяжелых сбоях.
Восстановление запуска
Это средство также работает в автоматическом режиме и зачастую бывает не в силах обеспечить штатную работу. Однако часто ей удается решить такие неисправности, которые могут возникать, при установке предыдущих версий ОС, например, XP в качестве резервной вместе с «Семеркой».
В этом случае переписывается загрузочная запись MBR и более новая ОС просто не загружается. После запуска этой утилиты в случае обнаружения неисправности пользователь увидит окно, предлагающее ее устранить. После перезагрузки систему можно будет запустить как положено.
Как восстановить систему с флешки
- восстановление с флешки при помощи BIOS;
- восстановление с флешки при помощи Boot-меню;
- загрузка с флешки, созданной в процессе инсталляции Windows 10.
Восстановление системы с помощью BIOS
Для восстановления Windows 10 с флеш-карты через BIOS с поддержкой UEFI необходимо назначить загрузочный приоритет в UEFI. Существует выбор первичной загрузки как для винчестера с MBR-разделами, так и для винчестера с GPT-таблицей. Для назначения приоритета в UEFI осуществляется переход к блоку «Приоритет загрузки» и выставляется модуль, где будет инсталлирована флеш-карта с загрузочными файлами Windows 10.
- Загрузка установочных файлов при помощи флеш-карты UEFI на диск с MBR-разделами:
- назначьте первый модуль загрузки с обычным значком дисковода или флешки в стартовом окне UEFI в «Приоритете загрузки»;
- сохраните изменения в UEFI нажатием клавиши F10;
-
проведите перезагрузку и восстановите «десятку».
- Загрузка установочных файлов при помощи флеш-карты UEFI на винчестер с GPT-таблицей:
- назначьте первый загрузочный модуль со значком дисковода или флеш-карты с надписью UEFI в стартовом окне UEFI в «Приоритете загрузки»;
- сохраните изменения нажатием клавиши F10;
- выберите вариант «UEFI — имя флеш-карты» в «Меню загрузки»;
- начните восстановление Windows 10 после перезагрузки.
На компьютерах, имеющих старую базовую систему ввода-вывода, алгоритм загрузки немного отличается и зависит от производителя микросхем BIOS. Принципиальной разницы нет, отличия лишь в графическом оформлении оконного меню и расположении опций загрузки. Для создания загрузочной флешки в этом случае необходимо сделать следующее:
- Включите компьютер или ноутбук. Удерживайте в нажатом положении клавишу входа в BIOS. В зависимости от производителя, это могут быть любые клавиши F2, F12, F2 + Fn или Delete. На устаревших моделях используются тройные комбинации клавиш, к примеру, Ctrl + Alt + Esc.
- Выставьте в BIOS флешку первым загрузочным диском.
-
Вставьте флешку в USB-разъём компьютера. При появлении окна установщика выберите язык, раскладку клавиатуры, формат времени и щёлкните по клавише «Далее».
-
Щёлкните строку «Восстановление системы» в левом нижнем углу в окне с клавишей «Установить» по центру.
-
Щёлкните по пиктограмме «Диагностика» в окне «Выбор действия», а затем по «Дополнительные параметры».
-
Щёлкните по «Восстановлению системы» в панели «Дополнительные параметры». Выберите нужную точку восстановления. Щёлкните по клавише «Далее».
- Если точки восстановления отсутствуют, то система начнёт использовать загрузочную флешку.
- Компьютер начнёт сеанс восстановления системной конфигурации, который проходит в автоматическом режиме. По окончании восстановления пройдёт перезагрузка и компьютер будет приведён в работоспособное состояние.
Видео: загрузка компьютера с флешки через BIOS
Восстановление системы с помощью Boot-меню
Boot-меню является одной из функций базовой системы ввода-вывода. Она позволяет провести настройку приоритета загрузки устройств не прибегая к помощи настроек BIOS. В панели Boot-меню можно сразу же выставить загрузочную флешку первым загрузочным устройством. Входить в BIOS при этом нет никакой необходимости.
В зависимости от производителя запуск Boot-меню при включении компьютера можно осуществить, нажав и удерживая клавишу Esc, F10, F12 и т. п.
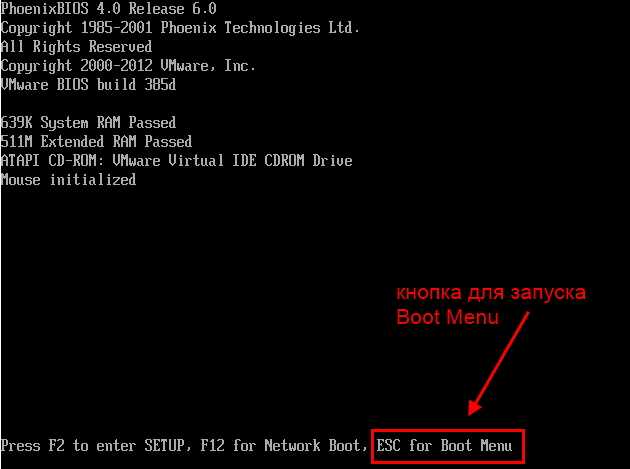
Нажмите и удерживайте клавишу запуска Boot-меню
Меню загрузки может иметь различный вид:
-
для компьютеров компании Asus;
-
для изделий фирмы Hewlett Packard;
-
для ноутбуков и компьютеров Packard Bell.
Из-за скоростной загрузки Windows 10 можно не успеть нажать клавишу для вызова загрузочного меню. Всё дело в том, что в системе по умолчанию включена опция «Быстрый запуск», выключение происходит не полностью, а компьютер переходит в режим гибернации.
Изменить вариант загрузки можно тремя разными способами:
- Нажать и удерживать клавишу «Shift» при выключении компьютера. Выключение пройдёт в штатном режиме без перехода в гибернацию.
- Не выключать компьютер, а провести перезагрузку.
- Выключить опцию «Быстрый запуск». Для чего:
-
откройте «Панель управления» и щёлкните по пиктограмме «Электропитание»;
-
щёлкните по строке «Действия кнопок питания»;
-
щёлкните по пиктограмме «Изменение параметров, которые сейчас недоступны» в панели «Системные параметры»;
-
уберите галочку около опции «Включить быстрый запуск» и щёлкните по клавише «Сохранить изменения».
-
После выполнения одного из вариантов можно будет безо всяких проблем вызвать панель Boot-меню.
Создание загрузочной флешки Windows 7
Самый простой способ сделать загрузочный накопитель предлагает Microsoft в своей утилите Windows 7 USB/DVD Download Tool. Скачивается она с сайта компании и для работы требует установки также Microsoft .NET Framework 2.0 и ISO-образа ОС. Чтобы создать загрузочный носитель с помощью этой утилиты, выполните следующее:
- Откройте приложение, нажмите Browse и укажите в проводнике расположение файла образа;
- Нажмите Next, затем кликните по кнопке USB device, так как сделать мы хотим именно флешку, а не установочный DVD-диск;
- Затем останется нажать Begin copying и дождаться окончания процесса записи носителя для восстановления Windows.
Это лишь один из способов создать USB-накопитель для решения проблем системы. Его же можно записать и с помощью программы UltraISO — хотя и платной, но с пробным периодом.
