Advanced SystemCare
Другой программой для очистки ОС на PC является Advanced SystemCare. Этот инструментарий очищает не только вашу активность, но и предоставляет возможность настроить автоматическую очистку через определенный временной промежуток (этот пункт пользователь устанавливает лично), сканирует систему на вирусы и прочий «мусор». А чтобы произвести стандартную очистку, достаточно выполнить следующее:
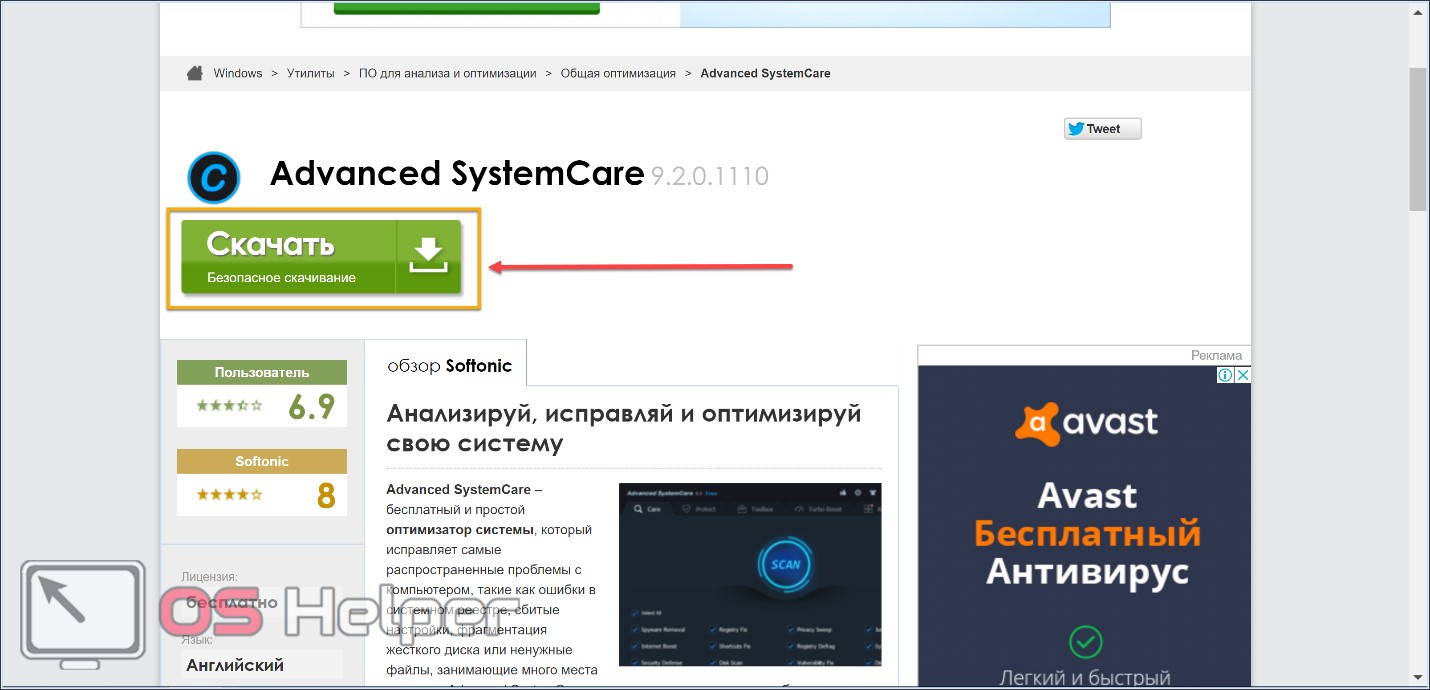
- Откроется новое окно и в нем аналогично нажимаете на кнопку «Скачать».
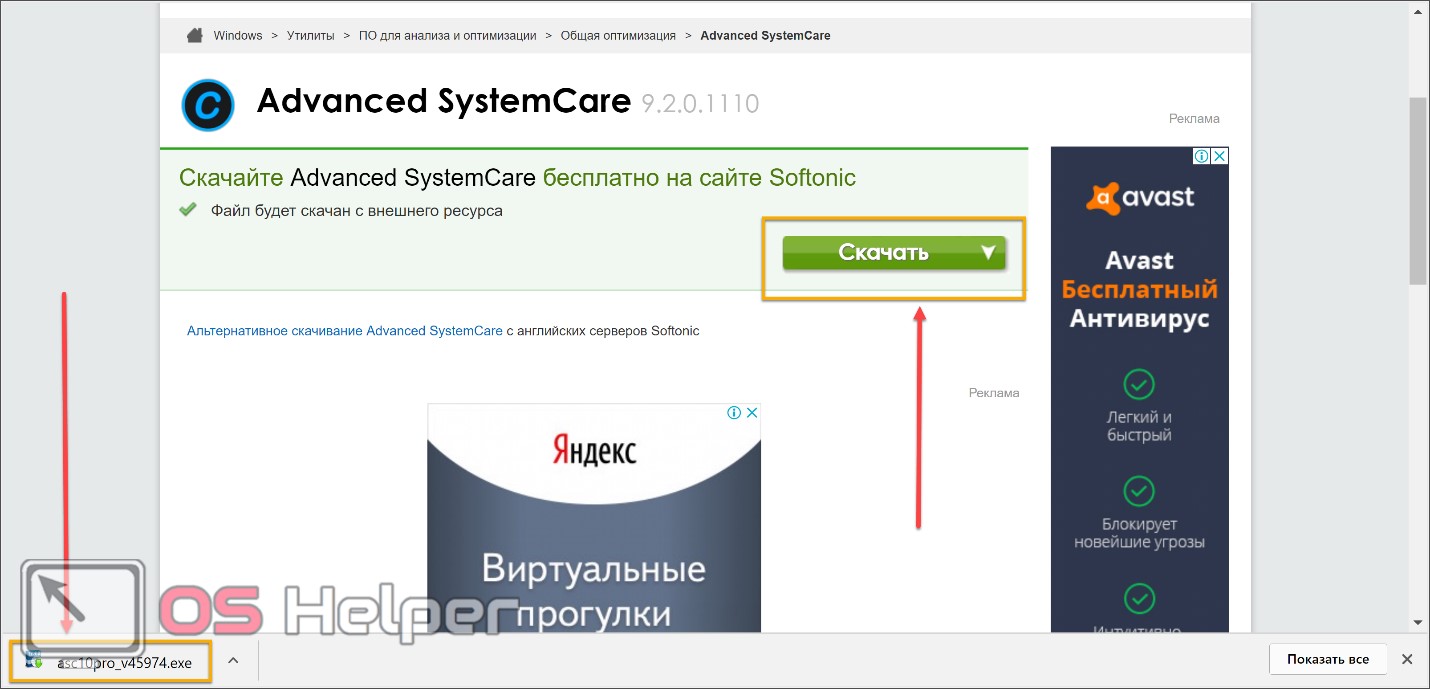
- После того как программа скачается, запускаете инсталлятор и ждете, пока приложение установится. Когда все будет готово, Advanced SystemCare автоматически запустится и начнет сканировать систему.

- Как только процесс закончится, достаточно будет нажать на плашку «Исправить» и все найденные проблемы будут устранены, а «мусор» удалится.
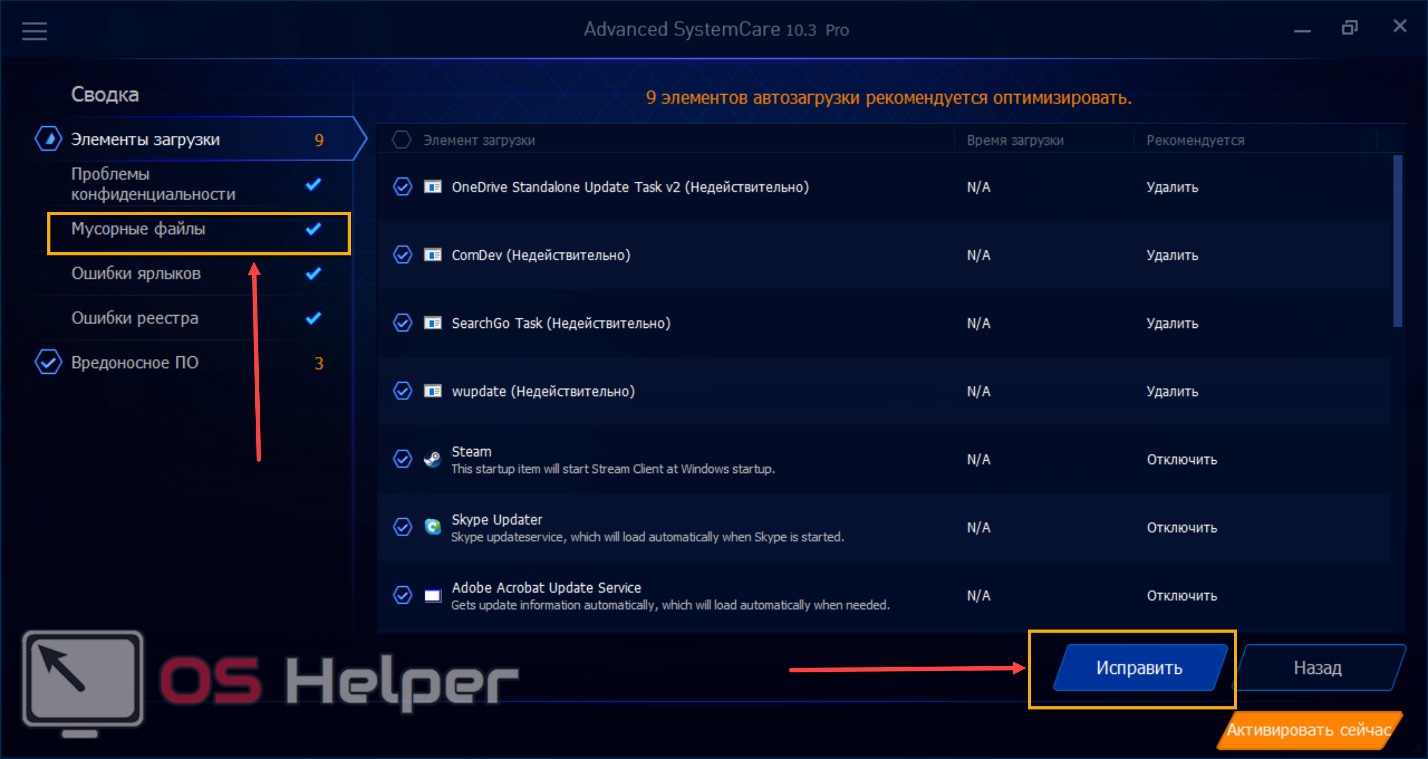
- Когда вы закончите работу, можете закрывать программу. В дальнейшем ею можно будет пользоваться с помощью специальной панели, которая будет появляться справа сверху вместе с запуском Windows. Достаточно нажать на картинку щетки и процесс очистки автоматически исправит все недочеты.
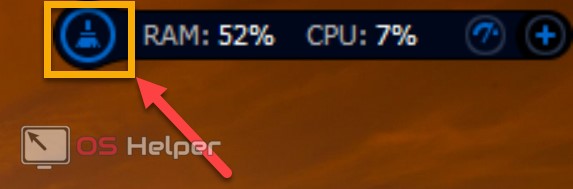
Программа Advanced Systemcare
Программа Advanced Systemcare (https://ru.iobit.com/advancedsystemcareper/) характеризуется простотой и легкостью в использовании. Разработчики позаботились о том, чтобы любой пользователь с легкостью мог в ней разобраться. При первом запуске приложения оно предлагает проверить состояние компьютера. После этого необходимо лишь нажать кнопку Пуск.
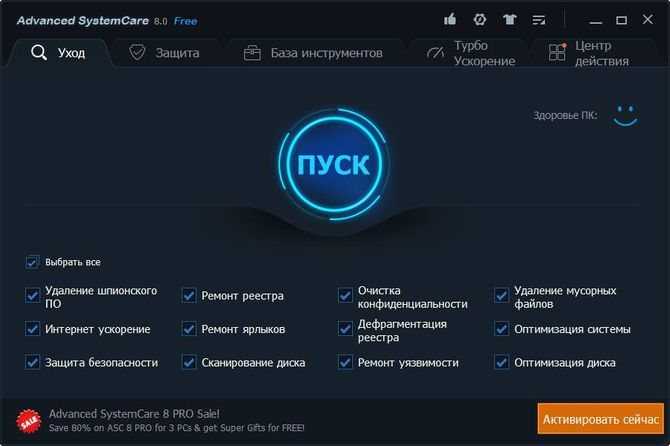
Впоследствии Advanced Systemcare будет следить за состоянием ОС постоянно. Помимо очистки от мусора, программа выполняет целый комплекс полезных функций: отслеживает состояние операционки, предупреждает об изменении стартовой страницы, опасном софте, необходимости очистки и оптимизации Windows и т.д. Для исправления всех этих проблем достаточно лишь нажать одну кнопку — Исправить.
Очистка системы от вирусов
Помимо системного мусора и забытых файлов, могут быть более неприятные вещи более неприятные вещи от которых не помешает избавиться. И даже если у вас уже стоит антивирус, это ещё не гарантирует вам защиту от всякой гадости и может потребоваться проверка программой от альтернативных разработчиков.
Чтобы скачать антивирус, вовсе не обязательно выкладывать деньги за полноценное издание или лазить по торрентам. Многие разработчики защитного ПО предоставляют бесплатные версии своих программ, которые даже не нужно устанавливать на компьютер.
-
Загрузите бесплатный антивирус Dr. Web CureIt.
-
Запустите загруженное приложение и примите лицензию. Про пароли и личные данные переживать не стоит, антивирус не будет отправлять на сервер подобную информацию.
-
Запустите начало проверки, это займёт некоторое время.
-
Когда антивирус просканирует весь компьютер, обезвредьте всё что он нашёл.
Даже после активации автоматического удаления временных файлов, не стоит забывать периодически очищать ваш компьютер своими руками, так как стандартные средства Windows далеко не являются всемогущими. И если вы начнёте замечать постепенный спад производительности и долгую загрузку системы при включении компьютера, — самое время повторить пару пунктов из вышеописанного.
CCleaner – инструмент для комплексной очистки
Не секрет, что временные файлы не ограничиваются различными историями посещения интернета и активностью на самом компьютере. К примеру, работа программ тоже оставляет след, как и папка Temporary Files, которая хранит в себе системные файлы. Многие пользователи задаются вопросом: почему не удаляются эти файлы? Ведь они тоже занимают место и порой забирают себе несколько Гб памяти. Ответ прост – стандартная методика очистки не позволяет пользователям собственноручно удалять оттуда файлы, чтобы не была нарушена работа системы.
Но тем не менее, сделать это можно и процесс удаления не займет много времени – достаточно воспользоваться программой CCleaner:

- Запускаете установщик и ожидаете, пока не закончится процесс. После окончания нужно нажать правой кнопкой мыши по корзине и выбрать пункт «Открыть CCleaner.
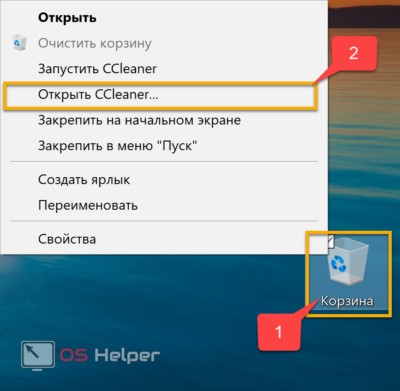
- Далее используете категорию «Очистка». Отмечаем «Анализ» и ждем, пока система будет просканирована (рекомендуется закрыть браузер и активные программы). Осталось только нажать кнопку, отмеченную цифрой «3», и все ненужные файлы будут стерты.
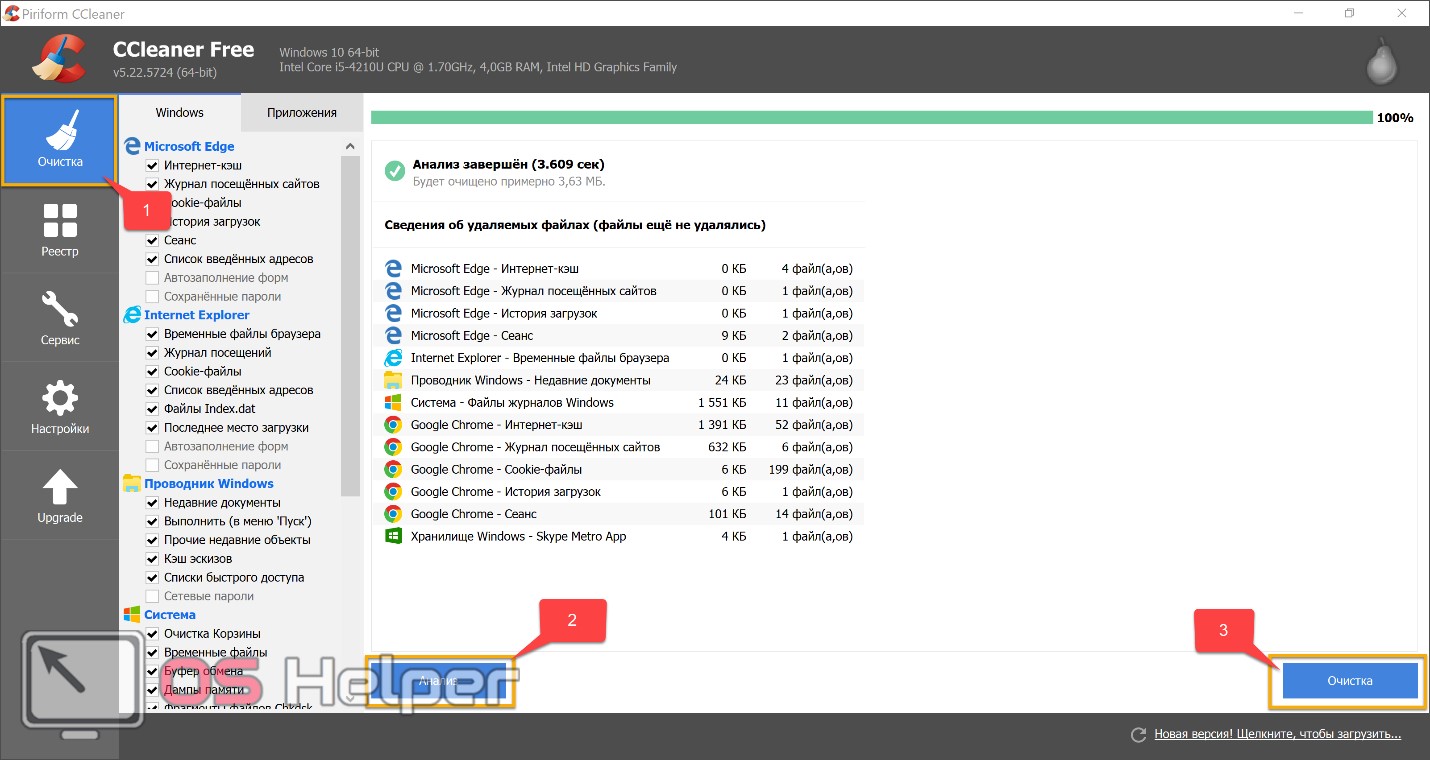
Данный программный продукт уникален тем, что позволяет очищать всю систему, включает в себя очистку обновлений и реализует процесс достаточно быстро. Кроме того, он не вредит системе и обязательно отправляет запросы пользователю (их можно подтверждать или отклонять) если возникают какие-то спорные ситуации.
Временные файлы — что и зачем
Для того, чтобы перенести большой массив данных ОС не может его размещать целиком в операционной памяти, а бывает и так, что объем удаляемых данных превышает ресурсы ОЗУ (оперативное запоминающее устройство) на ПК. Тогда создаются темпоральные бинары (бинарники). Windows генерирует файлы этого типа, и помещает их в системную папку Temp (C/Windows/Temp).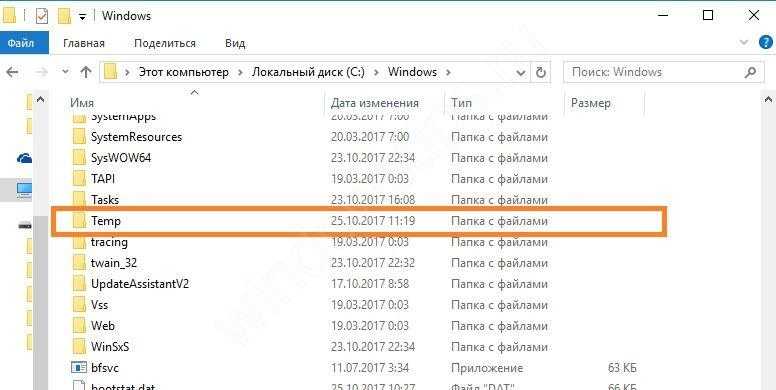 Еще варианты случаев создания описываемого типа бинаров:
Еще варианты случаев создания описываемого типа бинаров:
- Различные программы для настольных компьютеров с целью их дальнейшего редактирования пользователем.
- При постановке задания в очередь печати для дальнейшей его отправки в командную среду принтера.
- Разработчики современных ОС рекомендуют сохранять 2 Мб или больше для создания и хранения временных данных.
Таким образом, хранилищем временных данных в системе служит собственная папка для этих целей. В профиле пользователя компьютером создается еще одна такая же резервная папка. Если профилей пользователей несколько (когда есть у каждого своя учетная запись), то и таких папок будет тоже несколько.
Где находится папка Temp в Windows 7/10
Так как указанная папка является системной, то для ее показа необходимо включить отображение скрытых файлов и каталогов. Чтобы это сделать, в верхнем меню проводника Windows 7 выбираем пункт «Сервис», а потом заходим в «Параметры папок…»

Далее переходим на вкладку «Вид» и ставим галочку рядом с опцией «Показывать скрытые файлы, папки и диски». Сохраняем изменения.
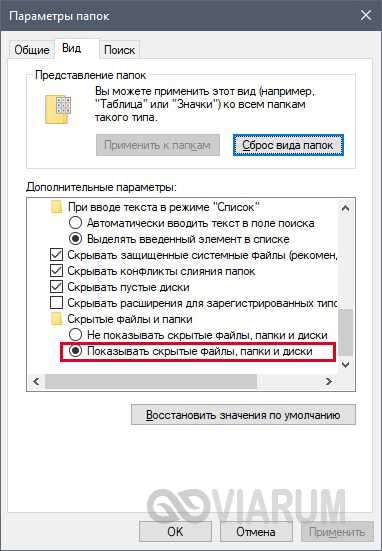
В Windows 10 для включения отображения скрытых папок заходим в Проводник и нажимаем сверху Файл – Изменить параметры папок и поиска.
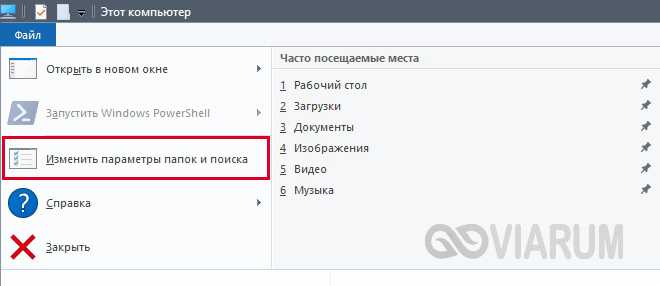
На вкладке «Вид» опять же активируем пункт «Показывать скрытые файлы, папки и диски».
Все, теперь мы без труда сможем найти папку Temp. В Windows Vista, 7, 8 и 10 она расположена в каталоге AppData профиля пользователя, а конкретно по адресу:
C:\Users\User_name\AppData\Local\Temp
Если на вашем компьютере несколько учетных записей, то у каждой из них есть своя папка Temp. Узнать под какой записью вы сейчас работаете, можно с помощью меню «Пуск». Отсюда же легко перейти сразу в папку текущего пользователя.
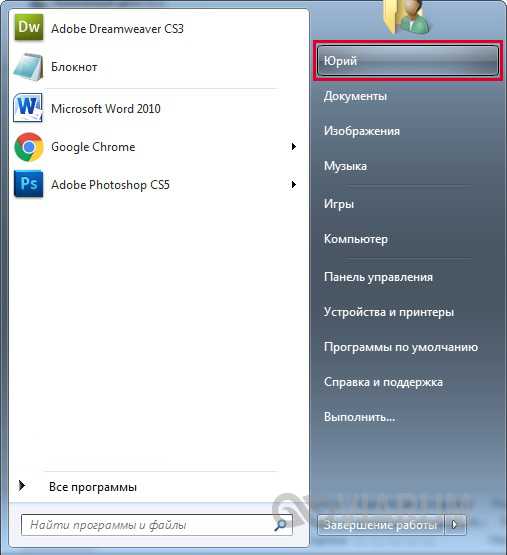
Выполним этот переход на нашем компьютере. Далее пройдем по пути AppData – Local.
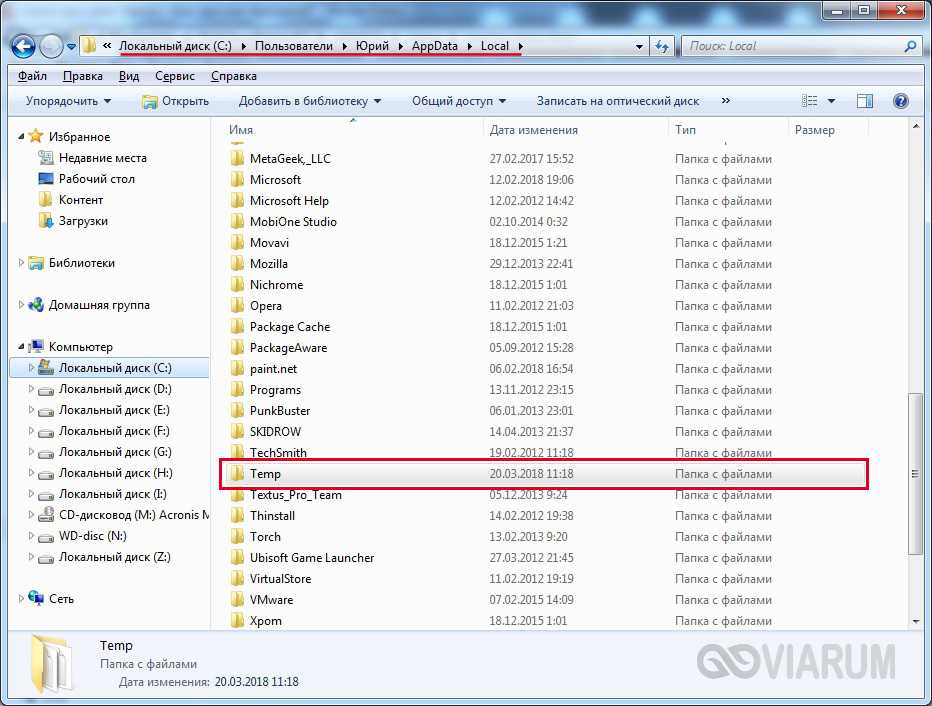
Теперь найдем папку Temp и посмотрим ее размер (ПКМ – Свойства).
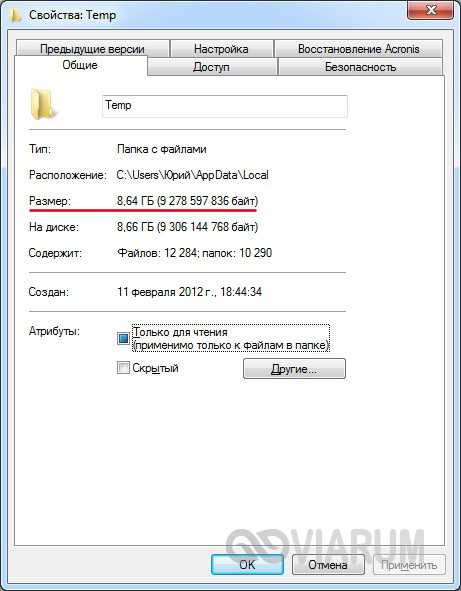
У нас он оказался равен 8.6 Гб, не столь много, но для обладателей HDD или SSD небольшого объема каждый мегабайт на вес золота. Тем более существуют примеры, когда размер Temp достигал нескольких десятков, а то и сотен гигабайт.
Чистим папку Temp в Windows 10
Папка Temp является основным кладезем хлама для Windows 7. Всё что она содержит — системный мусор в виде временных файлов, удалять который можно и нужно с абсолютно спокойной совестью, без малейшего риска навредить вашему компьютеру.
Через параметры
Одним из самых уместных нововведений в Windows 10 является вывод очистки временных файлов на пользовательский уровень. Теперь чтобы избавиться от злополучного мусора вовсе не обязательно искать специально отведённые для него места, а достаточно лишь воспользоваться стандартными сервисами.
Очистка Temp
В этот раз идти далеко не придётся и достаточно будет лишь залезть во вкладку «Параметры».
-
Нажмите правой кнопкой мыши на «Пуск» и выберите «Параметры».
-
Откройте в раздел «Система».
-
Перейдите во вкладку «Хранилище» и выберите диск с вашей системой (обычно C:\).
-
После непродолжительного анализа перейдите к временным файлам.
-
Отметьте «Временные файлы» и удалите их. Заодно можете почистить корзину с загрузками.
Включение автоочистки Temp
Чтобы больше не повторять эту процедуру, можете поставить автоматическое удаление временных файлов.
-
Всё в той же вкладке «Хранилище» активируйте контроль памяти.
-
Перейдите в «Изменить способ освобождения места» и убедитесь что удаление временных файлов здесь отмечено.
Традиционно
Другой стороной медали нового функционала Windows стала его ограниченность, в результате чего многие пользователи яро недолюбливают само упоминание вкладки «Параметры». Более того, в некоторых случаях очистка временных файлов стандартными средствами может сбоить, бывает недоступна или не делает совсем ничего. Если по тем или иным причинам вышеописанные способы вас не устраивают, вы всегда можете воспользоваться старыми методами удаления системного мусора.
Как найти
Самым простым способом будет не идти в гору, а воспользоваться поиском.
-
Нажмите левой кнопкой на «Пуск», введите «%temp%» (поиск применится автоматически) и пройдите в найденную папку.
-
В адресной строке вы можете посмотреть её расположение, если захотите пойти прямо.
Если вы пользуетесь ограниченной версия Windows, у вас может не получится найти эту папку, так как она находится в «AppData», которая является скрытной. По причине той же скрытности, найти её прямым путём у вас её также не получится и придётся лезть в панель управления.
-
Нажмите правой кнопкой мыши на «Пуск» и перейдите в панель управления.
-
На поздних версиях Windows 10 эта кнопка может отсутствовать. Если у вас её нет, заходите через поиск.
-
Проходите в «Оформление и персонализация», при распределении по категориям.
-
Идите в «Показ скрытых файлов и папок».
-
Пролистайте в самый низ, отметьте «Показывать скрытые файлы, папки и диски» и жмите «ОК». После этого доступ к папке Temp для вас будет открыт любым способом.
Как почистить
Попав в папку Temp, ничего перебирать не придётся. Нажимайте комбинацию клавиш «Сtrl+A» и смело все удаляйте.
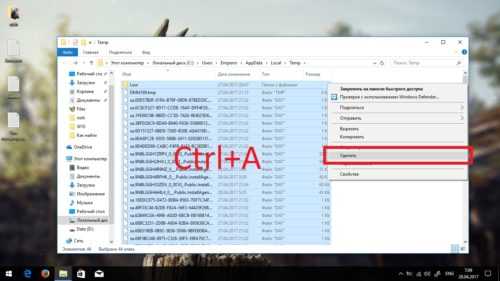
Удалять можно всё без разбора
При удалении может зажать клавишу Shift, чтобы не пришлось очищать корзину впоследствии. Все содержащиеся здесь файлы не имеют никакой уникальности и даже после удаления использующихся, все нужные просто создадутся заново. Если некоторые файлы не удалятся, скорее всего они активны в данный момент и можете про них забыть или перезапустить компьютер, чтобы их отвязать и попробовать удалить снова.
Как перенести
Если каждый раз по новой искать папку Temp вам надоело, то можете переместить её в произвольное место, куда ходить будет поближе.
-
Для начала вам нужно создать папку для хранения временных файлов. Выберите место на компьютере где вы хотите видеть системный мусор и создайте там с любым названием (желательно на английском). Заранее скопируйте путь к папке.
-
Теперь идите в панель управления.
-
Перейдите во вкладку «Система и безопасность», при распределении по категориям.
-
Откройте раздел «Система».
-
Нажмите на «Дополнительные параметры системы» в контекстном меню.
-
Во вкладке «Дополнительно» откройте «Переменные среды…».
-
Выберите TEMP и нажмите «Изменить».
-
Укажите здесь путь к созданной вами папке и нажмите «ОК».
-
Повторите сделанное с TMP. По завершении нажимайте «ОК» во всех открытых ранее окнах и перезагрузите компьютер.
-
После перезагрузки не забудьте удалить старую папку со всем её содержимым.
Процесс удаления временных файлов в Виндовс 10
Далее будет пошагово рассмотрено как можно очистить кэш системы и избавиться от временных данных штатными средствами ОС Виндовс 10 и сторонними утилитами.
Способ 1: CCleaner
CCleaner — популярная утилита, с помощью которой можно легко и безопасно избавляться от временных и неиспользуемых элементов. Для удаления подобных объектов с помощью этой программы необходимо выполнить следующие действия.
- Инсталлируйте CCleaner, предварительно скачав его с официального сайта. Запустите программу.
- В разделе «Очистка» на вкладке «Windows» поставьте отметку возле пункта «Временные файлы».
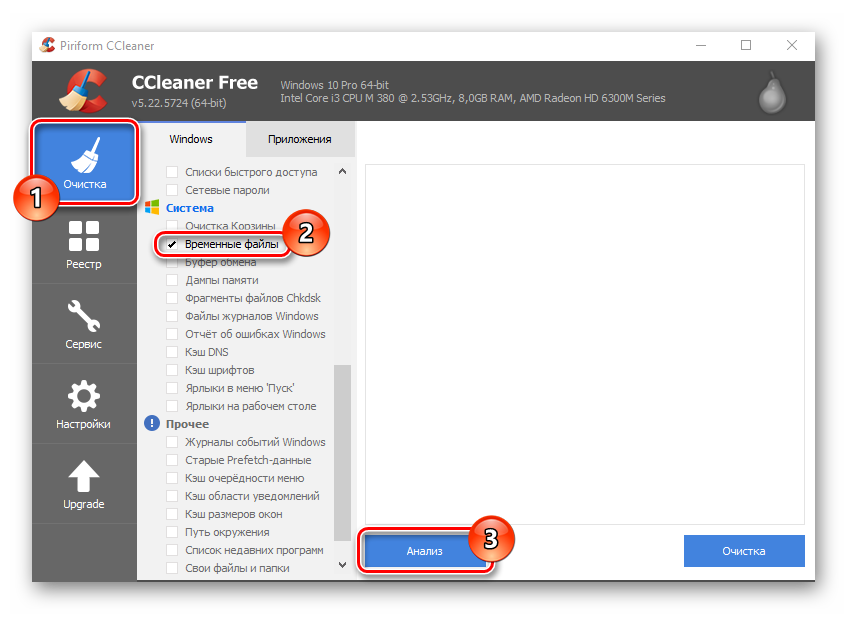
Далее нажмите кнопку «Анализ», а после сбора сведений об удаляемых данных, кнопку «Очистка».
Дождитесь окончания очистки и закройте CCleaner.
Способ 2: Advanced Systemcare
Advanced Systemcare — программа, которая по простоте использования и функционалу ничем не уступает CCleaner. С ее помощью также можно избавится от временных данных. Для этого всего лишь нужно выполнить такие команды.
- В главном меню программы нажмите пункт «Мусорные файлы».
- В разделе «Элемент» выберите пункт, связанный с временными объектами Windows.
- Нажмите кнопку «Исправить».
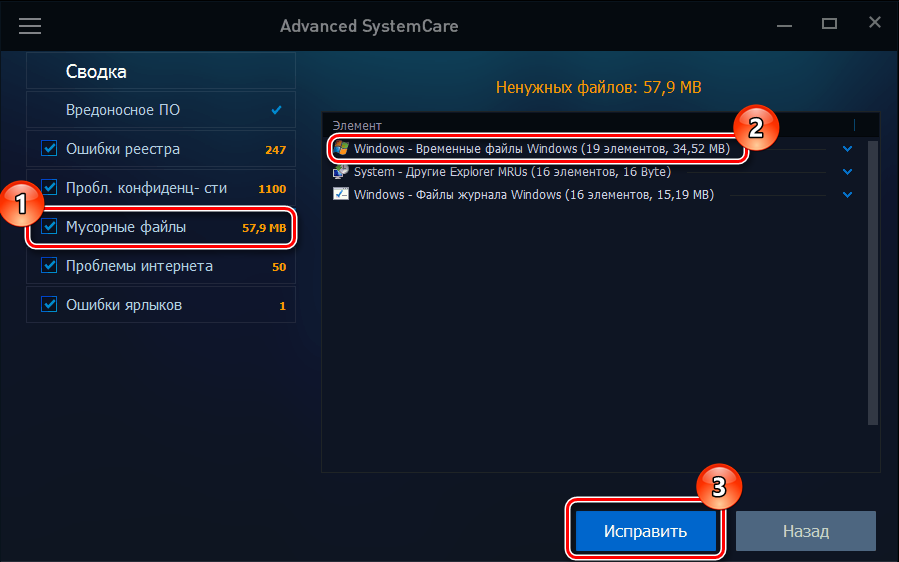
Способ 3: штатные инструменты Windows 10
Очистить свой ПК от ненужных элементов можно и используя штатные инструменты ОС Виндовс 10, например, «Хранилище» или «Очистка диска». Для удаления таких объектов с помощью «Хранилища» выполните следующий набор действий.
- Нажмите комбинацию клавиш «Win+I» или выберите «Пуск» — «Параметры».
- В окне, которое появится перед вами, кликните на пункте «Система».
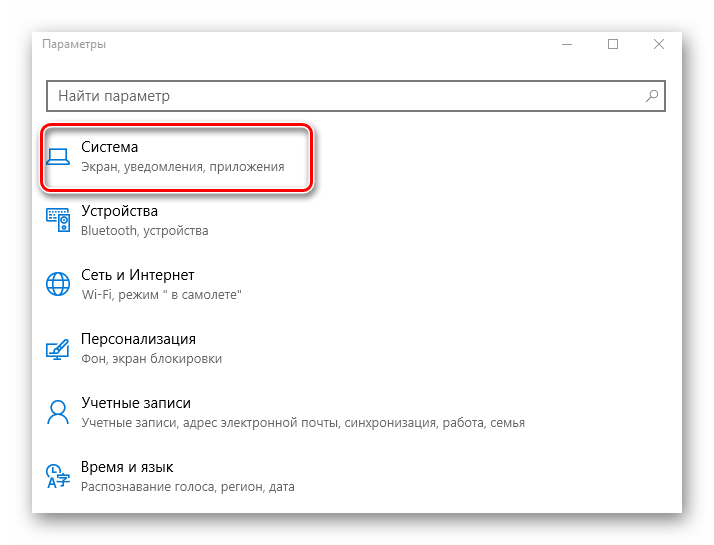
Далее «Хранилище».
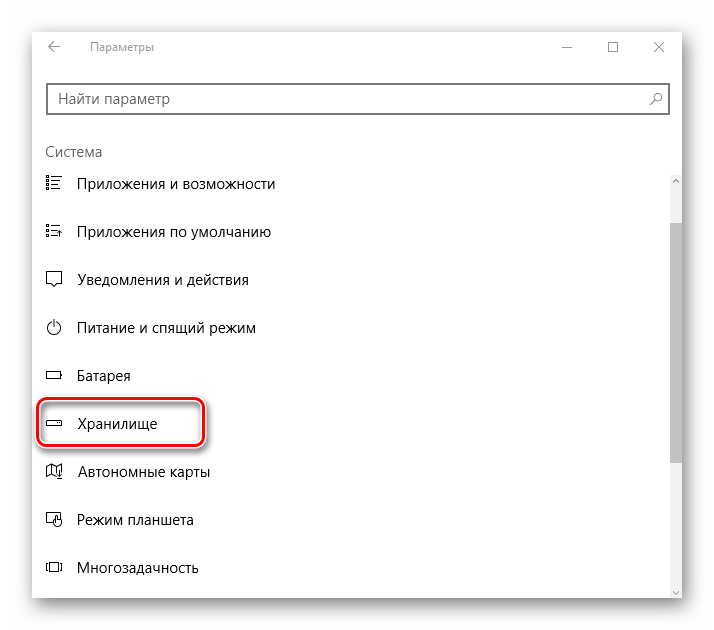
В окне «Хранилище» щелкните по диску, который нужно очистить от неиспользуемых элементов.
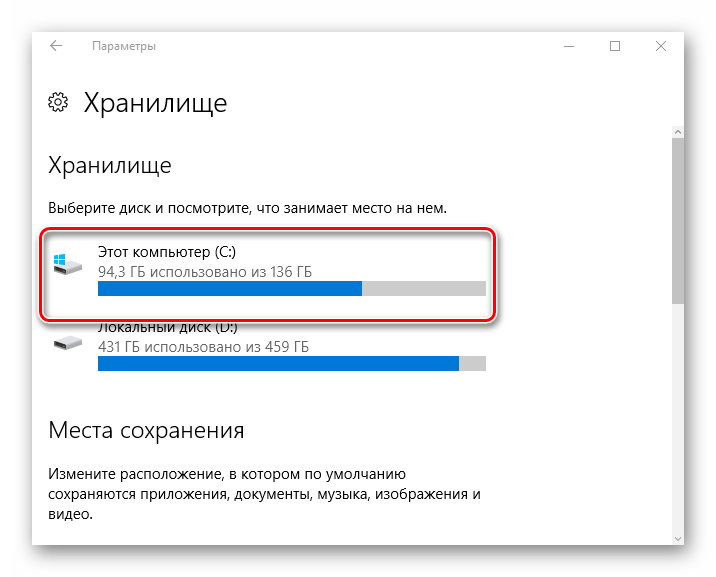
Дождитесь завершения анализа. Найдите графу «Временные файлы» и нажмите ее.
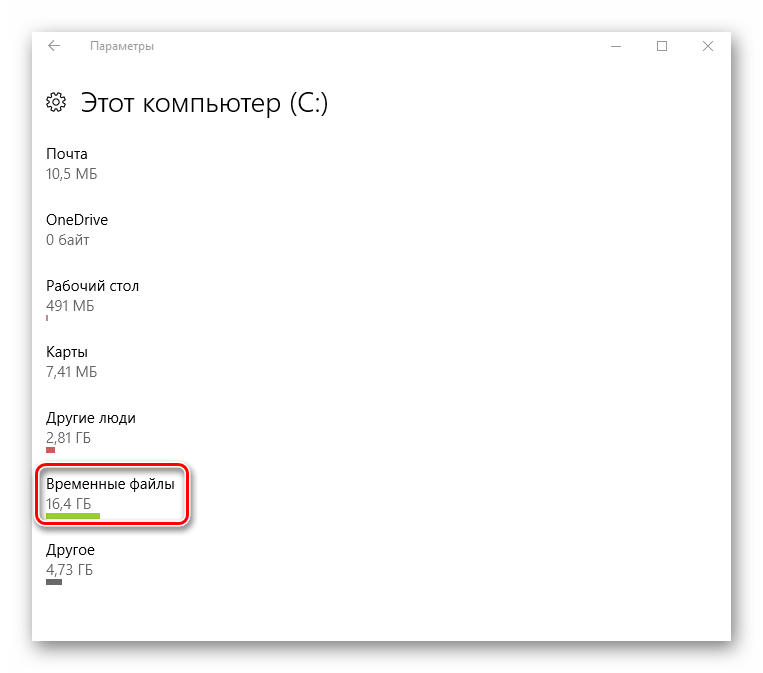
Поставьте флажок напротив пункта «Временные файлы» и нажмите кнопку «Удалить файлы».
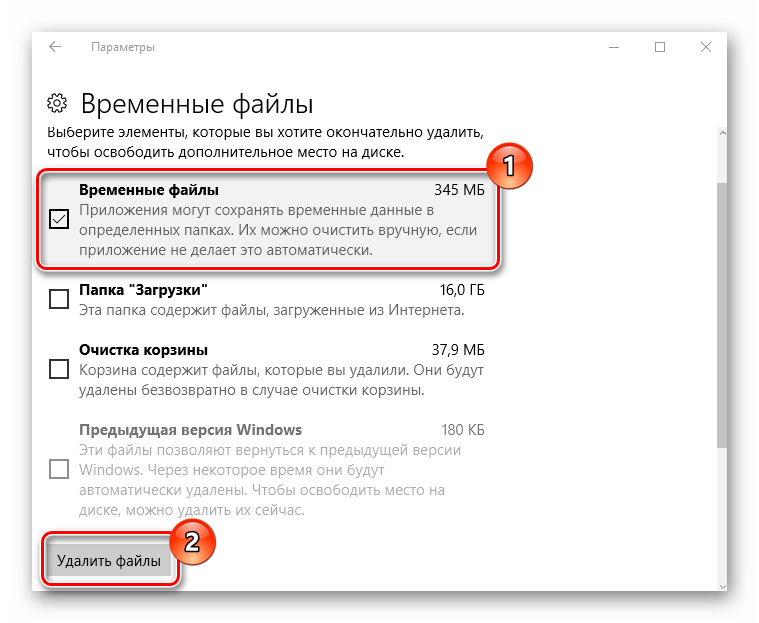
Последовательность действий для удаления временных файлов с помощью инструмента «Очистка диска» выглядит следующим образом.
- Зайдите в «Проводник», а затем в окне «Этот компьютер» кликните правой кнопкой мыши по жесткому диску.
- Выберите раздел «Свойства».
- Щелкните по кнопке «Очистка диска».
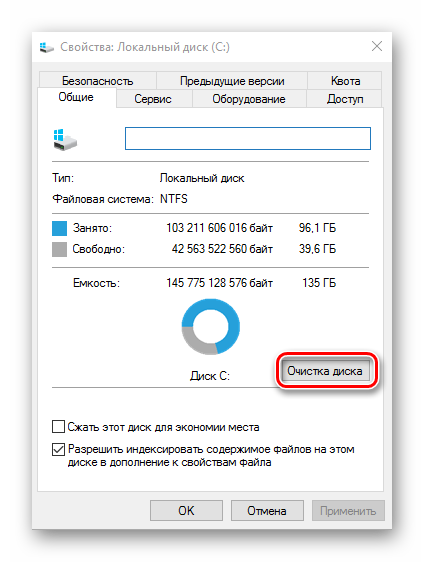
Дождитесь, пока произойдет оценка данных, которые можно оптимизировать.
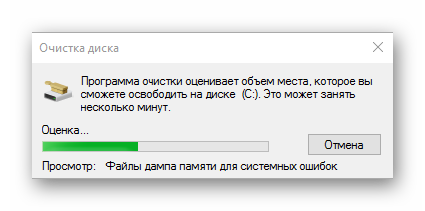
Отметьте флажком пункт «Временные файлы» и нажмите кнопку «ОК».
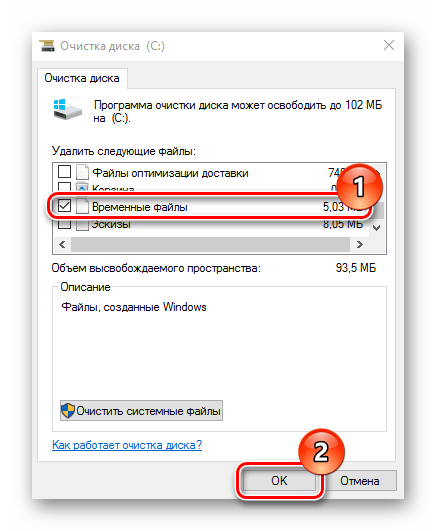
Нажмите «Удалить файлы» и подождите, пока утилита освободит место на диске.
Как первые два, так и так и третий способ достаточно просты и под силу любому, даже малоопытному пользователю ПК. К тому же, использование сторонней программы CCleaner еще и безопасно, так как утилита позволяет восстановить ранее созданную резервную копию системы после очистки.
Опишите, что у вас не получилось.
Наши специалисты постараются ответить максимально быстро.
Удаление временных файлов с помощью утилиты “Очистка диска”
Очистить компьютер от избыточного количества временных файлов поможет специально встроенный в ОС инструмент.
- Для начала нужно запустить утилиту “Очистка диска”. Сделать это можно по-разному:
- запускаем окно “Выполнить”, нажав комбинацию клавиш Win+R, вводим команду cleanmgr, после чего жмем клавишу Enter или кнопку OK.
- заходим в Мой компьютер, щелкаем правой кнопкой мыши по системному диску (чаще всего, это диск C), в открывшемся контекстном меню выбираем пункт “Свойства”.В окне свойств диска кликаем по кнопке “Очистка диска” (вкладка “Общие”).
- Система проанализирует данные диска и в итоге отобразит окно, в котором с разбивкой по категориям, предоставит перечень временных файлов и объектов, которые мы можем удалить, не навредив работоспособности ОС и установленных на компьютере программ.
- Ставим галочки напротив нужных пунктов, после чего жмем OK. Сразу же под окном с перечнем объектов будет отображаться объем высвобождаемого пространства на диске с учетом выбранных нами строк.
- Система запросит подтверждение на удаление файлов. Кликаем по соответствующей кнопке и ждем завершения выполнения операции.
Как правильно и безопасно удалить временные файлы в Windows 10
Избавиться от временных файлов в Windows 10 можно несколькими способами. Рассмотрим каждый из них.
Через окно «Параметры»
В Windows 10 есть новая функция для сканирования содержимого жёстких дисков и последующей очистки отдельных файлов и разделов. Воспользоваться ей можно в окне «Параметры»:
- Нажмите на иконку в виде шестерёнки в меню «Пуск». Она находится над кнопкой выключения. Второй способ запуска более простой: нужно нажать комбинацию клавиш Win + I.
- Выберите плитку «Система».
- Переключитесь на блок «Хранилище».
- Так как временные файлы расположены на системном диске, выбираем его, кликнув один раз левой клавишей мыши.
- Система начнёт анализ данных, расположенных на системном диске. Подождите некоторое время.
- В результате система покажет, сколько места занимает тот или иной раздел жёсткого диска. Нас интересуют «Временные файлы». Открываем этот блок.
- Ставим галочки рядом со всеми тремя пунктами. Теперь просто щёлкаем по «Удалить файлы». Ждём, когда процесс очистки закончится.
Видео: как удалить временные файлы через окно «Параметры»
С помощью специальных утилит для очистки диска
Безвозвратно стереть временные файлы могут и сторонние утилиты, предназначенные для очистки систем от мусорных файлов. Одной из самых известных является CCleaner, разработанная компанией Pirifrom. Ей можно пользоваться бесплатно. Интерфейс переведён на русский язык и интуитивно понятен.
Чтобы удалить временные файлы с помощью CCleaner:
Кроме CCleaner, для очистки временных файлов системы можно использовать такие программы, как Advanced Systemcare, Reg Organizer и другие.
Видео: как очистить систему от временных файлов с помощью CCleaner
За счёт встроенного сервиса «Очистка диска»
В десятой версии осталась доступна встроенная утилита для удаления мусорных файлов под названием «Очистка диска». Она поможет найти и стереть временные файлы, которые не были удалены в окне «Параметры».
- Зажимаем клавиши Win и R. В поле «Открыть» печатаем команду cleanmgr. Кликаем по «ОК» или жмём на Enter.
- В следующем сером окне выбираем диск С в выпадающем меню. Щёлкаем по «ОК».
- В результате на экране возникнет специальное окно «Очистка диска», где будет сразу указан объём данных, который можно удалить из памяти ПК.
- Это же окно можно запустить и другим способом. Откройте «Проводник Windows» через иконку «Этот компьютер» на «Рабочем столе». Кликаем правой кнопкой мыши по системному диску и выбираем пункт «Свойства».
- Под визуализацией диска будет кнопка «Очистка диска». Щёлкаем по ней.
- Вы можете смело поставить галочки рядом со всеми пунктами в списке. Обязательно должны быть отмечены разделы «Временные файлы» и «Временные файлы Интернета». Теперь кликаем по «ОК».
- Щёлкаем по «Удалить файлы» для подтверждения очистки.
- Ждём, когда завершится процесс.
Видео: как удалить временные файлы с помощью «Очистки диска»
https://youtube.com/watch?v=uS6kCvFBHws
Ручная очистка системных папок с временными файлами
Разделы с временными файлами, которые создают утилиты и ОС, хранятся на системном диске. Каждый пользователь Windows 10 может открыть эти папки и убрать оттуда файлы. Однако делать это стоит после завершения работы в приложениях и перед выключением компьютера.
- Вызовите окно «Проводника Windows», используя иконку «Этот компьютер», расположенную на «Рабочем столе».
- Откройте системный диск двойным щелчком мыши.
- Пройдите по пути: «Пользователи» — «Папка с названием вашей учётной записи» — AppData — Local — Temp.
- В последней папке нужно выделить все файлы указателем мыши и кликнуть правой кнопкой по ним. В перечне опций выбирается пункт «Удалить». После этого подтверждаем, что хотим безвозвратно удалить объекты.
- Возвращаемся в системный диск. Теперь нужно зайти в другую папку Temp. Открываем сначала раздел Windows, а затем уже Temp. Здесь уже находятся временные файлы операционной системы. Убираем объекты из папки так же, как и в предыдущих шагах этой инструкции.
- Перезапускаем устройство.
Видео: как стереть файлы в папках Temp
Стереть временные объекты приложений и ОС можно без каких-либо последствий в виде сбоев и медленного запуска программ. Процедура только ускорит работу компьютера. Для удаления можно использовать как встроенные сервисы Windows, так и сторонние утилиты, например, CCleaner или Advanced Systemcare.
Безопасное удаление временных файлов в Windows 10
Временные файлы Windows 10 представляют собой хранилища промежуточных результатов вычислений при работе самой операционной системы и сторонних приложений. Во время инсталляции игр и программ создается значительная часть этих файлов, а удаляются по завершении инсталляции они далеко не все и не всегда. Таким образом в процессе функционирования Windows 10 на компьютере скапливается масса ненужных документов, отчасти хранимых в специальных каталогах: Temp в папке Windows и Temp в папке с именем текущего пользователя. Но это не все хранилища temp-файлов, ведь логи программ, например, хранятся в папках с настройками этих приложений.
Сегодня рассмотрим, где хранятся временные файлы, и как от них можно избавиться средствами операционной системы и при помощи посторонних утилит. В двух первых случаях ОС позволит стереть только те документы и каталоги, которые она сама считает ненужными. В их число входит далеко не весь присутствующий на компьютере мусор, но эти способы избавления от временных файлов самые безопасные для операционной системы. Хотя совершенные алгоритмы CCleaner не удаляют ничего лишнего из системы.
«Хранилище» Windows 10
Новая ОС оснащена и новым инструментом для сканирования дисков и анализа их содержимого с целью очистить системный том от мусорных файлов и логов. Запускается новая утилита через «Параметры» (Win→I), где жмём «Система», затем переходим во вкладку «Хранилище».
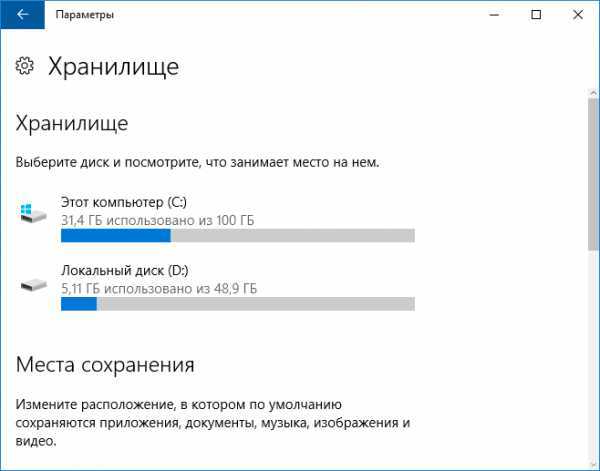
В открывшемся окне отображаются все подключенные к компьютеру накопители, используемые в системе жесткие диски и их разделы. Здесь же возможно изменить переменные среды, задать место хранения новых приложений, документов, изображений, видео и т. д.
Выбираем системный том для визуализации подробных данных о нем.
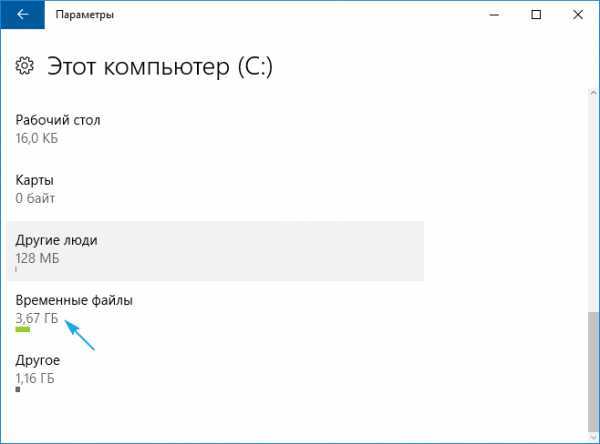
Пролистаем перечень всех обнаруженных элементов в самый конец и находим пункт «Временные файлы», где под названием раздела содержится информация о занимаемом этими документами месте. Нажимаем по этой области окна.
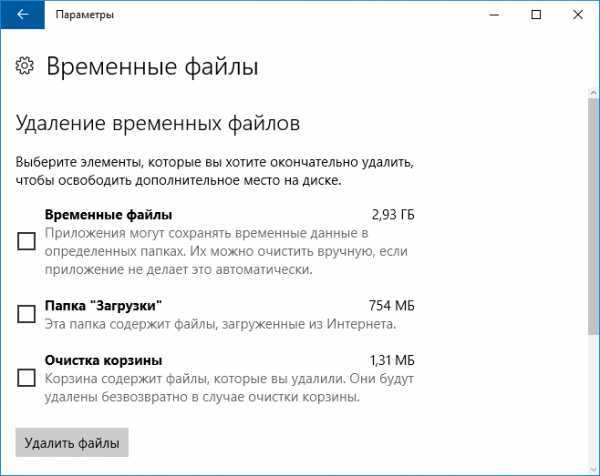
Появится возможность очистить каталог с загруженными файлами, избавиться от мусора, который находится в Корзине, и стереть временные файлы. Как видим, в только установленной операционной системе было обнаружено более 600 мегабайт мусора. Нажимаем «Удаление временных файлов» и дожидаемся завершения операции, прогресс которой никоим образом не визуализируется. После щелчка по кнопке окошко можно закрывать, на процесс, выполняемый в фоне, это никоим образом не повлияет.
Утилита для чистки разделов от временных файлов
С предыдущих редакций Windows в «десятку» была перенесена программа для поддерживания файловой системы в чистоте, что касается наличия на дисках файлов промежуточных вычислений. По принципу работы инструменты практически не отличаются, вторая программа дополнительно может отыскать некоторые файлы.
Запустить ее можно несколькими путями:
- вводим «Очистка диска» в поисковой строке»;
- выполняем команду «cleanmgr» в Пуске или командном интерпретаторе (запускается по Win+R);
- вызываем «Свойства» системного тома и жмём «Очистка диска» в главном окне под данными о размере диска, количестве свободного и занятого пространства на нем.
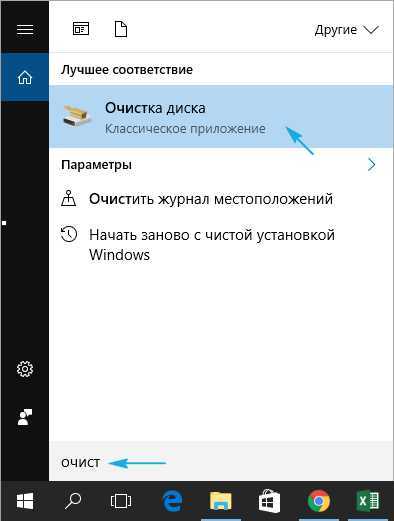
Нажимаем по иконке раздела, который необходимо освободить от временных файлов, затем ставим флажки напротив ненужных элементов.
Здесь без опаски стереть что-либо лишнее можно отмечать абсолютно все компоненты.
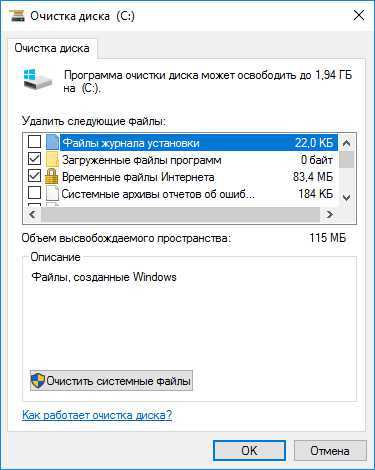
Для запуска процесса щелкаем «OK». Спустя несколько секунд системный или выбранный том будет очищен от найденных временных файлов.
Обратимся за помощью к лидеру по удалению temp-файлов
Лучше всего временные файлы в Windows 10 удаляет бесплатное приложение CCleaner от разработчика Piriform.
1. Переходим по адресу https://www.piriform.com/ccleaner и жмём «Download Free Version».
2. Устанавливаем приложение, отказавшись от загрузки других продуктов разработчика, если они не нужны.
3. Запускаем приложение и переходим во вкладку «Options».
4. В графе «Language» выбираем «Русский».
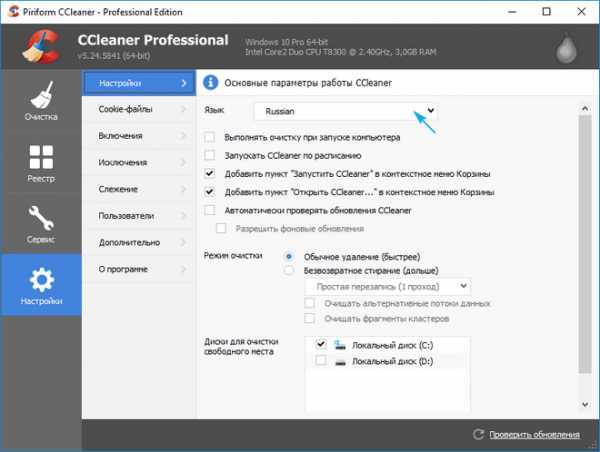
5. Возвращаемся к первой вкладке.
6. Отмечаем флажками все, что должно удалиться.
7. То же самое проделываем на вкладке «Приложения» (здесь можно избавиться от логов и temp-файлов определенных программ).
8. Нажимаем «Анализ».
В окне результатов можно изучить подробный отчет о каждом найденном файле и пункте.
9. Чтобы выполнить удаление всех найденных результатов и очистки Корзины нажимаем «Очистка».
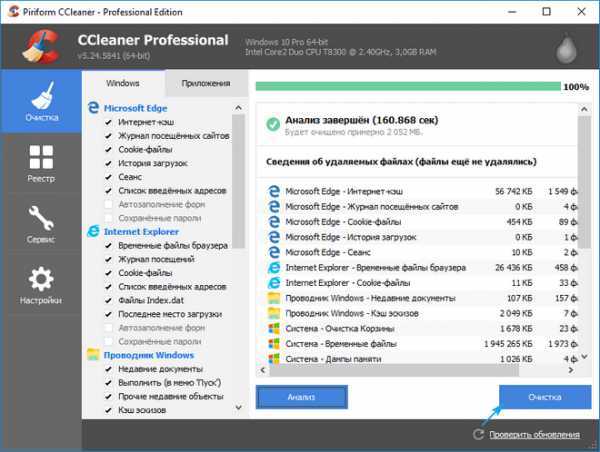
10. Подтверждаем свои намерения удалить все перечисленные объекты окончательно, минуя Корзину.
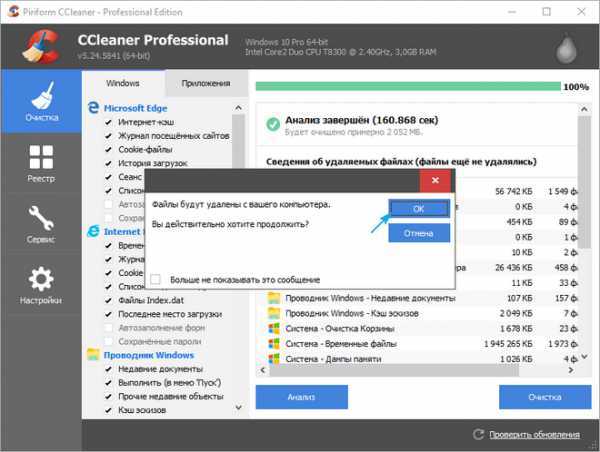
В случае очистки истории, кэша, cookies браузера его необходимо закрыть до запуска очистки или подтвердить завершение процесса программой CCleaner.
C появлением оповещения «Очистка завершена» можно ознакомиться с результатами работы приложения.
Работа и удаление временных файлов в хранилище Windows
Операционная система Windows 10 имеет в своем распоряжении таким инструментом, как «Хранилище». С его помощью можно легко просканировать все диски и, проанализировав содержимое, провести тщательную и качественную очистку компьютера от «мусора». Результатом таких действий станет повышенная скорость быстродействия машины.
Чтобы воспользоваться этой утилитой, нужно нажать одновременно на клавиатуре кнопки Win+I, сразу же нажать кнопку «Система» в появившемся окне и перейти на вкладку «Хранилище».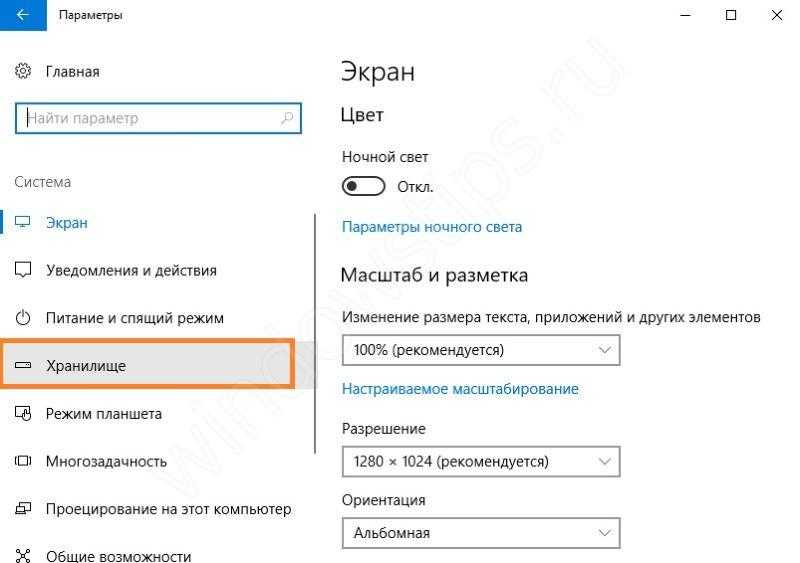 Выбираем желаемый диск для очистки и изучаем данные про него. Находим параметр о темпоральных бинарах и щелкаем по нему левой кнопкой мыши.
Выбираем желаемый диск для очистки и изучаем данные про него. Находим параметр о темпоральных бинарах и щелкаем по нему левой кнопкой мыши.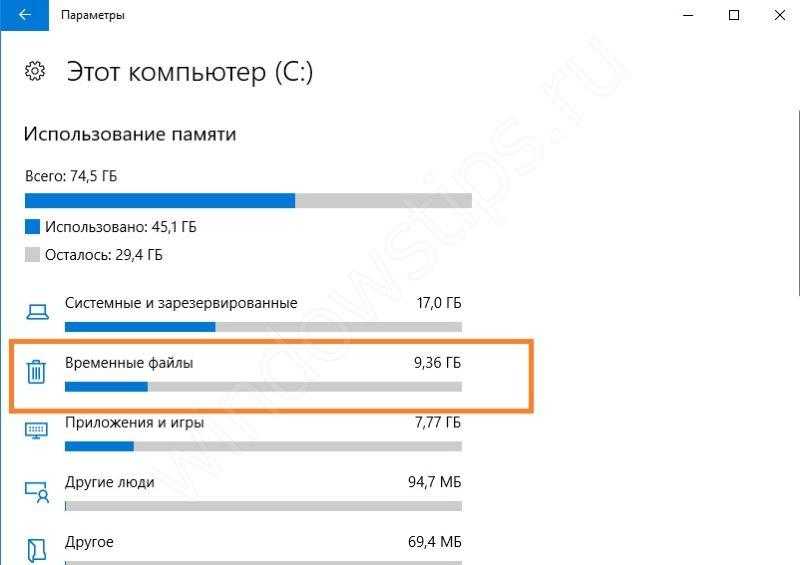 В открывшемся окне выбрать пункт «Временные файлы». Щелчок левой кнопкой мыши.
В открывшемся окне выбрать пункт «Временные файлы». Щелчок левой кнопкой мыши.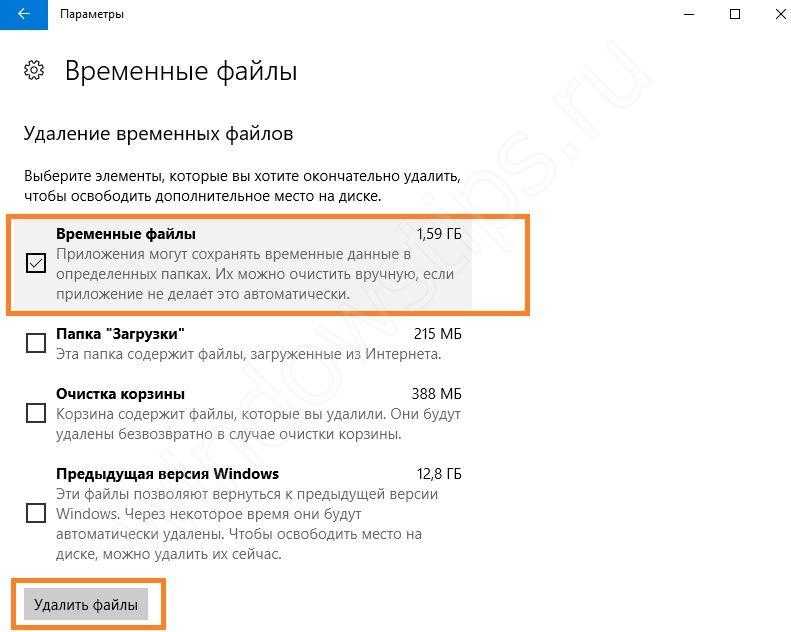 После проведенных действий и последнего щелчка мышью окно можно закрыть, на выполнение задачи программы это не повлияет.
После проведенных действий и последнего щелчка мышью окно можно закрыть, на выполнение задачи программы это не повлияет.
Ошибка удаления обновлений
Обновления могут не удаляться по следующим причинам:
- в настоящий момент они находятся на стадии загрузки или установки;
- удаляемое обновление задействовано каким-либо процессом или приложением;
- обновление зависло.
Первым делом отключите все лишние процессы, программы и разорвите соединение с интернетом. Если это не поможет, то загрузитесь в безопасном режиме и попробуйте удалить обновление через него. Попробуйте удалять обновления разными способами, описанными выше в статье: через панель управления, командную строку, сторонние приложения и очищение папок.
Чтобы войти в безопасный режим, выполните следующие шаги:
- Запустите программу быстрого доступа «Выполнить» с помощью комбинации Win+R, а после пропишите команду msconfig.Выполняем команду msconfig
- В открывшемся окошке разверните вкладку «Загрузка» и установите галочку напротив значения «Безопасный режим».Включаем загрузку в безопасном режиме
- Перезагрузите компьютер, он автоматически войдёт в безопасный режим. Попробуйте все способы, описанные выше, чтобы удалить ненужное обновление. Чтобы вернуться к обычному режиму работы, проделайте предыдущие два шага, сняв галочку со значения «Безопасный режим».Перезагружаем компьютер для входа в безопасный режим
Если ничего не помогло, то остаётся два выхода: выполнить откат системы до того момента, когда обновление ещё не было установлено, или переустановить систему, используя образ нужной версии. Когда вам удастся удалить обновление, не забудьте деактивировать его автоматическую установку, иначе при первом же подключении к интернету обновление встанет снова.
Если обновления Windows или недостаток памяти приводят к дискомфортной работе, то стоит удалить вредные обновления. Для этого в Windows 10 существует много системных способов, таких, как удаление с помощью центра обновлений, удаление с помощью панели управления и с помощью командной строки. А также подойдут сторонние программы, функции которых на этом не ограничиваются. Помните, при неотключённых автообновлениях данные снова попадут на ваш компьютер.
Glary Utilities
Еще одной интересной программой является Glary Utilities. Этот софт обеспечивает пользователя не только функциями очистки, но и предлагает возможность лично настраивать время сканирования (периодичность выставляется по желанию). Другим преимуществом является то, что программа очищает папку Filerepository, в которой содержатся старые версии драйверов (далеко не каждое приложение очищает указанную папку, обременяя систему ненужными файлами). А чтобы воспользоваться самой утилитой, выполните следующие действия:
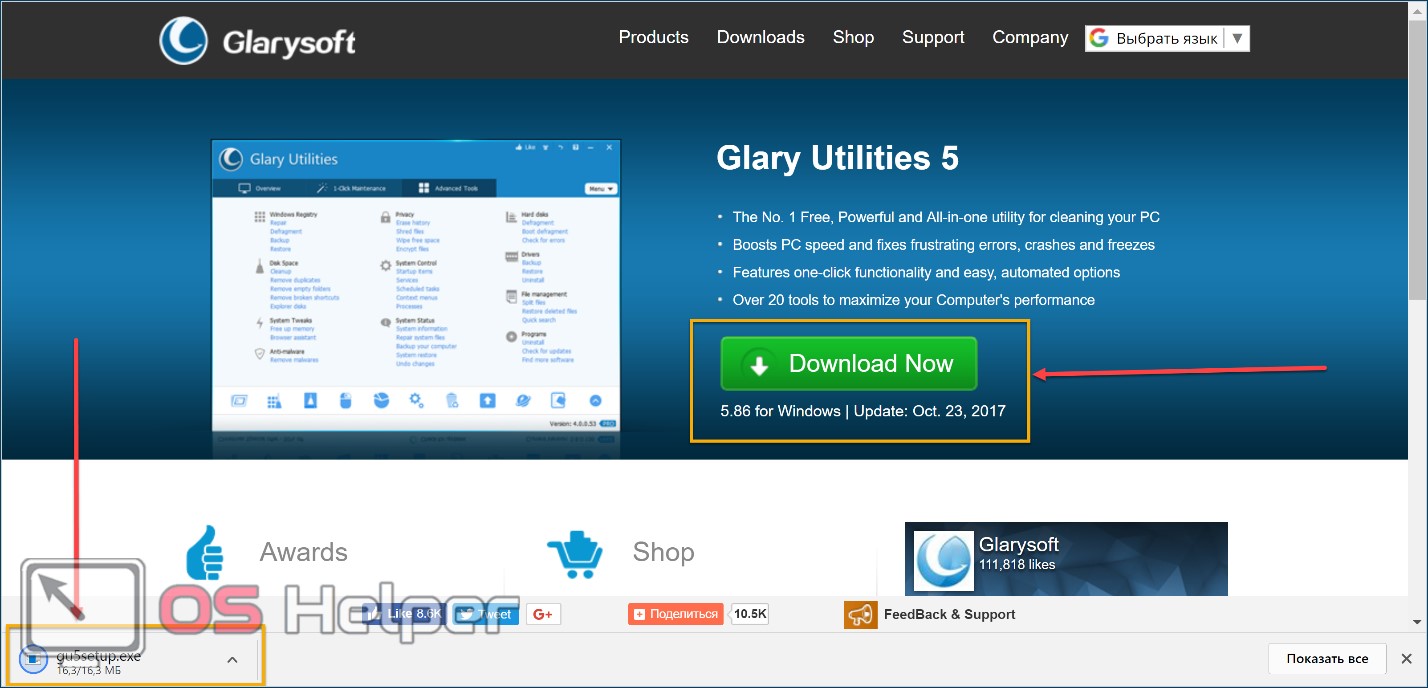
- Запускаете установочный файл и ждете, пока приложение инсталлируется. Активируете утилиту при помощи ярлыка на рабочем столе.
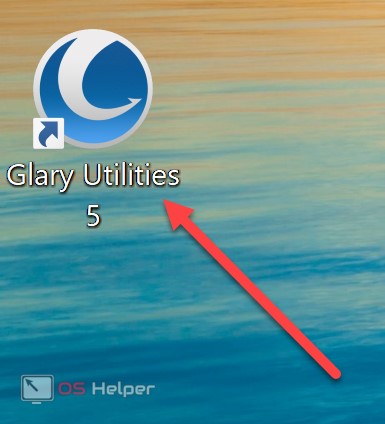
- В открывшимся окне нажимаете на значок щетки и жесткого диска, расположенного снизу.
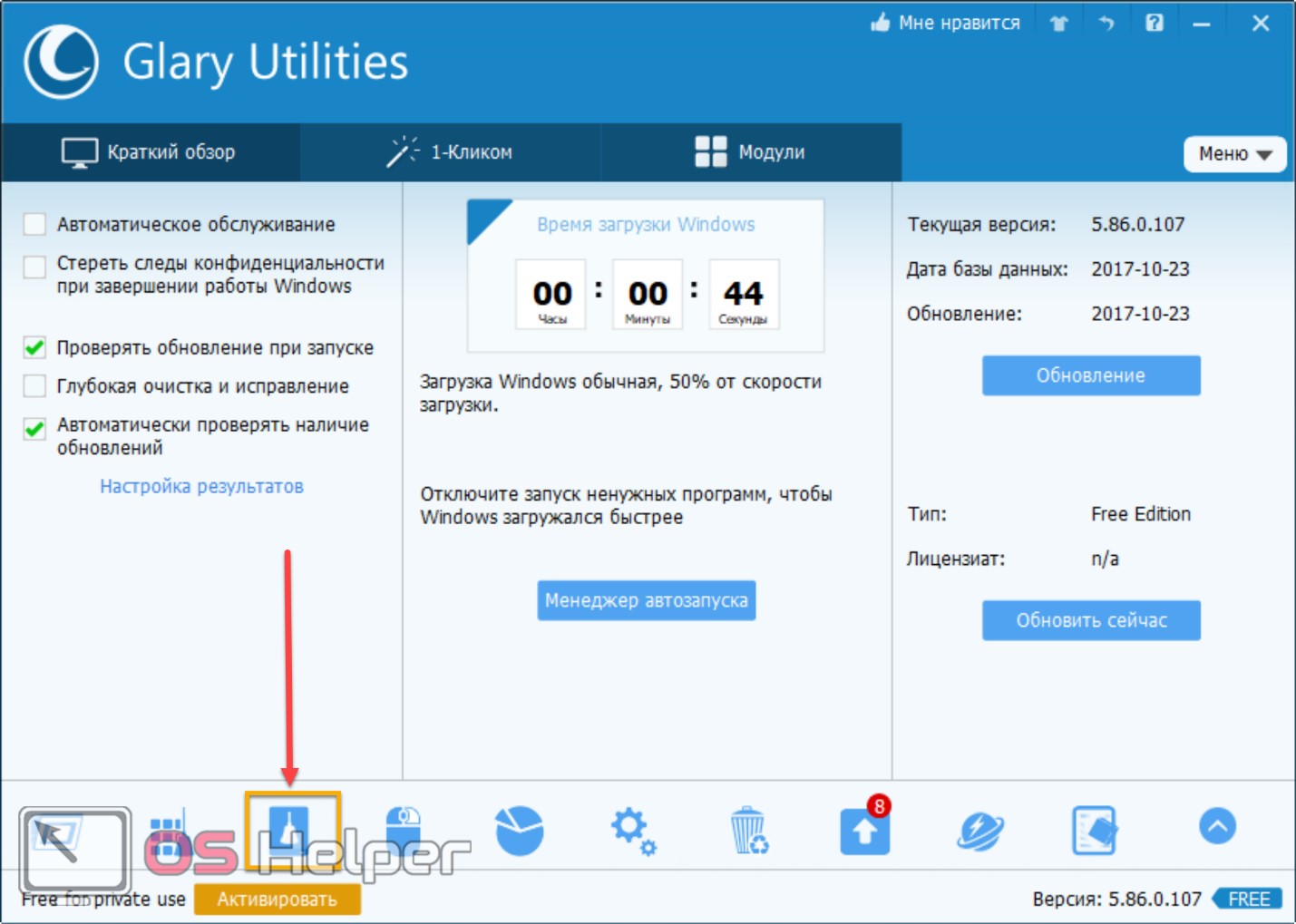
- Начнется проверка системы, а после ее окончания нажмите на «Начать очистку». Все ненужные файлы будут удалены.
Как видите, в использовании штатных инструментов Windows 10 и дополнительных плагинов ничего сложно нет. Пользуйтесь нашими рекомендациями и положительный результат не заставит себя долго ждать.
А если вам интересно, где хранится «мусор», то достаточно перейти по локальному адресу: C:\Windows\Temp\. Там вы сможете найти массу файлов, только вот удалять их не рекомендуется, так как многие из них отвечают за работоспособность некоторых программ и элементов системы. Лучше воспользуйтесь нашими инструкциями для очистки, чтобы избежать неприятных моментов.
