Что было в Windows 7 и Windows 8
Предположу, что далеко не все читатели хорошо знакомы со OneDrive,поэтому небольшой исторический экскурс поможет им лучше оценить нововведения. Речь пойдет о работе на стороне системы, потому что веб-интерфейс доступен в любом браузере.
С точки зрения синхронизации файлов опыт работы в Windows 7 и 8 был одинаковым – это обеспечивала клиентская программа. Она потихоньку развивалась, что расширяло сферу ее применения. Например, я смог пользовался клиентом на планшете с диском в 32GB лишь не далее чем год назад, когда появилась возможность исключать папки из синхронизации.
По большому счету, к этому ее настройки и сводились.
С выходом Windows 8 стало интереснее за счет возможности использовать учетную запись Microsoft. В системе появились:
- , причем относились они не только к современному интерфейсу.
- Современное приложение OneDrive,с помощью которого можно было заходить в облако, просматривать и открывать хранящиеся там файлы.
- Доступ современных приложений к OneDrive,что позволяло, например, открывать фото в приложении Фотографии или прикреплять документ к письму в приложении Почта.
В принципе, этим список функций и ограничивался.
Еще один способ обмениваться файлами и папками в OneDrive
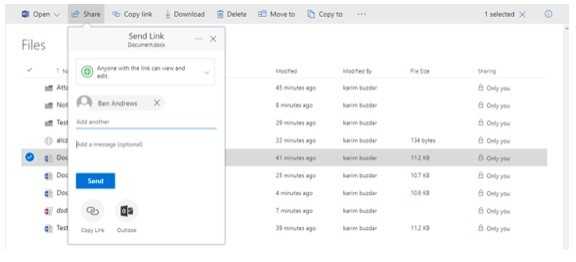
- Откройте https://outlook.office.com/ в своем любимом веб-браузере.
- Войдите в свою учетную запись Office 365 для бизнеса или школы.
- Перейдите в Центр управления OneDrive.
- Выберите файл или папку, которую вы хотите поделиться.
- Нажмите «Копировать ссылку» в верхней панели. После того, как вы выбрали ссылку, она будет скопирована, и вы сможете переслать ее кому-либо еще через текст или по электронной почте.
- Нажмите на раскрывающийся список и выберите человека, сотрудников вашей организации или конкретных людей, которые хотят поделиться документом или папкой.
- Снимите флажок «Разрешить редактирование», если вы хотите, чтобы пользователи могли только просматривать документ. В противном случае, оставьте его выбранным.
Проблемы, которые нужно было решить
Понятно, что требования пользователей разнятся, но перед командой OneDrive стояли в первую очередь проблемы разрозненности клиента и современных приложений, причем не только в плане интерфейса.
Современные приложения
Современные приложения опирались на JSON API, применяемый на сайте OneDrive. Упрощенно говоря, взаимодействие с облаком было очень похоже на работу в браузере, а отличался по большому счету лишь интерфейс.
Этот легкий и динамичный подход позволяет обрабатывать большие объемы данных быстро, не загружая файлы целиком на ПК и экономя драгоценное дисковое пространство на мобильных устройствах.
 photo credit: rdenubila
photo credit: rdenubila
Однако у него есть и недостатки:
- Для доступа к файлам необходимо подключение к Интернету.
- Скорость работы зависит от скорости подключения, а не локального диска.
Были и нестыковки в UX. Представьте, что вы просматриваете «облачные» картинки в современном приложении, которое удобнее чем OneDrive. Внезапно вы решаете изменить одно фото (например, обрезать) и/или сохранить с другими именем прямо в облаке. В Windows 8 это не работало, потому что приложения не обладали возможностью записи в облако.
Клиент синхронизации
Клиент синхронизации общается со OneDrive на более низком уровне с помощью закрытого протокола Microsoft. Благодаря хранению всех синхронизированных файлов локально, для взаимодействия с ними не требуется подключение к Интернету, а скорость работы пользователя и приложений является высокой.
Продолжая пример с просмотром фото, вы легко можете изменить локальный файл и сохранить его из приложения — современного или классического. А дальше клиент отправляет файл в облако.
 photo credit: aguayo
photo credit: aguayo
Но и тут не обходится без пары ложек дегтя, особенно на мобильных ПК:
- Повышаются требования к объему дискового пространства. Например, в моем случае синхронизация всех файлов не оставляла бы свободного места на маленьком диске планшета.
- Клиент должен постоянно сканировать локальную папку OneDrive,что негативно влияет на время работы от батареи.
Золотая середина
При таком раскладе золотой серединой является решение, позволяющее быстро взаимодействовать с большим количеством и объемом файлов, даже если они отсутствуют локально, при этом сохраняя полноценность опыта работы. Кроме того, необходимо сохранить преемственность этого опыта в двух интерфейсах Windows 8, иначе можно получить очередное цунами кирпичей, несмотря на чудеса инженерной мысли ![]()
 photo credit: bark
photo credit: bark
Интересно, не правда ли? Но и это еще не все! Ведь задача разработчиков не просто в том, чтобы состряпать какую-то связь между облаком и двумя интерфейсами ОС так, чтобы все это внешне не сильно отличалось от старого. Им еще нужно:
- Измерять надежность
- Диагностировать проблемы
- Распространять обновления
Все это делать намного проще, когда система синхронизации встроена в ОС. Вот так эти факторы вкупе и привели к интеграции OneDrive в Windows 8.1. Конечно, перед разработчиками стояли и другие задачи по улучшению OneDrive,и ниже я покажу, во что вылились их труды.
Переход из объектов групповой политики перенаправления папок WindowsTransition from the Windows Folder Redirection Group Policy objects
Если вы ранее использовали объекты групповой политики перенаправления папок Windows для перенаправления документов, изображений или папок рабочего стола в расположение, отличное от OneDrive, то они не будут работать при перемещении известной папки OneDrive.The OneDrive Known Folder Move Group Policy objects won’t work if you previously used Windows Folder Redirection Group Policy objects to redirect the Documents, Pictures, or Desktop folders to a location other than OneDrive. Объекты групповой политики OneDrive не повлияют на папки музыки и видео, поэтому их можно перенаправление с помощью объектов групповой политики Windows.The OneDrive Group Policy objects won’t affect the Music and Videos folders, so you can keep them redirected with the Windows Group Policy objects. Выполните следующие действия, чтобы переключиться на использование известной папки перемещение объектов групповой политики.Follow these steps to switch to using the Known Folder Move Group Policy objects.
-
Если папки были перенаправлены в OneDrive с помощью групповой политики перенаправления папок Windows:If folders have been redirected to OneDrive using Windows Folder Redirection Group Policy:
- Отключите групповую политику перенаправления папки в окне и не забудьте оставить папку и содержимое в OneDrive.Disable the Window Folder Redirection Group Policy and make sure to leave the folder and contents on OneDrive.
- Включите групповую политику КФМ.Enable KFM Group Policy. Известные папки сохраняются в OneDrive.Known folders remain in OneDrive.
-
Если папки были перенаправлены в расположение на локальном компьютере:If folders have been redirected to a location on a local PC:
- Отключите групповую политику перенаправления папки в окне и не забудьте оставить папку и содержимое в перенаправленном расположении.Disable the Window Folder Redirection Group Policy and make sure to leave the folder and contents at the redirected location.
- Включите групповую политику КФМ.Enable KFM Group Policy. Известные папки перемещаются в OneDrive.Known folders move to OneDrive.
-
Если папки были перенаправлены в общий сетевой файл:If folders have been redirected to a network file share:
Примечание
Мы рекомендуем использовать обновление для Windows 10 для дизайнеров (версии 1709 или более поздней) или Windows Server 2019, а также текущую версию OneDrive, чтобы получить преимущества от файлов по требованию.We recommend using Windows 10 Fall Creators Update (version 1709 or later) or Windows Server 2019 and the current version of OneDrive to get the benefits from Files On-Demand.
- Используйте средство миграции, например, перенос или средство миграции SharePoint , чтобы скопировать содержимое в сетевую общую папку в OneDrive пользователя, убедившись, что все содержимое находится в существующих документах, изображениях и папках рабочего стола.Use a migration tool such as Mover or the SharePoint Migration Tool to copy contents in the network file share location to a user’s OneDrive, making sure that all contents go into the existing Documents, Pictures, or Desktop folders.
- Отключите групповую политику перенаправления папки в окне и не забудьте оставить папку и содержимое в сетевом файловом ресурсе.Disable the Window Folder Redirection Group Policy and make sure to leave the folder and contents on the network file share.
- Включите групповую политику КФМ.Enable KFM Group Policy. Известные папки перемещаются в OneDrive и объединяются с существующими рабочими столами, документами и папками изображений, содержащими весь файловый ресурс, перемещенный на первом шаге.Known folders move to OneDrive and will merge with the existing Desktop, Documents, and Pictures folders which contain all the file share content that you moved in the first step.
Использование OneDrive
Сервис OneDrive автоматически предоставляется каждому пользователю, установившему на компьютер операционную систему Windows. Это избавляет от необходимости загружать дополнительное ПО, которое не только занимает дисковое пространство, но и может досаждать разного рода рекламой (оплата дополнительных услуг и т.д.).
Создание резервных копий
Сделать резервную копию папки или файлов, перенеся их в пространство облачного хранилища, не вызовет сложностей ни у кого, кто хоть раз открывал “Проводник”.
1. Откройте Мой компьютер.
2. Выберите файл или папку, которую нужно скопировать в облако.
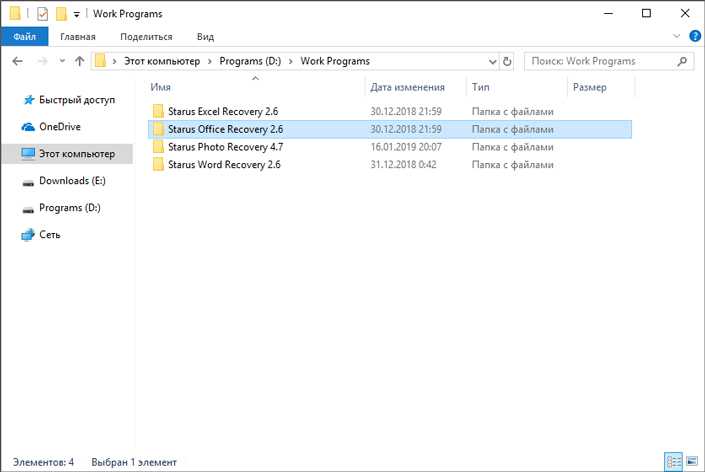
3. Перенесите его в папку OneDrive.
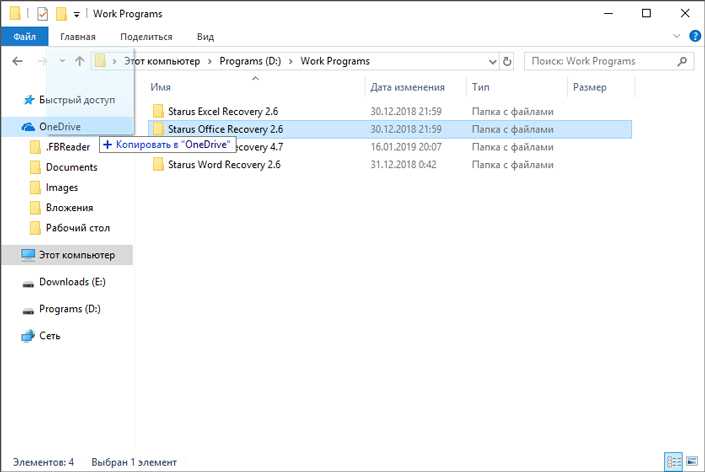
После того как папка будет перенесена в нужный раздел, OneDrive автоматически сохранит его на вашем аккаунте.
Синхронизация папок и файлов
В некоторых случаях нет смысла сохранять файлы по одному — их много, они часто создаются и ежедневное ручное копирование способно утомить каждого. Для налаживания автоматизации авто-сохранений файлов Microsoft придумали средство синхронизации. В настройках задайте папку, файлы которой нужно стабильно копировать в облако, и отдыхайте, пока Windows все делает за вас.
1. Убедитесь, что приложение OneDrive запущено.
2. Если приложение закрыто, откройте меню Пуск > введите OneDrive > запустите программу.
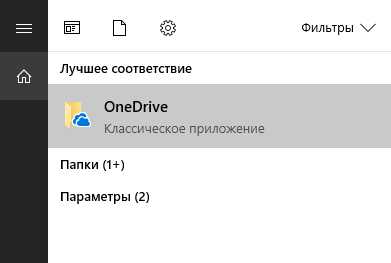
3. Откройте Проводник и найдите папку OneDrive.
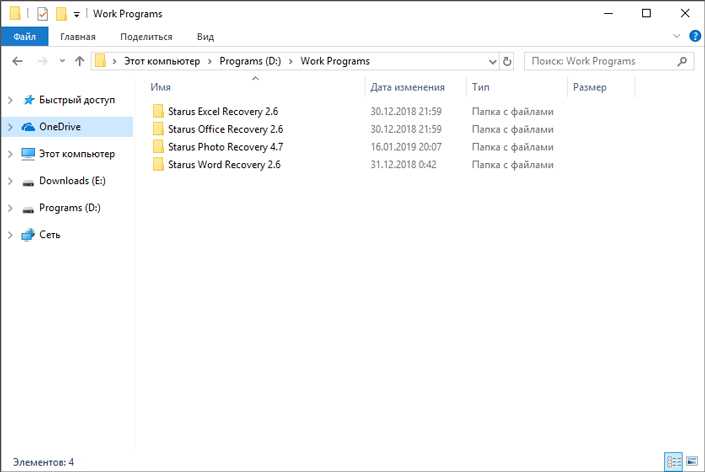
4. Создайте, например, папку Documents.
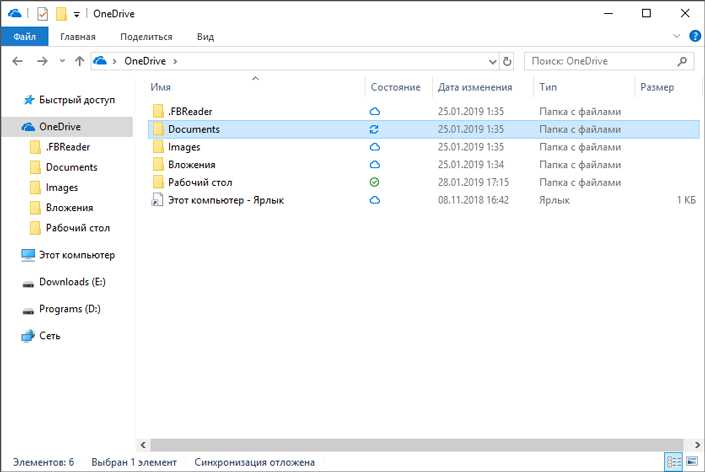
5. Вернитесь в главное меню проводника.
6. Выберите папку Documents (Документы) и перейдите в Свойства.
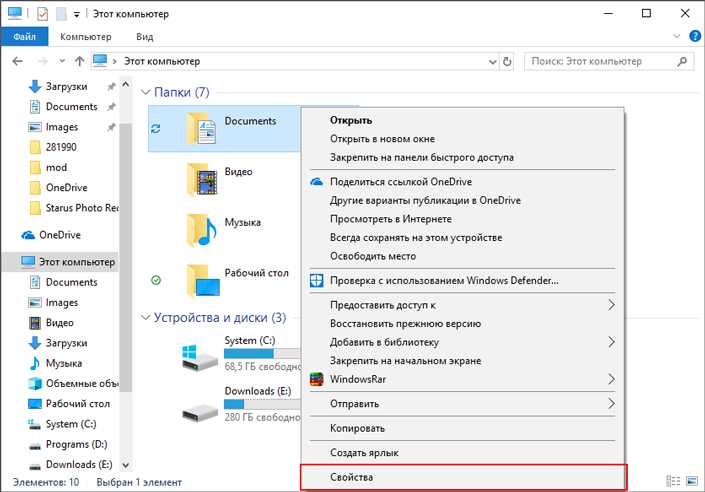
7. Откройте вкладку Расположение.
8. Проверьте путь сохранения.
9. Если путь отличается от C:\Users\%UserName%\OneDrive\Documents, его нужно изменить.
10. Нажмите клавишу Переместить.
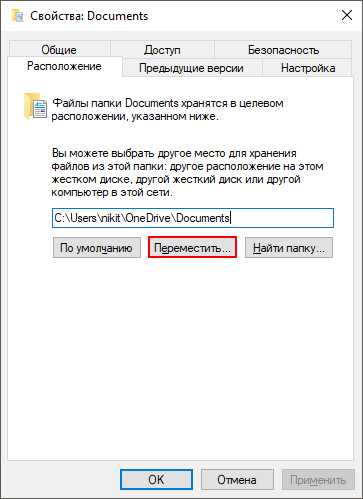
11. Найдите папку OneDrive и выберите ее.
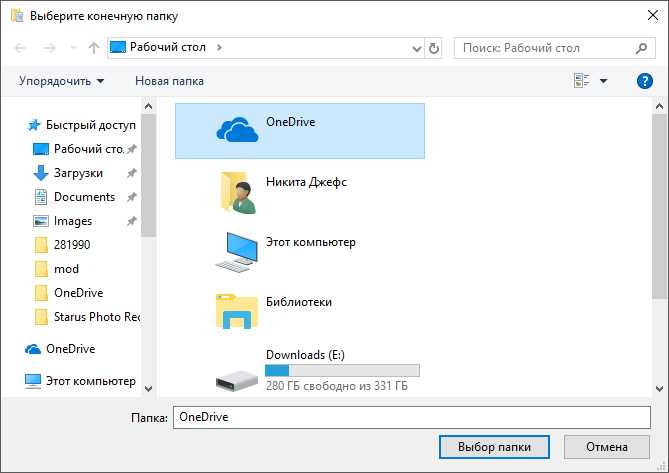
12. Нажмите клавишу Применить.
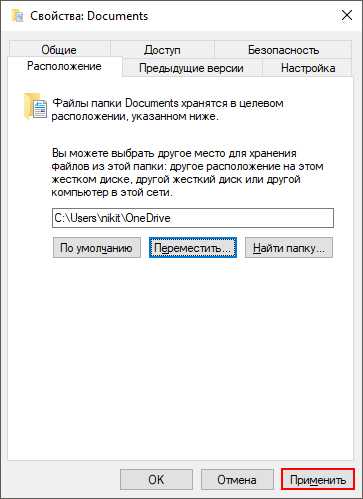
13. Подтвердите операцию, нажав клавишу Да.
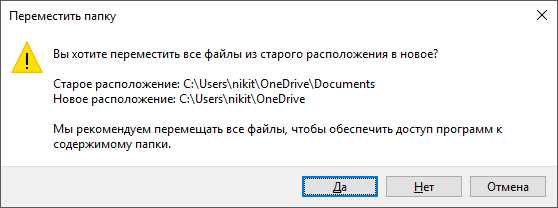
Готово. Папка успешно перемещена в пространство облачного хранилища.
Менеджмент папок и файлов
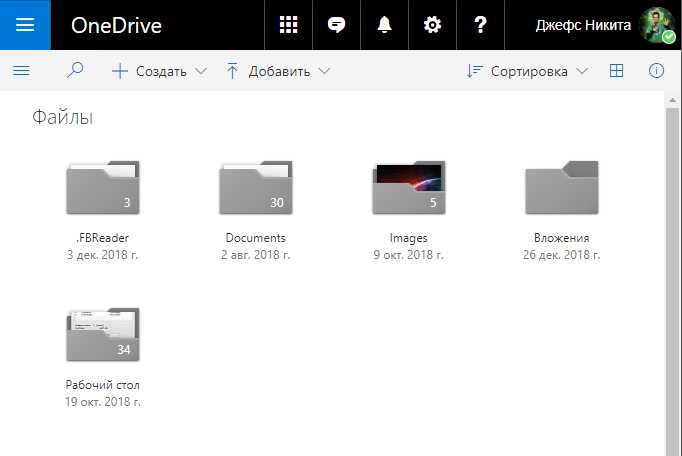
Управление скопированными папками и файлами происходит посредством веб-сайта разработчика. Разумеется, вы можете получить к ним доступ не покидая проводника, тем не менее альтернативный способ не менее плох.
На сайте отображаются следующие функции:
- Просмотр недавно созданных файлов
- Меню управления корзиной
- Механизм сохранения файлов drag and drop (перенеси и положи)
- Управление сохраненными файлами
Как делиться папками и файлами
Сервис OneDrive не ограничивается только хранением документов. С помощью этого облачного хранилища пользователи могут свободно обмениваться файлами с помощью ссылок общего доступа.
1. Откройте ресурс OneDrive.
2. Щелкните правой кнопкой мыши по файлу или папке, которую нужно передать.
3. Нажмите клавишу Поделиться.
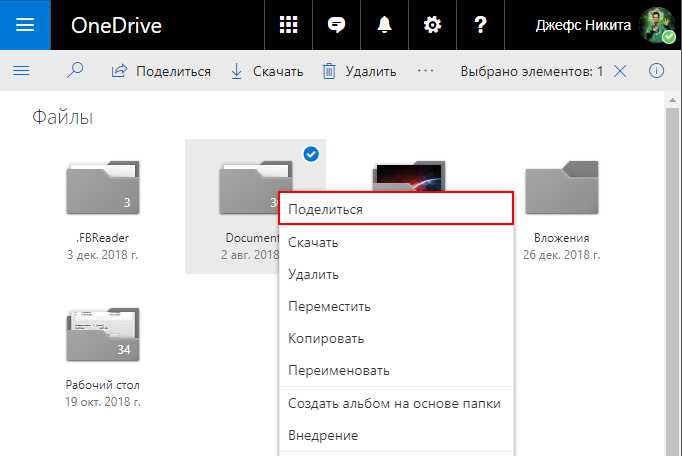
4. Выберите удобный для вас способ предоставления доступа.
Для примера мы выберем вариант Получить ссылку.
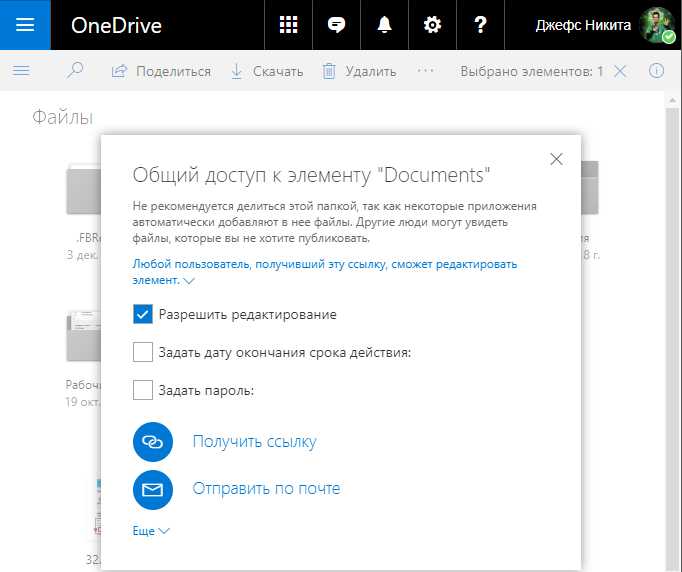
5. Скопируйте ссылку и вышлете ее коллеге удобным вам способом.
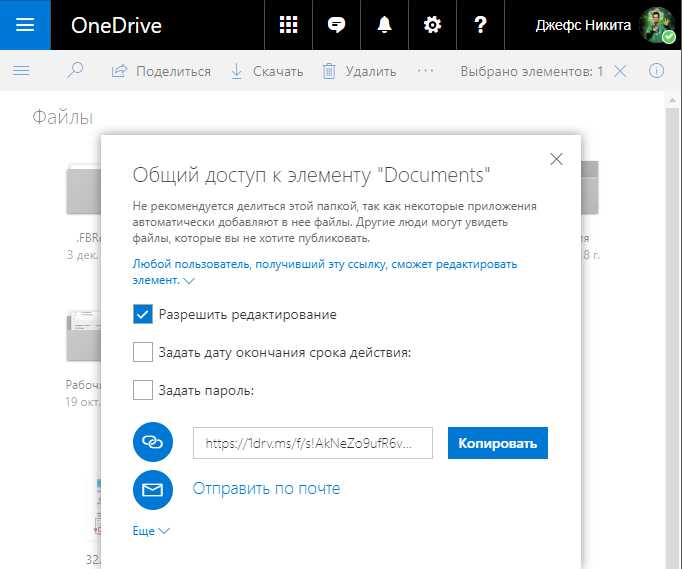
Таким образом можно не только делиться файлами, но и ограничивать круг лиц, которые имеют к ним доступ.
Как расширить объем хранилища OneDrive
По умолчанию пользователям предоставляется размер хранилища объемом 5 Гб. При желании его можно расширить, но это потребует от вас определенных финансовых вложений.
1. Откройте приложение OneDrive.
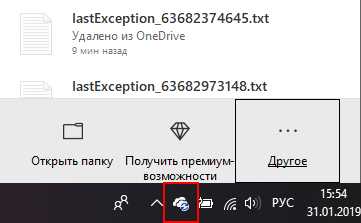
2. Откройте Параметры.
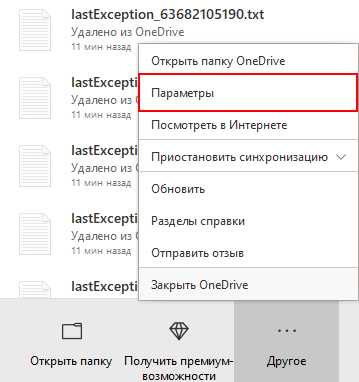
3. Нажмите клавишу Увеличить объем хранилища.
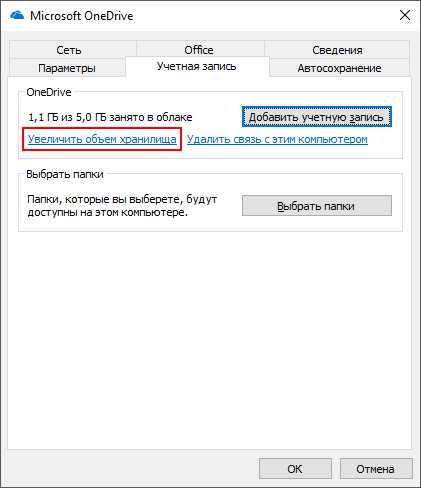
4. Выберите подходящий тарифный план.
Как работает фоновая синхронизация файлов
С точки зрения пользователя, ничего не изменилось – вы создали документ локально, сохранили его в папке OneDrive,он отправился в облако. Однако интеграция в Windows привнесла ряд изменений в механизм синхронизации, поэтому я обрисую основные моменты.
Всю нагрузку на себя берет служебное приложение OneDrive.exe – хост-процесс для движка синхронизации, реализованного в библиотеке SyncEngine.dll. Любопытно, что исполняемый файл современного приложения OneDrive называется FileManager.exe, что видно на рисунке ниже.
Движок синхронизации запускается вместе с Windows, отслеживая изменения в локальной папке OneDrive и облаке. В этом аспекте тоже произошли изменения – теперь клиент полагается на системный компонент под названием Change Tracker (монитор изменений), что позволило практически полностью избавиться от регулярного сканирования папки OneDrive на предмет изменений. А когда у OneDrive нет насущных задач, он снижает свою активность до минимума.
С другой стороны, использование памяти по сравнению со старым клиентом снизилось вдвое за счет того, что отслеживание статуса передачи файлов возложено на поисковый индекс. Кстати, начиная с Windows 8.1 поиск больше не является необязательным компонентом, т.е. его нельзя отключить в OptionalFeatures.exe. Очевидно, одной из причин этому служит OneDrive.
Как это уже повелось в Windows, работа OneDrive невозможна без планировщика. В папке Microsoft\Windows\OneDrive есть два задания – для обслуживания при бездействии и рутинных операций.
Как догадались постоянные читатели, задания выполняются в рамках автоматического обслуживания, что видно по отсутствию триггеров. Например, рутинное обслуживание настроено на ежедневное выполнение с крайним сроком в два дня (это можно легко выяснить, экспортировав задание в XML). Однако этим его смысл не ограничивается. С помощью Routine Maintenance Task осуществляется запуск OneDrive при старте системы, что показывает Process Explorer.
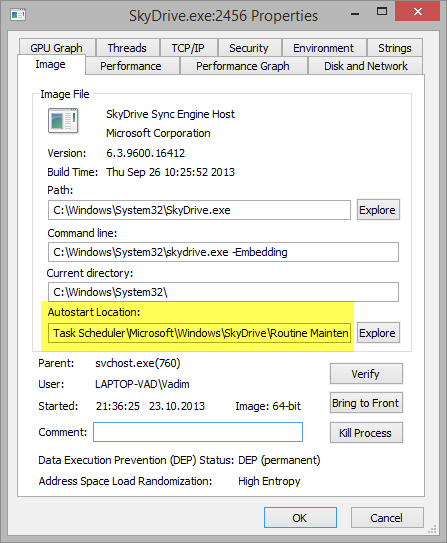
Служебные настройки OneDrive,как это ни удивительно, прописаны в INI-файлах, лежащих в папке %LocalAppData%\Microsoft\Windows\SkyDrive\settings.
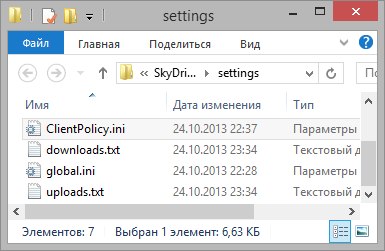
Например, в файле global.ini контролируется диагностика и хранение журналов, а в ClientPolicy.ini задаются параметры взаимодействия с облаком.
Например, так я узнал, что обмен данными с облаком осуществляется блоками по 4KB и не поленился проверить этот момент ![]() В файлах uploads.txt и downloads.txt хранится нечто вроде журнала пересылки – адресов вида
В файлах uploads.txt и downloads.txt хранится нечто вроде журнала пересылки – адресов вида
https://drvjgq.dm2301.livefilestore.com/
Скачав файл без расширения, я убедился, что размер его ровно 4KB. А открыв его в текстовом редакторе, я увидел XML-разметку и фрагмент одной из своих статей, которую писал в MS Word.
Изучение настроек синхронизации я оставляю вам в виде развлечения, но менять их не советую, конечно.
Как начать пользоваться OneDrive в Windows 8.1
Если вы работаете с:
- учетной записью Microsoft, OneDrive включается автоматически, и в корне профиля создается папка OneDrive.
- обычной учетной записью, новые возможности вам будут недоступны, поэтому придется довольствоваться старым клиентом, который можно скачать по этой ссылке или в составе Windows Live Essentials
Для настройки OneDrive есть целый раздел в параметрах ПК – современной панели управления.
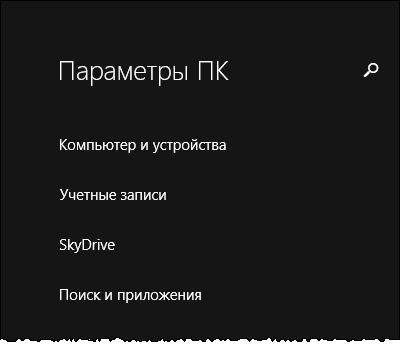
Однако там нет одного параметра, о котором дальше пойдет речь. На первый взгляд, опыт работы со OneDrive в Windows 8.1 не отличается того, что был с клиентом синхронизации:
- ярлык на папку OneDrive есть в области навигации проводника
- вы заходите туда и видите свои папки и файлы
- вы открываете файлы из проводника или программ как обычно
Но есть один нюанс, знание которого может сэкономить владельцам мобильных ПК время и нервы.
Другие нововведения
Новый OneDrive привнес еще несколько изменений, которые стоит упомянуть.
Папка «Пленка» и автоматическое распознавание текста на фото
Когда вы делаете снимок камерой устройства, он сохраняется в папке Пленка (Camera Roll). Это верно, как для Windows Phone, так и для планшетов с Windows 8.1, в которой локальная папка расположена по адресу %UserProfile%\Pictures\Camera Roll. Ее содержимое можно автоматически отправлять в облако несмотря на то, что она находится за пределами папки OneDrive.
Понять принцип работы можно из видео, несмотря на английский язык. Впрочем, в просмотренных мной фото качество распознавания текста сильно отличается в худшую сторону от примера в ролике. А кириллица ему, похоже, совсем не по зубам.
Отмечу, что появление папки «Пленка» породило нестыковку. Если для папки «Галерея камеры SkyDrive» включен автономный доступ, сделанные камерой планшета фото будут дублироваться в двух папках локального диска. Разница в том, что содержимое папки «Пленка» отправляется в облако, но не синхронизируется. В этом случае, в принципе, можно удалять файлы из нее после их попадания в облако.
Июньское обновление 2020:
Теперь мы рекомендуем использовать этот инструмент для вашей ошибки. Кроме того, этот инструмент исправляет распространенные компьютерные ошибки, защищает вас от потери файлов, вредоносных программ, сбоев оборудования и оптимизирует ваш компьютер для максимальной производительности. Вы можете быстро исправить проблемы с вашим ПК и предотвратить появление других программ с этим программным обеспечением:
- Шаг 1: (Windows 10, 8, 7, XP, Vista — Microsoft Gold Certified).
- Шаг 2: Нажмите «Начать сканирование”, Чтобы найти проблемы реестра Windows, которые могут вызывать проблемы с ПК.
- Шаг 3: Нажмите «Починить все», Чтобы исправить все проблемы.

Дополнительная защита с OneDrive
Если вы стремитесь к безопасности нужных вам папок, в этом поможет услуга дополнительной защиты OneDrive. С помощью нее вы можете задать до трех папок, данные которых будут сохраняться в первую очередь, а их безопасность получит высший приоритет.
1. Откройте параметры OneDrive.
2. Перейдите в раздел Автосохранение.
3. Щелкните по клавише Обновить папки.
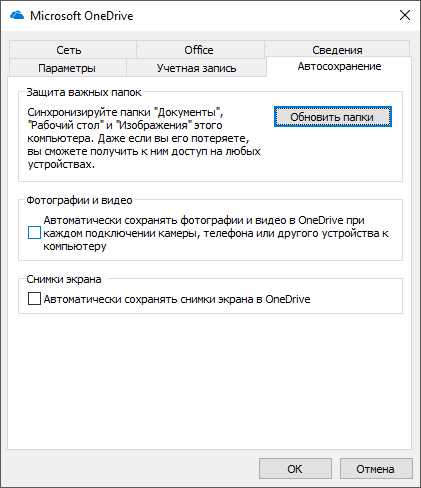
4. Выберите важные папки, которые будут синхронизированы с OneDrive и нажмите клавишу Включить защиту.
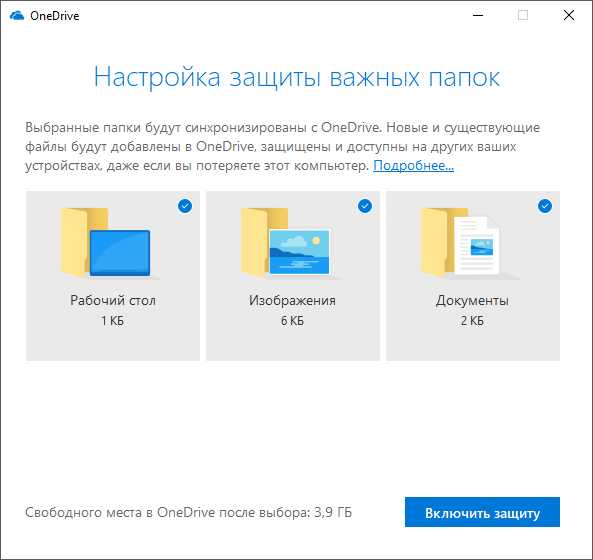
5. При желании, вы всегда можете посмотреть ход выполнения синхронизации.
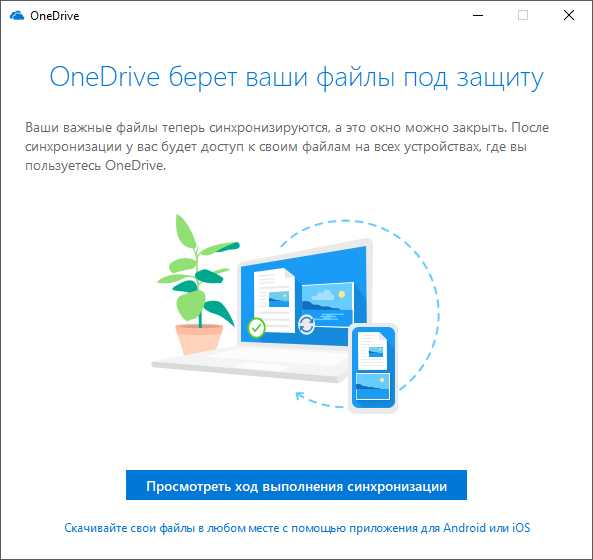
6. Все синхронизированные папки и файлы будут расположены в разделе OneDrive.
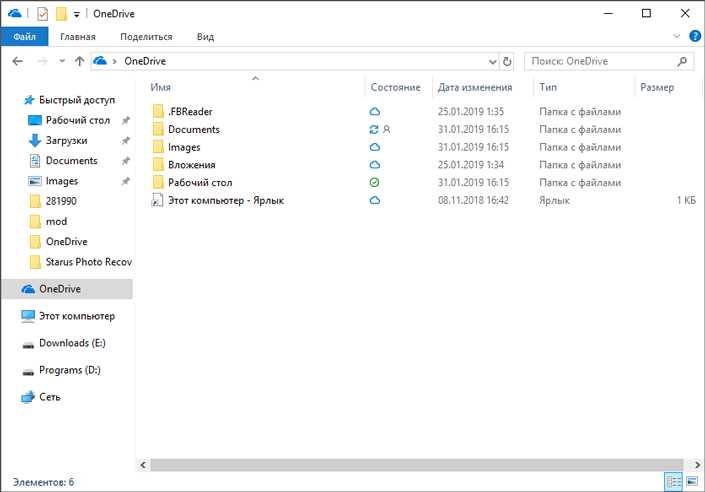
Зачем переносить контент Onedrive в Google Drive?
Для переноса данных Google Диска из одной учетной записи в другую может быть несколько причин, например:
- Текущая учетная запись Onedrive не работает должным образом.
- Вы используете профессиональную учетную запись электронной почты и недостаточно свободного места.
- Вы хотите изменить свой аккаунт для личного или профессионального использования.
- У вас есть важные документы в общей учетной записи, и вы хотите перенести их в личную учетную запись.
Июньское обновление 2020:
Теперь мы рекомендуем использовать этот инструмент для вашей ошибки. Кроме того, этот инструмент исправляет распространенные компьютерные ошибки, защищает вас от потери файлов, вредоносных программ, сбоев оборудования и оптимизирует ваш компьютер для максимальной производительности. Вы можете быстро исправить проблемы с вашим ПК и предотвратить появление других программ с этим программным обеспечением:
- Шаг 1: (Windows 10, 8, 7, XP, Vista — Microsoft Gold Certified).
- Шаг 2: Нажмите «Начать сканирование”, Чтобы найти проблемы реестра Windows, которые могут вызывать проблемы с ПК.
- Шаг 3: Нажмите «Починить все», Чтобы исправить все проблемы.

Ручная загрузка и загрузка файлов

К сожалению, нет прямого способа миграции между облачными сервисами. Их единственный вариант — вручную загрузить весь контент из одного облака, а затем снова загрузить его в другое. Однако это может быть сложной и трудоемкой задачей.
С обоими сервисами все, что вам нужно сделать, это выбрать все элементы облачного хранилища и нажать кнопку «Загрузить». После завершения загрузки просто принесите эти элементы и загрузите их в другой облачный сервис.
Кроме того, вы можете просто перетащить элементы из окна клиента рабочего стола OneDrive в окно клиента рабочего стола Google Диска, и они автоматически начнут переноситься.
Заключение
Хотя кросс-совместимость между OneDrive и Google Drive пока недоступна, пользователи, безусловно, найдут это чрезвычайно полезным.
Знаете ли вы о другом способе простого переключения с OneDrive на Google Drive? Расскажите нам о решениях, которые вы нашли в разделе комментариев ниже.
Семинар по перемещению известных папокKnown Folder Move workshop
В этом семинаре представлены рекомендации по развертыванию папки OneDrive для перемещения:This workshop provides guidance on how you can roll out OneDrive Known Folder Move:
- Планирование распространенных задачPlan for common challenges
- Требования для каждого варианта развертыванияRequirements for each deployment option
- Развертывание с помощью Active Directory и объектов групповой политики, диспетчера конфигурации конечных точек Майкрософт или IntuneDeploy using Active Directory and Group Policy objects, Microsoft Endpoint Configuration Manager, or Intune
- Отслеживание приемлемости устройств, сведений об известных папках, состояния перемещения и состояния объекта групповой политикиMonitor device eligibility, known folder details, move status, and Group Policy object state
В этом семинаре предполагается, что вы уже настроили базовую инфраструктуру (Active Directory, DNS, AD Connect, Microsoft Endpoint Configuration Manager) и не охватывают сторонние средства или интеграцию пользовательских приложений.The workshop assumes that you’ve already set up core infrastructure (Active Directory, DNS, AD Connect, Microsoft Endpoint Configuration Manager) and doesn’t cover third-party tools or custom applications integration.

Заключение — OneDrive vs Google Drive
Выбирая один конкретный облачный сервис среди прочих вариантов, первое на что нужно обратить внимание — личное удобство в использовании. Если вам нравится OneDrive — используйте его, Google Drive — его
Тем не менее крайне важна и техническая составляющая. Говоря о ней, мы сместим вектор внимания на OneDrive, Это связано с тем, что данный сервис глубоко интегрирован практически во все службы операционной системы Windows и является ее неотъемлемым элементом. Вы можете получить доступ к хранилищу не покидая проводника, что значительно упрощает работу.
Надеемся, статья оказалась для вас полезной и помогла найти ответы на поставленные вопросы.
