Как узнать пароль от компьютера и как его снять?
Как узнать пароль от компьютера и как его снять? Впервые защита системы с помощью пароля была введена в windows XP. С тех пор компания-разработчик Microsoft этой концепции не поменяла.
Если говорить понятным всем языком, то пароль – обычный набор знаков, с помощью которых компьютер определяет вас как пользователя. Никакая другая комбинация не подойдет, кроме заранее введенной. Также это доступ к рабочему столу и профилю. При установке windows или же после нее каждый пользователь создает пароль для самого себя, естественно, если он имеет пароль от аккаунта администратора. Работу с этими «ключами» в компании проводит системный администратор.
 Как узнать пароль от компьютера windows 7, если он забыт пользователем? Хранится «секретное слово» в реестре windows, то есть в специальной базе данных. Каждый раз, когда, включая свой ноутбук или стационарный компьютер, вы вводите свой пароль, система ищет необходимую комбинацию в нужных полях в реестре. В случае совпадения начинается загрузка системы, а если символы введены неверно, то придется это действие повторить. Если ваш компьютер находится под управлением администратора, то он может настроить блокировку пользовательского аккаунта после определенного количества неверных попыток ввода пароля.
Как узнать пароль от компьютера windows 7, если он забыт пользователем? Хранится «секретное слово» в реестре windows, то есть в специальной базе данных. Каждый раз, когда, включая свой ноутбук или стационарный компьютер, вы вводите свой пароль, система ищет необходимую комбинацию в нужных полях в реестре. В случае совпадения начинается загрузка системы, а если символы введены неверно, то придется это действие повторить. Если ваш компьютер находится под управлением администратора, то он может настроить блокировку пользовательского аккаунта после определенного количества неверных попыток ввода пароля.
А теперь поговорим о том, что делать, если нам требуется восстановление пароля windows XP:
- Если нужно убрать пароль для пользователя, имеющего ограниченные права, сначала следует использовать опцию под названием «Безопасный системный вход». Чтобы это сделать, необходимы «Пользовательские учетные записи». Их можно вызвать через «Панель управления».
- Теперь нужно войти в систему с помощью аккаунта встроенного администратора, то есть логин у вас будет вида «administrator» или это же слово, но русскими буквами. Если вы точно знаете, какой для этой учетной записи установлен пароль, то введите его. Как правило, пароль вписывать не нужно, поэтому оставьте поле пустым и нажмите «Enter».
- Допустим, вы уже выполнили вход в систему. Как узнать пароль от компьютера теперь? Все очень просто. Нажмите кнопку «Пуск» и в «Панели управления» двойным щелчком мыши войдите в пункт «Учетные записи».
- Среди всех записей, которые вы там увидите, выберите ту, пароль от которой нужно изменить/удалить. Выбрав эту запись, отредактируйте ее и нажмите «Готово».
Для изменения пароля от аккаунта администратора необходимо взять диск, который использовался для установки windows 7, и загрузиться с него.
- Выбираем «Восстановление системы.
- После этого открываем командную строку, которой мы и будем пользоваться. Повторяю, этот способ подходит для windows 7.
- Как вы помните, искомая комбинация хранится в реестре. Мы его будем редактировать утилитой “regedit”. Для ее запуска, введем название в командную строку и нажмем Enter.
- Теперь нам нужно найти раздел HKEY_LOCAL_MACHINE. Открыв меню «Файл», нажимаем «Загрузить куст». Переходим к диску, где установлена ОС. Затем идем по такому пути: C:\windows\System32\config\SYSTEM. Называем случайным именем, к примеру, 111. После этого переходим в подраздел HKEY_LOCAL_MACHINE=>111=>Setup. В правой части будет параметр CmdLine, двойным щелчком открываем его и изменяем значение на cmd.exe. Также вы найдёте там параметр SetupType. Его значение Вы должны поменять с 0 на 2.
- Выделить раздел HKEY_LOCAL_MACHINE одним щелчком левой кнопки мыши и зайти в «Файл», но на этот раз выбрать «Выгрузить куст».
- Теперь установочный диск можно извлечь и перезагрузиться.
После обычной загрузки windows 7 видим открывшееся окно командной строки. Вводим следующее:
net user имя_пользователя новый_пароль
Здесь имя_пользователя – логин, пароль от которого утерян, новый_пароль – желаемый пароль от аккаунта.
Готово! Теперь Вы знаете, как узнать пароль от компьютера.
Узнать сохранённый пароль от WiFi в Windows XP.
- 1. Открыть «панель управления».
- 2. Запустить «Мастер беспроводной сети».
- 3. Выбрать «Добавить новые компьютеры или устройства к сети WiFi» и нажать «Продолжить».
- 4. Выбрать «Установить вручную» и нажать «Далее».
- 5. В появившемся окне нажать кнопку «Напечатать параметры сети».
В результате выполнения шагов инструкции откроется документ, в котором в строке «Ключ сети (WPA/WEP-ключ)» и содержится пароль Wi-FI, сохранённый в Windows XP. Как Вы заметили – поддерживаются только WEP и WPA ключи, которые на сегодняшний момент не соответствуют стандартам безопасности. Только WPA2 ключи могут серьёзно противостоять угрозам злоумышленников.
Как узнать сетевой пароль
Как правило, данный вопрос возникает после того, как вы попытались зайти на другой ПК по сети, но получили запрос логинапароля. Ситуация решается просто и быстро, главное — выучить несколько элементарных команд.
1
Где windows хранит сетевые пароли?
Управлять паролями в данной ОС можно посредством команды «netplwiz». Чтобы запустить ее выполнение, зайдите в меню «Пуск» и введите в строку поиска «Run», либо нажмите R+Win-key. Описанный метод актуален для windows 7, в windows XP следует пользоваться командой «control userpasswords2». Когда открывается соответствующее окно с учетными записями, переходим в меню «Дополнительно» и выбираем подпункт «Управление». Эта вкладка предназначена для любых манипуляций с паролями, аккаунтами пользователей, настройками безопасности и прочих действий. Естественно, все операции должны проводиться из аккаунта с правами администратора. Так вы сможете без труда сменить любой пароль на более подходящий. Физическим хранилищем сетевых паролей является директория %systemroot%system32config.
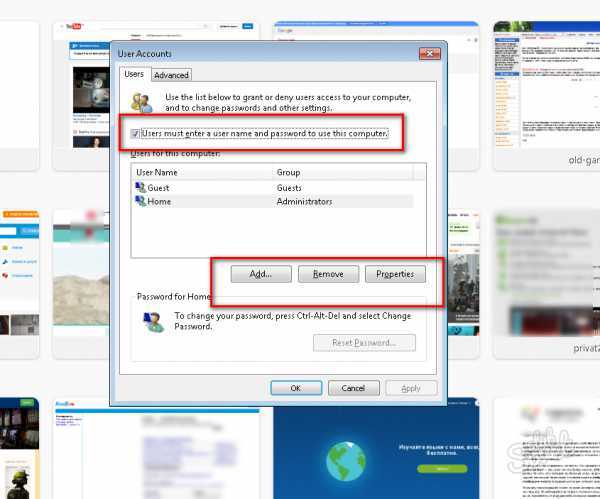
2
Запрос несуществующего пароля
Часто случается так, что компьютеры, управляемые разными версиями windows, сложно объединить в сеть, либо подключиться к ним извне. Например, Win 7 может запрашивать у windows XP сетевой пароль, который и вовсе не был назначен (либо не станет принимать существующий пасс-код). Как исправить эту проблему? На всех машинах должны соблюдаться такие условия: надо разрешить пользователям доступ по сети, назначив каждому не пустой пароль; логин-пасс для авторизации совпадает на машине-«клиенте» и на сервере. Если соединение все равно не устанавливается, зайдите в «Конфигурацию компьютера» (Win+R, вписываем gpedit.msc) -> выбирайте «Конфигурацию windows», далее «Параметры безопасности», внутри пункт «Локальные политики», снова «Параметры безопасности», подпункт «Сетевая безопасность: проверка Lan Manager», включить строку «Отправлять LM и NTLM». Также проверьте правильность следующих настроек:
- в «Панели управления», пункте «Все элементы» -> «Центр управления сетями и общим доступом», подпункте «Дополнительные параметры» отключить «Доступ с парольной защитой»;
- стандартная сетевая модель для Win 7 должна быть «Workgroup» (по умолчанию);
- учетная запись гостя включена, в локальной политике она же убрана из пункта «Отказ в доступе к ПК из сети».
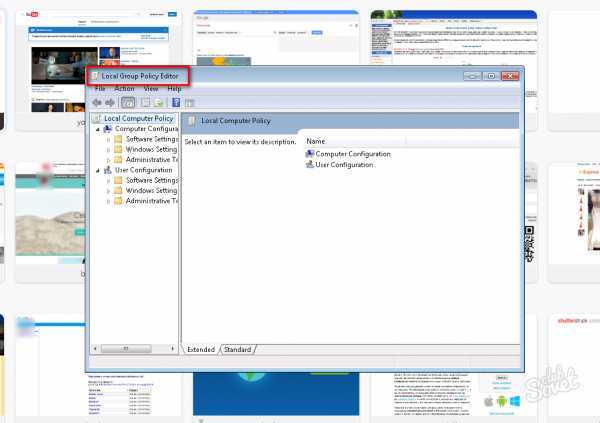
Если вы узналиизменили пароль и сделали все, как указано в статье, но доступ к машине по сети так и не получили, необходимо подробно изучить настройки локальных политик доступа на каждом конкретном компьютере.
SovetClub.ru
Часть 1: Сброс пароля Windows 7 с помощью диска сброса пароля
Это лучший способ сбросить пароль администратора Windows 7, если у вас есть диск сброса пароля, Внешнее загрузочное программное обеспечение можно использовать для доступа к физическому диску вашего Windows 7 с помощью внешнего диска с паролями для сброса пароля для текущей системы и для выполнения других действий, таких как восстановление пароля Windows и гениальность пароля Windows 7.
Шаг 1: Если вы уже пробовали неверный пароль для 5, вы увидите ошибку «Имя пользователя или пароль неверны». Затем нажмите кнопку «ОК», и вы увидите ссылку «Сбросить пароль» внизу интерфейса входа.
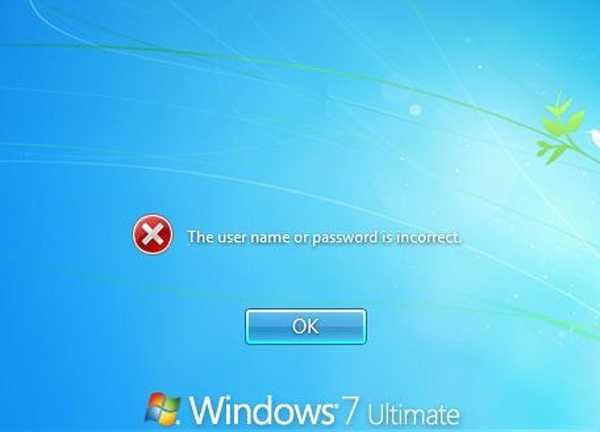
Шаг 2: Вставьте диск для сброса пароля и нажмите «Сбросить пароль». Появится окно «Мастер сброса пароля», нажмите кнопку «Далее», чтобы продолжить.
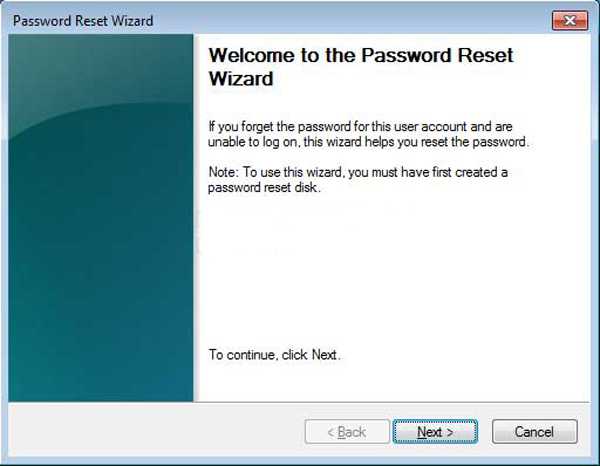
Шаг 3: После этого вы можете выбрать диск сброса пароля из выпадающего списка. Мастер будет использовать информацию на диске, чтобы помочь вам сбросить пароль для Windows 7.
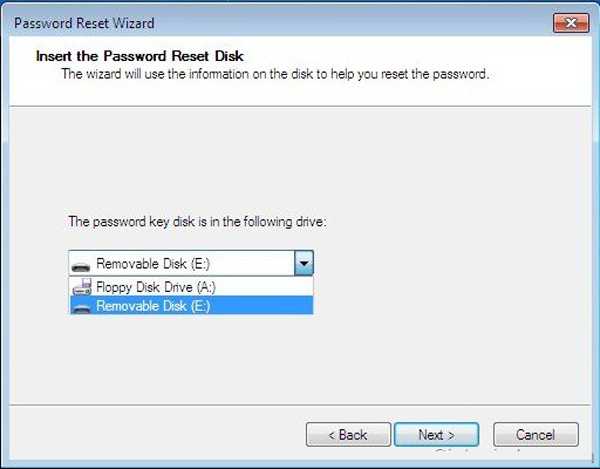
Шаг 4: Затем вы можете ввести новый пароль для учетной записи администратора. Введите пароль еще раз для подтверждения. Конечно, вы также можете ввести подсказку нового пароля.
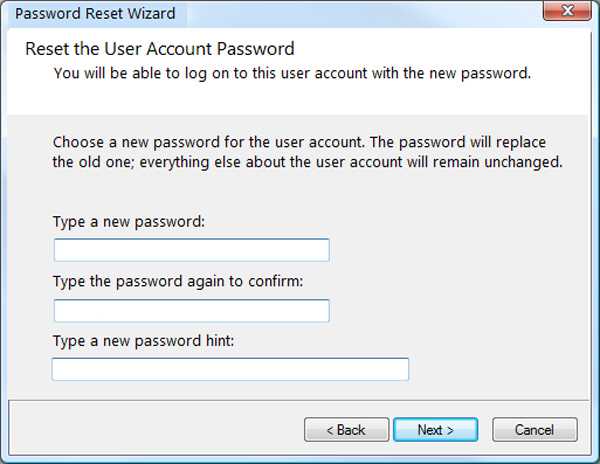
Шаг 5: Нажмите «Далее» и затем нажмите «Готово», чтобы закрыть окно мастера. Вы можете ввести пароль сброса для входа в учетную запись администратора Windows 7.
Сброс пароля “семерки” с помощью ERD commander 6.5
В ERD Commander 6.5 – пакет программ для восстановления Windows 7 на загрузочном диске, входит утилита Licksmith, с помощью которой не входя в систему можно изменить пароль любого пользователя (удалить старый и поставить новый).
Интерфейс загрузки ERD Commander напоминает среду восстановления “семерки” – Windows RE. В меню есть все те же опции плюс Microsoft Diagnostics & Recovery Toolset (MSDaRT) – то, что нам нужно.
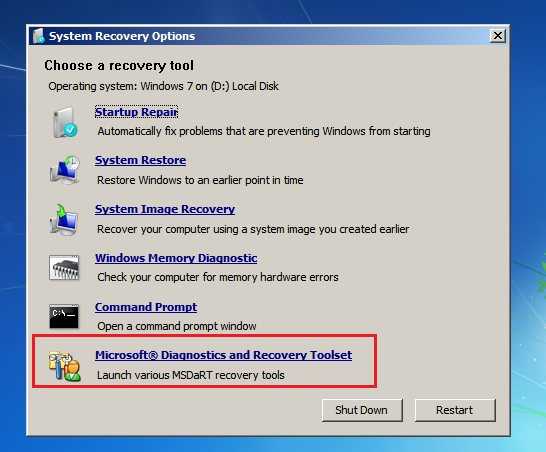
Открыв MSDaRT кликнем по уже упомянутому инструменту Licksmith.
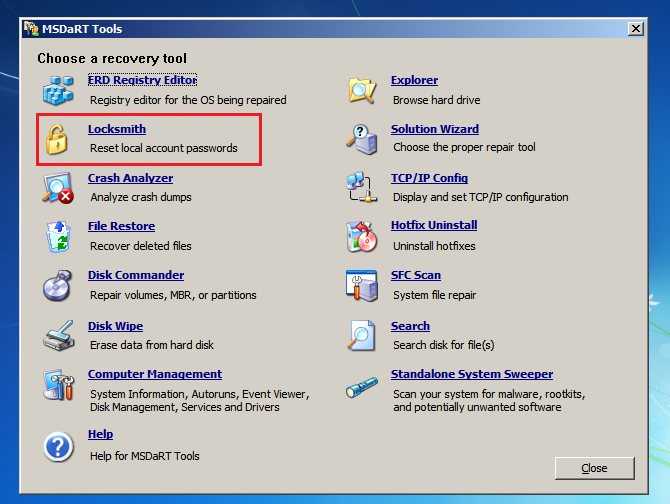
Использование утилиты похоже на то, что мы уже рассмотрели. Понять, как она работает, очень просто – достаточно ее запустить, выбрать из списка Account нужного пользователя и в соответствующие поля ввести новый пароль и подтверждение. После нажатия Next пройдет 5-10 сек – и пароль будет изменен.
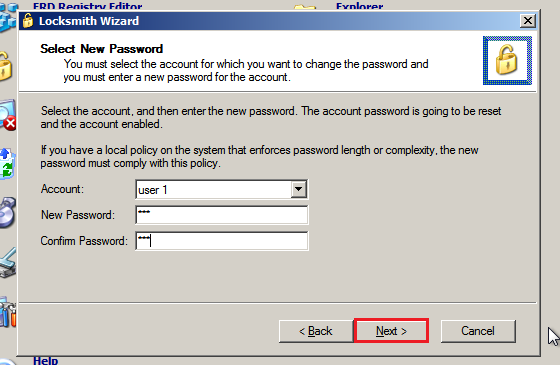
Способов поставить и сбросить пароль администратора на Windows 7 существует еще много. Эти – наиболее просты и доступны, поэтому взять их на вооружение сможет каждый.
Как снять пароль с windows 7 или xp, если ты его забыл?
Далее надо войти в БИОС, о том, как это делается, я рассказывал в статье по переустановке windows, читайте её до момента «3. Далее сделать как показано на картинке ниже.(Если же у вас нет меню Boot, тогда ваша задача в том, чтобы найти эти две фразы First Boot Device и Second Boot Device и выставить на против первой CDROM, а на против второй Hard Disk) Смысл в том, чтобы первым загрузочным устройством стал ваш CD-ROM. Выбор делаете с помощью стрелок вверх, вниз(перед этим нажмите Enter на то место, где на картинке написанно CDROM и Hard Disk). Если у вас сразу все стоит как на картинке, тогда ничего делать не надо…»
Вставьте подготовленную флешку в один из USB портов компьютера и перезагрузите его. Если вы увидите на экране компьютера изображение, которое показано ниже, то вы все правильно выбрали и сделали.
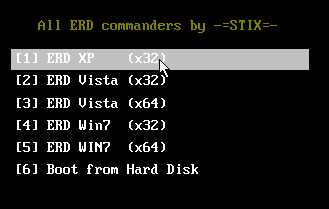
Если же у вас опять загрузился запрос пароля, то опять перезагружайте, заходите в БИОС и там ставьте на первое место (или First Boot Device) все подряд, по очереди и пробуйте до тех пор, пока у вас не выскочит то, что на картинке выше. Сейчас вы скажете это глупость, но на самом деле, последнее время появилось много различных версий БИОСа, я проверял на двух своих и на одном чужом компьютере и там везде по-разному!!! Так что пробуйте, если не получиться, то используйте статью по загрузке ERD с диска, ссылку на которую я дал выше. После того, как все сделаете и у вас появиться окно, как на рисунке выше, возвращайтесь сюда.
И так, для тех, у кого все таки по появилось изображение, которое показано выше, продолжаем.
Вам надо выбрать ту систему, которая у вас была установлена, либо мышкой, либо стрелками на клавиатуре. Но как вы видите напротив windows vista и windows 7, есть x32 и x64. Скажу так, если вы купили компьютер недавно, то можете смело выбирать x64, но если вы вдруг не знаете, то сначала попробуйте x32, а потом x64. Если вы выберите не то, то ничего страшного, просто перезагрузите компьютер, а потом выберите второе. Далее я расскажу, где произойдет ошибка, если вы выберите не тот пункт.
Далее у вас будет выскакивать несколько окошек, везде надо жать Да. А там где нужно будет выбрать язык и раскладку клавиатуры, выберите русский.
Теперь у вас загрузиться такое окно.
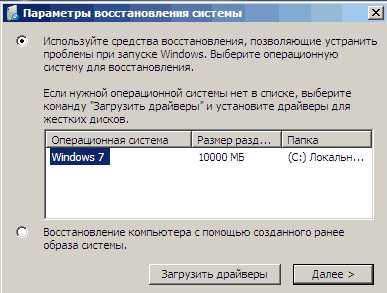
В нем просто нажмите Далее
ВНИМАНИЕ!!! Вот здесь вы и определите, правильно ли вы выбрали систему, если НЕ ПРАВИЛЬНО, то вам выдастся окно с ошибкой. В этом случае просто перезагрузите свой компьютер и выберите из первого списка, другой пункт (если выбирали с x32, то выберите x64 и наоборот)
Если вы нажали далее и вас выскочило окно, как на картинке ниже, то вы все сделали правильно. Выберите последний пункт, как показано на картинке…
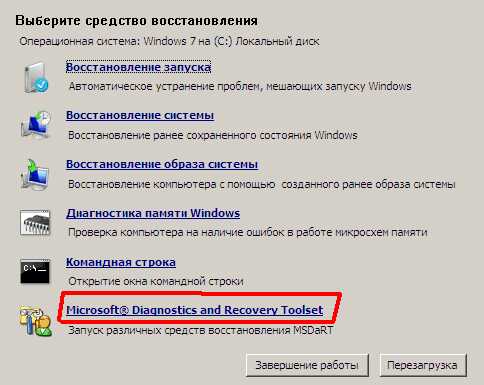
У вас на экране появиться окно, как показано наследующей картинке, в нем выберите пункт Мастер изменения пароля.
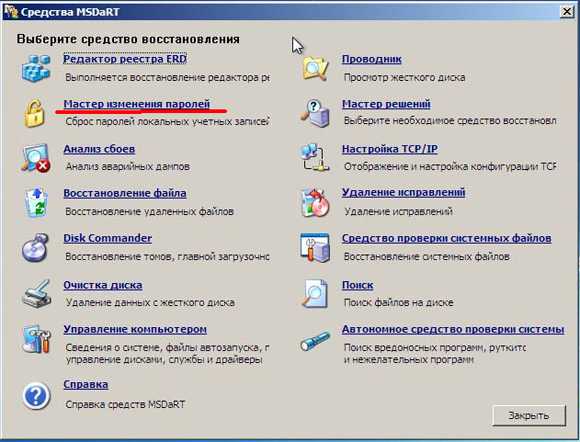
Появиться окно. И в первом поле выберите нужного пользователя, того под которым вы не можете войти. В следующем поле введите новый пароль, ну а в последнем подтвердите новый пароль. Все теперь можете нажать далее, как показано на картинке ниже. Ну а в следующем, его я уже не буду показывать, нажимаете Готово или Финиш.
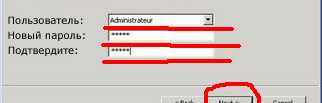
После этого, нажимаете Закрыть, вам предлагается перезагрузить компьютер, нажимаете перезагрузить и достаете флешку. Все!
Теперь входим в систему под новым паролем.
Кстати, если вы хотите отключить пароли, то войдите в Пуск -> Панель управления -> Учетные записи пользователей и выберите там пункт Удаление своего пароля, а дальше все понятно.
Статья получилась серьезная, поэтому кое-что скажу в заключении.
Все что я описал – работает, я это сам попробовал, два дня бился и тот вариант, который я описал РАБОЧИЙ! Так что не надо в комментах писать что-то типа – «Я все делаю как ты сказал, но ничего не получается! Это все бред.» Пробуйте, экспериментируйте, у всех разные компьютеры и ситуации.
Вот ошибки, которые я допускал «первые разы»:
- Неправильно форматировал флешку. Нужно обязательно форматировать в системе FAT 32.
- Не с первого раза получилось все наладить в БИОСе.
- Выбрал не ту систему, первый раз, но потом все получилось.
- Еще было трудно найти нормальные рабочие проги, которые были нужны, но здесь я выложил ссылки на рабочие, все они выше в статье.
Ну, вот в принципе и все. У меня получилось с 5 раза. У вас должно получиться быстрее.
Удачи!
Способы изменения кодового слова
Способ изменения ключа, как и установки, зависит от того, применимо к какой именно учетной записи будут производиться манипуляции:
- Профиля другого юзера;
- Собственного профиля.
Рассмотрим алгоритм действий в обоих случаях.
Способ 1: Изменение ключа доступа к собственному профилю
Чтобы поменять кодовое выражение того профиля, под которым юзер зашел на ПК в настоящее время, наличие административных полномочий не обязательно.
- Кликайте «Пуск». Войдите в «Панель управления».
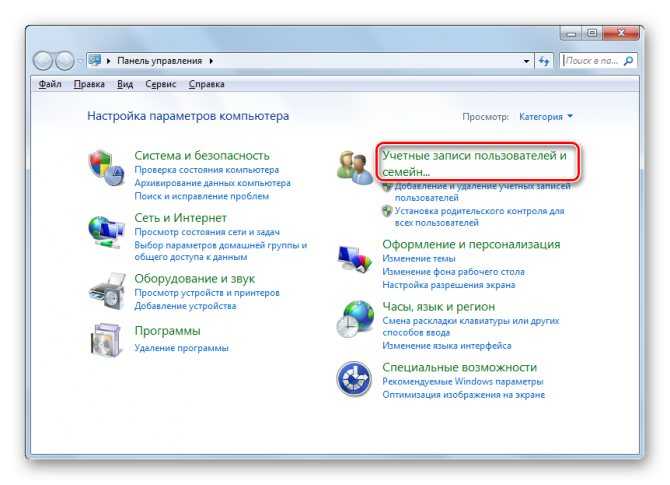
Переходите по подпункту «Изменение пароля Windows».
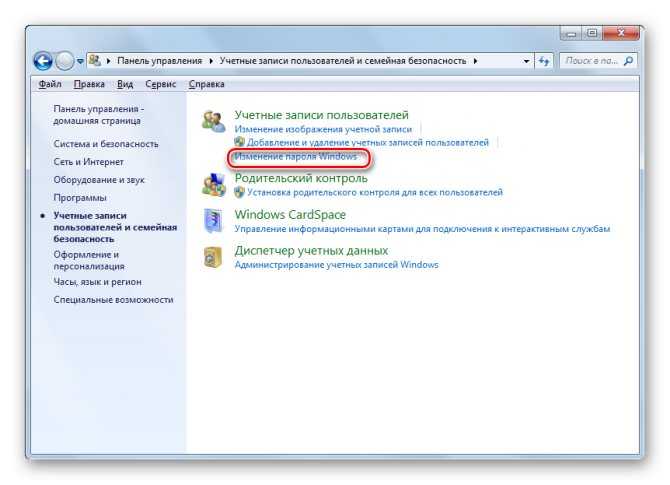
В оболочке управления профилями выбирайте «Изменение своего пароля».
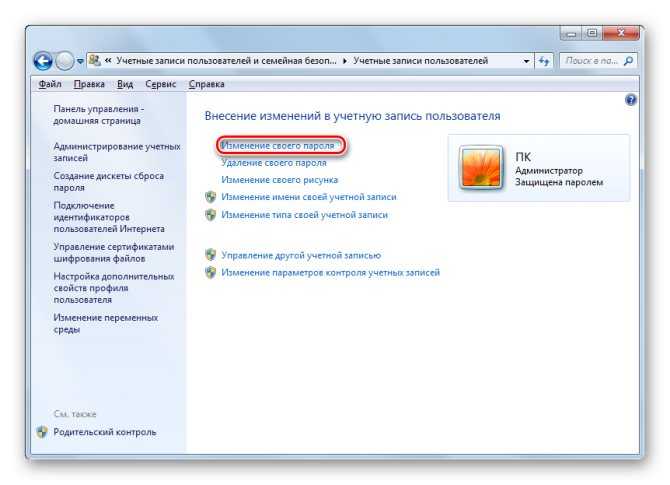
Запускается интерфейс средства по изменению собственного ключа для входа.
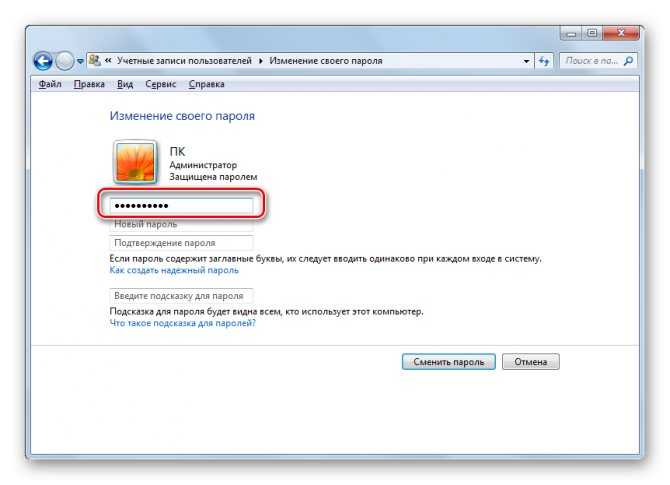
В элементе «Новый пароль» следует ввести новый ключ. Напомним, что надежный ключ должен состоять из различных знаков, а не только букв или цифр. Также желательно использовать буквы в различных регистрах (прописные и строчные).
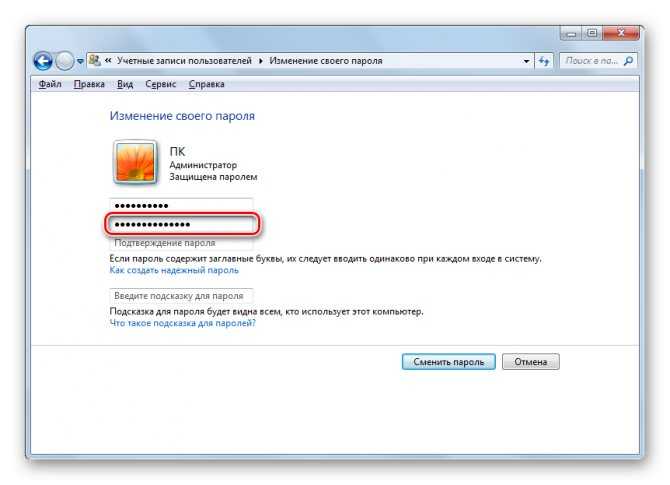
В элементе «Подтверждение пароля» продублируйте то кодовое значение, которое было введено в форму выше. Это сделано для того, чтобы юзер ошибочно не набрал символ, который не присутствует в задуманном ключе. Таким образом, вы бы утратили доступ к своему профилю, так как фактически заданный ключ отличался бы от того, который вы задумали или записали. Повторный ввод помогает избежать этой проблемы.
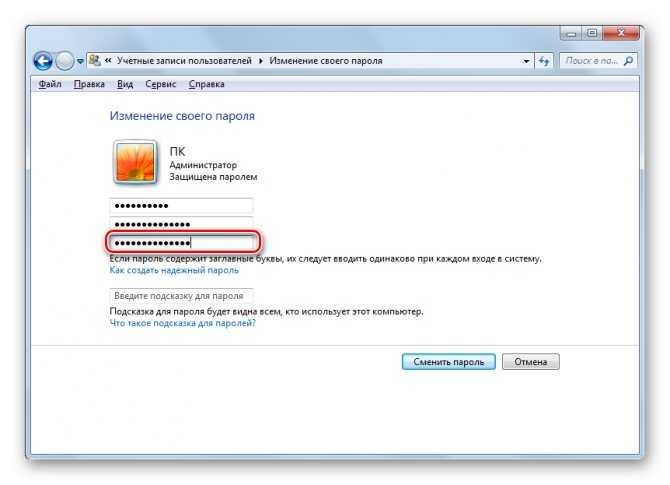
Если вы введете в элементах «Новый пароль» и «Подтверждение пароля» выражения, которые не совпадают хотя бы в одном символе, система сообщит об этом и предложит попробовать ввести совпадающий код ещё раз.

В поле «Введите подсказку для пароля» вносится слово или выражение, которое поможет вспомнить ключ тогда, когда юзер его позабудет. Это слово должно служить подсказкой только для вас, а не для иных пользователей
Поэтому пользуйтесь данной возможностью осторожно. Если не получается придумать такую подсказку, то лучше оставить данное поле пустым и попробовать запомнить ключ или записать его в недоступном для посторонних месте
Альтернативные способы
Как один из вариантов, можно узнать забытый пароль методом перебора, обычно человек использует две-три комбинации и если вы ищете пароль к своему устройству, то этот способ может сработать.
Еще один способ очень похож на тот, который описан выше. Для него также требуется установочный диск/флешка, но по времени он займет больше времени, потребует вмешательства в реестр и много разных действий. Через командную строку все решается намного проще.
И самый кардинальный способ – это переустановить на компьютере Windows. Пароль вы конечно не узнаете, но получите полный доступ к системе. Правда без сохраненных файлов. После установки системы с нуля, по умолчанию пароль будет отсуствовать.
Если пароль забыт
Пользователю, который забыл свой шифр, потребуется совершить несколько действий по его восстановлению.
Для этого потребуется наличие загрузочной флешки или установочного диска с той же операционной системой, которая стоит на вашем компьютере.
После загрузки и выбора «Восстановления системы» следует перейти к командной строке.

Выбор командной строки для Windows 10
- В строке по очереди вводятся команды «copy c:windowssystem32sethc.exe c:» и «copy c:windowssystem32cmd.exe c:windowssystem32sethc.exe», необходимые для замены файлов, содержащих пароль.
- После перезагрузки компьютера при запросе пароля на вход в Виндовс 7 или другую ОС, 5 раз нажимается клавиша Shift. Теперь вместо обработчика залипающих клавиш запускается командная строка, в которой вводится net user «Имя» «Новый пароль».
- После этого можно войти в Windows с выбранным шифром, а войдя в систему, вернуть файл sethc.exe обратно в папку C:WindowsSystem32.
Немного о честном взломе
Теперь перед вами ноутбук с экраном приглашением к вводу учетных данных. А именно этих-то учетных данных у вас как раз и нет. Воображение рисует в голове картину посещения сервисного центра и расставание с энной суммой денег. Нужно ли так волноваться? Вообще говоря, — нет. Для сброса учетных данных существуют специальные программы. По сути, они делают то же самое, что и дискета для сброса, только более грубым способом. Они позволяют поменять учетные данные на компьютере под управлением Windows путем их полного аннулирования. Типичный представитель такого ПО – утилита «Offline NT Password and Registry editor», которая, при умелом ее использовании, позволяет изменить информацию в файле SAM – месте хранения персональных данных.
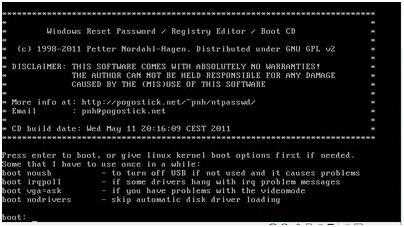
Снова приводим краткую инструкцию:
- Создаем мультизагрузочную флешку (о том, как это сделать поинтересуйтесь в Сети).
- Пишем на нее нашу утилиту.
- Загружаемся с флешки (если нужно в BIOS проставляем именно такой порядок загрузки).
- Запускаем утилиту и оказываемся перед списком разделов на диске.
- Выбираем системный раздел (ориентируйтесь по его размеру).
- Указываем путь к папке \Windows\System32\config на этом разделе.
- В открывшемся меню выбираем «Password reset».
- Затем жмем на опцию «Edit user data and password».
- Вписываем имя пользователя в формате RID (оно есть тут же на экране), чтобы сменить именно его данные.
- Выбираем пункт №1 — «Сброс пароля» и жмем на «Enter».
- Жмем на «Q» для выхода из программы.
Дискета сброса пароля
Чтобы пароль был надежным, он не должен быть слишком простым. Microsoft рекомендует создавать пароли из 20-30 символов, включая буквы в нижнем и верхнем регистре, цифры и другие знаки (@, %, #, “, ^ и т. п.)
Важно, чтобы буквы, используемые при составлении пароля, не образовывали слова, а цифры – не складывались в значимые для вас даты, номера телефонов и прочее
По сути, надежный пароль должен представлять собой бессмысленный набор символов, но этот набор сложно запомнить и очень легко забыть. Узнать забытую парольную фразу, если вы никуда ее не записали, будет крайне сложно (она хранится в реестре Windows в зашифрованном виде), поэтому для такого случая под рукой должна быть дискета (флешка) сброса пароля.
Для создания флешки-дискеты вернитесь в окно параметров учетных записей и кликните “Создание дискеты сброса пароля”.
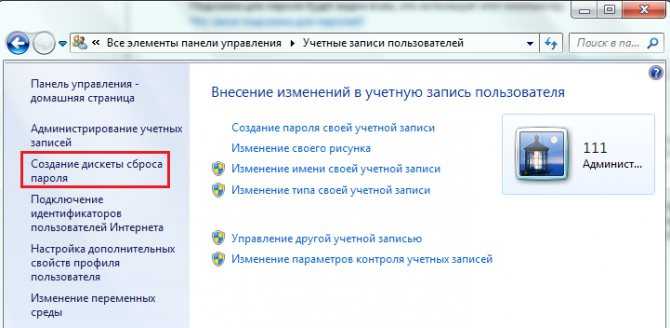
Подключите накопитель и щелкните “Далее”.
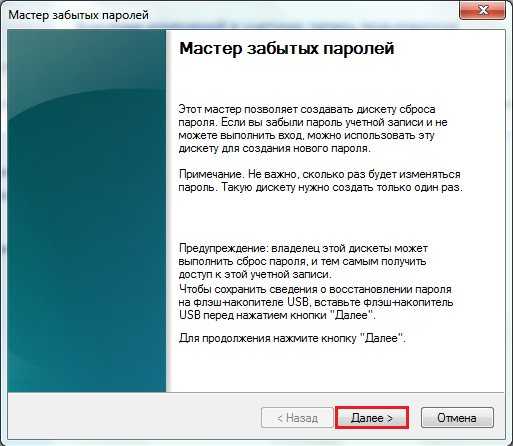
Выберите из списка устройство (флешку), на котором будут храниться сведения для сброса пароля.
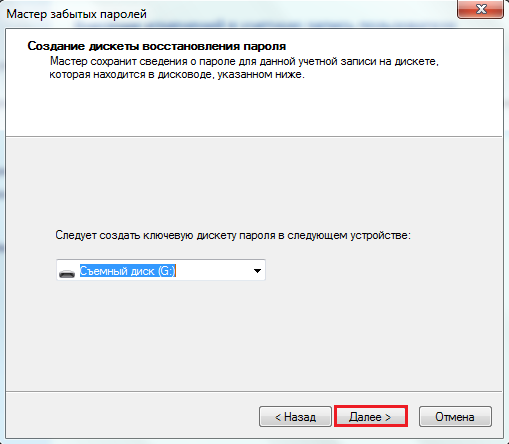
Введите свой текущий пароль.
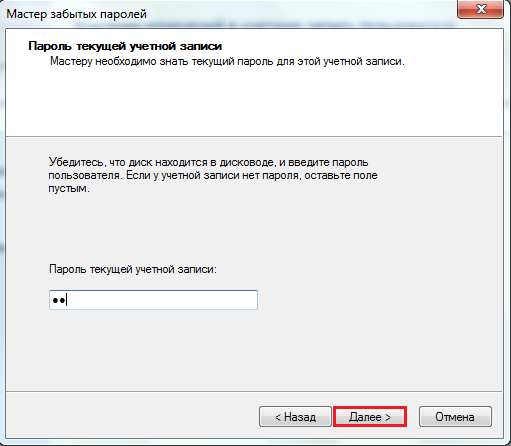
Дождитесь окончания записи (она длится 5-15 сек) и нажмите “Готово”. После этого флешка для сброса пароля будет готова к использованию.
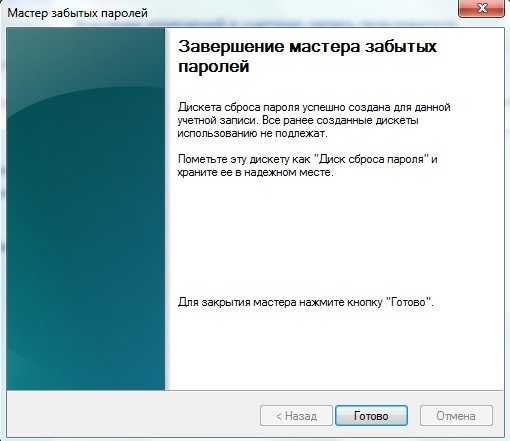
Флешка сброса пароля должна создаваться для каждого пользователя отдельно. Ведь если производить сброс из-под учетной записи другого администратора, то, как уже сказано выше, юзер потеряет доступ к своим шифрованным файлам и сертификатам.
Сброс пароля администратора при помощи флешки
После попытки ввода неподходящего пароля в окне приветствия, Windows 7 оповестит вас об ошибке и предложит восстановить пароль.
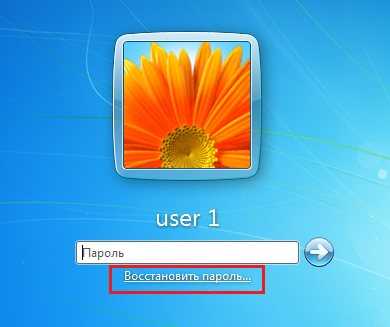
Подключите флешку сброса, нажмите “Восстановить” и введите в соответствующие поля новый пароль, его подтверждение и подсказку.
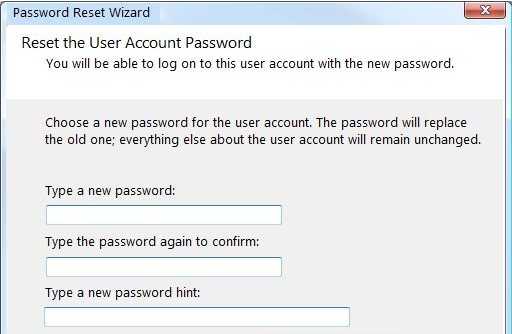
Часть 1. Как обойти пароль Windows 7 с помощью командной строки
CMD, Командная строка, является передовым инструментом администрирования на компьютерах с Windows. Это мощная функция, помогающая решить некоторые системные проблемы.
Решение обойти пароль Windows довольно старомодно, но каждый раз работает хорошо. Здесь для обхода пароля Windows вам необходимо сначала войти в систему на компьютере Windows 7 в качестве гостя, а затем сбросить пароль учетной записи Windows.
Шаг 1
Войдите в свой компьютер с Windows 7, используя гостевую учетную запись. (Гостевые учетные записи вообще не требуют пароля).
Шаг 2
Скопируйте и вставьте «cmd.exe» на рабочий стол. Переименуйте «cmd.exe» в «sethc.exe».
Шаг 3
Скопируйте файл в C «\ Windows \ System32 и перезапишите файл в этой папке.
Шаг 4
Перезагрузите компьютер и нажмите клавишу Shift 5, чтобы войти в CMD. Введите «net user myusername mypassword».
Здесь «myusername» — это имя учетной записи пользователя, а «mypassword» — это новый пароль для учетной записи администратора. Нажмите «Enter», чтобы выполнить команду и перезагрузить компьютер.
Затем вы можете использовать новый пароль для входа в систему на компьютере Windows 7.
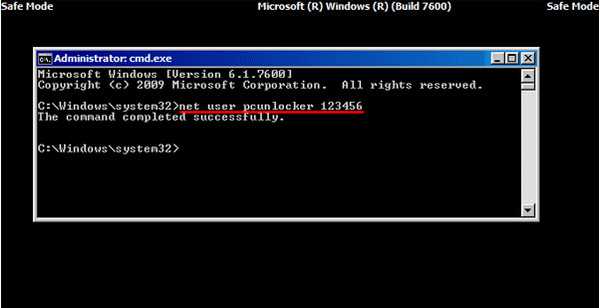
ОС Windows XP
Операционную систему Виндовс XP использует с каждым годом всё меньше пользователей, так как производитель уже прекратил её поддержку.
Но на некоторых компьютерах она всё равно стоит, и от тех, кто собирается изменить или установить пароль, потребуется совершить следующие действия:
- Зайти в меню «Пуск»;
- Выбрать «Панель управления»;
- Найти и открыть пункт учётных записей пользователя;
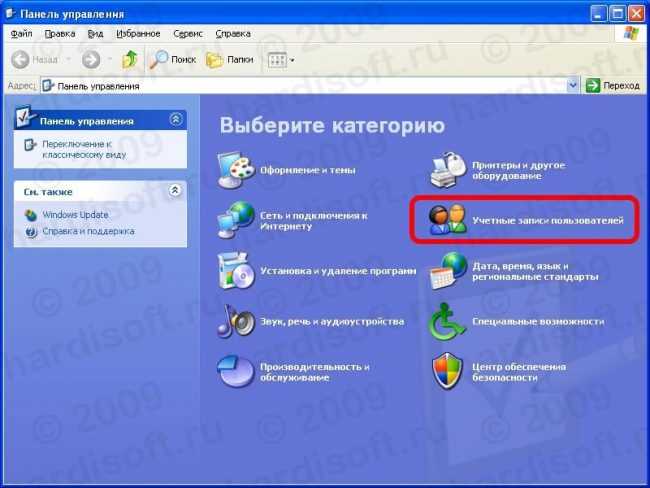
Переход к учётным записям пользователя
Перейти к изменению входа пользователей;
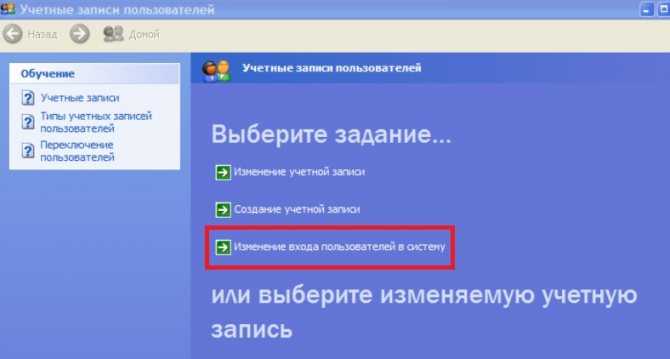
Параметры входа в Windows XP
- Снять галочку, стоящую у пункта «Использовать строку приветствия» (если она стоит) и применить установленные параметры;
- Нажать клавиши Ctrl+Alt+Delete и в появившемся окне выбрать пункт смены пароля;
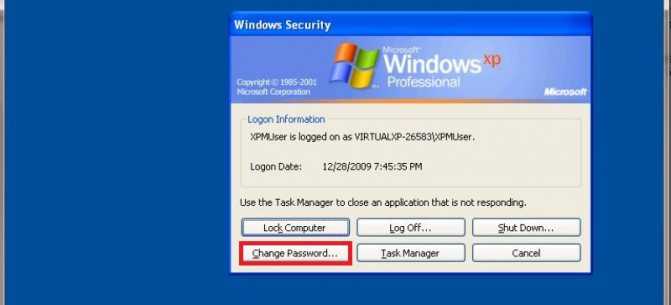
Выбор смены пароля
Ввести предыдущий пароль и новую комбинацию символов, которая будет защищать ваш компьютер.
Возможен другой вариант, для которого первые три пункта совпадают. Но дальше выбирается своя учётная запись и выбирается «Создание пароля».
Если старая комбинация существовала, перед сменой её придётся ввести.
Ввод сетевого пароля: где его взять? Методика определения и отключения.
Достаточно часто (особенно в небольших офисах с установленными локальными сетями) можно наблюдать картину, когда вроде все машины, подключенные к локальной сети, работаю нормально, но при доступе к какому-то определенному терминалу требуется ввод сетевого пароля. Где его взять? У сисадмина, как считает большинство юзеров. Как бы не так! А если в системе администратор вообще никаких паролей не устанавливал? Что делать тогда? Ответы на эти вопросы знают не только рядовые пользователи, но и даже некоторые начинающие системные администраторы. Но ничего особо сложнон тут нет.
Ввод сетевого пароля windows 7: зачем это нужно?
Конечно, никто не спорит о том, что в офисах при наличии достаточно большого количества компьютеров, подключаемых к локальной сети, использование паролей доступа, как на уровне прямого ввода, так и на уровне удаленного доступа, оправдано.
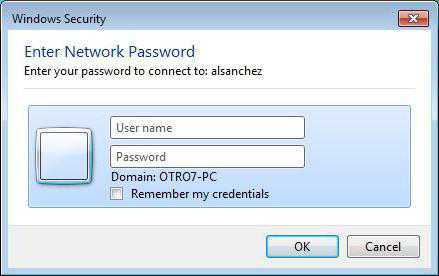
Но вот зачастую, даже если на всех терминалах установлена операционная система windows 7, в сети они вроде бы «видят» друг друга, но когда, например, производится попытка отправки документа на печать с использованием сетевого принтера, даже при корректных настройках ничего не получается, поскольку требуется ввод сетевого пароля. Где его взять? Администратор сети не в курсе. На самом деле решение данной проблемы есть, и оно достаточно простое.
Как узнать ввод сетевого пароля? Просмотр данных
Сами данные паролей скрыты от глаз пользователя любого уровня (будь он хоть частный юзер, хоть админ, система все равно не дает ему увидеть скрытые данные).
Тем не менее, выход есть. Если взять в расчет, что все папки, включая регистрационные данные, невидимы, нужно просто включить в том же «Проводнике» режим отображения таких объектов. Но и в этом случае найти папку с паролями будет достаточно сложно.
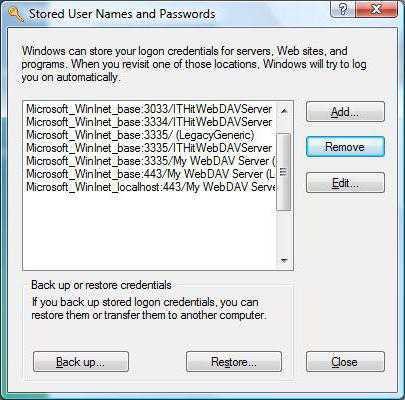
На самом деле все намного проще, и сил тратить не нужно на ввод сетевого пароля. Где его взять и найти интересующий нас параметр? Элементарно! Следует всего лишь использовать команду rundll32.exe keymgr.dll, KRShowKeyMgr в командной строке, запущенной от имени админа.
Как отключить сетевые пароли или изменить их?
В начальном варианте вызываем раздел «Выполнить» (Run) из стандартного меню «Пуск» или с использованием сочетания Win +R.
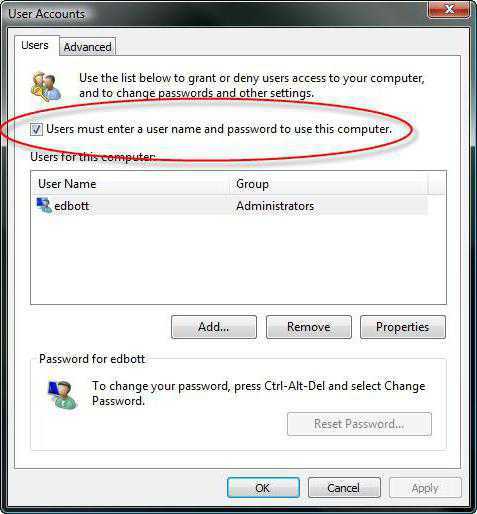
Затем в самой вызванной консоли прописываем команду Controluserpasswords2 и нажимаем клавишу ввода. В появившемся меню снимаем галочку с требования пароля для выделенных учетных записей (на windows 10 не работает!).
Те же самые действия можно произвести из «Панели управления», где нужно обратиться к разделу центра управления сетями и общим доступом, а в текущем (общем) профиле установить галочку на пункте использования общего доступа с парольной защитой.
Настройки политики безопасности
В самом оптимальном варианте, когда требуется ввод сетевого пароля (где его взять, что ввести, включить или отключить службу), можно использовать и еще одно достаточно действенное средство – редактирование групповых политик с установкой разрешений доступа к тем или иным функциям системы на уровне администратора или локального юзера.
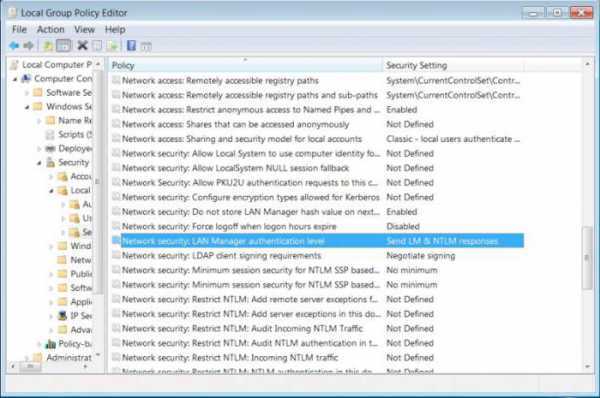
Для доступа используется команда gpedit.msc, а в самом редакторе — раздел конфигурации компьютера, где нужно найти директорию проверки сетевой безопасности «LAN Manager» и уже в ней активировать параметры отправки LM и NTLM.
Итог
Собственно, на этом – все. Если есть проблема с сетевым паролем, его использование следует просто отключить. Если потребуется, на windows 7 и ниже можно установить новое сочетание. Но это придется делать на всех машинах, синхронизированных по сети, и при условии, что на всех установлена именно седьмая модификация системы.
Само собой разумеется, что в параметрах редактора групповых политик можно изменить и применить некоторые дополнительные настройки, которые могут быть отнесены к определенной группе или классу пользователей, работающих на одном и том же терминале.
fb.ru
Как посмотреть пароль администратора в Windows 7
Как взломать пароль в Windows XP и Windows 7? Подобное желание может появиться у Вас по ряду причин.
Возможно, вы просто забыли пароль администратора на своем компьютере, а может злой админ не позволяет устанавливать программы на рабочем компьютере, а так хочется поиграть в обед в любимую игрушку.
Несомненно, сбросить пароль в Windows XP и Windows 7 гораздо проще, чем его узнать, но порой необходимо именно вспомнить забытый пароль. В данной статье я объясню, как это сделать.
Как узнать пароль в Windows XP и Windows 7?
Для восстановления пароля Windows мы будем использовать замечательную программу под названием Ophcrack. Ophcrack подбирает пароль к учетной записи пользователя Windows используя радужные таблицы.
На современных машинах подбор занимает достаточно непродолжительное время. В использовании программа очень проста и бесплатна (есть и платные словари, если подбор по бесплатным не увенчался успехом). В моем тесте программа взломала пароль из 10 символов (5 букв и 5 цифр) за 5 минут.
Так что дерзайте, но помните — применять программу следует только на своем ПК=)
Итак, начнем. Заходим на сайт Ophcrack. Скачиваем нужный нам файл в зависимости от ситуации.
1-ый вариант
Вы можете зайти в операционную систему, но вам необходимо узнать пароль администратора либо другого пользователя. Для этого выбираем на главной странице Download Ophcrack и скачиваем программу для своей операционной системы.
Устанавливаем программу (да, для этого метода необходимо, чтобы у Вас были права на установку программ), выбираем галочками нужные нам словари. Соответственно для Windows 7 и Vista отмечаем галочками два нижних пункта. Жмем Next и программа автоматически скачает словари с интернета.
После окончания установки запускаем Ophcrack.
Скорее всего ophcrack автоматически приступит к подбору пароля и по окончании покажет найденные пароли.
Если же у Вас отсутствуют таблицы в списке нажимаем Tables (кнопка сверху) и подключаем нужные таблицы. В данном случае Vista Free и Vista Special. Выбираем их и жмем Install.
—
Мы получили список пользователей. Жмем Crack — и процесс подбора пароля пошел. Время подбора зависит от мощности вашего ПК и сложности пароля.
По окончании процесса взлома, вы увидите все пароли, что смогла подобрать программа. Если ваш пароль не поддался, то можно использовать дополнительные таблицы. На сайте они за денежку, но на рутрекере кто-то милостиво поделился парочкой отличных словарей.
XP_special (WS-20k) таблицы Rainbow для Ophcrack скачать
Vista special (NTHASH) таблицам Rainbow Ophcrack Linux скачать
Скачиваете их, подключаете аналогично предыдущим — и пробуете снова. У данных словарей невероятно высокий процент подбора.
Как вспомнить пароль в Windows XP и Windows 7 с помощью livecd?
Второй вариант вспомнить забытый пароль Windows XP и Windows 7 — с помощью livecd версии программы Ophcrack. По мне — это наиболее универсальный и оптимальный вариант.
Заходим на сайт Ophcrack, выбираем Download ophcrack LiveCD
Выбираем livecd для нужной нам операционки.
Дальше нарезаем его на диск. Для этого можно воспользоваться прекрасной программой Imgburn либо любой другой со схожим функционалом. Скачать можно по ссылочке.
После этого грузимся с созданного диска и видим такую менюшку.
Жмем Enter. Ophcrack загрузится и автоматически приступит к взлому пароля всех найденных пользователей ПК.
После того, как программа закончит, она сообщит вам, какие пароли удалось восстановить.
Как узнать пароль в Windows XP и Windows 7 с флешки?
Если у вас на компьютере нет привода компакт-дисков или вам удобнее загружаться с флешки, то ophcrack позволяет вам это сделать. Для этого качаем программу Universal USB creator.
Указываем Ophcrack в пункте 1, путь к скачанному образу в пункте 2 и букву вашей флешки в пункте 3 (все данные на флешке будут удалены).
Нажимаем Create.
Если вы хотите создать флешку, которая будет восстанавливать пароли для всех версий windows, необходимо скачать с сайта программы таблицы. Представлены как бесплатные, так и платные таблицы. Платные имеют гораздо больший объем и могут справиться с теми паролями, с которыми не справились бесплатные.
Скачиваем с официального сайта таблицы. Заходим в папку tables на вашей флешке и скидываем туда папки с таблицами. Теперь ophcrack сможет пользоваться новыми таблицами.
Также не забываем о замечательных таблицам, представленных выше.
XP_special (WS-20k) таблицы Rainbow для Ophcrack скачать
Vista special (NTHASH) таблицам Rainbow Ophcrack Linux скачать
Далее загружаемся с USB-носителя, выбираем графический режим и ждем результатов восстановления пароля.
