Важная информация
Чтобы включить AHCI-режим, нужно использовать не только БИОС, но и саму операционную систему, например, для ввода специальных команд через «Командную строку». Если у вас нет возможности загрузить операционную систему, то рекомендуется создать загрузочную флешку и с помощью установщика перейти в пункт «Восстановление системы», где нужно найти пункт с активацией «Командной строки». Для вызова используйте эту небольшую инструкцию:
- Как только вы войдёте в «Восстановление системы», в главном окне нужно перейти в «Диагностика».
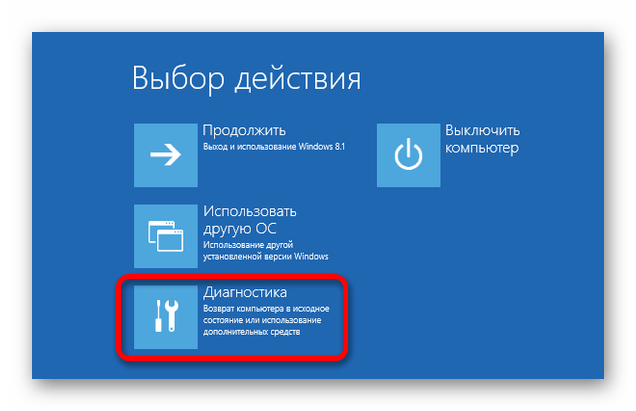
Появятся дополнительные пункты, из которых вы должны выбрать «Дополнительные параметры».
Теперь найдите и кликните по «Командная строка».

Если не запускается и флешка с установщиком, то, скорее всего, вы забыли расставить приоритеты загрузки в BIOS.
Подробнее: Как сделать загрузку с флешки в BIOS
Включение AHCI в Windows 10
Рекомендуется изначально установить загрузку системы в «Безопасном режиме» при помощи специальных команд. Можно попытаться сделать всё, не меняя вид загрузки операционной системы, но в этом случае вы это делаете на свой страх и риск. Стоит также отметить, что этот способ подойдёт и для Windows 8/8.1.
Подробнее: Как войти в «Безопасный режим» через BIOS
Чтобы сделать правильную настройку, вам необходимо:
- Открыть «Командную строку». Быстрее всего это будет сделать, используя окно «Выполнить» (в ОС вызывается комбинациями клавиш Win+R). В поисковой строке нужно прописать команду . Также открыть «Командную строку» можно и с помощью «Восстановления системы», если вы не можете загрузить ОС.
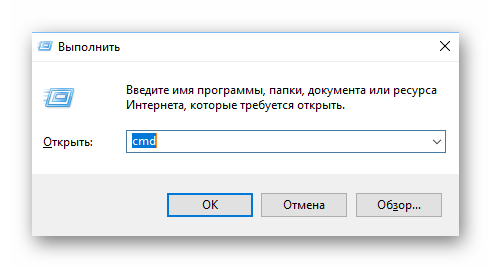
Теперь введите в «Командную строку» следующее:
Для применения команды нужно нажать клавишу Enter.
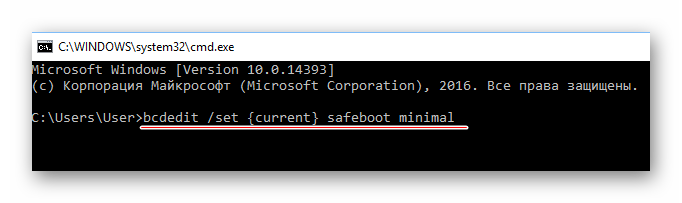
После произведённых настроек можно приступать непосредственно ко включению AHCI-режима в BIOS. Используйте эту инструкцию:
- Перезагрузите компьютер. Во время перезагрузки вам нужно выполнить вход в BIOS. Для этого нажмите определённую клавишу до появления логотипа ОС. Обычно, это клавиши от F2 до F12 или Delete.
- В BIOS найдите пункт «Integrated Peripherals», который расположен в верхнем меню. В некоторых версиях его можно также встретить в качестве отдельного пункта в главном окне.
- Теперь вам нужно найти пункт, который будет носить одно из следующих названий — «SATA Config», «SATA Type» (зависит от версии). Ему требуется задать значение «ACHI».
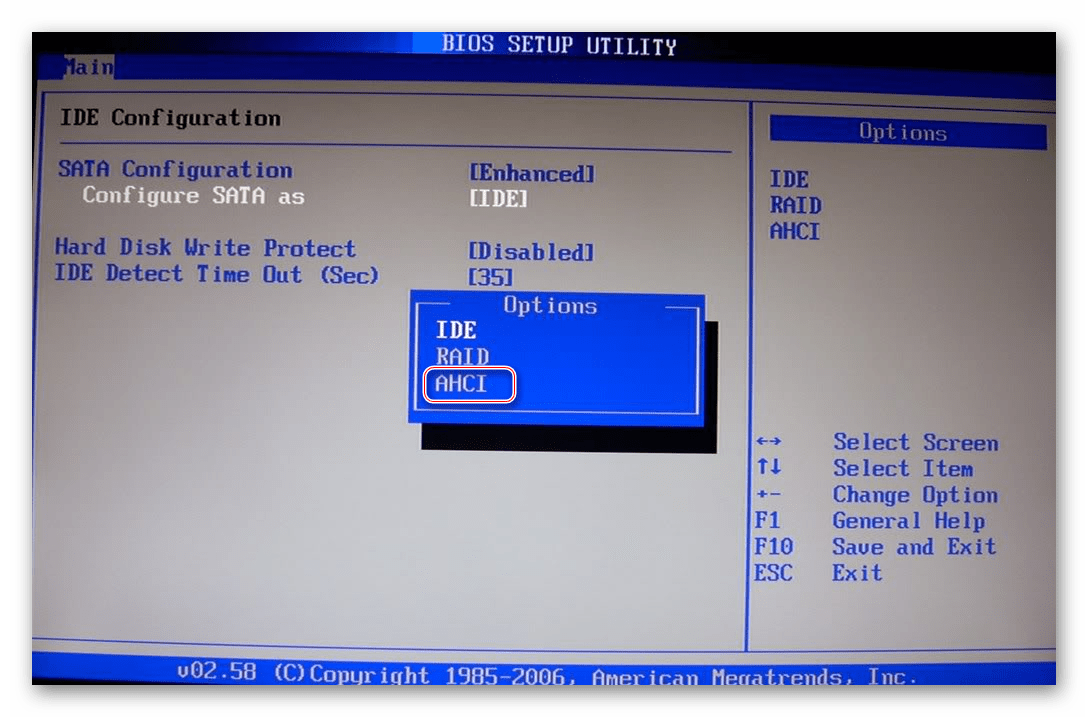
Для сохранения изменений перейдите в «Save & Exit» (может называться немного по-другому) и подтвердите выход. Компьютер перезагрузится, но вместо загрузки операционной системы вам предложат выбрать варианты её запуска. Выбирайте «Безопасный режим с поддержкой командной строки». Иногда компьютер сам загружается в этом режиме без участия пользователя.
В «Безопасном режиме» вам не нужно вносить никаких изменений, только открыть «Командную строку» и ввести туда следующее:
Данная команда нужна для того, чтобы вернуть загрузку операционной системы в обычный режим.
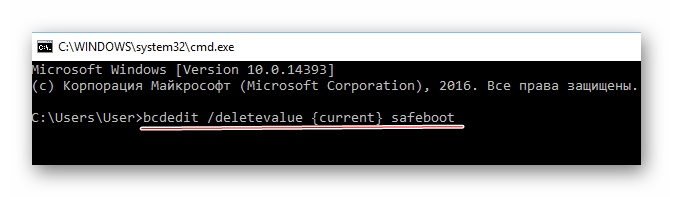
Перезагрузите компьютер.
Включение AHCI в ОС Windows 7
Здесь процесс включения будет несколько сложнее, так как в этой версии операционной системы требуется вносить изменения в реестр.
Воспользуйтесь данной пошаговой инструкцией:
- Откройте редактор реестра. Для этого вызовите строку «Выполнить» при помощи комбинации Win+R и введите туда , после нажмите Enter.
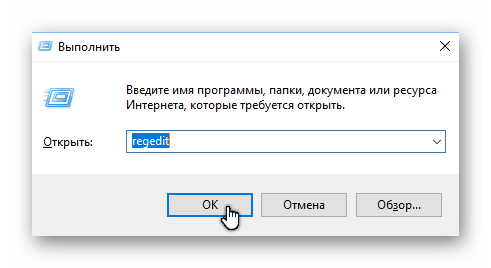
Теперь вам нужно переместиться по следующему пути:
Все необходимые папки будут находиться в левом углу окна.
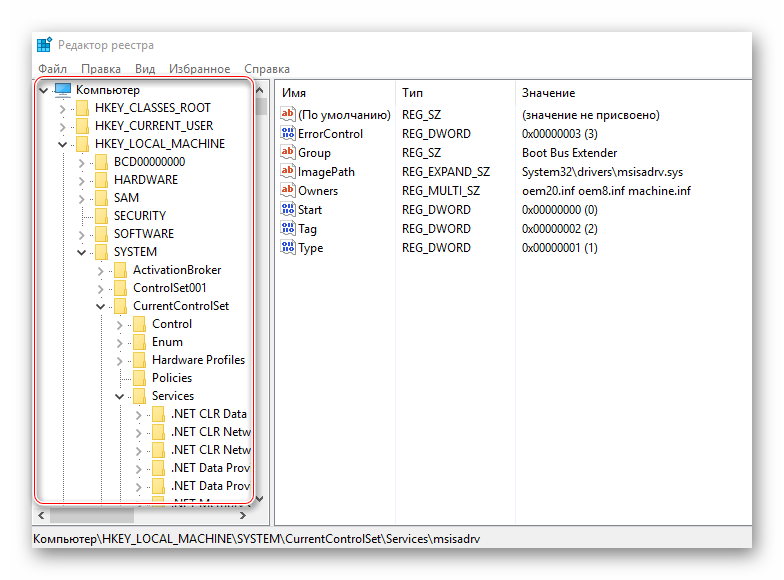
В конечной папке найдите файл «Start». Кликните по нему два раза, чтобы отобразилось окно ввода значений. Изначальное значение может быть 1 или 3, вам же нужно поставить . Если стоит там уже по умолчанию, то ничего менять не нужно.
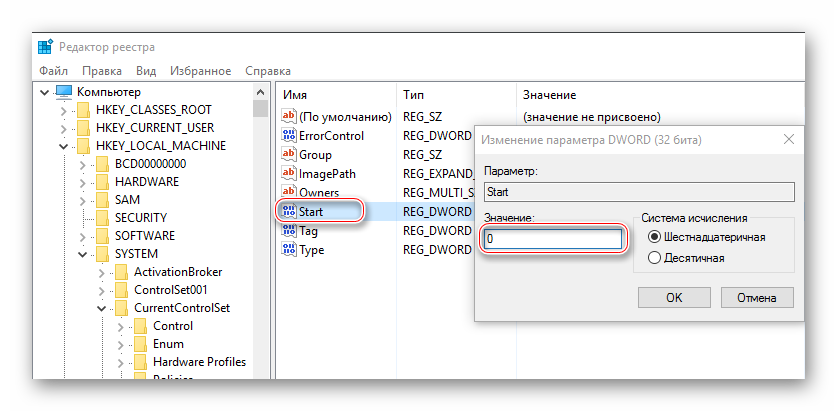
Аналогично нужно сделать с файлом, который носит такое же название, но находится по адресу:
Теперь можно закрыть редактор реестра и перезагрузить компьютер.
Не дожидаясь появления логотипа ОС, перейдите в BIOS. Там нужно сделать те же изменения, которые описаны в предыдущей инструкции (пункты 2, 3 и 4).
После выхода из BIOS компьютер перезагрузится, запустится Windows 7 и сразу же начнёт установку необходимого ПО для включения AHCI-режима.
Дождитесь окончания установки и перезагрузки компьютера, после которой вход в AHCI будет полностью произведён.
Войти в ACHI-режим не так сложно, но если вы неопытный пользователь ПК, то эту работу лучше не делать без помощи специалиста, так как есть риск того, что вы можете сбить определённые настройки в реестре и/или BIOS, что может повлечь за собой проблемы с компьютером.
Опишите, что у вас не получилось.
Наши специалисты постараются ответить максимально быстро.
Включение режима AHCI в Виндовс 7
Узнать, как включить режим ahci в windows 7, можно в следующей инструкции. Способ включения довольно близок к операции с Виндовс 10. Здесь будет необходимо осуществить определенные изменения в реестре таким способом:
- Запуск реестрового редактора путем комбинации «R+Windows». Прописывание команды regedit в меню «Выполнить» и нажатие на «ОК».
- Затем нужно проследовать в реестровый редактор по следующему пути, а для Stars устанавливается значение 0:
HKEY_LOCAL_MACHINE\SYSTEM\CurrentControlSet\services\msahci
- Затем устанавливается значение 0 для Start параметра, который находится в этой папке:
HKEY_LOCAL_MACHINE\SYSTEM\CurrentControlSet\services\IastorV
- Компьютер перезагружается, а в BIOS выбирается AHCI режим для SATA интерфейса.
Когда компьютер загрузится в первый раз, нужно установить весь список драйверов, предложенных операционной системой.
После того, как компьютер перешел в AHCI режим работы, могут возникнуть ошибки. Их устраняют путем использования бесплатной утилиты «Microsoft Fix it». Программа отличается наличием русской локализации, а разобраться в ней не сложно.
В большинстве случаев, когда произведено выполнение вышеописанных действий, AHCI режим работает нормально. Система начинает работать существенно быстрее. Если никакие результаты не добиваются, то можно произвести переустановку системы, когда произошло изменение режима. Это требует времени, но результат гарантирован.
Как узнать, какой режим – IDE или AHCI – установлен сейчас
Узнать, какой из режимов – IDE или AHCI – активен на компьютере в данный момент, можно в диспетчере устройств Windows. Раскрываем ветку:
- «Контроллеры IDE ATA/ATAPI» в версиях Windows 8.1 и 10;
- «IDE ATA/ATAPI контроллеры» в версии Windows 7.
Если жесткие диски компьютера подключены посредством режима AHCI, в перечне устройств будет присутствовать контроллер SATA AHCI.
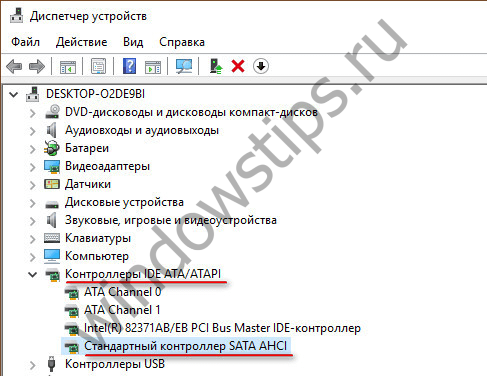
Если на компьютере активен режим IDE, в перечне ветки будет содержаться запись, соответственно, о контроллере IDE.

Альтернативный способ – использование утилиты AS SSD Benchmark для тестирования скорости работы жестких дисков. Если жесткие диски могут работать в режиме AHCI, но в BIOS выставлен IDE, утилита уведомит об этом значением красного цвета «pciide BAD».

Если компьютер работает в режиме AHCI, в окне утилиты увидим значение зеленого цвета «storahci – Ок».
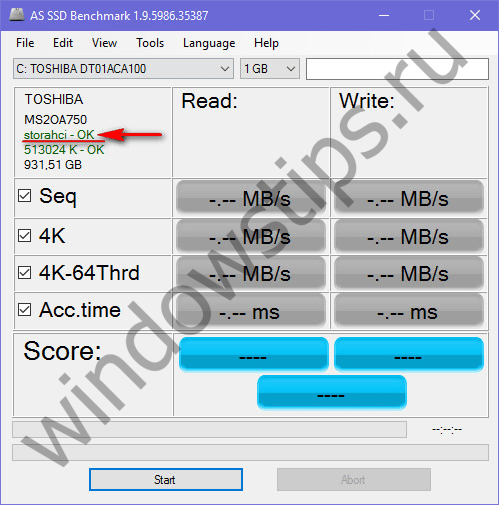
Эти два способа дадут возможность понять, какой режим установлен в данный момент. Но чтобы определить, реализована ли поддержка режима AHCI в BIOS, необходимо в нее войти и отыскать возможность задействования AHCI. Выбор режимов работы SATA в разных версиях BIOS может находиться в разделах «Advanced» или «Main». Например, в BIOS UEFI материнской платы Asus это раздел «Advanced», в нем необходимо войти в подраздел «SATA Configuration» и раскрыть опции параметра «SATA Mode» (Режим SATA).
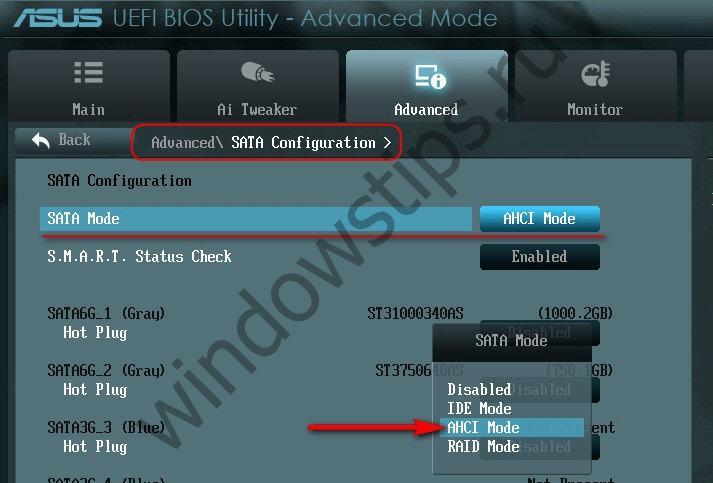
Другой пример – BIOS AMI (V17.9) материнской платы MSI, здесь все обстоит сложнее, и не каждый сможет сходу разобраться, где настройка AHCI. В разделе «Integrated Peripherals» необходимо выбрать подраздел «On-Chip ATA Devices», а в нем – «Raid Mode» (Режим Raid), который предусматривает выбор режимов подключения жестких дисков.
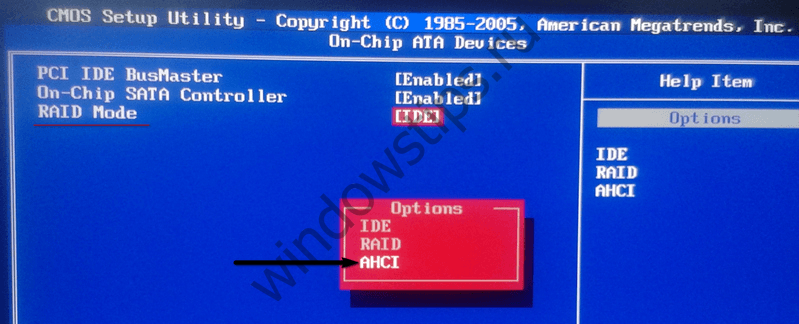
Как включить AHCI в Windows 10 после установки
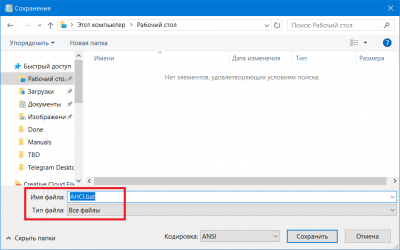
Текущие MOBO (материнские платы) по умолчанию имеют включенный AHCI в UEFI или BIOS . На некоторых старых материнских платах по умолчанию может быть включена IDE . Если вы хотите установить Windows, используя AHCI вместо IDE, вам нужно сначала включить AHCI в BIOS/UEFI. Если вы уже установили Windows 10 с IDE, но хотите режим AHCI, то этот пост поможет вам.
Что такое IDE?
Интегрированная среда разработки (IDE) — это программное приложение, которое предоставляет компьютерным программистам широкие возможности для разработки программного обеспечения. Среда IDE обычно состоит по крайней мере из редактора исходного кода, средств автоматизации сборки и отладчика. Некоторые IDE , такие как NetBeans и Eclipse , содержат необходимый компилятор, интерпретатор или оба; другие, такие как SharpDevelop и Lazarus, этого не делают. IDE иногда называют средами разработки программ (PDE).
Граница между IDE и другими частями более широкой среды разработки программного обеспечения не является четко определенной; иногда интегрируются система контроля версий или различные инструменты для упрощения построения графического интерфейса пользователя (GUI). Многие современные IDE также имеют браузер классов, браузер объектов и диаграмму иерархии классов для использования в объектно-ориентированной разработке программного обеспечения.
Разница между AHCI и IDE
AHCI и IDE — это два режима, в которых жесткий диск обменивается данными с остальной частью компьютерной системы с помощью контроллера памяти SATA. Жесткие диски SATA могут работать в обратно совместимом режиме PATA / IDE, в стандартном режиме AHCI или в зависимости от производителя RAID.
По сути, IDE считается адекватной для среднего пользователя компьютера и наиболее совместима с другими технологиями, особенно с более старыми устройствами. Однако ему не хватает поддержки новых технологий.
AHCI поддерживает некоторые важные новые функции, которые не поддерживает IDE, такие как встроенная организация очереди и горячее подключение жестких дисков. Он также предлагает улучшение производительности (скорость) по сравнению с IDE.
Включить AHCI в Windows 10 после установки
Примечание: Вы должны войти в систему как администратор, чтобы иметь возможность включить AHCI после установки Windows.
Нажмите Windows + R, в диалоговом окне «Выполнить» введите regedit , нажмите Enter, чтобы запустить редактор реестра.
На левой панели редактора реестра перейдите к расположению
HKEY_LOCAL_MACHINE\SYSTEM\CurrentControlSet\Services\iaStorV
На правой панели дважды щелкните значок Start DWORD, чтобы изменить его. В появившемся окне введите 0 в поле Значение. Нажмите ОК.
Снова, на левой панели редактора реестра, перейдите к расположению
HKEY_LOCAL_MACHINE\SYSTEM\CurrentControlSet\Services\iaStorAVC\StartOverride
На правой панели дважды щелкните 0 DWORD, чтобы изменить его. В появившемся окне введите 0 в поле Значение. Нажмите ОК.
Теперь на левой панели редактора реестра перейдите к расположению
HKEY_LOCAL_MACHINE\SYSTEM\CurrentControlSet\Services\storahci
На правой панели дважды щелкните Start DWORD, чтобы изменить его. В появившемся окне введите 0 в поле Значение. Нажмите ОК.
Все еще на левой панели редактора реестра, перейдите к расположению
HKEY_LOCAL_MACHINE\SYSTEM\CurrentControlSet\Services\storahci\StartOverride
Проверьте, есть ли у вас StartOverride.
Если папка StartOveride отсутствует, закройте редактор реестра.
Но если папка присутствует, как показано выше на скриншоте, на правой панели дважды щелкните 0 DWORD, чтобы изменить ее. В появившемся окне введите 0 в поле Значение. Нажмите ОК.
Теперь перейдите к загрузке компьютера с настройками прошивки BIOS или UEFI.
В настройках прошивки BIOS или UEFI включите AHCI и сохраните и выйдите, чтобы применить и перезагрузить компьютер.
Примечание. Настройки будут различаться в зависимости от марки и номера модели материнской платы. Обратитесь к руководству по материнской плате для более подробной информации о том, как изменить настройки SATA для него.
При загрузке Windows автоматически установит драйверы AHCI.
Когда установка драйверов завершится, вы получите запрос на перезагрузку.
Перезагрузите компьютер, и все готово.
Что лучше AHCI или IDE
Накопители внутри вашего компьютера имеют несколько режимов, в которых они могут работать. Это AHCI и IDE. Использование SATA AHCI имеет ряд преимуществ по сравнению с SATA IDE (Integrated Drive Electronics), поэтому вас может интересовать, как включить SATA AHCI в Windows 10.
AHCI (читается как «эй-эйч-си-ай») – это аббревиатура от “Advanced Host Controller Interface”. Этим термином обозначают механизм, который используется для подключения вашего SSD или HDD к материнской плате посредством Serial ATA-кабеля (SATA). AHCI лучше IDE тем, что вы можете задействовать все возможности ваших накопителей, а также получить доступ к дополнительным функциям, вроде встроенной очередности команд (NCQ – “Native Commend Queing”), DIPM (”Device Initiated Power Management”) и горячей замены накопителя
Для конечного потребителя, не особо разбирающемся в терминах NCQ, DIPM и так далее, важно лишь знать, что включение AHCI позволит использовать максимальные скорости, на которые подключенный диск способен в принципе
Кроме того, AHCI лучше использовать в ноутбуках, поскольку этот режим положительно сказывается на энергопотреблении носителя. Пусть вы не заметите сильного прироста времени жизни от одного заряда, но все же диск будет потреблять меньше энергии компьютера.
Важно: эта инструкция должна выполняться с учетной записи, у которой есть права Администратора. Если у вас нет таковой, понадобится пароль администратора для получения доступа в определенные разделы системы
В этом случае рекомендуем вам ознакомиться со статьей, которая рассказывает, как назначить пользователя Администратором.
Предупреждение: действуйте на свой страх и риск. Переведение накопителей с режима IDE на AHCI в уже установленной системе теоретически (если что-то сделали не так) может привести к тому, что Windows не запустится вовсе, и свалится в бутлуп (загрузка, падение, загрузка, падение). Действуйте только в том случае, если знаете, как вернуть все обратно или переустановить систему. Описанную инструкцию мы лично проверяли на своих компьютерах и сами убедились в ее работоспособности. Если вы будете неспеша и внимательно все выполнять, с вашим компьютером ничего не случится, но на всякий случай напомним, что ответственность за свое железо несете только вы.
Хотя в этой инструкции мы описываем процедуру включения SATA AHCI в Windows 10, эти же действия будут актуальны для Windows 7 и Windows 8.1.
Чтобы проверить, в каком режиме работают ваши диски, нажмите Win + X и выберите Диспетчер устройств. Разверните пункт Контроллеры IDE ATA / ATAPI. Проверьте название контроллеров.
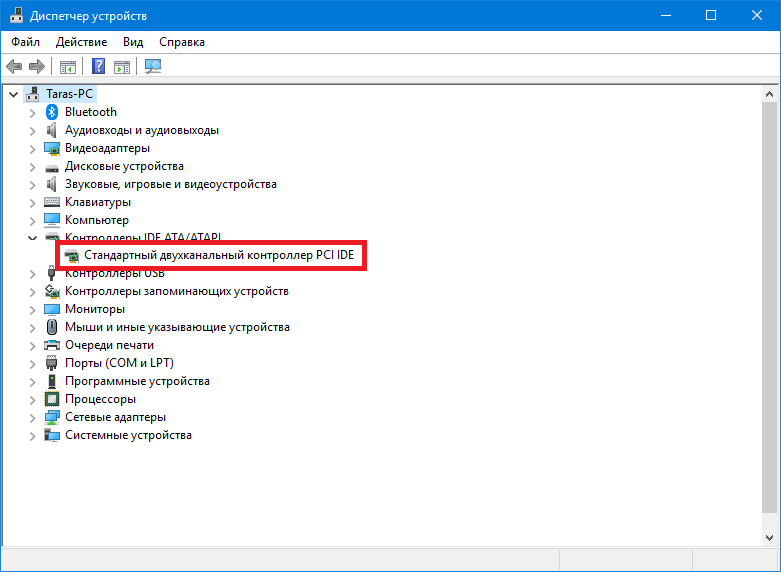
На этом компьютере диск работает в режиме IDE.
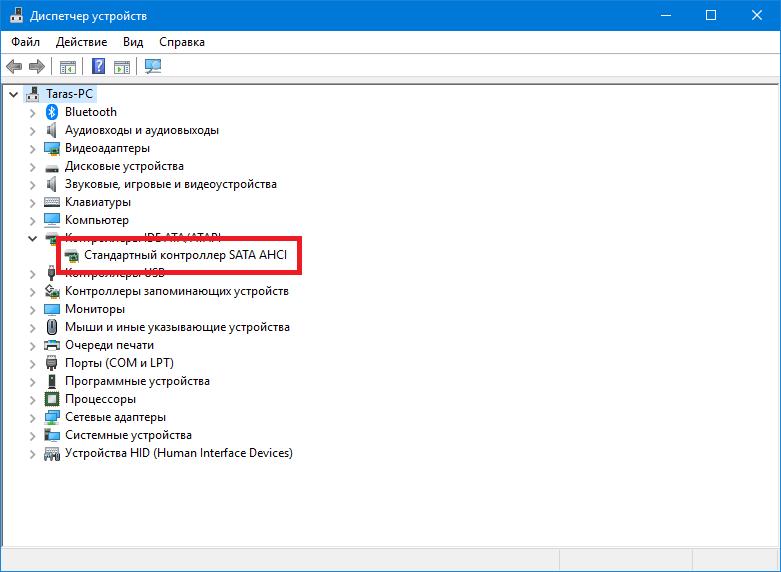
А на этом уже в режиме SATA AHCI.
Как выставить AHCI в Windows 10, 8.1, 7?
Как выставить режим AHCI в Windows 10, 8, 7. Описаны несколько способов как выставить режим AHCI на вашем компьютере!
Как выставить AHCI в 10, 8.1, 7
Итак, сперва вам надо скачать данный файл тут и скинуть его на рабочий стол. Он вам понадобиться, так как после след. действий компьютер уйдёт в перезагрузку в безопасном режиме И ИНТЕРНЕТА ДО ПЕРЕЗАГРУЗКИ не будет. Следственно дочитать без интернета вы не сможете. В общем.
Скачали файл скинули на рабочий стол.
Открываем командную строку от админа. Пр. клавишей мыши по пуск в Windows 8

Теперь, вводим туда следующую строку bcdedit /set {current} safeboot minimal

После этого должна появиться надпись операция успешно завершена. Супер. После этого, компьютер перезагрузить в безопасном режиме, когда мы ему скажем это сделать. У вас на рабочем столе есть файл, и снизу вторая надпись которую надо ввести.
Теперь, после того, как вы нажмёте перезагрузить, вам надо в биос выставить режим AHCI. А после загрузки компьютера в безопасном режиме нам надо опять ввести в строке bcdedit /deletevalue {current} safeboot
Всё, опять перезагружаем комп. Режим AHCI на Windows 8 работает! Проблем возникнуть не должно!
Ещё раз по шагам
- Открываем от Администратора командную строку вводим bcdedit /set {current} safeboot minimal (после этого жмём ENTER) Должна появиться надпись об успешном завершении операции
- Перезагружаем компьютер и выставляем в биосе режим AHCI
- Компьютер загружается в безопасном режиме и там мы снова открываем командную строку от администратора и вводим bcdedit /deletevalue {current} safeboot (после этого жмём ENTER) Должна появиться надпись об успешном завершении операции
- Перезагружаем компьютер снова
- Режим AHCI после перезагрузки, как и интернет снова работает!
Как выставить режим AHCI в 7
Режим AHCI – режим работы винчестера. Режим AHCI производительней, чем IDE на 10-40% поэтому многие хотят его выставить. Особенно это актуально на операционной системе WIndows 7.
Итак, для того, чтобы установить режим AHCI в Windows 7:
1) Скачиваем и устанавливаем Microsoft Fix it 50470
2) Выставить в Bios режим AHCI. Находится переключатель в AHCI на разных материнский платах в разных местах. Вот три разных примера
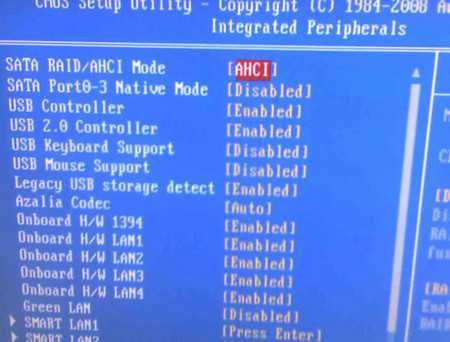

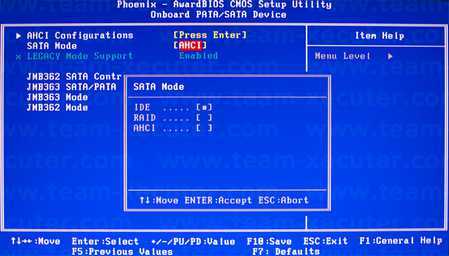
3) Загрузить Windows 7 и драйвера AHCI сами установятся без вашего участия
4) Готово! Спасибо за внимание!
Для чего нужен режим AHCI?
Оставим пока вопрос, как включить режим AHCI в Windows, а посмотрим на преимущества, которые может извлечь пользователь современного компьютера при активации этого режима.
Прежде всего, при активированном режиме AHCI менять или устанавливать дополнительные винчестеры можно, что называется, «на лету» (даже без выключения компьютера или переустановки операционной системы). Это несомненно является огромным плюсом для серверов.
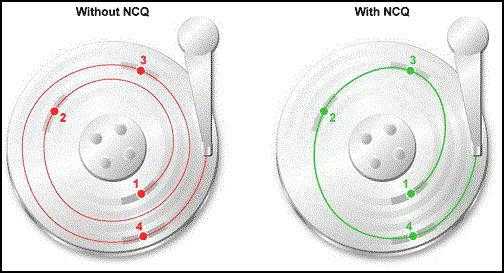
Второй аспект связан с тем, что при установке такого режима в действие вступает специальная технология NCQ, которая позволяет уменьшить количество перемещений считывающих головок, ускоряя при этом одновременное использование обращений к винчестеру разными приложениями, программами и службами. Наконец, как считается, активация AHCI благоприятно сказывается на производительности всей системы. Конечно, как свидетельствуют отзывы специалистов и пользователей, в домашних условиях прирост производительности особо наблюдаться не будет, однако при условии установки жесткого диска SSD такой режим все равно лучше включить.
Включение AHCI в Windows 8 и 8.1
Один из самых простых способов включить AHCI после установки Windows 8 или 8.1 — использовать безопасный режим (этот же способ рекомендует и сайт официальной поддержки Microsoft).
Для начала, если у вас возникли ошибки при запуске Windows 8 с режимом AHCI, верните режим IDE ATA и включите компьютер. Дальнейшие шаги выглядят следующим образом:
- Запустите командную строку от имени администратора (можно нажать клавиши Windows + X и выбрать нужный пункт меню).
- В командной строке введите bcdedit /set {current} safeboot minimal и нажмите Enter.
- Перезагрузите компьютер и еще до загрузки компьютера включите AHCI в БИОС или UEFI (SATA Mode или Type в разделе Integrated Peripherals), сохраните настройки. Компьютер загрузится в безопасном режиме и установит необходимые драйвера.
- Снова запустите командную строку от имени администратора и введите bcdedit /deletevalue {current} safeboot
- После выполнения команды снова перезагрузите компьютер, в этот раз Windows 8 должна загрузиться без проблем с включенным режимом AHCI для диска.
Это не единственный способ, хотя и наиболее часто описываемый в различных источниках.
Еще один вариант включения AHCI (только для Intel).
- Загрузите драйвер с официального сайта Intel (f6flpy x32 или x64, в зависимости от того, какая версия операционной системы установлена, zip архив). https://downloadcenter.intel.com/Detail_Desc.aspx?DwnldID=24293&lang=rus&ProdId=2101
- Также загрузите файл SetupRST.exe оттуда же.
- В диспетчере устройств установите драйвер f6 AHCI вместо 5 Series SATA или другого драйвера контроллера SATA.
- Перезагрузите компьютер и включите режим AHCI в БИОС.
- После перезагрузки запустите установку SetupRST.exe.
Если ни один из описанных вариантов действий не помог, можете также попробовать первый способ включения AHCI из следующей части этой инструкции.
Действия в Windows 8/8.1
Для Windows 8 вышеприведенная методика не подойдет, поскольку есть более простое решение. В данном случае сначала необходимо установить режим минимальной загрузки системы в безопасном режиме. Как включить AHCI? Достаточно просто.
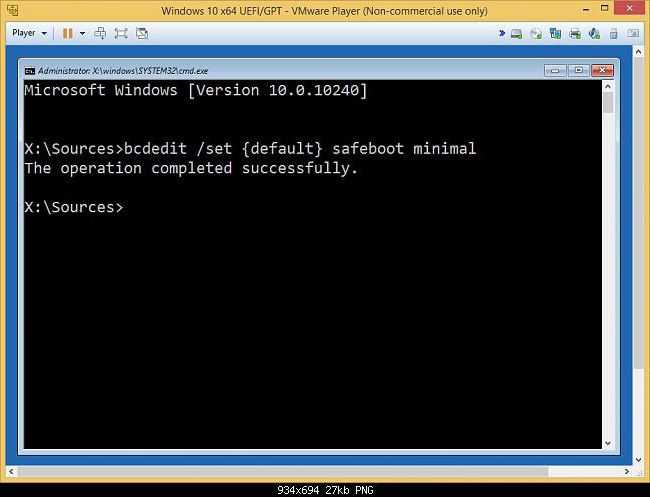
- Для этого сначала вызывается командная строка (обязательно от имени администратора), а в ней прописывается сочетание bcdedit /set {current} safeboot minimal.
- После этого необходимо произвести перезагрузку, в самом начале рестарта войти в настройки BOIS и уже там переключить режим с IDE на AHCI.
- После сохранения настроек снова следует перезагрузка, вызывается командная консоль, а в ней прописывается строка bcdedit /deletevalue {current} safeboot, после чего следует еще один рестарт компьютера.
В принципе, вопрос, как включить AHCI именно в «восьмерке», может быть решен за счет использования специальной утилиты от Intel (естественно, при наличии процессора именно этого производителя).
- Сначала с официального ресурса необходимо загрузить драйвер в виде файла f6flpy и настройщик SetupRST.exe.
- После этого в «Диспетчере устройств» выбирается искомый жесткий диск, применяется процедура обновления драйвера, а в качестве самого драйвера в ручном режиме указывается загруженный файл f6flpy.
- Далее следует перезагрузка, а после старта системы с уже активированным режимом AHCI для завершения настройки компьютера осуществляется запуск исполняемого файла настройки SetupRST.
Что такое ACHI, как проверить и включить режим на Windows 10
Включение режима AHCI для SATA накопителей позволяет задействовать технологию NCQ (Native Command Queing), DIPM (Device Initiated Power Management), а также позволяет проводить горячую замену накопителей. Все эти функции обычно уже включены по умолчанию в предустановленных системах. Они позволяют повысить производительность и скорость обмена информацией, особенно это актуально для твердотельных накопителей, для которых еще и уменьшается потребление энергии.
Здесь будет рассказано о том, как включить данный режим на уже установленной системе. Однако, стоит отметить, что в некоторых случаях такие действия могут привести к сбоям в системе и сделать невозможным ее запуск. Если это произойдет, то придется менять множество настроек, однако, лучше всего переустановить систему в режиме ahci.
Проверяем, включен ли режим AHCI
Для начала, стоит проверить включен ли этот режим или нет. Сделать это можно прямо из системы, не выключая и не перезагружая компьютер. Для этого стоит кликнуть правой кнопкой мыши по компьютеру, во всплывшем меню выбрать управление, а уже там перейти в диспетчер устройств. В этом разделе потребуется найти и развернуть пункт под названием «Контроллеры IDE ATA/ATAPI». В этом разделе и можно будет увидеть нужную информацию.
Еще пользователь может открыть свойства диска в этом же диспетчере и найти нужную информацию там.
Второй способ потребует перезапуска компьютера. Для начала, пользователю потребуется зайти в bios/uefi, а потом перейти к параметрам sata, здесь и будет отображена нужная информация.
Используем редактор реестра для включения режима
В случае если выбран не тот режим, который нужен пользователю, изменить его можно через редактор реестра, при этом требуется, чтобы запись пользователя обладала правами администратора. Для начала необходимо нажать win+r и написать regedit в открывшемся окне.
После чего откроется нужная утилита, в которой можно редактировать реестр, в левой ее части, переходя по папкам, придется проделать такой путь: HKEY_LOCAL_MACHINE\SYSTEM\CurrentControlSet\Services\iaStorV.
В последней директории нужно найти переменную start и выставить ее значение равным нулю.
Права администратора в Windows
Теперь, в этой же директории, потребуется открыть папку с именем StartOverride, в ней должна находиться переменная 0, значение которой также следует поставить равным нолю.
После того, как переменная будет изменена, следует пройти в директорию HKEY_LOCAL_MACHINE\SYSTEM\CurrentControlSet\Services\storahci. Здесь, также требуется отыскать переменную Start и поставить ей значение равное 0.
Здесь же следует зайти в каталог StartOverride, и поставить значение переменно 0 равное нолю.
После этого компьютер нужно перезагрузить, при этом, лучше будет, если он загрузиться в безопасном режиме. После начала перезагрузки, все также нужно будет зайти в биос или uefi и выставить там режим работы накопителей в ahci. Дальше продолжиться загрузка компьютера, а потом будут скачиваться необходимые драйвера. Когда закончится их установка, компьютер снова попросит перезагрузку и с этим следует согласиться. При следующем включении все нужные пользователю режимы будут уже активны.
Использование командной строки
Также изменения можно провести и при использовании командной строки, которая будет запущена с правами администратора, в ней следует ввести следующий операторы:
- bcdedit /set {current} safeboot minimal . После выполнения команды потребуется перезагрузить компьютер и выставить в биосе ahci.
- bcdedit /deletevalue {current} safeboot . Эту команду надо будет ввести при следующем старте системы и после нее снова перезапустить устройтсво.
Последняя команда перезагружает компьютер в безопасном режиме, так что тоже самое можно сделать и по другому. Можно нажать win+r и набрать msconfig, здесь перейти на вкладку загрузки и поставить галочку в безопасном режиме.
Включение AHCI в БИОСе
Тут чуть подробнее о том, где именно находится настройка, которую следует включить. Чтобы попасть в эти настройки нужно нажимать del или f2 при запуске компьютера. В uefi нужные настройки находятся на вкладке Integrated Peripherals и называется SATA Mode или Type.
Как пользоваться программой HDDScan
В БИОСе же нужный параметр обычно находится на вкладке advanced.
Если такое преобразование не удалось, то лучше не мучиться дальше и переустановить систему в нужном режиме.
Как перейти с IDE на AHCI
Как включить SATA AHCI путем редактирования реестра
ПредупреждениеСистемный реестр Windowsсоздании точек восстановления Windows
- Нажмите Win + R и введите regedit. Таким образом вы запустите встроенный в систему редактор реестра.
- В строку с адресом (в верхней части окна под меню) введите путь Компьютер\HKEY_LOCAL_MACHINE\SYSTEM\CurrentControlSet\Services\storahci.
- В левой части окна в дереве подпапок выберите папку StartOverride, нажмите правую кнопку мыши по ней и выберите Удалить. Подтвердите удаление.
- Теперь откройте Блокнот (Win + R – notepad) и вставьте в него следующий текст: reg delete«HKEY_LOCAL_MACHINE\SYSTEM\CurrentControlSet\Services\storahci\» /v StartOverride /f
- Сохраните где-нибудь созданный вами файл. На окне сохранения из выпадающего меню Тип файла выберите Все файлы и назовите его AHCI.bat. Таким образом вы создадите «батник» с нужной командой внутри.
- Найдите созданный вами только что файл, кликните по нему правой кнопкой мыши и выберите Запуск от имени Администратора.
- Откроется окно Командной строки, на котором вам надо нажать английскую букву Y. После этого командная строка автоматически закроется.
- Следующая часть – настройка самого BIOS. Перезагрузите компьютер и зайдите в BIOS / UEFI.
- Теперь вам надо найти раздел, отвечающий за режим работы контроллеров жестких дисков. Поскольку у нас нет возможности сделать скриншоты со всех существующих BIOS, приведем пример UEFI материнской платы Gigabyte. Ваш BIOS скорее всего выглядит по-другому, но суть одна и та же. Надо найти пункт SATA MODE / OnChip SATA или что-то в этом духе. Если не хотите искать вслепую (что мы вам не советуем, дабы избежать изменения не тех параметров, что надо), обратитесь к руководству пользователя вашей материнской платы. На всякий случай держите под рукой статью, которая рассказывает о том, как сбросить BIOS.
- Когда вы нашли в BIOS соответствующий пункт настройки режима SATA, установите его в положение ACHI Mode или просто AHCI.
- Сохраните настройки и перезагрузите компьютер. Вероятно, что после включения системы появится окно с установкой драйверов AHCI, после чего компьютер попросит перезагрузиться. Сделайте то, что он вас просит. После включения системы зайдите в Диспетчер устройств и проверьте, отображается ли контроллер AHCI в списке.
Еще один способ включить AHCI через редактор реестра
- Нажмите Win + R и введите regedit.
- В адресную строку редактора реестра введите путь Компьютер\HKEY_LOCAL_MACHINE\SYSTEM\CurrentControlSet\Services\iaStorV.
- В левой части меню дважды кликните на ключ Start и измените его значение на . Нажмите Ок.
- Разверните папку iaStorV в левой части окна и выберите StartOverride. Дважды кликните на ключ и установите его значение . Нажмите Ок.
- Теперь в адресную строку редактора реестра введите путь Компьютер\HKEY_LOCAL_MACHINE\SYSTEM\CurrentControlSet\Services\storahci.
- Выберите ключ Start и установите значение . Нажмите Ок.
- Разверните папку storahci в левой части окна и выберите StartOverride. В правой части кликните на ключ и установите его значение в . Нажмите Ок. Закройте окно редактора реестра.
- Теперь перезагрузите компьютер и войдите в BIOS / UEFI. Найдите параметр настройки режима SATA и включите режим AHCI по аналогии с тем, как это описано в предыдущем способе.
- Сохраните настройки и перезагрузите компьютер. После включения операционной системы проверьте список контроллеров IDE / AHCI в Диспетчере устройств.
Как включить режим SATA AHCI через Командную строку
- Нажмите Пуск и введите cmd. Нажмите по Командной строке правой кнопкой мыши и выберите Запуск с правами администратора.
- Введите следующую команду: bcdedit /set {current} safeboot minimal. Перезагрузите компьютер.
- Альтернативный вариант выполнить эту же команду: нажмите Win + R и введите msconfig. На вкладке Загрузка установите флажок возле Безопасный режим и Минимальная. Нажмите Ок и согласитесь на перезагрузку.
- Во время перезагрузки зайдите в BIOS и включите режим SATA AHCI по аналогии с тем, как это описано в первом способе. Сохраните изменения и перезагрузите ПК.
- Компьютер стартовал в Безопасном режиме. Так надо. Запустите Командную строку от имени администратора и введите следующую команду: bcdedit /deletevalue {current} safeboot.
- Перезагрузите компьютер. Он включится в обычном режиме, после чего вы сможете проверить, включился ли режим SATA AHCI в Диспетчере устройств.
Что такое AHCI
Интерфейс современных жёстких дисков SATA, поддерживающих скорость передачи данных от 1,5 Гбит/с до 6 Гбит/с, способен работать в двух режимах:
- IDE;
- AHCI.
Первый обеспечивает совместимость со старыми устройствами (накопителями, выпускавшимися в 2000 годах). Скорость даже самых производительных дисков в этом режиме ненамного отличается от тех самых устаревших моделей. Более современный режим AHCI позволяет пользоваться всеми преимуществами интерфейса SATA в полном объёме. Например, отключением и подключением дисков к материнской плате «на лету», без выключения компьютера или с возможностью минимального перемещения головок диска для повышения скорости работы.
Активировав режим, пользователь ускоряет запуск файлов, чтение и запись информации на дисках и увеличивает общую производительность компьютера. И, хотя прирост может оказаться не таким значительным (в пределах 20%), для некоторых задач такое улучшение может оказаться важным. Если же у вас в работе SSD-диски с форм-фактором SATA, такой вариант является единственным возможным для эффективной работы устройства.
ВАЖНО: Стоит ли включать AHCI на SSD?
При использовании режима AHCI на SSD-диске, вы получите результат только, если у вас интерфейс SATA II/III, в остальных случаях улучшения работы не будет.
