Восстановление хранилища компонентов при помощи загрузочной флешки
В некоторых случаях утилита DISM может оказаться бессильной помочь вам без дополнительных материалов. О такой ситуации сигнализируют следующие сообщения:
- 0x800f0906 Не удалось скачать исходные файлы. Укажите расположение файлов, необходимых для восстановления компонента, с помощью параметра “Источник”.
- 0x800f081f Не удалось найти исходные файлы. Укажите расположение файлов, необходимых для восстановления компонента, с помощью параметра “Источник”.
- 0x800f0950 Сбой DISM. Операция не выполнена.
Чтобы выйти из сложившейся ситуации, вам понадобится загрузочная флешка или диск с ISO-образом установленной операционной системы Windows 10.
Воспользуйтесь приведенной ниже инструкцией, чтобы завершить процесс восстановления хранилища:
1. Определите букву загрузочного устройства в разделе Мой компьютер (Этот компьютер).
В нашем случае это диск F:.
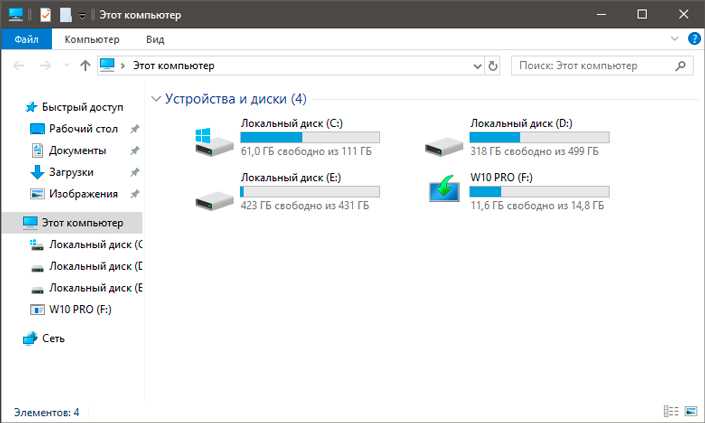
2. Двойным щелчком откройте содержимое папки и перейдите в sources.
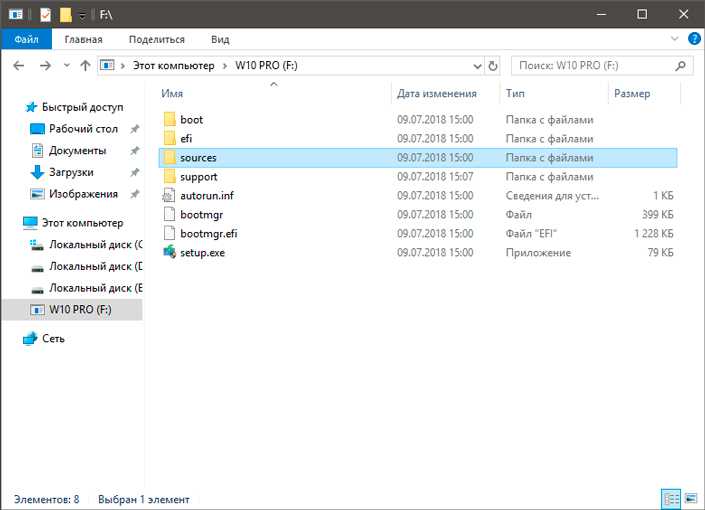
3. Найдите файл install.
Он может быть в формате .ESD или .WIM. Запомните или запишите эти данные, в дальнейшем они пригодятся.
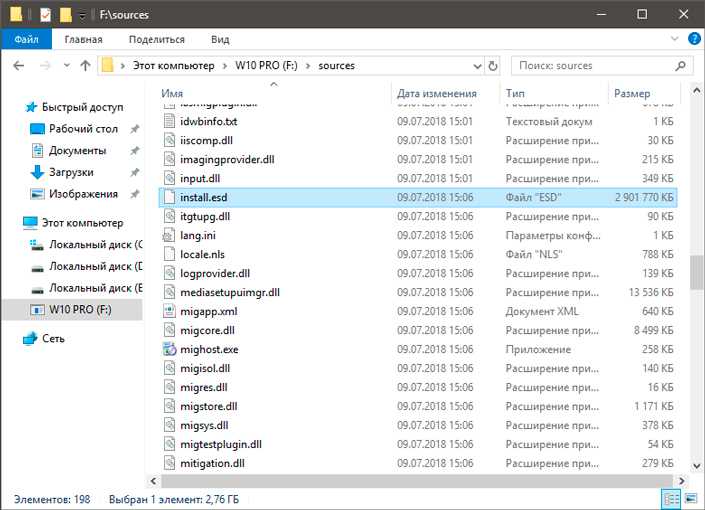
На данном этапе нам нужно узнать индексацию файла образа системы. Откройте командную строку от имени администратора и введите следующую команду:
DISM /Get-WimInfo /WimFile:F:\Sources\install.esd
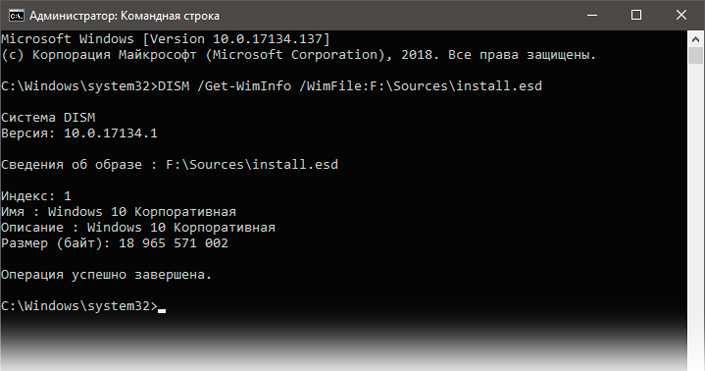
Теперь нам известен индекс операционной системы.
5. Пришло время перейти непосредственно к восстановлению операционной системы! Введите в командной строке команду:
DISM /Online /Cleanup-Image /RestoreHealth /Source:ESD:F:\Sources\install.esd:1 /LimitAccess
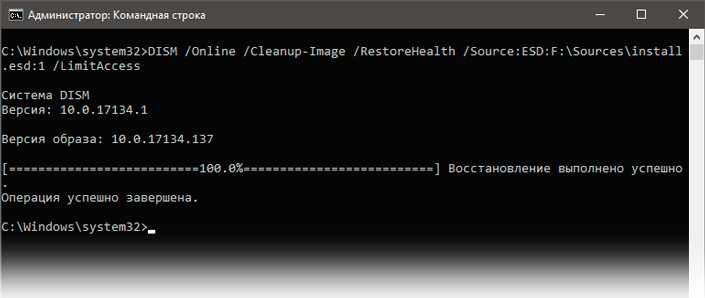
Здесь:
F: — буква диска, на который был установлен ISO-образ операционной системы.
install.esd:1 — индекс операционной системы.
LimitAccess — создание запрета на доступ к центру обновления Windows.
Теперь вы можете быть спокойны за свое хранилище системных компонентов. Оно восстановлено и готово к дальнейшей работе. Однако не торопитесь покидать нас. Осталось выполнить последнюю проверку — проверку целостности системных файлов.
Откройте командную строку от имени администратора и введите команду:
sfc /scannow

Теперь введите команду shutdown /r /t 0 и перезапустите компьютер, чтобы применить и сохранить внесенные изменения.
На всякий случай, если потребуется восстановление других стертых файлов и папок в системе Windows, вам помогут инструменты Starus Recovery. Cкачать и опробовать программы для восстановления удаленных данных можно совершенно бесплатно! В пробной версии продукта доступны все функции для успешного анализа и восстановления данных, включая функцию пред-просмотра.
Возникающие проблемы
Иногда Windows 10 не восстанавливается из точки восстановления. Тогда вы увидите подобное сообщение после загрузки компьютера.
Ошибки могут возникать по разным причинам:
- проблема с обновлениями;
- производилась установка из магазина Windows;
- нет прав на изменения в каталоге System Volume Information;
- антивирус закрыл доступ к папкам.
Если Windows 10 не восстанавливает из точки восстановления из-за ошибки доступа 0x80070005, необходимо изменить статус папки System Volume Information. По умолчанию она предназначена только для чтения. Чтобы снять эту галочку в свойствах, выполните следующее:
снова найдите панель управления и выберите опцию «Параметры проводника».
На вкладке «Вид» снимите галку «Скрывать защищенные папки и файлы».
Тапните «Ок» и откройте диск с операционной системой. Папка появится.
Щелкните правой кнопкой мыши и кликните на свойствах.
Снимите галочку.
Это можно сделать только войдя в ОС под именем администратора. Если у вас нет такой возможности, выдайте текущему пользователю все права на папку. Для этого перейдите в раздел «Безопасность» и кликните на «Дополнительно».
Затем в разделе разрешений тапните «Добавить».
Укажите имя пользователя и выставьте нужные права.
После этого вы сможете изменять свойства системного каталога.
Еще одна ошибка, из-за которой не работают точки восстановления системы Windows 10, 0x80070091. Она возникает из-за обновлений или регистрации и связан с папкой windowsApp, которая находится на системном диске в каталоге Program Files.
Вам необходимо выставить права на эту папку для текущего пользователя. Откройте командную строку от имени админа (кнопка «Пуск»).
Выполните команду TAKEOWN /F «C:\Program Files\WindowsApps» /R /D Y
Переименуйте ее в WindowsApps.old. Воспользуйтесь для этого программой Unlocker, которую можно загрузить по этому адресу
Перезагрузите компьютер. В итоге получим новое имя.
После этого снова выполните откат системы Windows 10 к контрольной точке восстановления.
Можно запустить восстановление системы Windows 10 с точки восстановления при загрузке. В таком случае вы должны попасть в меню особых параметров загрузки. Если операционная система вообще не загружается, то это делается с загрузочного диска. Если у вас его нет, нужно создать такой на другом компьютере с «десяткой». В случае, если ОС загрузилась, но ТВ не работает, перейдите в «Параметры».
Затем выберите пункт «Обновление и безопасность».
И перезагрузите.
Появится меню, в котором выберите «Диагностика» и затем первый пункт (с использованием ТВ).
Это поможет откатиться назад и восстановить операционную систему
Еще раз напоминаем о важной информации:
- ТВ пропадают при снятии защиты с системы.
- Следует создавать веху ПЕРЕД установкой сомнительного ПО или в момент, когда ОС находится в рабочем состоянии, которое вас устраивает.
Использование SFC для проверки целостности и исправления системных файлов Windows 10
Многим пользователям знакома команда проверки целостности системных файлов sfc /scannow которая автоматически проверяет и исправляет защищенные системные файлы Windows 10.
Для запуска команды стандартно используется командная строка, запущенная от имени администратора (запустить командную строку от администратора в Windows 10 можно, введя «Командная строка» в поиске в панели задач, затем — правый клик по найденному результату — Запуск от имени администратора), вводим в нее sfc /scannow и нажимаем Enter.
После ввода команды, начнется проверка системы, по результатам которой найденные ошибки целостности, которые можно исправить (о том, какие нельзя — далее) будут автоматически исправлены с сообщением «Программа защиты ресурсов Windows обнаружила поврежденные файлы и успешно их восстановила», а в случае их отсутствия вы получите сообщение о том, что «Защита ресурсов Windows не обнаружила нарушений целостности».
Также имеется возможность проверить целостность конкретного системного файла, для этого можно использовать команду
sfc /scanfile="путь_к_файлу"
Однако при использовании команды есть один нюанс: SFC не может исправить ошибки целостности для тех системных файлов, которые используются в настоящий момент времени. Чтобы решить проблему, можно запустить SFC через командную строку в среде восстановления Windows 10.
Запуск проверки целостности Windows 10 с помощью SFC в среде восстановления
Для того, чтобы загрузиться в среде восстановления Windows 10, вы можете использовать следующие способы:
- Зайти в Параметры — Обновление и безопасность — Восстановление — Особые варианты загрузки — Перезагрузить сейчас. (Если пункт отсутствует, то вы можете также использовать такой метод: на экране входа в систему, кликните по значку «вкл» справа внизу, а затем, удерживая Shift, нажмите «Перезагрузка»).
- Загрузиться с заранее созданного диска восстановления Windows.
- Загрузиться с установочного диска или загрузочной флешки с дистрибутивом Windows 10, а в программе установки, на экране после выбора языка, слева внизу выбрать «Восстановление системы».
- После этого, зайдите в «Поиск и устранение неисправностей» — «Дополнительные параметры» — «Командная строка» (в случае если вы использовали первый из указанных выше способов, вам также потребуется ввести пароль администратора Windows 10). В командной строке по порядку используйте следующие команды:
- diskpart
- list volume
- exit
- sfc /scannow /offbootdir=C:\ /offwindir=C:\Windows (где C — раздел с установленной системой, а C:\Windows — путь к папке Windows 10, у вас буквы могут отличаться).
- Запустится сканирование целостности системных файлов операционной системы, при этом в этот раз команде SFC будет доступно восстановление всех файлов, при условии, что не повреждено хранилище ресурсов Windows.
Сканирование может продолжаться в течение значительного времени — пока мигает указатель подчеркивания, ваш компьютер или ноутбук не завис. По завершении закройте командную строку и перезагрузите компьютер в обычном режиме.
Как проверить целостность файлов в Windows 10 с помощью SFC
Начинать проверку целостности файлов операционной системы рекомендуется с команды SFC. Она позволяет найти ошибки в ключевых файлах и исправить их. Выполнить проверку с помощью SFC можно как в привычном интерфейсе Windows 10 через командную строку, так и через среду восстановления, ниже описаны оба этих способа.
Через командную строку в интерфейсе Windows
Выполнять проверку с помощью SFC лучше начать через стандартный интерфейс Windows, используя командную строку. Чаще всего этого оказывается достаточно. Чтобы проверить целостность файлов необходимо сделать следующее:
- Запустите командную строку от имени администратора;
- Пропишите команду sfc /scannow и нажмите Enter;
- После этого начнется процесс сканирования системы и замены поврежденных (измененных) элементов.
Если с системными файлами Windows нет никаких проблем, после проверки пользователь увидит сообщение, что «Защита ресурсов Windows не обнаружила нарушение целостности». В такой ситуации можно переходить к проверке файлов с помощью DISM.
Однако в некоторых ситуациях неверно работать могут файлы, которые отвечают за отображение графического интерфейса Windows, и их система исправить не сможет, поскольку они активны. В таких случаях необходимо провести проверку SFC через среду восстановления, которая не требует загрузки графического интерфейса и способна работать с данными файлами, а также изменять их при необходимости.
Обратите внимание, если у вас имеются подозрения, что сбой в работе системы связан с определенным файлом, можно не выполнять полную проверку SFC. Достаточно ввести команду sfc /scanfile=”адрес до файла”, и он будет заменен мгновенно на оригинальную версию, если в него ранее вносились изменения или он работает с ошибкой
Через среду восстановления
Чтобы провести проверку целостности файлов с помощью команды SFC через среду восстановления, потребуется выполнить следующие действия:
Нажмите в левом нижнем углу на кнопку «Пуск» и перейдите в «Параметры»:
- Далее выберите пункт «Обновление и безопасность», в левой части экрана перейдите на вкладку «Восстановление» и в пункте «Особые варианты загрузки» нажмите «Перезагрузить сейчас». В результате данных действий компьютер отправится в перезагрузку;
- После этого потребуется запустить систему с заранее созданного диска (или флешки) восстановления Windows 10. Сперва появится экран выбора языка, а далее предложение установить систему. На данном этапе необходимо нажать в левом нижнем углу на надпись «Восстановление системы»;
- Загрузится среда восстановления, где необходимо запустить командную строку. Для этого нажмите «Поиск и устранение неисправностей», далее пункт «Дополнительные параметры» и выберите вариант «Командная строка»;
- Далее запустится командная строка, в которой последовательно необходимо писать команды, приведенные ниже, а после каждой из них нажимать Enter:
diskpart
list volume
После выполнения второй команды отобразится список доступных томов
Здесь требуется обратить внимание на диск, который зарезервирован системой и на системный раздел с операционной системой. Далее с ними потребуется производить манипуляции
Продолжите вводить команды:
exit
sfc /scannow /offbootdir=C:\ /offwindir=E:\Windows
В последней команде требуется указать диски, которые были отмечены выше. То есть, в приведенном примере команды диск C является разделом с загрузчиком, а диск E – местом, где установлена операционная система Windows 10.
Внимание: Велика вероятность, что буквы дисков у вас будут отличаться от приведенных в примере, поэтому команда будет варьироваться
- После ввода последней из четырех команд начнется сканирование целостности файлов операционной системы.
Преимуществом работы через среду восстановления является возможность инструмента SFC заменять файлы, которые необходимы для загрузки графического интерфейса Windows. Проверка в данном случае продлится чуть дольше, чем при работе через командную строку в интерфейсе операционной системы. При этом графически пользователя командная строка в среде восстановления не будет извещать о скорости выполнения процесса. Определить, что компьютер работает исправно и проверка целостности файлов не зависла можно по мигающему значку подчеркивания.
По окончанию проверки пользователь увидит информацию о том, что нарушения целостности не были обнаружены или были успешно устранены. После этого можно перейти ко второму способу проверки – при помощи инструмента DISM.
«Компьютер запущен некорректно» или «Кажется, система Windows загрузилась неправильно»
c http-equiv=»Content-Type» content=»text/html;charset=UTF-8″>lass=»remon-after-2nd-h2″ id=»remon-230784459″>
Если после включения компьютера или ноутбука вы видите сообщение о том, что идет диагностика компьютера, а после этого — синий экран с сообщением о том, что «Компьютер запущен некорректно» с предложением перезагрузить или зайти в дополнительные параметры (второй вариант того же сообщения — на экране «Восстановление» сообщение о том, что система Windows загрузилась неправильно), это обычно говорит о повреждении каких-либо системных файлов Windows 10: файлов реестра и не только.
Проблема может проявляться после внезапного выключения при установке обновлений, установки антивируса или очистки компьютера от вирусов, очистки реестра с помощью программ-клинеров, установки сомнительных программ.
А теперь о способах решения проблемы «Компьютер запущен некорректно». Если так сложилось, что у вас в Windows 10 было включено автоматическое создание точек восстановления, то прежде всего стоит попробовать именно этот вариант. Сделать это можно следующим образом:
- Нажмите «Дополнительные параметры» (или «Дополнительные варианты восстановления») — «Поиск и устранение неисправностей» — «Дополнительные параметры» — «Восстановление системы».
- В открывшемся мастере восстановления системы нажмите «Далее» и, если он найдет доступную точку восстановления, используйте её, с большой вероятностью, это решит проблему. Если нет, нажимаем «Отмена», а в будущем, вероятно, имеет смысл включить автоматическое создание точек восстановления.
После нажатия кнопки отмена, вы снова попадете на синий экран. Нажмите на нем «Поиск и устранение неисправностей».
Теперь, если вы не готовы предпринимать все следующие шаги по восстановлению запуска, в которых будет использоваться исключительно командная строка, нажмите «Вернуть компьютер в исходное состояние» для сброса Windows 10 (переустановки), которую можно осуществить и с сохранением ваших файлов (но не программ). Если готовы и хотите попробовать вернуть все как было — нажмите «Дополнительные параметры», а затем — «Командная строка».
Внимание: шаги, описанные далее, могут не исправить, а усугубить проблему с запуском. Беритесь за них только лишь в случае готовности к этому
В командной строке мы по порядку проверим целостность системных файлов и компонентов Windows 10, попробуем исправить их, а также произведем восстановление реестра из резервной копии. Все это в совокупности помогает в большинстве случаев. По порядку используйте следующие команды:
- diskpart
- list volume — после выполнения этой команды вы увидите список разделов (томов) на диске. Вам нужно определить и запомнить букву системного раздела с Windows (в столбце «Имя», она, скорее всего, будет не C: как обычно, в моем случае это — E, дальше буду использовать ее, а вы — свой вариант).
- exit
- sfc /scannow /offbootdir=E:\ /offwindir=E:\Windows — проверка целостности системных файлов (здесь E: — диск с Windows. Команда может сообщить о том, что Защита ресурсов Windows не может выполнить запрошенную операцию, просто выполняем следующие шаги).
- E: — (в этой команде — буква системного диска из п. 2, двоеточие, Enter).
- md configbackup
- cd E:\Windows\System32\config\
- copy * e:\configbackup\
- cd E:\Windows\System32\config\regback\
- copy * e:\windows\system32\config\ — на запрос о замене файлов при выполнении этой команды, нажмите клавишу с латинской A и нажмите Enter. Этим мы производим восстановление реестра из резервной копии, автоматически создаваемой Windows.
- Закройте командную строку и на экране «Выбор действия» нажмите «Продолжить. Выход и использование Windows 10».
Есть немалая вероятность, что после этого Windows 10 запустится. Если нет, вы можете отменить все сделанные изменения в командной строке (запустить которую можно так же, как и раньше или с диска восстановления), вернув файлы из созданной нами резервной копии:
- cd e:\configbackup\
- copy * e:\windows\system32\config\ (подтвердить перезапись файлов, нажав A и Enter).
Если же ничто из описанного не помогло, то могу рекомендовать лишь сброс Windows 10 через «Вернуть компьютер в исходное состояние» в меню «Поиск и устранение неисправностей». Если после указанных действий попасть в это меню не получается, используйте диск восстановления или загрузочную флешку Windows 10, созданную на другом компьютере, чтобы попасть в среду восстановления. Подробнее в статье Восстановление Windows 10.
А вдруг и это будет интересно:
Возврат компьютера или ноутбука в исходное состояние
Первая функция восстановления, на которую следует обратить внимание — возврат Windows 10 в исходное состояние, доступ к которой можно получить, нажав по значку уведомлений, выбрав пункт «Все параметры» — «Обновление и безопасность» — «Восстановление» (есть еще один способ попасть в этот раздел, без входа в Windows 10, описан ниже). На случай, если Windows 10 на запускается, вы можете запустить откат системы с диска восстановления или дистрибутива ОС, о чем — ниже
Если в пункте «Вернуть в исходное состояние» нажать «Начать», вам будет предложено либо полностью очистить компьютер и переустановить Windows 10 (при этом, загрузочная флешки или диск не требуются, будут задействованы файлы, имеющиеся на компьютере), либо сохранить ваши личные файлы (установленные программы и настройки, тем не менее, будут удалены).
Еще один простой способ получить доступ к этой возможности, даже без входа в систему — на экране входа в систему (там, где вводится пароль), нажать по кнопке питания и, удерживая клавишу Shift, нажать «Перезагрузка». На открывшемся экране выберите «Диагностика», а затем — «Вернуть в исходное состояние».
Плюсы данного способа восстановления — вам не требуется иметь дистрибутив системы, переустановка Windows 10 происходит автоматически и тем самым минимизирует вероятность некоторых ошибок, совершаемых начинающими пользователями. Более того, в последних версиях системы через эти же параметры возможно Восстановление Windows 10 из облака, то есть сброс на заводские настройки происходит с использованием оригинального образа на серверах Майкрософт.
Главный минус — в случае выхода из строя жесткого диска или серьезного повреждения файлов ОС восстановить систему таким образом не получится, но тут могут пригодиться следующие два варианта — диск восстановления или создание полной резервной копии Windows 10 встроенными средствами системы на отдельном жестком диске (в том числе внешнем) или DVD дисках. Подробнее о способе и его нюансах: Как сбросить Windows 10 или автоматическая переустановка системы.
Автоматическая чистая установка Windows 10
В Windows 10 версии 1703 Creators Update появилась новая функция — «Начать заново» или «Start Fresh», выполняющая автоматическую чистую установку системы.
Подробно о том, как это работает и в чем отличия от сброса, описанного в предыдущем варианте, в отдельной инструкции: Автоматическая чистая установка Windows 10.
Решение проблем с точками восстановления системы
y http-equiv=»Content-Type» content=»text/html;charset=UTF-8″>le=»text-align: justify;»>Если по какой-то причине точки восстановления не создаются или пропадают сами по себе, то ниже информация, которая поможет вам выяснить причину появления такой проблемы и исправить ситуацию:
- Для работы создания точек восстановления должна быть включена служба Windows «Теневое копирование тома». Для того, чтобы проверить ее состояние, зайдите в панель управления — администрирование — службы, найдите данную службу, при необходимости поставьте режим ее включения в «Автоматически».
- В случае, если на вашем компьютере установлено две операционные системы одновременно, создание точек восстановление может не работать. Способы решения различные (или их нет), в зависимости от того, какая именно у вас конфигурация.
И еще один способ, который может помочь, если точка восстановления не создается вручную:
- Загрузитесь в безопасном режиме без поддержки сети, откройте командную строку от имени Администратора и введите net stop winmgmt после чего нажмите Enter.
- Перейдите в папку C:\Windows\System32\wbem и переименуйте папку repository во что-то другое.
- Перезагрузите компьютер (в обычном режиме).
- Запустите от имени администратора командную строку и введите сначала команду net stop winmgmt, а затем winmgmt /resetRepository
- После выполнения команд попробуйте создание точки восстановления вручную снова.
А вдруг и это будет интересно:
Восстановление системного хранилища
Если ошибки не были обнаружены — поздравляем! Это говорит о том, что хранилище WinSxS не было повреждено и не нуждается в исправлении. Если же системные сбои не перестают вас донимать, первопричину следует искать в другом месте.
Обнаружились ошибки? Например:
- Хранилище компонентов подлежит восстановлению.
- Ошибка: 1726 Сбой при удаленном вызове процедуры.
- Ошибка 1910 Не найден указанный источник экспорта объекта.
Эти сообщения говорят нам о том, что хранилище тем или иным образом повреждено и нуждается в восстановлении.
Чтобы исправить возникшую неполадку, введите в командной строке следующую команду:
DISM /Online /Cleanup-Image /RestoreHealth
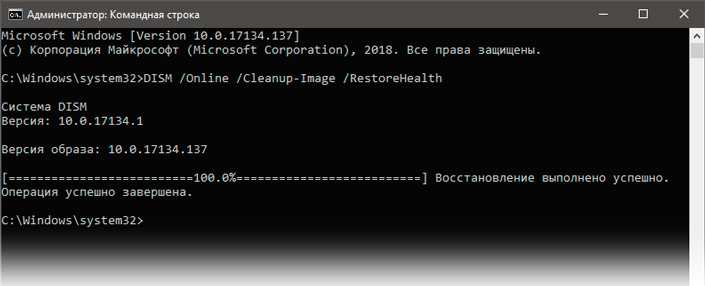
Восстановление повреждённого хранилища компонентов Windows 10 с помощью PowerShell
Привет друзья! Совсем недавно я написал статью о том, как правильно . Производится такая проверка в случае, если ваша операционная система работает нестабильно, периодически выскакивают различные системные ошибки, не запускаются стандартные приложения Windows и так далее. В этом случае нужно запустить командную строку от имени администратора и ввести команду sfc /scannow, далее начнётся проверка системы на предмет повреждённых системных файлов и если такие будут обнаружены, то произойдёт немедленная их замена оригинальными версиями.
Оригинальные версии системных файлов находятся в хранилище компонентов Windows, а именно в папке C:\Windows\WinSxS. Если данное хранилище повреждено или в нём отсутствуют некоторые компоненты, то при проверке целостности системных файлов выйдет ошибка Программа защиты ресурсов Windows обнаружила повреждённые файлы, но не может восстановить некоторые из них.

В таком случае нужно восстанавливать само хранилище компонентов Windows другой командой: Dism /Online /Cleanup-Image /RestoreHealth», при этом средство обслуживания образов Windows (DSIM) задействует Центр обновления Windows и скачает необходимые отсутствующие компоненты с серверов Майкрософт. В особо тяжёлых случаях, на этом этапе также возможны различные ошибки, например такая«Не удалось скачать исходные файлы. Укажите расположение файлов, необходимых для восстановления компонента, с помощью параметра «Источник»

Тогда нам ничего не остаётся, как задействовать для восстановления повреждённого хранилища — расширяемое средство автоматизации PowerShell.
Данное средство более тщательно произведёт восстановление хранилища компонентов операционной системы, задействуя Центр обновления (Windows Update) и у вас должен быть включен интернет.
Для запуска PowerShell находим на рабочем столе значок Поиск в Windows

и вводим в поле вводаPowerShell», в результатах выйдет соответствие заданному поиску — Windows PowerShell, щёлкаем на нём правой мышью и выбираем Запустить от имени администратора
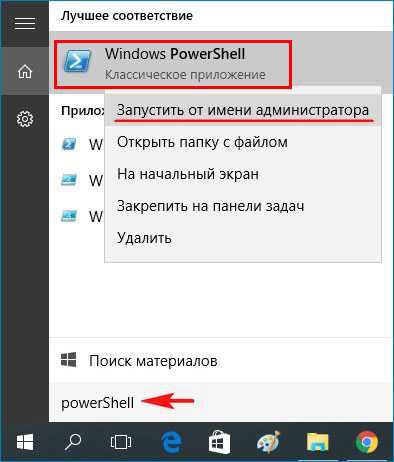
Вводим команду:
Repair-WindowsImage -Online -RestoreHealth
и жмём Enter.
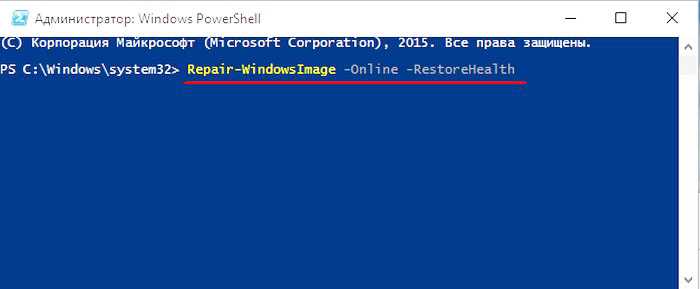
Если у вас отключен интернет, то процесс восстановления может остановиться на данном этапе.
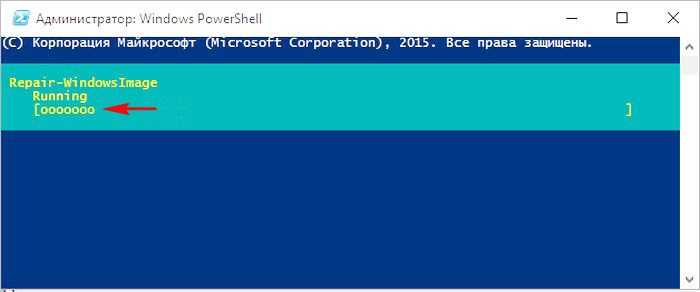
Если с интернетом проблем нет, тогда процесс дойдёт до конца и компоненты будут восстановлены.
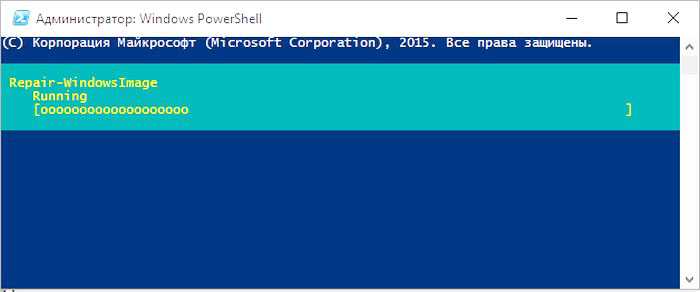
Об этом вы узнаете из содержания следующего окна.
ImageHealth State : Healthy (Восстановлен)
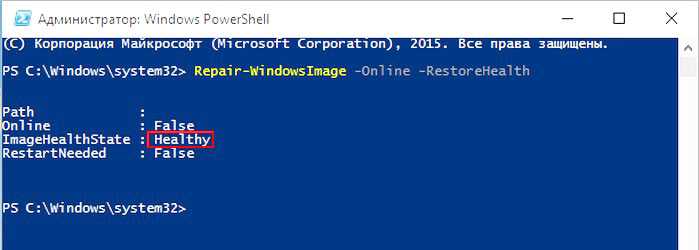
Если в следствии системных нарушений у вас отсутствует интернет, тогда для восстановления задействуйте оригинальный ISO-образ Windows 10. Как это сделать
К примеру у вас имеется ноутбук с установленной Windows 10 Single Language (Для одного языка).
В этом случае скачиваем ISO-образ Windows 10 Single Language (Для одного языка) на официальном сайте Майкрософт.
Щёлкаем на нём два раза левой мышью и подключаем к виртуальному дисководу. В моём случае виртуальный дисковод под буквой (G:).
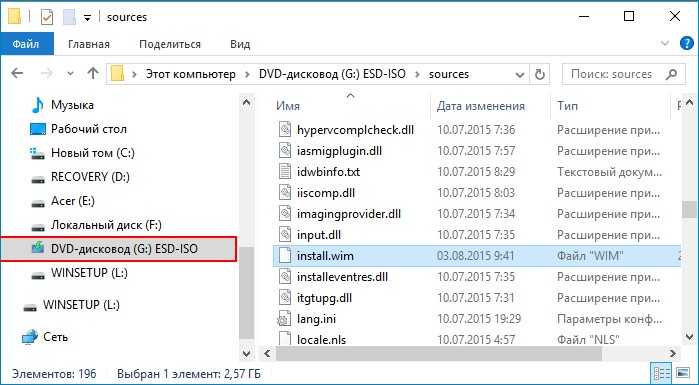
В PowerShell запущенном от имени администратора выполняем команду:
Dism /Get-WimInfo /WimFile:G:\sources\install.wim, где G: буква виртуального дисковода с Windows 10.
Видим, что в моём образе находится один образ Windows 10 Single Language (Для одного языка) под индексом 1,
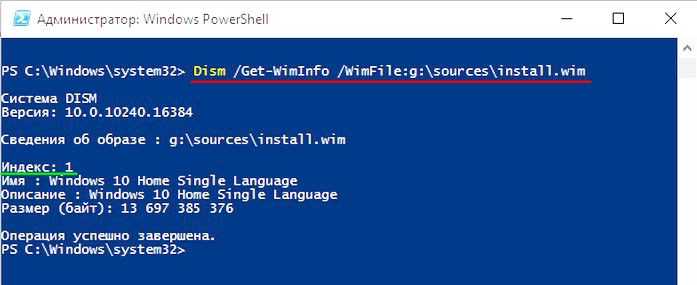
соответственно вводим следующую команду:
Repair-WindowsImage -Online -RestoreHealth -Source G:\sources\install.wim:1
Буква «G» соответствует букве подключенного образа с Win 10, а цифра «1» — индексу издания в образе, в нашем случае 1. Начинается восстановление хранилища компонентов Windows с помощью оригинального ISO-образа Windows 10 Single Language.
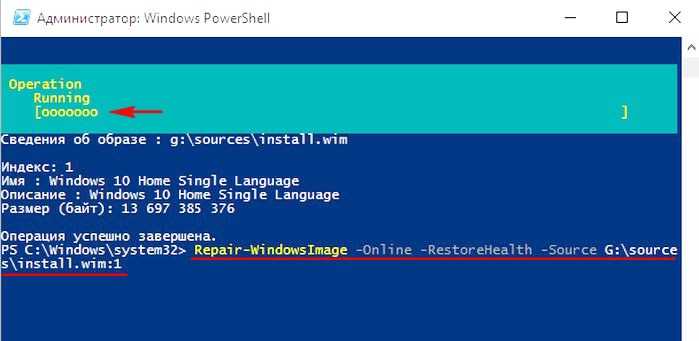
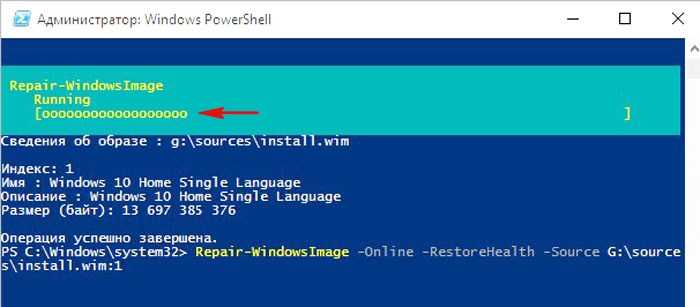
Хранилище компонентов Windows восстановлено.
ImageHealth State : Healthy (Восстановлен).
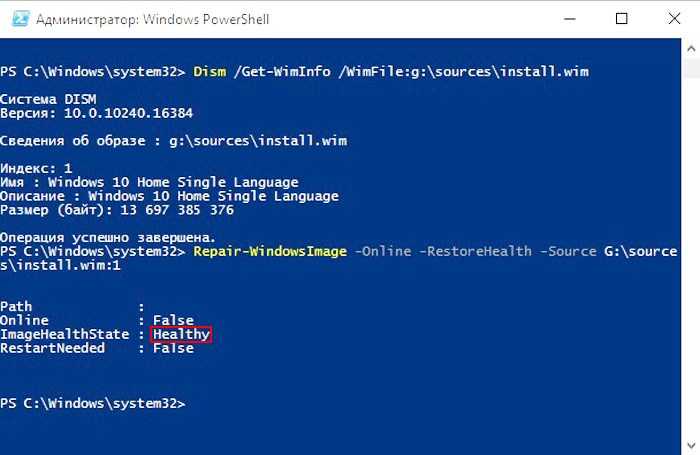
Хранилище компонентов Windows мы восстановили, теперь можем запустить утилиту проверки целостности системных файлов — sfc /scannow.
В этот раз повреждённые системные файлы должны быть восстановлены.

Статьи по этой теме, которые Вам помогут:
1. Восстановление повреждённого хранилища компонентов Windows 10 в Среде предустановки Windows (Windows PE) с помощью дистрибутива Win 10, а также виртуального диска VHD
2. Восстановление повреждённого хранилища компонентов Windows 10 при помощи Dism
3. Как произвести восстановление целостности системных файлов, если Windows 10 не загружается.
4. Что делать, если при запуске sfc/scannow выдается ошибка «Защита ресурсов Windows не может выполнить запрошенную операцию»
