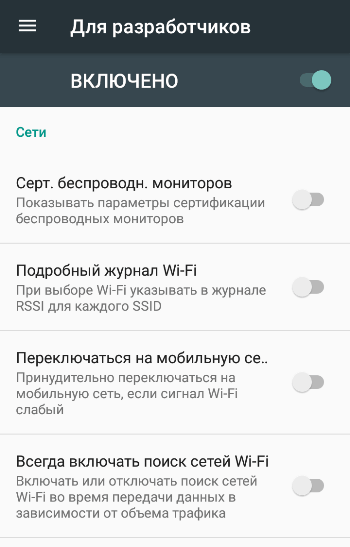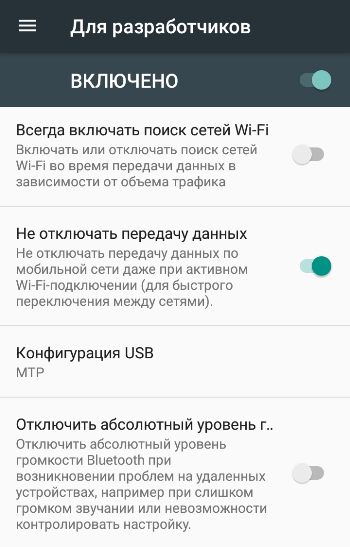Как включить режим разработчика Windows 10
Windows 10 принес с собой большое количество разнообразных возможностей и функций, которые позволяют использовать данную операционную систему более быстро, высококачественно и практично. На сегодняшний день одной из самых актуальных тем для изысканных пользователей данной операционной системы, является режим разработчиков. Режим разработчиков — это специализированный режим, который может активировать каждый пользователь и получить дополнительный функционал от самой операционной системы. Использовать такой функционал лучше всего более опытным пользователям, но в некоторых случаях такие функции могут понадобиться и простым пользователям.
Помните, перед тем как запускать режим разработчика Windows 10, необходимо понять, действительно ли вам нужен данный режим и какие преимущества он вам сможет дать. Ведь он категорически не предназначен для самых обычных пользователей, которые совершенно не разбираются в операционных системах. Именно для них такой режим лучше вообще не использовать.
Что такое режим разработчика Андроид. Полезные функции
Обычно описание функции размещается в начале статьи, в данном случае мы решили отойти от правила и сделать исключение. Если вы открывали функции для разработчиков с определёнными намерениями, то уже можно приступать к их реализации. Если же вы сделали это с целью расширения общего понимания работы системы или просто из любопытства, то ниже мы приведём несколько пунктов меню из функций для разработчиков, которые могут быть полезны рядовому пользователю.
Статистика процессов. Достаточно интересный пункт для отслеживания статистики работы приложений в фоне. Эта информация будет особенно полезна в тех случаях, когда нужно выяснить, например, какое из приложений постоянно сидит в фоне и отъедает драгоценный заряд у аккумулятора.
Отладка по USB. Функция пригодится в тех случаях, когда вы широко используете соединение смартфона с ПК. Иногда активация отладки просто необходима, допустим, для подключения аппарата к компьютеру через adb. Данная настройка позволяет аппарату передавать по USB системную информацию, а не только обмениваться документами и медиа контентом.
Анимация окна: масштаб, Анимация перехода: масштаб, Скорость анимации. Из названий ясно, что эти три пункта отвечают за настройку скорости и плавности анимации на телефоне. Не бойтесь поэкспериментировать с данными опциями. От себя хотелось бы добавить, что в случае, если вам важнее скорость работы аппарата и время реакции, то разумнее будет вовсе отключить анимацию на телефоне, выбрав пункты Анимация выключена и Без анимации, соответственно.
Показать загрузку ЦП. Полезная фишка юзерам, привыкшим держать всё под контролем в режиме реального времени. При активации данного пункта на экране в правом верхнем углу будет выводиться информация о текущей загрузке процессора смартфона. Весьма полезно и при тестах аппаратов или их сравнении под нагрузкой.
Ограничение фоновых процессов. Опция, позволяющая настроить многозадачность смартфона по своему вкусу
Важно понимать следующее: если вы выбираете пункт Без фоновых процессов, объём доступной оперативной памяти увеличивается. Если же выбрать большее количество допустимых процессов в фоне, то, соответственно, часть ОЗУ будет занята под нужды фоновых программ. Подробнее о структуре памяти в операционной системе Андроид описано в теме Память на Android
Все разделы памяти Андроид устройств
Подробнее о структуре памяти в операционной системе Андроид описано в теме Память на Android. Все разделы памяти Андроид устройств.
Остальные пункты функций для разработчиков, на наш взгляд, имеют меньший интерес для рядовых пользователей. Но, разумеется, вы всегда можете использовать те возможности системы, которыми не пользуется большинство остальных владельцев устройств на Android OS. Делайте бэкапы и будьте внимательны.
Методы активации режима разработчика
После активации режима вы сможете инсталлировать на компьютер любое ПО (даже не имеющее подписи Microsoft), локально запускать сценарии PowerShell и пользоваться оболочкой разработки Bash. Это лишь малая часть всех возможностей. Теперь поговорим о самих методах активации. Всего можно выделить 4 способа, позволяющих правильно задействовать режим разработчика.
Способ 1: «Параметры» ОС
Начнем с самого легкодоступного и очевидного метода. Для его реализации мы будем использовать окно основных параметров Виндовс 10. Выполните следующие действия:
- Разверните окно «Параметры» путем нажатия комбинации клавиш «Win+I». Из него перейдите в категорию «Обновление и безопасность».
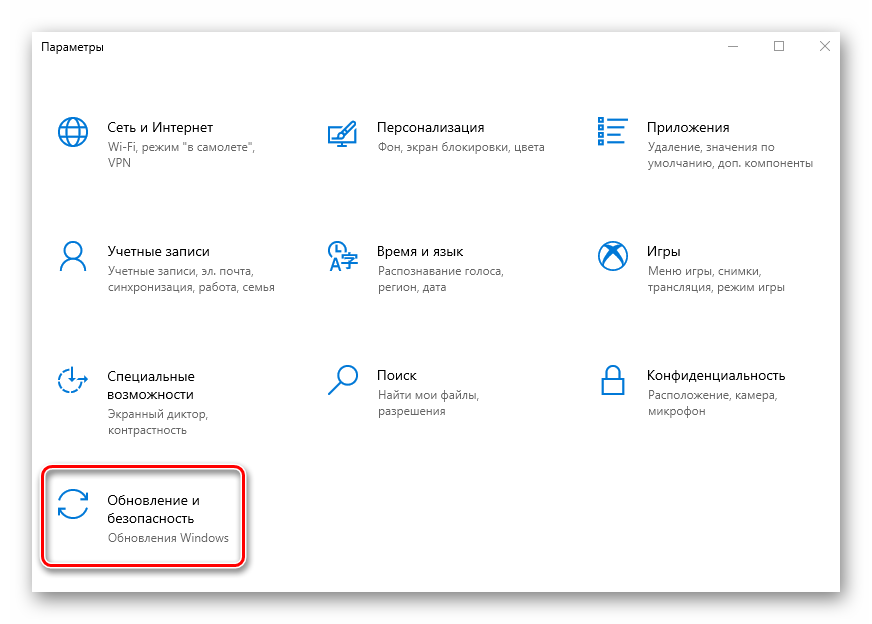
Далее зайдите в подраздел «Для разработчиков». Список подразделов вы увидите в левой половине окна. Затем поставьте отметку возле строки «Режим разработчика».
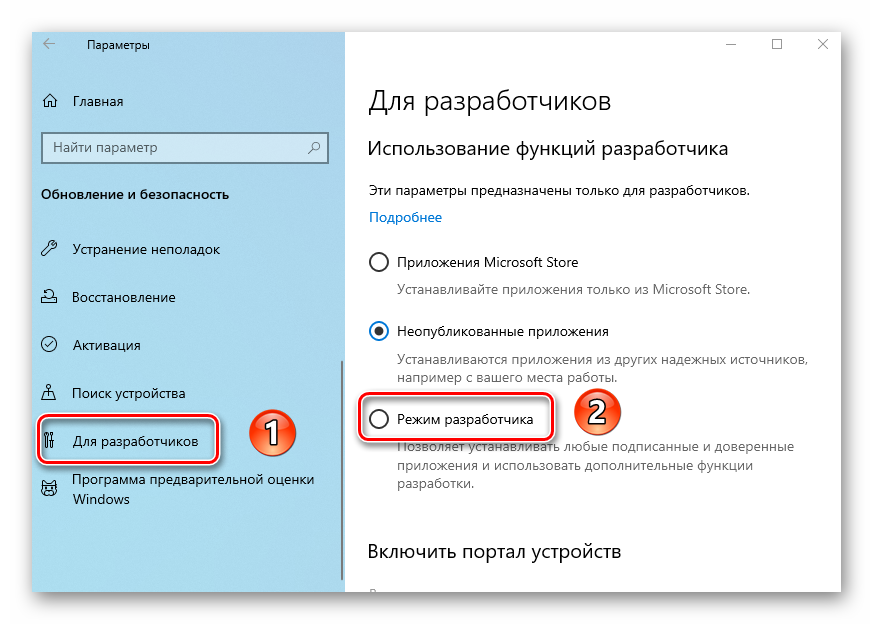
На экране появится уведомление о преимуществах и недостатках включаемого режима. Для продолжения операции нажмите «Да» в окне уведомления.
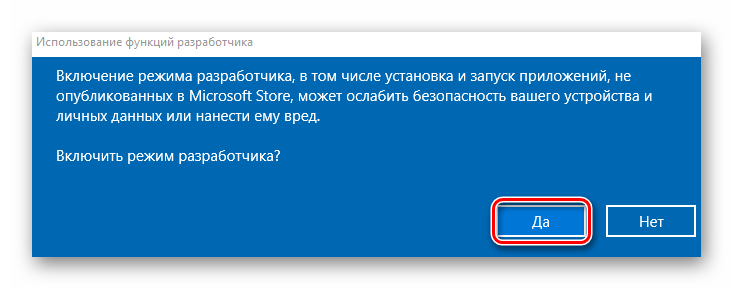
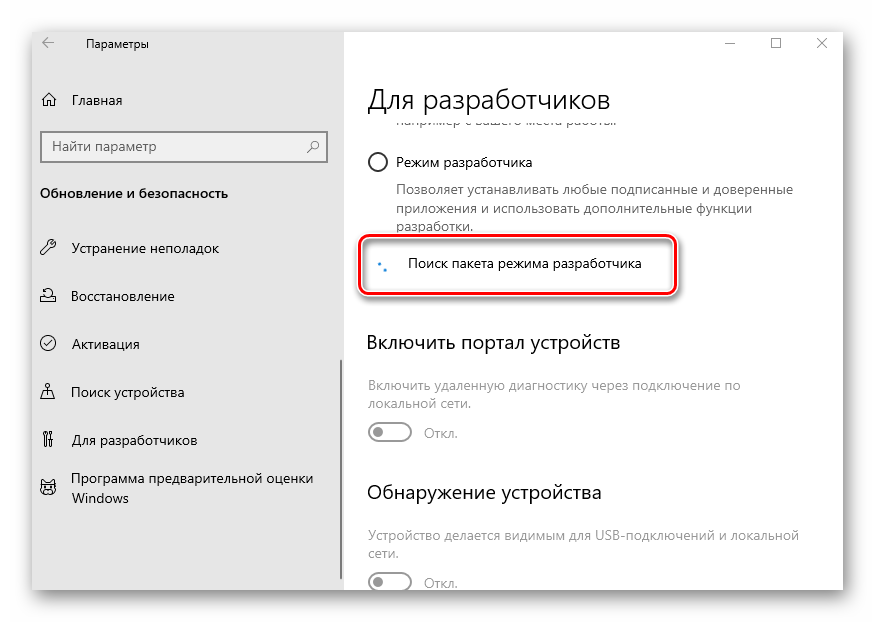
Способ 2: «Редактор локальной политики»
Сразу отметим, что данный метод не подойдет пользователям, которые используют Windows 10 Home. Дело в том, что в этой редакции попросту отсутствует нужная утилита. Если вы в их числе, просто используйте другой способ.
- Запустите окно утилиты «Выполнить», нажав одновременно «Win» и «R». В него введите команду gpedit.msc , после чего кликните по кнопке «OK», расположенной ниже.
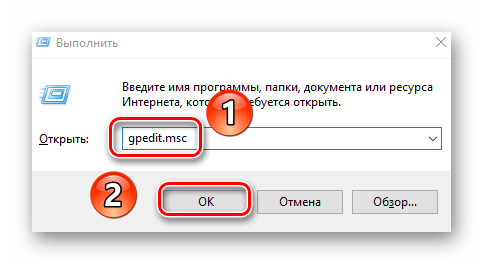
Конфигурация компьютера / Административные шаблоны / Компоненты Windows / Развертывание пакета приложений
В указанной папке найдите файл, отмеченный на скриншоте ниже. Откройте его двойным нажатием ЛКМ.
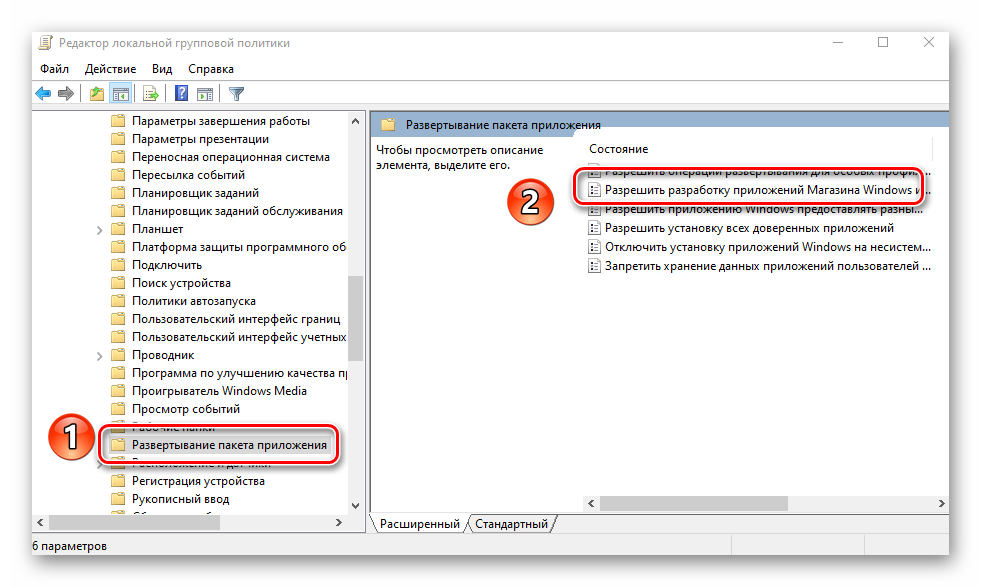
Установите отметку возле строки «Включено» в верхней части окна. Тут же нажмите кнопку «OK» для применения настроек.
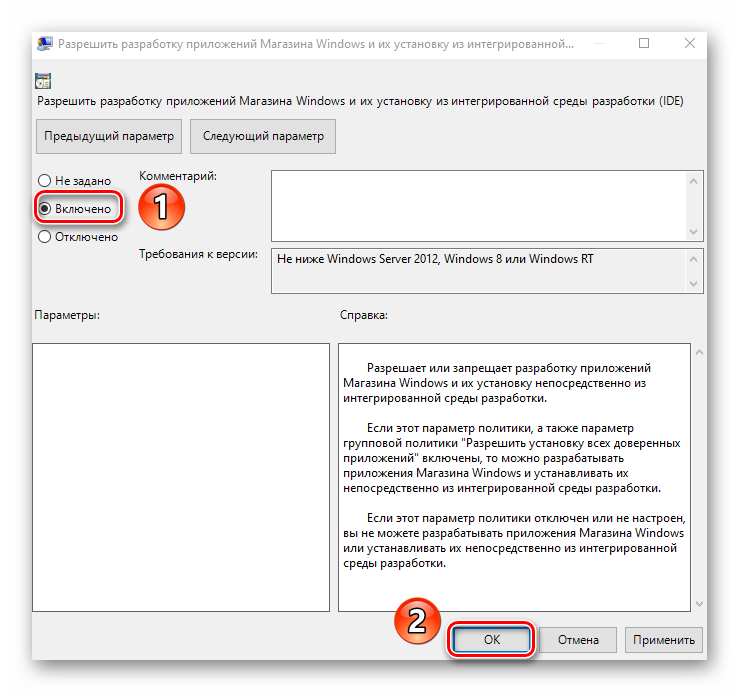
Аналогичным образом следует «включить» файл «Разрешить установку всех доверенных приложений» из того же списка.
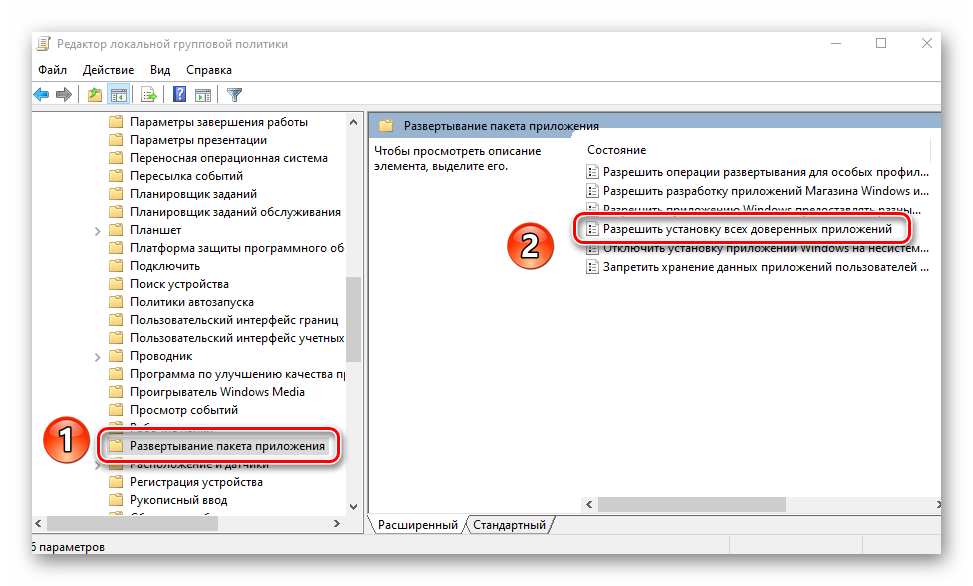
После выполнения действий закройте окна и перезагрузите систему.
Способ 3: Изменение ключей реестра
Для правильного запуска режима разработчика посредством «Редактора реестра» выполните следующий ряд действий:
- Откройте системное окно поиска и в него введите запрос «редактор». В предложенном перечне совпадений кликните по пункту «Редактор реестра».
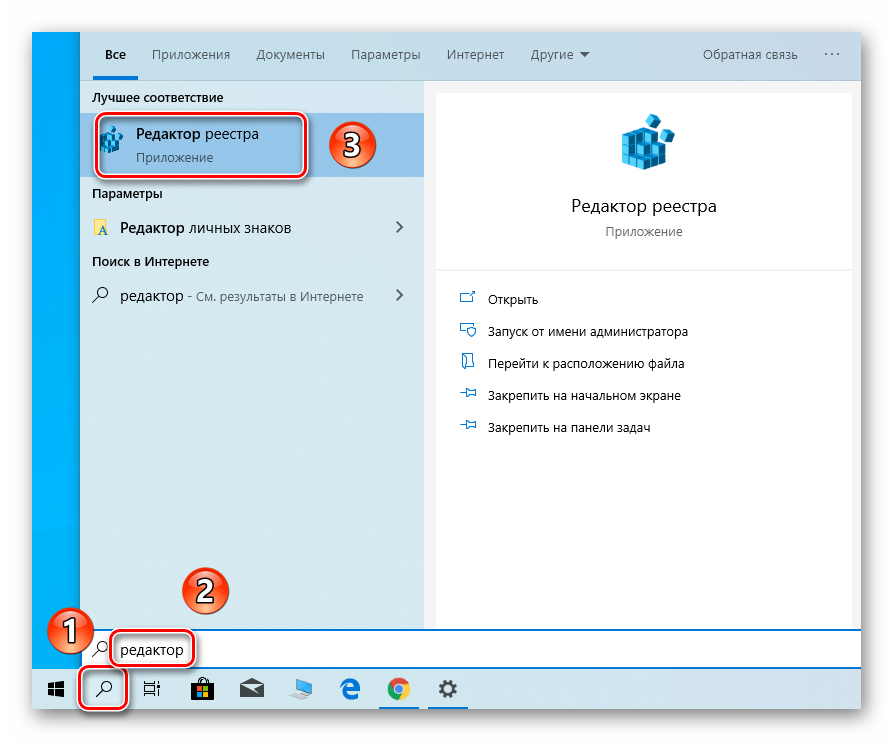
HKEY_LOCAL_MACHINE SOFTWARE Microsoft Windows CurrentVersion AppModelUnlock
В каталоге «AppModelUnlock», с правой стороны, должны находиться следующие ключи:
Откройте их поочередно и измените значение каждой на цифру «1». Закройте все открытые окна, предварительно применив внесенные изменения.
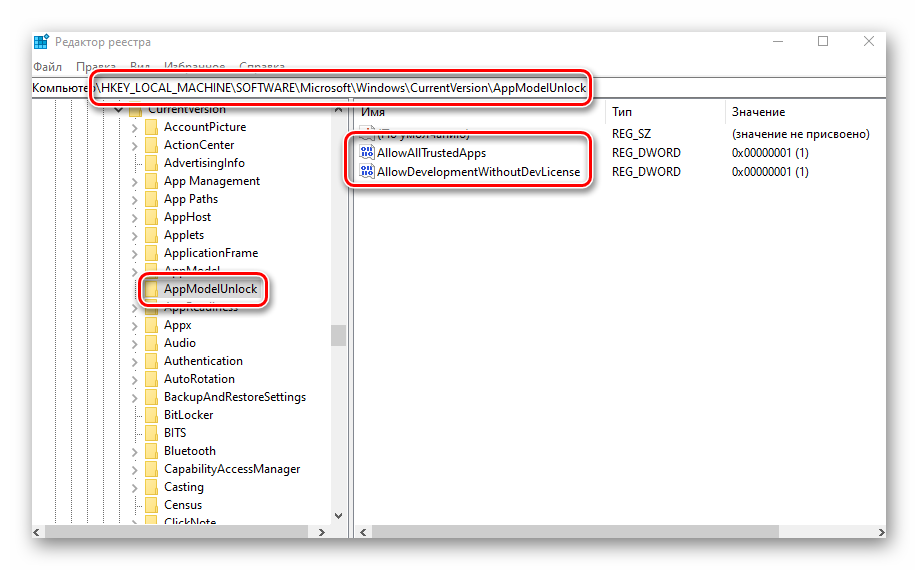
Если таких файлов вы не обнаружите, тогда просто создайте их вручную. Нажмите в любом месте ПКМ, после чего выберите последовательно в контекстном меню строки «Создать» и «Параметр DWORD (32 бита)». Дайте им имена, указанные выше, после чего пропишите значение «1».
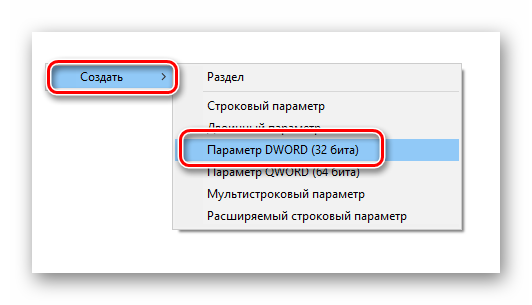
Способ 4: «Командная строка»
Этот метод, по сути, выполняет те же самые действия, что и предыдущий, вот только все манипуляции укладываются в одну строчку. Выглядит процесс следующим образом:
- Откройте системное окно поиска, нажав на «Панели задач» специальную кнопку. В поле для ввода запросов пропишите слово cmd . Среди найденных совпадений будет искомая «Командная строка». Выберите подпункт «Запуск от имени администратора», который будет находиться правее строки с названием программы.
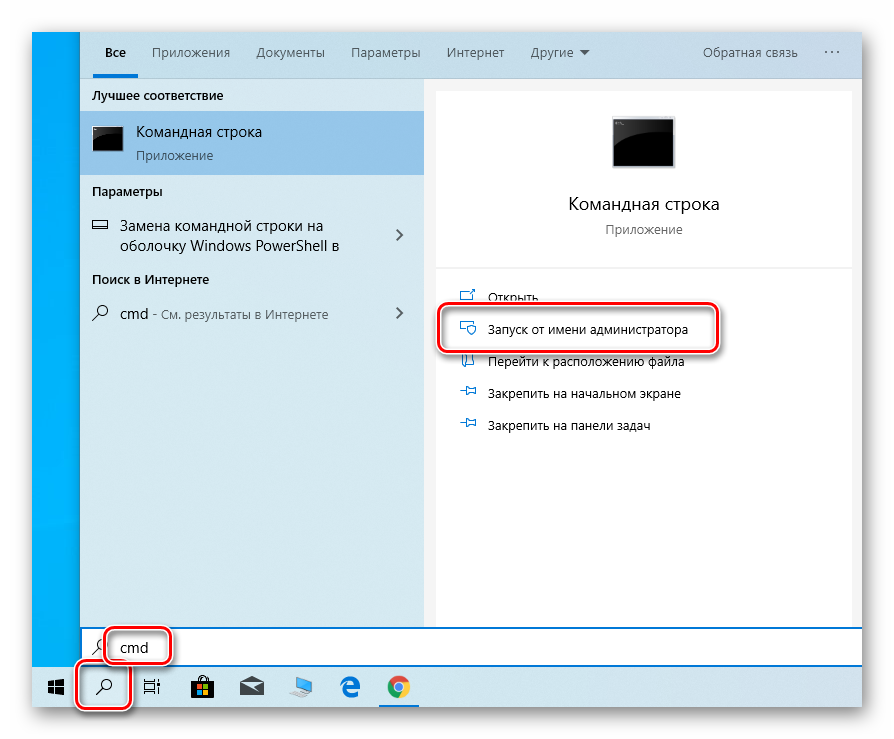
reg add «HKEY_LOCAL_MACHINESOFTWAREMicrosoftWindowsCurrentVersionAppModelUnlock» /t REG_DWORD /f /v «AllowAllTrustedApps» /d «1»
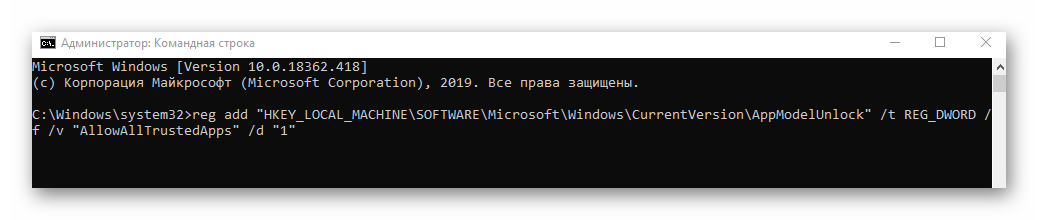
Спустя несколько секунд появится строка уведомления о корректном завершении процедуры. Скопируйте и введите второй запрос:
reg add «HKEY_LOCAL_MACHINESOFTWAREMicrosoftWindowsCurrentVersionAppModelUnlock» /t REG_DWORD /f /v «AllowDevelopmentWithoutDevLicense» /d «1»
Снова используйте «Enter» для начала обработки пакета.
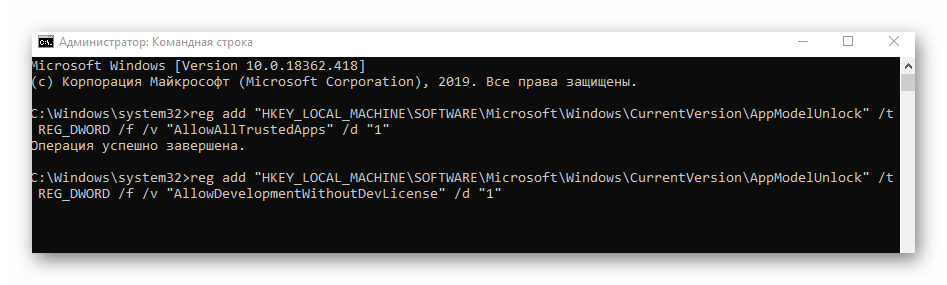
Выполнив обе команды, закройте «Командную строку», и перезапустите устройство.
Использование групповых политик или разделов реестра для подготовки устройстваUse group policies or registry keys to enable a device
Большинство разработчиков будут использовать приложение «Параметры», чтобы включить в устройстве возможность отладки.For most developers, you want to use the settings app to enable your device for debugging. В некоторых сценариях, таких как автоматизированные тесты, можно использовать другие способы подготовки компьютера с Windows 10 для разработки.In certain scenarios, such as automated tests, you can use other ways to enable your Windows 10 desktop device for development. Следует помнить, что в ходе этих действий не выполняется включение сервера SSH и не предоставляется разрешение устройству на удаленное развертывание на нем или проведение отладки.Note that these steps will not enable the SSH server or allow the device to be targeted for remote deployment and debugging.
С помощью файла gpedit.msc можно включить режим разработчика на устройстве, используя групповые политики (кроме случая выпуска Windows 10 Домашняя).You can use gpedit.msc to set the group policies to enable your device, unless you have Windows 10 Home. Если у вас Windows 10 Домашняя, то, чтобы напрямую настроить разделы реестра для включения режима разработчика на устройстве, необходимо использовать программу regedit или команды PowerShell.If you do have Windows 10 Home, you need to use regedit or PowerShell commands to set the registry keys directly to enable your device.
Включение режима разработчика на устройстве с помощью команды gpeditUse gpedit to enable your device
-
Выполните команду Gpedit.msc.Run Gpedit.msc.
-
Последовательно выберите элементы Политика локального компьютера > Конфигурация компьютера > Административные шаблоны > Компоненты Windows > Развертывание пакета приложенийGo to Local Computer Policy > Computer Configuration > Administrative Templates > Windows Components > App Package Deployment
-
Чтобы разрешить загрузку неопубликованных приложений, измените политики, чтобы включить параметр:To enable sideloading, edit the policies to enable:
-
Разрешить установку всех доверенных приложений.Allow all trusted apps to install
-
ИЛИ -OR —
Чтобы включить режим разработчика, измените политики, чтобы включить следующие параметры:To enable developer mode, edit the policies to enable both:
- Разрешить установку всех доверенных приложений.Allow all trusted apps to install
- Разрешить разработку приложений UWP и их установку из интегрированной среды разработки (IDE) .Allows development of UWP apps and installing them from an integrated development environment (IDE)
-
-
Перезагрузите компьютер.Reboot your machine.
Используйте команду regedit, чтобы включить режим разработчика на устройстве.Use regedit to enable your device
-
Выполните команду regedit.Run regedit.
-
Чтобы разрешить загрузку неопубликованных приложений, присвойте этому параметру типа DWORD значение 1:To enable sideloading, set the value of this DWORD to 1:
ИЛИ -OR —
Чтобы включить режим разработчика, присвойте этому параметру типа DWORD значение 1:To enable developer mode, set the values of this DWORD to 1:
HKLM\\SOFTWARE\\Microsoft\\Windows\\CurrentVersion\\AppModelUnlock\\AllowDevelopmentWithoutDevLicense
Включение режима разработчика на устройстве с помощью PowerShellUse PowerShell to enable your device
-
Запустите PowerShell с правами администратора.Run PowerShell with administrator privileges.
-
Чтобы разрешить загрузку неопубликованных приложений, выполните следующую команду:To enable sideloading, run this command:
ИЛИ -OR —
Чтобы включить режим разработчика, выполните следующую команду:To enable developer mode, run this command:
PS C:\\WINDOWS\\system32> reg add «HKEY\_LOCAL\_MACHINE\\SOFTWARE\\Microsoft\\Windows\\CurrentVersion\\AppModelUnlock» /t REG\_DWORD /f /v «AllowDevelopmentWithoutDevLicense» /d «1»
Активация режима разработчика, загрузка неопубликованных приложений и другие возможности для разработчиков.Activate Developer Mode, sideload apps and access other developer features

Однако если вы создаете программное обеспечение в Visual Studio на компьютере впервые, вам потребуется включить Pежим разработчика на компьютере для разработки и на всех устройствах, которые будут использоваться для тестирования кода.However, if you are writing software with Visual Studio on a computer for first time, you will need to enable Developer Mode on both the development PC, and on any devices you’ll use to test your code. Если открыть проект UWP при выключенном режиме разработчика, то либо откроется страница параметров Для разработчиков, либо в Visual Studio отобразится следующее диалоговое окно.Opening a UWP project when Developer Mode is not enabled will either open the For developers settings page, or cause this dialog to appear in Visual Studio:
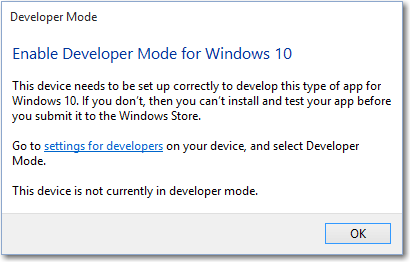
При отображении этого диалогового окна щелкните ссылку на раздел параметров для разработчиков, чтобы открыть страницу параметров Для разработчиков.When you see this dialog, click settings for developers to open the For developers settings page.
Примечание
Режим разработчика можно в любой момент включить или отключить, перейдя на страницу Для разработчиков: просто введите «для разработчиков» в поле поиска Кортаны на панели задач.You can go to the For developers page at any time to enable or disable Developer Mode: simply enter «for developers» into the Cortana search box in the taskbar.
Включение режима разработчика Windows 10 через реестр
Второй способ включения режима разработчика в операционной системе Windows 10 подразумевает изменение параметров реестра. Данный способ также может быть использован в любой сборке операционной системы Window 10. Для включения режима разработчика потребуется внести следующие изменения в реестр:
Откройте редактор реестра, для этого нажмите на клавиатуре сочетание Windows+R и используйте команду regedit;
Далее в левой части окна перейдите к папке:
HKEY_LOCAL_MACHINE\ SOFTWARE\ Microsoft\ Windows\ CurrentVersion\AppModelUnlock
В папке AppModelUnlock найдите параметры с именами AllowAllTrustedApps и AllowDevelopmentWithoutDevLicense. Нажмите на них дважды левой кнопкой и установите для них значение «1»
Обратите внимание, что если таких параметров в папке AppModelUnlock вы не видите, то их потребуется предварительно создать. Для этого нажмите правой кнопкой мыши в свободном месте редактора реестра и выберите пункты «Создать» — «Параметр DWord (32 бит)».
Когда необходимые настройки в параметры реестра будут внесены, перезагрузите компьютер.
Стоит отметить, что если имеются проблемы с интернет соединением, велика вероятность, что система не сможет загрузить необходимые файлы для перехода в работу в режиме разработчика.
Меньше ограничений для символических ссылок
Начиная с обновления Windows 10 Creators, включение на вашем устройстве режима разработчика ослабляет ограничения на создание символических ссылок.
В режиме разработчика учетная запись пользователя с любым уровнем привилегий может создавать символические ссылки. Другими словами, вы можете открыть обычное окно командной строки и использовать команду mklink. Вне режима разработки вам необходимо открыть окно командной строки в качестве администратора, прежде чем использовать команду mklink.
Символьные ссылки часто используются разработчиками, поэтому это изменение позволяет инструментам разработки создавать и работать с символическими ссылками без необходимости запуска в качестве администратора.
Символическое изменение ссылок является хорошим примером того, что Microsoft будет продолжать делать в режиме разработки в будущем. Режим разработчика – это переключатель, которым вы сообщаете Windows, что вы разработчик, и Windows может автоматически настраивать различные параметры, чтобы работа с приложениями проходила быстрее и эффективнее.
Режим разработчика: аппаратное ускорение визуализации
- Включить GPU-ускорение – использование мощности графического ускорителя в телефоне для отрисовки двухмерной графики. Повысится качество картинки, но может снизиться быстродействие.
- Показывать аппаратные обновления – подсвечивать области экрана красным при отрисовке с GPU.
- Показывать обновление аппаратных слоев – выделять аппаратные слои зеленым при обновлении.
- Отладка наложения GPU: показывать области наложения или области для дейтераномалии.
- Отладка операций усечения: рисовать область усечения синим или подсвечивать команды рисования зеленым.
- Включить 4x MSAA – включает опцию в приложениях OpenGL ES 2.0. Это операция сглаживания для устранения эффекта “зубчатости”, когда на экран выводится множество изображений, которые накладываются друг на друга. Качество картинки при этом улучшится, но будет сильный разряд аккумулятора.
- Отключить наложение – всегда использовать GPU при компоновке экрана
- Имитация аномалии – имитирует изображение, как его видят люди с нарушениями зрения. Доступна имитация: монохроматизма (черно-белое), дейтераномалии (красный-зеленый), протаномалии (красный-зеленый), тританомалии (синий-желтый).
- Средство визуализации: OpenGL или OpenGl. Опция отвечает за картинку, графику на экране телефона.
Включение режима разработчика в Windows 10
Процесс весьма прост и не требует никаких дополнительных учетных записей или лицензий.
-
Нажмите Win + I, либо вручную откройте любым удобным вам способом Параметры Windows 10.
- Перейдите в Обновление и безопасность – Для разработчиков. Здесь есть три режима. По умолчанию активирован режим Неопубликованные приложения. Это значит, что вы можете устанавливать приложения извне магазина (речь идет о appx-приложениях, написанных для Windows 10, а не о классических Win32-приложениях) при условии наличия сертификата и подписи. Вам же нужен вариант Режим разработчика. В этом случае система снимает ограничения и активирует дополнительные функции, необходимые для разработки программ.
- Нажмите на Режим разработчика и подтвердите свой выбор, когда система предупредит вас о рисках, связанных с активацией режима разработчика.
- После этого Windows 10 скачает из центра обновлений нужные ей пакеты. Это займет несколько секунд. В процессе подготовки система устанавливает Портал устройств, скачивает, включает и настраивает правила файрволла для SSH-сервисов, которые необходимы для удаленной установки приложений и разрешает включать подсистему Linux. Примечание: с приходом Windows 10 Fall Creators Update активация режима разработчика для включения подсистемы Linux будет не нужна. После завершения установки режим разработчика будет успешно активирован и готов к использованию.
Когда все готово, Windows 10 откроет вам доступ к дополнительным функциям. Они включают в себя следующие:
- Портал устройств – это сервис, с помощью которого разработчик может вести дистанционную диагностику устройств в локальной сети.
- Обнаружение устройства – включение этого параметра делает текущий компьютер видимым для USB-подключения и локальной сети. После этого его можно использовать в паре с порталом устройств.
Кроме того, прямо из интерфейса параметров разработчика открываются параметры, которые обычно можно найти в свойствах папок. К примеру, здесь можно включить отображение расширений файлов (“dota2.exe” вместо “dota2”), активировать отображение скрытых и системных файлов, отображать полный путь к объекту в заголовке окна, отображать пустые диски и настроить политику на отображение пункта «Запуск от имени другого пользователя». Остальные параметры отвечают за удаленное подключение и исполнение сценариев PowerShell. Все эти опции так или иначе пригодятся в процессе написания приложений.
Для чего нужен режим разработчика
Инструменты для разработки представляют собой специальные модули, которые создаются и используются сторонними веб-мастерами для разных задач. Изначально в Yandex browser уже установлено несколько плагинов, с помощью которых можно выполнять основные задачи по веб-разработке.
Консоль разработчика предоставляет ряд возможностей для настройки и проверки страниц в реальном времени. Среди них:
- Просмотр HTML-код страницы.
- Наблюдение за процессом выполнения всех действий, совершающихся пользователями на конкретном вебсайте.
- Осмотр лог-файлов, где содержатся упоминания об ошибках, возникающих при работе скриптов и пр.
Сервис «инструменты разработчика» вряд ли понадобится обычным юзерам, которым не нужно тестировать, создавать и проверять страницы сайта на наличие ошибок. Зато он может понадобиться веб-мастерам, скажем, для отладки страницы, подгонки картинки под определённый размер и т.д.
Рядовому пользователю может понадобиться инструментарий разработчика, например, если ему понравился шрифт или цвет на конкретной странице, и он хочет узнать его название. Любой элемент можно просмотреть, открыв html код и css стили, использованные на данной странице. Затем можно скопировать необходимые данные (к примеру, стиль и код кнопки) и вставить на свой сайт.
ЗаметкиNotes
В ранних версиях Windows 10 Mobile параметр «Аварийные дампы» был задан предварительно в меню «Параметры разработчика».In early versions of Windows 10 Mobile, a Crash Dumps option was present in the Developer Settings menu. Он был перемещен на портал устройств, чтобы его можно было использовать удаленно, а не только через USB-порт.This has been moved to Device Portal so that it can be used remotely rather than just over USB.
Существует ряд средств, которые вы можете использовать для развертывания приложения с компьютера с Windows 10 на мобильном устройстве с Windows 10.There are several tools you can use to deploy an app from a Windows 10 PC to a Windows 10 device. Оба устройства должны быть подключены к одной подсети с помощью проводного или беспроводного подключения или соединены друг с другом через USB.Both devices must be connected to the same subnet of the network by a wired or wireless connection, or they must be connected by USB. При использовании любого из указанных способов будет установлен только пакет приложения (.appx/.appxbundle); сертификаты установлены не будут.Both of the ways listed install only the app package (.appx/.appxbundle); they do not install certificates.
- Используйте средство развертывания приложений для Windows 10 (WinAppDeployCmd).Use the Windows 10 Application Deployment (WinAppDeployCmd) tool. Узнайте больше о средстве WinAppDeployCmd.Learn more about the WinAppDeployCmd tool.
- Вы можете использовать портал устройств для развертывания из браузера на мобильном устройстве с Windows 10 версии 1511 или более поздней версии.You can use Device Portal to deploy from your browser to a mobile device running Windows 10, Version 1511 or later. Используйте страницу портала устройств для отправки пакета приложения (APPX-файл) и установки его на устройство.Use the page in Device Portal to upload an app package (.appx) and install it on the device.
Приложения
- Не сохранять действия (удаление сводку действий после их завершения).
- Лимит фоновых процессор: стандартное ограничение, без фоновых процессор, не более одного, двух, трех или четырех процессов.
- Все ANR: уведомлять, что приложение не отвечает.
- Неактивные приложения (весь список).
- Разрешить сохранение на внешние накопители.
- Изменение размера в многооконном режиме.
- Сброс счетчиков в ShortcutManager.
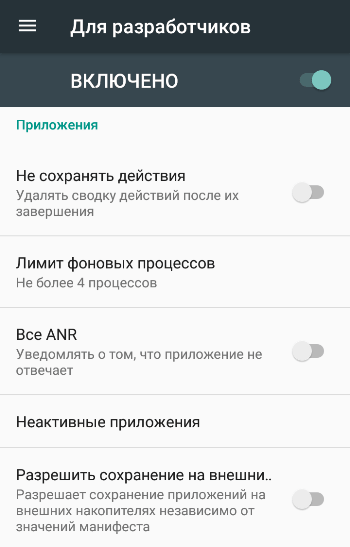
Параметры разработчика на Android-устройстве могут принести много полезных настроек и отобразить целую кучу полезной информации о Вашем устройстве. Например, для того чтобы настроить громкость любимого гаджета Вам тоже понадобится меню «Для разработчиков».
В основном, все новые смартфоны и планшеты из коробки не предоставляют открытого доступа к данному меню. Именно в этом случае нам надо разобраться как его включить.
Режим бога в windows 7 — что это такое и как его включить
Разработчики windows 7 при создании своей операционной системы позаботились о создании специального режима, который по видимому сильно упрощает поиск и использование функций и настроек. Почему бы и нам не воспользоваться этим преимуществом. Называется эта секретная функция «режим бога в windows 7»
Однако следует с осторожностью пользоваться данной функцией. После ее включения, вы получите доступ к таким настройкам, о которых возможно даже и не знали
Поэтому прежде чем что-то делать, подумайте несколько раз или по крайней мере изучите что данная настройка делает и какие последствия вам предстоит потом исправлять. Итак подумали и если все же решили — продолжаем.
Как включить режим бога в windows 7
В любом свободном месте на рабочем столе windows 7 нажимаем правой кнопкой мыши и в выпадающем меню выбираем создать и далее создаем Папку. Виндовс 7 предложит по умолчанию сразу же назвать ее «Новая папка». Вместо согласиться с названием, удаляем или выделяем название и вводим новое имя папки: God Mode.{ED7BA470-8E54-465E-825C-99712043E01C}. Лучше прямо скопировать всю строчку и вставить в название новой папки.
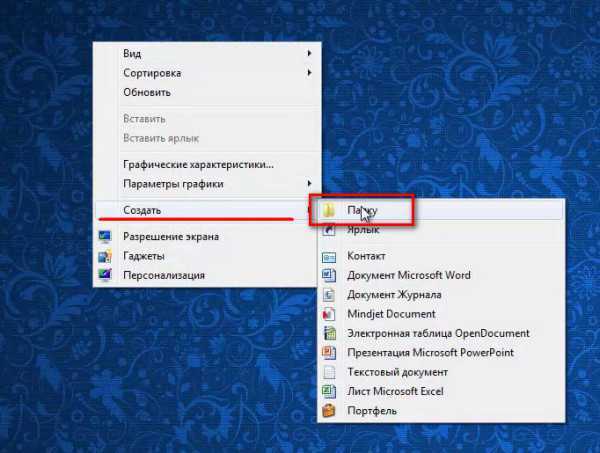
Вот так должно выглядеть новое имя для папки. Так как название папки длинное, оно отображается не полностью (это видно на картинке.
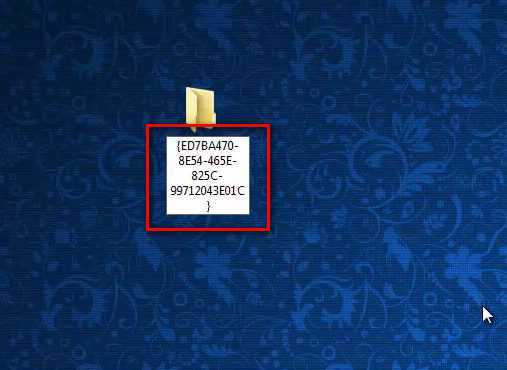
Нажимаем Enter и обычного вида Папка превращается в специальную. Выглядит она вот так:
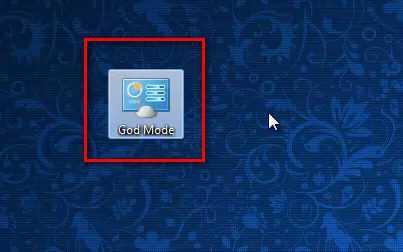
Двойным нажатием открываем ее и внутри видим вот такой список практически всех функций и настроек, которые могут понадобиться любому, кто не просто пользуется windows 7, а и пытается разобраться в настройках. Все настройки разбиты на группы и отсортированы по алфавиту, поэтому найти необходимую не составит труда. Вот так выглядит папка «Режим бога в windows 7»:
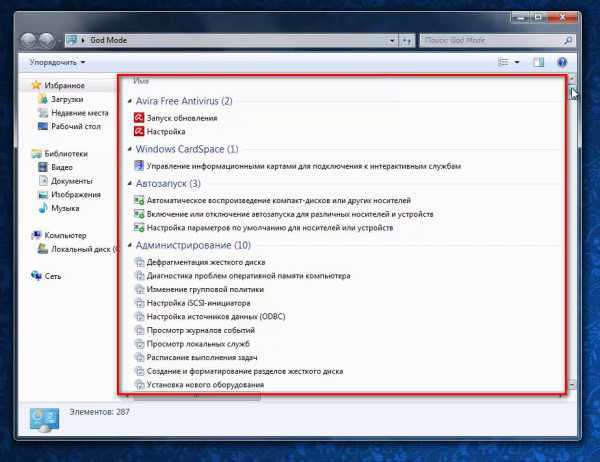
Как видите нет ничего сложного в том как включить режим бога в windows 7. Однако еще раз хочу предупредить вас о последствиях необдуманного использования этого режима, ведь разработчики не зря спрятали от всех данную функцию.
Режим разработчика: настройки отладки
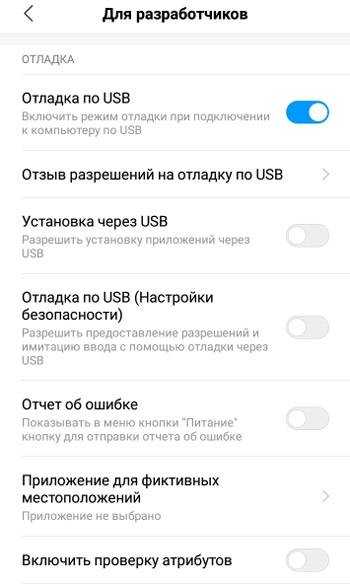
- Отладка по USB – включает режим отладки при подключении телефона к компьютеру через кабель.
- Отзыв разрешений на отладку по USB – запретить доступ к отладке по usb для всех компьютеров, которым он был разрешен.
- Установка через USB – разрешить устанавливать приложения на телефон с компьютера через кабель.
- Отладка по USB (настройки безопасности) – разрешить предоставление разрешений и имитацию ввода с помощью отладки через usb. Это может привести к утечке личных данных. Не рекомендую использовать эту опцию, если вы не разработчик.
- Отчет об ошибке – показывать в меню кнопки “Питание” кнопку отправки отчета об ошибке на сервера производителя.
- Приложение для фиктивных местоположений. Выберите приложение, которое будет записывать ложную информацию относительно истории ваших перемещений.
- Включить проверку атрибутов.
- Приложение для отладки – опция для разработчиков. Выберите установленное приложение для отладки и тестирования.
- Ожидание отладчика – отлаживаемое приложение будет ожидать подключение отладчика.
- Проверять приложения при установке – все приложения в телефоне, которые вы устанавливаете, будут проверяться на вирусы и безопасность.
- Буфер журнала – размер журнала в килобайтах, текстовый документ.
- Уровень журнала – какие виды ошибок и предупреждений будут записываться в журнал:
- off – записи не будет;
- Error – серьезные ошибки;
- Warn – предупреждения;
- Info – сообщения информационного характера;
- Debug – сообщения программы-отладчика при тестировании кода;
- Verbose – подробный отчет программы обо всех выполняемых действиях и их результатах, включая ошибки выполнения.
- Включить atrace – запись событий ядра системы с помощью atrace.
Как включить режим разработчика Windows 10 — 1 способ
Самый простой способ включения режима разработчика в Windows 10: использование системного приложения «Параметры».
- Войдите в меню «Пуск», нажмите на «Параметры».
- В окне «Параметры» войдите в «Обновление и безопасность».
- В разделе «Для разработчиков», в опции «Использование функций разработчика» активируйте пункт «Режим разработчика».
- Откроется окно «Использование функций разработчика», в котором нужно нажать на кнопку «Да», для включения режима разработчика.

- Некоторое время займет поиск и установка пакета режима разработчика. После завершения процесса, режим разработчика будет активирован на компьютере.
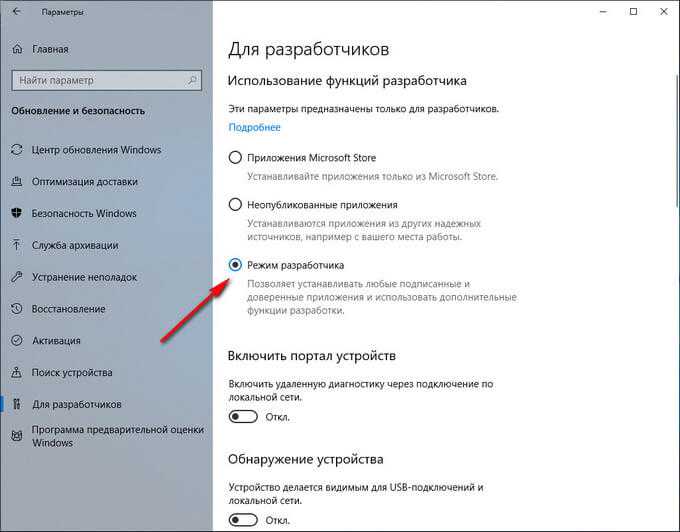
Выполните перезагрузку системы для того, чтобы настройки вступили в силу.
Помните, что все изменения на компьютере, выполняемые в режиме разработчика, могут повлиять на работоспособность операционной системы Windows. Позаботьтесь заранее о возможности восстановления системы, в случае возникновения неполадок, вызванными неправильными действиями пользователя.
Включаем режим Бога в Windows 10
05.09.2015
Windows
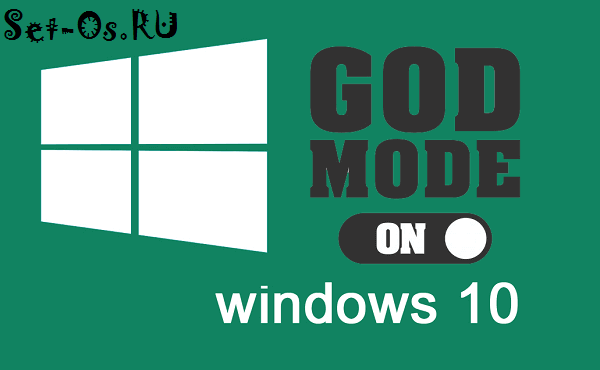
Возможно Вы уже слышали о том, что такое Режим бога в Виндовс 10. Для тех кто ещё не в курсе — поясню. Нет, это не бесплатная линцезия на винду, не увеличение скорости работы компьютера в 5 раз и не доступ к базам данных Майкрософта. Это просто набор всех необходимых для полного управления системой инструментов в одной папке на рабочем столе. Активация «режима бога» никак не сказывается на работе компьютера или ноутбука. Просто пропадает необходимость лазить в дебрях панели управления и параметров системы в поисках нужной настройки. Всё будет в виде ярлыков в одной директории. Как активировать режим бога в Windows 10?! Очень просто.
1. Проверяем, чтобы у Вашей учётной записи были права администратора, иначе «фокус» не удастся. Чтобы это сделать, надо зайти в Параметры системы, найти раздел Учетные записи пользователей (Accounts) и посмотреть там информацию о своей учётке.
2. На рабочем столе кликаем правой кнопкой мышки и выбираем пункт меню Создать >>> Папку.
3. Теперь самая суть GodMode-а — нужно правильно обозвать папку вот таким именем:
GodMode. {ED7BA470-8E54-465E-825C-99712043E01C}
В итоге имя у папки будет — «GodMode», хотя это не суть важно, слово до скобок можно менять. Главное — не менять то, что внутри скобок!
Результат должен быть вот такой:
Собственно, всё! Готово! Godmode Windows 10 включен успешно. Далее просто заходим в папку и видим ярлыки всех важных параметров и настроек десятки:
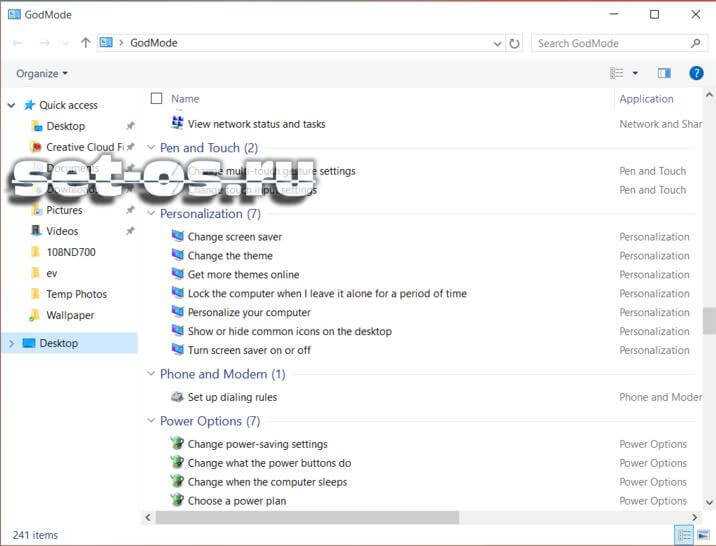
Причём часть из них настолько продвинутые, что их не удастся найти даже в «Панели управления».
Примечание: не обязательно создавать папку со всеми настройками Виндовс 10. Система даёт возможность сделать себе быстрый доступ к конкретным настройкам компьютера. Для этого нужно так же создать директорию на рабочем столе и правильно её обозвать:
●Action Center.{BB64F8A7-BEE7-4E1A-AB8D-7D8273F7FDB6}
●Backup and Restore.{B98A2BEA-7D42-4558-8BD1-832F41BAC6FD}
●Biometric Devices.{0142e4d0-fb7a-11dc-ba4a-000ffe7ab428}
●Credential Manager.{1206F5F1-0569-412C-8FEC-3204630DFB70}
●Default Location.{00C6D95F-329C-409a-81D7-C46C66EA7F33}
●Devices and Printers.{A8A91A66-3A7D-4424-8D24-04E180695C7A}
●Display.{C555438B-3C23-4769-A71F-B6D3D9B6053A}
●HomeGroup.{67CA7650-96E6-4FDD-BB43-A8E774F73A57}
●Location and Other Sensors. {E9950154-C418-419e-A90A-20C5287AE24B}
●Notification Area Icons.{05d7b0f4-2121-4eff-bf6b-ed3f69b894d9}
●Recovery.{9FE63AFD-59CF-4419-9775-ABCC3849F861}
●RemoteApp and Desktop Connections.{241D7C96-F8BF-4F85-B01F-E2B043341A4B}
●Speech Recognition.{58E3C745-D971-4081-9034-86E34B30836A}
●Troubleshooting.{C58C4893-3BE0-4B45-ABB5-A63E4B8C8651}
●Administrative Tools.{D20EA4E1-3957-11d2-A40B-0C5020524153}
●All .NET Frameworks and COM Libraries.{1D2680C9-0E2A-469d-B787-065558BC7D43}
●All Tasks (Control Panel). {ED7BA470-8E54-465E-825C-99712043E01C}
AutoPlay.{9C60DE1E-E5FC-40f4-A487-460851A8D915}
●BitLocker Drive Encryption. {D9EF8727-CAC2-4e60-809E-86F80A666C91}
●Computer Folder.{20D04FE0-3AEA-1069-A2D8-08002B30309D}
●Default Programs.{17cd9488-1228-4b2f-88ce-4298e93e0966}
●Ease of Access Center.{D555645E-D4F8-4c29-A827-D93C859C4F2A}
●Font Settings.{93412589-74D4-4E4E-AD0E-E0CB621440FD}
●Get Programs.{15eae92e-f17a-4431-9f28-805e482dafd4}
●Manage Wireless Networks. {1FA9085F-25A2-489B-85D4-86326EEDCD87}
●Network and Sharing Center. {8E908FC9-BECC-40f6-915B-F4CA0E70D03D}
●Network Connections.{7007ACC7-3202-11D1-AAD2-00805FC1270E}
●Network Folder.{208D2C60-3AEA-1069-A2D7-08002B30309D}
●Parental Controls.{96AE8D84-A250-4520-95A5-A47A7E3C548B}
●Performance Information and Tools.{78F3955E-3B90-4184-BD14-5397C15F1EFC}
●Personalization.{ED834ED6-4B5A-4bfe-8F11-A626DCB6A921}
●Power Options.{025A5937-A6BE-4686-A844-36FE4BEC8B6D}
●Programs and Features.{7b81be6a-ce2b-4676-a29e-eb907a5126c5}
●Sync Center.{9C73F5E5-7AE7-4E32-A8E8-8D23B85255BF}
●System.{BB06C0E4-D293-4f75-8A90-CB05B6477EEE}
●User Accounts.{60632754-c523-4b62-b45c-4172da012619}
●Windows Firewall.{4026492F-2F69-46B8-B9BF-5654FC07E423}
●Windows SideShow.{E95A4861-D57A-4be1-AD0F-35267E261739}
●Windows Update.{36eef7db-88ad-4e81-ad49-0e313f0c35f8}
godmode windows 10, активировать режим бога, папка режим бога, режим бога виндовс
Сети
- Показывать сертификации беспроводных мониторов.
- Подробная запись в журнал Wi-Fi. При выборе сети указывать в журнале RSSI для каждого SSID.
- Переключаться на мобильную связь. Принудительное переключение на мобильные сети при слабом сигнале Wi-Fi.
- Всегда включать поиск сетей Wi-Fi. Включение или отключение поиска Wi-Fi в зависимости от объема трафика.
- Не отключать передачу данных даже при активном подключении к сети Wi-Fi (для быстрого переключения между сетями).
- Конфигурация USB:
- зарядка;
- MTP (передача мультимедиа);
- PTP (передача изображений);
- RNDIS (USB Ethernet);
- аудиоисточник и MIDI.
- Отключать абсолютный уровень громкости Bluetooth при возникновении проблем на удаленных устройствах, например, при слишком громком звучании.