God Mode (2013) PC | RePack by R.G. United Packer Group
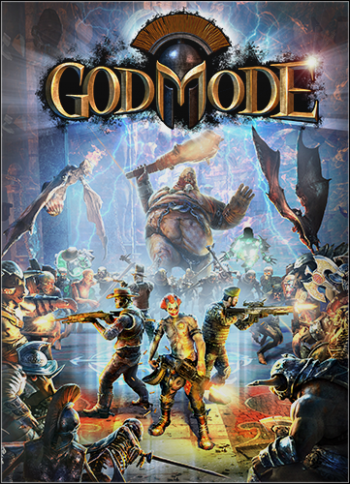 Название: God ModeДата выхода: 2013 г.Жанр: Action, Shooter
Название: God ModeДата выхода: 2013 г.Жанр: Action, Shooter
Разработчик: Old School GamesИздатель: ATLUSПлатформа: РСТип издания: RePackЯзык интерфейса: РусскийЯзык озвучки: АнглийскийТаблетка: Вшита (PROPHET)ОПИСАНИЕ:God Mode- это динамичный экшен от третьего лица, гармонично сочетающий в себе как элементы RPG-игр, так и элементы ретро-шутеров. Игрокам будет предложен нелинейный геймплей, адреналиновая стрельба, целые толпы врагов и богатый арсенал для их уничтожения. Кроме того, в игре присутствует проработанный кооперативный режим для четверых игроков. За убийство противников здесь начисляются очки опыта и внутриигровая валюта. Полученные средства можно потратить на новую экипировку, более совершенные виды оружия и уникальные умения. К слову, внешний вид главных персонажей можно менять по своему желанию!Особенности God Mode:•Ураганный игровой процесс;•Толпы врагов, так и ждущих, когда игрок обрушит на них свою огневую мощь;•Прокачка персонажей;•Разнообразная экипировка;•Великолепные графика и музыкальное сопровождение;•Веселый кооператив с поддержкой до 4-ых игроков.
More Information on GodMode
You can use God Mode in Windows Vista too, but only if you’re on a 32-bit edition since GodMode has been known to crash 64-bit versions of Windows Vista and the only way out of it might be to boot into Safe Mode and remove the folder.
If you’re going to try using GodMode in Windows Vista, it’s really important to make sure that you’re not running a 64-bit edition.
If you need to undo GodMode, you can just delete the folder to get rid of it. However, if you need to remove GodMode on a folder that already had data in it, don’t delete it.
We mentioned above that you should only make GodMode with a folder that is empty else you will not have access to those files once the folder has been renamed. While this might sound like a neat way to hide your sensitive files, it can be a bit scary if you’re not sure how to get your data back.
Unfortunately, you can’t use Windows Explorer to rename the GodMode folder back to its original name, but there is another way…
Open Command Prompt at the location of your GodMode folder and use the ren command to rename it to something else like «oldfolder»:
ren "God Mode.{ED7BA470-8E54-465E-825C-99712043E01C}" oldfolder
Once you do that, the folder will go back to normal and your files will show up as you’d expect.
How to Activate GodMode in Windows
The steps for turning on God Mode is the exact same for Windows 10, Windows 8, and Windows 7:
Want to use God Mode in Windows Vista? See the section at the bottom of this page for more information before you continue with these steps. Windows XP does not support GodMode.
-
Make a new folder, anywhere you like.
To do this, right-click or tap-and-hold on any empty space in any folder in Windows, and choose New > Folder.
You need to make a new folder right now, not just use an existing folder that already has files and folders in it. If you proceed to Step 2 using a folder that already has data in it, all of those files will instantly become hidden, and while GodMode will work, your files will not be accessible.
-
When asked to name the folder, copy and paste this into that text box:
God Mode.{ED7BA470-8E54-465E-825C-99712043E01C}The beginning “God Mode” text is just a custom name that you can change to whatever you wish to help you identify the folder, but make sure the rest of the name is exactly the same as you see above.
The folder icon will change to a Control Panel icon and anything after your custom folder name will disappear.
Although we just warned in the previous step to use an empty folder to get to God Mode, there is a way to unhide your files and reverse GodMode if you accidentally did this to an existing folder. See the tip at the bottom of this page for help.
-
Double-click or double-tap the new folder to open GodMode.
What GodMode Is and Isn’t
GodMode is a quick-access folder full of shortcuts to administrative tools and settings. It also makes it a breeze to place shortcuts to those settings anywhere else, like on your desktop.
For example, in Windows 10, to edit environment variables, you could take the long route and open Control Panel and then navigate to System and Security > System > Advanced system settings, or you could use GodMode to access the Edit the system environment variables option to reach the same place in fewer steps.
What GodMode is not is a set of new Windows tweaks or hacks that gives you special functions or features. Nothing in GodMode is unique. In fact, much like the environment variable example, every single task found in GodMode is accessible elsewhere in Windows.
This means you don’t need GodMode enabled to do all of these things. Task Manager, for instance, can sure be opened quickly in God Mode but it works just as fast, if not even faster, with the Ctrl+Shift+Esc or Ctrl+Alt+Del keyboard shortcut.
Similarly, you can open Device Manager in a number of ways in addition to the GodMode folder, like in Command Prompt or via the Run dialog box. The same holds true for every other task found in God Mode.
Что такое «Режим бога» в Windows
«Режим бога» в Windows – это специальная папка, в которой собраны ярлыки на запуск всевозможных инструментов управления, настройки и администрирования операционной системы.
Иными словами, в одной папке есть весь функционал, с помощью которого настраивается и управляется операционная система Windows.
Данная возможность значительно упрощает и ускоряет работу, связанную с администрированием Windows, так как в данном случае нет необходимости открывать «Параметры» или «Панель управления» Windows и искать там нужный функционал, т.е. открывать одно окно, затем другое и так далее.
Именно за счет того, что системой можно управлять из одного места, из единой точки, данная возможность получила название – «Режим бога».
Суть работы данного режима заключается в том, что всем элементам панели управления, входящим в состав Windows, включая саму панель управления, присваивается каноническое имя и уникальный идентификатор GUID, которые можно использовать для программного запуска этого элемента. Таким образом, мы имеем прямой доступ ко всем функциям настройки Windows.
А благодаря тому, что в Windows есть система идентификации всех стандартных папок, мы можем, используя идентификатор GUID, создать папку на запуск любого элемента панели управления.
А если создать папку с идентификатором GUID самой панели управления, то при открытии этой папки в ней будут храниться все элементы панели управления, что и является «Режимом бога».
Посмотреть идентификаторы GUID доступных элементов панели управления можно в официальной документации – https://docs.microsoft.com/en-us/windows/win32/shell/controlpanel-canonical-names
Что хорошего и плохого в режиме Бога
GodMode в Windows 7 – это структурированный список настроек системы. Те, кто не знают, где находятся те или иные настройки компьютера, могут просто найти нужную опцию в режиме Бога и подкрутить её как надо. Здесь почти 300 настроек.
Кроме этого, на GodMode в Windows 7 действует поиск, поэтому не обязательно искать всё глазами, можно просто записать искомое слово в форму поиска и найти нужную настройку.
Из недостатков вот что.
Такая власть должна быть дана не каждому, поэтому если вашим компьютером пользуется ещё кто-то, особенно, если это неопытный юзер, который любит совать нос везде и менять настройки, лучше убрать божественную папку подальше, чтобы её не так просто было найти.
GodMode в Windows 7 хорошо действует на 32-хбитных системах. На 64-хбитных он может работать плохо или вообще не работать. Ходят слухи, что если включить GodMode в Windows 7 с 64-мя битами, то она даже может вовсе выйти из строя. Если это произошло, то загрузитесь в безопасном режиме и удалите божественную папку. Если всё равно не работает, то я предупреждал.
А счастливые владельцы 32-хбитных систем могут наслаждаться GodMode в Windows 7 без подобных неприятностей.
Режим бога в Windows XP
Запустить режим бога в операционной системе Windows XP подобным способом не получится. Но не стоит расстраиваться, выход есть.
Вам также может быть интересно:
- Команды «Выполнить» в Windows: полный список
- Как зайти в безопасный режим Windows 10 — 4 способа
Для включения доступа к настройкам системы в Windows XP воспользуйтесь специальным приложением, которое можно скачать с моего сайта. Для работы Good-mode.exe необходимо установить на компьютер .NET Framework 2.0.
Good Mode Windows XP скачать
После запуска программы, вы получите доступ к параметрам операционной системы Windows XP, которые отображены в окне программы по алфавиту. Нажмите на кнопку «Сортировать по категории» для группировки параметров в соответствии с их назначением.
Далее отметьте все параметры в окне программы, а потом нажмите на кнопку «Завершить». На Рабочем столе компьютера появится папка «Мой Режим Бога», в которой находятся ярлыки для запуска параметров операционной системы. Если папка не появилась, нажмите на кнопку «F5».
Из папки «Мой Режим Бога» вы получите доступ необходимым настройкам Windows XP.
Как его включить?
Получить доступ к этому режиму можно довольно нетривиальным методом, может даже показаться, что это шутка:
- Первым шагом будет создание пустого каталога в любой точке системы, наиболее распространенным вариантом будет просто создать папку на рабочем столе.
- Переименуйте только, что созданную папку на: God Mode.{ED7BA470-8E54-465E-825C-99712043E01C}.
- Стоит отметить, что GodMode — это устоявшееся в англоязычном сегменте интернета понятие, вы же можете назвать каталог и более привычным нашему уху: Режим Бога.{ED7BA470-8E54-465E-825C-99712043E01C}.
- Нажмите Enter и вы увидите, как ваша папка превратилась в ярлык с соответствующим ему иконкой.
Обратите особое внимание на точку перед открывающейся скобкой, не забудьте её, чтобы у ярлыка оставалось осмысленное название. Теперь при двойном клике на нашем ярлыке на вашем экране окажется сильнейшая утилита настройки компьютера с более чем 260 параметрами, и всё этом в одном месте
ярлыки и на более узкоспециализированные настройки
- PowerPlan.{025A5937-A6BE-4686-A844-36FE4BEC8B6D}. — вызовет окно с настройками управления электропитанием и производительностью.
- Firewall.{4026492F-2F69-46B8-B9BF-5654FC07E423}. — запустит настройки встроенного брандмауэра Windows.
- Net.{208D2C60-3AEA-1069-A2D7-08002B30309D}. — управление сетью и подключениями.
- WiFi.{1FA9085F-25A2-489B-85D4-86326EEDCD87} . — центр настроек беспроводных сетей, т. е. WiFi.
- Print.{2227A280-3AEA-1069-A2DE-08002B30309D}. — сканер и принтеры.
- DefaultProgram.{17cd9488-1228-4b2f-88ce-4298e93e0966}. — тут вы сможете настроить программное обеспечивание по умолчанию для различных типов файлов.
- Tray.{05d7b0f4-2121-4eff-bf6b-ed3f69b894d9}. — изменение иконок в области уведомлений.
- Monitor.{C555438B-3C23-4769-A71F-B6D3D9B6053A}. — параметры экрана.
- TS.{C58C4893-3BE0-4B45-ABB5-A63E4B8C8651}. — а данный ярлык является весьма полезным, он вызывает встроенный в Windows поиск неисправностей и может вам помочь при устранении некоторых появившихся в ОС ошибок.
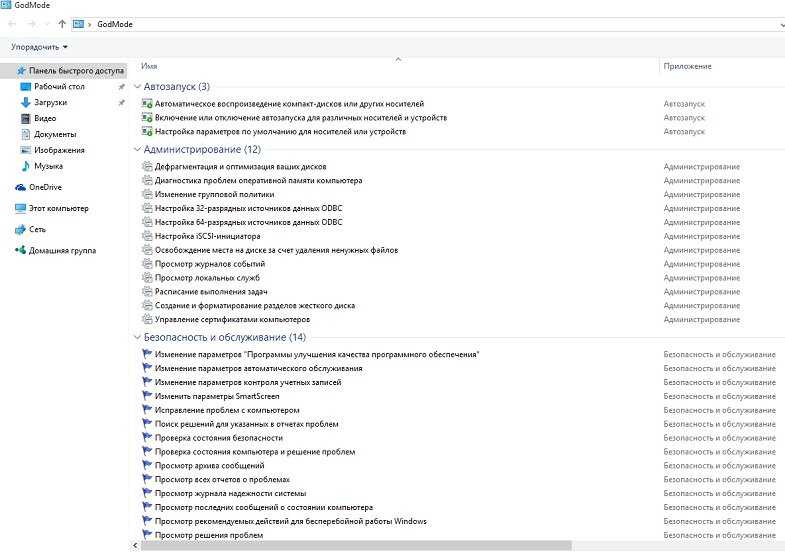 Теперь у вас есть полный доступ к вашему компьютеру и его параметрам, без необходимости искать нужный пункт во множестве меню.
Теперь у вас есть полный доступ к вашему компьютеру и его параметрам, без необходимости искать нужный пункт во множестве меню.
Если вы по каким-либо причинам захотите избавиться от созданного ранее ярлыка, просто удалите его обычным путем, как вы удаляете все остальные файлы на компьютере.
Активация режима Бога
Есть несколько способов, позволяющих включить режим Бога: первый позволит создать папку на рабочем столе, второй — специальный раздел в панели задач
Неважно, каким из них вы воспользуетесь, ведь все равно получите доступ ко всем возможностям режима
Создание папки
- Перейдите к рабочему столу, кликните правой клавишей мыши по пустой области и выберите функцию «Создать папку». Когда вам предложат вписать имя, вбейте название, поставьте точку и после неё введите специальный код. Название может быть любым, а код строго определённый. Например, имя может выглядеть так: «God {ED7BA470–8E54–465E-825C-99712043E01C}» (без кавычек).Прописываем имя и GUID-код
- После того как имя будет присвоено папке, ее иконка преобразится — станет похожа на значок панели управления. Данная трансформация доказывает успешность выполненной операции. Откройте созданную папку, чтобы перейти к списку настроек. Прописываем имя и GUID-код
- После того как имя будет присвоено папке, ее иконка преобразится — станет похожа на значок панели управления. Данная трансформация доказывает успешность выполненной операции. Откройте созданную папку, чтобы перейти к списку настроек.Иконка God Mode изменилась
- На экране появится меню, разбитое на множество блоков. Все параметры крайне удобно отсортированы, так что найти нужный пункт не составит труда. Кликнув по любому из них, вы увидите новое окошко, в котором можно произвести все желаемые изменения и применить их.В God Mode все разбито по разделам
Добавление пункта в панель управления (редактирование реестра)
Если вам удобнее работать с режимом Бога из панели управления, то придётся прибегнуть к помощи следующего скрипта:
Выполните с ним следующие действия:
- Скопируйте его в любой текстовый редактор, например, Word или «Блокнот», и сохраните в формате .reg и кодировке «Юникод». Данный формат необходим, так как именно он отвечает за внесение изменений в реестр.Указываем формат .reg и «Юникод»
- Найдите и откройте созданный файл — через несколько секунд завершится выполнение команд, а в панели управления появится новый пункт «Режим Бога».В панели управления появился раздел «Режим Бога»
- Зайдя в новый раздел, вы увидите все те же самые настройки, которые были доступны из папки на рабочем столе. Чтобы перейти к изменению любого параметра, дважды кликните по нему левой клавишей мыши.В панели управления те же настройки God Mode
God Mode. Как включить режим Бога в Windows 7 и Windows 8
Написал admin. Опубликовано в рубрике Операционные системы
Приветствую Вас, уважаемые любители компьютеров. Сегодня я расскажу Вам об одной забавной штуке, которая есть в Windows 7 и Windows 8. Это так называемое Easter Egg или “Пасхальное яйцо” от разработчиков операционной системы. Имя этому “яйцу” Режим Бога или Gode Mode.
Хочу заметить, что Режим Бога может оказаться крайне полезен системным администраторам. Суть заключается в том, что все настройки операционной системы группируются в одном месте. Отсюда и название – пользователь чувствует себя Богом Windows :).

Многие говорят про какие-то сбои в системе, при использовании режима Бога. У меня никаких сбоев не было и все работало гладко. В любом случае, попробуйте лучше этот режим на компьютере друга создайте точку восстановления системы.
Теперь о том, как включить режим Бога. На рабочем столе или в корне диска C или D (может быть другая буква) создаем новую папку. Затем переименовываем ее и называем следующим образом:
Softrew.ru рекомендует
Вам наверное приходилось слышать о так называемом режиме бога в операционной системе Windows 7? Так вот, оказывается, что полезная фишка доступна и в Windows 8.1.
Для тех, кто с этим понятием сталкивается впервые, кратко поясним. “Режим бога” представляет собой функцию позволяющую получить доступ к множеству настроек Windows из одной точки, а вернее из одного окна.
Согласитесь, это намного удобнее, чем постоянно переключаться между разделами Панели управления и прочими опциональными окнами. Являясь частью скрытых возможностей Windows, по умолчанию эта функция отключена, однако произведя ряд несложных манипуляций ее можно сделать доступной, чем мы сейчас собственно и займемся.
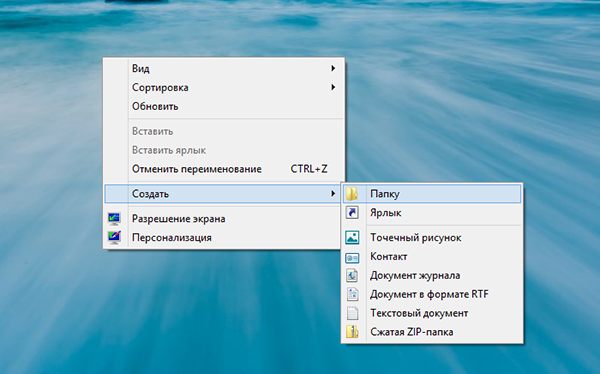
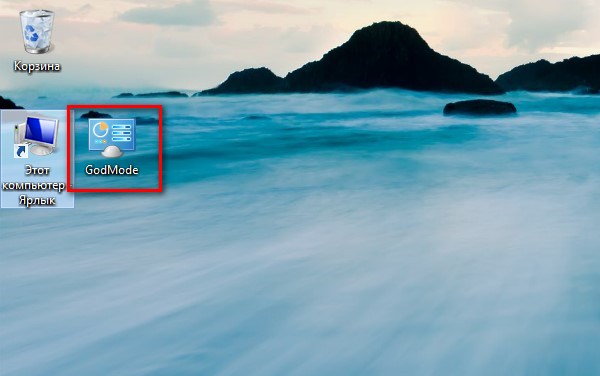
Создайте на рабочем столе или а любом другом удобном вам месте папку и дайте ей имя GodMode.{ED7BA470-8E54-465E-825C-99712043E01C}. После переименования вы сразу же увидите, что значок папки изменился и стал в точности таким же, как и значок Панели управления, а вторая часть имени, этакое длинное расширение, исчезла.
Кстати, совсем не обязательно в названии директории использовать “GodMode”, имя папки может быть произвольным, можете даже использовать кириллицу, главное здесь идентификатор – набор букв и цифр в фигурных скобках. Также не забывайте о точке перед открывающейся скобкой. Собственно это и все.
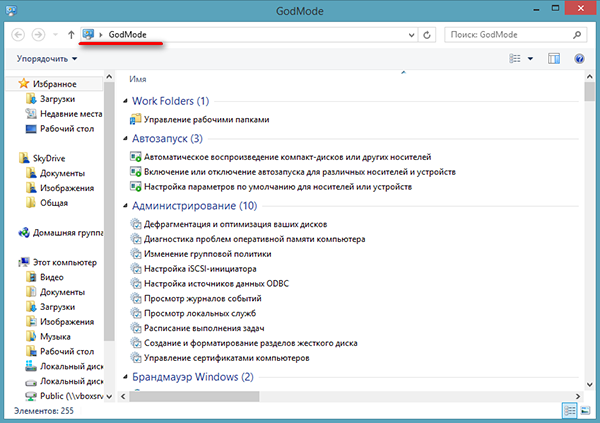
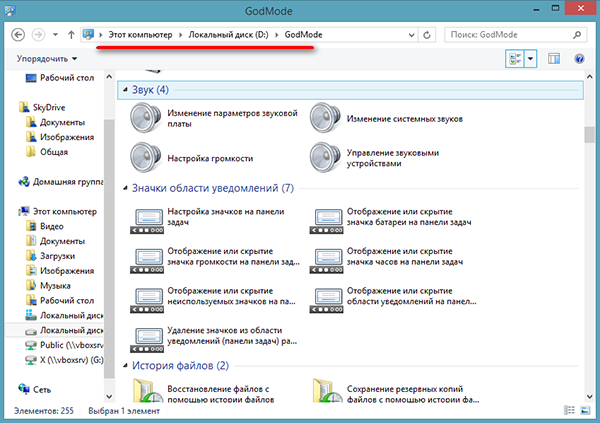
Если кликнуть по такой папке два раза откроется окошко с длинным перечнем настроек. Чего тут только не найдешь! Кратко перечислим основные разделы. Режим бога включает в себя управление рабочими папками, параметрами индексирования, настройками автозапуска, даты и времени, звука, брандмауэра, значков области уведомлений, клавиатуры, мыши, а также администрирование.
Диспетчер учетных данных, добавление компонентов в Windows 8.1 Preview, персонализацию и много, много других полезных опций. Каждый раздел представляет собой отдельный раскрывающийся список, содержащий сгруппированные по смыслу настройки.
Само собой разумеется, внешний вид содержимого окна можно настраивать, например, представить список в виде таблицы или плиток. Поддерживается и создание ярлыков.
Да, обратите внимание, где бы ни располагалась папка “GodMode” ярлыки на ту или иную настройку будет отправлены на Рабочий стол. И последнее
К сожалению, изменить значок папки “GodMode” напрямую нельзя, так как в ее свойствах отсутствует соответствующая опция. В этом случае можно создать на нее обычный ярлык и в его свойствах указать любой из доступных в системной библиотеке значков.
