Как дать права администратора существующей учетной записи в Windows 10
Способов дать права администратора в Windows 10, впрочем, как и в других версиях, существует много. Рассмотрим их подробнее ниже.
Через изменение типа учетной записи в Параметрах
Чтобы изменить тип УЗ с помощью приложения Параметры в Windows 10, выполните следующие действия:
- Откройте Настройки.
- Нажмите на Учетные записи.
- Выберете «Семья и другие люди».
- Выберите нужную учетку пользователя.
- Нажмите кнопку «Изменить тип учетной записи».
Выберите тип учетной записи администратора или стандартного пользователя в зависимости от ваших целей.
После выполнения этих действий перезагрузите компьютер или перезайдите в систему, чтобы начать использовать учетную запись с новым уровнем прав.
Через Учетные записи пользователей в Панели управления
Чтобы изменить тип учетной записи с помощью Панели управления, выполните следующие действия:
Откройте Панель управления. Выберите параметр «Изменение типа учетной записи».
Выберите учетную запись, которую требуется изменить.
Далее — Изменение типа учетной записи.
Выберите тип Администратор.
Нажмите кнопку «Изменение типа учетной записи».
После выполнения этих действий при следующем входе в учетную запись у пользователя будут расширенные права.
C помощью команды control userpasswords2 (или netplwiz)
Чтобы настроить учетную запись на стандартный тип или администратора с помощью интерфейса учетных записей пользователей (netplwiz), выполните следующие действия:
- Нажмите Старт.
- Введите следующую команду — netplwiz.
- Выберите УЗучетную запись, которую вы хотите изменить и нажмите кнопку Свойства.
- Перейдите на вкладку членство в группе и выберите обычный доступ или администратора в зависимости от ваших требований.
После выполнения этих действий перезайдите в Windows или полностью перезагрузите компьютер, чтобы применить изменения.
Вы также можете выбрать любой другой вариант членства, который позволяет вам выбирать различные группы пользователей, такие как опытные пользователи, операторы резервного копирования, пользователи удаленных рабочих столов и т. д.
Выберите нужного пользователя и зайдите в его Свойства.
Нажмите кнопку Добавить.
Далее — кнопку Дополнительно.
И поиск.
Выберите локальную группу Администраторы и нажмите ОК.
Далее два раза ОК.
Альтернативный вариант — набирать имя группы Администраторы вручную и затем кнопку Проверить имена.
С помощью команды net localgroup
Достаточно лего можно изменить состав локальной группы администраторов с помощью команды net localgroup.
Чтобы переключить тип учетных записей с помощью командной строки, выполните следующие шаги:
- Откройте Старт.
- Найдите командную строку, щелкните правой кнопкой по ней и выберите параметр Запуск от имени администратора.
- Введите следующую команду, чтобы отобразить сведения об учетной записи: net user «имя пользователя»
- Введите следующую команду, чтобы включить учетку в группу локальных администраторов:net localgroup администраторы «имя учетной записи» /add
В команде обязательно измените имя учетной записи на фактическое имя УЗ, которую вы хотите изменить. Пользователи с правами администратора являются членами обеих групп — «администраторы» и «пользователи». В результате, чтобы сделать пользователя стандартным, достаточно удалить его из группы «администраторы».
После выполнения этих действий при следующем входе пользователя на компьютер,он загрузится с указанным вами новым уровнем членства.
С помощью команды Powershell Add-LocalGroupMember
Чтобы изменить тип учетной записи с помощью PowerShell, выполните следующие действия:
- Открыть Старт.
- Найдите PowerShell, щелкните правой кнопкой мыши верхний результат и выберите параметр Запуск от имени администратора.
- Введите следующую команду, чтобы изменить тип учетной записи на стандартный, и нажмите клавишу Ввод: Remove-LocalGroupMember -Group «Администраторы» -Member «Имя учетки». В команде обязательно измените имя учетной записи для фактического имени учетной записи, которую вы хотите изменить.
- Введите следующую команду, чтобы изменить тип учетной записи на Администратор и нажмите Enter: Add-LocalGroupMember -Group «Администраторы» -Member «имя учетной записи».
- Для просмотра состава групп используется командлет Get-LocalGroupMember.
После выполнения действий выше тип учетной записи будет переключен на администраторскую или обычную в зависимости от выбора.
Аккаунт с расширенными привилегиями в «восьмерке»
Далеко не все могут зайти в учетную запись с расширенными привилегиями на компьютере лишь по той причине, что по умолчанию она отключена разработчиками Windows. При установке ОС учетная запись с неограниченными привилегиями создается, но она деактивирована в целях безопасности, а пользователю предлагается создать новый аккаунт с немного ограниченным доступом к внесению изменений в реестр и системные каталоги.
Если вы не являетесь администратором, проводящим настройку и обслуживание компьютера, данная учетная запись вам абсолютно не нужна. Откройте требующим эти разрешения программам возможность запускаться с расширенными правами или запустите приложения от имени администратора.
В первом случае зайдите в «Свойства» ярлыка или исполняемого файла приложения и кликните по кнопке «Дополнительно».
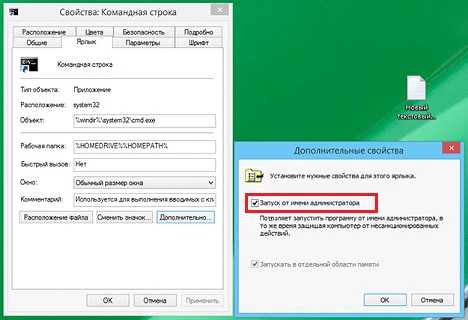
Отмечаем галочкой показанную опцию и сохраняем изменения, нажав «Ок» в обеих окнах.
Для второго случая вызываем контекстное меню exe-файла или ярлыка программы и выбираем соответствующий пункт выпавшего списка доступных опций, как на скриншоте.
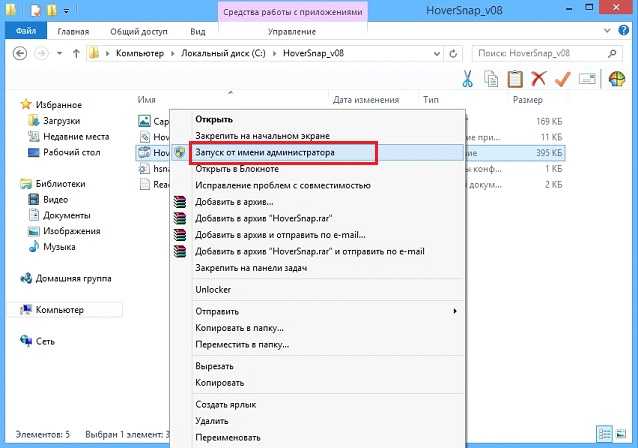
Это простейшие методы получить администраторские привилегии. Зайти в систему с повышенными правами позволит активированная учетная запись Administrator.
Недостаточно прав для удаления. Обратитесь к системному администратору
Нередко установленный софт или игра отказывается удаляться через стандартную опцию деинсталляции. Несмотря на наличие прав администратора в учетной записи, деинсталляция никак не происходит, а в ошибке указано «Недостаточно прав для удаления, обратитесь к системному администратору».
Причины блокирования
Основное количество ОС содержат в себе лишь одну регистрацию, то есть учетную запись, что подразумевает отсутствие проблем с админ-доступом как таковым.
Однако появление ошибки «Недостаточно прав для удаления» указывает на осложнения в работе ОС в целом (забагованность, битый реестр, вирусная активность). Наличие подобных сбоев несет риски появления более серьезных проблем в перспективе.
Например, сейчас часто возникают проблемы с The Sims 3, UTorrent, HDController.
Пример ошибки при удалении The Sims 3
Иначе обстоят дела с вариантами на несколько пользователей. Тут сбои скрываются в области, которая отвечает за отличие профилей между собой в правах админа. Причиной стали некорректные действия людей наделенных расширенными полномочиями в системе.
Что делать, если недостаточно прав
Первым делом пытаемся предотвратить любые сторонние вмешательства сторонних утилит в нашу работу. Для этого снизим риски в шкале UAC. Придется немного покопаться в настройках «Пуска»:
- Переходим в “Панель управления” и отыскиваем там Учетные записи пользователей – их настройки и будем дергать.
- Теперь из предложенного списка выбираем последний вариант, который видоизменяется в зависимости от версии ОС. Однако там всегда будет говориться что-то об изменениях в учетных записях.
Изменение параметров контроля учетных записей
- В появившемся окне и в единственной шкале опускаем ползунок “UAC” до упора вниз. Кликаем по «ОК».
Понижаем значение UAC на минимум
- Перезапускаем ПК и пробуем удаление.
Разрешаем доступ через свойства
Находим папку с не удаляемой игрой, софтом. Если расположение неизвестно, тогда потребуется открыть расширенные данные в панели установленных программ.
Обращаем вниманием на последний столбик, но предварительно кликаем по «Имени» через правую клавишу мышки и заходим в «Подробнее». Среди множества опций галочку выставляем напротив «Расположения»
Среди множества опций галочку выставляем напротив «Расположения».
- В выбранной директории необходимо через мышь зайти в ее свойства для внесения изменений – раздел Безопасность.
- Сразу в окне безопасности увидите имена всех администраторов. Кликайте по «Изменить».
- Выбирая разные профили, в нижней графе галочкой открываете “Полный доступ” в соответствующем пункте.
Открываем общий доступ ко всем учеткам
- Обычным способом пытаемся деинсталлировать ранее не блокируемую программу (Sims 3, UTorrent).
Принудительное удаление через сторонний софт
На помощь могут прийти следующие утилиты: Unlocker или Uninstall Tool.
Хотя никто не запрещает найти более новый софт текущего года, что тоже поможет решить ошибку.
Упомянутые же программы проверенные временем, а также отлично зарекомендовали себя в решении бага «Недостаточно прав для удаления, обратитесь к администратору»:
- Unlocker 1.9.2 – невероятно простая и эффективная в использовании программа. Просто запускаете её, выбираете в списке ярлык стираемого софта и жмете удалить.Программа Unlocker невероятно проста
- Uninstall Tool 3.5.4 – утилита которая может удалить все что угодно. Имеет более расширенный функционал, а также вспомогательные инструменты, которые можно установить дополнительные. Программа автоматически очистит винчестер от не удаляемого софта. Остается лишь указать на то, что собираетесь деинсталлировать из ОС.Интерфейс программы Uninstall Tool
- CCleaner – еще одна приличная утилита, которая может вам помочь. Запустите программку и выполните там сначала опцию Реестр и Очистка, а потом само удаление.
Еще варианты решений
- 100% гарантию предоставляет переустановка ОС, что дополнительно избавит от различных багов в будущем. В случае с Windows 7 старайтесь искать “чистый образ”, то есть без примесей вспомогательного ПО и драйверов. По-моему мнению, в плане качества сборки лучшие сейчас all-best.
pro.
- Пробуйте запуститься в безопасном режиме и снести проблемную утилиту.
- Убедитесь, что удаляемый софт находиться на правильном диске (С, D, Е), бывают моменты, когда удаляется какой-нибудь раздел, а программа остается.
- Напишите разработчикам программы и разъясните все обстоятельства возникшей ошибки, ведь никто кроме них не разберется со всеми аспектами выпущенного ими продукта.
- Вирусы, замаскированные под софт также не деинсталлируются обычным способом.
Отсканируйте винчестер антивирусными программами – AdwCleaner, MalwareBytes.
Зачем это нужно
Независимо от того, какая у пользователя стоит операционная система, смыслом административной записи является или разрешение, или запрет доступа к различным приложениям. Это говорит о том, что без данной учетной записи невозможно дать файлу другое имя, удалить какое-либо системное приложение и т.д. Более того, это влечет ряд неудобств, так как ряд программ нельзя будет запустить.
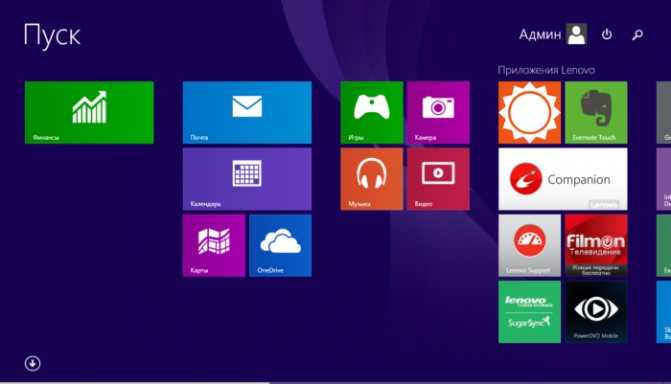
Причины, для которых пользователю нужны права Администратора
Стоит разобраться в том, нужно ли это простому пользователю. Если он только обзавелся новой системой Виндовс 8/8.1, то может решить загрузить туда личные архивы, материалы и документацию. При случайном включении общего доступа можно изменить настройки. Тем самым хакеры могут без труда получить доступ ко всему тому, что не стоит показывать другим людям, в том числе и безвозвратно ее удалить.
Возможно вас заинтересует: Как посмотреть системные требования компьютера
В качестве примера стоит рассмотрение удаление системной папки:
- Пользователю нужно пройти в «Этот компьютер».
Раскрываем двойным щелчком мышки иконку «Этот компьютер»
- Кликнуть на «Локальный диск», в примере это диск «С:».
Дважды кликаем на диск «С»
- В списке отыскать папку «Windows», раскрыть ее.
Открываем папку «Windows»
- Сделать попытку удаления «System32», кликнув по ней правой кнопкой мышки и выбрав опцию «Удалить».
Кликаем по папке «System32» правой кнопкой мышки, левой кнопкой по опции «Удалить»
Однако у юзера это сделать не выйдет, так как появится окно, запрашивающее разрешение администратора и предложит повторить попытку.
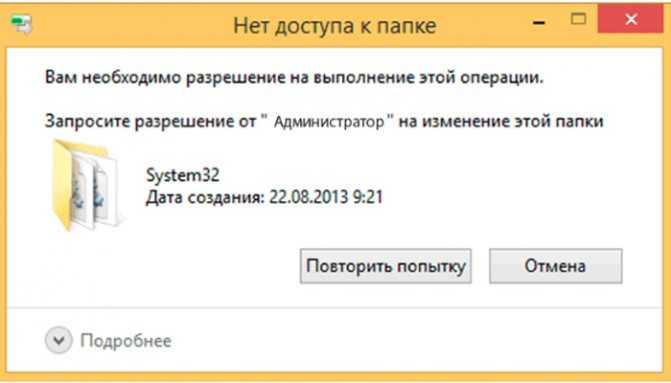
Системную папку невозможно удалить без прав администратора
Способ второй: через приложение компьютера
Если вам по какой-то причине неудобно пользоваться командной строкой, есть и другой способ, позволяющий получить права.
Сначала найдите приложение «Управление компьютером». Для этого можно воспользоваться «Поиском в Windows» или меню «Пуск». Просто введите название приложения и активируйте его.
Вы увидите древовидный список. В нём нужно будет нажать «Служебные программы», после «Локальные пользователи» и, наконец, «Пользователи». Кликните дважды левой кнопкой мышки по строке «Администратор». Там по умолчанию отмечен флажком пункт «Отключить учётную запись». Снимите этот флажок и подтвердите внесённые изменения кнопкой «ОК». Чтобы отключить запись администратора, верните флажок обратно.
Можно немного сократить этот способ: в «Поиске в Windows» забейте «lusrmgr.msc» и активируйте приложение. Так вы немедленно попадёте в меню управления учётными записями, где нужно будет отыскать строку «администратор» и убрать галочку с «Отключить учётную запись». Сохраните, что поменяли – и пользуйтесь!
Активация профиля через командную строку
Способ приведенный первым благодаря простоте реализации задуманного.
Примечательно, чтобы активировать запись администратора, командную строку необходимо запустить с расширенными привилегиями.
Делается это несколькими путями:
вызываем «Диспетчер задач», через пункт меню «Файл» вызываем окно выполнения команд «Создание задачи», отмечаем флажком «Создать задачу с…» и жмем «ОК»;
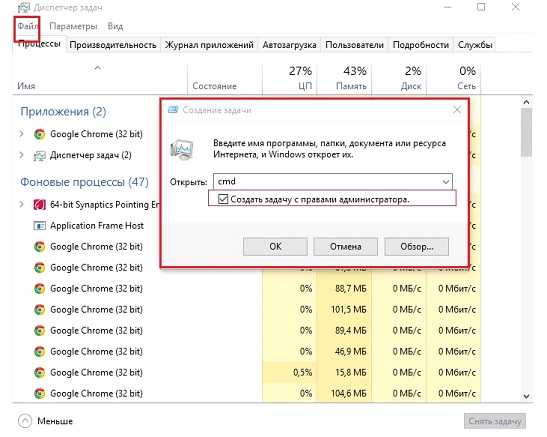
жмем Win + X и выбираем соответствующий пункт;
через пункт меню «Файл» в любом окне проводника;
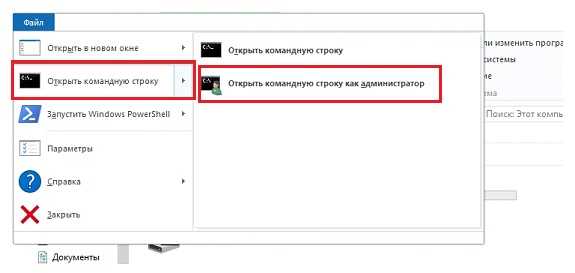
используя функционал поисковой строки – подводим курсор к правой границе дисплея, вводим «командная» или «cmd» в форму для поиска и через контекстное меню иконки запускаем командный интерпретатор с неограниченными привилегиями.

В открывшееся окно вводим или вставляем последовательность команд одной строчкой: «net user administrator /active:yes» и выполняем их.

После появления надписи об успешном завершении процедуры нужно выйти из системы и зайти из-под профиля «Administrator».
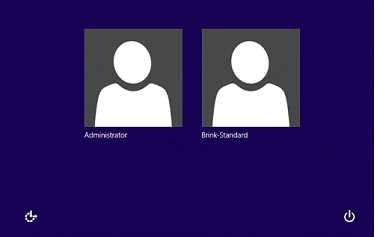
Как активировать учётную запись администратора в Windows XP.
Заново установленная система требует указать минимум одну учётную запись для этого компьютера. Но как только вы укажете этого пользователя, аккаунт администратора, встречавший вас по умолчанию, пропадёт с экрана и больше не появится. Давайте узнаем, как активировать учётную запись администратора и вернуть её на место. Для этого находим ветку реестра :
HKEY_LOCAL_MACHINE\SOFTWARE\Microsoft\Windows NT\CurrentVersion\Winlogon\SpecialAccounts\UserList
Нужно изменить (или создать) параметр DWORD с именем Администратор. Присвоим ему значение 1 (двойной щелчок мышью по параметру). Закроем реестр и перезагрузим машину.
Теперь возможность входа под учётной записью администратора активирована. Конечно, учётная запись Администратора была открыта для входа до того. Как? При появлении окна приветствия нажмите несколько раз сочетание клавиш CTRL + ALT + DEL. Так что особых прерогатив этот взлом не имеет. Просто здесь заключена одна фишка: нередко при установке системы, пароль на Администратора не ставят, сразу вводят в строй учётные записи с правами админа, конечно уже запароленные. И благополучно об этой записи забывают. А зря. Ведь при отсутствии пароля на учётную запись Администратор (высокие права доступа, напомню), любой гость может получить доступ к любому файлу компьютера независимо от прав учётной записи, хотя учётная запись Гостя не может даже реестр править.
Кстати, если вы обратили внимание, в реестре можно было рассмотреть другие учётные записи, о которых вы, наверное, и не предполагали. Среди них и удалённые пользователи, и системные учётные записи, которыми вы не воспользуетесь никогда
Как видно по присвоенным им значениям на фото, они все не активны. У вас этот список другой. Попробуйте на время присвоить значение 0 учётной записи сына, жены, брата, коллегии т.д. Посмотрим, смогут ли они после перезагрузки попасть в компьютер…
Другие способы
В редких случаях вышеописанные способы не помогают, поэтому приходится прибегать к помощи сторонних программ. В решении проблемы поможет «Win8 Admin Enable Boot Disk», что поможет получить права администратора. Пользователю понадобится загружать ее с загрузочной флешки.
Возможно вас заинтересует: Как запустить загрузочную флешку через биос
Последняя инструкция подходит как для ОС Виндовс 8, так и для более поздних версий благодаря единому алгоритму действий. Зная, как войти включить данную запись, становится просто менять, удалять и настраивать различные файлы и приложения на свое усмотрение.
Что собой представляют
Суть административных прав в Windows 8.1, да и в любой другой системе, сводится к запрету или разрешению доступа к тем или иным файлам и программам, а также функциям ОС. Это значит, что без административной учётной записи, дающей соответствующие права, у вас не будет возможности переименовывать, удалять, редактировать системные и некоторые другие файлы и папки с ограниченным доступом, вы также не сможете запускать многие программы, изменять настройки.
Но так ли необходимы такие расширенные права обычному пользователю? Рассмотрим этот вопрос детальнее.
Вы купили компьютер с установленной Windows 8.1 и сразу же захотели разобраться в настройках системы, а перед этим загрузили на жёсткий диск личные фотографии, персональную переписку, финансовые документы. Предположим, что у вас уже подключён интернет и есть полный административный доступ к системе. Вы случайно включили общий доступ к папке с конфиденциальной информацией, изменив уровень доступа. Теперь любой злоумышленник сможет не только скачать всё то, что вы бы не хотели показывать посторонним людям, но и просто уничтожить всю информацию.
Или, к примеру, запустили на выполнение непроверенную программу, загруженную из интернета, а в ней вирус, который может заразить всю систему и стереть системные файлы.
Рассмотрим для примера попытку удаления системной папки:
Зайдите в папку Windows на системном диске C и попробуйте удалить папку System.
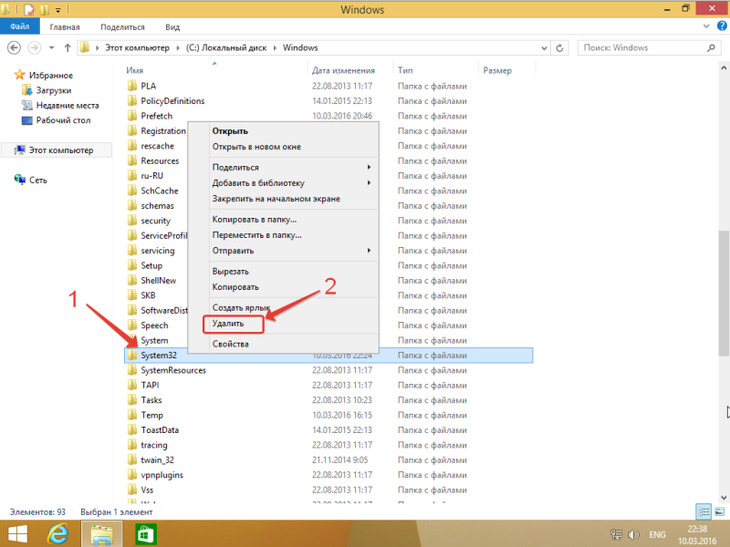
Удаление директории System32
У вас ничего не получится — просто выскочит окошко с сообщением о необходимости получения разрешения от администратора на выполнения операции.
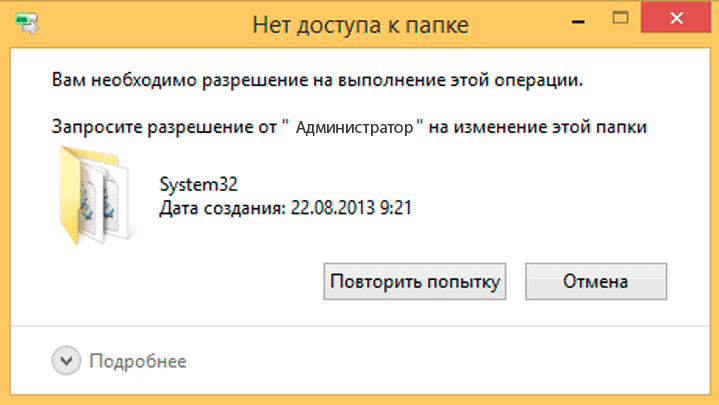
Сообщение о недостаточном уровне доступа
Как включить учетную запись администратора в Windows 8
В Windows 8, как и в предыдущих версиях клиентской операционной системы Microsoft существует специальная встроенная учетная запись администратора, которая по умолчанию скрыта.
Эта учетная запись (“Administrator”) создается при установке системы и переводится в состояние «Отключена».
Для пользователя создается отдельная учетная запись, также обладающая администраторскими привилегиями и входящая в группу локальных администраторов, но в случае выполнения из под этой учетной записи операций, требующих административных полномочий, появляется запрос UAC (User Account Control). Кроме того ряд системных каталогов и файлов просто нельзя править и удалять из-под этой учетки, даже с повышенными правами. Для этого приходится вручную модифицировать NTFS разрешения на данные объекты файловой системы.
Встроенная учетная запись администратора обладает неограниченными правами в системе и позволяет выполнять любые операции в системе без ограничения и запросов UAC.
Учетную запись администратора можно (а зачастую и нужно) переименовать, но удалить ее нельзя.
Включить скрытую учетную запись администратора в Windows 8, как и в других системах Windows, может потребоваться для устранения каких-либо сложных неисправностей, диагностики работы системы или удаления вредоносного ПО.
Учетная запись администратора в Windows 8 отключена по соображениям безопасности, в первую очередь, чтобы защитить систему от некорректных действий пользователя с неограниченными правами, а также усложнить вредоносных программам задачу заражения и внедрений в операционную систему.
В этой статье мы рассмотрим несколько способов активации встроенной записи администратора в Windows.
Примечание. По умолчанию у встроенной записи администратора нет пароля, поэтому немедленно смените его с учетом требования сложности пароля.
Активируйте встроенного администратора только тогда, когда это действительно необходимо, и сразу после выполнения требуемых операций отключите его.
Постоянно работать под этой учеткой категорически не рекомендуется!
Включаем администратора Windows 8 из консоли управления системой
Включить встроенную запись администратора в Windows 8 из консоли управления системой (Computer Manager). Для этого нужно нажать ПКМ по значку Computer и выбрать пункт Manage.
Ту же самую консоль модно открыть, набрав в строке поиска или в окне быстрого запуска «Windows + R » команду lusrmgr.msc.
В открывшейся консоли управления компьютером разверните элемент System Tools-> Local Users and Groups. В правой панели вы увидите учетную запись администратора.
В свойствах учетной записи снимите флажок Account is disabled (Учетная запись отключена).
Далее не забудьте задать сложный пароль (если пароль забудете, его всегда можно сбросить, подробнее в статье Если забыли пароль в Windows 8)для учетной записи встроенного администратора (ПКМ по учетной записи -> Change Password). После этого можно выйти из системы и зайти уже под администратором.
Включаем админа из командной строки
Включить и отключить локального администратора в Windows 8можно также и из командной строки. Для этого откройте командную строку с правами администратора и выполните команду:
net user administrator /active:yes
Отключается учетная запись администратора командой:
net user administrator /active:no
Активация встроенного администратора локальной политикой
Еще один способ управления встроенным администратором в Windows 8 — локальная политика безопасности (local security policy).
Эта методика будет работать только в Windows 8 Professional/ Enterprise.
Для этого в панели управления откройте каталог Administrative Tools и выберите элемент Local Security Policy.
В левой панели открывшейся оснастки разверните элемент Security Settings->Local Policies->Security Options. В правой панели выберите пункт Accounts: Administrator account .
Дважды щелкните по элементу и, чтобы включить учетную запись администратора, выберите опцию Enabled.
Вот три способа активации встроенной учетной записи администратора в Windows 8, которые удалось нам обнаружить.
Активировать учётную запись администратора до загрузки Windows
Сейчас мы с вами кое-что скорректируем в реестре.
Перезагружаем Windows с выходом в дополнительное меню загрузки, выбрав режим Устранения неполадок.
Следуем по кнопкам, пока не увидим окно выбора вариантов восстановления, остановившись на командной строке:
Запускаем редактор реестра regedit и “тыцкаем” по кусту
HKEY_LOCAL_MACHINE
подключаемый проводник перенесёт вас в системную директорию Windows по адресу… сейчас внимание!
X:\Windows\System32
Чтобы избежать в дальнейшем ошибки:
The Process Cannot Access The File Because It Is Being Used By Another Process
выберите правильный путь к SAM файлу. Нам нужна папка:
Диск-с-системой:\Windows\System32
так что разворачиваем путь с ниспадающей стрелкой и выбираем/ищем диск с системой (у меня он оказался D):
продолжите путь до папки config, в которой найдёте файл SAM
его-то нам и надо. Щёлкните по нему дважды, выбрав. Сразу появится окно с предложением его как-то назвать. Придайте ему любое имя, я назову SuperSAM:
если ошибок нет – осталось чуть-чуть. Я отправляюсь по пути:
HKEY_LOCAL_MACHINE\SuperSAM\SAM\Domains\Accounts\Users
HKEY_LOCAL_MACHINE\SuperSAM\SAM\Domains\Accounts\Users\000001F4
0001F4
(смотрите на путь внимательно)
и скорректирую значение параметра F, дважды по нему щёлкнув:
- второй столбец слева, восьмое значение сверху. Поставьте перед 11 курсор и нажмите клавишу Delete.
- Теперь нажмите 1 – появится 10. Если не получается – нажмите внизу справа кнопку Cancel и попробуйте ещё раз. Пока не получится так:
всё. Сохраняйтесь, выходите отовсюду и проверяйте перезагрузкой. Вы это искали?
Успехов
