Попробуйте восстановить диск самостоятельно
Если файлы и документы не жизненно важные, можно попытаться починить диск своими руками. Шансы на успех в этом случае не так велики, но есть.
Предварительно необходимо восстановить информацию, которая хранится на накопителе. Для этого есть много бесплатных и платных утилит.
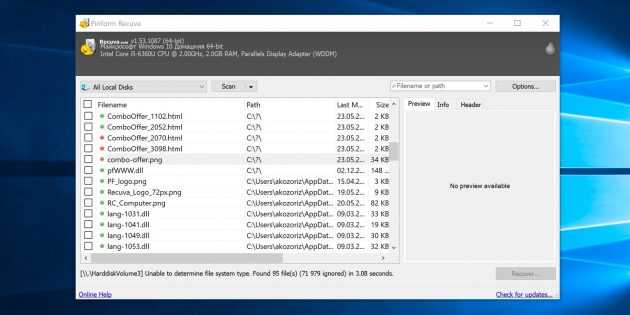
Все они работают по схожему принципу. Нужно выбрать диск, просканировать его, а затем указать, какие из найденных файлов необходимо восстановить. Накопитель придётся подключить USB-кабелем или установить в другой компьютер, на котором и запускать ПО для восстановления.
Затем можно приступать к реанимированию самого диска.
Способ 1: очистить контакты
Как и любые другие электрические контакты, соединение платы контроллера с жёстким диском со временем окисляется. Это приводит к некорректной работе и ошибкам. Для устранения проблемы контакты необходимо почистить канцелярским ластиком или чистым этиловым спиртом.
YouTube-канал «Шелезяка»
- Отверните все винты по периметру платы и аккуратно извлеките её со своего места.
- Тщательно почистите позолоченные контакты ластиком.
- Протрите смоченной в спирте ватной палочкой. Водку и другие спиртосодержащие жидкости при этом использовать не рекомендуется.
- После чистки соберите всё в обратном порядке, подключите диск и проверьте его работоспособность.
Способ 2: удалить битые секторы
Если предварительные проверки показали наличие Bad-блоков на диске, можно попытаться удалить их с помощью утилиты Victoria.
- Подключите проблемный диск к другому компьютеру.
- Скачайте и запустите программу Victoria.
- Выберите в правой части вкладки Standard нужный диск.
- Перейдите на вкладку Tests и выберите параметр Remap в правой части окна.
- Нажмите кнопку Start и дождитесь окончания процесса.
Способ 3: заморозить диск в холодильнике
Неоднозначный вариант, позволяющий ненадолго оживить жёсткий диск. Чаще всего используется в качестве последнего шанса. И даже если получится скопировать данные, сам накопитель, скорее всего, умрёт навсегда.
- Уложите диск в герметичный пакет и поместите в морозилку. Дополнительно можно положить внутрь несколько упаковок силикагеля.
- Достаньте через 5–6 часов и сразу же подключите к компьютеру.
- Если диск запустится, как можно быстрее скопируйте данные.
Решаемся и решаем!
Если компьютер требует форматирования внешнего жёсткого диска, на котором хранятся важные данные, то не стоит сразу паниковать! В 90% случаев проверка диска на ошибки спасает ПК от утери информации. Разберём сам процесс ниже
Важно, что если Вы неуверенны в своих действиях, следует обратиться к специалистам!
Будем использовать стандартную команду Windows – CMD. Запускаем от имени администратора, вводим в командной строке следующий код (без кавычек): “chkdsk D: /f”. Для примера показан код для винчестера D, замените его буквой внешнего носителя, требующего проверки. После проведённых действий жмём Enter. Далее работа произведётся автоматически и, некогда требующий форматирования съёмный жёсткий диск, запустится со всеми важными для пользователя данными.
Не помогло? Не отчаивайтесь!
После завершения сканирования, в открытом окне найдите и откройте двойным щелчком по левой кнопке мыши строчку “Extra found files”! Слева мы выбираем полное или частичное восстановление, поставив галочку. Затем нажимаем кнопку Recover и указываем путь для восстановления.
Обратить внимание следует на цвет значка напротив найденного файла после проверки, перед восстановлением. Красными отмечены повреждённые разделы или данные, но даже их есть шанс восстановить в полной мере, поэтому галочку снимать не стоит!
Достойны упоминания
Вуаля! Мы рассказали по-русски Как восстановить внешний жёсткий диск без форматирования. Информация со съёмного носителя сохранена в безопасном месте, а проблемы решены БЕСПЛАТНО, в то время, как слуги восстановления данных стоят в среднем 1 000 рублей за 1 гигабайт. Будьте впредь аккуратны с документами, хранящимися в цифровом виде, не давайте им кануть в лету! Для перестраховки советуется всегда иметь при себе дубликат – скопированные файлы на другом HDD, USB-флешке, CD или ином устройстве для хранения информации.
Восстанавливаем информацию с помощью Recuva
Для начала нам нужно скачать и установить программу Recuva. Версию 1.46 можете скачать по прямой ссылке – клик.
Открываем архив и запускаем установочный файл. Выбираем русский язык и несколько раз нажимаем “Далее”. Весь процесс установки я описывать не буду, он очень простой. Да и Вы все равно читать его не станете :).
Когда увидите такое окно, как на скриншоте ниже, нажмите “Готово”.
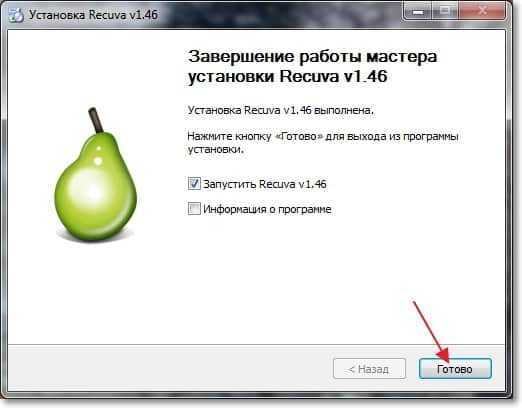
Должна запуститься программа Recuva, а вместе с ней и мастер, который поможет Вам восстановить нужную информацию с Вашего накопителя.
Когда увидите окно с приветствием мастера, нажмите “Далее”.
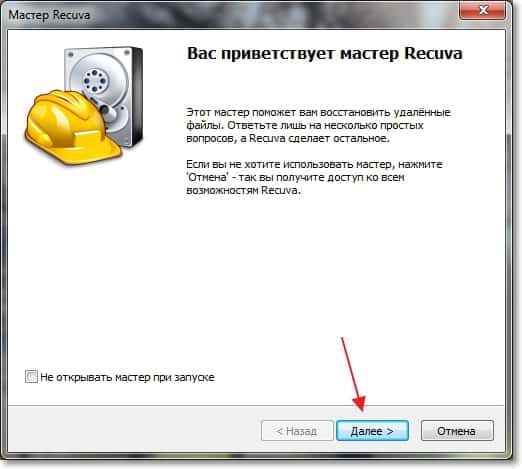
Дальше нам нужно указать тип файлов, которые Вы хотите восстановить. Например, если Вам нужно восстановить только фотографии, то отмечаете “Картинки”, если музыку, то “Музыка” и т. д. Если же Вам необходимо восстановить все файлы, то установите отметку возле пункта “Все файлы”. Думаю, что здесь все понятно, нажимаем “Далее”.
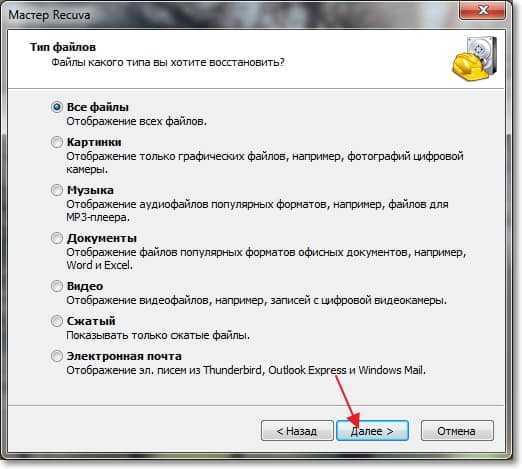
Выбираем место на компьютере, флешку, внешний жесткий диск, раздел, папку и т. д. Проще говоря, устройство, с которого нам нужно восстановить информацию. Вы можете выбрать корзину, флешку, указать место поиска файлов вручную. Я для примера показал, как выбрать локальный диск D. Нажимаем “Далее”.
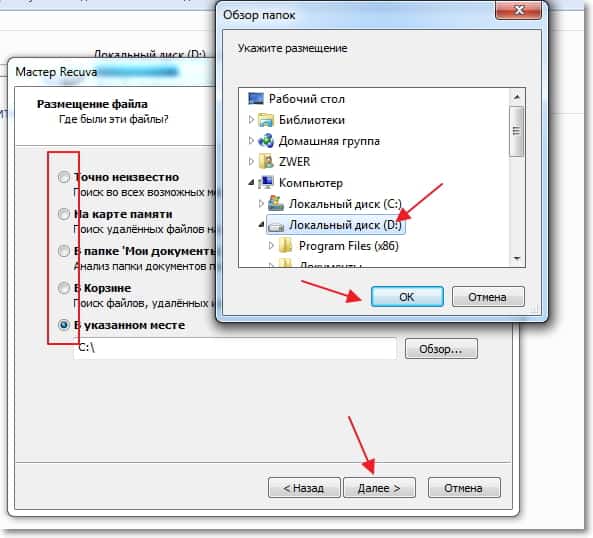
Видим окно, в котором Recuva сообщает, что она готова к поиску файлов. Можете еще установить галочку возле “Включить углублённый анализ” (проверка может длиться дольше, но эффективнее) и нажимать кнопку “Начать”.
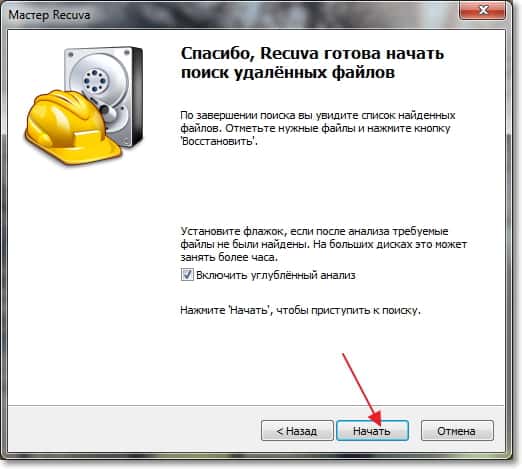
Вы увидите примерно такое окно как на скриншоте ниже. В нем будет отображаться процесс анализа диска и поиска файлов для восстановления.

После того, как программа закончит поиск, Вы увидите список файлов, которые можно восстановить. Нужно просто выделить нужны файлы, или все и нажать кнопку “Восстановить”. Затем выбрать место для сохранения файлов и нажать “Ок”. Вот и все файлы будут восстановление в указанное Вами место.
Обратите внимание, что возле каждого файла, есть кружочек. Он может быть зеленного, желтого и красного цвета
Насколько я понял, то этот знак отображает повреждение определенного файла. Я пробовал восстанавливать файл с красным значком и у меня все восстановилось.
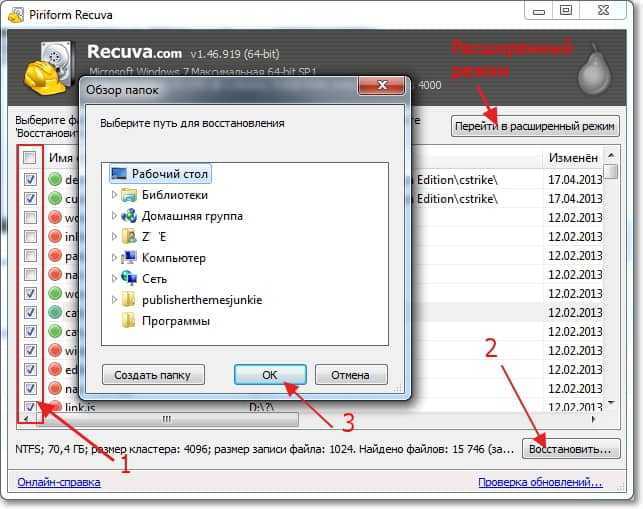
Вот так просто, можно восстановить удаленные файлы. Если Вы хотите открыть более продвинутый интерфейс программы, то нажмите на кнопку “Перейти в расширенный режим” (я выделил ее на скриншоте выше).
В расширенном режиме, можно открыть настройки программы, можно просматривать файл перед восстановлением (если это возможно), можно смотреть сводку о файле, запускать повторный анализ и выбирать другие места для анализа.
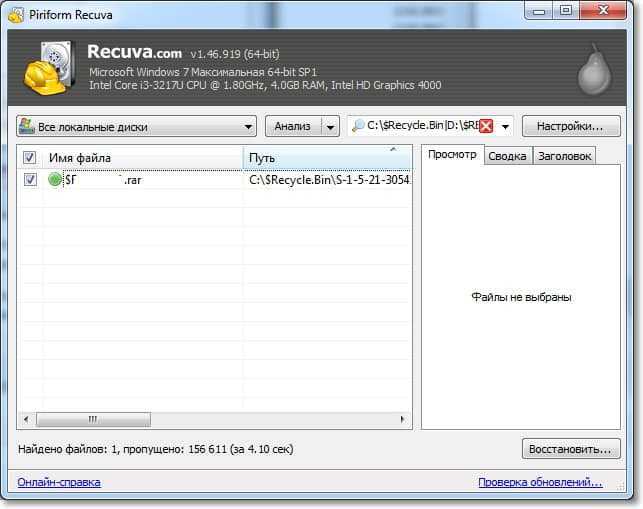
Послесловие
Внешние жесткие диски, устройства классные и нужные. Я вот заказал себе карман для HDD 2.5, который у меня от ноутбука остался, тоже сделаю себе внешний, возможно обзор напишу позже. Но не стоит забывать, что эти устройства как и все остальные, могут выходить из строя, особенно если на них ноги закладывать (Андрей привет) :).
Но если уже так случилось, что появились проблемы в работе внешнего HDD и Вам как и в нашем случае пришлось его форматировать, то с помощью программы Recuva, есть шансы восстановить Вашу информацию, а информация иногда бывает очень дорогой и я сейчас не о деньгах говорю. Есть очень много программ для восстановления информации, но вот нам попалась Recuva и очень понравилась, авторам большое спасибо.
https://f1comp.ru/zhelezo/vosstanavlivaem-informaciyu-s-vneshnego-zhestkogo-diska-fleshki-lokalnogo-razdela-s-pomoshhyu-programmy-recuva/ — link
Проверка восстановления фото с карты памяти
Для тестирования программы, я прямо в фотоаппарате, используя встроенные функции (предварительно скопировав нужные фотографии) отформатировал находящуюся там карту памяти SD — по-моему, достаточно вероятный вариант потери фото.
Запускаем Photorec_win.exe и видим предложение выбрать накопитель, с которого будем производить восстановление. В моем случае — это карта памяти SD, третья в списке.
На следующем экране можно настроить опции (например, не пропускать поврежденные фотографии), выбрать какие типы файлов следует искать и прочее. Не обращайте внимания на странную информацию о разделе. Я просто выбираю Search — поиск.
Теперь следует выбрать файловую систему — ext2/ext3/ext4 или Other, куда входят файловые системы FAT, NTFS и HFS+. Для большинства пользователей выбор — «Other».
Следующий шаг — указать папку в которую следует сохранить восстановленные фотографии и другие файлы. Выбрав папку, нажмите клавишу C. (В этой папке будут созданы вложенные, в которых и будут находиться восстановленные данные). Никогда не восстанавливайте файлы на тот же накопитель, с которого производится восстановление.
Дождитесь, когда процесс восстановления будет завершен. И проверьте результат.
В моем случае, в папке, которую я указал, было создано еще три с именами recup_dir1, recup_dir2, recup_dir3. В первой оказались фотографии, музыка и документы вперемешку (когда-то эта карта памяти использовалась не в фотоаппарате), во второй — документы, в третьей — музыка. Логику такого распределения (в частности, почему в первой папке все сразу), если честно, я не совсем понял.
Что касается фотографий, то были восстановлены все и даже больше, подробнее об этом в заключении.
Как перманентно исправить возникшую ошибку
Добро пожаловать в завершительную часть статьи! Здесь мы расскажем о способе, который позволит не только исправить неполадку, но и избежать дальнейшего “исчезновения” HDD c вашего компьютера. Согласно отзывам пользователей, попавших в такую же ситуацию, внесенные изменения в реестр системы способны заставить жесткий диск полноценно функционировать и решить вопрос не отображаемого устройства.
Воспользуйтесь несложной инструкцией ниже для внесения необходимых корректив:
1. В меню Пуск откройте утилиту Выполнить, введите regedt32 и нажмите ОК.
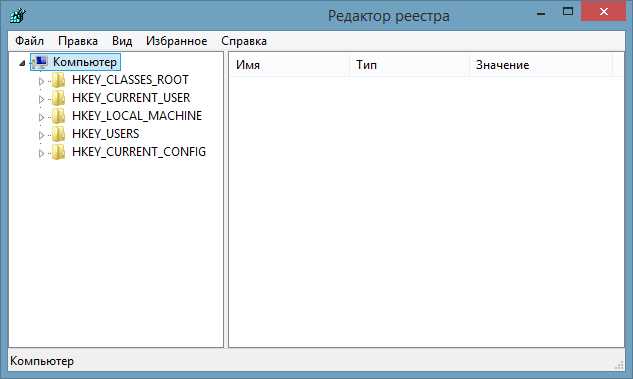
2. Сделайте резервное копирование текущего состояния реестра, перейдя в Файл > Экспорт.
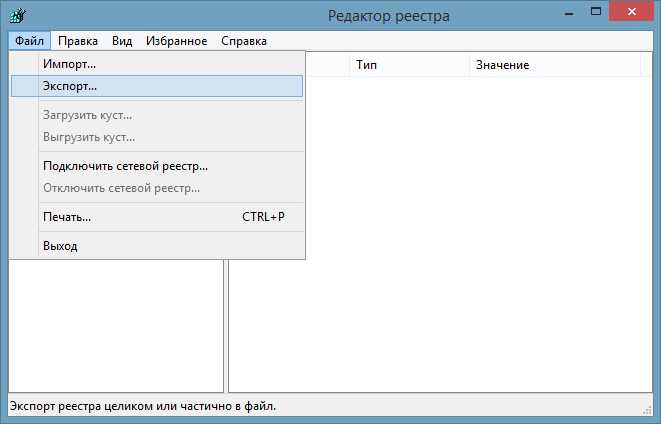
3. В меню слева перейдите по следующему пути:
HKEY_LOCAL_MACHINE\SYSTEM\CurrentControlSet\Control\Class\{4D36E967-E325-11CE-BFC1-08002BE10318}
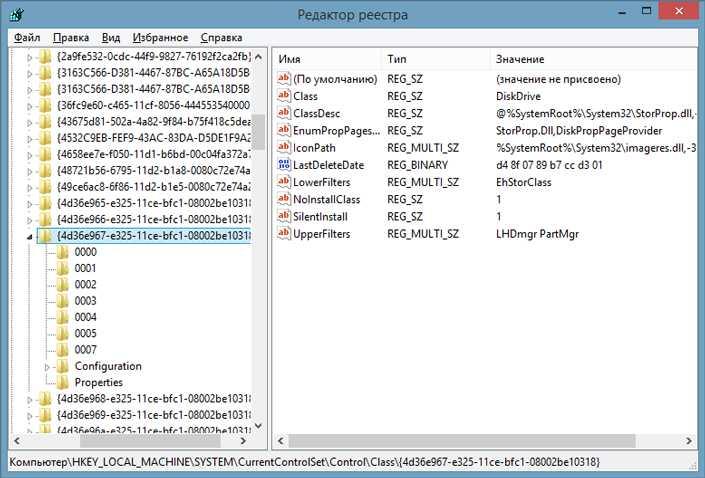
4. Если вы видите файлы LowerFilters и/или UpperFilters, удалите их.
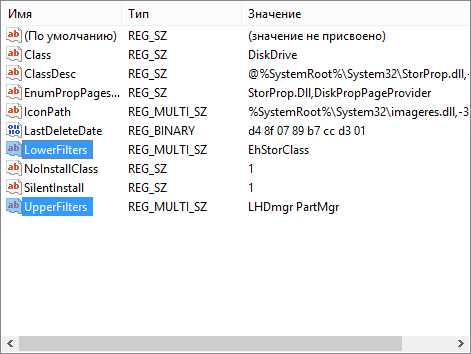
По завершению этих шагов ваш диск должен вновь полноценно функционировать.
Программный пакет Recuva: типичное описание из интернета
Без дополнительных утилит извлечь важные документы с внешнего диска не получится. В ход идут специализированный код, посредством которого осуществляется обработка и диагностика носителя. Универсальной программой является Recuva. Приложение представляет собой мощный менеджер, позволяющий в интуитивном режиме восстановить нужные данные. Если узкоспециальных навыков и знаний нет, Recuva – идеальный вариант. Инструмент не требует профессиональной подготовки, обладает интуитивным интерфейсом и понятными функциями.
Запуск и выбор файлов. После установки (которая займёт лишь пару минут) необходимо запустить программу. Recuva предложит выбрать тот тип файлов, который нужно извлечь
Это важно, поскольку инструмент не может работать сразу со всеми форматами одновременно. Можно восстановить картинки или музыку, текстовые документы, видео, архивы или даже сохранённые копии электронной почты.
Выбор девайса
Далее необходимо указать программе на местоположение внешнего носителя. Это может быть не только внешний жёсткий диск, но и даже обычная флешка. Recuva работает с любыми сторонними гаджетами. После программа предложит провести глубокий анализ. В течение данной процедуры утилита определит обнаруженные файлы и предоставит информацию о тех элементах, которые подлежат восстановлению. Разумеется, полностью реанимировать диск не получится. Если носитель заражён вирусом, некоторые документы могут быть неизлечимы.
Извлечение компонентов. После анализа приложение выдаст подробную информацию по каждому объекту. Примечательно, что в Recuva реализована опция индикации различными цветами. Это красный, жёлтый и зелёный. Красный означает критический уровень повреждения документа, а зелёный доступные элементы для обработки. Далее нужно выбрать необходимые объекты и провести их сканирование. Recuva в короткий срок сохранит нужную информацию на основной жёсткий диск. Для работы с объёмными видео файлами и дистрибутивами требуется время.
Расширенный режим Recuva
Перед тем как восстановить данные с внешнего жёсткого диска, Recuva предлагает провести всесторонний анализ информации. Для каждого объекта доступен так называемый расширенный режим настроек. В нем появляется возможность изучить основные характеристики файла, дату его создания и последнего изменения, тип и формат. Это актуально, когда речь идёт об обработке большого количества документов. Можно отобрать наиболее важные и не тратить драгоценное время.
Recuva не единственная программа для анализа повреждённых носителей, но наиболее эффективная и подробная. Утилита позволяет узнать, что стало причиной повреждения, и какие файлы безвозвратно утеряны. Кроме того, приложение даёт возможность распознавать скрытые объекты. Элементы могут быть замаскированы либо самими пользователем, либо вирусным червём. Извлечь такие компоненты также не составит особого труда.
Когда данные можно восстановить, а когда — нет
Легче всего восстановлению поддаются:
Файлы и папки, удаленные пользователем мимо корзины (нажатием Shift + Delete).
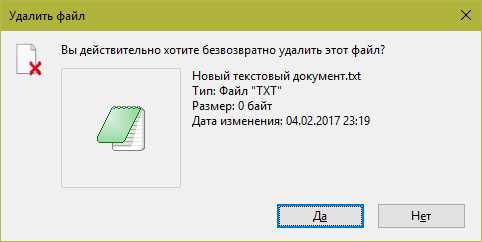
- Информация, поврежденная вследствие сбоя файловой системы.
- Файлы, стертые вирусами.
- Данные в отформатированных разделах (за исключением «низкоуровневого» форматирования, при котором вся информация на диске перезаписывается нулями).
Однако 100% гарантии успеха в этом деле быть не может. Максимальные шансы на спасение имеют файлы и папки, которые были удалены недавно, то есть области диска, где они хранились, не были перезаписаны. В последнем случае максимально высоки шансы восстановить информацию после быстрого форматирования, так как при этом стирается только таблица размещения файлов в разделе, а сами они остаются на месте.
В следующих случаях восстановить данные невозможно или вероятность этого очень низка:
- Если дисковый накопитель был отформатирован низкоуровнево (по сути — перезаписан).
- Если информация была удалена с помощью приложения — шредера файлов.
- Когда поверх удаленной информации была записана другая. Например, если пользователь случайно отформатировал, скажем, диск C для переустановки Windows, но вспомнил, что на нем оставались важные файлы, только после того как установил новую систему.
- В случае физического повреждения магнитного слоя, на котором хранится информация.
- При поражении файлов вирусами-шифровальщиками, если нет ключа расшифровки или эффективного дешифратора. Поиск ключа методом брутфорса (перебора комбинаций) за редким исключением неэффективен. Причина в том, что сегодня всё чаще встречаются вирусы, использующие криптостойкое 128- или 256-битное шифрование. Подобрать к нему ключ при нынешнем уровне технологий невозможно (а для 256 бит невозможно в принципе).
При аппаратной неисправности накопителя, если полетела плата электроники или вышли из строя механические части, вероятность успешного спасения данных — около 50%. Точнее, всё зависит от вида поломки и квалификации мастера. Восстановить информацию с физически поврежденного диска с помощью программ, увы, не получится. Даже наоборот: попытки включить диск, который сломался, чреваты безвозвратной потерей данных.
В каких случаях лучше ничего не предпринимать, а отнести устройство в специализированный сервис:
- Когда диск не определяется компьютером или периодически пропадает (кроме случая, описанного ниже). Тем более, если он не работает совсем: при подключении не подает никаких признаков «жизни», не раскручивается, не теплеет. Внешний диск для проверки нужно подключать к компьютеру как обычный внутренний (через порт SATA или IDE, если он есть), так как при выходе из строя только интерфейса USB данные обычно не повреждаются.
- Когда жесткий диск подвергся удару или падению. В этом случае не стоит даже пытаться его включить.
- Если при обращении к диску появляются сообщения об серьезных неполадках с ним или операционная система падает в BSoD (синий экран смерти).
- Если есть подозрения на негерметичность корпуса жесткого диска. Кстати, вскрывать его самостоятельно ни в коем случае нельзя. Попавшая внутрь пылинка может повредить магнитный слой и безвозвратно уничтожить информацию на нем при первом же включении.
- При видимых дефектах интерфейсов подключения и платы электроники диска.
- Если есть подозрение, что в корпус накопителя попала жидкость. Такое случается, когда съемный жесткий диск кладут в сумку рядом с мокрым зонтом.
Услуги восстановления информации в сервисных центрах — удовольствие не из дешевых. «Лечение» самых легких случаев обходится примерно в половину стоимости накопителя (это если удается вернуть к жизни сам диск без потери данных). В сложных ситуациях стоимость составляет 2 и более цены нового диска. Она зависит от объема информации и трудоемкости работ по восстановлению.
Восстановление данных с жесткого диска, флешки
Всем здравствуйте! Итак мы уже спасли не одного человека от потери данных на вашем внешнем накопителе если он при подключении требует форматирования. В данной статье рассмотрим способ и программу для восстановления данных с жесткого диска, флешки, внешнего накопителя и других устройств после форматирования, неудачного извлечения и отключения, а также если не помог способ проверки вашего проблемного диска стандартными средствами Windows.
Итак никому не советую оказаться в такой ситуации: флешка, жесткий диск, внешний usb накопитель у вас по каким-то причинам не открывается или вы случайно отформатировали все данные, а информация на устройстве вам жизненно важна. Что делать? Главное не трястись, все буде окей. Рассмотрим пример как полного, так и выборочного восстановления данных.
Как восстановить данные с носителя?
1. Если жесткий диск или флешка требует форматирования тогда вам сюда (только если не помог этот способ переходим дальше).
2. Если не уверены и данные на носителе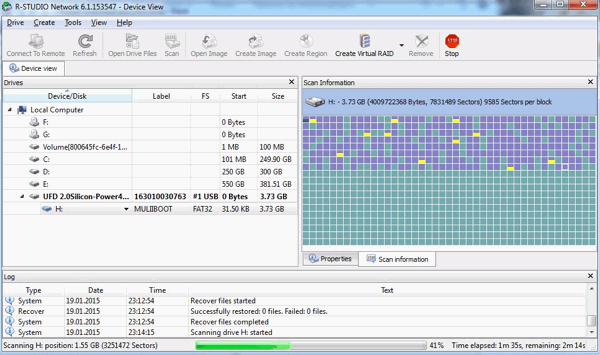 сверхважны — обращайтесь к специалистам. Все ваши файлы восстановятся не том порядке и не теми именами, которые были у вас до этого. Все картинки, файлы, документы от 1 до бесконечности. К сожалению это принцип всех программ по восстановлению данных. В противном случае идем дальше.
сверхважны — обращайтесь к специалистам. Все ваши файлы восстановятся не том порядке и не теми именами, которые были у вас до этого. Все картинки, файлы, документы от 1 до бесконечности. К сожалению это принцип всех программ по восстановлению данных. В противном случае идем дальше.
Качаем программу для восстановления данных R-Studio и запускаем ее. Мы видим перед собой такое окно (программа на английском но это не страшно)
В этом окне вам нужно выбрать ваш накопитель, не важно жесткий диск это или флешка, и нажать кнопочку SCAN
Программа проскандирует ваш накопитель и постарается собрать всю информацию о данных, которые были на жестком диске до последствий, которые привели вас на эту страницу. Продолжительность сканирования напрямую зависит от объема жесткого диска — чем больше обьем, тем дольше заветный и нервный процесс ожидания.
По завершению сканирования программа выкинет следующее окно: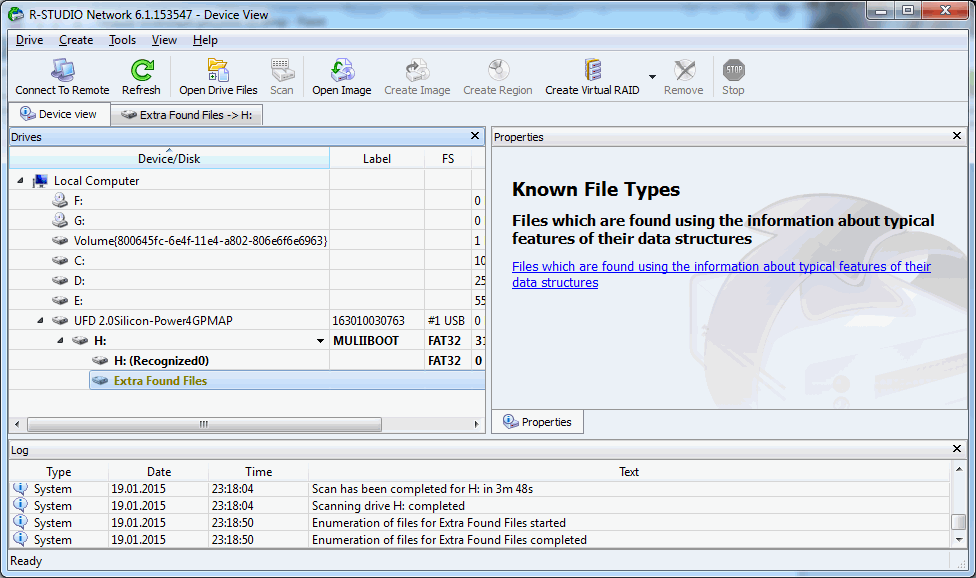
В данном окне нас интересует строчка EXTRA FOUND FILES и мы кликаем по ней левой кнопкой мыши 2 раза, чтобы открыть ее и переходим в следующий интерфейс 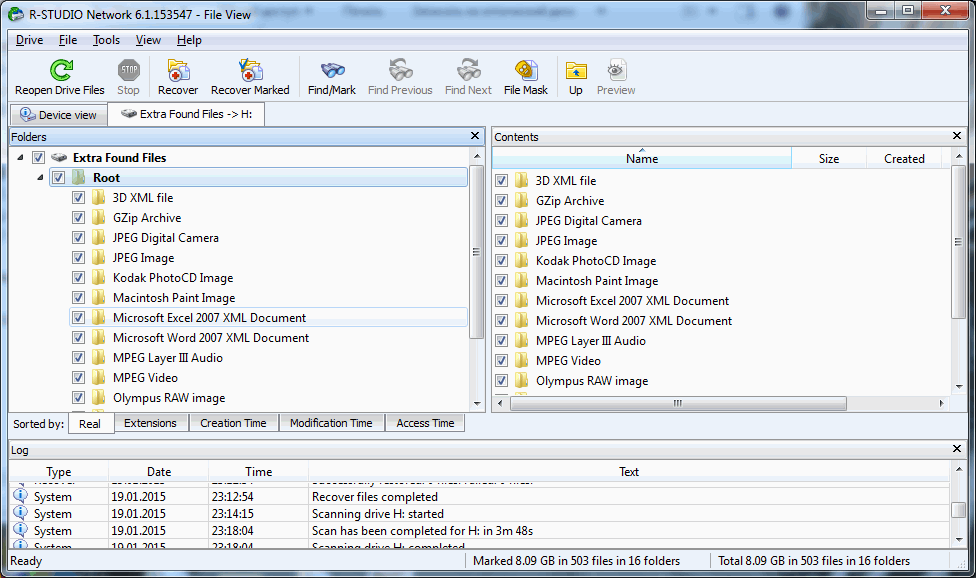
и наконец мы добрались к заветному меню восстановления данных. В левом окне вы можете выбрать как полное восстановление, так и частичное, а правом вы даже можете просмотреть то что прога для восстановления нашла на вашей флешке. Поставив галочки напротив нужных нам файлов мы выбираем что нужно восстановить и нажимаем RECOVER, затем выбираем путь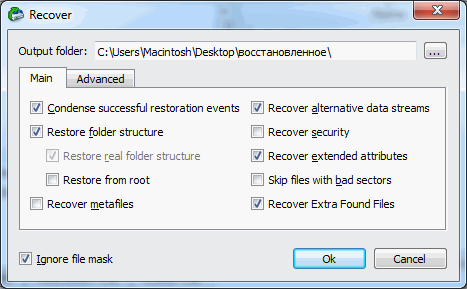 куда это все восстановить и нажимаем ок. Если вам нужно восстановить все — выбираем RECOVER ALL. Сразу хочу предупредить что если у вас жесткий диск или флешка большого объема тогда места, где вы хотите сохранить восстановленные данные, должно быть чуть ли не в 2 раза больше. Если места дефицит предлагаю восстанавливать частично. Рассмотрим примеры за что отвечает каждая папка: Gzip archive — архивы, которые были на жестком диске; jpeg image — картинки; mpeg layer 3 audio — музыка в формате mp3; microsoft word 2007 — документы Word и так далее по аналогии.
куда это все восстановить и нажимаем ок. Если вам нужно восстановить все — выбираем RECOVER ALL. Сразу хочу предупредить что если у вас жесткий диск или флешка большого объема тогда места, где вы хотите сохранить восстановленные данные, должно быть чуть ли не в 2 раза больше. Если места дефицит предлагаю восстанавливать частично. Рассмотрим примеры за что отвечает каждая папка: Gzip archive — архивы, которые были на жестком диске; jpeg image — картинки; mpeg layer 3 audio — музыка в формате mp3; microsoft word 2007 — документы Word и так далее по аналогии.
В конечном результате вы получите вот такое окно завершения: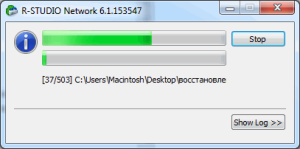
Подведем итоги: мы с вами только что восстановили данные с вашего жесткого диска, флешки или съемного накопителя. Да! файлы восстановились в неудобной для нас форме, придется теперь долго ковыряться искать нужную нам информацию. Но! Мы с вами сделали это бесплатно. В сервисах услуга восстановления данных с носителя стоит порядка 1000 руб за 1 гигабайт ( например 20гб=20000 руб — немало).
Теперь любой из Вас сможет восстановить информацию с носителя даже если вы удалили все данные с жесткого диска или отформатировали флешку. Восстановление данных возможно — даже после форматирования, но придется попотеть! Кстати можете посмотреть видео инструкцию ниже! Удачи!!!
Что делать, если Partition Magic дал сбой (R-Studio)
Авторам несколько раз приходилось расхлёбывать ситуацию потери данных вследствие некорректных действий программ Acronis. Если во время процедуры создания новых разделов происходит хоть что-то, включая выпадение питания, то результат оказывается фатальным. Но и без этого утилитой работы с жёстким диском можно произвести множество фатальных действий. Из опыта можно сказать, что опасных ситуаций по крайней мере две (помимо питания):
- Наличие на диске вируса или сбойных секторов. Тогда программа просто выходит, а данные потеряны. Сообщение об ошибке мало кого способно утешить. При изменении раздела тома происходит утрата всей информации, хотя физически файлы находятся на своих местах. И не создаётся никакой резервной копии для отката процесса.
- Некорректное использование для создания нового загрузочного сектора приводит обычно к выходу из строя операционной системы. Причём Windows XP позволяет проделать все необходимые для этого операции! Но после этого уже не грузится.
Утилиты Powerquest Partition Magic более надёжны, но неспособны работать под новыми версиями Windows
Проблема реставрации данных в таком случае является важной разновидностью восстановления внешних носителей. Разбиение часто производится при попытках поставить несколько операционных систем на один физический жёсткий диск вместо использования виртуальных машин
Похожая ситуация складывается при крахе таблицы разделов.
В этом случае используется программное обеспечение, действующее на основе распознавания сигнатур. Однако эти маркеры имеются не у всех файловых расширений. А в иных случаях не удаётся восстановить названия. Вот почему программные пакеты (например, компьютерные игры) бывает чрезвычайно сложно реанимировать. Процесс сильно усложняется при фрагментации файла. Подытожим, при потере данных из-за сбоев утилит работы с логическими дисками данные восстановить можно, например при помощи R-Undeleted, но названия файлов часто утеряны.
Как восстановить удалённые разделы на переносном жёстком диске USB
Привет друзья! Для восстановления удалённых разделов на переносном жёстком диске USB или простом жёстком диске (без разницы), можно использовать программу DMDE. Программа может восстанавливать удалённые разделы и файлы на различных носителях информации и я Вам покажу как всё это работает.

Примечание: на сайте существует целый раздел на тему восстановления удалённых разделов жёсткого диска и просто восстановления удалённых файлов с любых носителей информации.
Подопытным кроликом выступит мой переносной жёсткий диск (объём 1 ТБ), на котором тоже имеется два раздела с наиважнейшими данными, если мне их не удастся восстановить, мои напарники на работе до самого нового года не будут со мной разговаривать, но я думаю обойдётся без этого.
Итак, смотрим на происходящее и сами данный трюк без необходимости не повторяем, впрочем, если у Вас есть лишний жёсткий диск с ненужными файлами, можете потренироваться на нём.
Подсоединяю свой переносной жёсткий диск USB (объём 1 ТБ) к своему компьютеру и иду в Управление дисками, как видим на моём переносном жёстком диске имеется два раздела с данными: (G:) и (H:). Щёлкаю на диске (G:) правой мышью и выбираю Удалить том. «Удаление тома уничтожает все данные на этом томе.» Соглашаюсь и жму Да. Тоже самое проделываю с диском (H:).
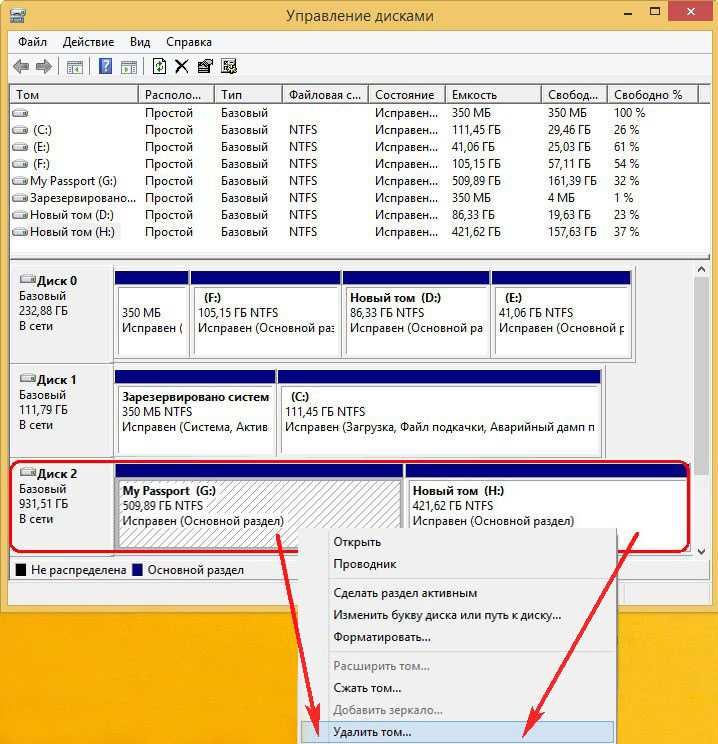

Всё, на моём переносном жёстком диске удалены оба раздела вместе с данными и теперь их нужно восстановить.
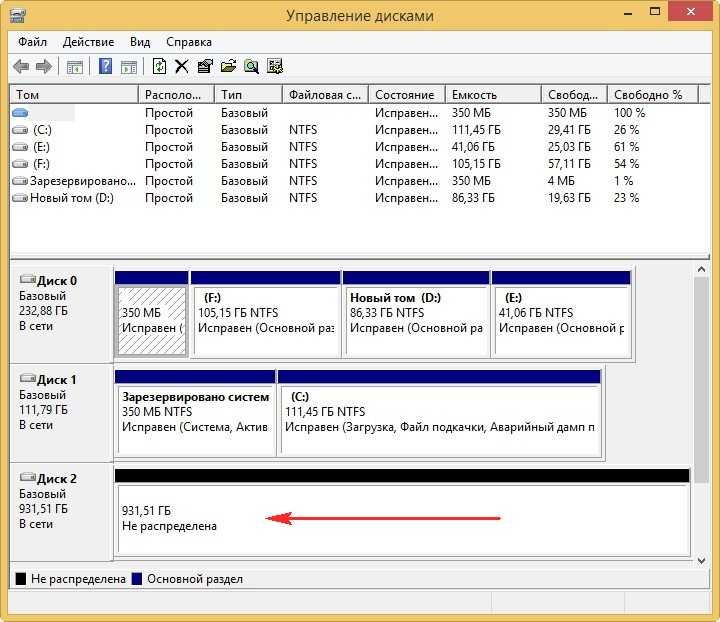
Скачиваем программу DMDE в архиве на её официальном сайте,
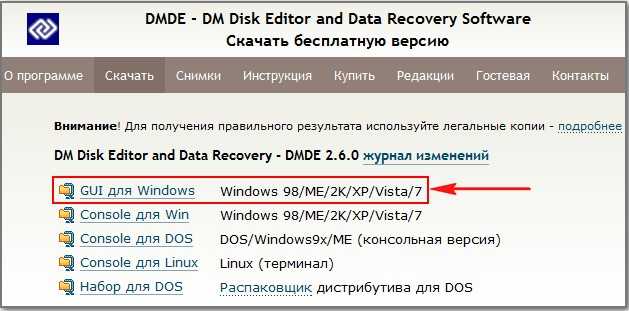
затем разархивируем и запускаем исполняемый файл программы.
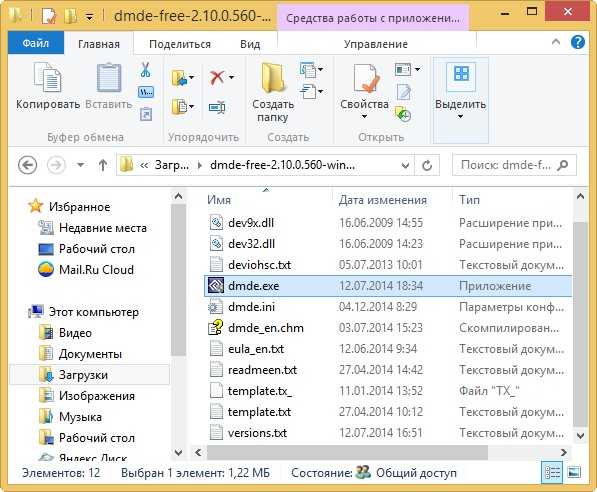
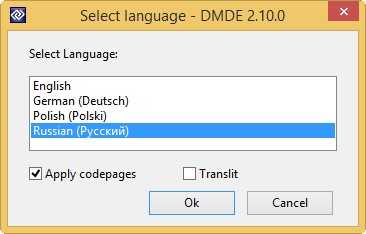
Принимаем лицензионное соглашение
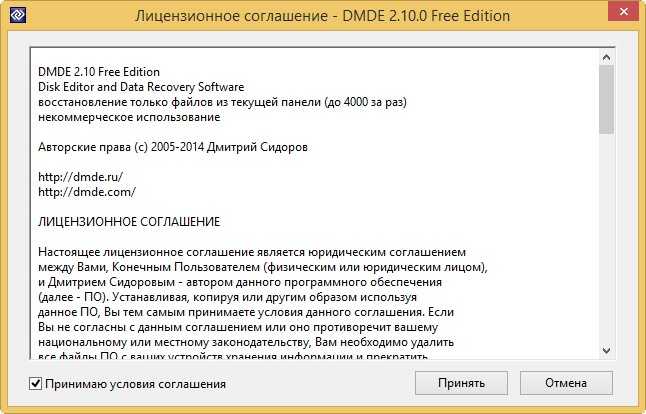
В данном окне отмечаем пункт «Физические устройства», затем выбираем переносной жёсткий диск USB иОк.

Происходит поиск удалённых разделов на нашем переносном жёстком диске USB. Ок.


В данном окне видим, что программа нашла первый удалённый раздел (G:) объём 547 ГБ и отметила его благоприятными зелёненькими индикаторами xCF.
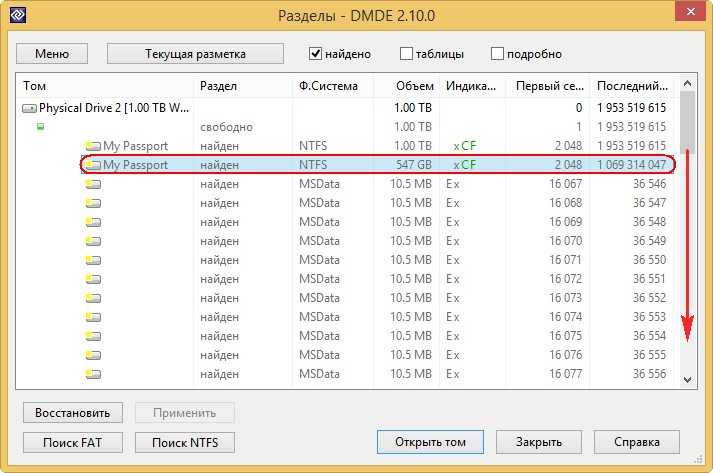
Также программа нашла и второй удалённый раздел (H:) объём 453 ГБ и тоже отметила благоприятными индикаторами BCF.
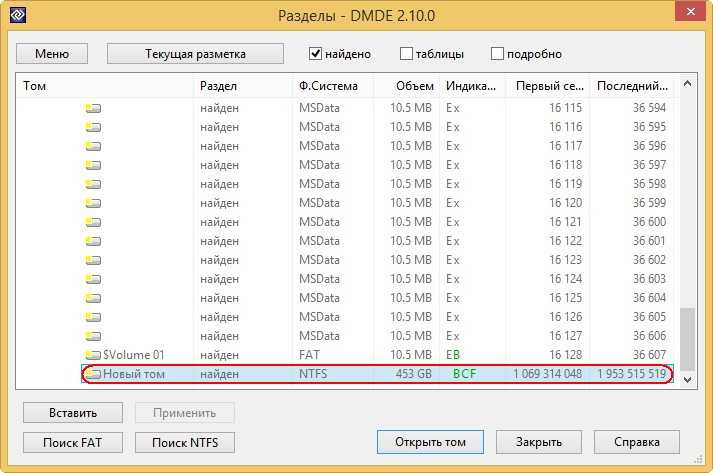
Мы можем сразу восстановить данные разделы по одному, а можем и посмотреть на удалённые файлы в этом разделе, чтобы точно быть уверенными тот ли мы раздел восстанавливаем. Иногда программа DMDE может найти давно существовавшие на жёстком диске разделы совсем с ненужными файлами. Давайте посмотрим на удалённые файлы и убедимся в том, что мы восстанавливаем именно тот раздел, который нам нужен.
Если щёлкнуть два раза левой мышью на первом найденном разделе,
то откроется окно, в котором можно выбрать кнопку Все найденные + реконструкция.
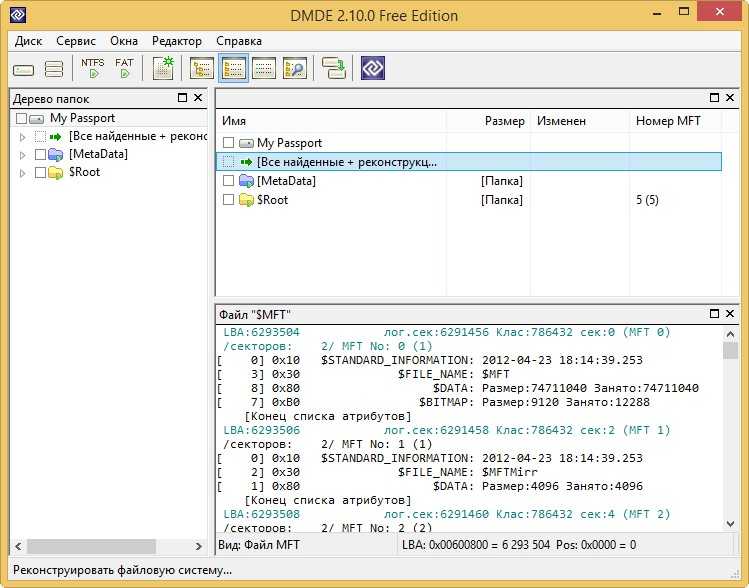
Виртуальная реконструкция файловой системы. ОК.

Видим наши удалённые файлы и можем их восстановить по одному, но мы этого делать не будем, а восстановим удалённый раздел целиком со всеми файлами. Выходим из этого окна и жмём на кнопку «Разделы диска».
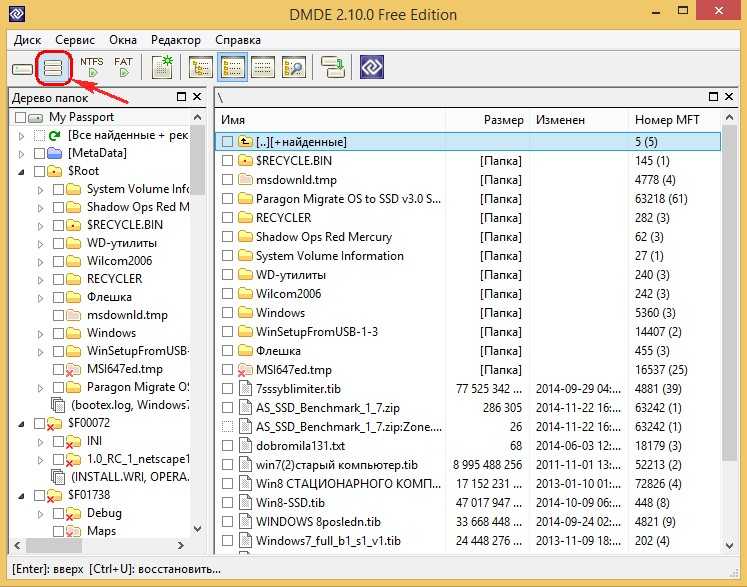
Возвращаемся к первому разделу и восстанавливаем его, выделяем его правой мышью и жмём на кнопку Восстановить
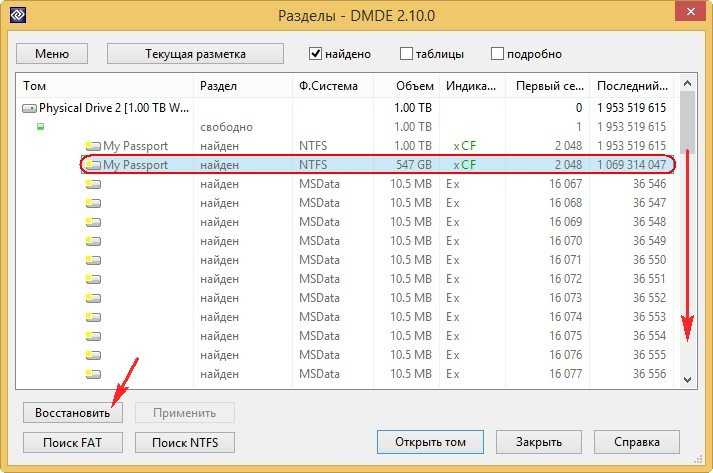
Программа автоматически определяет тип раздела, но я также помню, что он был Основным.
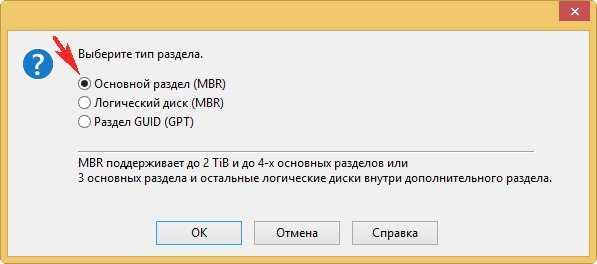
Применить
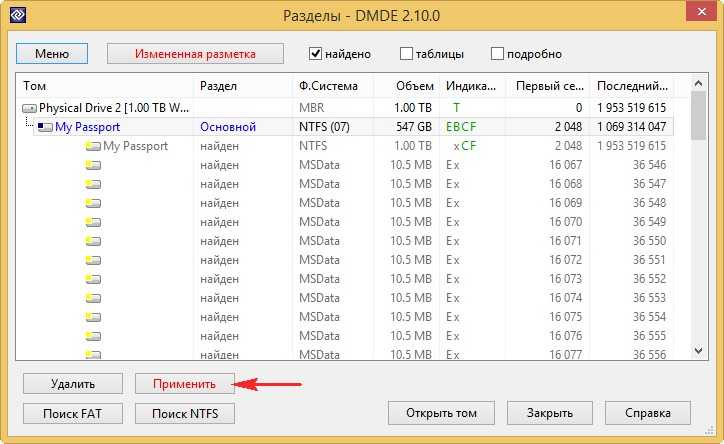
Да

Сохранить
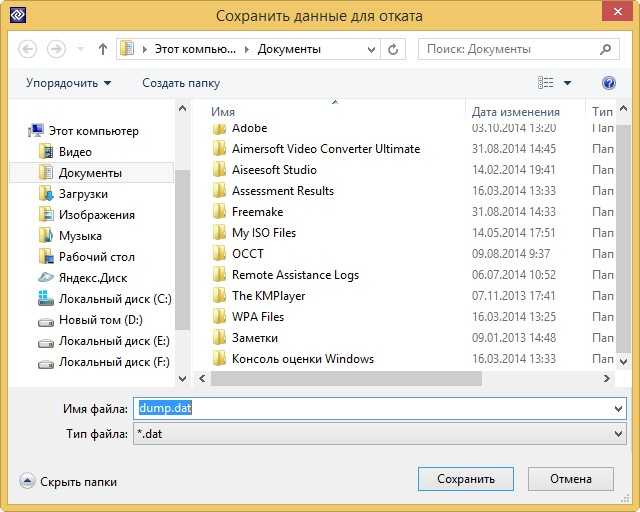
Раздел восстановлен
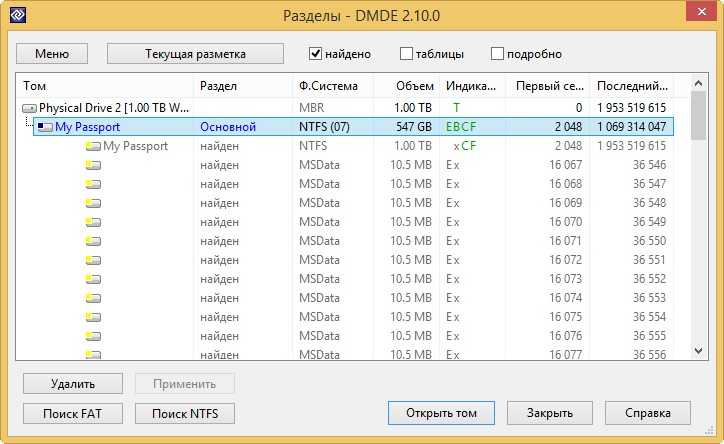
Идём в Управление дисками и выбираем Действие ->Повторить проверку дисков
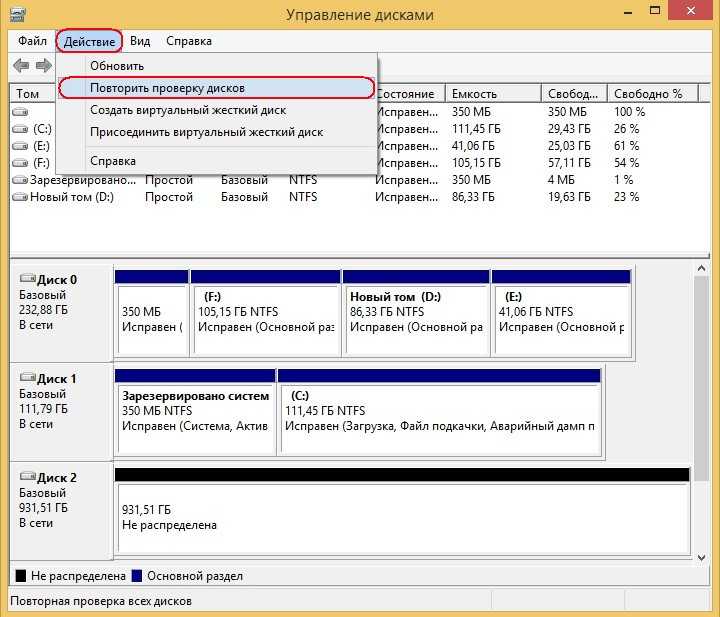
Появляется наш восстановленный раздел, но без буквы. Присваиваем разделу букву. Щёлкаем на нём правой мышью и выбираем «Изменить букву диска или путь к диску»
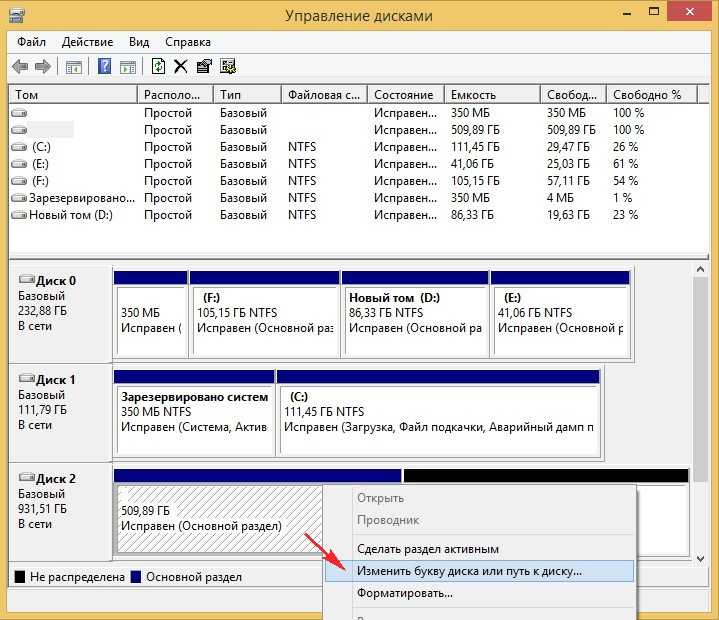
Добавить
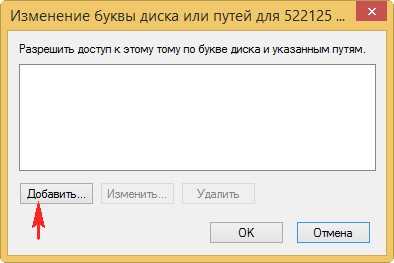
Выбираем букву диска и ОК.

Открываются наши файлы на разделе (G:) целые и невредимые.
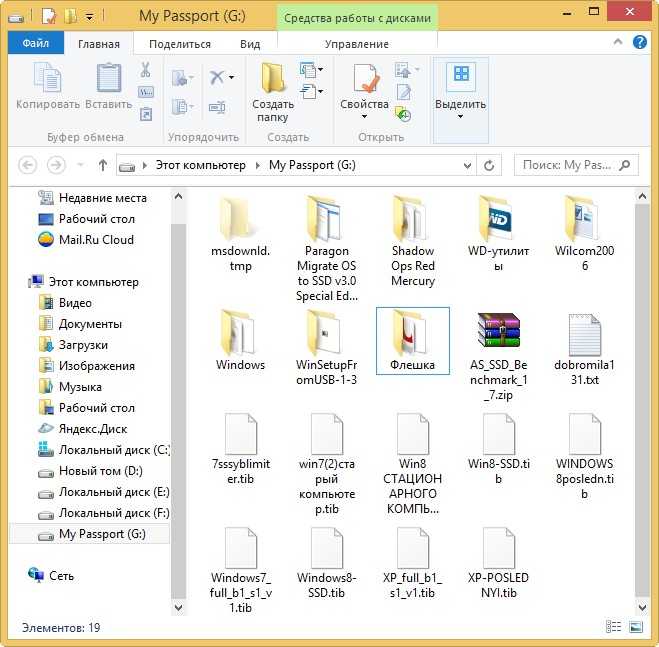
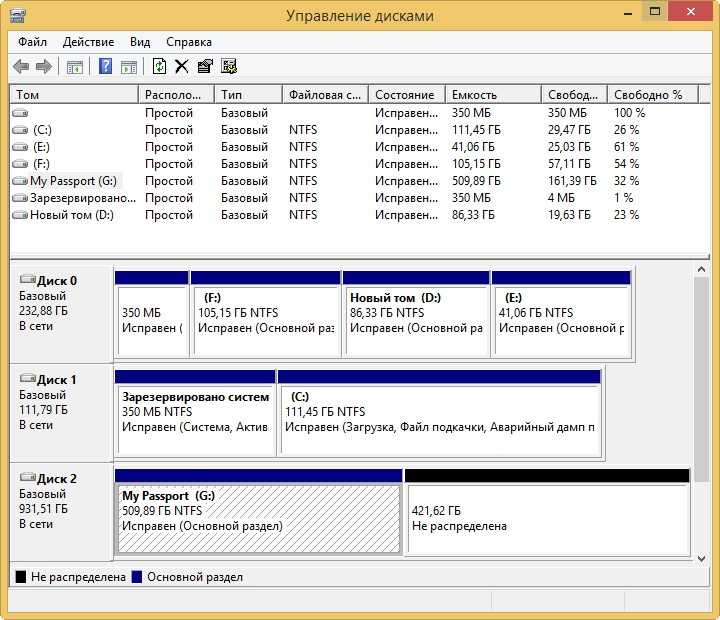
Восстанавливаем второй удалённый раздел
Возвращаемся ко второму найденному программой удалённому разделу (H:), объём 453 ГБ отмеченному благоприятными индикаторами BCF. Также просматриваем удалённые файлы, щёлкаем на нём два раза левой мышью
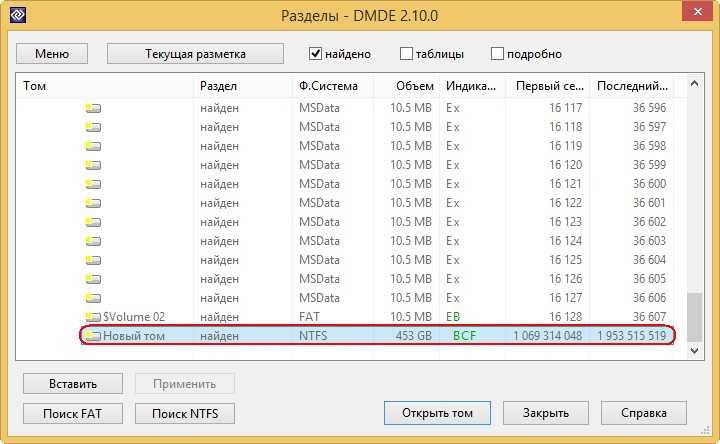
Жмём кнопку Все найденные + реконструкция.
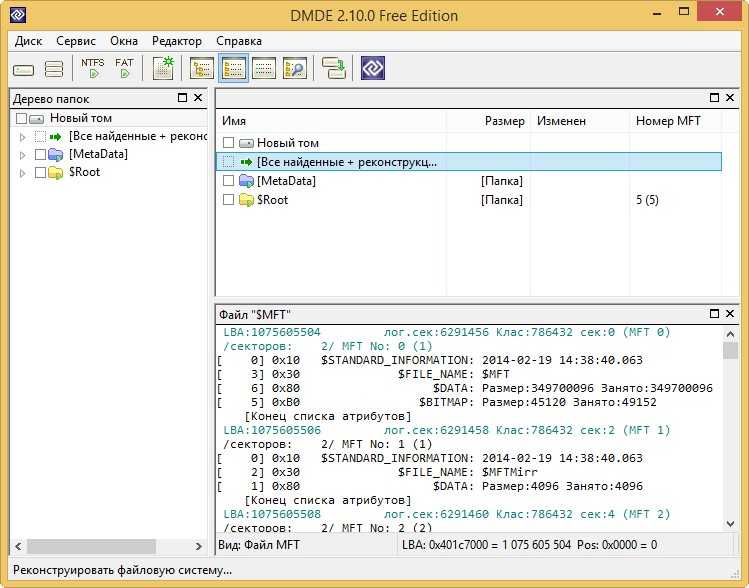
ОК

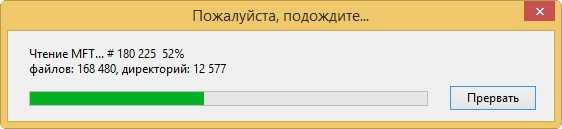
Это именно те файлы, которые нам нужны. Возвращаемся, жмём на кнопку Разделы диска.
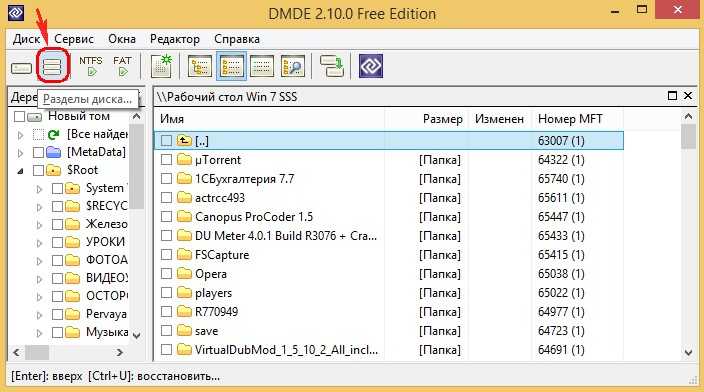
Вставить
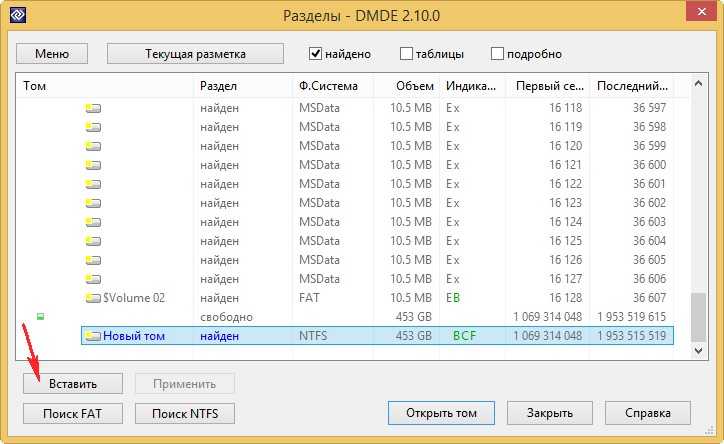
Основной
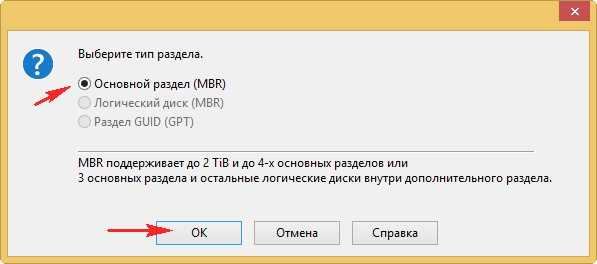
Применить
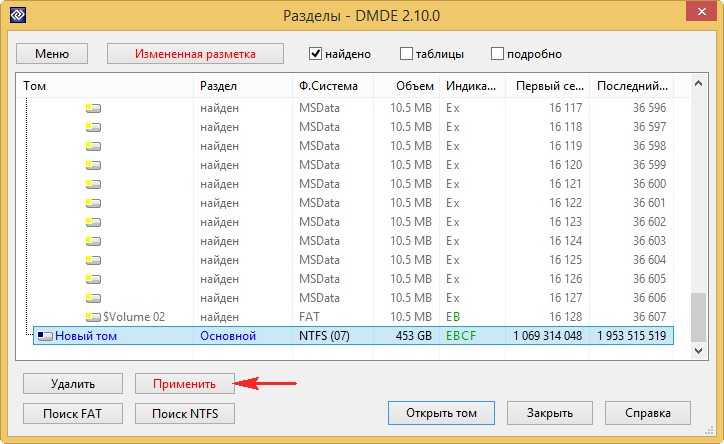
Да

Сохранить
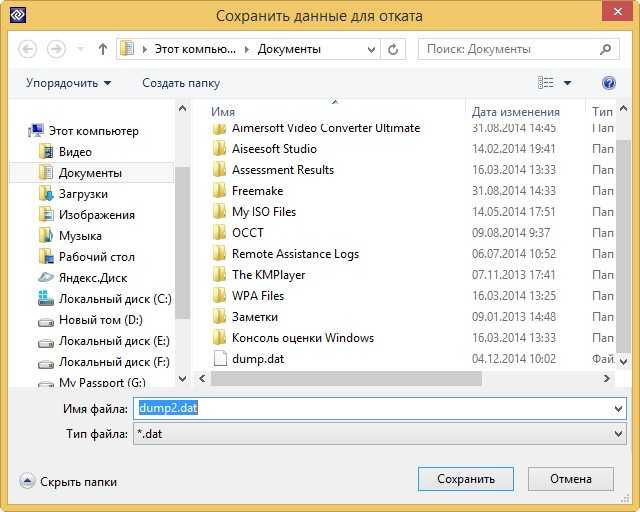
Удалённый раздел восстановлен
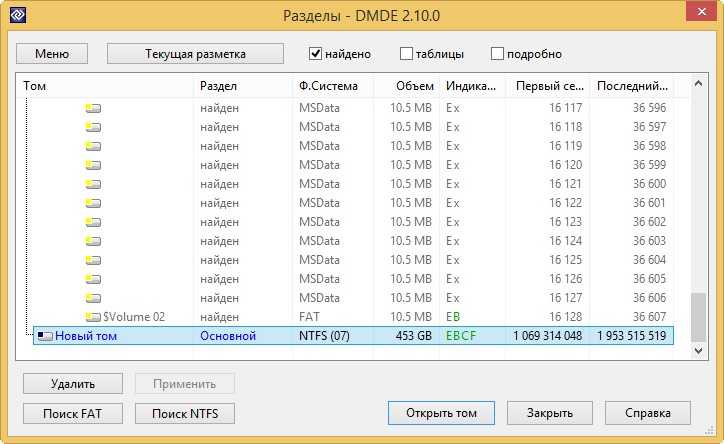
Идём в Управление дисками и выбираем Действие ->Повторить проверку дисков
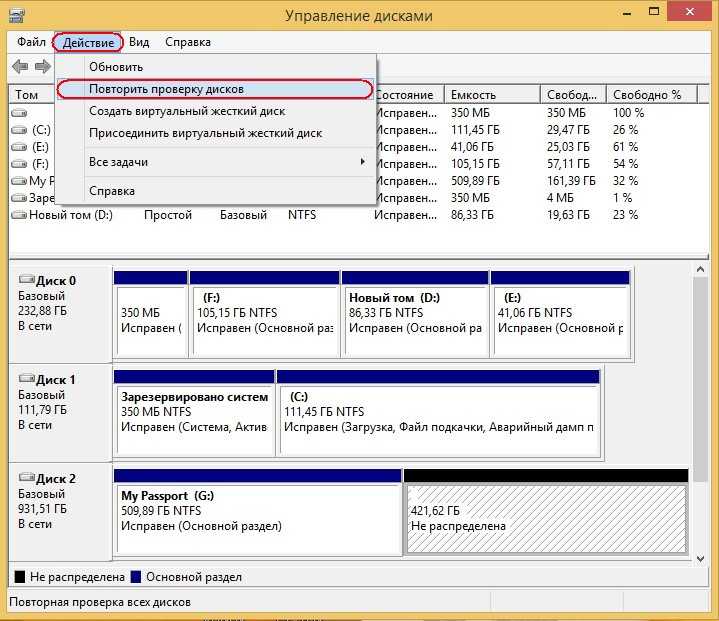
Появляется наш восстановленный раздел, но без буквы. Присваиваем разделу букву. Щёлкаем на нём правой мышью и выбираем «Изменить букву диска или путь к диску»
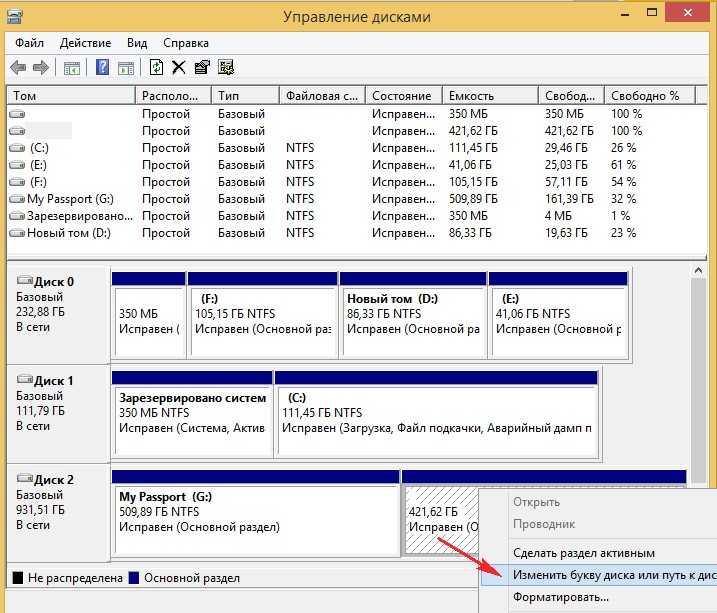
Добавить
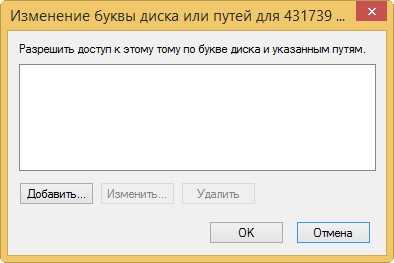
Назначаем букву. ОК.

Второй удалённый раздел на нашем переносном жёстком диске USB восстановлен и все наши файлы целы и невредимы.
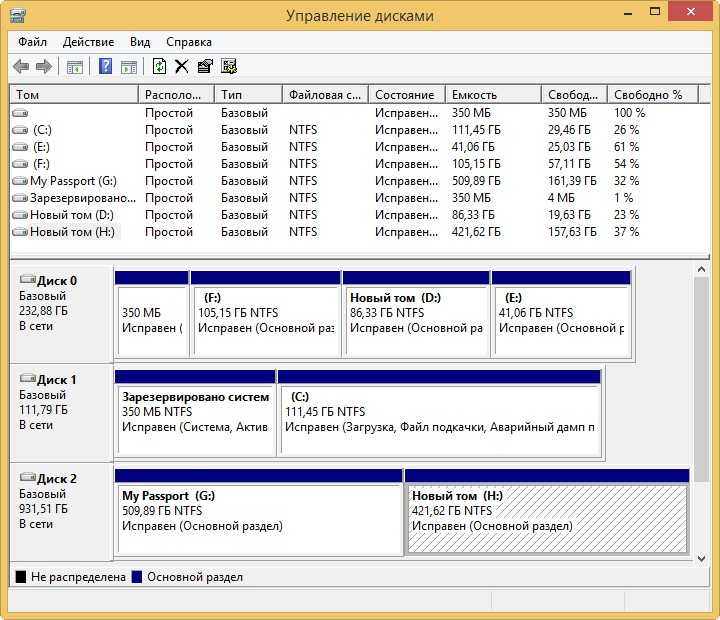
Восстановление данных с поврежденного HDD
Как вы понимаете, каждое из вышеописанных сообщений об ошибках может привести к неприятным последствиям — потере хранящейся на жестком диске информации. Больше не будет возможности даже просмотреть файлы на нем по причине крайне малой скорости работы. Теперь вы можете полагаться только на профессиональную помощь по восстановлению утерянных документов.
Starus NTFS Recovery — программное обеспечение, которое позволит быстро и эффективно справиться с вопросом восстановления файлов на любом устройстве с операционной системой Windows. Пока замедленный HDD не повредился еще больше, ОС способна распознать его и присвоить букву диска, что позволит при помощи стороннего софта экспортировать недоступную информацию на другое безопасное место.
Давайте рассмотрим алгоритм действий по восстановлению данных, которые необходимо проделать в ситуации, когда ваш диск с файловой системой NTFS начинает медленно работать.
1. Запустите программу, выберите жесткий диск на котором произошла ошибка и кликните по нему левой кнопкой мыши, чтобы открыть Мастер восстановления файлов (по умолчанию открывается сразу при старте).
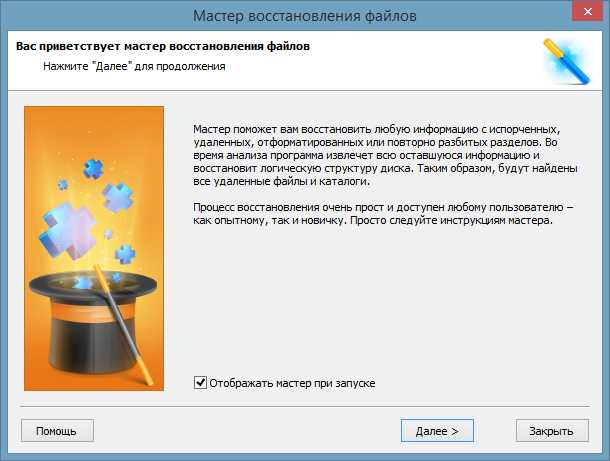
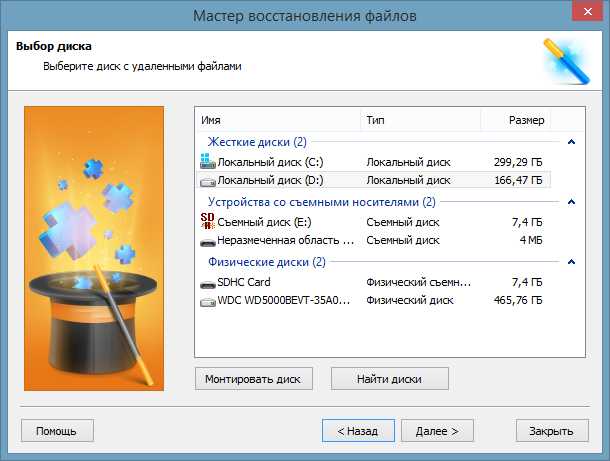
2. Далее Starus NTFS Recovery предложит выбрать тип анализа, который вы можете указать исходя из поставленных задач.
Быстрое сканирование позволит произвести молниеносный анализ HDD или логического раздела, однако следует помнить, что такая проверка является поверхностной и не способна найти файлы, лежащие в глубинах накопителя.
Полный анализ дает возможность просканировать каждый сектор жесткого диска вплоть до последнего байта, что позволяет получить целостную картину всей хранящейся на нем информации и заполучить в руки даже те документы, о который вы, возможно, уже успели забыть.
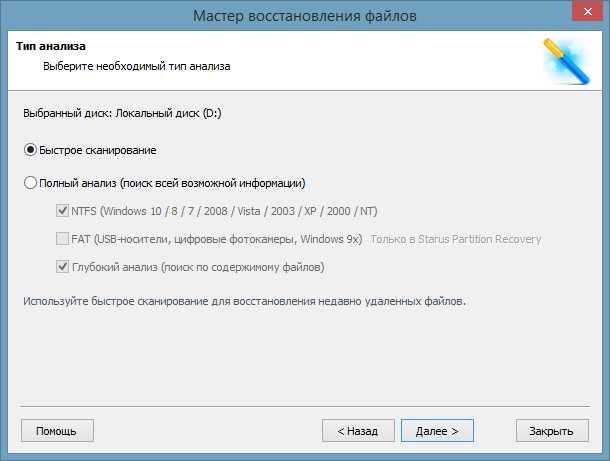
3. Несомненным преимуществом программы является возможность предпросмотра каждого отдельно выбранного файла. Изучив документы и выбрав те, которые вас интересуют, выделите их и, кликнув правой кнопкой мыши по любому из них, в появившемся контекстном меню нажмите Восстановить.
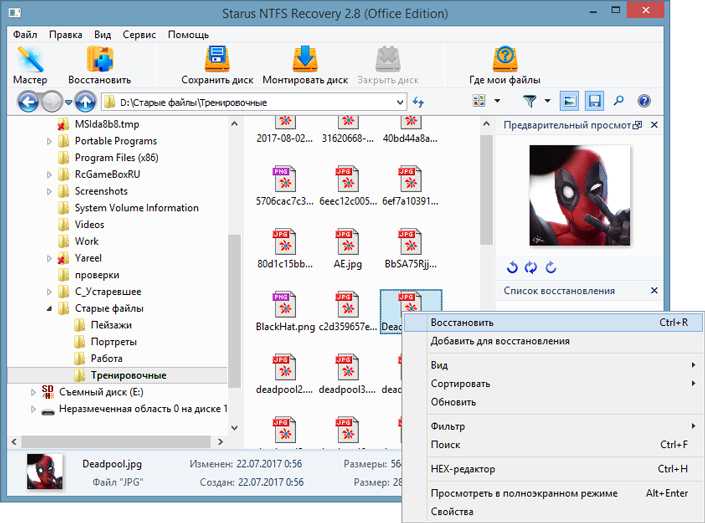
4. Теперь можно выбрать любой удобный вариант экспорта данных, включая возможность запоминания выбора, если вы хотите сохранять информацию только на один конкретный носитель.
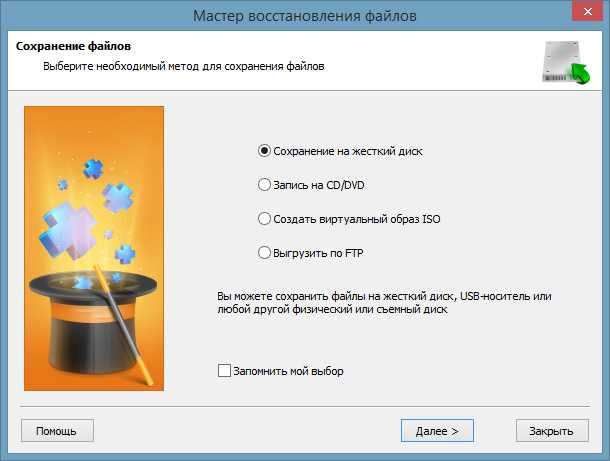
Дождитесь завершения процесса восстановления и можете спокойно вздохнуть — ваши данные в полной безопасности.
Почему могут потеряться данные с внешнего жесткого диска?
Почему же данные с него могут исчезнуть? Во-первых, это естественные причины, с которыми часто сталкиваются пользователи самых различных устройств. Их случайно ломают, проливают жидкость, на них наступают и т. д. Во-вторых, может произойти сбой данных. Кроме того пользователь сам может случайно запустить форматирование.
Восстановление данных возможно в том случае, если они не полностью уничтожены и не перезаписаны. Конечно, для диска с механическим повреждением, это будет труднее. Однако, попытаться все-таки стоит, если там содержалась действительно ценная для вас информация.
Способы восстановления данных с внешнего жесткого диска
Многие пользователи спрашивают, насколько реально восстановление данных после форматирования флешки. В некоторых случаях это возможно. Конечно, если вы абсолютно не разбираетесь в ай-ти, то лучше сразу обратиться к специалисту, который попытается реанимировать USB-накопитель. Но можно попытаться выполнить восстановление данных самостоятельно.
Имеются специальные программы, которые помогут пользователям исправить собственные ошибки и вернуть нужную информацию. Например, R-Studio, Partition Recovery и другие. Они распространяются бесплатно или за деньги. Алгоритм работы, как и интерфейс, в каждой программе отличается. Поэтому выбор определенной из них зависит от предпочтений пользователя, его умений и желания. Рассмотрим подробнее некоторые из программ и возможности работы в них.
Рекомендуем: Как восстановить файлы с отформатированного / разбитого / мертвого жесткого диска
Восстановление отформатированного диска с помощью CMD не так просто. В течение этого времени вы можете использовать FoneLab Data Retriever безопасно и легко восстановить отформатированный раздел, отформатированный жесткий диск и другие сценарии потери данных. Все ваши изображения, видео, аудио, электронные письма и другие файлы могут быть восстановлены в разных форматах.
Не беспокойтесь, украдет ли Data Retriever вашу личную информацию. Программа гарантирует не хранить и не изменять ваши данные в течение всего процесса восстановления жесткого диска. Одним словом, вы можете легко восстановить удаленные или потерянные файлы с жесткого диска, использования диска, форматирования и других ошибок.
Основные характеристики программного обеспечения для восстановления жесткого диска
- Широкая поддержка восстанавливаемых файлов и форматов, таких как документы (DOC / DOCX, XLS / XLSX, PPT / PPTX, PDF и т. Д.), Видео (AVI, MP4, MOV, M4V и т. Д.), Аудио (MP3, WAV, WMA, AAC и т. Д.), Изображения (JPG, TIFF / TIF, PNG, BMP, GIF, RAW и т. Д.), Электронные письма (PST, DBX, EMLX и т. Д.) И т. Д.
- Восстановите данные с внешнего жесткого диска, флэш-накопителя, видеокамеры цифровой камеры, компьютера, ноутбука, карты памяти и других съемных накопителей.
- Полная совместимость с HP, Dell, IBM, SanDisk, Toshiba, Samsung, Sony, HITACHI, Kingston, Microsoft и другими.
- Работать на восстановление жесткого дискавосстановление удаленных файлов, восстановление разделов, восстановление после сбоя ПК и другие восстанавливаемые сценарии.
Как восстановить данные с отформатированного жесткого диска в Windows 7 / 8 / 10
Запустите программу восстановления формата жесткого диска
Бесплатно скачайте и установите программное обеспечение для восстановления данных на ПК. Запустите программу восстановления формата HDD после установки. При необходимости подключите отформатированный внешний жесткий диск к компьютеру.
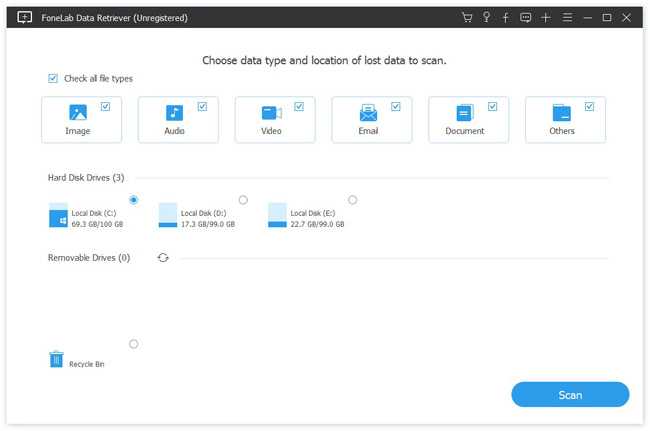
Сканирование вашего отформатированного жесткого диска
Отметьте перед типом файла, который вы хотите вернуть. Позже вам нужно выбрать отформатированный жесткий диск под Жесткие диски категория. выберите Сканирование начать быстрый процесс сканирования. Рано, вы можете увидеть все восстанавливаемые файлы. Если нет, вы можете выбрать Глубокий анализ полностью определить ваш отформатированный жесткий диск.
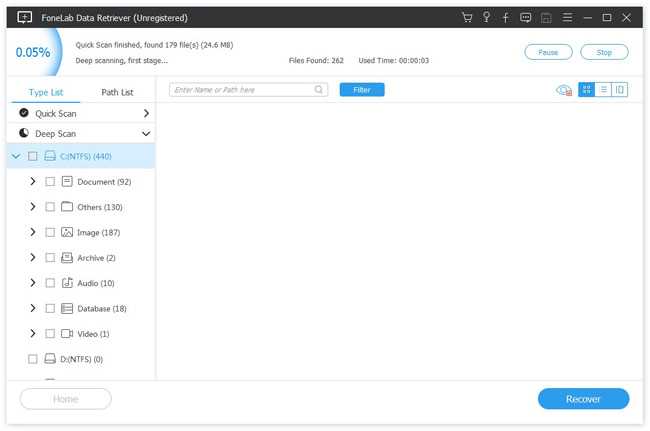
Выбрать и просмотреть любые данные
в Тип СписокВы можете выбрать целевой тип файла. Затем вы можете открыть папку и просмотреть любой файл свободно. Чтобы быстро найти один файл, вы можете использовать Фильтр особенность. Введите имя или путь в фиксированной пробел. Установите информацию фильтра в зависимости от ваших потребностей. Позже, нажмите применять чтобы сохранить ваши изменения.
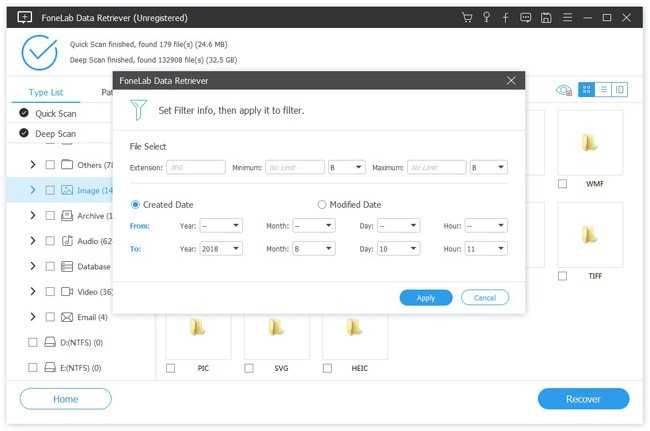
Восстановление файлов с отформатированного жесткого диска и раздела
Наконец, нажмите Восстанавливать кнопка в правом нижнем углу окна. Все выбранные вами файлы будут восстановлены в папку назначения в течение короткого времени.
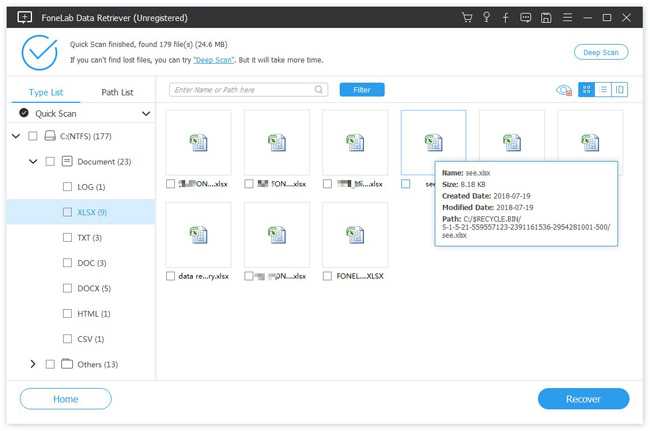
Как только ваши данные будут потеряны, вам лучше как можно скорее прекратить использование компьютера. Это хорошая мера для увеличения возможности восстановления данных. Что касается важных файлов, вам необходимо регулярно делать резервные копии на случай отформатированного раздела и непредвиденной потери данных. Позже вы можете попробовать вышеуказанные методы для восстановления данных с жесткого диска компьютера без особых усилий.
FoneLab Data Retriever
FoneLab Data Retriever — восстанавливайте потерянные / удаленные данные с компьютера, жесткого диска, флэш-накопителя, карты памяти, цифровой камеры и многого другого.
- С легкостью восстанавливайте фотографии, видео, контакты, WhatsApp и другие данные.
- Предварительный просмотр данных перед восстановлением.
- Восстановите данные с устройства, iCloud и iTunes.
Скачать СкачатьЗагрузить сейчасЗагрузить сейчас
