Запрет флешки как обойти?
Порты физически отключены
Такое возможно только с дополнительными портами, которые подключаются кабелем к материнской плате. Задние порты распаяны на самой материнке, и их минимум две штуки. Поэтому принесите из дома копеечный хаб, воткните его вместо мышки или клавиатуры и подключайте всю штатную периферию через него. Второй порт оставьте для загрузочной флешки.
Порты отключены в BIOS/UEFI
Админ может отключить как порты вообще (редкий случай), так и отдельную опцию USB Boot. Именно она отвечает за возможность загрузки с USB-носителей. Как входить в настройки BIOS, мы уже разобрали, а отыскать нужную опцию не составит труда.
Удалены драйверы контроллера USB
Хитрые админы просто сносят драйверы USB через диспетчер устройств, но вас это не остановит. Загрузиться с флешки отсутствие драйверов не помешает. Став локальным дмином, вы легко доустановите отсутствующие драйверы — Windows сама предложит это сделать.
Заблокированы отдельные устройства USB
Более тонкий метод — запрет использования именно USB-накопителей. При этом другие типы устройств с интерфейсом USB продолжают работать. Задается ограничение через ветку реестра:
При значении параметра Start 0x00000004 использование флешек и внешних дисков запрещено, а при 0x00000003 — разрешено. Бороться с этим можно тем же методом, что и в предыдущем пункте: загружаемся с флешки и меняем секцию USBSTOR через офлайновый редактор реестра.
USB-накопители запрещены через групповую политику
Редактор групповых политик позволяет задать административный шаблон, запрещающий доступ к съемным запоминающим устройствам. Вновь загружаемся с флешки, узнаем пароль локального админа (или сбрасываем, если не удалось узнать), попутно активируем учетку, если она была отключена. После этого запускаем gpedit.msc и отключаем запрет USB.
Ограничены права на чтение файлов
Ограничены права на чтение файлов usbstor.inf и usbstor.pnf в каталоге \Windows\Inf
Очередной трюк с правами NTFS. Если невозможно обратиться к этим файлам в ограниченной учетной записи, то не будут подключаться флешки. Используем права локального админа либо просто перемещаем эти файлы через WinPE на том FAT32. После обратного перемещения в \inf\ права доступа слетят.
Программы для контроля подключений по USB
Подключение устройств по USB контролируется отдельной программой. В помощь админам было написано множество утилит для ограничения использования флешек и внешних дисков. Большинство таких программ просто меняет значение упомянутой выше ветки реестра, но есть и продвинутые варианты. Такие умеют запоминать разрешенные флешки по номеру тома (VSN — Volume Serial Number) и блокировать остальные. Можно просто выгрузить процессы этих программ из памяти или подменить VSN. Это 32-битное значение, которое присваивается тому при его форматировании по значению текущей даты и времени.
Узнать VSN доверенной флешки можно командой vol или dir. С помощью программы Volume Serial Number Changer присваиваете такой же номер своей флешке и свободно ей пользуетесь. Для надежности замените еще и метку тома (просто через свойства диска).
Неожиданное препятствие для использования флешек возникает на компах с посредственным блоком питания (читай — на большинстве дешевых рабочих машин) безо всяких стараний админа. Дело в том, что шина 5 В просаживается настолько, что флешке не хватает питания. В таком случае отключите другое устройство из соседнего (парного) USB-порта или используйте активный хаб с собственным блоком питания. Через него можно запитать хоть внешний винчестер.
Устройство не может быть остановлено
В некоторых случаях не удается воспользоваться безопасным извлечением, оно не работает. Как правило, это значит, что накопитель в данный момент используется, даже если пользователь этого не видит. Возможно, открыт документ с которым сейчас работают, при этом открыт он с флэшки. Или же на нее идет запись или чтение, возможно работает какая-то утилита. Стоит закрыть все документы, картинки и видео файлы, которые теоретически могут быть запущены с флэшки, также стоит проверить то, чтобы никакие программы не работали с ней в данный момент. После этого останется немного подождать и можно извлекать снова.
Как восстановить значок безопасного извлечения устройства?
Способ 1
Итак, у многих пользователей ПК иногда исчезает иконка безопасного извлечения с панели задач. То есть при неоднократном подключении и отключении внешнего жесткого диска или флешки такая иконка не появляется не на мгновение. Чтобы устранить эту проблему, нужно сделать следующее:
Через меню «Пуск
» зайдите в «Выполнить
»
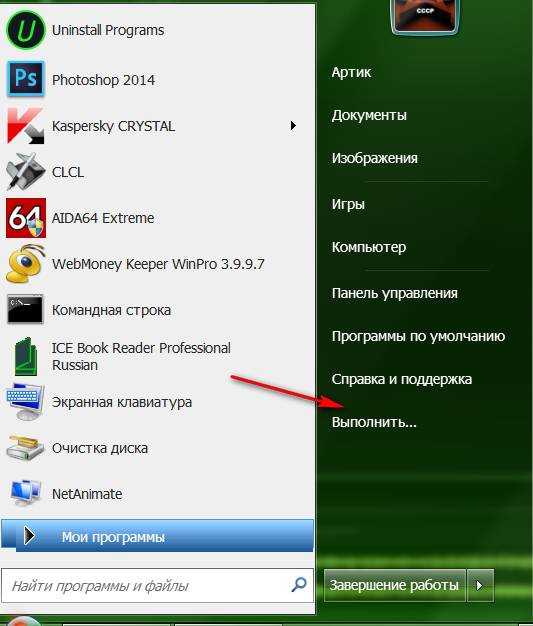
Заходим в пункт «Выполнить»
В открывшемся окошке введите следующую команду (введите в точности, как показано на скриншоте) и далее нажмите на «ОК
».

Как восстановить значок безопасного извлечения устройства?
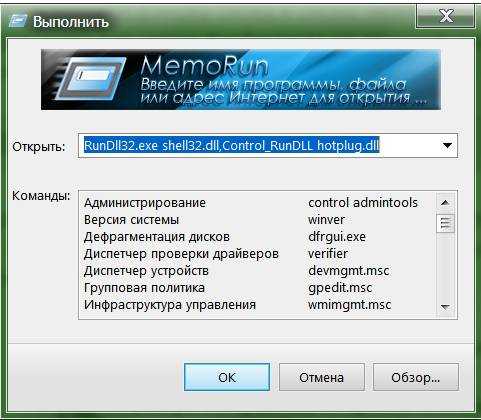
Вызываем системное окно со списком подключенных устройств
После этого откроется системное окно, в котором будет представлен список подключенных к компьютеру устройств (если вы их подключили на текущий момент). Вот как раз здесь вы и сможете воспользоваться безопасным извлечением устройства. Выделите это устройство мышкой и нажмите на «Остановить
».
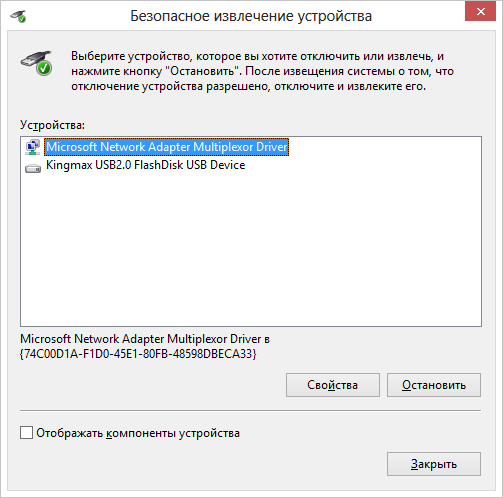
Список подключенных устройств
Благодаря совершенным выше действиям вы: во-первых, отключите устройство программно, после чего можно будет вытащить кабель из разъема; во-вторых, в следующий раз иконка безопасного извлечения будет появляться в положенном ей месте. Но если этого не произойдет, и вам надоест постоянно вводить указанную команду, тогда воспользуемся другим методом.
Способ 2
- Зайдите в «Мой Компьютер
», нажмите правой кнопкой мышки по иконке подключенного устройства, далее нажмите на пункт «Свойства
». - Откроется системное окно, в котором нужно зайти в раздел «Оборудование
», в котором будет отображен список подключенных устройств. Выделите мышкой нужное устройство, нажмите внизу на «Свойства
» и далее – на «Изменить параметры
».
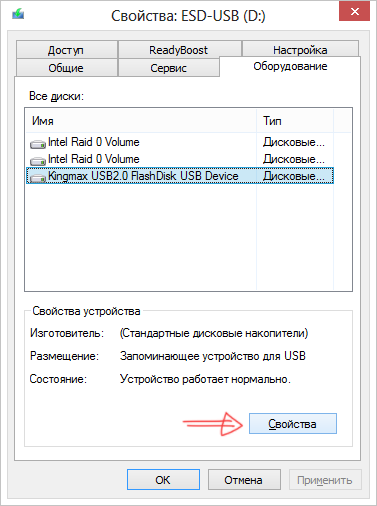
Выделите устройство и нажмите на «Свойства»
В новом окне зайдите в раздел «Политика
» и, как показано, на скриншоте нажмите на «Безопасное извлечение устройства
», что позволит вам совершить желаемое вами действие.
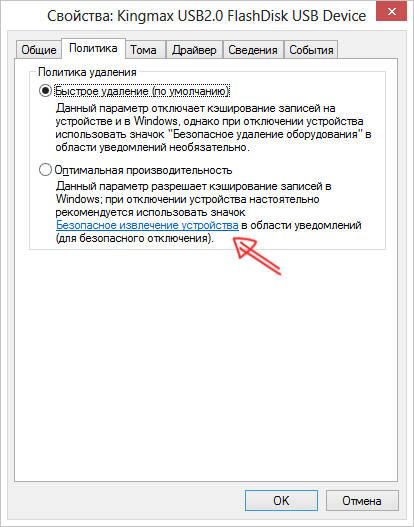
Нажмите на «Безопасное извлечение устройства»
Безопасное извлечение usb устройства в OC windows
Флешка – незаменимый атрибут для большинства повседневных задач. И потерять информацию на ней – довольно серьёзная проблема
Именно поэтому такой момент, как безопасное извлечение usb устройства является немаловажным способом сохранения важной информации и самого носителя
Что будет, если доставать флешку без использования безопасного извлечения?
Безобидное, на первый взгляд, отключение флешки из USB-разъема может создать несколько проблем…
Во-первых, при подобном использовании накопителя информация на нём может попросту исчезнуть (как частично, так и полностью). Особенно велика вероятность потерять файлы появляется в момент резкого «выдергивания» из USB порта в момент передачи файлов. Дело в том, что компьютер создаёт на ней временную область для хранения копируемых файлов и при прерывании процесса информация попросту исчезнет.
Кроме этого, выдергивание флешки грозит тем, что носитель может попросту сгореть. Произойти это может потому, что в результате такого «доставания» носителя между контактами случается короткое замыкание и механические части носителя попросту сгорают.
Именно поэтомe безопасное извлечение является обязательным для сохранности носителя.
Как правильно доставать флешку?
Безопасное извлечение флешки происходит в несколько этапов.
Первоначально следует закрыть все программы, использующие ресурсы накопителя (например, плеер, воспроизводящий фильм, записанный на USB либо Microsoft Office при просмотре и редактировании документа).
Возможно вам будет интересно узнать почему иногда файлы на скидываются на флешку из моей прошлой статьи
Далее следует извлекать флешку, используя один из способов:
Способ 1
На панели задач кликнуть значок «Безопасное извлечение устройств и дисков». Данный значок активен только если к компьютеру подключено хотя бы одно USB-устройство.
Он может быть спрятан, для этого кликните на стрелку «Отображать скрытые значки». Затем нажать кнопку «Извлечь». Если к компьютеру подключено одновременно несколько устройств, необходимо сначала выбрать, какое устройство извлекать. После этого появится окошко с информацией о том, что накопитель может быть извлечён.
Способ 2
Открыть ярлык «Мой компьютер». Сделать это можно с рабочего стола либо через меню «Пуск». Найти необходимое устройство в списке, нажать правой кнопкой мыши на нём и в выпадающем списке выбрать пункт «Извлечь».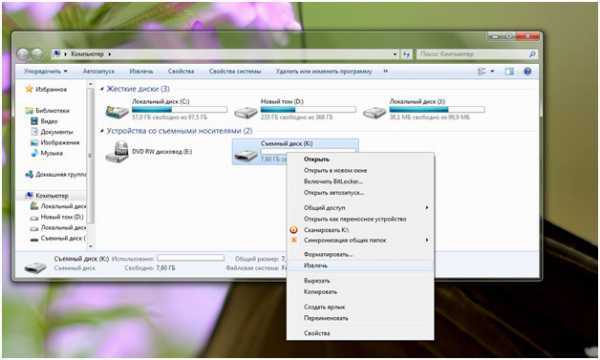
После этого устройство можно спокойно доставать из разъёма.
Заключение
Данные способы подходят не только для флешек, но и всех остальных USB-устройств, ведь как сказано выше, обычное выдёргивание может быть чревато тем, что устройство попросту сгорит.
Кто-то скажет, что уже много лет пользуется флешками, не использует безопасное извлечение и ничего страшного, однако никто не застрахован от неприятностей и вышеописанный метод поможет сократить риски к минимуму.
Зачем нужно безопасное извлечение USB-устройства?
При работе с внешним запоминающим устройством (внешний винчестер, флеш-карта) в оперативной памяти операционной системы держится часть информации, еще не записанной на флешку или диск.
Прежде всего, это касается таблиц размещения файлов, указывающих на то, в каком порядке и в каких секторах диска записаны данные для каждого файла. Таблица размещения файлов все время меняется в процессе записи на диск. Операционная система далеко не сразу записывает изменения на диск, потому, что ожидает новых модификаций.
Данные могу задерживаться в памяти и по другой причине – из-за того, что скорость работы флеш-памяти ограничена. Несмотря на то, что менеджер файлов сообщает о том, что файл скопирован на флеш-карту, в действительности данные могут еще находиться в буферах операционной системы, в ожидании записи на съемный носитель (в некоторых случаях это можно понять по миганию индикатора на флешке).
Еще один вариант – если одна из программ держит открытыми файлы, находящиеся на внешнем устройстве, и если выдернуть флешку, не закрыв файл в программе, то можно повредить или полностью уничтожить данные.
Если вы без подготовки отсоедините внешнее запоминающее устройство, то данные, которые не успели записаться и остались в оперативной памяти, просто пропадут. Это может повредить не только записываемые файлы, но и другие, если нарушения затронут таблицу размещения файлов. Во избежание подобных ситуаций, используйте средство безопасного отключения внешних устройств.
Мифы и заблуждения
Настройка операционной системы позволяет как можно скорее сбросить данные на внешние устройства. Как правило, уже через пару секунд индикатор флеш-карты перестает мигать, что свидетельствует о завершении записи. Благодаря этому некоторые опытные пользователи выдергивают съемные носители без подготовки и ущерба. Некоторые даже заявляют, что в процедуре безопасного отключения нет никакой необходимости, ведь современные файловые системы вообще не теряют данные, если пропадает питание.
На самом деле это заблуждение. В первую очередь нужно понять, что ни одна файловая система не сможет спасти данные, которые не записались на носитель из оперативной памяти. К тому же, повышенная надежность файловых систем, позволяющая им выдерживать отключение питания, достигается за счет значительного снижения производительности, так что она так и не распространилась широко.
Все используемые в Windows файловые системы, такие как NTFS и FAT, будут повреждены в случае неожиданного отключения питания. В некоторых случаях это можно исправить сканированием файловой системы при помощи специальных утилит, но получается далеко не всегда.
Выдергивать без подготовки внешние жесткие диски категорически недопустимо, но и с простой флеш-картой можно сделать ошибку. К примеру, операционная система может на секунду переключится на приоритетный процесс и приостановить запись. Если в это же время вы выдернете флешку, то почти наверняка не удастся избежать.
Отдельные флешки даже физически выходят из строя при отключении питания в момент их работы. Этим вызваны слухи о том, что при помощи безопасного отключения устройства отключается питание флешки. В действительности USB-порт предназначен для «горячей замены» устройств, то есть он подразумевает подсоединение и отсоединение без отключения питания. При безопасном отключении питание с USB не снимается (в противном случае у порта не было бы возможности обнаружить новое устройство). Дело в том, что некоторые адаптеры и флеш-карты (особенно низкого качества), не выдерживают отключение в процессе выполнения критических операций. Другим следствием проблем могут быть повреждения системы или нарушения правил подключения, к примеру, отсутствие заземления.
Добавляем пункт извлечения в контекстное меню
Можно добавить возможность безопасного извлечения и в контекстное меню, которое вызывается при нажатии правой кнопки мыши. Для начала, пользователю потребуется попасть в реестр, для этого лучше всего нажать на win+r и написать в открывшемся окне regedit. В открывшейся утилите для редактирования реестра следует пройти по пути HKEY_CLASSES_ROOT\DesktopBackground\Shell\.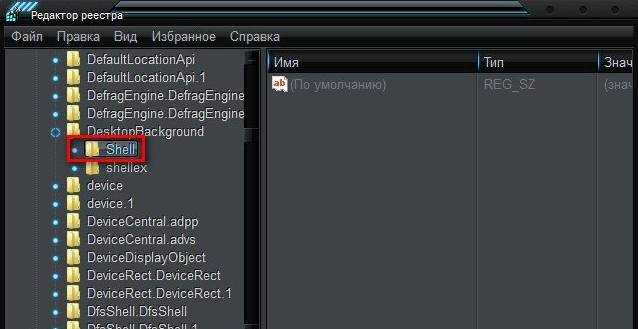
Дальше нужно нажать правой кнопкой мыши по последнему каталогу и выбрать пункт создать, дальше кликнуть по разделу, в качестве названия стоит указать Safely Remove Hardware.
Стоит зайти в новый раздел, клацнуть ПКМ по пустой части и создать новый строковый параметр с именем Icon. После этого, по нему стоит щелкнуть дважды левой кнопкой мыши, откроется окно, в котором в качестве значения следует указать hotplug.dll,-100.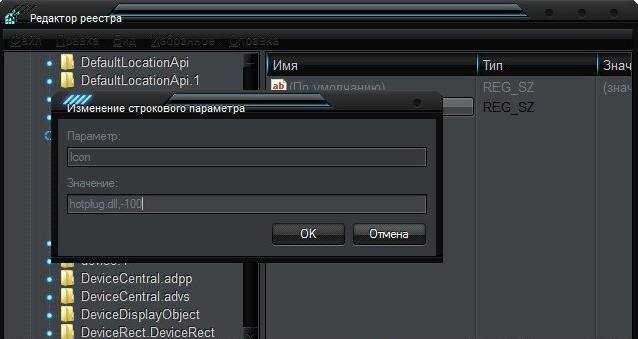
Далее снова необходимо нажать правой кнопкой мышки по вновь созданному разделу и создать еще один с именем command.
Теперь следует дважды кликнуть левой кнопкой мыши по тому параметру, который присутствует в новом разделе по умолчанию. Его значение необходимо поставить равным C:\\Windows\\System32\\control.exe hotplug.dll.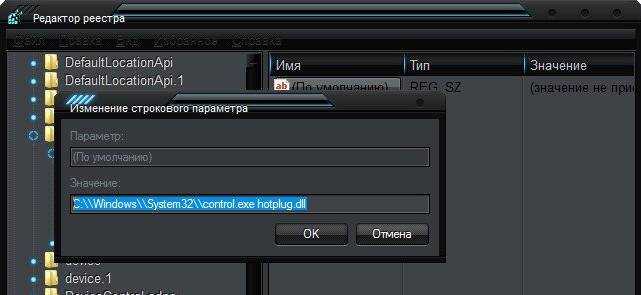
Останется только сохранить изменения и перезагрузить компьютер. Теперь нужный сервис можно найти в обычном контекстном меню.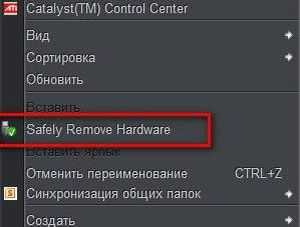
Как вернуть значок безопасное извлечение устройства в Windows
Немного теории. Безопасное извлечение устройства в Windows 10 – это специальный «рубильник», который уведомляет операционную систему о планах пользователя извлечь флешку или любое другое съемное устройство. По нажатию на извлекаемое устройство Windows прекращает с ним работу, предотвращая таким образом непредвиденные разрывы и возможную утерю данных. Также этот механизм может прекращать подачу питания на съемный девайс, что в свою очередь гарантирует то самое безопасное отключение.
Если исчез значок безопасное извлечение устройства в Windows 10, начинать ремонт надо из самых простых методов. Прежде всего убедитесь, что в Параметрах панели задач включено отображение заветной иконки. Проверить это можно следующим образом:
-
Нажмите Win + I (или откройте Параметры любым другим удобным вам способом) и перейдите в раздел Персонализация – Панель задач. Опуститесь немного ниже и нажмите Выберите значки, отображаемые в панели задач.
- Подождите, пока список иконок загрузится. Пролистайте список и найдите в нем Проводник – Безопасное извлечение устройств и дисков. Убедитесь, что переключатель установлен в положение Вкл. Если он отключен, иконка в области уведомлений отображаться не будет. Кстати, здесь же вы можете отключить ее, если она вам мешает.
Если отображение иконки включено, но безопасного извлечения устройств нет, переходите к следующему методу. Он заключается в использовании специальной утилиты, разработанной компанией Microsoft для устранения неполадок в работе USB в компьютерах на Windows. Она может исправить различные проблемы с USB на вашем компьютере, включая отсутствующую или наоборот – постоянно отображающуюся иконку безопасного отключения даже при отсутствии подключенных устройств.
Если и этот метод не помог, попытайтесь добраться до раздела безопасного извлечения устройства другим путем. Как и любой другой компонент системы, безопасное извлечение устройств в Windows 10 можно открыть командой Win + R.
- Нажмите Win + R и введите команду RunDll32.exe shell32.dll,Control_RunDLL hotplug.dll. Копируйте команду в точности так, как она указана. Она сработает на всех операционных системах Windows вплоть до древней Windows XP.
- Нажмите Enter, после чего на экране появится окно безопасного извлечения устройства. Из списка подключенных устройств выберите то, которое вы хотите отключить, а затем нажмите Остановить.
Теоретически, извлечение устройства этим методом должно вернуть значок безопасного извлечения на свое место, но это никем не подтвержденная информация. Если иконка в области уведомлений упорно исчезает и вам никак не удается вернуть ее обратно, создайте на рабочем столе ярлык, чтобы каждый раз не вводить по памяти длинную команду.
- Нажмите на рабочем столе правую кнопку мыши и выберите Создать – Ярлык.
- Вставьте команду в путь к объекту и на следующем этапе введите понятное имя для ярлыка. Если хотите, в свойствах ярлыка можно изменить его иконку.
Теперь при нажатии на созданный ярлык будет появляться меню безопасного отключения устройств.
Не все знают, но безопасное извлечение устройства спрятано также в контекстном меню флешки или внешнего диска. Откройте Проводник, щелкните правой кнопкой мыши по флешке или диску, который вы хотите отключить, и выберите Извлечь. Система пришлет вам уведомление, что устройство можно безопасно извлечь.
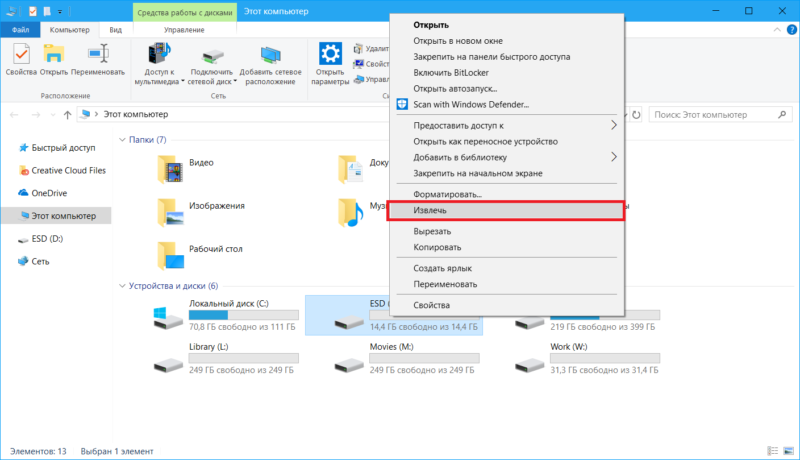
Есть и еще один метод добраться до безопасного извлечения устройства:
- Опять же, откройте Проводник, нажмите правую кнопку мыши по диску или флешке и выберите Свойства.
- Перейдите на вкладку Оборудование и щелкните Свойства.
- На новом окне нажмите откройте вкладку Политика и щелкните на ссылку Безопасное извлечение устройства.
Здесь стоит отметить, что кладка Политика в свойствах съемных устройств не отображается на нашем компьютере с Windows 10 1803. Возможно, Microsoft ее выпилила из системы в новых версиях Windows. Даже если это так, потеря не велика, так как открыть безопасное извлечение устройств можно куда более простыми методами, даже если иконки нет в положенном ей месте. Но если у вас компьютер на предыдущих версиях Windows 10 или Windows 8.1 / 7, и вы никак не можете добраться до раздела с безопасным отключением, «объезд» через свойства оборудования может помочь вам добраться до нужного компонента системы.
Как вернуть уведомление Безопасное извлечение устройств и дисков?
Вернуть уведомление можно, провернув описанную выше операцию наоборот через настройки Значков области уведомлений. Но помимо элементарных действий через центр настройки системы существуют и другие способы управления значком Безопасного управления устройством. Например, можно (при удалённом уже значке) вывести на Рабочий стол отдельный ярлык, который будет легко справляться с той же задачей. Не всегда срабатывает, но попробовать стоит. Для этого на столе создайте Ярлык, в поле расположения введите:
rundll32.exe shell32.dll,Control_RunDLL hotplug.dll
а в поле наименования назовите как хотите:
Я задал своему подходящую иконку, чтобы тот не болтался на Рабочем столе безликим:
Применить и ОК. Можно пользоваться.
Последствия неправильного извлечения
Последствий не так уж и много, но они могут быть весьма серьезными. В некоторых случаях (при включении функции кэширования), запись информации выполняется не сразу, а в отложенном режиме. В этом случае данные поступают сначала в кэш, а потом на устройство, что позволяет разгрузить оперативную память. При этом, пользователю кажется, что копирование уже закончилось, а система не дает извлечь накопитель. Если в этот момент его выдернуть, то есть риск, что данные не запишутся или повредятся.
Также не стоит забывать о поданном питании, есть шанс повредить флэшку или USB порт, в случае, если пользователю совсем уж не повезет.
