Как восстановить поврежденные файлы с помощью мастера
Используя удобный пошаговый мастер, вы увидите в каждом новом окне подробные пошаговые инструкции, которые помогут вам легко исправить нужные файлы. Чтобы воспользоваться мастером для восстановления и сохранения поврежденных файлов, надо в меню «Файл» просто выбрать пункт «Мастер».
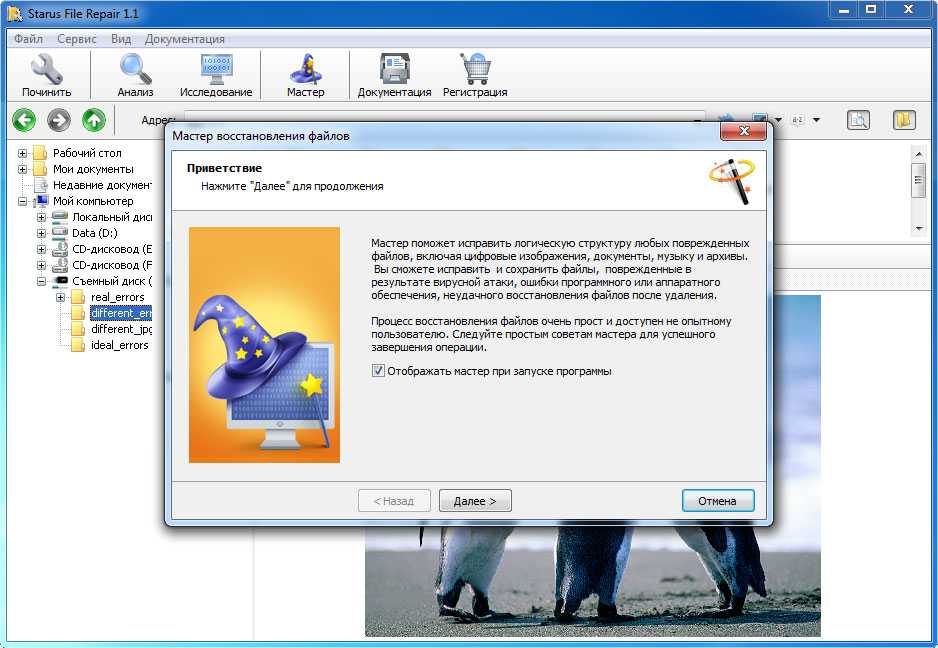
В окне «Выбор файлов» необходимо указать поврежденные файлы, которые вы желаете восстановить и сохранить. Здесь вы можете добавить в список восстановления любое количество файлов из различных папок, удалять файлы или полностью очистить список. Здесь можно выбрать привычный для себя способ отображения файлов («Значки», «Список», «Таблица») и воспользоваться сортировкой файлов.
Следующим шагом выбираем тип анализа восстанавливаемых данных.
Для быстрого восстановления используем функцию «Анализ» — в большинстве случаев этого процесса достаточно, чтобы устранить повреждения логической структуры файлов.
Для более глубокой обработки поврежденных файлов воспользуйтесь функцией «Исследование» Более подробный анализ займет больше времени, но он гарантированно извлечет всю полезную информацию из структуры сильно поврежденного файла.
Далее мастер предложит вам выбрать путь сохранения восстановленных данных, а также определить еще некоторые принципы сохранения исправленных файлов на выбранном носителе.
Предварительно включив, Вы можете использовать в процессе восстановления следующие опции:
- Переписать файлы при совпадении имён
- Сохранить структуру каталогов
- Открыть папку после завершения операции
Бесплатный Интернет-сайт поврежденного ремонта JPG
Восстановление Office Онлайн: Бесплатный веб-сайт, который может восстанавливать поврежденные изображения онлайн, хотя количество пакетных исправлений ограничено. Если вы ищете бесплатное онлайн решение для ремонта ваших фотографий, то вы можете дать Восстановление Office Онлайн попробовать.
Просто зайдите на его веб-сайт, загрузите поврежденное изображение и начните процесс восстановления. Да, это так просто, если вы хотите выполнить пакетное восстановление, вы можете просто загрузить Office Offline Recovery Suite. Также, если вы хотите исправить несколько фотографий, то вам необходимо приобрести платную подписку на нее.
- Онлайн инструмент для ремонта JPG поддерживает ведущие платформы, такие как JPEG, JPG, GIF, TIFF, PNG, BMPи RAW.
- Пользователи могут загружать фотографии из внутреннего хранилища системы или подключенного внешнего носителя.
- Никаких дополнительных сборов за ремонт фотографий не взимается.
- Вы должны загрузить одну фотографию за раз.
Если вы пересекаете лимит или хотите выполнить пакетное восстановление, то вы можете купить его подписку. Например, он стоит $ 59 для заданий 30, $ 99 для заданий 100 и так далее.
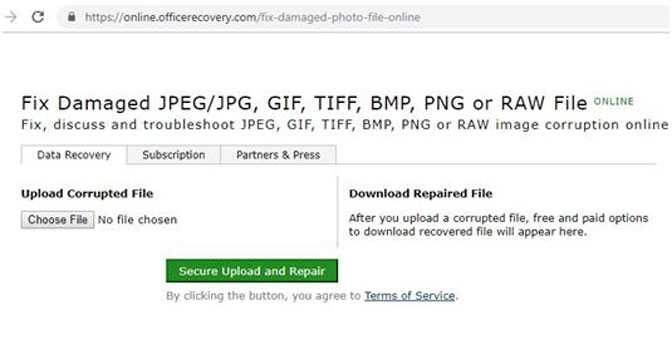
Плюсы
- Инструмент для ремонта JPEG онлайн доступен бесплатно и не требует скрытой оплаты.
- Это чрезвычайно прост в использовании.
- Он поддерживает JPEG, JPG, PNG и другие распространенные форматы фотографий.
Минусы
- Если пользователь хочет выполнить массовый ремонт, ему необходимо получить платную подписку.
- В бесплатной версии нет возможности загружать несколько фотографий, поэтому пользователи могут исправить только одну фотографию за раз.
- Алгоритм восстановления изображения не имеет впечатляющего успеха.
- Платная подписка стоит дорого
Восстановление Office Онлайн это очень легко. Неважно, есть ли у вас Mac, Windows или даже смартфон — процесс одинаков для всех устройств
Поскольку это веб-решение, оно работает на всех платформах и доступно через веб-браузер. Чтобы использовать его, просто выполните следующие простые шаги:
Просто зайдите на официальную страницу восстановления образа Office Recovery прямо здесь. Нажми на Выберите Файл Кнопка для загрузки любой фотографии.
Откроется окно браузера, в котором вы сможете посетить место, где сохранена соответствующая фотография. Выберите любой файл JPEG и загрузите его. Помните, что вы можете открыть только один файл за раз.
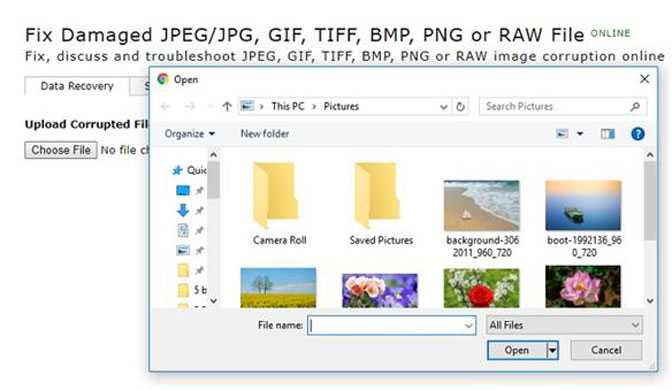
Просто подождите некоторое время, так как ваше изображение будет загружено приложением. Он начнет восстанавливать поврежденное изображение, применяя его сложный алгоритм.
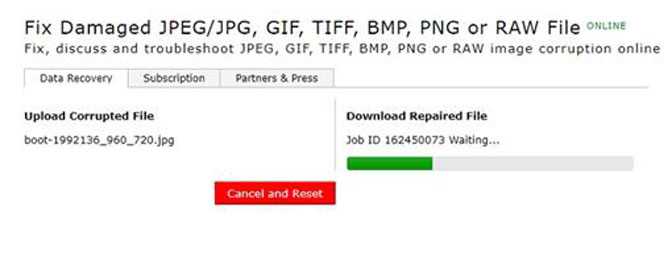
10 бесплатных программ для восстановления фотографий

Цифровой фотоаппарат давно уже перешел из разряда сложных технических приборов в группу простых и понятных обыденных вещей. Справиться с ним сегодня под силу и ребенку. Увы, простота управления не защищает нас от случайных потерь фотографий — ведь так просто вместо «Удалить фото» нажать «Удалить все фото». Три буквы, а какая разница!
Впрочем, тут нам на помощь приходят программы восстановления фотографий. Именно фотографий, потому что, хотя «фотки» и являются просто файлами, хранящимися на магнитном носителе, восстановление их обладает некоторыми особенностями.
Во-первых, программа восстановления фотографий должна быть простой и удобной, понятной даже «блондинкам», ибо фотоаппарат — это бытовое устройство. для того, чтобы просто сфотографировать, не нужно заканчивать Университет. Интерфейс программы восстановления фотографий тоже не должен испугать человека, не получившего специального образования.
Во-вторых, желательно знать, что мы восстанавливаем. в отличие от данных на жестком диске, где файлы обычно именуются по «мнемоническому» принципу и по имени файла можно приблизительно судить о его содержании, файлы фотографий в фотоаппарате нумеруются ничего не значащими номерами. Желательно иметь возможность предварительного просмотра картинок.
В-третьих, некоторые форматы фотографий достаточно сложны и хорошо бы, чтобы программа восстановления «понимала» структуру файла, пытаясь «интеллектуально» восстановить утраченные части.
Ну, и в-четвертых, программа восстановления должна быть бесплатна. В конце концов, вы же не планируете «случайно» форматировать карту памяти раз в месяц? А для одноразового использования программы плата в несколько десятков долларов окупается далеко не всегда.
«Ремонт» поврежденных JPG-изображений
JPEGfix
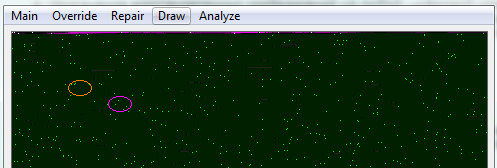
Возможности:
- анализ файла с предварительной оценкой возможности его восстановления;
- предварительный просмотр поврежденных изображений;
- возможность ручной корректировки дефектов сдвига и цвета;
- сохранение отредактированных файлов в форматах JPG и BMP.
Онлайн-сервис и утилита PixRecovery
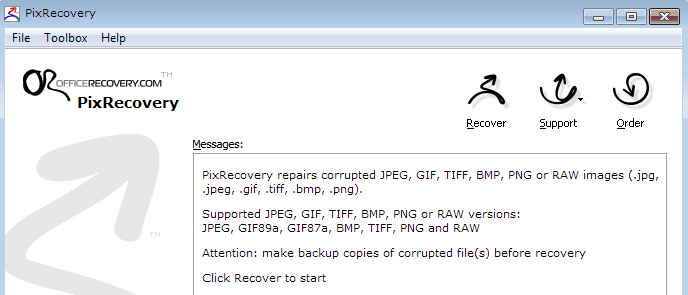
Приложением PixRecovery можно пользоваться оффлайн, загрузив с одноименного сайта. Рекомендуется применять на копиях картинок, которые требуется восстановить.
JPEG Recovery
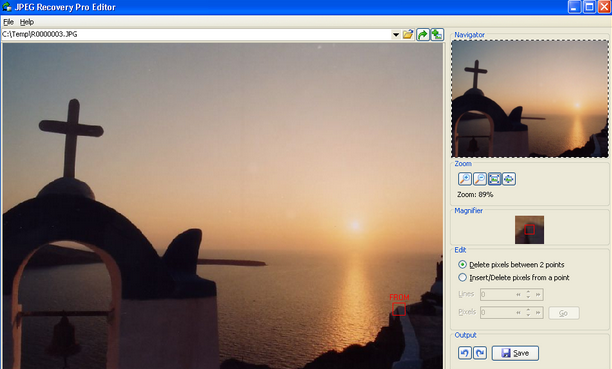
Программа для исправления цветовых дефектов и сдвигов в изображениях JPEG. Позволяет отредактировать фотографии, части которых находятся в разных файлах. Выпускается в базовой и профессиональной версиях. Пробный период составляет 15 дней. В это время приложение полностью функционально, но наносит на отредактированные фото водяной знак.
JPEG Ripper
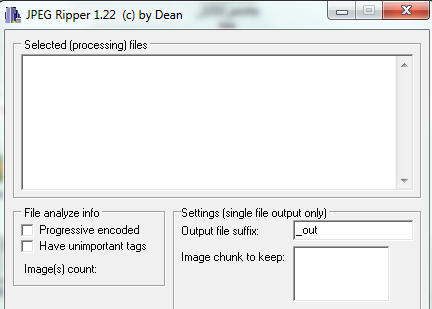
Средство предназначено для восстановления полноразмерных фотографий после неудачной работы других утилит, когда вместо целой картинки сохраняется только ее миниатюра. Умеет «чинить» нечитаемые и нераспознаваемые приложением-просмотрщиком графические файлы. Исправляет изображения после обработки программами-шифровальщиками (в случае небольших изменений).
Инструмент очень прост в использовании, не требует установки, за короткое время обрабатывает большое количество файлов.
P.S.
Несмотря на возможности средств для восстановления jpg-изображений, все же нужно понимать, что это не панацея. И надежно сохранить то, что для вас ценно, гораздо проще, чем потом исправлять. Однако теперь вы знаете, что способы вернуть утраченные данные существуют. Желаем, чтобы, вам приходилось прибегать к ним как можно реже.
Альтернативный софт для восстановления поврежденных файлов
Велика вероятность, что восстановить поврежденные файлы на карте памяти не получится или же восстановленные файлы будут нечитабельны при проверке или отобразятся с искажениями.
Если стандартные настройки PhotoRec не помогают найти файлы на поврежденной карте памяти, попробуйте альтернативные программы.
DiskDigger for PC
Особенности программы DiskDigger:
- поддерживает любые типы данных (по крайней мере, архивы и мультимедиа),
- воссоздает имена файлов и структуру директорий,
- восстанавливает поврежденные файлы на sd, флешке, SSD и HDD,
- демонстрационный режим + превью файлов перед сохранением
- отдельные редакции программы для FAT и NTFS.
Recuva
В бесплатной версии программы Recuva есть опция Deep Scan, благодаря ей обнаруживается то, чего не удавалось найти при обычных методах восстановления.
Невелика вероятность, что Recuva обойдет PhotoReс, поскольку глубокое сканирование работает аналогичным образом, что и опция Whole (Recuva сканирует жесткий диск целиком, минуя MFT). Тем не менее, программа Recuva чуть более проста по устройству и содержит интуитивно понятные настройки, так что неопытные пользователи смогут с ней работать.
TestDisk
Консольная программа TestDisk работает с поврежденной таблицей разделов, плюс можно сделать raw-копию для безопасной работы с ней (во избежание перезаписи восстанавливаемой карты памяти).
Как восстановить поврежденные файлы с предварительным просмотром
Восстановление «вручную», без использования мастера, заключается в выполнении трех простых шагов:
Во-первых, выберите в левой части главного окна программы папку, в которой находятся нужные вам файлы. Справа отобразится все содержимое директории, в которой мы и найдем поврежденный файл – содержимое такого файла не отображается в программе.
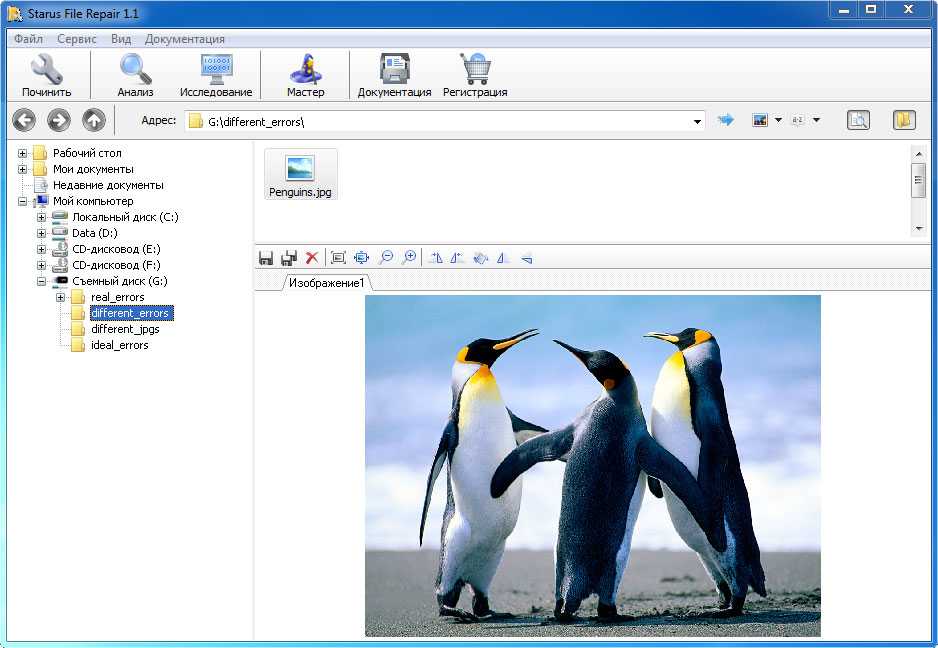
Далее восстанавливаем структуру поврежденного файла. В главном меню программы «Файл» выбираем опцию «Анализ» или «Исследование» в зависимости от степени повреждения файла. После завершения процесса анализа файлы будут доступны для предварительного просмотра.
Последний и наиболее приятный шаг – сохраняем отремонтированные файлы.
Эта статья позволяет предпринять несколько путей,с помощью которых вы можете восстановить испорченные файлы в вашей системе,будь то Windows,Mac,или Linux.Так что читайте дальше,здесь есть на что посмотреть.Слово возникла ошибка при попытке открыть файл
Вам знакомо,не правда ли? Это может оказаться большой проблемой,если файл повреждён,а он является очень важным.При попытке открыть определенный файл,он показывает сообщение «не удается открыть файл » или » файл данных недоступен», вы должны понимать, что файл поврежден. Файл также будет повреждён,если он доступен, но содержимое отображается как некоторые символы » / » мусор » вместо цифр и алфавита.
Так, что вы будете делать потом? Здесь представлены различные способы,с помощью которых вы можете попробовать восстановить ваши важные файлы в вашей системе.
Stellar Phoenix JPEG Repair
Инструмент Stellar Phoenix JPEG Repair заметно выделяется на фоне конкурентов. Достаточно указать на поврежденные изображения с помощью специального курсора, после чего программа сделает все возможное, чтобы извлечь из них миниатюры. Восстанавливаемые изображения не будут иметь высокое разрешение, но это все равно лучше, чем остаться совсем без фотографий.
Кроме того, программа может попытаться осуществить восстановление JPEG файлов полностью, и в этом она не отличается от конкурирующих приложений. Нужно добавить несколько файлов, нажать кнопку Repair и подождать некоторое время, пока не появятся результаты. В большинстве случаев программе удается восстановить полные изображения. При этом не стоит опасаться, что она повредит их еще больше.
В ходе тестирования фотографии с нулевой подписью были восстановлены немедленно. Заголовок, который пользователь испортил, оказался более сложной задачей, но инструмент Stellar Phoenix все же вернул 12 из 14 снимков. Программа смогла полностью восстановить 2 из 14 изображений даже после того, как из середины каждого файла было вырезано по 8 Кб данных. После удаления первых 8 Кб из файлов удалось вернуть половину фотографий, которые были повреждены. Восстановленные изображения могут отличаться в плане качества, но снимки с водяным знаком помогут вам определить, насколько хорошо программа справляется со своими обязанностями.
Работа с PhotoRec
Теория (кратко)
Как я уже говорил, программа ищет файлы по содержимому. Проще объяснить аналогией: если что-то выглядит как утка, плавает как утка и крякает как утка, то это, вероятно, утка и есть.
Применимо и к нашему случаю. Представьте ситуацию: сломалась флешка пополам. Первый чип памяти раскололся, из второго данные извлекли. Проблема: без файловой таблицы, оставшейся на сломанном чипе, содержимое памяти — ряд нулей и единиц без указания, где кончается один и начинается следующий файл. PhotoRec просмотрит их по порядку и выудит из мешанины знакомые типы данных. Восстановление файлов после форматирования для нее — сущий пустяк.
Преимущество метода:
Флешка просит форматирование, потому что удалилась файловая система? Натравите PhotoRec на всю память флешки и данные найдутся. Данные восстанавливаются независимо от того, есть файловая система или нет.
Недостатков два:
- Большой неприятностью оборачивается ситуация, когда файл хранится частями в разных местах памяти. Дефрагментация помогает предотвратить ситуацию, но не делать же ее каждый раз после записи данных? Да и флешкам она вредна, ячейки памяти износятся быстрее ожидаемого. PhotoRec определит начало файла, возможно — середину и конец, но склеить не сможет.
- Не восстанавливаются имена и папки. Впрочем, какая разница, как называются фотографии с вашего дня рождения, если они корректно открываются?
Совет: если PhotoRec не восстановил файлы, которые наверняка были на флешке, отправьте в бой коллегу — Recuva. Другой алгоритм — другой результат.
Практика
Шаг 1. Выберите диск.
Можно выбрать как диск целиком (единственно верный вариант, если флешка требует форматирования), так и отдельный раздел (C, D, E и так далее).
Выбирайте раздел вместо диска только тогда, когда восстанавливаете данные с жесткого диска. Причина в экономии времени — поиск в четко заданных границах быстрее полного сканирования. Да и ненужных файлов восстановится меньше.
Главное окно QPhotoRec
Описание по пунктам:
- Список видимых дисков. Строки, начинающиеся с Disk — физический диск, Drive — логический. Чтобы не путаться, выбирайте вашу флешку в строках Drive.
- Список обнаруженных разделов. Отображаются как логические диск в окне «Компьютер» (C, D, E и так далее). Первая строка «No partition» позволит выбрать сканирование всего диска.
- Выбор файловой системы, которая (была) на диске. Обычно программа сама ставит правильное значение.
- Пункт «Free» — сканирование только свободного от легально проживающих файлов, зарегистрированных в файловой таблице. Помогает быстро восстановить удаленный файл, когда в остальном диск в порядке. «Whole» — сканирование диска целиком, с восстановлением не удаленных файлов тоже.
- Выбор папки, куда сохранять (жмите кнопку Browse).
Значение кнопок понятно из названий: «О программе», «Выбор форматов файлов», «Поиск» и «Выход».
Шаг 2. Укажите тип файлов для восстановления.
Выбор форматов, которые отыщет PhotoRec
Жмите «Reset» и отметьте галками только то, что нужно. Чаще всего это doc (документы MS Word), jpg (фотографии), mp3 (музыка), zip (архивы и документы MS Word). Остальное — по вкусу.
Не ставьте больше форматов, чем нужно. Например, если выберете тип tx?, отыщется громадное количество текстовых документов с непонятным содержимым — PhotoRec считает любую мало-мальски похожую на текст комбинацию символов отдельным текстовым документом. Не путайте с документами MS Word — у них формат другой.
Если выберете все типы файлов при восстановлении данных с медленной MicroSD карты памяти на 32 гигабайта, успеете прогуляться до магазина на другой конец города и вернулся аккурат к завершению восстановления. Проверено!
Шаг 3. Укажите папку для сохранения всех найденных файлов.
Нажимайте «Browse» для выбора папки
Укажите папку на другом диске. Не на том, с которого восстанавливаете файлы!
Для удобства создайте папку прямо на диске C:. Только убедитесь, что на нем много свободного места.
Папку назовите английскими буквами, иначе появится ошибка «Failed to create file! Please choose another destination» («Ошибка при создании файла! Выберите другое место«):
На Рабочем столе или в Документах создавать не рекомендую, будет та же самая ошибка. Путь-то к ней может содержать кириллицу.
Шаг 4. Ждите.
Жмите «Search» и ждите. Процесс не быстрый, запаситесь кофе.
Ждите…
Шаг 5. Разбирайте завалы файлов.
Наверняка найдутся мусорные файлы. Среди них — нужные вам, полностью и частично восстановленные. Восстановленные не на 100% открываться, скорее всего, не будут, но достать оттуда информацию можно. Как — ниже.
Поврежденных файлов в Mac
Операционная система Mac может восстановить большинство поврежденных или случайно удаленные файлы. Для удобства, в документе упоминается recovery.Вы можете восстановить другие файлы Office похожим образом.
Способ 1:
Вы можете изменить файл в другой формат, т.е., Rich Text Format (RTF), чтобы восстановить файл. Перейдите на Файл и нажмите на Сохранить Как. Выбрать Текст В Формате Rtf из раскрывающегося окна и сохранить файл. Теперь, открыть файл в Word и сохранить его снова в оригинальном формате. Если проблема не является слишком сложной, этот метод будет это исправлять.
Способ 2:
В случае, если файл не может быть открыт, то вы должны вставить его в новый документ, чтобы восстановить его содержимое. Создайте новый документ и перейдите к Вставить. Теперь, выберите поврежденный файл, и нажмите кнопку OK. Это должно сработать.
Метод 3:
В случае, если вы ещё не можете открывать файлы в этом формате, можно использовать следующий метод для этого. Откройте пустой документ в word
и введите любое слово, например. Тип Тест. Теперь, нажмите Ctrl+C или зайдите в Редактировать и нажмите на Скопировать, чтобы скопировать это слово. Перейдите в меню Файл и откройте Новый документ. В меню Редактировать,нажмите на Специальная Вставка, а затем выберите вариант Вставка ссылки. В » как » выберите Форматированный текст (RTF)и нажмите кнопку OK. Теперь,в меню Редактировать, нажмите на Ссылки и выберите Изменение Источника. В меню Откройте выберите поврежденный файл и откройте его. Когда документ открыт, сохраните его под новым именем. Теперь перейдите в Ссылки в меню Редактировать и нажмите на Разорвать Связи. Нажмите кнопку Да чтобы разорвать связь,для внесения изменений в файл.
Если вы до сих пор не можете восстановить поврежденный файл, то вы должны иметь необходимое программное обеспечение и выполните действия, которые приводят к ремонту файлу и восстановлению данных.
Когда дело доходит до сохранения важных файлов, всегда рекомендуется сохранить резервную копию на устройстве для хранения данных. Это позволит вам сохранить копию исходного файла.Кроме того, имеется ряд программного обеспечения для восстановления, которые доступны для скачивания в интернете. Если эти приложения не бесплатные,вы всегда имеете возможность загрузки бесплатной версии временно, просто, чтобы восстановить поврежденный файл.
Нужно восстановить поврежденные JPEG файлы? Ищете способ, как восстановить поврежденные файлы ? Ваши файлы не открываются после восстановления данных или открываются с ошибкой – «файл поврежден»? JPEG файлы доступны только в маленьком размере («preview»)?
Воспользуйтесь программами компании Hetman Software для того, чтобы правильно восстановить удаленные файлы, или исправьте ошибки в файлах программой Hetman File Repair.
Восстановить утерянное изображение с помощью FoneLab Data Retriever
FoneLab Data Retriever восстановление изображений, вы должны попытаться вернуть потерянные файлы с легкостью.
- В дополнение к файлам изображений, вы также можете восстановить аудио, видео, Документацияи другие типы файлов.
- Есть два режима сканирования: Быстрое сканирование и Глубокий анализ.
- Вы можете восстановить файлы туда, где вы хотите, чтобы они были.
- Вы можете использовать Фильтр функция скрининга в файл.
Чтобы помочь вам восстановить образы из Windows, вот подробные шаги, которые вы должны выполнить:
Получить программное обеспечение для восстановления изображений.
Вы можете скачать и установить FoneLab Data Retriever на твоем компьютере. Если вы хотите восстановить изображения с SD-карты, обязательно подключите SD-карту к компьютеру. Далее запустите приложение, чтобы продолжить.
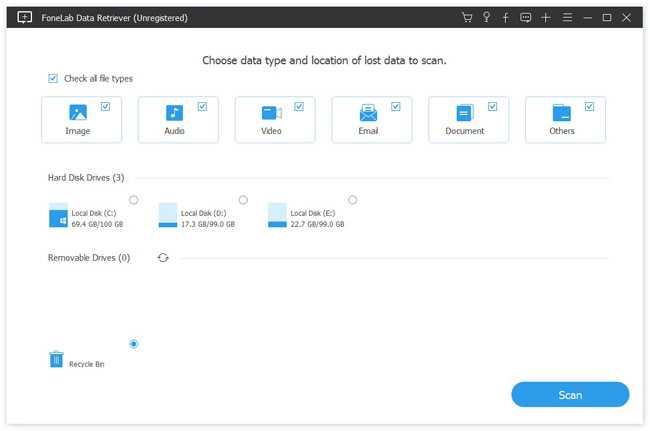
Проверьте нужные файлы на вашем Windows.
Выберите, какие типы данных вы хотите восстановить. Здесь мы выбираем изображение. Если вы не уверены, поставьте галочку напротив пункта «Проверить все типы файлов». Затем найдите область «Съемные диски» и выберите имя своей Windows или SD-карты. Нажмите на Сканирование кнопка, чтобы начать восстановление удаленных файлов.
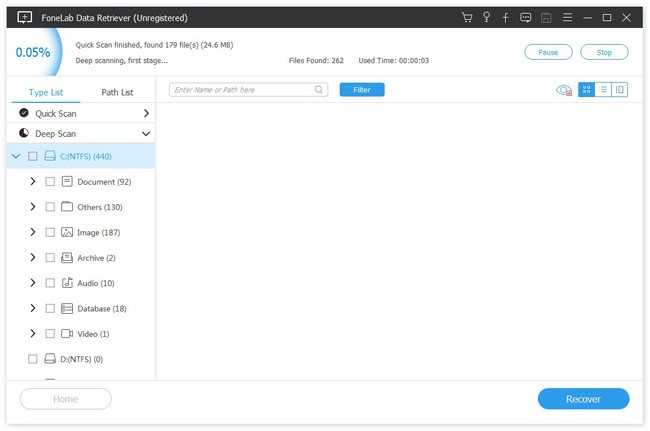
Получить изображения из Windows.
Когда откроется окно результатов сканирования, перейдите к левому столбцу и перейдите на вкладку Изображение. Все удаленные изображения упорядочены по форматам на правой панели. Найдите и выберите фотографии, которые вы хотите вернуть, а затем нажмите на Восстанавливать Кнопка.
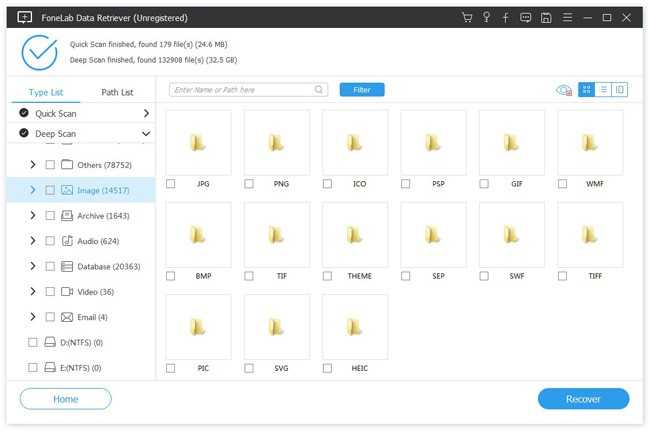
Заключение
Если вы хотите узнать больше о форматированном изображении в Windows, вы можете обратиться к восстановление отформатированного образа в Windows.
FoneLab Data Retriever это мощное и простое в использовании программное обеспечение для восстановления данных. В дополнение к восстановлению различных файловых данных у него есть бесплатная пробная версия 30. Загрузите его сейчас и попробуйте.
Если у вас есть какие-либо вопросы, пожелания или вы хотите поделиться своим опытом в восстановлении изображения и восстановлении данных, не стесняйтесь оставлять комментарии, мы обязательно на них ответим.
FoneLab Data Retriever
FoneLab Data Retriever — восстанавливайте потерянные / удаленные данные с компьютера, жесткого диска, флэш-накопителя, карты памяти, цифровой камеры и многого другого.
- С легкостью восстанавливайте фотографии, видео, контакты, WhatsApp и другие данные.
- Предварительный просмотр данных перед восстановлением.
- Восстановите данные с устройства, iCloud и iTunes.
Скачать СкачатьЗагрузить сейчасЗагрузить сейчас
Что представляет собой формат JPG
Формат графических файлов JPEG хорошо известен всем — именно он чаще всего используются для хранения цифровых фото на электронных носителях. Популярностью этот тип файлов пользуется потому, что картинки JPEG (JPG) при высоком качестве имеют относительно небольшие размеры. Однако их внутренняя структура очень сложна, во всяком случае, несравнимо сложнее, чем структура, например, файла BMP. Это объясняется тем, что jpg-файлы обрабатываются с помощью хитроумного алгоритма сжатия, который удаляет из них часть информации и оставляет только картинку и немного служебных данных.
Но у преимущества есть и обратная сторона — восстановить JPEG в случае «поломки» весьма непросто. Хотя все зависит от ее степени: к тому, что картинка перестанет отображаться, может привести и один измененный байт в заголовке. Если такую проблему еще можно решить, благодаря программам для восстановления JPEG, то в ряде случаев, когда изменения захватывают значительную часть файла — вернуть все назад куда сложнее, если вообще возможно.
Почему не все восстанавливается
При удалении файла стираются записи в файловой таблице, которые указывают на места физического расположения данных — тех самых нулей и единиц. Участки памяти (может быть несколько), хранящие содержимое файла, не перезаписываются целиком и сразу. Они могут затереться через секунду или год — все зависит скорее от случая, чем от работы каких-то алгоритмов. Поэтому на практике восстановленные файлы содержат в себе куски информации с новых файлов, что по сути своей повреждение.
Чем чаще файлы записываются, тем выше шанс перекрытия новыми данными. Даже безобидная с виду операция — открытие документа — может вызвать окончательное стирание удаленных, потому что записываются вспомогательные файлы (так делает Microsoft Word и уйма других офисных программ).
Отсюда вывод: НИЧЕГО НЕ ДЕЛАЙТЕ С ФЛЕШКОЙ, ПОКА НЕ ПРОСКАНИРУЕТЕ ПРОГРАММАМИ ДЛЯ ВОССТАНОВЛЕНИЯ! Даже не переподключайте, потому что Windows любит измерять скорость флешек для проверки на совместимость с технологией ReadyBoost, создавая специальный файлик. Каждое переподключение — уменьшение шанса на успешное восстановление.
Как открыть и восстановить поврежденные файлы JPEG
Метод 1: конвертировать JPG в другой формат
Часто недоступные файлы JPG могут правильно открываться в разных форматах файлов. Вы можете конвертировать файлы JPG в PSD с помощью любого бесплатного онлайн-конвертера файлов.
Метод 2: переименование файлов JPEG
Один из самых простых способов восстановления файлов — переименовать его без изменения расширения файла (.jpg). Сохраните изображение под новым именем и попробуйте получить к нему доступ снова.
Метод 3: выполнить CHKDSK
Попробуйте получить доступ к поврежденному файлу JPG после выполнения CHKDSK. Это исправляет проблемы, вызванные плохими секторами на носителе. Выполните шаги для выполнения CHKDSK:
Подключите карту памяти с файлами JPG к компьютеру.
Press Windows + R ключ, нажмите CMD и затем нажмите вводить.

Откройте командную строку и введите CHKDSK (буква диска) / f в командном окне, например, chkdsk h: / f.

После завершения процесса перезагрузите компьютер и попробуйте снова получить доступ к файлам JPG.
Метод 4: открыть в Paint
Откройте поврежденный файл JPG в Paint на вашей системе. Если поврежденный файл JPG открывается нормально, возможно, ваш файл не поврежден. Переименуйте файл изображения, сохраните и попробуйте просмотреть его снова.
Метод 5: снова загрузите файлы JPG
Иногда, когда файл изображения загружен не полностью, в файлах JPG могут возникать ошибки или повреждения. Загрузите фотографию снова из источника и затем получите к ней доступ.
Метод 6: восстановление с помощью командной строки
Вы можете восстановить поврежденный файл JPG с помощью командной строки (CMD). Этот метод может исправить незначительные повреждения в файлах JPG. Выполните следующие шаги:
Перейти в Windows Start кнопка, введите CMD в поле поиска, а затем нажмите вводить.
Откройте командную строку, введите ПФС / сканирования сейчас и ударил вводить.

Программа займет некоторое время для сканирования и восстановления поврежденных изображений в вашей системе.
Перезагрузите компьютер.
Вопросы и ответы
А у меня программа сработает?
Пробуйте.
Восстанавливаются ли данные с MicroSD карт памяти (с телефона)?
Да. Восстанавливаются с любых носителей информации, которые подключаются к компьютеру.
Жесткий диск щелкает, не открывается. Как восстановить с него файлы?
Выключайте компьютер и дуйте в сервис-центр! Серьезные проблемы в домашних условиях не решить.
Флешка не видна в PhotoRec.
Может быть, сгорел контроллер. Это работа для сервис-центра.
Помогите восстановить флешку!
Именно это и делаю, написав эту инструкцию и другие.
Можно ли восстановить данные сразу на флешку?
Можно, но не нужно. Лучше сохраняйте найденное в отдельную папку. Программа TestDisk, идущая в паре с PhotoRec, предназначена для восстановления файловых таблиц сразу на жестком диске, но лично я не рекомендую такой подход, тем более восстановление файловой таблицы — не восстановление удаленных файлов.
Как восстановить удаленные SMS-ки и контакты?
Программа PhotoRec не для этого.
Программа восстановила что-то, но ничего не открывается.
Бывает и такое. Раз Recuva и File Repair не помогли — смиритесь.
Куда PhotoRec сохраняет восстановленные после удаления файлы?
Раз у вас возникают подобные вопросы, вы не читали мою заметку вообще. Поднимите глаза выше, пожалуйста.
Отформатировал флешку, удалил важные файлы. Как их восстановить?
Читайте мою инструкцию (см. и по порядку).
Скачайте утилиты
File Repair 1.1
Программа разработана для восстановления поврежденных файлов
. Утилита исправляет ошибки в файлах цифровых изображений (JPEG, TIFF, PNG, BMP, PSD), сжатых архивов (ZIP) и фотографий RAW форматов (CR2, CRW, MRW, DNG, NEF, ORF, CAP, MOS, MEF, DCR, DCS, NRW, OB). Если ваши файлы повреждены неудачной попыткой восстановления информации, воспользуйтесь Hetman Partition Recovery, чтобы восстановить их в полном объеме.
Цена:
999 руб
.
Partition Recovery 2.8
Программа для восстановления данных жестких дисков, карт памяти и USB-флеш-дисков. Утилита использует инновационный алгоритм, что позволяет чаще всего восстанавливать удаленные файлы в полном объеме. Hetman Partition Recovery восстанавливает файлы независимо от их типа и причины утери информации. Программа поддерживает любые носители информации и восстанавливает как FAT-, так и NTFS-разделы.
Цена:
2 999 руб
.
В связи с этим, ещё в 1992 году компанией Joint Photographic Experts Group был разработан и представлен стандарт сжатия цифровых изображений, который предназначен для сжатия изображений до оптимального размера с сохранением качества фотографии. Но, при бесконечном множестве плюсов, одной из особенностей JPEG изображений есть то, что такие файлы подвержены повреждениям, в результате чего мы получаем «битую» или повреждённую фотографию.
Что такое сжатие изображения
JPEG формат использует комплекс алгоритмов, что отбрасывают данные которые имеют минимальное влияние на то как человеческое зрение видит фотографию. С его помощью убирается информация, которая повторяется в фото (например, большие объёмы одного цвета). Данные которые отклоняются – удаляются. В результате этого, мы получаем сжатые изображения, которые имеют оригинальный размер и хорошее качество фотографии.
Как происходит повреждение данных
Причиной повреждения данных могут быть устройства хранения информации. Это и наличие «битых» секторов в результате износа жесткого диска, и царапины на поверхности CD/DVD дисков, или даже повреждение карт памяти или USB-флешек. Причиной появления ошибок также могут послужить копирование файлов из компьютера на камеру (или карту памяти) и наоборот, или даже копирование файлов из папки в папку. Не забудем упомянуть и о вирусных или вредоносных программах, ошибках программного обеспечения или сбоях аппаратного обеспечения.
В результате сжатия файлов изображений, уже небольшое повреждение изображения может иметь губительное на него влияние. В тоже время несжатые изображения более стойки к незначительным повреждениям, которые не отпечатываются на общем виде изображения.
Восстановление
JPEG файлов с помощью утилит
Восстановление повреждённого JPEG файла возможно до того момента, пока часть данных которая повреждена бесследно не исчезла из файла. Для утилит для восстановления повреждённых JPEG файлов , успех процесса восстановления в большой мере зависит от глубины повреждения изображения. Некоторые из них могут возобновить изображение из повреждением структуры до пятидесяти процентов.
Так, Hetman File Repair , восстанавливает повреждённые файлы цифровых изображений исправляя ошибки внутренней структуры изображения, открывает доступ к просмотру и редактированию повреждённых файлов.
Для этого просто запустите программу и дважды кликните на файле, который необходимо исправить. Выберите один из предложенных типов анализа и нажмите «Далее».
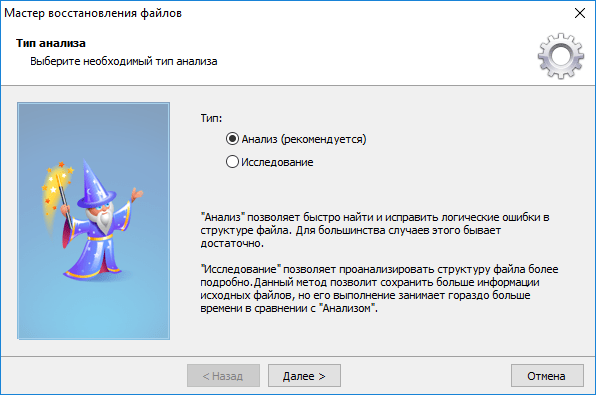
Если файл поддаётся исправлению, то он будет сохранён в указанную пользователем папку.
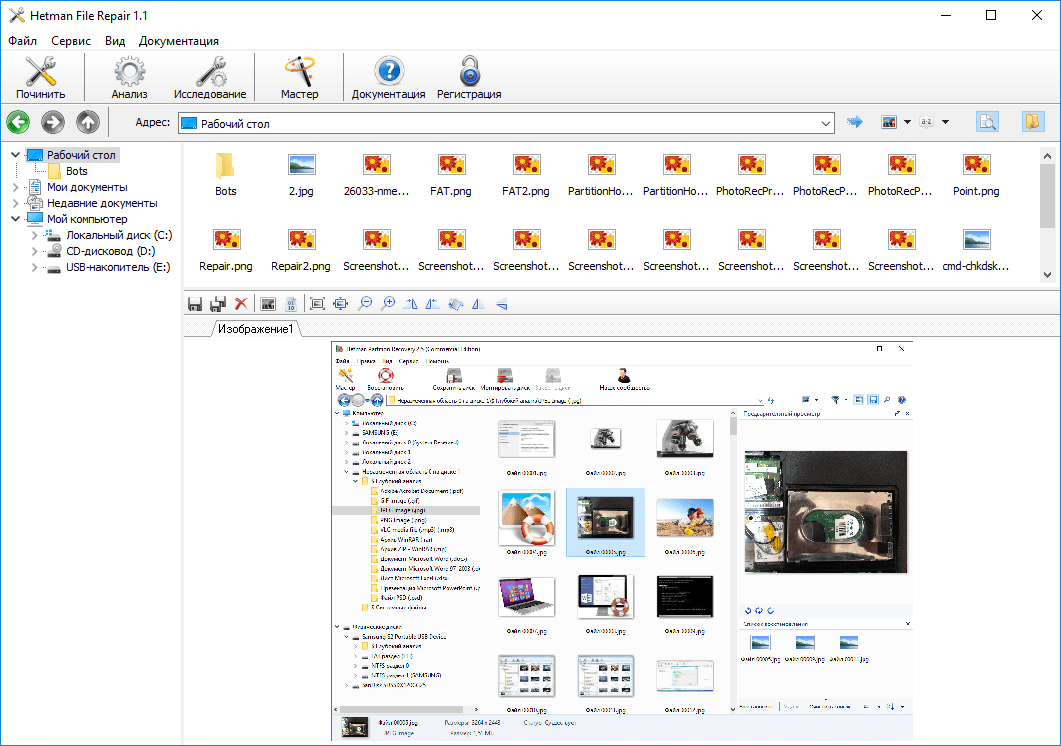
Воссоздание
JPEG файла из исходного материала
Восстановление изображения имеет больше шансов на успех, чем исправление. Например, в случае повреждения сосканированного изображения, проще создать сканкопию заново, чем исправлять уже повреждённый файл. Некоторые камеры имеют функцию одновременного сохранения фотографии в нескольких форматах: например, JPEG и RAW. В таком случае, просто преобразуйте фотографию в формате RAW в JPEG.
Поэтому прежде чем паниковать и обращаться к сторонним утилитам для исправления изображения вспомните, возможно у вас где-то остался оригинал фотографии.
Нередко после аварийного выключения ПК или вирусной атаки на компьютере появляются поврежденные файлы. Чаще всего повреждаются офисные документы, картинки и exe.файлы. Но если картинки и инсталляторы можно заново скачать, то как быть с документами, которых ни у кого больше нет? Как восстановить поврежденный файл и сделать это максимально быстро?
