Другие проблемы
Свистят или шумят дроссели на плате.
Первым делом убедитесь, что звук издает именно плата, а не, например, видеокарта.
Если в шуме виновата материнка, то можно попробовать 2 способа из видео:
- В биосе находим меню CPU Power Management Configuretion, в нем переключаем значение Power Technology в Custom. В открывшемся меню переводим параметр CPU C6 Report в положение Disabled. Сохраняемся, перезагружаем систему и проверяем эффект.
- Скачиваем программа ThrottleSTOP. Запускаем, снимаем галочку с C1E, проверяем эффект. Если подействовало — можно добавить программу в автозагрузку.
PCI-E показывает режим 1.0/2.0, где обещанные 3.0 ?
В режиме простоя плата снижает частоту. Запустите любую 3Д нагрузку (бенчмарк в оконном режиме) и смотрите показатели PCI-E.
По прежнему показывает PCI-E 2.0
Поможет рецепт от nvidia Geforce Gen3 Support On X79 Platform или скачать отсюда файлик (в самом низу). Обязательно запустить с правами администратора и перезагрузить компьютер!
Просаживается скорость записи или чтения из памяти. Как исправить?
Если плата поддерживает управление таймингами — подберите наиболее удачные для вашей памяти. Данные можно брать из таблички:
Стало лучше, но просадка все равно осталась.
Попробуйте после изменения таймингов полностью выключить компьютер и включить заново. Также можно попробовать метод из этого видео.
UEFI BIOS в Windows 8
Сложность входа в современный биос на ПК с ОС Windows 8 заключается в том, что загрузка происходит в считаные секунды, а варианты загрузки даже не отображаются. Исправить ситуацию можно стандартными средствами управления и настройки. Необходимо войти в панель управления и найти раздел «Электропитание»:
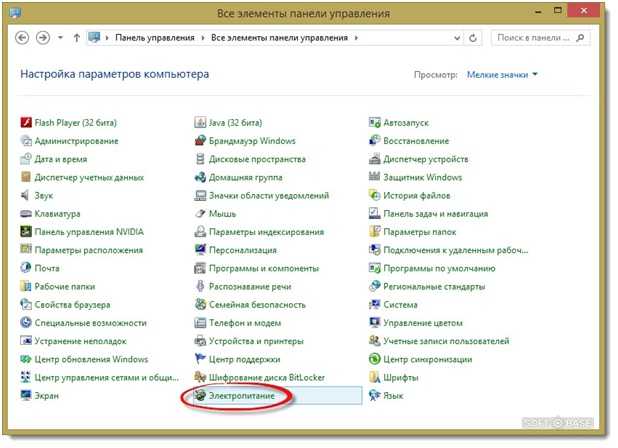
В этом разделе, в меню слева, находим пункт «Действия кнопок питания». В открывшемся окне необходимо разблокировать дополнительные возможности настройки. Для этого нажимаем на строку «Изменение параметров, которые сейчас недоступны»:
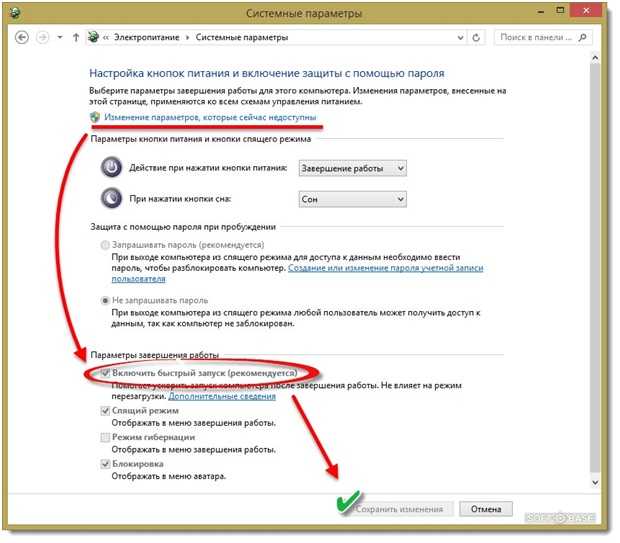
Необходимо отключить пункт «Включить быстрый запуск (рекомендуется)», сохраняем изменения и перезагружаем систему. Компьютер будет также быстро загружать Windows 8, но при включении (несколько секунд) будут показаны варианты загрузки, а также «горячие клавиши».
Другой вариант входа заключается в особом порядке перезагрузки операционной системы виндовс 8. В боковой панели (обычно находится справа и автоматически скрывается) выбираем «Параметры» (Settings). Далее находим «Изменение параметров компьютера» (Change PC settings) и выбираем «Общие параметры» (General). В появившемся меню опускаемся на самый низ и нажимаем «Расширенные варианты запуска» (Advanced startup), выбираем «Устранение проблем» (Troubleshoot). Далее выбираем «Дополнительные настройки» (Advanced options) и выбираем «Параметры ПО UEFI» (UEFI firmware settings). Подтверждаем перезагрузку компьютера, после которой на экране автоматически загрузится долгожданный биос, где можно будет внести изменения.
UEFI предоставляет большой выбор настроек, в том числе и производительности. Войти в биос не так сложно, как его правильно настроить. Не изменяйте сомнительных параметров. При необходимости повысить производительность, можно воспользоваться готовыми наборами конфигурации.
Стандартные способы запустить БИОС
Без особой необходимости заходить в БИОС человеку, не разбирающемуся в компьютерных системах, не желательно, так как это может привести к плачевным последствиям. При входе у человека появляется доступ ко многим параметрам системы. Их изменение может негативно сказаться на работе компьютера. Поэтому если вы не понимаете значение изменяемых настроек, лучше их не трогать.
Самая распространённая причина, по которой у обычного пользователя появляется необходимость входа в БИОС, связана с изменением последовательности инициализации устройств и принудительной установки загрузки с флешки или диска. Есть несколько способов входа в БИОС. Для этого нужна клавиатура, однако есть также способы входа в БИОС без клавиатуры.
Для того, чтобы войти в БИОС, нужно следовать указанной схеме. На самом деле войти в bios не составит никакого труда. Другой вопрос – как эти настройки менять и использовать.
Схема входа в БИОС:
Перезагрузить систему или включить компьютер.
Найти внизу экрана надпись на начальном этапе включения. Перед тем, как она исчезнет, и компьютер продолжит загрузку, нужно нажать кнопку «Delete». Это действительно для многих моделей, однако если ничего не происходит, нужно пробовать нажать кнопки «F1» или «F2»
Другие варианты выхода в БИОС встречаются реже, их можно найти в таблице ниже.
Обратите внимание на то, что надпись внизу быстро исчезает, поэтому нужно «словить» момент и быстро нажать кнопку «Delete». Нажимать нужно до тех пор, пока не войдёте в БИОС или UEFI в зависимости от установленной материнской платы.
Иногда строка всплывает очень быстро и человек не успевает войти в БИОС. Это не проблема, нужно дождаться включения компьютера и перезагрузить его. При включении снова повторить указанные действия.
Клавиши и комбинации по версиям bios
| Производитель Биос | Клавиши |
| ALR Advanced Logic Research, Inc. | F2, Ctrl+Alt+Esc |
| AMD (Advanced Micro Devices, Inc.) BIOS | F1 |
| AMI (American Megatrends, Inc.) BIOS | Del, F2 |
| Award BIOS | Del, Ctrl+Alt+Esc |
| DTK (Dalatech Enterprises Co.) BIOS | Esc |
| Phoenix BIOS | Ctrl+Alt+Esc, Ctrl+Alt+S, Ctrl+Alt+Ins |
Клавиши и комбинации по производителям компьютеров и ноутбуков
| Производитель ПК | Клавиши |
| Acer | F1, F2, Ctrl+Alt+Esc |
| AST | Ctrl+Alt+Esc, Ctrl+Alt+Del |
| Compaq | F10 |
| CompUSA | Del |
| Cybermax | Esc |
| Dell 400 | F3, F1 |
| Dell Dimension | F2, Del |
| Dell Inspiron | F2 |
| Dell Latitude | F2, Fn+F1 |
| Dell Optiplex | Del, F2 |
| Dell Precision | F2 |
| eMachine | Del |
| Gateway | F1, F2 |
| HP (Hewlett-Packard) | F1, F2 |
| Lenovo | F2 |
| IBM | F1 |
| IBM E-pro Laptop | F2 |
| IBM PS/2 | Ctrl+Alt+Ins, Ctrl+Alt+Del |
| IBM Lenovo Thinkpad | из Windows: Programs > Thinkpad CFG |
| Intel Tangent | Del |
| Micron | F1, F2 или Del |
| Packard Bell | F1, F2 или Del |
| Roverbook | Del |
| Sony VAIO | F2, F3 |
| Tiget | Del |
| Toshiba | Esc, F1 |
Настройка БИОС
Давайте разберемся, как настроить БИОС для установки Виндовс 8. Зная, как войти в эту оболочку, сделать это будет не сложно. Во-первых, несмотря на то, какая версия ОС используется вашим ПК, способы, как настроить БИОС Виндовс (8, 10 и другие) всегда будут одинаковыми. Во-вторых, порядок действий зависит лишь от версии используемого вами BIOS . В теме «Как установить Windows через BIOS» мы детально рассматривали этот процесс. Ознакомьтесь с данной темой, и у Вас больше не будет вопросов, как настроить БИОС для установки Виндовс 8 и не только.
Как видим, Виндовс 8 богата на различные уникальные возможности, которых не было ранее, но которые, вполне вероятно, перешли и на более новые. Пользуйтесь этими способами, и Вы всегда сможете с легкостью войти в настройки БИОС в Виндовс 8.1.
Вход в BIOS на компьютерах и ноутбуках с клавиатурой до загрузки Windows
Прежде чем искать в настройках разных версий Windows возможности для входа в BIOS, стоит упомянуть о входе в BIOS до загрузки операционной системы. Это наиболее старый, но вместе с тем и проверенный метод, которым пользовалось предыдущее поколение пользователей.
Наиболее распространённые одиночные клавиши для входа в BIOS — Del, Esc и F2. Их и надо пробовать в первую очередь, если инструкция от ПК или ноутбука недоступна, а войти в BIOS всё-таки надо срочно.
Таблица: клавиши для входа в разные версии BIOS
| Клавиша или комбинация клавиш входа в BIOS | Версия или модификация версии BIOS |
| F1 | AMD BIOS |
| Esc | DTK BIOS |
| F2, Del | AMI BIOS |
| F2, Ctrl+Alt+Esc | ALR BIOS |
| Del, Ctrl+Alt+Esc | Award BIOS |
| Ctrl+Alt+Esc, Ctrl+Alt+Ins, Ctrl+Alt+S | Phoenix Award BIOS |
На большинстве ноутбуков 2000-х гг. выпуска установлена AMI BIOS, а на большинстве «системников» — Phoenix/Award BIOS. Остальные версии BIOS встречаются реже.
Разные производители ноутбуков также диктуют своё правило — клавиши входа в BIOS могут существенно отличаться.
Таблица: клавиши для входа в BIOS на разных ноутбуках
| Производители ноутбуков | Клавиши или комбинации клавиш для входа в BIOS |
| F1 | IBM (большинство компьютеров) |
| F2 | Dell Inspiron, Dell Presicion, IBM E-Pro Laptop |
| F10 | Compaq |
| Del | CompUSA, eMachine, Intel Tangent, Roverbook, Tiget |
| Esc | Cybermax |
| F1, F2 | Gateway, HP |
| F1, F3 | Dell 400 |
| F1, Esc | Toshiba |
| F2, F3 | Sony VAIO |
| F2, Del | Dell Dimension, Dell Optiplex |
| F2, Fn+F1 | Dell Latitude |
| F1, F2, Del | Micron, Packard Bell |
| F1, F2, Ctrl+Alt+Esc | Acer |
| Ctrl+Alt+Esc, Ctrl+Alt+Del | AST |
| Ctrl+Alt+Del, Ctrl+Alt+Ins | IBM с клавиатурой PS/2 |
Стандартные способы входа
Без разницы, компьютер работает в Windows 7 или Windows XP, или в более старшей версии. По умолчанию большинство машин подразумевают то, что зайти в БИОС можно с помощью нажатия при загрузке (во время процедуры диагностики Post, до звукового сигнала) клавиши F1 или Delete. Но некоторые производители материнских плат назначают и другие клавиши или их сочетания, точно узнать способ входа можно в документации к ней или компьютеру. Если бумажные инструкции отсутствуют, то всегда можно найти электронную версию, но не всегда на русском. Также в процессе загрузки высвечивается подсказка, если успеете ее прочитать. Как правило, это что-то вроде «Press F1 to enter Setup» обозначает, что нужно нажать F1.
Если все же не нашли клавишу или их сочетание, и стоит вопрос, как войти в БИОС, то перечислим основные их варианты наиболее популярных и распространенных на сегодня компаний, выпускающих ПК и материнские платы. Как зайти на БИОС не в настольном компьютере, а на ноутбуке — процедура одинакова, только на некоторых из них может дополнительно использоваться клавиша Fn, которой нет в десктопах.
- IBM — F1, F2, СTRL + Alt + Insert, СTRL + Alt + Delete.
- ACER — F1, F2, СTRL + Alt + ESC.
- DELL — F1, F2, F3, Delete, Fn + F1.
- HEWLET-PACARD — F1, F2.
- SONY — F2, F3.
- TOSHIBA — ESC, F1.
- ASUS — F2, Delete, CTRL + F2.
- LENOVO — F1, F2, F12.
- COMPAQ — F10.
Менее распространенные бренды используют те же варианты, чтобы войти в BIOS. Как видите, их не очень много и можно легко перебрать.
Для того чтобы успеть нажать клавишу или их сочетание при запуске системы, почти все пользователи применяют следующий метод: начинают быстро повторять нажатия одновременно с включением машины. Иногда, особенно когда нужно нажимать сочетание клавиш, помогает нажатие PAUSE приостанавливающее загрузку, но не во всех системах. Если не успели, то даете загрузиться ОС, запускаете перезагрузку и повторяете все операции снова. Но может возникнуть еще одно затруднение, речь о котором пойдет ниже.
Особые варианты загрузки
Основным способом решить проблему с невозможностью войти в BIOS, которая часто возникает у владельцев новых компьютеров и ноутбуков определённых производителей, таких как Lenovo и Hewlett Packard, является использование особых вариантов для загрузки системы.
Этот способ не требует много времени, и, после ознакомления с ним, вход в Биос займёт у пользователя всего несколько минут.
Для использования первого и самого популярного способа попасть в BIOS до загрузки всей системы требуется:
Открыть правую панель системы;
Выбрать пункт «Параметры» и «Изменение параметров»;
Кликнуть по надписи «Восстановление»;
Способы вызова
Существует два основных способа входа в меню BIOS:
- первый способ представляет собой классический вариант, и до определённого времени использовался для входа практически в любой BIOS;
- второй же способ, появился с выходом Windows 8, которая внесла значительные изменения в загрузку операционной системы.
1 способ. Сочетание клавиш
Для входа в меню, данным способом, следует нажимать определённую клавишу в процессе загрузки компьютера, до тех пор, пока не начала загружать операционная система. Рекомендуется нажать не один, а несколько раз до тех пор, пока не будет загружен интерфейс инженерного меню. Итак, какой кнопкой зайти в биос? Каждый производитель материнских плат, в которые встроена система BIOS, устанавливает различные сочетания клавиш для входа.
Наиболее распространённым решением для персональных компьютеров является кнопка «Del». В отдельных случаях используется сочетание клавиш «Ctrl+Alt+Esc». Также существуют варианты с клавишами «F1» и «F2».
Если же вы не успеваете нажать какие-либо клавиши до загрузки операционной системы, то у вас UEFI и следует выбрать второй способ входа в BIOS.
Таблица клавиш для входа в БИОС, а также вызова загрузочного меню
| Производитель / устройство | Версия BIOS | Клавиша вызова меню загрузки | Клавиша для входа в BIOS |
| Мат. платы MSI | AMI | F11 | Del |
| Мат. платы Gigabyte | Award | F12 | Del |
| Мат. платы Asus | AMI | F8 | Del |
| Мат. платы Intel | Phoenix-Award | Esc | Del |
| Мат. платы AsRock | AMI | F11 | Del |
| ноутбуки Asus | Esc | F2 | |
| ноутбуки Acer | Inside H2O | F12 | F2 |
| ноутбуки Acer | Phoenix | F12 | F2 |
| ноутбуки Dell | Dell | F12 | F2 |
| ноутбуки HP | Esc -> F9 | Esc -> F10 | |
| ноутбуки Lenovo | AMI | F12 | F2 |
| ноутбуки Packard Bell | Phoenix Secure Core | F12 | F2 |
| ноутбуки Samsung | Phoenix Secure Core | Esc (один раз, при повторном нажатии выходит из меню) | F2 |
| ноутбуки Sony Vaio | Inside H2O | F11 | F2 |
| ноутбуки Toshiba | Phoenix | F12 | F2 |
| ноутбуки Toshiba | Inside H2O | F12 | F2 |
2 способ. Меню Windows 8.1
Данный способ является решением для входа в BIOS при установленной операционной системе Windows версии 8.1. Так как загрузка Windows 8.1 на современных компьютерах с «UEFI» является практически мгновенной, то успеть нажать необходимую кнопку не предоставляется возможным.
Для пользователей Windows 8.1 чтобы попасть в «UEFI» необходимо нажать на кнопку «Перезагрузка», зажав кнопку «Shift». Данную операцию, можно выполнить через командную строку, например, если не работает клавиатура на ноутбуке. Для этого необходимо открыть командную строку и ввести «shutdown.exe /r /o» без кавычек.
Чтобы открыть командную строку необходимо:
- нажать кнопку «Пуск»;
- выбрать пункт — «Выполнить»;
- если данного пункта нет, то следует нажать на свободное пространство меню пуск и выбрать «Свойства». В появившемся меню поставить галочку рядом с «Команда выполнить».
Операционная система загрузит дополнительное меню, в котором следует выполнить следующее:
- выбрать «Диагностика» («Troubleshoot»);
- в подменю необходимо открыть «Дополнительные параметры» («Advanced Settings»);
- далее выбрать «UEFI Firmware Settings». Если данного пункта нет и зайти не получается в новый биос через виндовс, значит на вашем компьютере не используется технология «UEFI». В данном случае вы можете загружать BIOS с помощью определённых клавиш (1 способ).

Фото: выбор диагностики
Опции быстрого входа
Если параметры встроенного программного обеспечения в меню дополнительных настроек отсутствуют (такое встречается, например, в некоторых ноутбуках), следует попробовать другие способы.
Например, вернуться к опциям быстрого входа, попробовав понажимать наугад функциональные клавиши верхнего ряда клавиатуры. Этот способ действует для всех версий Windows.
Но для новых компьютеров он связан с необходимостью быстро нажимать, а, скорее, просто удерживать зажатыми клавиши, выбирая их по очереди или воспользовавшись для этого известным списком для популярных марок устройств.
Для быстрого входа в Биос ноутбуков HP следует нажимать либо Esc, либо F10.
После нажатия этих клавиш при загрузке системы пользователь попадает в меню, позволяющее изменять аппаратные настройки. Вариант подходит для большинства моделей марки.
BIOS ноутбука марки HP
На ноутбуках других производителей необходимо нажимать другие клавиши – например, для Asus это может быть F12. Для Toshiba следует нажать сначала Esc, а затем F1 или F10.
Для Lenovo чаще всего подходят F1 и F12.
Продукция Sony и Dell требует для попадания в Биос нажатия F3, иногда – F8.
Тематическое видео:
Как в Windows 8 зайти в BIOS
BIOS – это микропрограмма, которая вшита в процессор. Он нужен для работы основных компонентов компьютера. Здесь же вы можете вносить некоторые коррективы в работу компьютера.
Что такое Биос, и что там делать?
BIOS – базовая система ввода-вывода, представленная как множество разнообразных программ. BIOS отвечает за взаимосвязь и правильную работу отдельных компонентов компьютера. Данная взаимосвязь является основополагающим моментом в системе ПК, предоставляя возможность совместной корректной работы всего оборудования персонального компьютера.
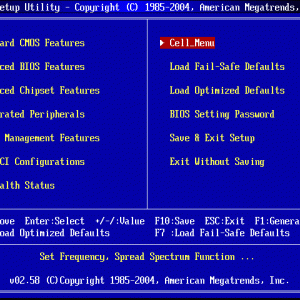
Фото: стандартное меню BIOS
Для настройки данных взаимосвязей Биос имеет инженерное меню, которое создано для удобства пользователей, а также более комфортного выбора тех или иных параметров системы. В BIOS находятся множество настроек, начиная от установок времени и даты, закачивая параметрами, отвечающими за питание отдельных комплектующих компьютера.
Каждая группа параметров расположена в соответствующем разделе «инженерного меню» компьютера. Зайти в БИОС можно только перед запуском самой операционной системы. Параметры БИОС включают различные режимы центрального процессора, которые крайне не рекомендуется изменять, если у пользователя нет опыта. Пользователь в случае необходимости также может настраивать охлаждение компонентов компьютера, увеличивая обороты установленных кулеров.
Если вы изменили какие-либо настройки и хотите выставить стандартные параметры, вы можете попробовать выполнить сброс настроек BIOS, для их возвращения к первоначальным значениям.
Каждая версия BIOS имеет определённый набор звуковых сигналов, которые предоставляют пользователю информацию о тех или иных ошибках. Например, при неисправном оборудовании система сообщит об этом пользователю, с помощью комбинации коротких и длинных звуков. Полный набор звуков и значения к ним, для вашего BIOS, вы можете найти на сайте производителя.

Фото: расшифровка звуковых сигналов BIOS
Наиболее современным вариантом BIOS является «UEFI» — система от Intel, которая устанавливается на оборудовании данной компании.

Фото: UEFI с оболочкой от Gygabite
Как зайти в БИОС в Windows 8 (8.1)
Для того чтобы запустить BIOS при помощи горячих клавиш, необходимо запустить заново свой компьютер. После запуска и нажатия необходимой кнопки, можно осуществить загрузку БИОС. Чтобы он запустился, надо успеть нажать кнопку в определенный промежуток времени. В зависимости от модели, клавиша которую нужно нажать и временной отрезок различны. Узнать информацию по своей материнской плате можно в интернете. В большинстве стационарных компьютеров для запуска БИОСа необходимо нажать клавишу F2 , а в ноутбуках клавиша Delete или Esc. Подходит данный вариант в основном для старых системников.
Для того чтобы зайти в современных моделях в BIOS UEFI нужно воспользоваться особыми вариантами загрузки . Для этого потребуется попасть в «Параметры» на панели «Пуск», затем перейти на вкладку «Изменение параметров компьютера », после чего перейти в меню «Обновление и восстановление». В этом меню надо выбрать пункт «Перезагрузить сейчас».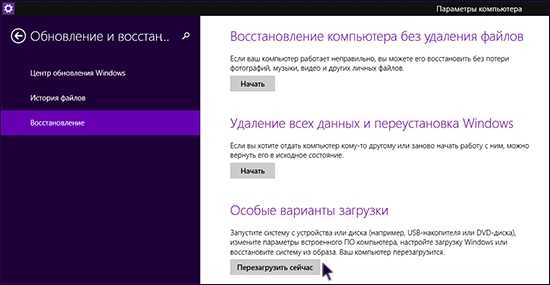
После того как ноутбук или системник выполнит процедуру перезагрузки, появится меню, далее выбирается пункт «Диагностика ».
В нем нужно выбрать раздел пункт «».
После этого можно перейти к настройке ОС, на вкладке «Параметры встроенного ПО UEFI » кликнуть на кнопку «Перезагрузить», после перезапуска ОС будут доступны настройки UEFI.
Открыть его также можно при помощи командной строки , для этого нужно открыть и ввести команду «shutdown.exe /r /o » затем ноутбук начнет перезагружаться, после его перезапуска запустится BIOS.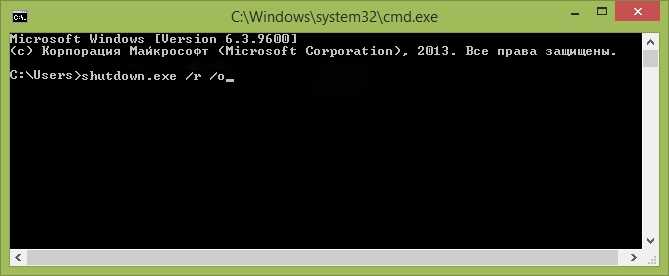
Вызвать базовую систему ввода-вывода можно использовав Shift. Для этого необходимо навести курсор в панели пуск на и удерживая Шифт, перезапустить ОС. После выполнения этой процедуры появится доступ к рассматриваемой программе. Использую эту же самую клавишу на начальном экране получится такой же эффект. Сделать это можно только начиная с операционной системы версии 8.1 (updates 1)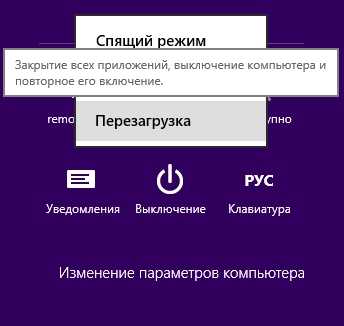
Какой бы способ ни был выбран все они позволят зайти в BIOS на операционной системе Windows 8 (8.1). Выбрать можно любой, более удобный.
БИОС – своеобразная операционная система для управления компонентами материнской платы. Такой элемент управления является обязательной частью любого компьютера. Войти и настроить его можно даже с ПК, на котором не установлен виндовс. Сделать это можно на начальном этапе загрузки. Но так легко всё было только для материнских плат старого поколения. Новая версия биос – UEFI очень усложнила эту задачу для ПК и ноутбуков последних поколений. Для многих, даже опытных пользователей, такие обновления превратились в большую проблему. Но всегда есть пути решения.
Что делать, если не удаётся войти в BIOS
Материнские платы ПК, основные платы ноутбуков и моноплаты планшетов достаточно надёжны, и затруднений при входе в BIOS возникать не должно. Тем не менее вход в BIOS, а точнее, незапуск ПК или гаджета с Windows 10 главным образом объясняется следующими причинами.
- Выход из строя микросхем (ы) ПЗУ, в которой записана микропрограмма BIOS. На «системниках» микросхема ПЗУ зачастую не впаяна в материнскую плату, а имеет специальное гнездо-колодку, позволяющее её вынуть и заменить. Если вы технически подкованы и имеете хотя бы небольшой опыт обслуживания и замены комплектующих — вы можете рискнуть сменить ПЗУ самостоятельно, заказав её на сайте производителя или в популярных китайских магазинах, либо купив микросхему BIOS непосредственно в СЦ своего города. На ноутбуках и планшетах же в основном помогает замена путём её перепайки на специальной паяльной станции, имеющейся в каждом компьютерном сервис-центре, оказывающем полный спектр услуг по ремонту ПК, вплоть до замены конденсаторов на платах.
- Случайная перепрошивка (обновление) BIOS на несовместимую версию. Если вы рискнули самостоятельно обновить версию BIOS, или даже поменять BIOS на UEFI в надежде, что откроются недоступные ранее функции и заработает мышь, — такое действие часто отказывается опрометчивым, т. к. параметры ПЗУ могут оказаться не настолько совершенными, чтобы «потянуть» графический интерфейс прошивки UEFI. Восстановление (перепрограммирование) ПЗУ также осуществляет сервис-центр.
- Вы нажимаете не ту клавишу или комбинацию клавиш, чтобы войти в BIOS. Проверьте назначение клавиш (и) для входа в BIOS именно для вашей версии BIOS и/или производителя ноутбука или планшета.
- Производитель материнской платы ПК, ноутбука или планшета закрыл (засекретил) возможность входа в BIOS под особую комбинацию клавиш, о которой не сказано в инструкции. Это весьма редкий случай, когда сервис-центры в погоне за прибылью могут договориться с производителями ПК и гаджетов не указывать ни в инструкции к самому устройству, ни на дисплее соответствующей надписью перед запуском ОС, как всё-таки пользователю попасть в BIOS.
- Клавиатура ПК (или внешняя клавиатура планшета) не успевает «ожить» при слишком быстром переходе к запуску Windows 8.1/10. Тут помогут методы, перечисленные выше.
- Фирма-производитель/продавец ввела пароль, препятствующий входу в BIOS. Это делается из коммерческих побуждений — чтобы в случае каких-либо действий, включая переустановку Windows, пользователь оплачивал такое действие. Здесь поможет сброс настроек с помощью перемычки CMOS на материнской плате ПК.
- Клавиатура попросту неисправна. Отремонтируйте или замените её. Возможно, не работает определённая группа клавиш, в числе которых, скажем, и клавиша Del, F2 или аналогичная. Старые «системники» вообще не работали без клавиатуры.
- Вы слишком поздно нажали нужную клавишу (или комбинацию клавиш) — уже пошла загрузка ОС (Windows, MS-DOS, Linux, Android x86, загрузчик LiveCD/DVD/USB или его аналог, программа установки/обновления соответствующей ОС и т. д.). Дождитесь загрузки ОС (или средства, эмулирующего её работу) и штатно завершите только что начавшийся сеанс. Подождите, пока ПК не сбросится — об этом говорит появившийся на экране логотип производителя и/или распространителя компьютеров вашей серии/партии.
- Мешает функция быстрой загрузки. Необходимо её отключить.
Как отключить быструю загрузку Windows 10
Сделайте следующее.
- Выполните команду «Пуск — Панель управления — Электропитание», выберите активный план электропитание и нажмите «Действие кнопок питания».
- Нажмите на «Изменение параметров, которые сейчас недоступны», и в «Параметрах завершения работы» отключите режим быстрой загрузки. Нажмите кнопку сохранения изменений.
Перезапустите ПК или планшет. Скорее всего, у вас появится возможность перед запуском Windows 10 всё же войти в BIOS/EFI с клавиши, согласно инструкции на ваш компьютер или гаджет.
