Windows 10 заставила компьютеры работать в три раза медленнее. Как все исправить?
Windows 08.03.2019 | 0
Операционная система Windows 10, как и все ее предшественницы, никогда не могла похвастаться высокой надежностью. Данное программное обеспечение на регулярной основе выходит из строя, а особенно часто это происходит после выпуска крупных обновлений от Microsoft. На днях случился релиз небольшого патча для системы безопасности под названием KB4482887, который уже успели установить на свои компьютеры очень многие пользователи, но в конечном итоге практически все они столкнулись с ужасными последствиями.
Как сообщил главред издания The Verge, он лично после установки на свой рабочий компьютер патча KB4482887 для Windows 10 столкнулся с тем, что его компьютер за почти $5000 начал тормозить так, словно он был куплен в 2005 году, о чем он сообщил на своей странице в социальной сети Twitter. Сообщается, что во время выполнения сложных ресурсоемких задач, вроде запуска игр и монтажа видео, электронное устройство начинает крайне сильно тормозить, причем вплоть до такого уровня, что частота кадров проседает до десяти в секунду, вместо необходимых шестидесяти.
В таком случае пользоваться компьютером становится просто невозможно, потому как даже набор текста превращается в какой-то ужас с большой задержкой. И все это при том, что патч KB4482887 не содержит в себе никаких новшеств по части функциональных возможностей, то есть его установка должна была лишь решить какие-то неполадки, однако на деле же она их создала. Компания Microsoft уже занимается рассмотрением проблем, к которым для некоторых пользователей привела установка обновления для операционной системы Windows 10.
На радость всех пользователей, разработчики уже рассказали о том, как заставить компьютер на Windows 10 работать с прежней скорость, то есть лишить его такого недочета, при котором скорость снизилась в три и более раза. Для этого требуется зайти в раздел «Параметры Windows», после чего открыть меню «Обновления и безопасность», а вслед за этим нажать на «Просмотр журнала обновлений». В появившемся списке следует найти патч KB4482887, после чего рядом с ним нажать на «Удалить».
Чтобы изменения вступили в силу придется перезагрузить компьютер, и надеяться на то, что он включится без проблем, потому как иногда такие действия могут приводить к выходу из строя всей операционной системы, пускай такое и происходит очень редко. Ранее появилась информация о том, как получить настоящую лицензию на Windows 10 Pro всего за 300 рублей.
Присоединяйтесь к нам в Twitter, Facebook, ВКонтакте, YouTube, Google+ и RSS чтобы быть в курсе последних новостей из мира технологий будущего.
Неправильная буква загрузочного диска
Если в системе предусмотрено более одного виртуального диска, причиной невозможности загрузить её может стать по случайности определённая ошибочно буква того раздела, из которого загружается система. Войдите в интерфейс командной строки.
Там введите diskpart. Перед глазами появится перечень дисков с их описанием. Используя команды select и assign letter, установите правильную буквы вашего загрузочного диска.
К примеру, если вы хотите назвать Audio CD диском E, сначала примените команду select volume 0, а потом — assign letter=E. Не столь просто, как с привычным графическим интерфейсом, но ничего особо сложного или непонятного.
Перезагрузки ПК и проблемы с включением
В таком случае прежде всего нужно вскрыть системный блок и осмотреть его компоненты. Желательно таким же образом проверить и блок питания, но если у человека нет соответствующего опыта или оборудования, лучше не действовать самостоятельно, а обратиться в сервисный центр за помощью.
Итак, первое, на что нужно обратить внимание, осматривая ПК внутри — конденсаторы на материнской плате. Если на них замечены следы вспухания — подъёма верхней крышки и следов вытекшего электролита, лучше такие компоненты сразу же заменить
Конечно, без хорошего паяльника и запчастей сделать это невозможно.
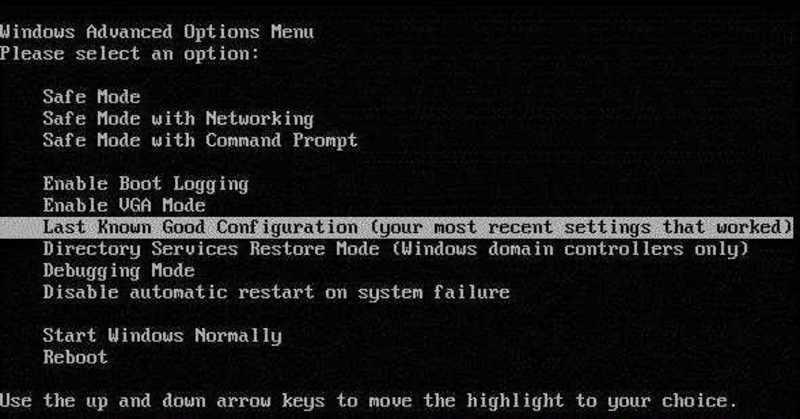
Некоторые способы борьбы с программными причинами незапуска Windows 10
Самым лучшим способом реанимирования Windows являются точки восстановления системы (ТВС). Этот инструмент позволяет откатить ОС в определённый момент времени, когда ошибка ещё не существовала. Этим действием вы можете и предотвратить возникновение проблемы, и вернуть работоспособность вашей системы в исходное положение. При этом все ваши программы и настройки сохранятся.
Восстановление системы при помощи ТВС
Чтобы пользоваться точками восстановления системы, их необходимо включить и задать некоторые параметры:
- Вызовите контекстное меню иконки «Этот компьютер» и выберите «Свойства».
Вызовите контекстное меню иконки «Этот компьютер»
- Щёлкните по кнопке «Защита системы».
Кнопка «Защита системы» открывает среду настройки точек восстановления
- Выберите диск с подписью «(Система)» и кликните кнопку «Настроить». Переставьте галочку на «Включить защиту системы» и передвиньте ползунок у настройки «Максимальное использование» на удобное вам значение. Этот параметр будет задавать объём используемой информации для точек восстановления. Рекомендуется выбрать 20–40% и не меньше 5 ГБ (в зависимости от размера вашего системного диска).
Включите защиту системы и настройте допустимый объём сохранения ТВС
- Примените изменения кнопками «OK».
- Кнопка «Создать» сохранит текущую конфигурацию системы в ТВС.
Кнопка «Создать» сохранит текущую конфигурацию системы в ТВС
В итоге мы имеем зафиксированную работоспособную ОС, которую можно будет впоследствии восстановить. Рекомендуется создавать точки восстановления раз в две-три недели.
Чтобы воспользоваться ТВС:
- Загрузитесь с помощью установочной флешки, как показано выше. Проследуйте путём «Диагностика» — «Дополнительные параметры» — «Восстановление системы».
Кнопка «Восстановление системы» позволяет восстановить ОС с помощью точки восстановления
- Дождитесь окончания работы мастера по восстановлению.
Видео: как создать, удалить точку восстановления и откатить Windows 10
Восстановление системы с помощью команды sfc /scannow
С учётом того, что точки восстановления системы не всегда удобны в плане создания, и они также могут «съедаться» вирусами или ошибками диска, есть возможность восстановления системы программным способом — утилитой sfc.exe. Этот метод работает как в режиме восстановления системы при помощи загрузочной флешки, так и с помощью «Безопасного режима». Для запуска программы на исполнение запустите «Командную строку», введите команду sfc /scannow и запустите её на исполнение клавишей Enter (подходит для БР).
Выполнение задачи по поиску и исправлению ошибок для «Командной строки» в режиме восстановления выглядит по-другому из-за того, что на одном компьютере, возможно, установлено больше одной операционной системы.
- Запустите «Командную строку», следуя по пути: «Диагностика» — «Дополнительные параметры» — «Командная строка».
Выберите элемент «Командная строка»
- Введите команды:
- sfc /scannow /offwindir=C:\ — для сканирования основных файлов;
- sfc /scannow /offbootdir=C:\ /offwindir=C:\ — для сканирования основных файлов и загрузчика Windows.
Необходимо следить за буквой диска, если ОС установлена не в стандартную директорию диска C. После завершения работы утилиты перезагрузите компьютер.
Видео: как восстановить системные файлы с помощью «Командной строки» в Windows 10
Восстановление с помощью образа системы
Ещё одна возможность вернуть работоспособность Windows — восстановление при помощи файла-образа. Если у вас на компьютере хранится дистрибутив «десятки», вы можете воспользоваться им для того, чтобы вернуть ОС к первоначальному состоянию.
- Вернитесь в меню «Восстановление системы» и выберите «Дополнительные параметры» — «Восстановление образа системы».
Выберите элемент «Восстановление образа системы»
- С помощью подсказок мастера выберите путь к файлу-образу и запустите процесс восстановления. Обязательно дождитесь окончания работы программы, сколько бы ей ни понадобилось на это времени.
Выберите файл-образ и восстановите ОС
Перезагрузите компьютер и наслаждайтесь рабочей системой, в которой все повреждённые и недееспособные файлы были заменены.
При загрузке Windows 10 возникает ошибка и ПК перезагружается
Причиной того, что при загрузке Windows 10 возникает ошибка и компьютер самостоятельно перезагружается, является неудачное автоматическое исправление загрузки. Решить данную проблему можно только со среды восстановления с загрузочного диска или флешки методом, описанным выше. Когда вы загрузитесь в среду восстановления Windows, проведите такую же процедуру устранения ошибки, как при «Компьютер запущен некорректно».
Рассмотрим обозначение кодов ошибок Windows 10:
- Ошибка 0xc0000225 при загрузке – неполадка, связанная с повреждением загрузочного сектора (воздействие вирусов, ошибочное выключение ОС, механический удар).
- Ошибка 0x00000e9 (ввод-вывод) при загрузке Windows 10. Она обозначает, что сбой произошел при отключении или в процессе работы съемного устройства хранения данных, а также неполадка в работе оборудования (жесткий диск, дисковод).
- Код ошибки 0xc000021a Windows 10 при загрузке носит имя STATUS_SYSTEM_PROCESS_TERMINATED и возникает при остановке и непредвиденном завершении процесса Windows Logon Process. Также данная ошибка может возникать от повреждения RAM или HDD, воздействия вирусов и вредоносного ПО на файлы, неожиданного сбоя при инсталляции программ или драйверов на устройство.
Пользователь зачастую сталкивается с различными ошибками при загрузке Windows 10, которые вполне можно решить своими силами. Главное – вовремя разобраться и выявить причины сбоя системы при загрузке.
Выполнение отката операционной системы
Если ничего не помогает, значит, необходимо приступать непосредственно к восстановлению файлов операционной системы. И это действие также может быть выполнено разными способами.
Возвращение к точке отката
Точка отката (восстановления) — это состояние системных файлов компьютера на определённый момент времени. Чтобы её создать, необходимо сделать следующее:
- Откройте раздел «Восстановление» в «Панели управления». Как открыть эту панель уже было упомянуто выше.
- Нажмите кнопку «Настроить» во вкладке «Защита системы».
- Убедитесь, что защита системы на данный момент включена. Если она выключена, то тут же включите её и настройте желаемый объём пространства под точки отката на жёстком диске. Чем больше вы выделите, тем больше точек отката может быть создано.
- Нажмите кнопку «Создать» в предыдущем окне и введите желаемое имя для точки отката. Оно может быть любым.
Теперь в случае появления проблем вы сможете вернуться на точку отката. Сделать это возможно одним из двух способов:
- запустите процедуру восстановления в окне «Защита системы». В таком случае вы сможете выбрать, на какую из точек совершить откат;
- перейдите в дополнительные параметры восстановления системы. Как это сделать, было описано в пункте «Отключение автоматического восстановления». В этот раз выберите пункт «Восстановление системы».
Вне зависимости от способа, который был выбран, вам останется лишь выполнить несколько шагов:
- Выберите, на какую из точек восстановления должен быть выполнен откат системы.
- Нажмите клавишу «Далее» для подтверждения выбор.
- Дождитесь окончания процесса восстановления и перезапуска компьютера.
Видео: как восстановить Windows 10 с помощью точки восстановления
Сброс системы в изначальное состояние
Если вернуться на точку восстановления нет возможности, то вам поможет сброс операционной системы в изначальное состояние. Это действие призвано заменить собой переустановку операционной системы. Выполняется сброс Windows 10 следующим образом:
- Кликните по иконке Windows в левом углу рабочего стола.
- Выберите раздел «Параметры», он отмечен изображением шестерёнки.
- Откройте пункт «Обновление и безопасность».
- Во вкладе «Восстановление» изучите пункт о возвращении компьютера в исходное состояние. После этого нажмите на кнопку «Начать».
- Выберите нужное действие в следующем окне. Учтите, при нажатии на «Удалить все» будут удалены все данные с жёсткого диска, кроме операционной системы.
- Если вы решили избавиться от данных, понадобится некоторое время для их анализа. Дождитесь окончания этого процесса.
- Изучите информацию о том, какие именно программы и приложения будут удалены с компьютера. Ознакомьтесь с этим списком перед продолжением.
- Ознакомьтесь с информацией о сделанном вами выборе и подтвердите его нажатием на соответствующую кнопку.
После сброса ваша операционная система загрузится в первозданном виде, что исправит любые возможные проблемы в её работе.
Что следует делать в первую очередь
При появлении оповещения о том, что ПК неверно загрузился, необходимо перезагрузить компьютер. В случаях, когда сообщение выскакивает при перезагрузке системы вследствие прерывания обновления Windows, это помогает.
Второе, что может стать источником проблемы, это нештатный режим функционирования блока питания, вследствие чего аппаратные компоненты работают в режиме, отличающимся от типичного для них. Вследствие двух неудачных попыток загрузки Windows 10, последняя вызывает функцию восстановления системы, предоставляя тем самым пользователю решить проблему.
Возможно, причиной проблемы являются драйверы. Вспомните или посмотрите, драйверы каких компонентов были установлены последними и выполните их откат.
Очень долго загружается система
После нескольких лет использования компьютера многие пользователи могут заметить, что быстродействие операционной системы, в частности, скорость ее загрузки, снизилась. В случаях, когда это уже доставляет явные неудобства, нужно поработать со списком автозагрузки.
- Нажимаем комбинацию клавиш Win+X (или щелкаем правой кнопкой мыши по значку Пуска) и в открывшемся контекстном меню выбираем Диспетчер задач.
- Переключаемся во вкладку “Автозагрузка”. Здесь перечислены программы, которые запускаются вместе с операционной системой (состояние – “Включено”). Чем их больше, тем медленнее будет грузится ОС. Поэтому лучше оставить включенными только самые необходимые, а остальные отключить (через контекстное меню или с помощью специальной кнопки в нижней правой части окна).
Также может помочь дефрагментация системного диска.
- Открываем Этот компьютер в Проводнике.
- Щелкаем правой кнопкой мыши по системному тому (чаще всего, то диск С:) и в открывшемся контекстном меню выбираем пункт “Свойства”.
- Переходим во вкладку “Сервис”, где нажимаем кнопку “Оптимизировать”.
- Выбираем нужный диск (если их несколько) и снова щелкаем по кнопке “Оптимизировать”.
Примечание: Также, рекомендуется очистить диск от лишнего “мусора”, а системный реестр – от ключей с ошибками. Для этого можно, например, воспользоваться программой CCleaner. Подробнее об этом читайте в нашей статье – “Очистка временных файлов в Windows 10”.
Так стоит ли обновляться до windows 10 ?
Сразу скажу, что до этого у меня была windows 7, со временем вышло оповещение, что скоро выйдет windows 10 — зарезервируйте ее. Оставил свой емайл. Наступила дата выхода — обновил, никаких проблем. Пользовался с ней чуть более 2х месяцев. за это время, по сравнению с семеркой, она работает хуже. Да она красивее, симпатичней, может даже удобней. Но при длительном пользовании она начинает очень жестко «тупить», «тормозить», пока не перезапустишь систему.
У нее есть не логические действия, например: заходите в панель управления программ, чтобы удалить неиспользуемый софт. Так вот при удалении программы, панель управления сразу закрывается. Зачем ? Ведь может я хочу удалить сразу несколько. И так приходится постоянно каждый раз перезаходить.
Плюс ко всему еще это «Компьютер запущен некорректно» вообще для меня никак не объяснилось.
В конечном итоге я бы лучше продолжал пользоваться windows 7. Проработал с ней более 2х лет и служила верно, ни разу ее не приходилось переустанавливать. И небольшой совет: когда выходит новое программное обеспечение — не торопитесь обновлять, ведь всегда в новых версиях всплывают ошибки. Будь то приложения для телефонов, или же OS для компьютеров.
Что-то непонятно — спрашивайте. Я не мастер, обычный пользователь ПК. Не знаю прям всех системный команд и еще чего прочего, но как минимум постараюсь помочь и в любом случае получите ответ.
Мне нравитсяНе нравится
Причины проблем и их решения
Если ПК запущен некорректно, тому должны быть веские причины. Зная их, можно быстро и без потерь данных вернуть все на свои места. Проблема в том, что некорректно запущен — это может означать многое. Если вам помогла перезагрузка или откат к ранее созданной точке восстановления — это замечательно, но если проблема возникает снова и снова, нужно искать решение.
Причина №1: повреждение системных файлов
Такое могло произойти из-за применения сторонних программ для оптимизации Windows 10, чистильщиков реестра, твикеров и тому подобных приложений. Возможно вы просто неудачно удалили антивирус
Обратите внимание, не появляется ли перед сообщением, что ПК некорректно запущен, экран с другой ошибкой, например с надписью CRITICAL_PROCESS_DIED или чем-то подобным. Такое поведение сигнализирует именно о повреждении важных системных файлов
Если вы уверены, что точка восстановления у вас есть, можете попробовать “откатиться”к ней: это самый безопасный способ, не тянущий за собой дополнительные проблемы. Выберите соответствующий пункт среди шести вышеописанных.
Откроется Мастер восстановления. Он интуитивно понятен и мало отличается внешне от того, который запускается из “Пуска”.
Но выделенной на скриншоте области может не быть и все доступные точки указаны в окне. Выберите подходящую и жмите “Далее”. Если точек нет, жмите на “Отмену” и вы вернетесь на предыдущий экран.
Есть и другой, более сложный и опасный метод вернуть компьютер в рабочее состояние. Для этого выберите командную строку. Откроется примерно такое окно:
В нем вы видите работу программы DiskPart. Для ее запуска введите diskpart и нажмите Enter. Затем введите команду list volume. Это необходимо проделать, чтобы узнать, на каком разделе жесткого диска установлена Windows 10, а где лежат важные для загрузки файлы. На скриншоте первый — это Том 2 (E), второй — Том 1 (C), У вас значения могут отличаться.
Введите exit, завершим тем самым DiskPart. Воспользуйтесь командой:
sfc /scannow /offbootdir=C:\ /offwindir=E:\Windows
Только замените буквы дисков C:\ и E:\ на свои. Так вы проверите, целы ли важные системные файлы и восстановите их в автоматическом режиме. Если возникла ошибка и Windows 10 не смогла завершить эту работу, вводите последовательно эти команды:
- *Буква диска, на котором установлена система* и двоеточие (например C: или E:).
- md configbackup
- cd Windows\System32\config\
- copy * e:\configbackup\ (меняйте букву на свою)
- cd Windows\System32\config\regback\
- copy * e:\windows\system32\config\ (меняйте букву на свою, а также может запросить подтверждение — нажмите на английскую A и Enter).
Проделанные манипуляции после перезагрузки должны запустить компьютер в нормальном режиме. Если не вышло, снова загрузитесь в командную строку и введите две команды, заменив на свою букву: cd e:\configbackup\ и copy * e:\windows\system32\config\ (A и Enter, если потребует).
Причина №2: прерванное обновление системы
Компьютер может выдать сообщение о том, что он запущен некорректно, если ранее он был перезагружен или внезапно выключен в процессе обновления. В этом случае Windows 10 предложит окошко “Восстановление”, в котором вы без труда найдете кнопку “Дополнительные параметры”. Только в этом случае можно попытаться загрузить систему в безопасном режиме с правами администратора (без них способ не рабочий).
Проделайте путь: “Дополнительные параметры” — “Поиск и устранение неисправностей” — “Дополнительные параметры” — “Параметры загрузки” — “Перезагрузить”.
В новом окне жмите F6 или просто клавишу с цифрой 6. В идеале запустится безопасный режим Windows 10 со знакомой вам командной строкой. Нужно войти в систему из-под админа и открыть командую строку. Далее вводите команды:
sfc /scannow (сканирует системные файлы на целостность и автоматически их восстанавливает, не обращайте внимание на возможные ошибки в процессе работы)
dism /Online /Cleanup-Image /RestoreHealth
shutdown -r
При следующем включении проблема должна быть устранена.
Решение проблем с вирусами
Так как загрузка в операционную систему в большинстве случаев исключена, проверять на потенциально опасное ПО нужно Live-версиями. Для этого лучше всего подойдут:
- Kaspersky Rescue Disk 10 — один из самых мощных способов проверить систему. Построен на базе дистрибутива Linux, собранного специально для целей глубокой проверки.
- Dr.Web LiveDisk — портативная версия популярного отечественного антивируса. Способна находить и обезвреживать большинство типов вирусов, мешающих загрузке.
После окончания сканирования и лечения, возможно, придётся восстанавливать загрузочный сектор. Для этого используют либо команды терминала, либо сторонние утилиты вроде WinPE. В комплекте таких дисков есть все необходимые программы для автоматической перезаписи бут-секторов или восстановления повреждённых записей.
Черный экран при запуске Windows 10
y http-equiv=»Content-Type» content=»text/html;charset=UTF-8″>le=»text-align: justify;»>Проблема, когда Windows 10 не запускается, а вместо рабочего стола вы видите черный экран, имеет несколько вариантов:
- Когда судя по всему (например, по звуку приветствия ОС), в действительности все запускается, но видите вы только черный экран. В этом случае, используйте инструкцию Черный экран Windows 10.
- Когда после каких-то действий с дисками (с разделами на нем) или неправильного выключения вы видите сначала логотип системы, а потом сразу черный экран и больше ничего не происходит. Как правило, причины этого те же, что и в случае INACCESSIBLE_BOOT_DEVICE, попробуйте использовать способы оттуда (инструкцию указывал выше).
- Черный экран, но есть указатель мыши — попробуйте способы из статьи Не загружается рабочий стол.
- Если после включения не появляется ни логотипа Windows 10 ни даже экрана BIOS или логотипа производителя, особенно если до этого у вас и без этого случались проблемы с запуском компьютера с первого раза, вам пригодятся следующие две инструкции: Компьютер не включается, Не включается монитор — я их писал довольно-таки давно, но в целом они актуальны и сейчас и помогут разобраться, в чем именно дело (а оно, вероятнее всего, не в Windows).
Это пока все, что мне удалось систематизировать из наиболее общих для пользователей проблем с запуском Windows 10 на текущий момент времени
Дополнительно рекомендую обратить внимание на статью Восстановление Windows 10 — возможно, она также сможет помочь при решении описываемых проблем
А вдруг и это будет интересно:
Частые ошибки при загрузке Windows 10
17.05.2018
Ошибки

Операционная система Windows 10 от Майкрософт достаточно надёжная и особых нареканий у меня не возникает — чтобы её сломать ещё надо постараться. Тем не менее, случаи бывают разные, а потому сегодня я хочу рассказать про основные ошибки при загрузке Windows 10 и способы как их исправить. Более чем в половине случаев восстановить загрузку системы и нормальную её работу вполне реально — достаточно лишь сохранять спокойствие и правильно выполнять указанные ниже инструкции.
Черный экран при запуске Виндовс
Это, пожалуй, самая распространённая ошибка загрузки Windows 10, с которой хотя бы раз, но сталкивался каждый третий пользователь. Черный экран без признаков «жизни» операционной системы может сопровождаться появлением на дисплее курсора или вообще без него. Ждать успешного запуска системы дольше 15-20 мину бессмысленно — рабочий стол не появится. Причиной бывает чаше всего сбой работы каких-либо драйверов или их некорректная установка. При этом совсем не обязательно, что Вы делали установку самостоятельно — это могут делать некоторые программы, а так же Центр обновления.
Решением в этом случае будет запуск ОС в режиме Восстановления, загрузившись с установочной флешки Windows. Открываем раздел Диагностика, в следующем окне кликаем на Дополнительные параметры и затем — Восстановление системы.
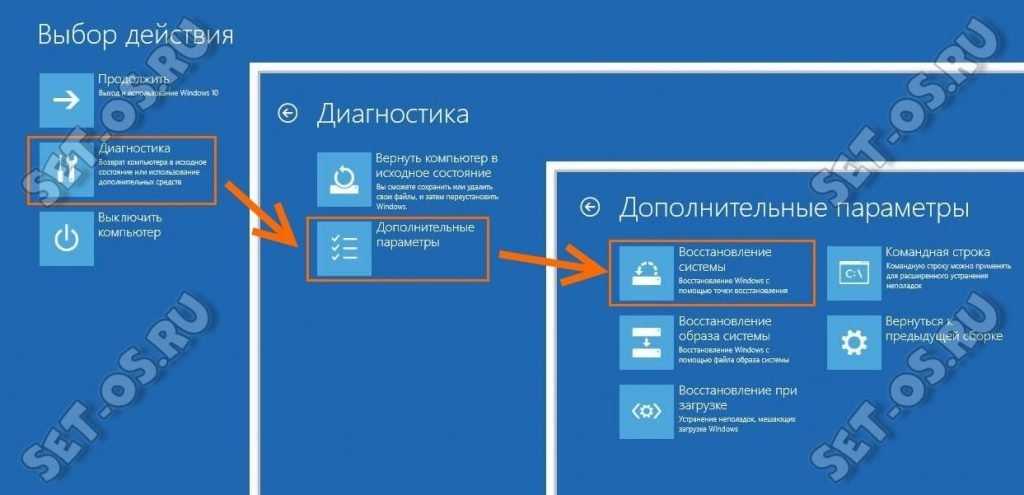
После этого перед Вами появится список имеющихся точек восстановления. Выберите ближайшую из них по времени и нажмите кнопку «Далее».
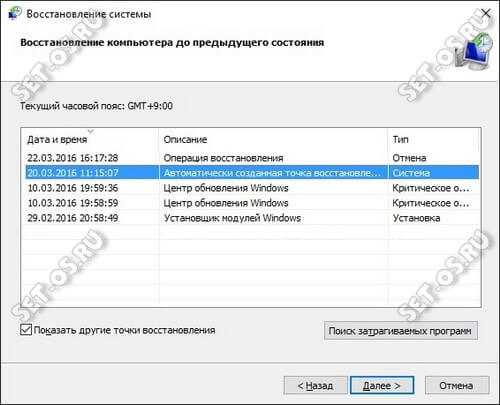
Таким образом Вы выполните откат Windows 10 к предыдущему рабочему состоянию. Как подсказывает практика, обычно после этого ошибка загрузки ОС пропадает и система запускается.
Windows зависает на логотипе
В этом случае операционная система Windows 10 загружается до определённого момента, после чего зависает на логотипе системы, либо уходит на перезагрузку и так до бесконечности.
Причиной является повреждение системных файлов. Если это не связано с физическим повреждением жесткого диска, то восстановить работу Виндовс можно через установочный диск, как и в предыдущем случае.
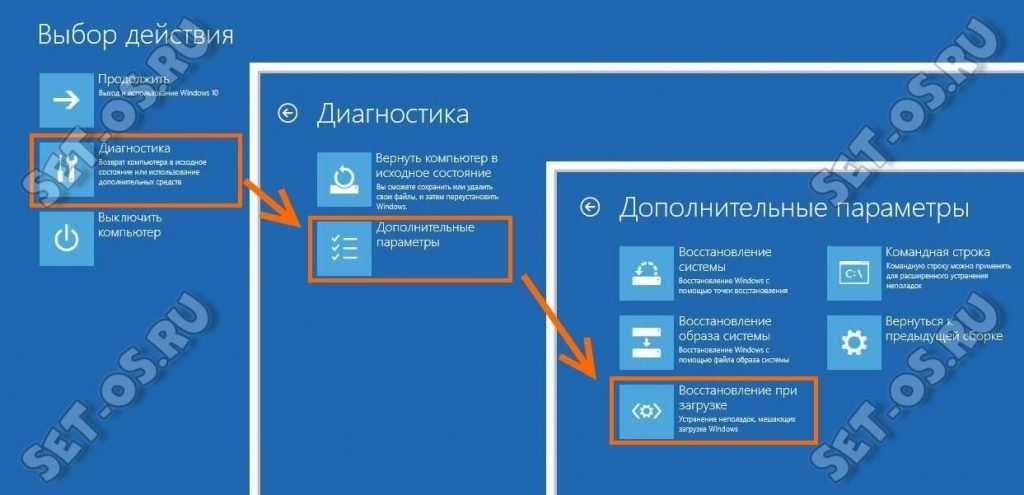
Только тут в дополнительных параметрах выбираем раздел «Восстановление при загрузке».
Если же восстановить нормальную работу не получится, то попробуйте следующий совет.
Ошибка «Компьютер запущен некорректно»
При таком раскладе ОС Windows 10 не может загрузится, но хотя бы не теряет управление компьютером и сигнализирует пользователю о том, что компьютер запущен некорректно.

Можно, конечно, нажать на кнопку «Перезагрузить», но как правило результата это не даёт (если иногда загружается нормально, а иногда нет — проверяйте жёсткий диск).
Чтобы исправить ситуацию надо нажать на «Дополнительные параметры», после чего зайти в раздел Поиск и устранение неисправностей > Дополнительные параметры > Параметры загрузки и здесь нажмите на кнопку «Перезагрузить». После этого должно появится такое меню:

Нажмите клавишу 6 или F6, чтобы запустить безопасный режим Виндовс с поддержкой командной строки.
Ваш ПК должен опять перезапуститься и загрузиться в безопасном режиме. При этом на экране должно быть окно командной строки. Введите поочерёдно такие команды:
sfc /scannow dism /Online /Cleanup-Image /RestoreHealth shutdown -r
Последняя команда опять же приведёт к перезагрузке и Windows должна всё-таки нормально запуститься.
Операционная система не найдена
Этот самый грустный вариант из всех. Компьютер просто не доходит до загрузки Windows и пишет вот такие ошибки на чёрном экране.
Первая: «Boot failure. Reboot and Select Proper Boot device or insert boot media in selected boot device.»

Вторая: «An operating system wasn’t found. Try disconnecting any drives that don’t contain an operating system. Press Ctrl+Alt+Del to restart».

Причин этому явлению обычно три.
1. Сбой настроек BIOS или UEFI. Может произойти из-за скачка электричества или севшей батарейки CR2032. Зайдите в параметры BIOS и проверьте правильно ли выставлен жесткий диск, на котором установлена операционная система.
2. Повреждение системного загрузчика. Для того, чтобы его восстановить Вам снова понадобиться установочный диск. Заходим в раздел Диагностика >> Дополнительные параметры и запускаем командую строку:
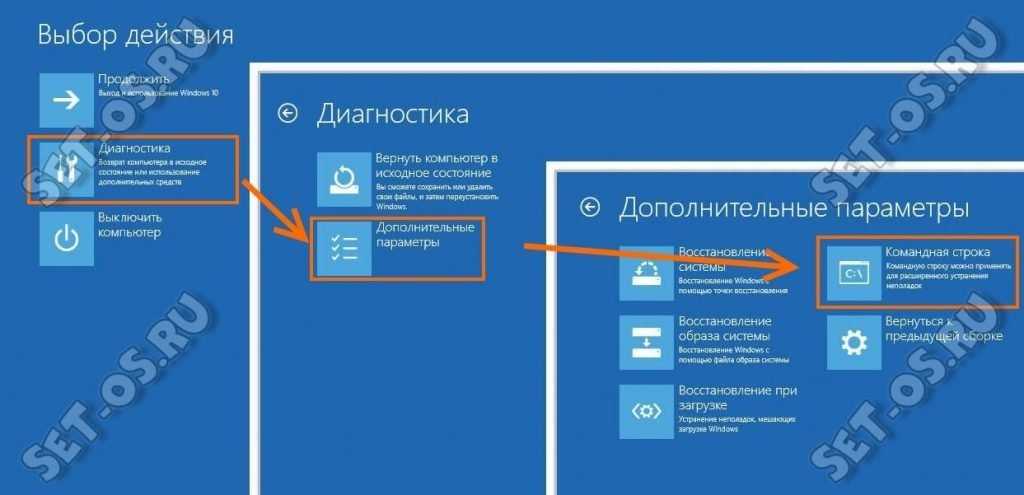
Должно появится окно командной строки, в котором надо по очереди прописать такие команды:
bootrec /RebuildBcd bootrec /fixMbr bootrec /fixboot
Таким образом мы перезапишем файлы загрузчика. Перезапускаем ПК и проверяем работу системы.
3. Аппаратное повреждении жесткого диска. Ну это самый печальный, а главное — дорогостоящий вариант, так как придётся покупать новый хард.
windows 10, не запускается windows, не работает виндовс, ошибка загрузки
Ошибка восстановления системы Windows 10 0x80070091
Как правило, данная ошибка возникает из-за удаления системной директории, в которой находятся файлы по управлению некоторыми программами. Пользователи по незнанию системы зачастую удаляют или пытаются удалить папку Program Files\ WindowsApps, после чего на экране компьютера появляется сообщение об ошибке под кодом 0x80070091. Также данная ошибка может возникать после установки обновления KB3213986. Его рекомендуется удалить.
Варианты устранения ошибки:
- Нужно проверить диск. Для этого нужно сделать переход в «Мой компьютер» и нажать правой клавишей мышки на локальный диск С («Свойства»). Далее – в новом окне во вкладке «Сервис» необходимо нажать на «Проверить». После чего нужно сделать перезагрузку ОС и запустить восстановление.
- Также можно переименовать и удалить папку WindowsApps. Производим запуск Командной строки (Администратор) и вводим в нее команду TAKEOWN /F «C:\Program Files\WindowsApps» /R /D Y
После того, как система предоставит права на папку, нужно во вкладку «Вид» в Проводнике. В нем нужно выставить отображение скрытых файлов и папок. После скачивания portable версии программы Unlocker, требуется перейти по пути C:\Program Files\WindowsApps и переименовать папку в WindowsApps.old. Далее – нажать на «Rename» — ввод нового имени и «Ок» и «Unlock All». Перезагрузите систему и запустите восстановление.
