Как преобразовать MBR диск в GPT без потери данных
GPT — это более современный тип таблицы разделов предлагающий лучшее восстановление и большую универсальность. Долгое время преобразование с диска MBR на диск GPT означало форматирования всего жесткого диска, как часть процесса преобразования. Но теперь есть два инструмента, которые вы можете использовать для безопасного преобразования вашего диска без потери данных. Перед преобразованием диска необходимо выполнить одну окончательную проверку. Поддерживает ли ваш компьютер UEFI? Если нет, ваше оборудование не будет регистрировать диск после преобразования, и если вы конвертируете загрузочный диск (системный), то у вас не будет доступа к вашей операционной системе и рабочему столу.
MBR2GPT
Средство MBR2GPT от Microsoft уже находится в вашей системе, как часть обновления для разработчиков Windows 10. Инструмент в первую очередь предназначен для системных администраторов, которым приходится развертывать установки Windows 10 на большом количестве компьютеров. Однако вы можете использовать его для переключения вашего MBR-диска на GPT с минимальными проблемами.
Шаг 1. Сначала узнайте номер вашего конвертируемого диска и его текущий раздел таблицы. Для этого наберите в поиске пуска «Управление компьютером» и выберите нажав по нему. В появившимся окне перейдите к разделу «Управление дисками» и запомните номер жесткого диска, в моем случае (Диск 0), который хотите преобразовать. Далее нажмите на этом диске правой кнопкой мыши и выберите свойства. В новом окне перейдите во вкладку Тома и проверьте текущий стиль разделов.
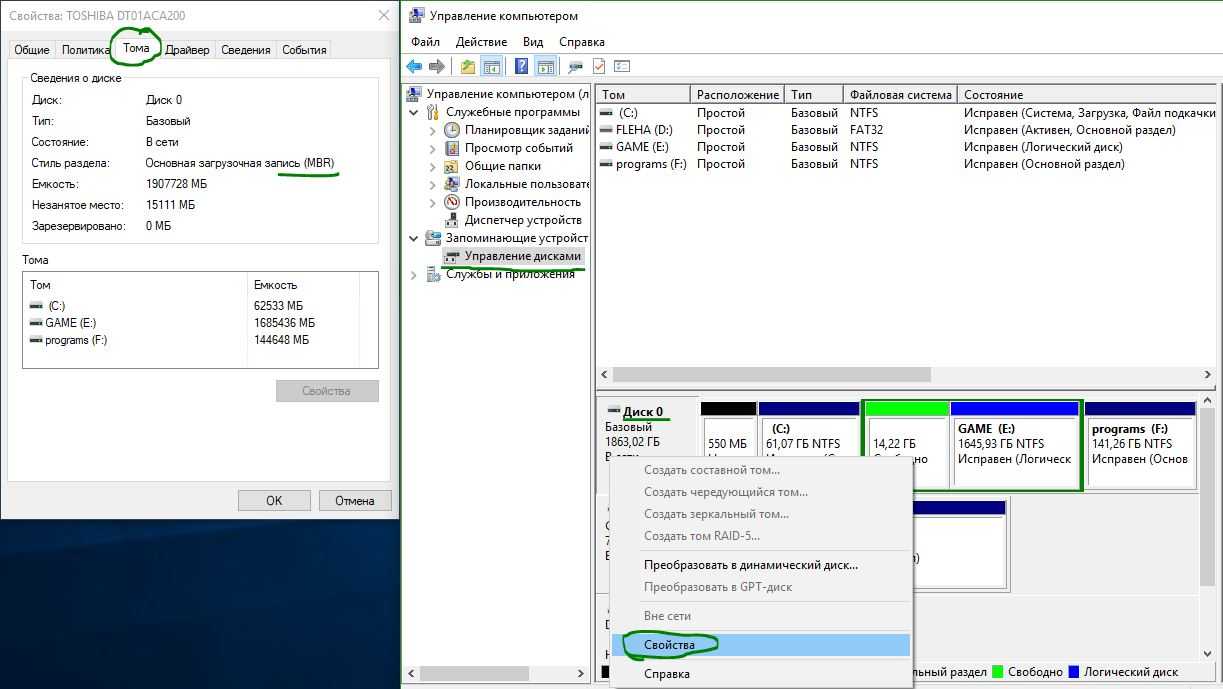
Шаг 2. Наберите в поиске командная строка и нажмите на ней правой кнопкой мыши, далее Запустить от имени администратора. Теперь проверим подходит ли диск или нет для преобразования. Введите:
mbr2gpt /validate /disk:0 /allowFullOS
Валидация займет всего минуту. Если диск не соответствует требованиям преобразования, вы получите сообщение об ошибке.
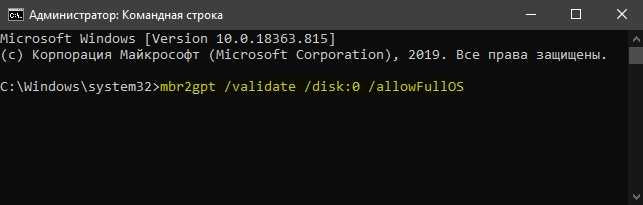
Теперь зададим команду для преобразования. В той же командной строке вводим команду:
mbr2gpt /convert /disk:0 /allowFullOS
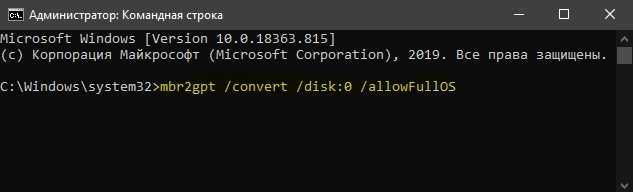
Шаг 3. Теперь необходимо изменить свою прошивку (bios) для загрузки в режим UEFI. После перезагрузки системы, войдите в параметры UEFI (он же БИОС) и измените тип загрузки на режим UEFI. Так как разновидностей БИОС и UEFI очень много, вам придется посмотреть в google картинках, как изменить режим загрузки UEFI. Теперь вы преобразовали свой старый MBR-диск в GPT-диск.
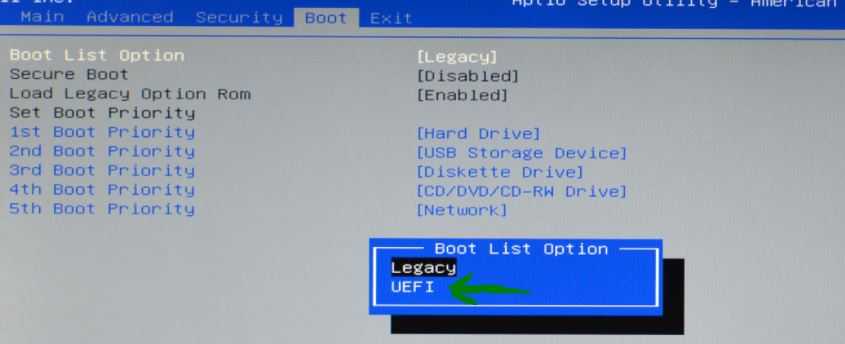
Смотрите еще:
- Как преобразовать диск GPT в MBR
- GPT или MBR — Как узнать разметку диска
- На выбранном диске находится таблица MBR-разделов
- Выбранный диск имеют стиль разделов GPT
- Как установить Windows 10 — Пошаговая инструкция
comments powered by HyperComments
MBR2GPT – программа для преобразования дисков из MBR в GPT
Программа «MBR2GPT.EXE» позволяет изменить стиль разметки жесткого диска из «Основная загрузочная запись» или MBR на стиль «Таблица разделов GPT» или GPT. При этом все выполняемые изменения происходят без повреждения или удаления данных на жестком диске. Программа может быть запущена в командной строке при установке Windows (в Windows PE), в среде восстановления Windows, а также в полноценной рабочей версии Windows 10 (с использованием параметра /allowFullOS). Программа MBR2GPT располагается в папке Windows\System32 на системном разделе Windows 10 и доступна начиная с версии 1703 (Creators Update) или более поздней.
Программу MBR2GPT можно применять для решения следующих задач:
Для конвертации любых подключенных системных дисков из формата MBR в формат GPT
Обратите внимание, программу MBR2GPT нельзя использовать для конвертации несистемных дисков.
Для конвертации MBR накопителя с томами, которые зашифрованы при помощи BitLocker. На время конвертации защита должна быть приостановлена.
Для конвертации HDD с ранними версиями Windows 10, например 1507, 1511 и 1607
Для этого нужно загрузить ОС Windows 10 версии 1703 и выполнить преобразование в автономном режиме.
Для конвертации HDD из MBR в GPT с использованием диспетчера конфигураций или набора средств MDT.
Автономная конвертация системных накопителей со старыми версиями Windows (например, с Windows 7, 8 или 8.1) официально не поддерживается. Для конвертации таких накопителей необходимо обновить операционную систему до Windows 10, и только потом выполнить преобразование.
Перед началом работы программа MBR2GPT проверяет разметку выбранного пользователем диска на соблюдение следующих условий:
- Используется формат MBR.
-
На HDD есть место для сохранения основных и второстепенных таблиц GPT:
- 16 КБ + 2 сектора в начале HDD.
- 16 КБ + 1 сектор в конце HDD.
- На HDD есть не больше 3 основных разделов.
- Один из разделов HDD указан в качестве активного и является системным разделом.
- На HDD нет дополнительных или логических разделов.
- Данные конфигурации загрузки содержат стандартную запись операционной системы.
- Для каждого тома, которому присвоена буква, доступен идентификатор.
- Все разделы HDD имеют тип MBR или для них выполнено сопоставление с помощью параметра командной строки /map.
Для начала конвертации накопителя все описанные выше условия должны выполняться в полном объеме. При обнаружении несоответствий процесс конвертации не запустится.
Программа MBR2GPT работает в режиме командной строки и имеет следущий синтаксис:
| MBR2GPT /validate|convert | |
| /validate | Выполнение только проверки на возможность конвертации (без запуска самого преобразования). |
| /convert | Выполнение проверки и конвертации жесткого диска из MBR в GPT. |
| /disk: | Указывает программе номер накопителя, который нужно преобразовать в GPT. Если параметр не задан, программа использует системный HDD. |
| /logs: | Указывает на папку, в которую нужно записывать журналы. Если параметр не задан, журналы сохраняются в %windir%. |
| /map:= | Указывает дополнительные соотношения типов разделов MBR и GPT. Номер раздела MBR указывается в десятичной системе. GUID формата GPT может содержать скобки. При необходимости можно использовать несколько параметров /map. |
| /allowFullOS | Данный параметр разрешает преобразование HDD из рабочей версии Windows 10. |
Метод 4. Изменение MBR на GPT без потери данных с использованием MBR2GPT
MBR2GPT — еще один инструмент командной строки, доступная в Windows 10. Он может быть просто запущен из командной строки Advanced Recovery Command Prompt через среду предварительной установки Windows (WinPE). Метод достаточно сложный, поэтому более детальную информацию вы можете получить на официальном сайте Microsoft.
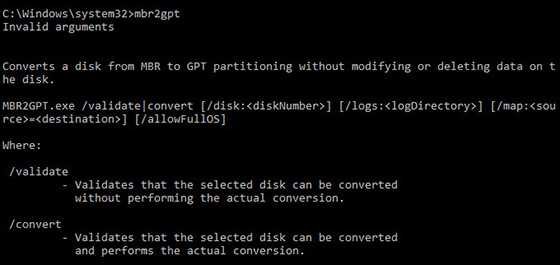
С помощью вышеуказанных методов вы можете легко преобразовать MBR в GPT-раздел в Windows 10 без потери данных.
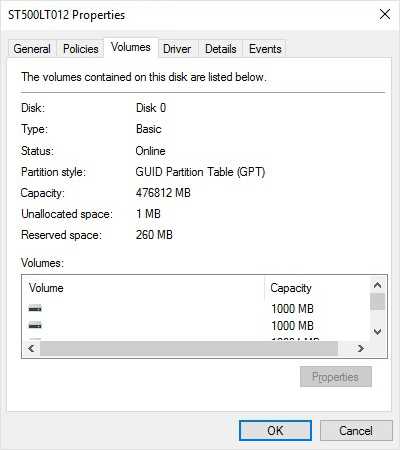
Как видите, все способы конвертации применимы в Windows 10. Данные методы дают возможность преобразования без потери каких-либо файлов. Но на сегодняшний день существует множество причин потери данных. Об этом мы писали в одной из наших предыдущих статей. И если на данный момент вам уже необходимо восстановить какую-либо информацию или данные с абсолютно любого типа носителя информации (будь-то жесткий диск, флешка, внешний hdd, и тд), то это легко осуществимо с помощью утилиты Magic Partition Recovery. Программа решает две основные проблемы: восстанавливает любые удаленные файлы и поврежденные, недоступные структуры диска.
Summary
MBR2GPT.EXE converts a disk from the Master Boot Record (MBR) to the GUID Partition Table (GPT) partition style without modifying or deleting data on the disk. The tool is designed to be run from a Windows Preinstallation Environment (Windows PE) command prompt, but can also be run from the full Windows 10 operating system (OS) by using the /allowFullOS option.
See the following video for a detailed description and demonstration of MBR2GPT.
You can use MBR2GPT to:
- Convert any attached MBR-formatted system disk to the GPT partition format. You cannot use the tool to convert non-system disks from MBR to GPT.
- Convert an MBR disk with BitLocker-encrypted volumes as long as protection has been suspended. To resume BitLocker after conversion, you will need to delete the existing protectors and recreate them.
- Convert operating system disks that have earlier versions of Windows 10 installed, such as versions 1507, 1511, and 1607. However, you must run the tool while booted into Windows 10 version 1703 or later, and perform an offline conversion.
- Convert an operating system disk from MBR to GPT using Configuration Manager or MDT provided that your task sequence uses Windows PE version 1703 or later.
Offline conversion of system disks with earlier versions of Windows installed, such as Windows 7, 8, or 8.1 are not officially supported. The recommended method to convert these disks is to upgrade the operating system to Windows 10 first, then perform the MBR to GPT conversion.
Important
After the disk has been converted to GPT partition style, the firmware must be reconfigured to boot in UEFI mode. Make sure that your device supports UEFI before attempting to convert the disk.
MBR против GPT
Прежде всего, рассмотрим различия между MBR и GPT, и почему некоторые системы используют одну, а другие вторую.
MBR
MBR является более старым и поэтому совместим с более широким спектром систем. MBR был разработан для ПК IBM, и был основным выбором таблицы разделов для машин Windows. Основная загрузочная запись берет свое имя из своего местоположения в начале диска, содержащего загрузчик для операционной системы и информацию о разделах дисков. MBR работает только с дисками размером до 2 ТБ. Диск MBR может иметь только четыре основных раздела. Это было хорошо, когда 2 ТБ были редкостью, но теперь вы можете взять 8-терабайтный диск.
GPT
GPT является более новым. GPT тесно связан с UEFI (графический bios) модернизирующим старую альтернативу BIOS. Таблица разделов GUID присваивает каждому разделу на вашем диске глобально уникальный идентификатор (GUID), который является 128-битным номером для идентификации только вашего оборудования. С правильными настройками диск GPT на 256 ТБ будет работать нормально. В системе Windows, жесткие диски GPT могут иметь до 128 различных разделов без использования расширенного раздела. Еще одно существенное отличие заключается в том, что накопители GPT хранят загрузочные данные. В отличие от диска MBR, GPT-диск хранит несколько копий загрузочных данных на нескольких разделах, что значительно облегчает восстановление системы.
Совместимость
Не все версии Windows могут загружаться с диска GPT, причем многие из них требуют систему на основе UEFI (новый bios).
- Для 64-разрядных версий Windows 10, 8 / 8.1, 7 и Vista требуется, чтобы на платформе GPT загружалась система на основе UEFI (новый bios).
- Для 32-разрядных Windows 10 и 8 / 8.1 требуется, чтобы система на основе UEFI загружалась с диска GPT.
- 32-разрядная версия Windows 7 и Vista не могут загружаться с диска GPT.
Другие операционные системы также используют системы GPT. Например, Apple использует GPT, а не таблицу Apple Partition Table (APT). Кроме того, Linux имеет встроенную поддержку GPT-накопителей.
Как работает утилита mbr2gpt?
Утилита mbr2gpt.exe входит в состав образа Windows 10, начиная с билда 1703 (Creators Update). При выполнении офлайн конвертации разметки диска из MBR в GPT, вы можете использовать mbr2gpt для билдов Windows 10 1507, 1511 и 1607 (и выше). Более ранние версии ОС (Windows 7, Windows 8.1) официально не поддерживаются.
Примечание. Ранее для преобразования несистемного диска из MBR в GPT без потери разделов можно было использовать стороннюю утилиту . Для конвертации системного диска приходилось полностью очищать диск, создавать на нем GPT разметку и новые разделы, после чего выполнять чистую установку Windows 10.
В документации Mbr2gpt указано, что преобразования таблицы разделов диска в GPT, должны выполняться следующие условия:
- Текущая разметка диска MBR;
- На диске есть свободное место для размещения основной и дополнительной таблицы GPT в начале и конце диска;
- В MBR таблице должно быть не более 3 разделов, один из которых активный (дополнительные и логические разделы должны отсутствовать);
- В BCD конфигурации должна быть загрузочная запись, указывающая на раздел с Windows.
Логика работы утилиты Mbr2gpt при преобразовании диска из MBR в GPT следующая:
- Выполняется проверка совместимости диска для выполнения конвертации;
- Если на диске отсутствует системный раздел EFI (ESP), он создается за счет свободного места на одном из существующих разделов (если места недостаточно, появится сообщение об ошибке “”);
- Загрузочные файлы среды UEFI копируются на раздел EFI/ESP;
- К диску применяются метаданные и таблица разделов GPT;
- Обновляется конфигурация загрузчика BCD.
При смене таблицы разделов на GPT данные на имеющихся разделах не затираются.
Синтаксис утилиты MBR2GPT:
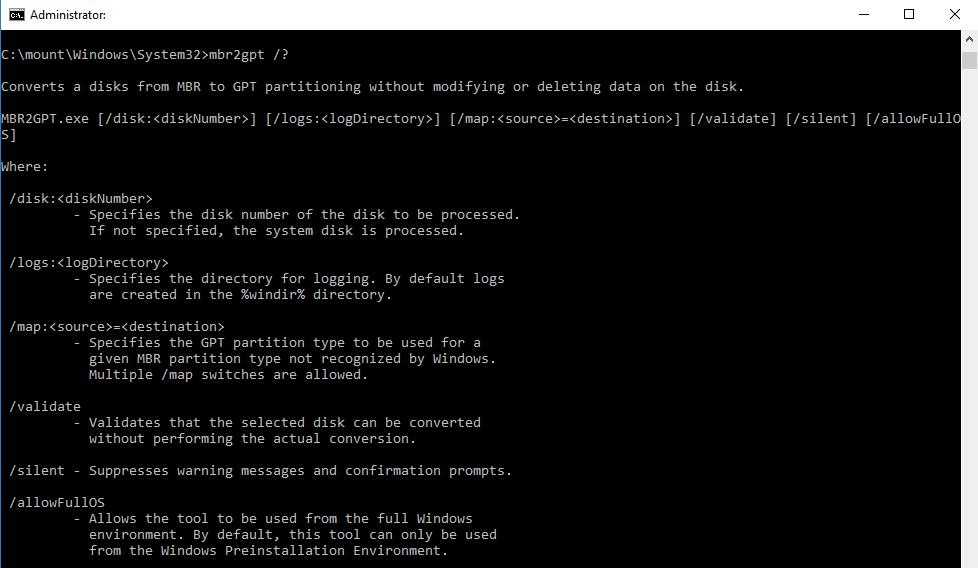
- /validate – выполняется только проверка диска на возможность конвертации таблицы разделов (в том числе выполняется проверка, достаточно ли места для хранения основной и вторичной таблицы GPT: 16Кб + 2 сектора в начале диска и 16Кб + 1 сектор в конце);
- /convert – запуск преобразования диска, при условии успешной валидации;
- /disk:> — задается номер диска, который нужно преобразовать в GPT. Если номер не задан, считается, что нужно сконвертировать системный диск (аналогично команде Diskpart: );
- /logs — указывается путь к каталогу, в который утилита MBR2GPT должна писать логи. Если путь не указан, используется каталог %windir%. Файлы журналов — diagerr.xml, diagwrn.xml, setuperr.log и setupact.log;
- /map:= позволяет указать дополнительное сопоставление таблицы разделов между MBR и GPT. К примеру /map:42={af9b60a0-1431-4f62-bc68-3311714a69ad}. Номер MBR раздела описывается в десятеричной системе, а GPT GUID содержит разделители. Можно указать несколько таких сопоставлений;
- /allowFullOS – по умолчанию утилита MBR2GPT запускается только в среде выполнения Windows PE. С помощью ключа allowFullOS можно запускать конвертацию системного раздела непосредествнно из запущенной Windows 10. Если не указывать этот параметр, при запуске из Windows, появится ошибка: “”.
Преобразование из MBR в GPT в процессе установки Windows
Этот способ, к сожалению, удалит все данные на вашем носителе! Прибегайте к нему только тогда, когда на диске нет ценных данных.
Если вы устанавливаете Windows и перед вами появляется ошибка, что ОС может быть установлена только на диск GPT — то можно преобразовать диск прямо в процессе установки (Внимание! Данные на нем будут удалены, если способ не подходит — воспользуйтесь первой рекомендацией из этой статьи). Пример ошибки приведен на рисунке ниже
Пример ошибки приведен на рисунке ниже.

Рис. 6. Ошибка с MBR при установке Windows.
Итак, когда увидите подобную ошибку, то можно сделать так:
1) Нажать кнопки Shift+F10 (если у вас ноутбук — то возможно стоит попробовать Fn+Shift+F10). После нажатия кнопок должна появиться командная строка!
2) Вводим команду Diskpart и нажимаем ENTER (рис. 7).

Рис. 7. Diskpart
3) Далее вводим команду List disk (это для просмотра всех дисков, которые есть в системе)
Обратите внимание, что каждый диск будет помечен идентификатором: например, «Диск 0» (как на рис. ![]()

Рис. 8. List disk
4) Следующий шаг — выбор диска, который вы хотите очистить (вся информация будет удалена!). Для этого введите команду select disk 0 (0 — это идентификатор диска, см. шаг 3 выше).
Рис. 9. Select disk 0
5) Далее очищаем его — команду clean (см. рис. 10).
![]()
Рис. 10. Clean
6) Ну и последнее, конвертируем диск в формат GPT — команда conver gpt (рис. 11).
![]()
Рис. 11. Convert gpt
Если все выполнено успешно — просто закройте командную строку (командаExit). Далее просто обновите список дисков и продолжите установку Windows — больше никаких ошибок такого рода появляться не должно…
Syntax
| MBR2GPT /validate|convert |
Options
| Option | Description |
|---|---|
| /validate | Instructs MBR2GPT.exe to perform only the disk validation steps and report whether the disk is eligible for conversion. |
| /convert | Instructs MBR2GPT.exe to perform the disk validation and to proceed with the conversion if all validation tests pass. |
| /disk: | Specifies the disk number of the disk to be converted to GPT. If not specified, the system disk is used. The mechanism used is the same as that used by the diskpart.exe tool SELECT DISK SYSTEM command. |
| /logs: | Specifies the directory where MBR2GPT.exe logs should be written. If not specified, %windir% is used. If specified, the directory must already exist, it will not be automatically created or overwritten. |
| /map:= | Specifies additional partition type mappings between MBR and GPT. The MBR partition number is specified in decimal notation, not hexadecimal. The GPT GUID can contain brackets, for example: /map:42={af9b60a0-1431-4f62-bc68-3311714a69ad}. Multiple /map options can be specified if multiple mappings are required. |
| /allowFullOS | By default, MBR2GPT.exe is blocked unless it is run from Windows PE. This option overrides this block and enables disk conversion while running in the full Windows environment. Note: Since the existing MBR system partition is in use while running the full Windows environment, it cannot be reused. In this case, a new ESP is created by shrinking the OS partition. |
Зачем вообще нужна конвертация MBR в GPT?
Исходя из информации из предыдущих заголовков и рисунка, некоторые преимущества просто налицо. Если вы обладатель весомого по объёму хранилища, есть смысл воспользоваться шансом подстраховаться, создав “запасные” разделы, напрямую к которым система обращаться не будет. А в них можно будет хранить что угодно: от гигабайт “полезного мусора”, до полновесных операционных систем разных поколений, версий, сборок и типов. Таким образом, конвертация MBR в GPT имеет реальный смысл ТОЛЬКО в случаях, когда:
- применяется жёсткий диск размером от 2 Тб и более (объёмы более 2 Тб MBR не видны)
- в целях безопасности нужны несколько загрузочных разделов (в MBR он один – в начале диска, а в GPT они в начале каждого из созданных вами по желанию)
- вам на одном физическом диске нужны 4 и более независимых тома
Начинаем.
Настройка BIOS UEFI
При следующем запуске компьютера нужно сразу же войти в BIOS, чтобы выставить режим работы UEFI. В BIOS материнской платы Asus это делается следующим образом. В главном меню жмем либо кнопку «Дополнительные настройки», либо клавишу F7.
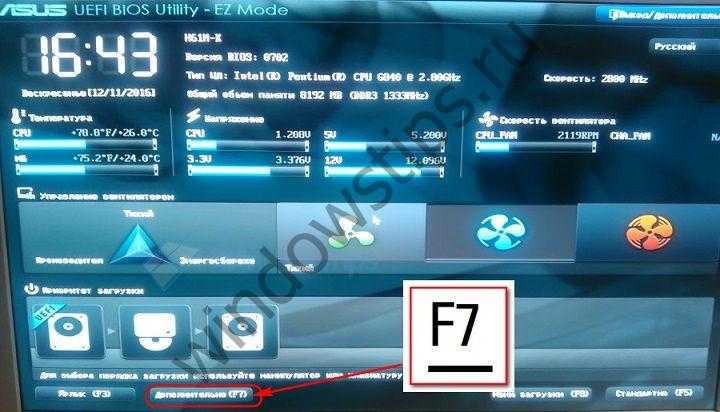
Нажатием «Ок» подтверждаем вход в расширенный режим. Переходим во вкладку «Загрузка», далее выбираем раздел «CSM» (он должен быть включен, то есть напротив него должно стоять значение «Enabled»). В графе «Параметры загрузочных устройств» устанавливаем значение «UEFI и Legacy UpROM» – режим совместимости, при котором возможна загрузка как в режиме UEFI, так и в Legacy. Затем с помощью кнопки «Back» выходим из настроек раздела.

Если на компьютер будет устанавливаться Windows 7, необходимо еще отключить безопасную загрузку (Secure Boot) – войти в раздел «Безопасная загрузка» и в графе «Тип ОС» установить значение «Другая ОС». И выйти на уровень вверх кнопкой «Back».
Далее опускаемся к разделу «Приоритет загрузки» и кликаем кнопку перечня устройств.
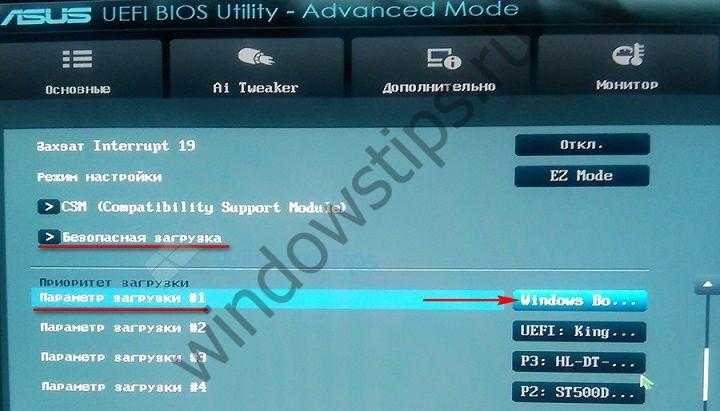
В перечне устройств загрузки выбираем загрузочную флешку UEFI.

Сохраняем внесенные в BIOS изменения: жмем клавишу F10 и выбираем «Да».

В BIOS других материнских плат, соответственно, настройки будут иными. Но их суть будет сводиться к тому же, что описано для материнской платы Asus:
- Установка режима работы UEFI (или режима совместимости, если таковой поддерживается, как в рассмотренном примере);
- Отключение безопасной загрузки для операционных систем, не соответствующим сертификатам стандарта UEFI;
- Выставление приоритета загрузки с флешки UEFI;
- Сохранение настроек.
Как не потерять данные при преобразовании
Используйте стороннюю утилиту Minitool Partition Wizard Bootable. Скачайте ISO-образ и запишите его на флешку, отформатированную в FAT32. Необходимые условия:
- Используется загрузка EFI.
- В BIOS выключена функция «Secure Boot».
Загрузите ПК с созданного вами накопителя. В окне программного инструмента:
- Выберите HDD или SSD таблицу разделов которого нужно преобразовать.
- В левой части окна программы выберите пункт «Convert MBR Disk to GPT Disk».
- Примените изменения нажатием кнопки «Apply».
- Дайте положительный ответ на предупреждение утилиты.
- Ждите завершения преобразования. Время, которое потребуется, зависит от объема накопителя и занятого пространства на нем.
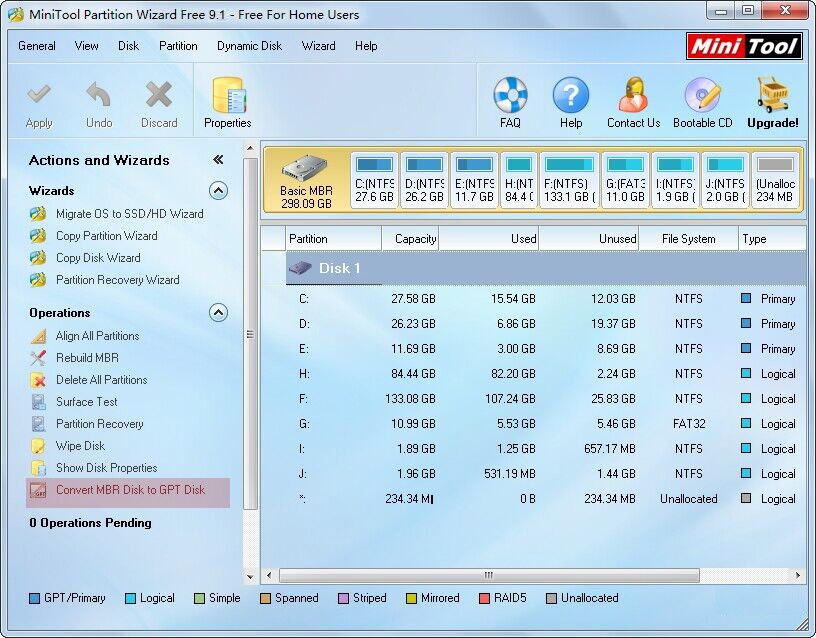
Если диск системный, может появиться сообщение о том, что его преобразование невозможно. Чтобы все же преобразовать его:
- Выберите раздел загрузчика ОС, который располагается в самом начале.
- Удалите его, нажав «Delete» и подтвердив действие кнопкой «Apply». Вместо него вы можете тут же создать новый раздел загрузчика, но уже в файловой системе FAT32.
- Повторите действия для преобразования таблицы разделов.
Когда и зачем надо?
GPT – современный стандарт, определяющий структуру разделов на физических и логических дисках, использующий для этого глобальные идентификаторы GUID. Потихоньку он вытесняет морально устаревшую MBR по следующим причинам:
- умеет работать с более чем 4 накопителями;
- поддерживает разделы объемом более 2 ТБ – видит тома объемом до ~1*103 ТБ;
- допускает наличие неограниченного числа разделов (Windows распознает не более 128);
- резервирует загрузочные данные;
- сохраняет CRC для проверки целостности информации с возможностью её восстановления.
Как видно, для обычного пользователя основные преимущества GPT не критичны: что с GPT, что с MBR он будет чувствовать себя уверенно. Для любителей новшества приведём пару способов конвертирования форматов хранения таблиц.
Преобразование MBR в GPT. Вся информация будет удалена
В установщике системы запустите командную строку:
- F10 и Shift (на настольных ПК).
- F10, Fn и Shift (на некоторых ноутбуках).
В открывшемся окне:
- Последовательно вводите показанные команды.
- Нажимайте Enter после ввода каждой из них.
Последовательность команд:
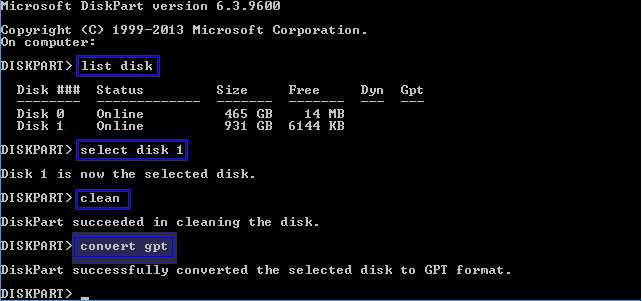
Когда команды применены:
- Закройте окно командной строки.
- Нажмите «Обновить» в окне выбора разделов.
- Нажмите «Создать» для формирования нескольких разделов на HDD или SSD.
- Выберите свободное пространство и запустите установку ОС.
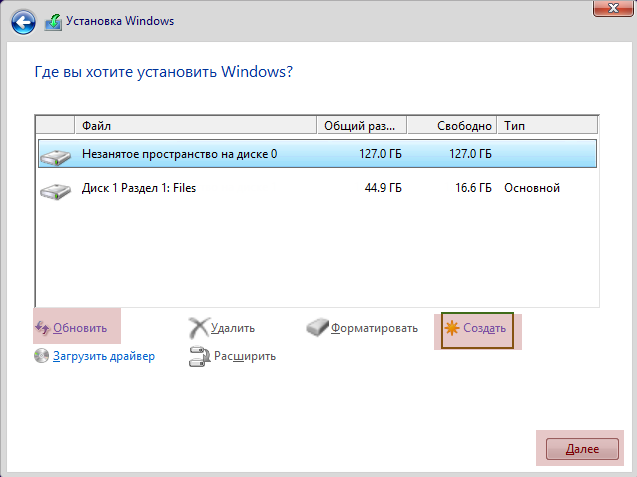
Более простой способ преобразования с потерей информации на накопителе:
- Удалите все разделы на HDD или SSD.
- Выберите свободное пространство.
- Нажмите «Далее».
Результатом ваших действий станет автоматическое преобразование в GPT. Следующим шагом стартует установка ОС.
Specifications
Disk conversion workflow
The following steps illustrate high-level phases of the MBR-to-GPT conversion process:
- Disk validation is performed.
- The disk is repartitioned to create an EFI system partition (ESP) if one does not already exist.
- UEFI boot files are installed to the ESP.
- GPT metadata and layout information is applied.
- The boot configuration data (BCD) store is updated.
- Drive letter assignments are restored.
Creating an EFI system partition
For Windows to remain bootable after the conversion, an EFI system partition (ESP) must be in place. MBR2GPT creates the ESP using the following rules:
- The existing MBR system partition is reused if it meets these requirements:
a. It is not also the OS or Windows Recovery Environment partition.
b. It is at least 100MB (or 260MB for 4K sector size disks) in size.
c. It is less than or equal to 1GB in size. This is a safety precaution to ensure it is not a data partition.
d. The conversion is not being performed from the full OS. In this case, the existing MBR system partition is in use and cannot be repurposed. - If the existing MBR system partition cannot be reused, a new ESP is created by shrinking the OS partition. This new partition has a size of 100MB (or 260MB for 4K sector size disks) and is formatted FAT32.
If the existing MBR system partition is not reused for the ESP, it is no longer used by the boot process after the conversion. Other partitions are not modified.
Important
If the existing MBR system partition is not reused for the ESP, it might be assigned a drive letter. If you do not wish to use this small partition, you must manually hide the drive letter.
Partition type mapping and partition attributes
Since GPT partitions use a different set of type IDs than MBR partitions, each partition on the converted disk must be assigned a new type ID. The partition type mapping follows these rules:
- The ESP is always set to partition type PARTITION_SYSTEM_GUID (c12a7328-f81f-11d2-ba4b-00a0c93ec93b).
- If an MBR partition is of a type that matches one of the entries specified in the /map switch, the specified GPT partition type ID is used.
- If the MBR partition is of type 0x27, the partition is converted to a GPT partition of type PARTITION_MSFT_RECOVERY_GUID (de94bba4-06d1-4d40-a16a-bfd50179d6ac).
- All other MBR partitions recognized by Windows are converted to GPT partitions of type PARTITION_BASIC_DATA_GUID (ebd0a0a2-b9e5-4433-87c0-68b6b72699c7).
In addition to applying the correct partition types, partitions of type PARTITION_MSFT_RECOVERY_GUID also have the following GPT attributes set:
- GPT_ATTRIBUTE_PLATFORM_REQUIRED (0x0000000000000001)
- GPT_BASIC_DATA_ATTRIBUTE_NO_DRIVE_LETTER (0x8000000000000000)
For more information about partition types, see:
- GPT partition types
- MBR partition types
Persisting drive letter assignments
The conversion tool will attempt to remap all drive letter assignment information contained in the registry that correspond to the volumes of the converted disk. If a drive letter assignment cannot be restored, an error will be displayed at the console and in the log, so that you can manually perform the correct assignment of the drive letter. Important: this code runs after the layout conversion has taken place, so the operation cannot be undone at this stage.
The conversion tool will obtain volume unique ID data before and after the layout conversion, organizing this information into a lookup table. It will then iterate through all the entries in HKLM\SYSTEM\MountedDevices, and for each entry do the following:
- Check if the unique ID corresponds to any of the unique IDs for any of the volumes that are part of the converted disk.
- If found, set the value to be the new unique ID, obtained after the layout conversion.
- If the new unique ID cannot be set and the value name starts with \DosDevices, issue a console and log warning about the need for manual intervention in properly restoring the drive letter assignment.
Конвертирование из MBR в GPT диска с установленной Windows
Итак, DiskGenius конвертирует стили разметки с сохранением структуры разделов диска и его содержимого, но программа не умеет преобразовывать саму Windows — из Legacy на MBR-диске в EFI на диске GPT и наоборот. Но это умеют другие программы – например, AOMEI Partition Assistant (при условии использования платных редакций, начиная с Pro) или изначально платная Paragon Hard Disk Manager. Однако нужно понимать, что даже эти программы не творят чудеса, они могут преобразовать системные разделы нужного стиля разметки при условии возможности этой операции. Если изначально у нас на MBR-диске стоит 32-битная Windows, она никак не может быть преобразована в EFI-систему, ибо таковыми могут быт только 64-битные редакции. Эти программы преобразовывают 64-битные Windows 7, 8.1 и 10.
Бесплатная возможность преобразования существует только для Windows 10, и только в одном направлении – из MBR в GPT. Начиная с версии 1703, в штате функционала «Десятки» поставляется консольная утилита mbr2gpt.exe, которая может преобразовать диск из MBR в GPT с сохранением структуры разделов, хранящихся данных и установленной операционной системы. И всё это применимо к оперируемому диску: 64-битная работающая «Десятка» вместе с конвертированием диска в стиль GPT преобразовывается в EFI-систему. Как это происходит?
Первым делом идём в системное управление дисками и смотрим, под каким номером значится диск, который нужно преобразовать. В нашем случае он один, значится под номером .
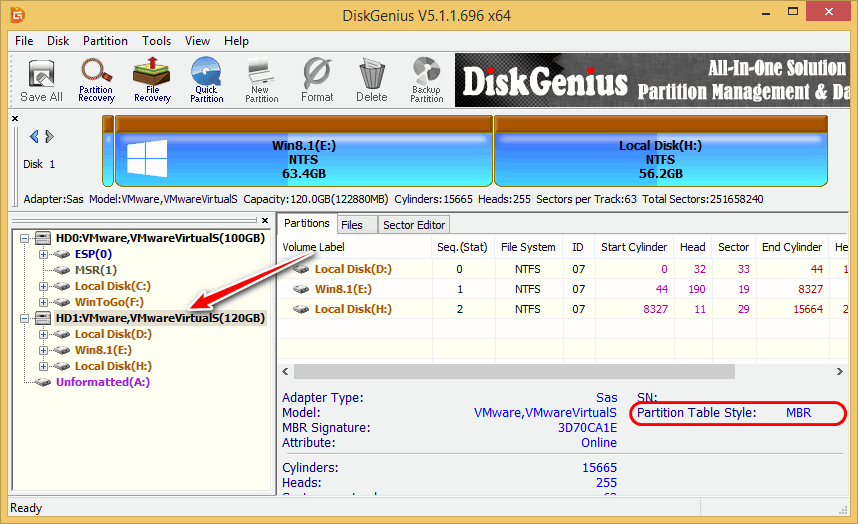
Далее запускаем командную строку (от админа) и вписываем команду по типу:
mbr2gpt.exe /convert /disk:0 /allowFullOS
Где вместо подставляем свой номер диска, если он иной. Жмём Enter.
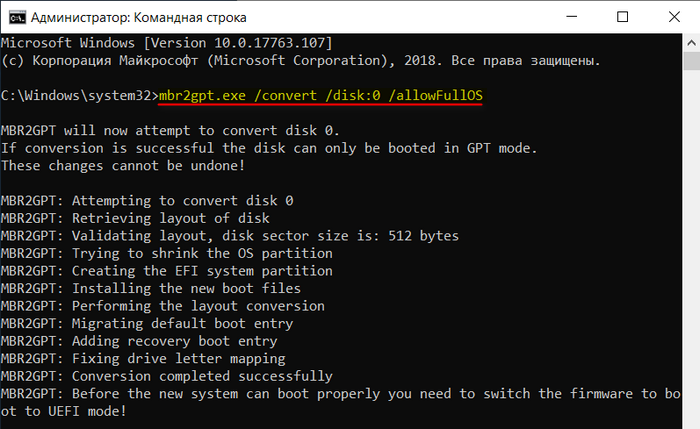
По завершении операции перезагружаем Windows, в момент перезагрузки входим в BIOS и включаем для неё режим либо UEFI, либо совместимости. После нового запуска Windows, но уже в статусе EFI-системы, можем глянуть, каким образом произошло её преобразование.
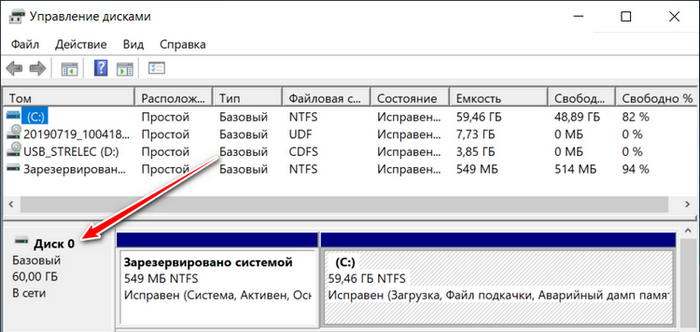
В управлении дисками видим, что в конце диска появился небольшой раздел на 100 Мб – шифрованный EFI-раздел, отвечающий за загрузку систем Windows на GPT-диске.
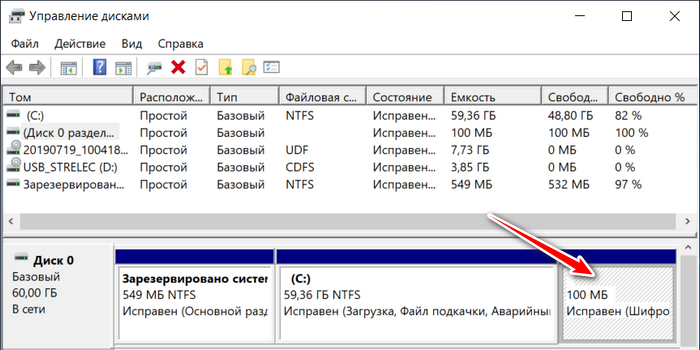
Зачем нужно преобразовывать MBR в GPT?
GPT представляет собой современный вариант формата размещения таблиц на жестких дисках с большими объемами. Ключевыми преимуществами данного формата являются: увеличенная эффективность работы, улучшенное быстродействие, а также возможность работы с жесткими дисками объемом более двух терабайт. Помимо этого, формат GPT является более легким и понятным форматом для программ, занимающихся восстановлением утерянных или случайно удаленных данных.
Стоит отметить, что формат MBR поддерживал работу с ограниченным количеством HDD объемами менее двух терабайт. Такая особенность попросту лишала возможности пользователей в работе с подобными жесткими дисками, делая свободное пространство диска попросту недоступным. В этой статье мы поговорим о том, как преобразовать MBR в GPT, предоставим несколько удобных способов сделать это, а также разберемся сделать преобразование легким, быстрым и безопасным.
Конвертация MBR в GPT с помощью Gptgen
Утилита специально предназначена для этих целей, в Windows её нет. В настоящий момент доступна версия 1.1, которая не обновлялась с 2012 г. Однако в работоспособности утилиты не приходится сомневаться. Качаем с моего сайта:
В чём преимущество утилиты и почему начинаем с неё? Она позволит сохранить данные на конвертируемом диске. Расширенные/логические разделы также поддерживаются утилитой, несмотря на то, что GPT формат не видит разницы между логическими и первичными: после того, как конвертация MBR в GPT будет завершена, все разделы станут первичными.
Основная команда утилиты выглядит так:
gptgen.exe -w \.\physicaldriveX
где Х – буква диска, которая фигурирует в другой, системной уже утилите Diskpart. Давайте попробуем.
распакуем скачанную утилиту в одноимённую папку
и перенесём в корень системного диска:
Запускаем консоль cmd от имени администратора и там вводим команды:
diskpart list disk
Обратите внимание на последний столбец с надписью GPT: он пуст под обоими дисками. Значит формат обоих дисков именно MBR
подопытный диск у меня имеет цифру 2. Запомним, выходим
exit
теперь ищем gptgen в директории и запускаем:
cd\ cd gptgen-1.1 gptgen gptgen.exe -w \.\physicaldrive2
Утилита перед изменениями предупреждает о том, что обнаружен загрузочный раздел и после конвертации он таковым, вероятно, перестанет быть. Жмём Y и через пару секунд нас ждёт Success!. Переподключаем диск и повторяем запуск Diskpart и попросим отобразить диски:
Повторяю, в этом примере я работал с внешним носителем.
