Если ничто не помогает
http-equiv=”Content-Type” content=”text/html;charset=utf-8″>y http-equiv=”Content-Type” content=”text/html;charset=utf-8″>le=”text-align: justify;”>Если все описанные способы исправить ошибку оказались для вас неработоспособными, остается способ со сбросом Windows 10 и автоматической переустановкой системы (диск, флешка или образ не понадобятся), о том, как это осуществить я подробно писал в статье Восстановление Windows 10.
А вдруг и это будет интересно:
- Программы для SSD – настройка, оптимизация, проверка
- Как изменить системные иконки Windows 10
- Как восстановить данные с внешнего жесткого диска
- Как скинуть фото с iPhone на компьютер Windows и Mac, по кабелю и Wi-Fi
- Расположение недоступно, отказано в доступе при открытии флешки — как исправить
- Ошибка «Это устройство уже используется другим приложением» при выводе звука по HDMI — как исправить
Меню Пуск и приложение Кортана не работают Windows 10. Что делать
Здравствуйте.
У каждой операционной системы свои ошибки, к сожалению не стала исключением и Windows 10. Скорее всего, полностью избавиться от большинства ошибок в новой ОС удастся только с выходом первого Service Pack…
Не сказал бы, что эта ошибка появляется слишком уж часто (по крайней мере сталкивался я с ней лично пару раз и не на своих ПК), но часть пользователей все же страдает от нее.
Суть ошибки в следующем: на экране появляется сообщение о ней (см. рис. 1), кнопка “Пуск” никак не реагирует на нажатие мышки, если компьютер перезагрузить – то ничего не меняется (лишь совсем небольшой процент пользователей уверяют, что после перезагрузки – ошибка пропадала сама собой).
В этой статье хочу рассмотреть один из простых способов (на мой взгляд) быстрого избавления от этой ошибки. И так…
Рис. 1. Критическая ошибка (типичный вид)
Что делать и как избавиться от ошибки – пошаговое руководство
Шаг 1
Нажимаем сочетание кнопок Ctrl+Shift+Esc – должен появиться диспетчер задач (кстати, для запуска диспетчера задач можно использовать и сочетание кнопок Ctrl+Alt+Del).
Рис. 2. Windows 10 – диспетчер задач
Шаг 2
Далее запускаем новую задачу (для этого откройте меню “Файл”, см. рис. 3).
Рис. 3. Новая задача
Шаг 3
В строке “Открыть” (см. рис. 4) введите команду “msconfig” (без кавычек) и нажмите Enter. Если сделали все правильно – то запустится окно с конфигурацией системы.
Рис. 4. msconfig
Шаг 4
В разделе конфигурации системы – откройте вкладку “Загрузка” и поставьте галочку напротив пункта “Без GUI” (см. рис. 5). Затем сохраните настройки.
Рис. 5. конфигурация системы
Шаг 5
Перезагружаем компьютер (без комментариев и картинок )…
Шаг 6
После перезагрузки ПК, часть сервисов работать не будет (кстати, от ошибки вы уже должны были избавиться).
Чтобы вернуть все снова в рабочее состояние: откройте снова конфигурацию системы (см. Шаг 1-5) вкладку “Общие”, далее поставьте галочки напротив пунктов:
- – загружать системные службы;
- – загружать элементы автозагрузки;
- – использовать оригинальную конфигурацию загрузки (см. рис. 6).
После сохранения настроек – снова перезагрузите Windows 10.
Рис. 6. выборочный запуск
Собственно, вот и весь пошаговый рецепт избавления от ошибки, связанной с меню “Пуск” и приложением Кортана. В большинстве случаев, он помогает исправить данную ошибку.
PS
Приложение Кортана (Cortana) – это, своего рода, аналог голосовых помощников от Apple и Google. Т.е. вы можете голосом управлять своей операционной системой (правда, лишь некоторыми функциями). Но, как вы уже поняли, ошибок и багов еще достаточно много, но направление это очень интересное и перспективное. Если компании Microsoft удастся довести эту технологию до совершенства – возможно это будет настоящий прорыв в IT отрасли.
На этом у меня все. Всем удачной работы и поменьше ошибок
Социальные кнопки:
pcpro100.info
Еще несколько методов устранения ошибки
Если решить проблему так и не удается, тогда следует опробовать еще ряд действий:
- Активируем от лица администратора командную строку, прописываем sfc /scannow, смотрим итог восстановления системы.
- Если присутствуют точки восстановления, то можно попробовать откатить систему на период, когда она отлично функционировала.
- Полностью удалить приложения, инсталлированные недавно. Так, удастся выявить причину проявления ошибки.
Существует предположение, что представленная ошибка будет решена в ближайшем обновлении. Однако пока Майкрософт не торопится выпускать подобное обновление, соответственно обычным пользователям придется справляться с проблемой своими силами.
Как исправить критическую ошибку меню Пуск
Так как сбой может появиться когда угодно, помогают лишь общие способы: перезагрузки процессов, служб, задач; очистка данных, безопасный режим. Сторонний софт справиться не поможет, так как само меню относится к системным компонентам и для их редактирования требуется доступ, которого нет у программ.
Прежде всего отключите антивирус. Например, Avast очень скептически относится к любым действиям в системе и может запретить доступ даже к Пуску. Отключите экраны и проверьте, работает ли Пуск. Если нет – можете оставить антивирус включённым.
Если стандартные варианты не помогли, в этой статье описано как исправить критическую ошибку меню Пуск другими способами.
Перезагрузка ПК или ноутбука
Очень часто в любых проблемах может помочь банальный перезапуск. На компьютере сделайте это через кнопку на корпусе, а на ноутбуке – зажмите кнопку питания на несколько секунд.
Если не помогло, перейдём к более сложному варианту перезагрузки. В диспетчере задач (Ctrl + Alt + ESC) запустите новую задачу: на панели кликаем «Файл», «Новая задача». Выскакивает небольшое окно.
В форме вводим текст: powershell. Почти никаких изменений, но в списке запущенных заданий появилась ПаверШелл. ПКМ нажимаем на неё и выбираем «Запустить от имени админ». Появляется ещё одно окно. Вводим команду:
Get-AppXPackage -AllUsers | Foreach {Add-AppxPackage -DisableDevelopmentMode -Register “$($_.InstallLocation)\AppXManifest.xml”} (Рисунок 2).
Нажимаем Enter для запуска процесса. Начинается перезагрузка. Во время этого не рекомендуем трогать компьютер вообще. Ждём окончания и проверяем работу.

Рисунок 2. Окно командной строки администратора с командой перезагрузки ПК
Откат ОС до прежнего состояния
Если не получилось, попробуем обойти проблему, а не решить её. Когда возникает критическая ошибка кнопки Пуск, убедитесь, что в настройках восстановления системы включена функция автоматического создания точек отката. Однако, если у Вас возникла проблема с восстановлением системы, Вам может помочь программа — Restore Point Creator.
Процесс происходит так: система сама делает контрольные точки, к которым пользователь в любое время сможет «отойти» (Рисунок 3). Если такой параметр активен и в списке есть несколько сохранённых сеансов – вспомните, когда появилась проблема. Найдите самую последнюю точку и перейдите к ней.
Не факт, что после восстановления вы не встретите эту ошибку снова, но всегда стоит попробовать.
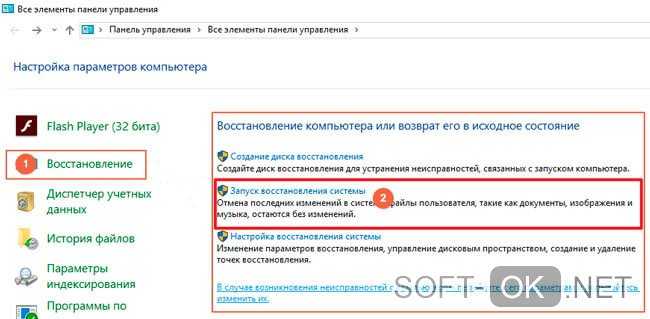
Рисунок 3. Окно запуска отката ОС до прежнего состояния
Используем msconfig
Этот способ сложнее, но чаще всего помогает именно он. Повторяем действия:
- Win + R.
- Вводим msconfig и жмём
- Вкладка «Загрузка».
- Выбираем свою текущую систему.
- Активируем «Безопасный режим» (Рисунок 4).
- ОК.
Во время следующей загрузки вы окажетесь немного в другой среде. Тогда уже произведите перезагрузку, войдите в систему и попытайтесь воспользоваться меню.
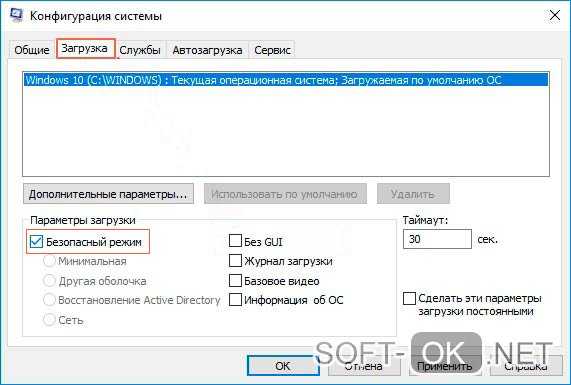
Рисунок 4. Выбор безопасного режима в конфигурациях загрузки системы
Если этот вариант оказался сложным, то вот способ побыстрее и проще:
Зайдите в меню восстановления ОС: зажмите Shift и, не отпуская, кликните по иконке питания. Перейдите в пункт «Перезагрузка». Во время запуска будет отображено окно с несколькими опциями. Нажмите F5 для выбора пятого пункта – он нам и нужен.
Запущен безопасный режим. В нём большинство всех функций системы деактивированы. Чтобы вернуть всё обратно – просто перезапустите и войдите в аккаунт. Система полностью заново запущена и должна работать без лишних сбоев.
Чистим реестр
Вручную делать это нет смысла, так как не всё удаляется без остатков. Лучше использовать сервис Ccleaner. Её преимущество в том, что это универсальная программа. Интерфейс простой.
Чтобы очистить реестр, переходим в соответствующий раздел. Сама иконка находится слева и выглядит как четыре квадрата. Нажимаем «Анализ». Скорее всего, перед вами окажется огромного размера список. Ставим галочку на всех строках. «Исправить всё выбранное» (Рисунок 5). После окончания проверьте ещё раз. Иногда список появляется повторно. Делаем то же самое, что и первый раз. Очистите всю систему и перезагрузите.
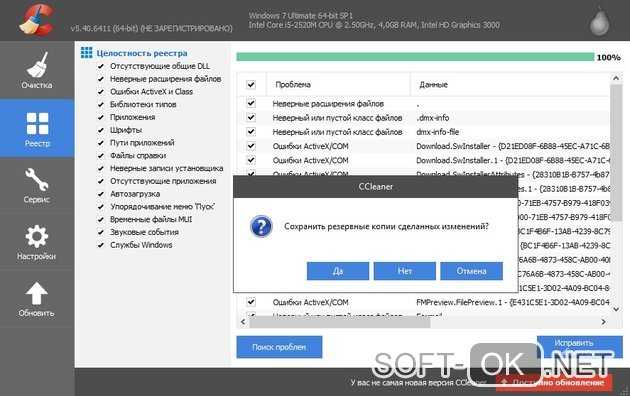
Рисунок 5. Интерфейс программы Ccleaner для очистки реестра от ошибок
Удаляем проблемное ПО
Не забываем о проверке на вирусы. Глубокое сканирование в любом популярном антивируснике может найти проблему. Исправляем. Проводим перезапуск.
Метод 3: Откройте PowerShell с повышенными привилегиями
Microsoft Windows PowerShell-это оболочка командной строки и язык сценариев предназначенный для системного администрирования и автоматизации. Оболочка PowerShell с повышенными правами-это оболочка с повышенными разрешениями. Она может быть использовано для исправления меню Пуск критической ошибки Windows 10 и Кортана . Чтобы открыть оболочку с повышенными правами PowerShell:
погнали:
- Нажмите клавишу Windows + S.
- Введите PowerShell в поле.
Щелкните правой кнопкой мыши на результатах поиска, а затем выберите Запуск от имени администратора .
ИЛИ:
- Нажмите Ctrl + Alt+ Del а затем нажмите на Диспетчер задач когда появится меню.
- Нажмите на файл а затем запустите новую задачу .
- Введите Powershell в окне а затем щелкните поле чтобы создать эту задачу с правами администратора .
Нажмите Кнопку ОК .
Теперь какой бы из двух вышеупомянутых методов вы ни использовали, введите в окно PowerShell следующее:
Get-AppXPackage-AllUsers / Foreach { Add-AppXPackage-DisableDevelopmentMode-Register» $ ($_.InstallLocation) AppXManifest.xml”}
Примечание: вам будет легче скопировать этот текст, а затем вставить его в окно PowerShell.
Теперь подождите несколько минут, пока выполняется процедура. После завершения проверьте была ли проблема решена. Вы можете сделать это нажав на клавишу Start (или Cortana) – если все работает так как должно то ваша проблема решена.
Что делать, если не работает меню пуск в Windows 10 из-за критической ошибки
Ниже мы приведем несколько инструкций, которые были составлены пользователями, столкнувшимися с критической ошибкой меню «Пуск» в Windows 10. Если один из способов не поможет решить вашу проблему, переходите к следующему, не исключено, что он сработает.
Перезагрузка компьютера через безопасный режим
Если на компьютере с Windows 10 появляется критическая ошибка, которая не позволяет взаимодействовать с кнопкой «Пуск» и проводником, может помочь простая перезагрузка системы через безопасный режим. Для этого нажмите на клавиатуре сочетание клавиш Windows+R, после чего пропишите в открывшемся меню команду msconfig. Откроется окно «Конфигурации системы», в котором необходимо перейти на вкладку «Загрузка» и поставить галочку напротив функции «Безопасный режим».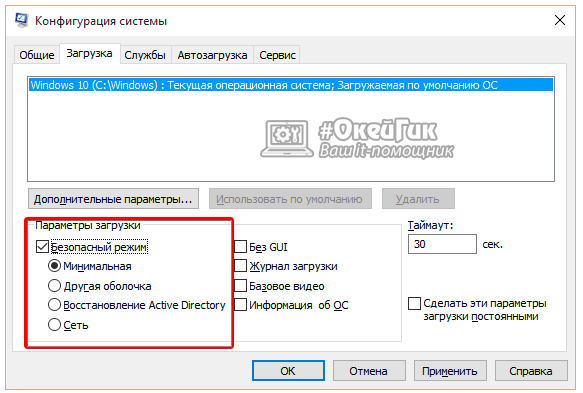
После того как выбрана следующая загрузка компьютера в безопасном режиме, нажмите кнопки «Применить», а после «ОК». Далее перезагрузите компьютер, и он запустится в безопасном режиме. Дождитесь пока компьютер полностью прогрузится, после чего вновь выполните его перезагрузку, чтобы он включился в стандартном режиме работы.
Нет объяснений, по какому принципу работает данный метод, но многие пользователи утверждают, что после подобной перезагрузки они больше не сталкиваются с критической ошибкой Windows 10 меню пуск и Кортана. Некоторые отмечают, что решить проблему удастся только в том случае, если перезагрузить через безопасный режим компьютер два или даже три раза.
Перезагрузка компьютера в режиме без GUI
Если описанный выше метод не помог избавиться от критической неисправности, которая не позволяет работать с проводником и «Пуском», необходимо попробовать следующее:
- Нажмите на клавиатуре сочетание клавиш Ctrl+Alt+Del, и далее откройте «Диспетчер задач». Выберите в нем пункты «Файл» — «Создать новый процесс».
- Откроется меню создания задачи, в котором необходимо прописать команду msconfig.
- Далее открывается окно с «Конфигурацией системы», в котором вновь следует перейти на вкладку «Загрузка», и установить галочку напротив пункт «Без GUI». После этого нажмите «Применить», далее «ОК» и перезагрузите компьютер.
- После перезагрузки компьютера критическая ошибка, связанная с «Пуском», должна исчезнуть, но некоторые системные сервисы не будут работать. Чтобы исправить ситуацию, вновь зайдите в меню «Конфигурация системы», и на вкладке «Общие» установите флажки так, как отмечено на скриншоте ниже. Выполнив эти действия, вновь необходимо перезагрузить компьютер.
Многие пользователи, у которых критическая ошибка Windows 10 меню появилась сразу после установки операционной системы, уверяют, что данный метод является самым надежным, и он помогает избавиться от неисправности. В том случае, если он не помог, можно попробовать еще несколько способов:
- Прописать в командной строке, запущенной от имени администратора, команду sfc /scannow и посмотреть на результаты сканирования;
- Если на компьютере создавались точки восстановления, и некоторое время назад он работал стабильно, попробовать восстановить систему;
- Удалить с компьютера программы, которые были установлены в последнее время, и посмотреть, как на это отреагирует критическая ошибка меню «Пуск». Удалять программы следует полностью, то есть если требуется стереть антивирус Avast и все упоминания о нем с компьютера, лучше воспользоваться утилитой от разработчиков программы. Данное правило применимо и к остальным приложениям, которые могли вызвать сбой в системе.
Имеется мнение, что ошибка Windows 10 меню пуск Кортана будет исправлена с одним из обновлений операционной системы. Однако спустя несколько месяцев компания Microsoft все еще не выпустила данное обновление, и однозначно говорить, что оно некогда выйдет, не стоит.
Меню «Пуск» и приложение Кортана (Cortana) не работают в Windows 10.
Новая версия Windows ещё ни разу не появилась без новых ошибок. Вспоминается эпичный видеоролик на котором сам Билл Гейтс презентует очередную версию Windows и на экране появляется ошибка. Windows 10 в этом случае не исключение. Несмотря на все заявления Майкрософт о том что операционная система вобрала в себя всё лучшее от предшественников Windows 7 и Windows 8 (8.1), пользователи Windows 10 сталкиваются с невиданными ошибками.
Так в новой версии ОС появилась такая ошибка: «Критическая ошибка, меню Пуск и приложение Кортана не работают. Мы попытаемся исправить эту проблему при следующем выполнении входа.»
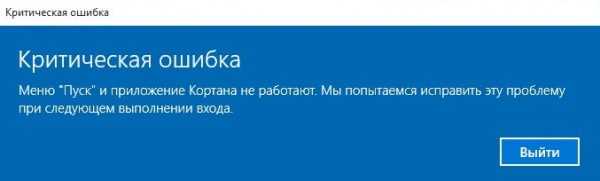
Вариант на английском языке: «A critical error has occured in the Shell Infrastructure Host. Start menu, Cortana and some apps may not be available. Please save your work and sign-out to recover.» «Critical Error: Start menu and Cortana aren’t working. We’ll try to fix it the next time you sign in» и др.
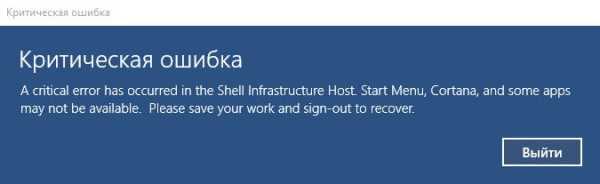
Смотрите видео с советами как решить данную проблему на нутбуках и компьютерах с ОС Windows 10.
Инструкция по решению проблемы:
Жмём Win+R, вводим в поле текст «msconfig».
Переходим в пункт «Общие», выбираем «Обычный запуск», если он у Вас и стоял, выбираем «Выборочный запуск» и ставим везде галочки.
Перезагружаем ноутбук, компьютер, проверяем.
Если не помогло, там же, но во вкладке «Загрузка» поставьте галку на пункте «Без GUI», остальные уберите. Сохраните настройки и перезапустите систему.
Если ничего не помогло, попробуйте воспользоваться средством восстановления системы и откатиться до предыдущей точки восстановления.
Дополнительные рекомендации для решения проблемы с Пуском и Кортаной:
Скачайте и установите актуальный антивирус. Некоторые виды вредоносного ПО могут намеренно повреждать уязвимые файлы системы, дабы в последствии завладеть доступам к другим, более важным файлом. Как правило хакеры и другие злоумышленники используют слабые стороны операционных систем, в данном случае Windows 10, в своих корыстных целях.
Для начала просто попробуйте перезагрузить компьютер или ноутбук. Возможно данная критическая ошибка носит действительно временный характер и после перезагрузки всё заработает нормально. Хотя если вы читаете данную статью меню «Пуск» и приложение Кортана не работают даже после перезагрузки.
Внимательно следите за обновлениями операционной системы. Следите за информацией на официальном сайте Microsoft, обычно они размещают комментарии по наиболее частым и распространённым проблемам. Обязательно настройте автоматическое обновление компонентов и приложений Windows 10. Это избавит вас от многих проблем, ошибок, а также обезопасит вашу систему от разных уязвимостей.
Часто эта проблема появляется после установки браузера «Комета».
Приложение Кортана в Windows 10.
Что это вообще за приложение с таким странным названием спросят некоторые пользователи, ещё не знакомые с новой версией операционной системы. Приложение Cortana (Кортана) это аналог голосовых помощников от Apple и Google. Грубо говоря, некоторое подобие искусственного интеллекта. Кортана позволяет общаться с операционной системой и использовать некоторые её функции при помощи голоса. Но как и любой новый продукт, имеет некоторое количество багов и ошибок в работе. Будем надеяться что Майкрософт доведёт свой продукт до совершенства в будущем.
Также читайте…
- Установка двух ОС Windows 8 и Windows 7 на одном компьютере или ноутбуке.
- Как установить загрузку с диска или флешки в БИОС(BIOS).
- Как установить windows 7, 8, xp с загрузочного диска или флешки.
Меню Пуск и приложение Кортана не работают в Windows 10, критическая ошибка.

Уже более 100 миллионов человек установило Windows 10. Версия этой ОС очень популярна и полностью бесплатна для владельцев предыдущих форточек, однако и в такой замечательной операционной системе очень много минусов. Пока что, не все проблемы описаны на официальном сайте, решения будут публиковаться по мере возникновение ошибок. Что же делать тем, у кого уже объявился лаг и ты не знаешь, что с ним делать. Если у Вас перестала работать кнопка меню Пуск и Кортана, то инструкцию по восстановлению их работы Вы найдете ниже.
https://youtube.com/watch?v=C-tMVi1WC04%3Ffeature%3Doembed
Во первых, пока точно не известно, что именно вызывает данную проблему, это может быть любое обновление или даже очистка с помощью ССleaner, которая могла удалить важные системные файлы новой операционки. Даже переустановка может не решить проблему и все таки придется покопаться в настройках, дабы все сервисы заработали в нормальном режиме.
Итак, самый простой способ решения проблемы это перезагрузка и загрузка системы Windows 10 в безопасном режиме. По статистике простая перезагрузка редко помогает решить сложные проблемы, поэтому если не помогло, идём дальше. Чтобы повысить эффективность перезагрузки, рекомендую сначала запустить систему в безопасном режиме, а затем снова перезагрузиться. Кстати именно этот метод и предлагается корпорацией Microsoft. Итак, чтобы заставить систему перейти в безопасный режим в Windows 10 нажимаем комбинацию Windows + R, в окошке Выполнить вводим msconfig и нажимаем Enter. В окне конфигурации, в разделе «Загрузка» определяем параметры загрузки, ставим «Безопасный режим» и сохраняем настройки. После этого перезагрузите компьютер.
Ваши дальнейшие действия:
1. Заходим в безопасном режиме.
2. Перегружаем компьютер в безопасном режиме
3. Заходим под своей обычной учетной записью.
Способ второй — если не помог первый!
Опять заходим в окно конфигурации системы, как это написано в предыдущем пункте, тут нам понадобиться вкладка «Загрузки», ставим галочку «Без GUI». После сохранения выбранных настроек, перезагружаем компьютер. Теперь должно все заработать, однако некоторые сервисы и службы будут недоступны. Чтобы включить их делаем следующее:
1. Заходим в окно конфигурации системы через Выполнить (описано в предыдущем методе)
2. В вкладке «Общее» выбираем «выборочный запуск», как показано ниже, выбираем все подпункты и сохраняем изменения.
3. Выполняем перезагрузку компьютера.
Все сервисы работают, ошибка должна исчезнуть, однако нет полной гарантии, что она не возникнет снова. Способ третий — если ничего не помогает.
— Заходим в обновления и безопасность (в настройках ОС). Заходим в параметры, далее находим панель «Обновление и безопасность», а там уже и вкладка «Восстановление».
— Во вкладке «Восстановление» нажимаем кнопку «НАЧАТЬ» — вернуть компьютер в исходное состояние. Этот способ уберет все изменения — не системные -которые были совершены до определенного момента.
Есть два пути восстановления:
— полная перезагрузка операционной системы. Ваши файлы и программы будут удалены, а система придет в зачаточное состояние.
— частичное, то есть файлы будут не тронуты, однако все изменения начиная с точки восстановления будут утеряны. Программы, которые были установлены в этот период будут удалены, возможно и были причиной возникновения данной ошибки.
Для полной перезагрузки не надо использовать дополнительно флешку с образом или диск. Все эти файлы хранятся на компьютере вместе с драйверами. Однако даже полная переустановка системы не дает 100 % гарантии, что ошибка Windows исчезнет. Эти методы достаточно эффективные, но не всегда и не у всех работают, однако нам остается только ждать нового обновления ОС 10, в которой уже не будет этого бага.
Будьте внимательны с приложениями, которые устанавливаете, особенно это касается антивирусных программ. многие пользователи столкнулись с проблемой отказа работы кнопки Пуск и Кортана при работе с антивирусником Аваст.
kakto-tak.ru
Описание ошибки и причина ее возникновения
При работе с системой может совершенно внезапно выскакивать окно, в котором пользователя уведомляют о том, что главная панель и Кортана (Голосовой помощник, разработанный Windows, который облегчает работу с ОС. Как утверждают разработчики, она имеет признаки искусственного интеллекта) не работают.
Многие активные пользователи считают, что причинами возникновения проблемы являются:
- Деятельность антивируса, точнее, его десинхронизация с системой, в результате которой получаются подобные ошибки;
- Проводилась чистка реестра (например, через CCleaner);
- Windows открыта одновременно на нескольких устройствах и из-за этого возникает проблема с синхронизацией;
Устраняем критическую ошибку меню Пуск на Windows 10
Здравствуйте. Буквально пару дней тому назад из-за перепадов напряжения мой компьютер несколько раз самостоятельно перезагрузился. После этого появилась весьма неприятная проблема: критическая ошибка меню пуск не работает на Windows 10. Пришлось перепробовать немало способов, о которых сейчас расскажу.
С чего все началось?
После очередного перезапуска я хотел зайти в стартовое меню для просмотра погоды через приложение Виндовс, но увидел следующее сообщение:
Первым делом я нажал на кнопку «Выйти». Произошел выход из системы, отобразилось окно входа в учетную запись. Я ввел пароль, дождался появления рабочего стола и снова попытался открыть стартовое меню. Но ошибка не исчезла!
Мои дальнейшие действия
Пришлось отправиться за помощью в Google. Практически все источники рекомендовали проделать похожие действия. Сейчас поведаю обо всех вариантах, которые я испробовал. Начну с самых простых.
Перезагрузка
На официальном форуме Microsoft советуют просто перезапустить ПК. Согласно отзывам, этот способ помогает во многих случаях. Но, увы, для меня он не стал выходом из ситуации.
Попробуйте, может Вам поможет. Но у меня критическая ошибка Windows 10 меню пуск Кортана не исчезла.
Настройка конфигурации
Идем дальше.
Нажимаем комбинацию клавиш Win + R и в поле ввода прописываем:
msconfig
Нажимаем Enter для запуска конфигуратора системы. Вкладка «Общие» содержит пункт «Выборочный…». Под ним отмечаем галочками все доступные опции:
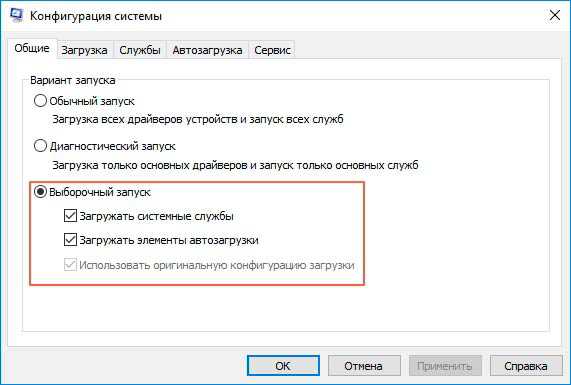
После нажатия на «ОК» Вам будет предложено перезагрузить ПК. Соглашайтесь!
Если и эта инструкция ни к чему не привела, тогда снова запустите окно «msconfig» и перейдите ко второй вкладке — «Загрузка». Там активируйте параметр «Без GUI»:
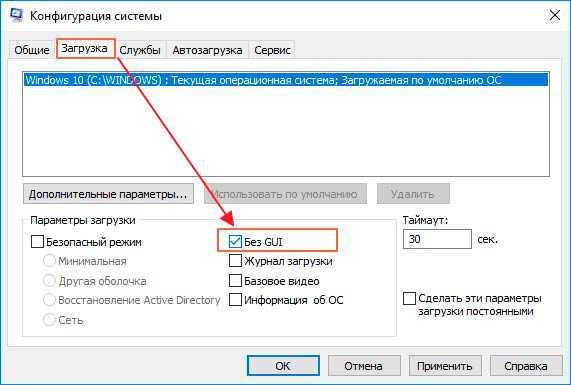
Снова перезагружаем ПК. Ну что, помогло? Надеюсь, что ДА!
А я снова увидел сообщение о критической ошибке меню Пуск…
Удаление приложений
Некоторые ресурсы советовали деинсталлировать программы, которые были установлены за последнее время. Самое обидное, что я ничего нового не ставил, драйвера не обновлял, не скачивал системные апдейты. Но Вам стоит попробовать данный совет, прежде чем перейти к следующим действиям.
Восстановление
Переходим к более радикальным мерам. Если в параметрах у Вас включена опция автоматического создания точек восстановления, то есть шанс устранить проблему.
Нажимаем комбинацию Win + X для открытия контекстного меню:
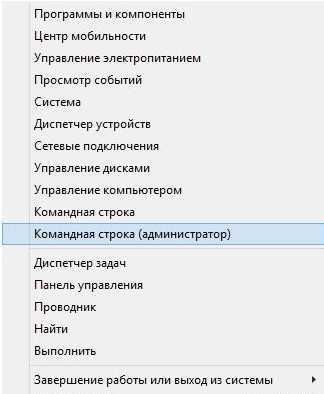
Выбираем элемент «Панель управления». Откроется окно, где следует перейти в режим просмотра «Мелкие значки» (правый верхний угол), затем кликнуть по пункту «Восстановление»:
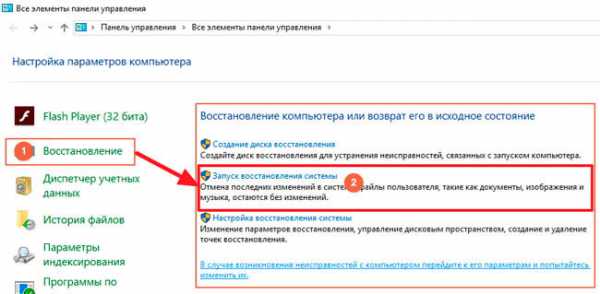
- Откроется перечень вариантов, где нужно выбрать «Запустить…» (как показано на предыдущем скриншоте).
- Отобразиться «мастер», на первом шаге которого следует указать «другую точку…», а затем из списка выбрать ту, которая соответствует дате, когда меню Пуск работало без ошибок.
- Для выполнения всех нужных действий система перезапуститься и начнет процедуру отката к предыдущему состоянию.
Если по окончанию процесса у Вас всё заработает, значит не зря я писал эту статью!
Программа FixWin
Очень крутая утилита для устранения разных ошибок Виндовс 10. Советую перейти на страницу описания всех возможностей и там же скачать программу. Конкретно решение данной проблемы находиться на вкладке «Windows 10» — пункт №4. Просто нажмите на кнопку «Fix» напротив строки с описанием неисправности:
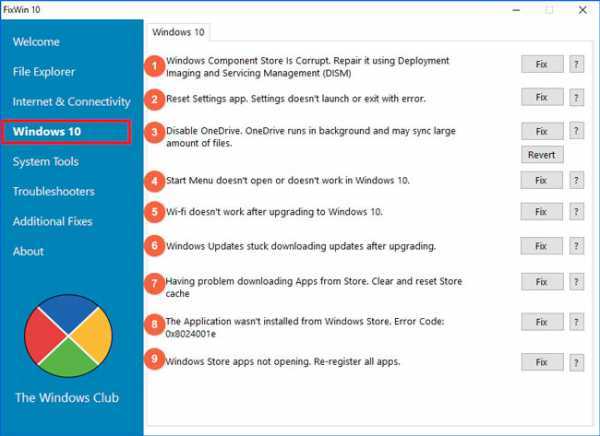
Поиск вирусов
Выше я уже рекомендовал воспользоваться утилитой CureIt. Но можно просканировать компьютер и другими антивирусными программами или антишпионским софтом.
Уверен, что Вам удалось покончить с неприятной ситуацией, которая называется «критическая ошибка меню Пуск не работает».
it-tehnik.ru
