Способ 2: Classic Shell
Classic Shell – это бесплатное приложение, доступное для скачивания на русском языке. Установка утилиты занимает 3-5 минут. При этом пользователь должен обладать правами администратора.
Юзеру будет предложено установить несколько «модулей».
Обязательно нужно выбрать модуль Classic Start Menu. При выборе этой опции окно пользователя в меню «Пуск» разделится на 2 половины, слева будут доступны приложения, а справа – системные папки. Это классический вариант «Пуска», который использовался ранее в «семерке».
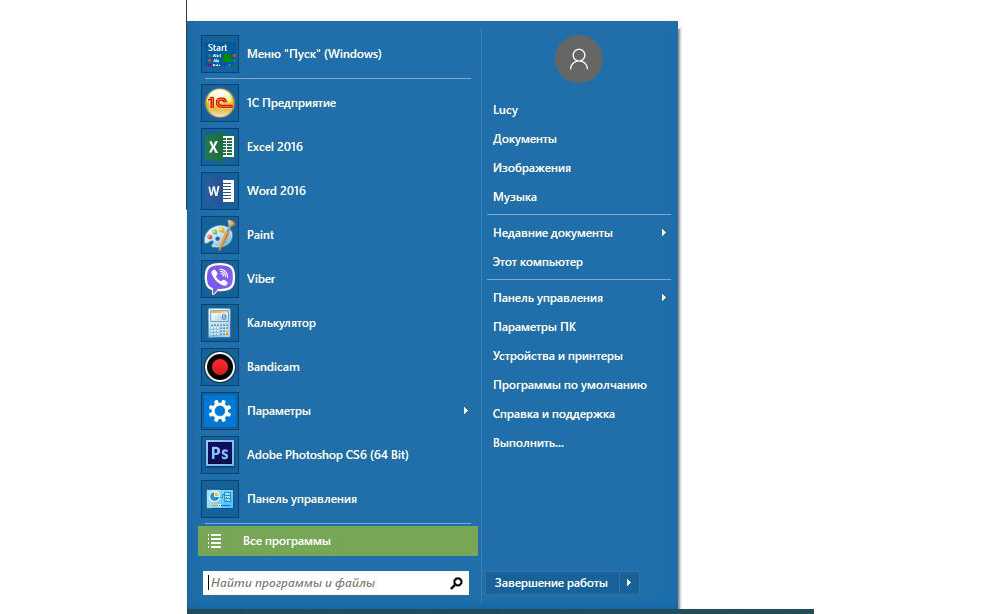
На выбор пользователя предлагаются и другие варианты интерфейса меню «Пуск» — это «Классический» и «Классический с двумя столбцами».
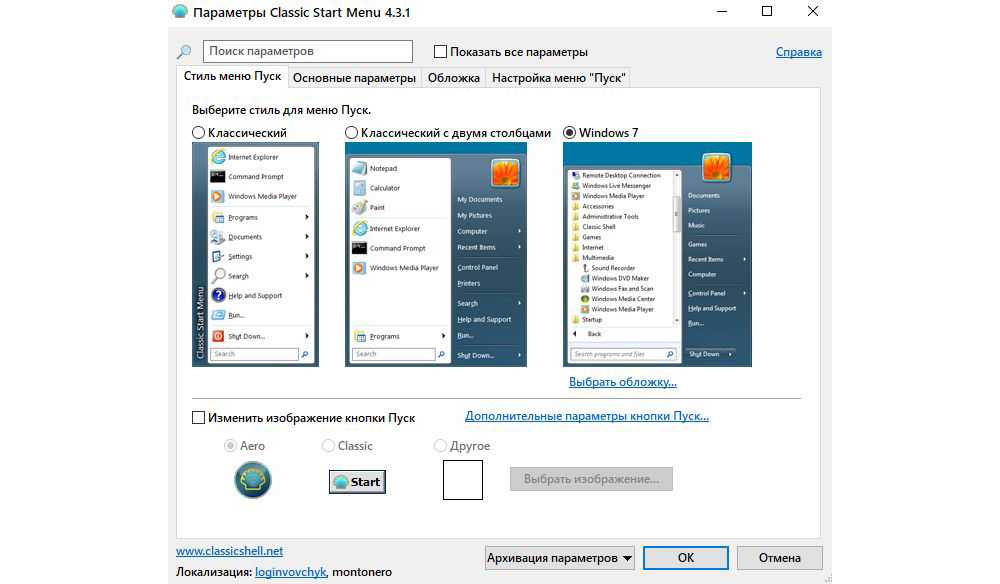
Для любителей более тонких настроек есть также возможность менять обложку, настраивать шрифт, размер значков, прозрачность фона с названиями приложений.
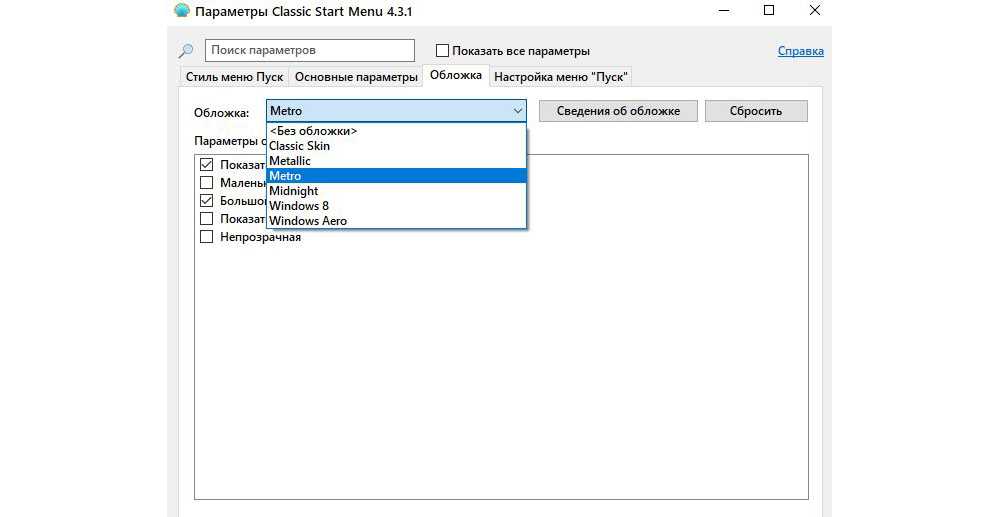
Если поставить галочку в окне для отображения всех параметров, дополнительно можно настроить звуки, поле поиска, главное и контекстное меню.
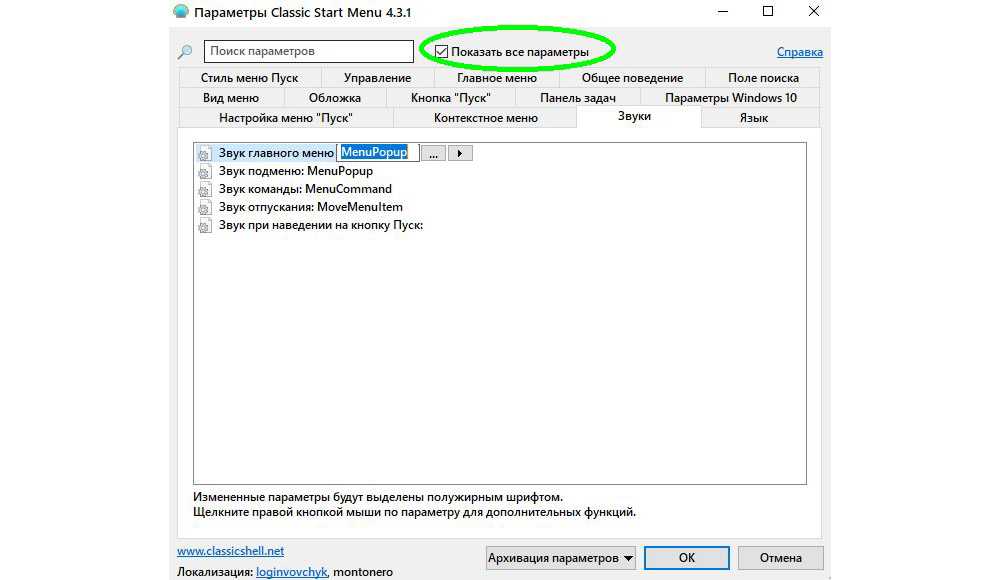
В процессе установки утилиты пользователю будет предложено установить модуль Classic IE, позволяющий просматривать Internet Explorer в классическом виде, Classic Explorer для настройки интерфейса интернет-обозревателя и Classic Shell Update для скачивания обновленных версий дистрибутива.
Однако модуль для настройки «Пуска» работает автономно и может быть скачан отдельно.
Здесь программу можно скачать на русском языке.
Меню «Пуск» в Windows 10
Меню в Windows 10 открывается так же по кнопке «Пуск». Слева в самом верху размещаются привычные по предыдущим версиям Windows, ярлыки часто используемых программ, а ниже идут ярлыки всех приложений по алфавиту. Правую часть меню заполняют плитки. Это те же ярлыки только чуть крупнее.
Если кликнуть мышкой в левой части меню по букве алфавита,
то откроется алфавит. Можно выбрать любую букву и сразу же откроется список всех приложений, которые начинаются на эту букву.
Над самой кнопкой «Пуск» находятся кнопки:
- Кнопка «Параметры учетной записи»;
- Кнопка «Параметры»;
- Кнопка «Выключение»
В правой части находятся плитки нового стиля под названием METRO.
Стиль оформления меню Пуск – METRO
Плитки METRO представляют из себя прямоугольные блоки в виде иконок и картинок.
Плитки можно отсортировать по категориям. Так же можно изменить их размер и их расположение. Полотно с плитками можно сжать или растянуть на весь рабочий стол.
Стиль METRO используется не только на компьютере. Он так же популярен и на мобильных устройствах, таких как планшеты и смартфоны. Согласитесь, что на сенсорном экране намного удобнее пользоваться плитками.
Как создать или удалить плитку в меню Пуск Windows 10
Для создания плитки в меню Пуск, необходимо кликнуть правой кнопкой мыши по иконке приложения в левой части меню и выбрать в выпадающем с писке пункт «Закрепить на начальном экране».
Если приложение находится в папке, то её необходимо сначала открыть, а потом выбрать необходимую иконку.
Чтобы удалить плитку, необходимо кликнуть по ней правой кнопкой мыши и выбрать из списка команду «Открепить от начального экрана».
Настройка меню «Пуск» через «Параметры»
Настроить меню «Пуск» можно через «Параметры». Для этого кликните правой кнопкой мыши по свободному месту на Панели задач и выберите в выпадающем меню пункт «Параметры панели задач».
В открывшихся Параметрах перейдите слева на вкладку «Пуск».
Справа будут показаны настройки меню «Пуск». Семь переключателей:
- Показывать больше плиток в меню «Пуск»;
- Показать список приложений в меню «Пуск»;
- Показывать недавно добавленные приложения;
- Показывать наиболее часто используемые приложения;
- Иногда показывать предложения в меню «Пуск»;
- Открывать меню «Пуск» в полноэкранном режиме (на весь экран, как в меню Windows 8);
- Показывать последние открытые элементы в списках переходов в меню «Пуск», на панели задач и в окне быстрого доступа проводника.
Ниже имеется ссылка «Выберите, какие папки будут отображаться в меню «Пуск». Если кликнуть по ней, то откроется окно, в котором можно включить или отключить для показа в меню «Пуск» папки:
- Проводник;
- Параметры;
- Документы;
- Загрузки;
- Музыка;
- Изображения;
- Видео;
- Сеть;
- Персональная папка.
Как изменить цвет плиток
В тех же параметрах на вкладке «Цвета» можно изменить цвет фона меню пуск и панели задач. В окне «Цвета» в поле «Выбор цвета» устанавливаем параметр «Настраиваемый», «Светлый» или «Темный», и ниже в таблице цветов выбираем понравившийся цвет для плиток.
Таким образом, можно поменять цвет меню.
Как изменить размер плиток
Для того, чтобы изменить размер плиток, необходимо кликнуть по плитке правой кнопкой мыши
по плитке и выбрать в открывшемся списке пункт «Изменить размер» и выбрать один из параметров:
- Мелкий
- Средний
- Широкий
- Крупный
Группировка плиток и создание категорий
Все плитки можно группировать по категориям. Для этого необходимо создать группу:
- Кликните левой кнопкой мыши по любой плитке и не отпуская кнопки перетащите плитку в нужное место. После этого отпустите клавишу мыши.
- Присвойте группе имя. Наведите курсор чуть выше блока плиток и кликните левой кнопкой мыши по появившимся двум горизонтальным полоскам справа. Появится поле, в котором можно ввести наименование категории блока.
Плитки можно складывать в папки. Для этого попробуйте навести их друг на друга.
Как отключить «живые плитки»
Если у вас в меню уже имеются плитки типа «Погода», «Новости» и т.п., то их можно удалить или отключить. Такие плитки называются «живыми». .Для этого кликните по такой «живой» плитке правой кнопкой мыши и выберите в выпадающем меню пункт – Дополнительно – Отключить живые плитки.
Как убрать все плитки из меню Пуск
Если вы хотите, чтобы ваше меню было больше похоже на классическое, тогда удалите все плитки. Для этого кликните по плитке правой кнопкой мыши и выберите в выпадающем списке пункт «Открепить от начального экрана» или «Удалить».
После того, как все плитки будут удалены, подведите курсор к правой границе меню, и как только курсор изменит свой вид на двунаправленную стрелку, нажмите левую кнопку мыши, и не отпуская её, потяните эту сторону к левому краю. Потом отпустите кнопку мыши.
Таким образом, можно растягивать или сжимать поле для плиток.
Запуск приложений из меню Пуск
Кнопка Пуск никогда не покидает нижний левый угол рабочего стола. Щелкните (или нажмите) на ней, чтобы открыть главное меню Windows 10 (или меню Пуск), в котором содержатся команды запуска всех установленных в операционной системе программ и приложений. Открыв меню Пуск, вы сможете быстро запустить необходимое вам программное обеспечение.
- Наведите указатель мыши на кнопку Пуск, находящуюся в левой нижней части рабочего стола, и щелкните левой кнопкой мыши. На экране появится меню Пуск. (Если вы работаете в режиме планшета, подробно описанном далее, то меню Пуск по умолчанию будет развернуто на весь экран.) Для запуска приложения щелкните на его названии или плитке. На левую панель меню Пуск автоматически добавляются названия последних используемых вами программ и приложений. А на правой панели отображаются плитки запуска популярных в Windows 10 приложений.
- Если вы видите в меню Пуск название или плитку необходимой вам программы или приложения, то, не мешкая, щелкайте на ней. Программа или приложение запустится, отображаясь в отдельном окне или на весь экран и ожидая от вас дальнейших указаний.
- Не можете найти в меню Пуск необходимое вам название? Щелкните на опции Все приложения, чтобы отобразить на левой панели упорядоченный в алфавитном порядке список всего установленного в системе программного обеспечения. Найдите в нем необходимое название и щелкните на нем.
После щелчка на команде Все приложения и вывода на экран списка всех программ и приложений, установленных на компьютере, перед вами открываются следующие возможности.
- Найдя название требуемого программного обеспечения, щелкните на нем, чтобы запустить на рабочем столе.
- Если название все еще скрыто от ваших глаз, то прокрутите список, щелкнув на полосе прокрутки в правой его части или перетащив соответствующий ползунок.
- Если даже прокрутка списка не помогла найти необходимое название, то, скорее всего, необходимая программа (или приложение) еще не установлена. Чтобы загрузить приложение, посетите электронный магазин Windows.
Чтобы открыть меню Пуск, достаточно также нажать клавишу на клавиатуре или планшете.
Рано или поздно любую запущенную ранее программу или приложение нужно будет закрыть. В данный момент вам достаточно знать, что для закрытия любого запущенного из меню Пуск приложения (программы) достаточно щелкнуть на кнопке X, расположенной в правом верхнем углу его окна.
Детально о настройке и организации меню Пуск рассказано в разделе Меню Пуск В Windows 10
⇡#ViStart 8 — начинаем с яблока
- Операционная система: Windows 8
- Распространение: бесплатно
- Русский интерфейс: нет
Меню кнопки «Пуск», которую создает ViStart 8, на первый взгляд практически неотличимо от того, к которому мы привыкли в предыдущей версии Windows. Тем не менее, если присмотреться, можно увидеть некоторые отличия. Например, ярлыки приложений из меню ViStart 8 нельзя вытащить на панель задач, чтобы прикрепить, не получается и по старинке перетянуть ярлык на кнопку, чтобы закрепить его в меню «Пуск».
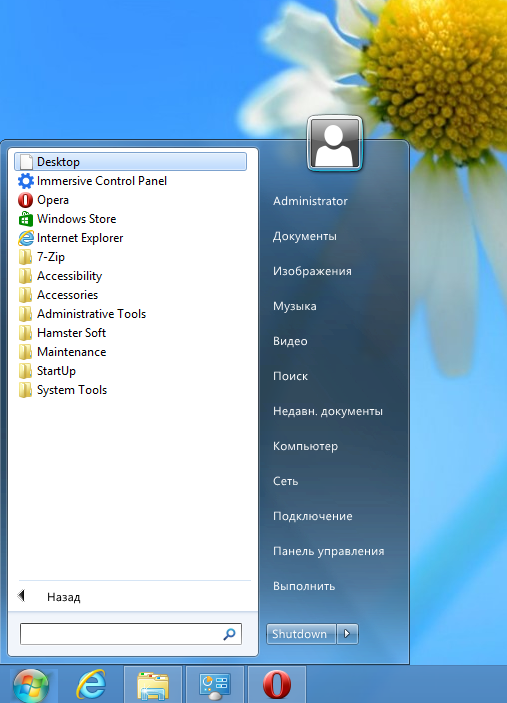
Поиск в меню тоже работает не самым лучшим образом — он ищет только по программам рабочего стола, игнорируя приложения для Windows 8 и пункты «Панели управления». Клавишу Win программа перехватывает, и при ее нажатии появляется меню. В настройках ViStart 8 поддержку этой клавиши можно отключить.
Оформление кнопки «Пуск» очень легко изменить, указав графический шаблон с рисунком. Программа по умолчанию содержит несколько вариантов оформления, среди которых есть даже логотип Apple — надкушенное яблоко.
Основные настройки программы вызываются из контекстного меню, которое открывается щелчком по ярлыку программы в области уведомлений. При этом, если отключить отображение этого ярлыка, можно долго ломать голову, как еще раз открыть окно с настройками. Оказывается, все просто — команды для управления программой следует искать в меню завершения работы Windows. Зачем нужно было делать дополнительный ярлык и помещать его в область уведомлений — не понятно, равно как и не совсем ясно, зачем нужно прятать пункт с настройками ViStart 8 в меню завершения работы.
Создание ярлыка с помощью Win+X Menu Editor
Этот способ покажется самым удобным тем пользователям, которые предпочитают приложения с графическим интерфейсом. Утилита Win+X Menu Editor, как пишет ее автор, создана на основе кода HashLnk и для удобства применения заключена в «осязаемую» оболочку. На «великий и могучий» она, к сожалению, не переведена, но разобраться, что к чему, несложно и так.
Помимо столь важной и нужной панели управления, Win+X Menu Editor позволяет добавлять в Пуск команды открытия других программ и системных инструментов. А также создавать новые группы, перемещать ярлыки из одной группы в другую, менять порядок их расположения, переименовывать и удалять
Чтобы добавить панельку в группу 2 (туда, где она была изначально), выберем Group 2 в главном окне программки, откроем «Add a program» и кликнем строчку «Add a control panel item».
В появившемся списке найдем интересующий пункт и нажмем «Select».
Чтобы панель появилась в контексте Пуска, нажмем «Restart Explorer» для перезапуска проводника.
Если команда отображается в Пуске не в надлежащем виде (например, в англоязычном написании), просто выделим ее программе, нажмем F2 и введем новое название.
Вот так. С Win+X Menu Editor мы можем не опасаться неожиданных изменений Пуска, которые далеко не всегда полезны и удобны. Теперь его настройка полностью в наших руках. Да и остальные собранные здесь приемчики тоже, думаю, пригодятся.
Рекомендовать
Проверьте журналы событий, которые регистрируют проблемы с запуском.Check Event logs that record Start Issues:
-
Журнал системных событийSystem Event log
-
Журнал событий приложенияApplication Event log
-
Microsoft/Windows/Shell-Core *Microsoft/Windows/Shell-Core*
-
Microsoft/Windows/приложения/Microsoft/Windows/Apps/
-
Microsoft-Windows-TWinUI *Microsoft-Windows-TWinUI*
-
Microsoft/Windows/AppReadiness *Microsoft/Windows/AppReadiness*
-
Microsoft/Windows/AppXDeployment *Microsoft/Windows/AppXDeployment*
-
Microsoft-Windows-PushNotification-Platform/эксплуатацияMicrosoft-Windows-PushNotification-Platform/Operational
-
Microsoft-Windows-CoreApplication/OperationalMicrosoft-Windows-CoreApplication/Operational
-
Microsoft-Windows-ShellCommon-StartLayoutPopulation *Microsoft-Windows-ShellCommon-StartLayoutPopulation*
-
Microsoft-Windows-CloudStore *Microsoft-Windows-CloudStore*
-
Проверка сбоев, которые могут быть связаны с запуском (Explorer. exe, панель задач и т. д.)Check for crashes that may be related to Start (explorer.exe, taskbar, etc)
- Журнал событий приложений 1000, 1001Application log event 1000, 1001
-
Проверка отчетов WERCheck WER reports
- C:\ProgramData\Microsoft\Windows\WER\ReportArchiveC:\ProgramData\Microsoft\Windows\WER\ReportArchive\
- C:\ProgramData\Micrt\Windowsosof\WER\ReportQueueC:\ProgramData\Micrt\Windowsosof\WER\ReportQueue\
Если вы создаете постоянно аварийный сбой, запишите дамп, который может просматривать служба поддержки Майкрософт.If there is a component of Start that is consistently crashing, capture a dump which can be reviewed by Microsoft Support.
Нерекомендуемые параметры групповой политики для начального экранаDeprecated Group Policy settings for Start
Указанные ниже параметры политики запуска не работают в Windows10.The Start policy settings listed below do not work on Windows10. Большинство из них не рекомендуется использовать в Windows8, однако в Windows10 не рекомендуется использовать некоторые другие возможности.Most of them were deprecated in Windows8 however a few more were deprecated in Windows10. Устаревшее значение в этом случае означает, что параметр политики не будет работать на Windows10.Deprecation in this case means that the policy setting will not work on Windows10. В параметре «поддерживаемый текст» для параметра политики не будет указан список Windows10.The “Supported on” text for a policy setting will not list Windows10. Параметры политики по-прежнему содержатся на консоли управления групповыми политиками и могут использоваться в операционных системах, к которым они применяются.The policy settings are still in the Group Policy Management Console and can be used on the operating systems that they apply to.
| ПолитикаPolicy | Устарела вWhen deprecated |
|---|---|
| При входе открывать рабочий стол вместо начального экранаGo to the desktop instead of Start when signing in | Windows 10Windows10 |
| Указывать классические приложения в начале списка в представлении «Приложения»List desktop apps first in the Apps view | Windows 10Windows10 |
| Закрепить приложения на начальном экране при установке (пользователь или компьютер)Pin Apps to Start when installed (User or Computer) | Windows 10Windows10 |
| Удалить ссылку «Программы по умолчанию» из меню «Пуск»Remove Default Programs link from the Start menu. | Windows 10Windows10 |
| Удалить значок «Документы» из меню «Пуск»Remove Documents icon from Start Menu | Windows 10Windows10 |
| Отключить папки программ в меню «Параметры»Remove programs on Settings menu | Windows 10Windows10 |
| Удалить команду «Выполнить» из меню «Пуск»Remove Run menu from Start Menu | Windows 10Windows10 |
| Удалить кнопку «Отстыковка ПК» из меню «Пуск»Remove the «Undock PC» button from the Start Menu | Windows 10Windows10 |
| Искать только в приложениях из представления «Приложения»Search just apps from the Apps view | Windows 10Windows10 |
| Показывать начальный экран на активном дисплее при нажатии клавиши WindowsShow Start on the display the user is using when they press the Windows logo key | Windows 10Windows10 |
| Автоматически показывать представление «Приложения», когда пользователь переходит к начальному экрануShow the Apps view automatically when the user goes to Start | Windows 10Windows10 |
| Добавить команду «Выполнить» в меню «Пуск»Add the Run command to the Start Menu | Windows8Windows8 |
| Изменить действие кнопки питания меню «Пуск»Change Start Menu power button | Windows8Windows8 |
| Затенить ярлыки меню «Пуск» на не полностью установленные в Windows программыGray unavailable Windows Installer programs Start Menu shortcuts | Windows8Windows8 |
| Удалить ссылку «Загрузки» из меню «Пуск»Remove Downloads link from Start Menu | Windows8Windows8 |
| Удалите меню «Избранное» из меню «Пуск»Remove Favorites menu from Start Menu | Windows8Windows8 |
| Удалить ссылку «Игры» из меню «Пуск»Remove Games link from Start Menu | Windows8Windows8 |
| Удалить справку из меню «Пуск»Remove Help menu from Start Menu | Windows8Windows8 |
| Удалить ссылку «Домашняя группа» из меню «Пуск»Remove Homegroup link from Start Menu | Windows8Windows8 |
| Удалить значок «Музыка» из меню «Пуск»Remove Music icon from Start Menu | Windows8Windows8 |
| Удалить значок «Сеть» из меню «Пуск»Remove Network icon from Start Menu | Windows8Windows8 |
| Удалить значок «Изображения» из меню «Пуск»Remove Pictures icon from Start Menu | Windows8Windows8 |
| Удалить меню «Недавние документы» из меню «Пуск»Remove Recent Items menu from Start Menu | Windows8Windows8 |
| Удалить ссылку «ТВ-записи» из меню «Пуск»Remove Recorded TV link from Start Menu | Windows8Windows8 |
| Удалить ссылку на папку пользователя из меню «Пуск»Remove user folder link from Start Menu | Windows8Windows8 |
| Удалить ссылку «Видео» из меню «Пуск»Remove Videos link from Start Menu | Windows8Windows8 |
Настройка меню «Пуск»
Некоторые настройки можно выполнить прямо в меню, некоторые — из настроек компьютера.
Группировка и удаление иконок
-
Открыв меню, вы увидите два блока: «События и сообщения» и «Развлечение и отдых». В обоих столбцах находятся плитки с приложениями, полезной информацией и рекламой.
-
Перетащив одну плитку на другую, вы создадите папку, содержащую совмещённые плитки. С помощью перетаскивания иконок можно добиться их оптимального расположения.
-
Кликнув правой кнопкой мыши по любой иконке, вы сможете удалить её из меню, открепить или заменить её размер. В дополнительных настройках можно открепить иконку от панели задач, а также запретить показ анимированных картинок, чтобы снизить нагрузку при отображении меню.
-
Чтобы добавить плитку, найдите ярлык нужного приложения, кликните по нему правой кнопкой мыши и выберите функцию «Закрепить на начальном экране».
-
Передвигая границы меню, вы можете изменять его размеры. Если предварительно удалить все лишние элементы, можно добиться довольно маленького окошка.
Настройка отображаемых программ
-
Разверните параметры системы.
-
Перейдите к разделу «Персонализация».
-
Выберите подраздел «Пуск». В нём можно включить и отключить элементы меню: список часто используемых, недавно добавленных и остальных приложений. Также можно активировать отображение меню в полноэкранном режиме.
-
Перейдите к настройкам отображаемых папок.
-
Укажите, какие из предложенных папок стоит показывать в меню «Пуск».
Изменение интерфейса
Выбрать расцветку для меню «Пуск» можно в разделе «Персонализация» в пункте «Цвет». Активируйте функцию «Показать цвет в меню», которая находится под палитрой. Если это необходимо, то здесь же можете включить прозрачность меню.
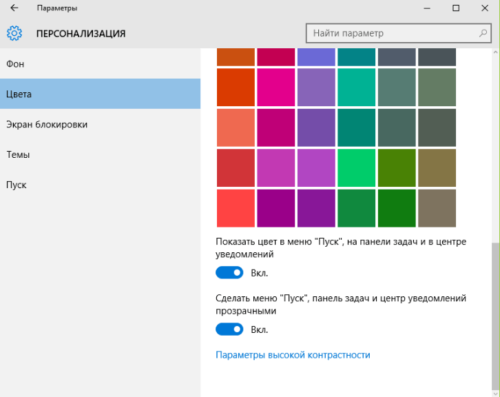
Выбираем цвет для меню «Пуск»
Меню с изменённым цветом будет отличаться от стандартного.
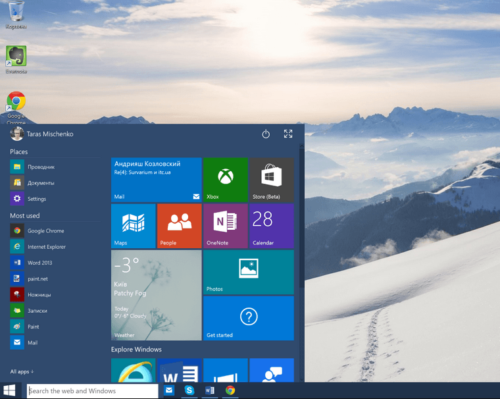
Изменяем цвет меню
Активация и деактивация полноэкранного режима
-
Активировать показ меню в полноэкранном режиме можно в параметрах персонализации.
-
Если включить эту функцию, то открытое меню «Пуск» будет занимать всё пространство экрана. На слабых компьютерах запуск в широкоэкранном режиме может подвисать. Этот режим имеет то же наполнение, что и стандартный: здесь есть список приложений, два блока плиток и доступ к некоторым системным программам. Разделы открываются с помощью иконок в левом верхнем углу экрана. Выйти из полноэкранного режима можно с помощью повторного нажатия иконки Win, клавиши Win или Esc.
-
Чтобы вернуть стандартное меню, нужно деактивировать полноэкранный режим в настройках персонализации.
Видео: настройка меню «Пуск»
В меню «Пуск» можно отредактировать плитки, перемещая и компонуя их в папки, настроить список отображаемых приложений и размер самого меню. В настройках системы есть функции, позволяющие изменить цвет меню и включить для него прозрачность.
Как включить «Пуск» Windows 7 в Windows 10 сторонними утилитами?
Если вы хотели установить обратно на свой компьютер точное меню «Пуск» в стиле Windows 7 в рамках операционной системы Windows 10, у вас есть возможность сделать это при помощи множества бесплатных и платных программ.
В частности, мы рекомендуем не ходить далеко и попробовать Classic Shell. Хотя, пока команда разработчиков не торопиться добавлять совместимость приложения с Windows 10. Но мы надеемся, что это вопрос времени. Также среди альтернатив можно отметить ViStart Menu и IObit Start menu. Эти программы входят в ряд лучших для бесплатного возвращения прежних меню «Пуск». Но наш выбор по отношению к Classic Shell проверен месяцами стабильной работы. К тому же, программа очень гибкая в настройке разнообразных элементов и своего стиля работы.
Меню «Пуск», вышедшее из состава Windows 8, может вернуться на ваши компьютеры, в чём вы смогли убедиться из инструкций выше, после загрузки публичной предварительной версии ОС Windows 10, установить которую можно по этой инструкции.
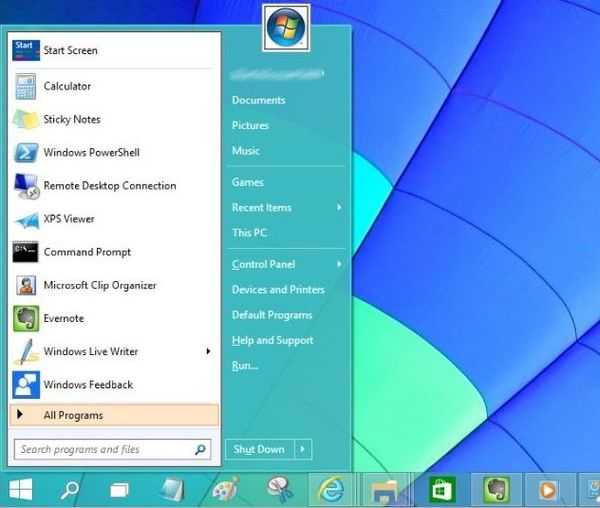
Каким бы вы способом не воспользовались, если остались вопросы, то можете прислать их нам, и мы по мере возможностей постараемся на них ответить. В том числе в комментариях.
Обновление: Microsoft, конечно, может сделать Пуск без плиток, но, опять же, это будет уже не классический вариант, к которому привыкли многие пользователи.
Важное
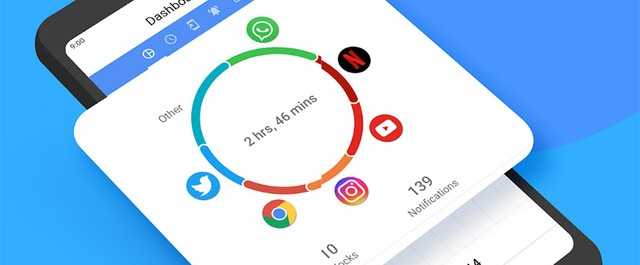
Обзор ActionDash: статистика использования Android в красках, но без смысла

Как отправлять несжатые изображения через WhatsApp
Интересное из рубрики «ОС/OS»
iOS 14 позволит менять браузер и почтовое приложение по умолчаниюGoogle дразнит грядущей Android 11 Developer PreviewВыход обновления MIUI 11: что нового и какие функции станут популярныUbuntu 19.10 Eoan Ermine выпустили с поддержкой GNOME 3.34 и ZFS
Новые возможности меню Пуск Windows 10 версии 1703 (Creators Update)
В вышедшем в начале 2017 года обновлении Windows 10 появились новые возможности по настройке и персонализации меню Пуск.
Как скрыть список приложений из меню Пуск
Первая из таких возможностей — функция скрытия списка всех приложений из меню Пуск. Если в первоначальной версии Windows 10 список приложений не отображался, но присутствовал пункт «Все приложения», то в Windows 10 версий 1511 и 1607, наоборот, все время отображался список всех установленных приложений. Теперь же это можно настроить.
- Зайдите в Параметры (клавиши Win+I) — Персонализация — Пуск.
- Переключите параметр «Показать список приложений в меню Пуск».
Как выглядит меню пуск с включенным и отключенным параметром вы можете увидеть на скриншоте ниже. При отключенном списке приложений, открыть его можно, используя кнопку «Все приложения» в правой части меню.
Создание папок в меню (в разделе «Начальный экран», содержащем плитки приложений)
Еще одна новая возможность — создание папок с плитками в меню Пуск (в правой его части).
Для этого достаточно просто перенести одну плитку на другую и в том месте, где была вторая плитка будет создана папка, содержащая оба приложения. В дальнейшем в нее же можно добавить дополнительные приложения.
Что делать, если в Windows 10 меню «Пуск» не открывается
Некоторые пользователи сталкиваются с тем, что меню перестаёт открываться, а нажатие кнопки или клавиши «Пуск» не вызывает никакого отклика. Причина такой неполадки — сбой в системе или повреждение системных файлов. Но исправить ошибку можно самостоятельно.
Перезагрузка компьютера
В первую очередь надо попробовать самый простой способ — перезапустить компьютер. Возможно, перезагрузка всех служб и процессов устранит проблему.
Перезагрузка компьютер может решить проблему неработающего меню «Пуск»
Использование официальной программы от Microsoft
Проблема неработающего меню «Пуск» настолько распространённая, что Microsoft выпустила специальное приложение, которое можно скачать с их официального сайта.
-
Запустив приложение, нажмите кнопку «Далее» и дождитесь завершения процедуры.
-
По окончании процесса выберите вариант «Просмотреть дополнительные возможности», если хотите узнать, какие параметры просканированы. Программа сообщит вам, была ли устранена проблема или нет.
Ручной перезапуск проводника
Проводник отвечает за взаимодействие файлов системы, поэтому сбой в нём может заблокировать запуск меню. Следовательно, его перезапуск решит проблему.
-
Откройте диспетчер задач, кликнув правой клавишей мыши по панели быстрого доступа и выбрав соответствующий пункт.
-
Найдите процесс «Проводник» или explorer.exe. Кликните по нему правой кнопкой мыши, чтобы вызвать контекстное меню, и перезапустите процесс.
Изменение реестра
-
Зажмите комбинацию Win+R на клавиатуре, в открывшемся окне выполните команду regedit, введя её в графе «Открыть».
-
Пройдите по разделам HKEY_CURRENT_USER\ Software\ Microsoft\ Windows\ CurrentVersion\ Explorer\ Advanced. В конечной папке создайте DWORD с именем EnableXAMLStartMenu и значением 0.
Использование программы PowerShell
-
Откройте PowerShell вручную, перейдя к папке Windows\ System32\ WindowsPowerShell\ v1.0. Находящееся в конечной папке приложение нужно запустить с правами администратора.
- Выполните команду Get-AppXPackage -AllUsers | Foreach {Add-AppxPackage -DisableDevelopmentMode -Register “$($_.InstallLocation)\AppXManifest.xml”}. Готово, перезагрузите компьютер и проверьте, заработало ли меню.
Создание нового аккаунта
Меню «Пуск» может не запускаться, если имя учётной записи записано русскими буквами, потому что название используется в системных процессах, а не все они корректно работают с русскими буквами. Поэтому стоит создать нового пользователя с правильным именем, выполнив следующие действия:
-
Запустив панель управления, перейдите к разделу «Учётные записи пользователей».
-
Перейдите к управлению другой учётной записью.
-
Пройдите процедуру создания нового пользователя, выдайте ему права администратора. Главное, имя должно быть прописано английскими буквами.
-
Перезагрузите компьютер, войдите под новым пользователем и проверьте, заработало ли меню. Дальше останется только перенести все настройки и файлы в созданную учётную запись.
Видео: способы восстановить неработающее меню «Пуск» в Windows 10
https://youtube.com/watch?v=N25w7nkbOcE
Несмотря на то, что в Windows 10 кардинально изменился вид меню «Пуск», разработчики из компании Microsoft оставили пользователям возможность переделать его с помощью гибких настроек. А если всё равно не удастся выбрать подходящий вариант, то с помощью сторонних приложений всегда можно вернуть меню из Windows 7. Возникшие же проблемы с запуском легко решить, прибегнув к перезапуску системы, редактированию реестра, использованию PowerShell или созданию нового аккаунта.
Вариант 3: StartisBack++
StartisBack++ — еще одна удобная утилита, позволяющая вернуть классический «Пуск» в один клик. Ее главный недостаток – возможность бесплатного использования только в пробный период 30 дней, по истечению которого будет предложено купить официальную версию или удалить приложение.
После установки приложения пользователь увидит на экране такое окно:
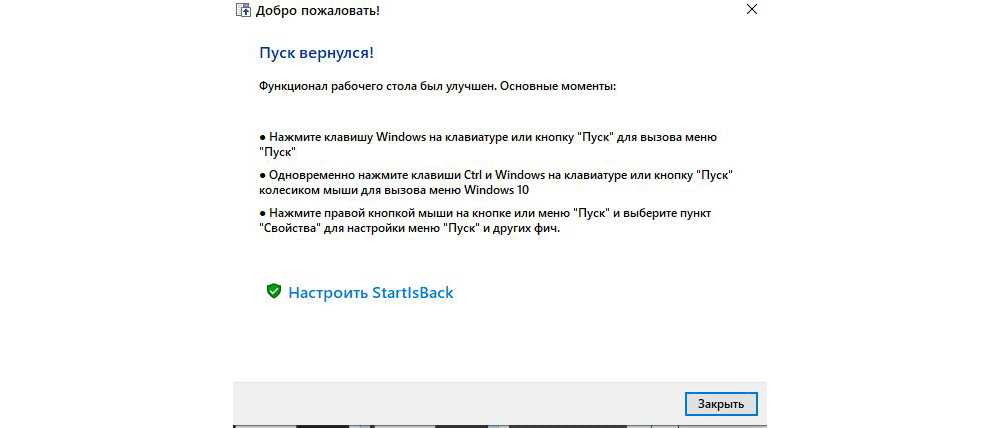
По желанию можно нажать на «Настроить StartlsBack», чтобы выполнить более тонкую настройку приложения. Если вас устраивает стандартный вариант, то при нажатии на «Пуск» будет отображаться такое окно:
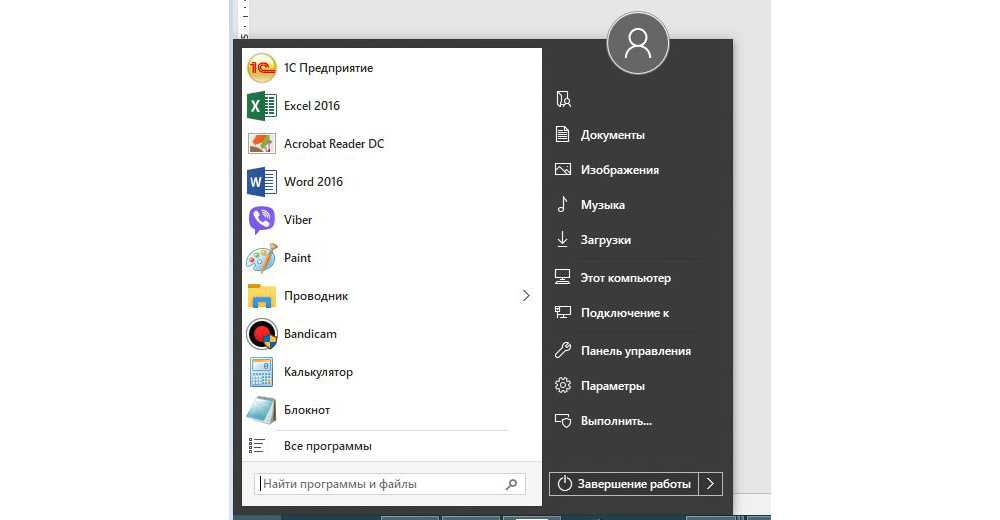
Настройки утилиты позволяют персонализировать внешний вид, стиль оформления, сортировку, поиск, элементы правого списка, переключение и многое другое.
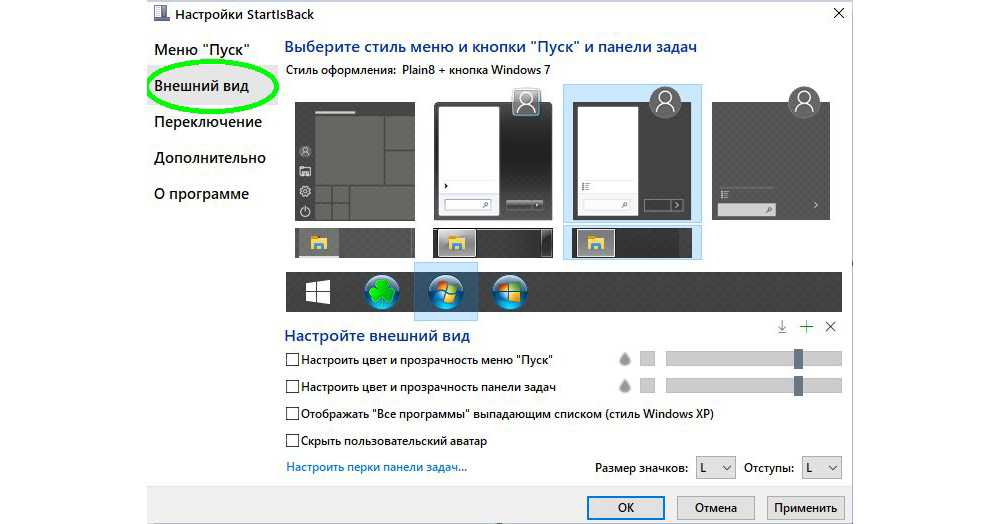
Trial версию программы можно скопировать тут.
Выбор не ограничивается предложенными утилитами, в сети есть множество приложений с аналогичным функционалом
Но при скачивании любого контента из Интернета обращайте внимание на надежность источника, чтобы избежать заражения компьютера вирусами
Прикрепление и открепление плиток
Чтобы отсоединить плитку от стартового экрана, достаточно нажать правой кнопкой мыши по ней и в появившемся списке кликнуть по пункту «Открепить от начального экрана».
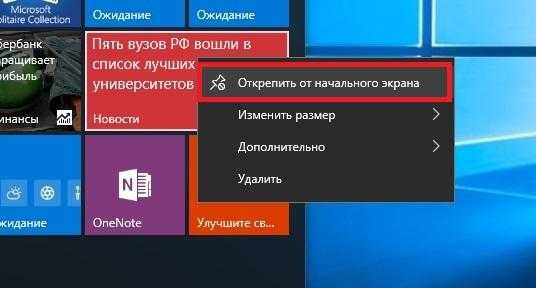
Для закрепления плитки из списка установленных и стандартных утилит на стартовом экране необходимо перейти к пункту «Все приложения», выбрав в нем программу и щелкнуть по ней правой кнопкой мыши. После чего появится список, в котором кликните по пункту «Закрепить на начальном экране».
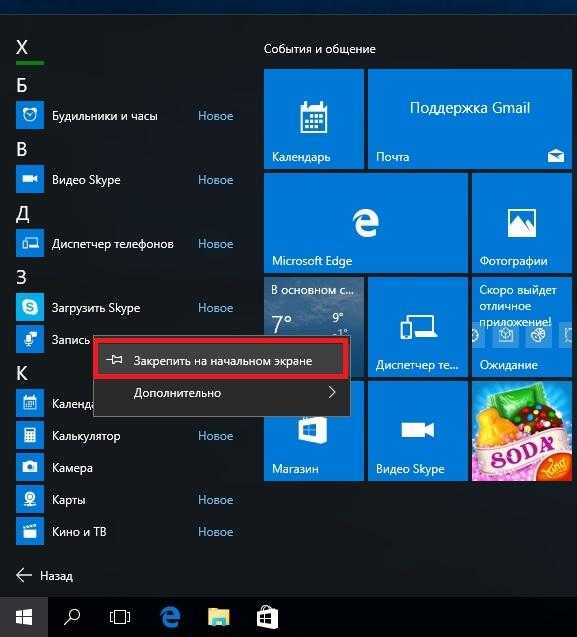
Также, если вместо этого пункта выбрать «Закрепить на панели задач», то мы увидим нашу утилиту на панели задач. Например, на изображении ниже показана фиксация программы «Калькулятор» на панели задач.
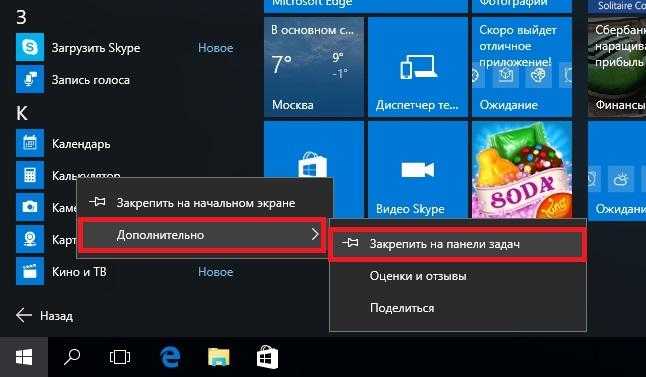
Чтобы отсоединить это приложение от панели задач, достаточно кликнуть по ярлыку на панели задач и выбрать в списке «Открепить от панели задач».
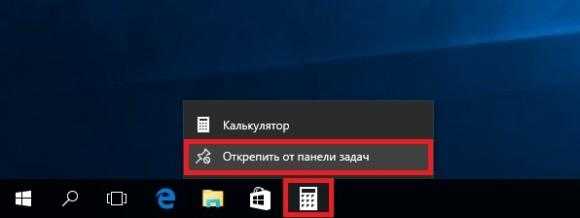
Кроме списка установленных и стандартных программ для операционной системы Windows 10 Pro, можно еще устанавливать на начальный экран ссылки на разные ресурсы. Например, чтобы закрепить для стартового экрана ссылку на определенную директорию в системе, достаточно кликнуть по этой директории и выбрать в появившемся списке пункт «Закрепить на начальном экране».
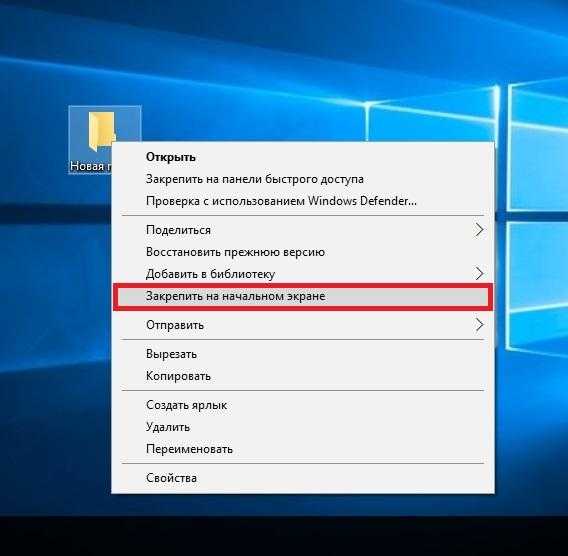
Еще очень полезными являются ссылки на интернет ресурсы на начальном экране. Процедура их фиксации максимально прозрачна. Чтобы закрепить интернет ссылку на определенный ресурс, достаточно перейти на определенную страницу в браузере Microsoft Edge. В нашем случае интернет ресурсом будет страница www.microsoft.com/ru-ru компании Microsoft на русском языке.
После открытия страницы, перейдем в настройки браузера и выберем пункт «Закрепить эту страницу на начальном экране».
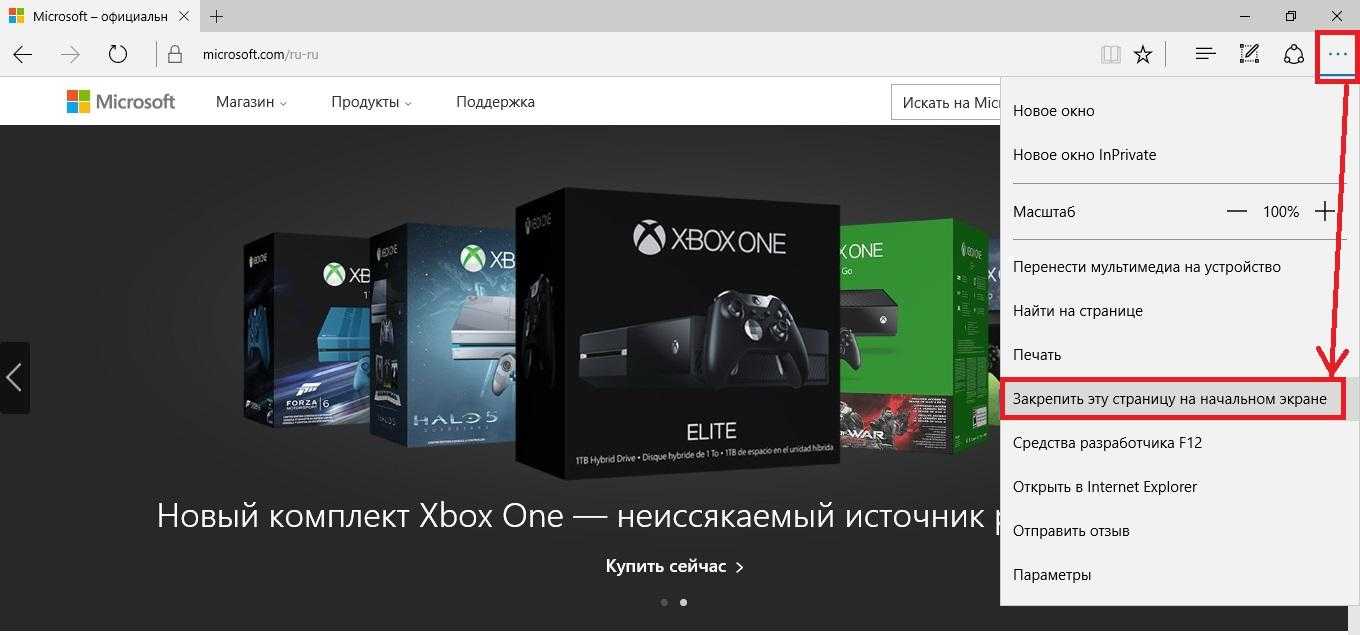
Если необходимо закрепить какой-нибудь раздел настроек для начального экрана, то стоит лишь перейти к необходимому разделу настроек и кликнуть по нему правой кнопкой мыши и выбрать «Закрепить на начальном экране». Например, раздел настроек «Темы».
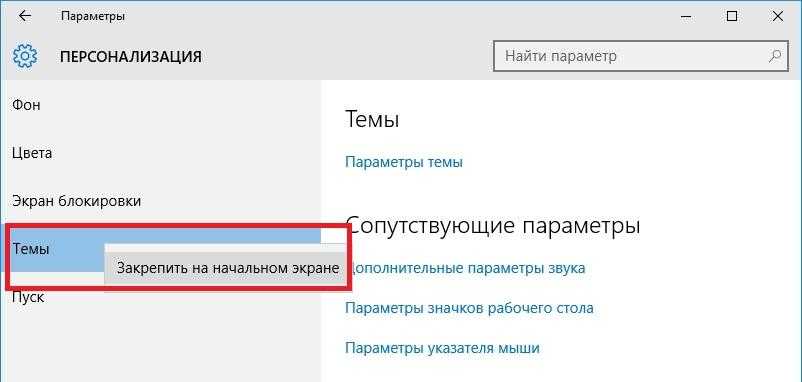
Еще похожим образом можно закрепить на стартовом экране заметки из OneNote или важные контакты из метро приложения «Люди».
