Установка Classic Shell
Установка программы Classic Shell происходит на русском языке и не вызывает сложностей. Последовательно пройдите окна мастера установки Классик Шелл.
В окне «Выборочная установка» необходимо выбрать компоненты приложения для установки на компьютер. По умолчанию, для установки выбраны все компоненты.
Мы хотим вернуть классическое меню «Пуск», поэтому нужно оставить только компоненты «Classic Start Menu» и «Classic Shell Update» (для автоматического обновления).
Компоненты «Classic Explorer» и «Classic IE» изменяют внешний вид соответственно Проводника и браузера Internet Explorer, а такие изменения нужны не всем пользователям. Поэтому отключите установку этих компонентов.
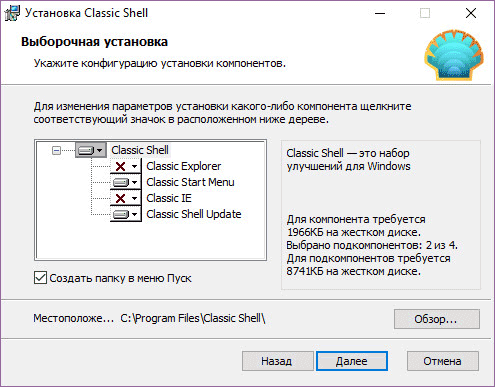
Далее завершите установку программы Classic Shell на компьютер.
Как пользоваться программой Windows PowerShell
Как мы уже сказали, с помощью программы PowerShell можно автоматизировать многие рутинные задачи в операционной системе Windows. Для примера мы продемонстрируем некоторые возможности, которыми обладает данный инструмент, для того чтобы стало понятно, как им пользоваться.
Очистка корзины. Для очистки корзины существует специальный командлет, который называется «Clear-RecycleBin». Данный командлет пригодится при написании скриптов для обслуживания компьютеров. При выполнении командлета нужно указать диск, на котором нужно очистить корзину. Пример:
Clear-RecycleBin c:
На скриншоте внизу видно, как выполняется данный командлет. После введения команды «Clear-RecycleBin c:» появляется запрос на подтверждение. Для того чтобы продолжить выполнение командлета нужно ввести букву «Y» и нажать Enter.

Если к командлету «Clear-RecycleBin c:» добавить «-Force», то очистка корзины выполнится без запроса на подтверждение. Скриншот внизу.
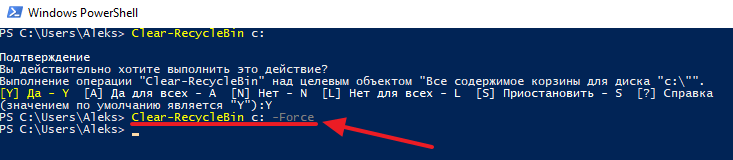
Архивация файлов. Для архивации и распаковки файлов предусмотрены командлеты «Compress-Archive» и «Expand-Archive«. Например, для того чтобы архивировать папку «C:\test\» в архив «C:\archive\test2.zip» нужно выполнить следующий командлет:
Compress-Archive -LiteralPath C:\test\ -DestinationPath C:\archive\test2.zip
В результате выполнения показанной выше команды, в папке «C:\archive\» появится файл «test2.zip», в котором будет заархивировано содержимое папки «C:\test\».
Open Shell меню Пуск (Classic Shell) 4.4.142 Stable
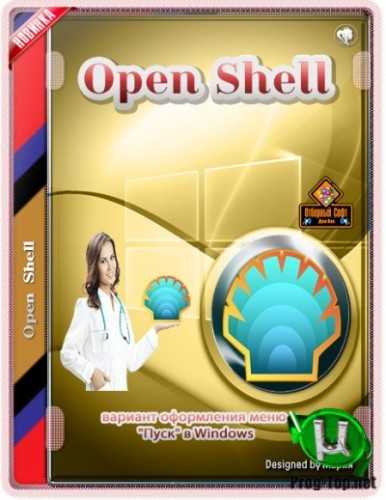 Open Shell — ранее Classic Shell (разработка которой прекращена), утилита, позволяющая включить классический вариант оформления меню «Пуск» в Windоws 7/8/10. Также Open Shell добавляет в Проводник панель инструментов для выполнения таких операций, как перейти в корневой каталог, вырезать, копировать или вставить объект, отобразить свойства папки, и многое другое.Системные требования:• Windows 7, Windows 8, Windows 10 (32/64-bit)Торрент Open Shell меню Пуск (Classic Shell) 4.4.142 Stable подробно:Ключевые особенности Open Shell:• Выбор между стилями «Классик» и «Windows 7»• Перетаскивание значков приложений с помощью курсора мыши, а также удаление, переименование и выполнение других действий с объектами из контекстного меню.• Отображение недавно открытых документов (количество документов в списке может регулироваться пользователем).• Встроенная поисковая панель для быстрого обнаружения нужных программ.• Возможность смены оформления при помощи скинов.• Расширенные возможности настройки внешнего вида* и функциональности**.* – Прямое отображение пользовательских библиотек.** –Есть возможность каскадного отображения папок в области pinned (как было в XP).• Поддержка механизмов Microsoft’s Active Accessibility.• Преобразование вызова списка «Все программы» из меню Windоws в удобное каскадное меню.• Добавляет в Проводник Windоws панель инструментов для выполнения таких операций, как переход в корневой каталог, вырезание, копирование или вставка объектов, отображение свойств папки и т.п.• Отображение в строке состояния свободного дискового пространства и общего размера файлов.• Отображение классического вида диалогового окна копирования файлов.• Установка плагина для Internet Explorer, который позволяет пользователю видеть полный заголовок страницы, а также отображает в строке состояния зону безопасности и процесс загрузки.• Страница программы на GitHub >>>Изменения в версии 4.4.142 (2019г) >>>Установка и русификация Open Shell:О русификаторе: Автор — Loginvovchyk, montonero.Файл ru-RU.dll с оф.сайта программы Classic Shell, версия 4.3.1 >>>• Для установки русского интерфейса программы:1.- Установить программу.- Файл ru-RU.dll поместить либо в папку установки Open-Shell (по умолчанию — C:\Program Files\Open-Shell),- либо папку с файлом копировать: C:\Users\Имя пользователя\ProgramData\OpenShell.2.- Нажать кнопку «Пуск»;- В окне программы поставить галочку — «Show all settings»;- Нажать — «Language», выбрать — «ru-RU — Русский», Нажать «OK», в следующем окне — «OK»;- На кнопке «Пуск» — ПКМ, и выйти из программы.- Запустить Open-Shell-Menu Settings, программа запустится с русским интерфейсом.Скриншоты русификации: • Примечание: После русификации в программе поменяется название с Open-Shell Menu 4.4.142 на Classic Start Menu 4.4.142.
Open Shell — ранее Classic Shell (разработка которой прекращена), утилита, позволяющая включить классический вариант оформления меню «Пуск» в Windоws 7/8/10. Также Open Shell добавляет в Проводник панель инструментов для выполнения таких операций, как перейти в корневой каталог, вырезать, копировать или вставить объект, отобразить свойства папки, и многое другое.Системные требования:• Windows 7, Windows 8, Windows 10 (32/64-bit)Торрент Open Shell меню Пуск (Classic Shell) 4.4.142 Stable подробно:Ключевые особенности Open Shell:• Выбор между стилями «Классик» и «Windows 7»• Перетаскивание значков приложений с помощью курсора мыши, а также удаление, переименование и выполнение других действий с объектами из контекстного меню.• Отображение недавно открытых документов (количество документов в списке может регулироваться пользователем).• Встроенная поисковая панель для быстрого обнаружения нужных программ.• Возможность смены оформления при помощи скинов.• Расширенные возможности настройки внешнего вида* и функциональности**.* – Прямое отображение пользовательских библиотек.** –Есть возможность каскадного отображения папок в области pinned (как было в XP).• Поддержка механизмов Microsoft’s Active Accessibility.• Преобразование вызова списка «Все программы» из меню Windоws в удобное каскадное меню.• Добавляет в Проводник Windоws панель инструментов для выполнения таких операций, как переход в корневой каталог, вырезание, копирование или вставка объектов, отображение свойств папки и т.п.• Отображение в строке состояния свободного дискового пространства и общего размера файлов.• Отображение классического вида диалогового окна копирования файлов.• Установка плагина для Internet Explorer, который позволяет пользователю видеть полный заголовок страницы, а также отображает в строке состояния зону безопасности и процесс загрузки.• Страница программы на GitHub >>>Изменения в версии 4.4.142 (2019г) >>>Установка и русификация Open Shell:О русификаторе: Автор — Loginvovchyk, montonero.Файл ru-RU.dll с оф.сайта программы Classic Shell, версия 4.3.1 >>>• Для установки русского интерфейса программы:1.- Установить программу.- Файл ru-RU.dll поместить либо в папку установки Open-Shell (по умолчанию — C:\Program Files\Open-Shell),- либо папку с файлом копировать: C:\Users\Имя пользователя\ProgramData\OpenShell.2.- Нажать кнопку «Пуск»;- В окне программы поставить галочку — «Show all settings»;- Нажать — «Language», выбрать — «ru-RU — Русский», Нажать «OK», в следующем окне — «OK»;- На кнопке «Пуск» — ПКМ, и выйти из программы.- Запустить Open-Shell-Menu Settings, программа запустится с русским интерфейсом.Скриншоты русификации: • Примечание: После русификации в программе поменяется название с Open-Shell Menu 4.4.142 на Classic Start Menu 4.4.142.
Скриншоты Open Shell меню Пуск (Classic Shell) 4.4.142 Stable торрент:Скачать Open Shell меню Пуск (Classic Shell) 4.4.142 Stable через торрент:
open-shell-classic-shell-4_4_142-stable.torrent (cкачиваний: 94)
Основной функционал Classic Shell
Программа разрабатывалась для того, чтобы в новых версиях Windows пользователь мог вернуть стандартное меню «Пуск», так как в Windows 8 его вообще нет. Однако функционал программы позволяет сделать намного больше, чем просто поменять интерфейс «Восьмёрки» или «Десятки» на интерфейс более ранних версий Windows.
- Classic Start Menu – элемент помогающий вернуть классический интерфейс меню «Пуск» либо изменить его под свои нужды;
- Classic Explorer – отвечает за настройку стандартного «Проводника» Windows;
- За настройку интерфейса Internet Explorer отвечает Classic IE;
- За постоянные обновления самой программы отвечает Classic Shell Update.
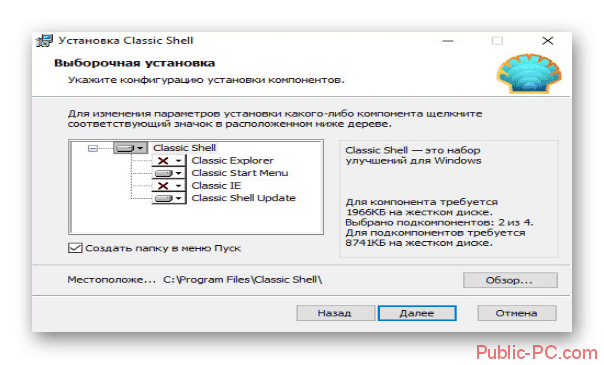
Установка Classic Shell
В процессе инсталляции программы нет ничего сложного. Дополнительно программа не предлагает вам установить какое-либо рекламное ПО. Единственное с чем вам придётся соглашаться во время установки – лицензионное соглашение. Итак, рассмотрим процесс установки по шагам:
Предварительные настройки программы
Когда установка завершена можно переходить непосредственно к настройкам меню «Пуск» и других элементов системы. Но для начала нужно выполнить некоторые настройки в интерфейсе самой программы:
- Кликните провой кнопкой мыши по меню «Пуск». Из контекстного меню выберите пункт «Настроить». Это запустит Classic Shell. Если данного пункта нет в контекстном меню, то программу придётся запускать вручную с «Рабочего стола».
- В открывшемся интерфейсе нужно выбрать вкладку «Language», что расположена в верхней части окна. Если этой вкладки нет, то поставьте галочку напротив пункта «Show all settings».
- В списке языков выберите «Русский».
- Однако изменения не применятся сразу же. Для этого придётся нажать на кнопку «Check for Updates».
- Затем кликните по текстовой ссылке «Click here to install it».
- Нажмите «Ок».
- Для применения настроек рекомендуется перезагрузить компьютер.
Настройка меню «Пуск»
Теперь можно переходить к настройке самого меню «Пуск»:
- Запустите Classic Shell, воспользовавшись контекстным меню или иконкой на «Рабочем столе».
- В верхнем меню откройте вкладку «Стиль меню «Пуск»».
- Вам будет представлено три основных стиля. Эти стили являются шаблонами и каждый из них может быть настроен при помощи дополнительных параметров. В данный момент выберите один из подходящих стилей.
- Можно изменить внешний вид кнопки «Пуск». Для этого поставьте галочку на соответствующий параметр в нижней части окна. Изначально представлено несколько стандартных вариантов внешнего вида кнопки, но вы можете добавить свои с компьютера, нажав на кнопку «Выбрать изображения…».
- В «Проводнике» выберите подходящее вам изображение и нажмите «Открыть».
- Теперь вернёмся к стилизации самого меню «Пуск». Чтобы изменить внешний вид стандартного шаблона, нажмите на текстовую ссылку «Выбрать обложку» или в верхних вкладках откройте «Обложка».
- Напротив параметра «Обложка» раскройте выпадающий список и выберите в нём тот вариант оформления, который вам больше нравится.
- В окне ниже можно задать дополнительные параметры отображения меню, используя галочки напротив тех или иных параметров. Изменения можно проследить, тыкая по кнопке «Пуска», так как они применяются мгновенно.
- Можно настроить элементы, отображаемые в меню. Для этого перейдите во вкладку «Особые элементы» и поставьте маркеры на нужных пунктах либо снимите с ненужных.
- Во вкладке «Настройка меню «Пуск»» можно произвести ещё более детальную настройку. Например, переместить одни элементы в другую колонку, сделав меню ещё более гибким.
- Дополнительно можно настроить параметры анимации, размеры значков, сглаживание шрифтов, скорость реакции на нажатие и т.д. Все эти параметры можно найти во вкладках «Общее поведение» или «Вид меню».
- Перед применением настроек можно сделать архивацию параметров, чтобы вернуться к ним. Для этого используйте выпадающее меню «Архивация параметров» напротив кнопки «Ок».
- Чтобы окончательно применить настройки в Classic Shell нажмите на кнопку «Ок». Перезагружать компьютер необязательно.
Основываясь на инструкциях из данной статьи, вы смогли понять, как работать с основным функционалом рассматриваемой программы. Также не стоит забывать, что программа предоставляет и дополнительные функции, изучить которые можно самостоятельно, если таковая необходимость возникнет.
Как сделать меню Пуск в Виндовс?
Благодаря весьма обширным и гибким настройкам можно вернуть меню Пуск к изначальному состоянию в разных системах, актуально при обновлении Windows.
Первым делом необходимо установить программу, скачать ее можно здесь https://www.classicshell.net/. Далее следуйте подробной, пошаговой инструкции. Единственное, что необходимо учитывать, если вас интересует только, как настроить меню Пуск, то можете снять выделение с остальных элементов. Лучше также установить элемент обновления.

Изменить параметры утилиты довольно легко, нажмите ПКМ по иконке Пуск и активируйте элемент «Настройка».
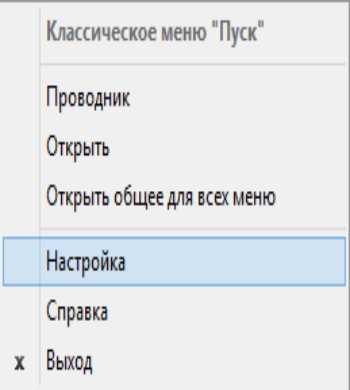
Перед вами откроется главное окно, не углубляясь в персонализацию, можно просто выбрать один из 3-х вариантов оформления: классический, классический с 2-я столбцами и Windows 7. Эти общие шаблонные настройки помогут вам не заниматься долгой настройкой, а просто установить меню Пуск Windows 7, например на 10-ку.
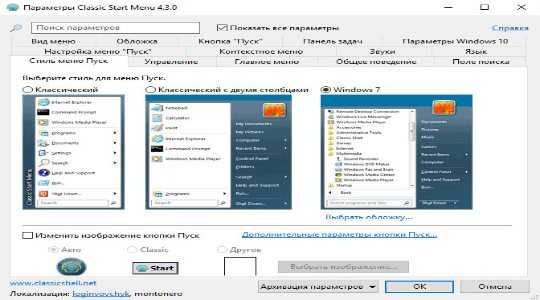
Преимущества и недостатки Classic Shell
+ полностью возвращает пользователям меню «Пуск»;+ является бесплатной;+ интегрируется в 32–64-битные системы;+ позволяет произвести точную настройку меню «Пуск» по желанию пользователя;+ возвращает проводник для более удобного доступа к файлам и папкам;- отсутствует возможность полностью отключить рабочую среду Metro.
Основные возможности
- дает возможность вернуть классический «пуск»;
- включает каскадность меню;
- имеет собственный диалог настроек;
- имеет встроенный плагин для разных браузеров;
- вшита удобная панель поиска;
- возможность применения как тем, так и скинов;
- быстрое отображение недавних документов;
- сохранение истории переходов;
- удобная организация переключения между задачами;
- мультиязычная платформа.
| Разработчик | Поддержка | Дата обновления | Загрузок |
|---|---|---|---|
| Classic Shell | Windows 10, 8, 7 | 06-01-2019 | 81664 |
|
РЕКОМЕНДУЕМ! Быстрое скачивание |
Стандартныйустановщик(для опытных) | |
|---|---|---|
| Официальный русский дистрибутив Classic Shell | ||
| Быстрая установка без лишних диалоговых окон | ||
| Скачивание через бесплатный Torrent-файл (Download Studio) |
Description
Classic Shell is an Open-Source application (initially released under an Open Source license, freeware and again Open-Source) that allows you to restore a set of features (such as the classic start menu, start button, toolbar for Windows Explorer, etc.) that were removed from the newer versions of Microsoft Windows OS.
Although the primary purpose is to offer you access to missing features (available on older Windows versions) through its interface, this program does not modify your Windows registry settings or replace your original OS files. Here you can check the main features (new features are being added and improved with each new version: check release history here):
Trademark Note 1: Microsoft, Windows and other product names are either registered trademarks or trademarks of Microsoft Corporation in the United States and/or other countries.
Classic Start Menu main features
— choose between “Classic style” (or classic with two columns) and “Windows 7” styles
— drag and drop to organize your applications
— show «Favorites,» expand Control Panel, etc.
— show recently used documents; you can customize the number of documents that you want to display
— the program is available in 35 languages.
— the original start menu in Windows is not disabled; you can launch it using «Shift+Click» on the start button.
— support for both 32-bit and 64-bit operating systems.
— support for 3rd party skins (you can customize your skin).
— you can show, search and launch Windows Store apps in Windows 8.
— customize the start button etc.
Classic Explorer main features
— add a customizable toolbar to Explorer for common operations (cut, copy, paste, delete, properties, etc.)
— replace the copy UI in Windows 7 with a more user-friendly “classic” version similar to Windows XP.
— options to customize the folder panel to look like the Windows XP version.
— show the free disk space and the total size of selected files in the status bar
— ability to disable the breadcrumbs in the address bar
— fixed a list of features broken in Windows: missing icon overlay for shared folders, jumping folders in the navigation pane, missing sorting headers in list view, etc.
Classic IE main features
Note: this plugin won’t be available if Internet Explorer 9 or a later version is not installed on your operating system.
— a caption has been added to the title bar so you can see the full title of the page
— view the security zone and also the loading progress in the status bar.
Скачать
Если вы желаете вернуть меню «Пуск» привычное визуальное оформление и функционал, тогда скачайте утилиту для Windows 10 по нашей ссылке. Загрузка программы будет выполнена совершенно бесплатно.
Компания Microsoft, выпуская новые версии операционных систем, преобразует их путем изменения настроек, добавляя или, наоборот, убирая какие-либо функции или параметры. Видоизменяется и внешний вид меню «Пуск». В связи с этим некоторые пользователи, привыкшие работать со стандартной панелью задач и меню «Пуск», испытывают определенный дискомфорт при загрузке новых версий ОС. Отличным программным продуктом, способным вернуть обычное (classic) меню «Пуск» в более поздние версии ОС (Windows 7, 8, 10 и Vista), является Classic Shell. По ссылочке ниже вы сможете скачать classic shell для windows 10.
При возврате классического «Пуска», утилита производит настройки опций, которые касаются, в числе прочего, и оформления внешнего вида меню. Иными словами, меняется визуальное отображение элементов операционной системы. Но программа привносит также и некоторые новые функции. О них чуть ниже.
Состоит приложение из нескольких компонентов, а именно:
- Classic Explorer, добавляющий в проводник панель;
- Classic Start Menu, собственно, и осуществляющий возврат стандартной панели и «Пуска»;
- Classic IE, позволяющий установить, а затем и настроить панель в веб-обозревателе Internet Explorer;
- Classic Shell Update, который «следит» за появлением обновленных версий программы.
Установка утилиты несложная и не вызовет каких-либо трудностей у вас. Установка полностью русскоязычная. Вам нужно пройти все пункты мастера установки.
Выборочная установка потребует от вас указания определенных компонентов Classic Shell, которые и будут установлены на ПК. Стандартно отмечены все элементы.
За возвращение стандартного меню «Пуск» отвечают такие элементы, как Classic Start Menu, а также Classic Shell Update. Установка таких элементов, как Classic Explorer и Classic IE, дает возможность видоизменять браузер и оформление проводника, но эти компоненты не столь существенны для обычных пользователей. Их можно отключить.
Когда установка софта завершится, «выскочит» окно с опциями Classic Start Menu. В данном окне можно настроить все параметры утилиты. Однако, выбранные опции всегда можно изменить.
В целом, в Classic Shell все настройки стоят по умолчанию, но вы можете поэкспериментировать с опциями.
Обозначим главные особенности утилиты:
- изменение оформления внешнего вида благодаря наличию скинов;
- отображение документов, которые открывались пользователем совсем недавно;
- панель поиска необходимых приложений, уже встроенная в утилиту;
- удаление, перетаскивание, переименование иконок программ, а также выполнение иных действий с помощью мышки;
- расширенные опции, касающиеся настройки функциональности и внешнего вида;
- возможность отслеживать объем свободного места на диске и общий размер приложений и файлов;
- трансформация кнопки «Все программы» в каскадное меню;
- и многое другое.
Скачайте программу classic shell для виндовс 10 бесплатно, если вы желаете сделать свою операционную систему более классической.
Популярная утилита Classic Shell скачать для windows 10
которую можно на нашем ресурсе, позволяет вернуть классическое оформление раздела «Пуск», тем самым избавившись от плиточного интерфейса. Помимо этого, данное приложение будет полезно для пользователей, которые используют стандартный браузер Internet Explorer. Утилита позволит вернуть классический вид строки состояния, а также значительно расширяет возможности проводника.
Особенности утилиты
- Позволяет владельцам ОС Виндовс 8 и 10 вернуть классический вид меню «Пуск»;
- Обладает целым набором различных инструментов для персонализации начального меню;
- Стилистический набор для кнопки «Start»;
- Возвращение в браузер Internet Explorer таких кнопок, как «вырезать», «вставить» и прочее;
- Отображение размера файлов, а также наличие занятого и свободного пространства дисков, которое будет отображаться в строке состояния проводника.
Преимущества программы
- Есть возможность сохранять ранее заданные настройки;
- Проводник получает полезный прежний полезный функционал;
- Приложение действует как отдельная программа, а поэтому не вторгается в системные параметры;
- После удаления программы, в реестре удаляются все файлы утилиты;
- Программа является абсолютно бесплатной и отличается русскоязычным интерфейсом.
Нужна ли программа на компьютере?
Вот все, что касается приложения Classic Shell. Что это за программа, разобрались. Без ответа остается только вопрос по поводу того, насколько целесообразно инсталлировать этот апплет и изменять вид операционной системы.
Тут можно сказать только то, что устанавливать эту программу можно в системы восьмой версии и выше. Согласитесь, зачем держать это приложение в Windows 7, если интерфейс и так имеет классический вид? К тому же, изменить настройки можно и без этой программы, используя для этого раздел быстродействия, где отключаются визуальные эффекты с выбором пункта обеспечения наилучшего быстродействия (так вообще можно получить что-то в духе еще более ранних систем). Но, если подходить к оценке этой программы объективно, выглядит она весьма впечатляюще, благодаря наличию огромного количества настраиваемых пользовательских опций и малой нагрузки на системные ресурсы.
Как удалить приложение?
Но предположим, пользователь установил программу, попользовался ней некоторое время, но по каким-то причинам она ему не понравилась, и он решил удалить ее с компьютера. Как это сделать?
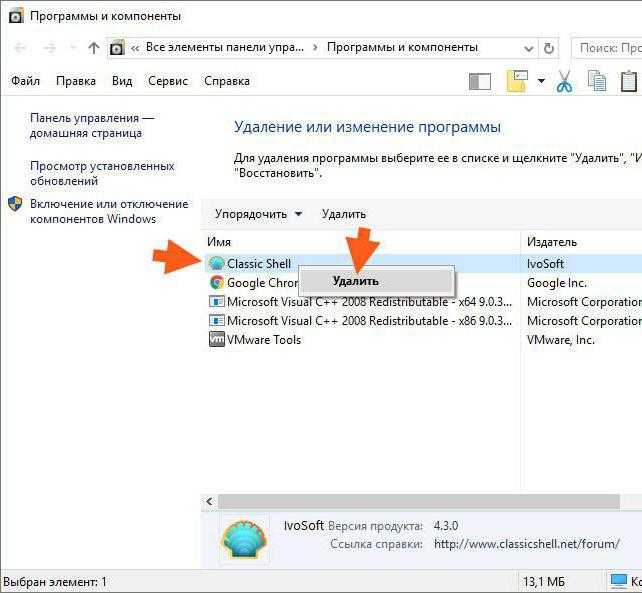
Приложение удаляется стандартным методом с использованием раздела программ и компонентов «Панели управления» с предварительным выходом из программы в системном трее и завершением ее процесса в «Диспетчере задач». Однако, чтобы потом не подчищать «хвосты» вручную, лучше воспользоваться деинсталляторами наподобие iObit Uninstaller (так сказать, для верности). Такие приложения при включенном углубленном анализе автоматически находят остаточные файлы, каталоги и ключи реестра, после чего удаляют их из системы.
Что такое Windows PowerShell
Windows PowerShell – это скриптовый язык и программа с интерфейсом командной строки для выполнения этих скриптов. Данный язык был выпущен в 2006 году в составе второго сервис-пака для Windows XP и с тех пор PowerShell является частью всех операционных систем от Microsoft. В 2008 году появилась вторая версия данного языка, и начиная с Windows 7 используется именно она. Файлы со скриптами Windows PowerShell имеют расширение PS1 и могут запускаться как привычные всем BAT и CMD файлы.
Windows PowerShell – это скриптовый язык, который разрабатывался в первую очередь для бизнес-клиентов Microsoft, которым нужно мощные инструменты для автоматизации задач по управлению серверами и компьютерами на базе Windows. В качестве основы для данного языка была использована платформа .NET, разрабатываемая компанией Microsoft с 2002 года.
Windows PowerShell позволяет автоматизировать массу разнообразных задач. С его помощью можно управлять файлами, службами, процессами, аккаунтами и настройками. Язык PowerShell понимает многие команды из обычной Командной строки Windows (CMD), но он имеет и свой собственный язык, состоящий из собственных команд, которые здесь называются командлетами.
Командлеты (на английском cmdlets) формируются по правилу Глагол-Существительное, например, Get-Help. Ознакомиться с основами Windows PowerShell можно с помощью справки (командлет «Get-Help»). Для получения общей информации просто введите команду «Get-Help», для получения справки о конкретном командлете введите «Get-Help Имя-командлета». Например, если ввести команду «Get-Help Get-Process», то мы получим справку о командлете Get-Process.
Uploads
Use this location to upload crash dumps or screenshots for troubleshooting: Media Fire FileDrop Important:
Please enter a description for the file — who is it from and what is it for. Or post a message in the forums. Otherwise I have no way of knowing what to do with it.
Classic Shell для Windows 8 – спасение для тех, кто привык к обычному меню «Пуск» в «Семёрке». Благодаря этой утилите появляется возможность вернуть классическое оформление операционной системе. Кроме этого, разработчики добавили огромное количество различных функций для облегчения работы с компьютером.
Скачать классическую версию пуска можно с официального сайта .
Русский вариант приложения доступен на другой странице с различными языковыми версиями. Нужно будет выбрать ссылку напротив Russian.
Начать пользоваться данной утилитой просто. Первым делом её нужно установить.
- Запускаем скачанный файл ClassicShellSetup и нажимаем на кнопку «Далее».
- Соглашаемся с лицензией и переходим дальше.
- Оставляем всё как есть и переходим к следующему шагу.
- Нажимаем на кнопку «Установить».
- Завершаем установку кнопкой «Готово».
Classic Shell Review
Installation: Download the latest Classic Shell version and launch the setup file. There’s nothing malicious or bundled in this app, so just hit the «Next» button. The application will install in a few seconds.
Configuration: Next time when you will click on Windows start button a new window named «Settings for Classic Start Menu» will appear. From this window, you have multiple tabs that allow you configure your Microsoft Windows OS. For example, the first tab named «Start Menu Style» allow you to choose between a «Classic style,» «Classic with two columns» or the «Windows 7 style».
You can even replace or customize Windows start button. The second tab — «Basic Settings» allows you to customize several keyboard shortcuts and other Windows settings. Other tabs such as «Skin» or «Customize Start Menu» allows you to customize Windows even more.
If you don’t think you have enough options available, uncheck the box named «Show all settings» (located on the right-side of the search box), and there you go: you have access to all Classic Shell settings. That would be it — everything is intuitive but if you encounter a problem, check the FAQ section and if there’s no answer, feel free to post or search your issue on Classic Shell forum.
Note: You can access Classic Shell settings anytime. Just type the word «Classic» in the search window, and you should be able to see both «Start Menu» and «Explorer» settings.
Conclusion: There’s nothing complicated regarding both steps: setup and configuration. Everything is intuitive, and the software fulfills its promises (eliminates frustration for people coming from an older version of Windows): adds some missing features to Microsoft Windows 7 and Windows 8 (once again, a life saver). Finally, if you like this application (I did — especially since Windows 8 and now as a 10 user), I am sure that the author will appreciate each donation as a thank you for his work.
