Системные требования
Для установки Windows 8 на устройство, необходимо удовлетворение следующим системным требованиям:
- Процессор с тактовой частотой от 1 ГГц (должна присутствовать поддержка PAE, NX и SSE2)
- Объём оперативной памяти для 32-х разрядной системы – 1 Гб, 64-х разрядной – 2 Гб
- Наличие свободного места на диске для 32-х разрядной системы – 16 Гб, 64-х разрядной – 20 Гб
- Видео-карту с поддержкой DirectX 9 или выше.
Следует сказать о том, что системные требования данной версии Windows являются более низкими, чем для предшественника – семерки. Это связано с использованием новых алгоритмов работы и большим перечнем иных преимуществ.
Управление в Windows 8
См. также: Что нового в Windows 8
Для управления в Windows 8 существует несколько новых элементов, таких как активные углы, горячие клавиши и жесты, если Вы используете планшет.
Использование активных углов
Как на рабочем столе, так и на экране пуск Вы можете использовать активные углы для навигации в Windows 8. Для использования активного угла следует просто перевести указатель мыши к одному из углов экрана, в результате чего откроется панель или плитка, клик по которой может быть использован для осуществления тех или иных действий. Каждый из углов используется для определенной задачи.
- Нижний левый угол. Если у Вас запущено приложение, то Вы можете использовать этот угол для того, чтобы вернуться на начальный экран не закрывая приложения.
- Верхний левый. Клик по верхнему левому углу переключит Вас на предыдущее из запущенных приложений. Также с помощью этого активного угла, удерживая в нем указатель мыши, можно отобразить панель со списком всех запущенных программ.
- Оба правых угла — открывают панель Charms Bar, позволяющую получить доступ к настройкам, устройствам, выключить или перезагрузить компьютер и к другим функциям.
Использование сочетаний клавиш для навигации
В Windows 8 присутствуют несколько сочетаний клавиш, обеспечивающих более простое управление.
Переключение между приложениями с помощью Alt + Tab
- Alt + Tab — переключение между запущенными программами. Работает как на рабочем столе, так и на начальном экране Windows 8.
- Клавиша Windows — Если у Вас запущено приложение, то эта клавиша переключит Вас на начальный экран, не закрывая программу. Также позволяет вернуться с рабочего стола на начальный экран.
- Windows + D — переключение на рабочий стол Windows 8.
Панель Charms
Панель Charms в Windows 8 (нажмите, чтобы увеличить)
Панель Charms в Windows 8 содержит несколько иконок для доступа к различным нужным функциям операционной системы.
- Поиск — используется для поиска установленных приложений, файлов и папок, а также настроек Вашего компьютера. Есть и более простой способ воспользоваться поиском — просто начать набирать текст на начальном экране Пуск.
- Общий доступ — по сути, представляет собой инструмент для копирования и вставки, позволяя скопировать различные виды информации (фотографию или адрес сайта) и вставить его в другом приложении.
- Пуск — переключает Вас на начальный экран. Если Вы и так находитесь на нем, будет включено последнее из запущенных приложений.
- Устройства — используется для доступа к подключенным устройствам, таким как мониторы, камеры, принтеры и прочее.
- Параметры — элемент для доступа к основным настройкам как компьютера в целом, так и запущенного в настоящий момент приложения.
Установка драйверов.
1. Ну конечно же, после установки любой Windows, нужно установить драйвера и желательно официальные. Для этого заходим в google пишем модель ноутбука (или вашей материнской платы) и support. Например на примере ноутбука: ASUS ZENBOOK UX32VD support.
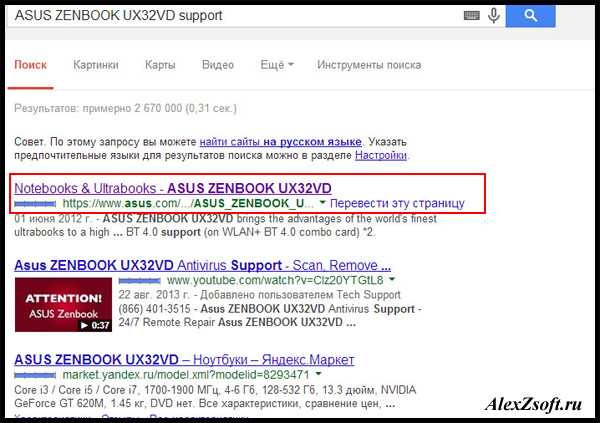
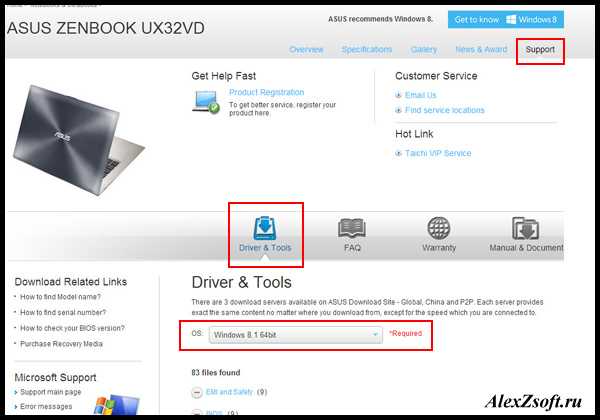
На стационарном компьютере поиск драйверов для Windows 8 тот же самый. Только ищем по модели материнской платы. Например: материнская плата Asus z87m-plus и support . Смотрим либо на материнской плате, либо на коробке, которая шла с ней или на диске. Так же можно посмотреть в любой программе, которая показывает информацию о системе, например cpu-z.

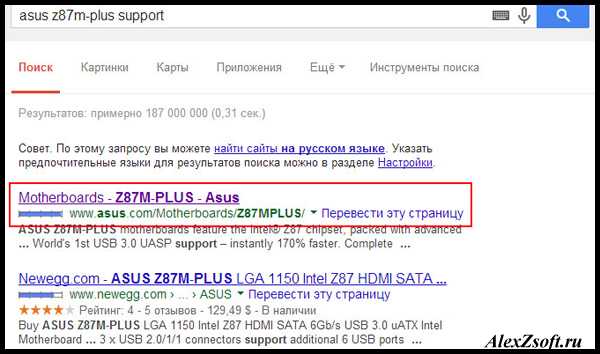
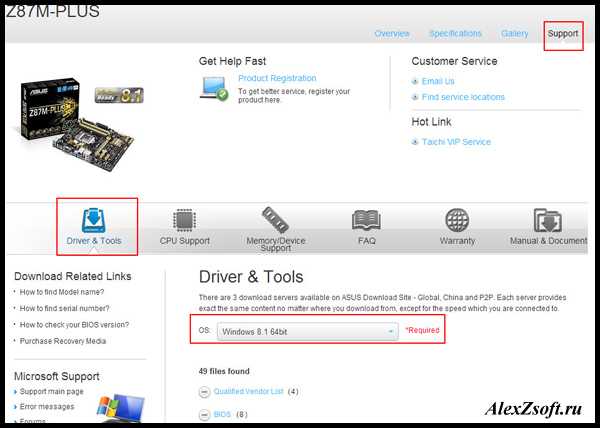
Если у вас внешняя видеокарта, то так же ищем драйвера, ну и на остальное дополнительное оборудование, если есть… В конечном итоге в диспетчере устройств должны быть установлены все драйвера. Открыть его можно нажав на клавиатуре Win+R и вести devmgmt.msc и ок. Должно выглядеть примерно вот так:
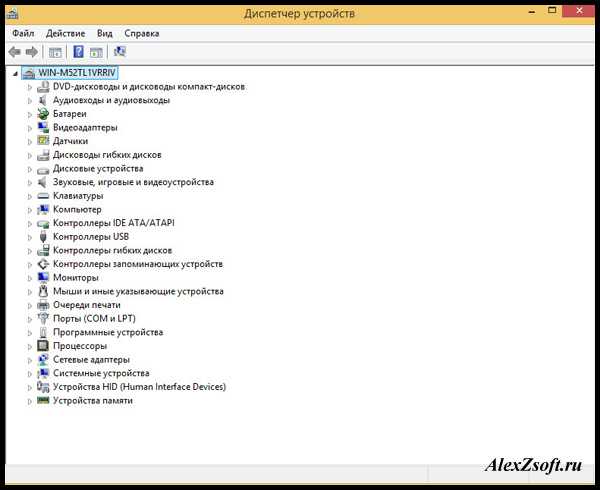
Отличия ноутбука, компьютера и смартфона
Для начала стоит разобраться в терминологии, так как многие называют компьютером монитор с клавиатурой, системный блок — процессором, а смартфон у некоторых — просто телефон. Только, пожалуй, ноутбуки из-за своей внешней узнаваемости называют неправильно реже всех. Отличия, как и правильные названия всех трёх, очень важны для того, чтобы человека, пытающегося вести разговор о них, понимали другие люди. Оказаться «чайником» перед сведущими в вопросе специалистами всегда неприятно. Итак:
- Персональный компьютер (ПК) — состоящая из нескольких частей вычислительная машина. Как правило, этим словом называют набор из системного блока, устройства вывода изображения — монитора и набора периферии для управления — мыши и клавиатуры. Имеет наибольшую производительность, энергопотребление и тепловыделение.
- Ноутбук — вычислительная машина, имеющая меньшую производительность. Все элементы ПК присутствуют и здесь, но в едином раскладном корпусе. Из-за меньших требований по питанию комплектуется батареей, способной напряжением до 21 вольт питать все компоненты без подключения к сети. Вследствие этого обладает мобильностью. Является, по сути, переходным звеном между ПК и смартфонами.
- Смартфоны и планшеты. Имеют самое низкое энергопотребление и тепловыделение, что сказывается и на производительности. Автономность работы самая высокая из всех. Задачи, выполняемые этим видом устройств, не выходят за пределы просмотра мультимедиа-контента, социальных сетей и простых игр.
Изменения интерфейса
Начальный экран Windows 8 (нажмите, чтобы увеличить)
Первое, что Вы заметите в Windows 8 — это то, что она выглядит совершенно иначе, чем предыдущие версии операционной системы. Полностью обновленный интерфейс включает в себя: Экран пуск, живые плитки и активные углы.
Экран пуск (начальный экран)
Главный экран в Windows 8 называется экран пуск или начальный экран, на котором отображаются Ваши приложения в виде плиток. Вы можете изменить оформление начального экрана, а именно цветовую схему, фоновую картинку, а также расположение и размер плиток.
Живые плитки (тайлы)
Живые плитки Windows 8
Некоторые из приложений в Windows 8 могут использовать живые плитки для того, чтобы отображать определенную информацию прямо на начальном экране, например, последние сообщения электронной почты и их количество, прогноз погоды и т.д. Также вы можете щелкнуть мышью по плитке, для того, чтобы открыть приложение и увидеть более детализованную информацию.
Активные углы
Активные углы Windows 8 (нажмите, чтобы увеличить)
Управление и навигация в Windows 8 во многом основана на использовании активных углов. Для использования активного угла, переведите мышь в угол экрана, в результате чего откроется та или иная панель, которую Вы можете использовать для определенных действий. Например, для того, чтобы переключиться на другое приложение Вы можете провести указатель мыши к верхнему левому углу и кликнуть в нем мышью, чтобы увидеть запущенные приложения и переключиться между ними. Если Вы используете планшет, то можете провести пальцем слева направо для переключения между ними.
Боковая панель Charms bar
Боковая панель Charms bar (нажмите, чтобы увеличить)
Я так и не понял, как правильно перевести Charms Bar на русский, а потому будем называть ее просто боковая панель, коей она и является. Многие из настроек и функций компьютера теперь находятся именно в этой боковой панели, доступ к которой Вы можете получить, проведя мышью в верхний или нижний правый угол.
Критика Windows 8
Если ознакомиться с мнениями о данной операционной системе, можно будет увидеть достаточно большое негативных отзывов, связанных с использованием интерфейса Metro. Как уже было сказано ранее, он является отходом от традиционного подхода к оформлению у Windows. Столь серьёзные изменения не могли не вызвать подобную реакцию. В любом случае, потребуется некоторое время для привыкания. В течение нескольких недель не составит труда перестроиться на новый интерфейс.
Говоря о критике Windows 8, можно отметить следующие схожие жалобы:
- Замена одной кнопки Пуск целым экраном. Это уже рассматривалось ранее и является особенностью интерфейса Metro.
- Панель задач убрана и это будет полезно пользователям мобильных устройств и планшетов, но никак не ноутбуков или компьютеров.
- Всплывающие панели и меню. Подобное решение взято из веба, но и там оно всегда было спорным. В результате требуется уделять простым действиям гораздо больше времени, чем они того заслуживают.
Система обладала и другими недостатками, но на данный момент они устранены.
Требования Windows 8
Прежде чем производить установку Windows 8, Вам следует убедиться в том, что Ваш компьютер соответствует аппаратным требованиям для ее работы. Если до этого у Вас была и работала Windows 7, то, вероятнее всего, Ваш компьютер прекрасно сможет работать и с новой версией операционной системы. Единственное отличающееся требование — это разрешение экрана в 1024×768 пикселей. Windows 7 работала и на более низких разрешениях.
- Процессор с тактовой частотой 1ГГц или более быстрый. 32 или 64 разрядный.
- 1 гигабайт оперативной памяти (для 32-битной ОС), 2 Гб ОЗУ (64-бит).
- 16 или 20 гигабайт места на жестком диске для 32-разрядной и 64-разрядной ОС соответственно.
- Видеокарта с поддержкой DirectX 9
- Минимальное разрешение экрана 1024×768 пикселей. (Тут нужно отметить, что при установке Windows 8 на нетбуки со стандартным разрешением 1024×600 пикселей, Windows 8 тоже может работать, но не будут работать приложения Metro)
Также следует заметить, что это — минимальные системные требования. Если Вы используете компьютер для игр, работы с видео или других серьезных задач — Вам потребуется более быстрый процессор, мощная видеокарта, больше оперативной памяти и т.д.
Основные характеристики компьютера
Чтобы узнать, соответствует ли Ваш компьютер указанным требованиям к системе Windows 8, нажмите Пуск, в меню выберете «Компьютер», щелкните по нему правой кнопкой мыши и выберите пункт «Свойства». Вы увидите окно с основными техническими характеристиками Вашего компьютера — тип процессора, количество оперативной памяти, разрядность операционной системы.
Новый интерфейс Metro
Подобный момент должен быть выделен отдельно, поскольку имеет высокую важность. Система использует принципиально новый интерфейс, что предусматривает отход от стандартного оформления
Предполагается появление сразу после запуска устройства. Функциональность интерфейса даёт много схожего с рабочим столом. Предполагается разработка непосредственно для устройств с сенсорным экраном. Несмотря на это, можно вполне комфортно действовать и на обычных устройствах.
Дизайнеры учли запросы пользователей и всегда можно вернуться к классической схеме, претерпевшей минимальные доработки. В целом, Windows 8 очень много взяла от 7-й версии и в большинстве направлений «опирается» на неё. Это правильный подход, поскольку семерка считается самой популярной ОС в мире.
Особенности Windows 8.
3. В Windows 8 сделано все очень заморочено, по этому после предыдущих версий, привыкать сложновато. В Windows 8.1 появилась кнопка пуск, но не та которую хотели люди. Однако недавно я прочитал, что в версии 8.2 должна появится уже полноценная кнопка пуск.
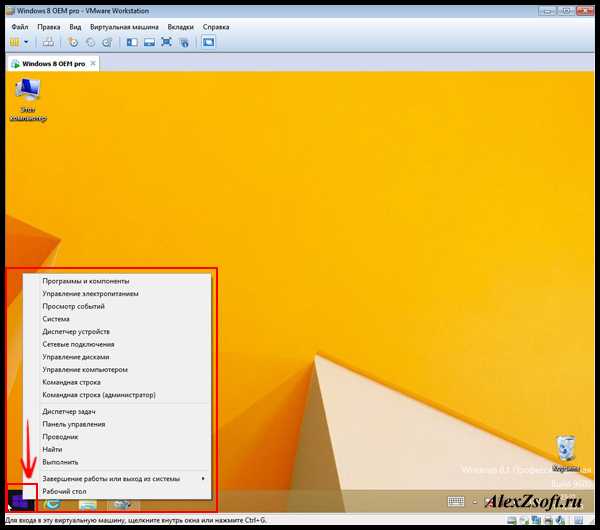
Нажав правую кнопку мыши появляется доступ ко многим функциям. А нажав левую кнопку, выплывает эта новая сумасшедшая функция кнопки пуск)
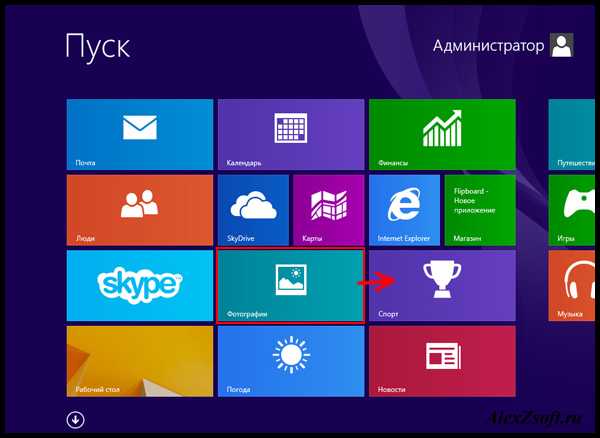
Зажав элемент можно его переместить. 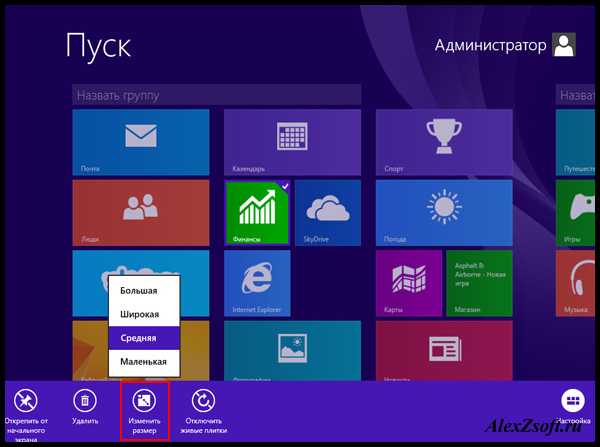
Нажав правой кнопкой на элементе, можно выбрать его размер. В Windows 8 появилась новая панель, скорее всего делалось это больше для планшетов, а для компьютеров не сочли нужным переделать, ну да ладно, иногда тоже удобно, раз нет нормального пуска.

Таким образом настраивается новая операционная система Windows 8. С одной стороны интересная операционная система Windows 8, но подходит больше для планшетов. Если она у Вас установлена на компьютере, то в скором времени Вам скорее всего понадобится статья, как установить Windows 7
ОС Windows 8: основные сведения
Человек без специальных знаний работает со сложной электронной техникой, и ему совсем необязательно знать, что за операциями следят специальные программы операционной системы (ОС). Для общения с «умным» помощником на первых этапах понадобится инструкция по работе с компьютером.
Совет: Операционная система windows 8 принадлежит семейству ОС корпорации Microsoft. Она предоставляет пользователю графический интерфейс и понятные правила работы с ним.
Новые решения ОС Windows 8
Главное отличие новой операционной системы win 8 от предыдущих разработок определяется способностью работать не только со стационарными компьютерами. Работа с ноутбуком для начинающих и планшетом выполняется под управлением Windows c возможностью доступа к многочисленным приложениям.
Пользователи отмечают продуманный дизайн Начального экрана виндовс 8. К тому же каждый может настроить обстановку интерфейса по вкусу.
- Blogger
По умолчанию, сразу после того, как загрузится операционная система виндовс 8, на монитор выводятся плитки (иконки) приложений, каждая из которых отображает:
- контакт (человека из списка);
- web-сайт;
- папку;
- фотографии.
На экране их размещают без ограничения по количеству. Порядок расположения пользователь может изменять. Плитки отличаются от статичных иконок обновлениями информации:
- изменившимися статусами;
- уточнениями в прогнозах погоды;
- во входящих сообщениях электронной почты.
Благодаря этому плитки называют «живыми».
- Blogger
Перемещение по экрану системы win 8 выполняется при помощи углов.
Для навигации нужно передвинуть указатель мыши к углу экрана. Сразу открывается панель плиток, после чего выполняют переключения от одной пользовательской программы к другой.
- Blogger
Прямой доступ к поисковым операциям, стартовому экрану, устройствам, настройкам пользователь получает при помощи Charms Bar — панели. Объект возникает, как всплывающий, при подведении курсора к нижнему углу в правой части монитора.
- Blogger
Совет: Windows 8 устанавливают на компьютеры с традиционной клавиатурой и мышью. К тому же функции win 8 теперь доступны для ноутбуков и планшетов с сенсорным и традиционным экраном.
Различия Windows 8 с Windows 7
Новые технические особенности windows 8 одновременно считают отличиями при сравнении с ОС Windows 7. Список некоторых из них:
- Обновлённый способ работы – Metro. Он отражает изменившуюся логику организации и работы операционной системы, приложений и правила взаимодействия пользователь компьютер.
- Blogger
- Оптимизация использования памяти.
- Улучшенный диспетчер задач.
- Blogger
- Новая модификация Internet Explorer 10.
- Blogger
- Операционная система виндовс 8 предлагает новый метод доступа к электронному устройству при помощи Pin-кода (по аналогии со смартфоном).
- Blogger
- Windows Defender – функция наблюдения/защиты компьютера против вирусных и других опасных для работы программ.
- Blogger
- Windows Sky Drive предлагает облачные услуги хранения данных. Этот сервис отражает онлайн функции win 8. Они становятся доступны пользователям сетей Facebook и Twitter.
- Blogger
- Встроенная технология Hyper V. Она полезна для запуска приложений, работающих со старыми версиями Windows или другими ОС.
- Blogger
- Размещение приложений на мониторе рядом (Side by Side). Каждое приложение расположено на своей части (плитке). При этом они работают одновременно.
- Blogger
Управление в Windows 8
Что нового в Windows 8
Для управления в Windows 8 существует несколько новых элементов, таких как активные углы, горячие клавиши и жесты, если Вы используете планшет.
Использование активных углов
Как на рабочем столе, так и на экране пуск Вы можете использовать активные углы для навигации в Windows 8. Для использования активного угла следует просто перевести указатель мыши к одному из углов экрана, в результате чего откроется панель или плитка, клик по которой может быть использован для осуществления тех или иных действий. Каждый из углов используется для определенной задачи.
- Нижний левый угол. Если у Вас запущено приложение, то Вы можете использовать этот угол для того, чтобы вернуться на начальный экран не закрывая приложения.
- Верхний левый. Клик по верхнему левому углу переключит Вас на предыдущее из запущенных приложений. Также с помощью этого активного угла, удерживая в нем указатель мыши, можно отобразить панель со списком всех запущенных программ.
- Оба правых угла — открывают панель Charms Bar, позволяющую получить доступ к настройкам, устройствам, выключить или перезагрузить компьютер и к другим функциям.
Использование сочетаний клавиш для навигации
В Windows 8 присутствуют несколько сочетаний клавиш, обеспечивающих более простое управление.
Переключение между приложениями с помощью Alt + Tab
- Alt + Tab — переключение между запущенными программами. Работает как на рабочем столе, так и на начальном экране Windows 8.
- Клавиша Windows — Если у Вас запущено приложение, то эта клавиша переключит Вас на начальный экран, не закрывая программу. Также позволяет вернуться с рабочего стола на начальный экран.
- Windows + D — переключение на рабочий стол Windows 8.
Панель Charms
Панель Charms в Windows 8 (нажмите, чтобы увеличить)
Панель Charms в Windows 8 содержит несколько иконок для доступа к различным нужным функциям операционной системы.
- Поиск — используется для поиска установленных приложений, файлов и папок, а также настроек Вашего компьютера. Есть и более простой способ воспользоваться поиском — просто начать набирать текст на начальном экране Пуск.
- Общий доступ — по сути, представляет собой инструмент для копирования и вставки, позволяя скопировать различные виды информации (фотографию или адрес сайта) и вставить его в другом приложении.
- Пуск — переключает Вас на начальный экран. Если Вы и так находитесь на нем, будет включено последнее из запущенных приложений.
- Устройства — используется для доступа к подключенным устройствам, таким как мониторы, камеры, принтеры и прочее.
- Параметры — элемент для доступа к основным настройкам как компьютера в целом, так и запущенного в настоящий момент приложения.
«Windows 8 Start Menu» – избранные приложения
| Цена | бесплатно |
| Загрузка на рабочий стол | да |
| Отключение активных углов | нет |
| Темы меню | свои (светлая, темная) |
| Оценка внешнего вида | 5 |
| Оценка настроек | 3 |
| Особенности | панель избранных приложений |
| Недостатки | мало настроек, для установки требуется интернет |
Программа является бесплатной и для ее установки требуется интернет. Сразу же предлагается использовать по умолчанию меню ПУСК этой программы, что логично.
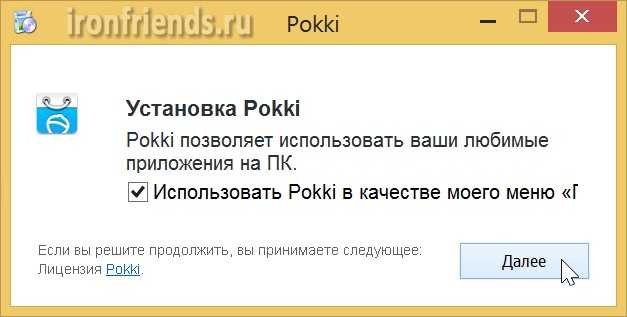
Программа добавляет вторую кнопку ПУСК на панель задач и является не совсем обычной реализацией меню ПУСК. С одной стороны это вроде бы не совсем привычно, но если посмотреть под другим углом, немного наклонясь то вторую кнопку можно использовать как приятное дополнение, не ущемляя оригинальной концепции Windows 8.1. Это позволит постепенно привыкнуть к новому интерфейсу и освоить его функции.
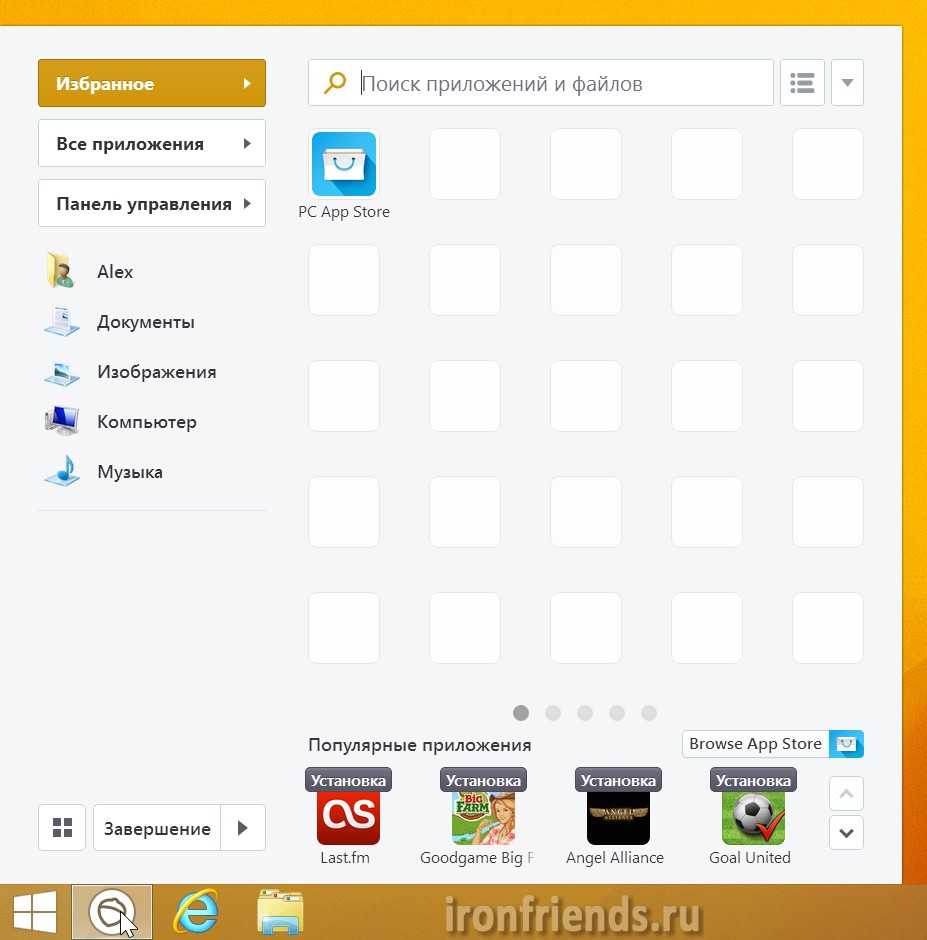
Интерфейс меню ПУСК простой, ненавязчивый и в тоже время приятный и аккуратный. Основная фишка программы в том, что она позволяет создавать меню избранных приложений в виде пиктограмм. Причем в нем можно размещать не только ярлыки программ, но и ссылки на системные приложения из панели управления.
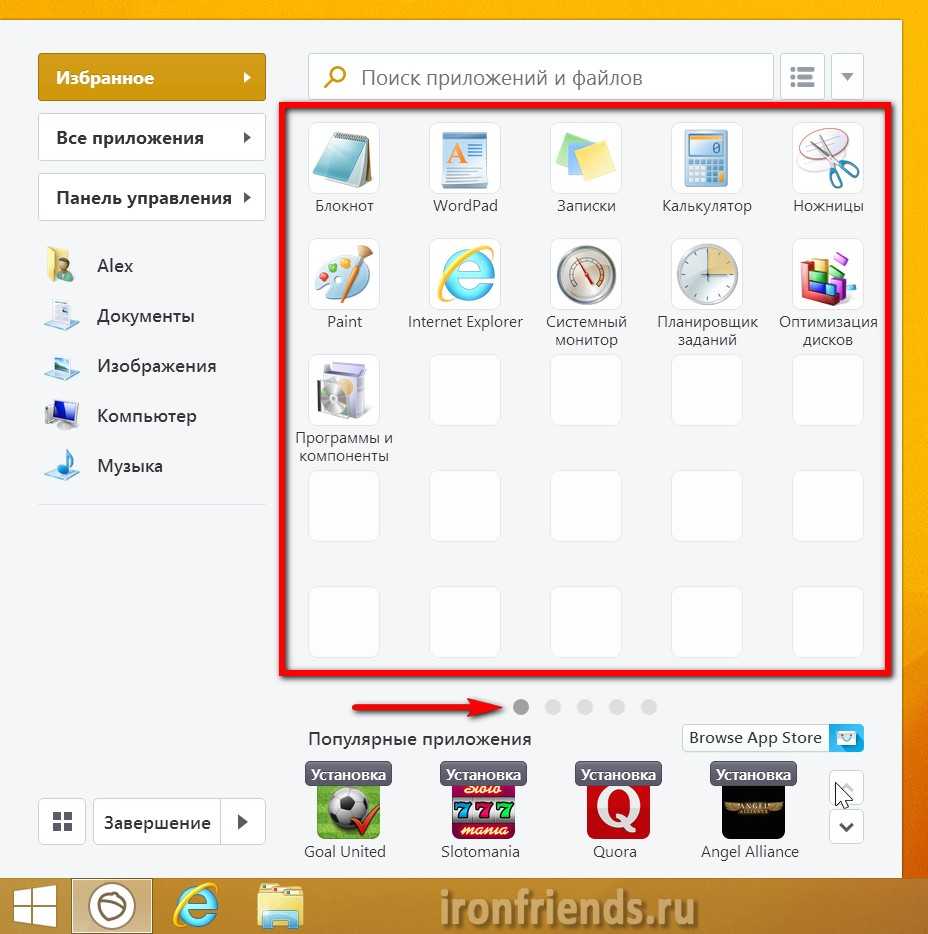
Значки можно легко перетаскивать мышкой. На вкладке можно разместить до 25 значков. Всего имеется 5 вкладок, которые легко переключаются с помощью специальных индикаторов в нижней части меню. Такое количество значков должно удовлетворить многих пользователей.
В настройках можно выбрать одну из тем оформления (светлую или темную), при желании задать свой фон для кнопок, выбрать пункты боковой панели или вовсе ее отключить, выбрать значок для второй кнопки ПУСК, включить загрузку сразу на рабочий стол и полностью отключить рекламу
Отключение активных углов не поддерживается, но при реализации кнопки ПУСК второй кнопкой, это особо и не мешает.
Кнопка «Windows» на клавиатуре вызывает экран ПУСК Windows 8.1. Правый клик мышкой на второй кнопке ПУСК вызывает контекстное меню программы, из которого можно зайти в ее настройки и проверить наличие обновлений.

А правый клик мышкой на кнопке ПУСК Windows 8.1 вызовет привычное контекстное меню, с помощью которого можно настроить различные параметры системы.
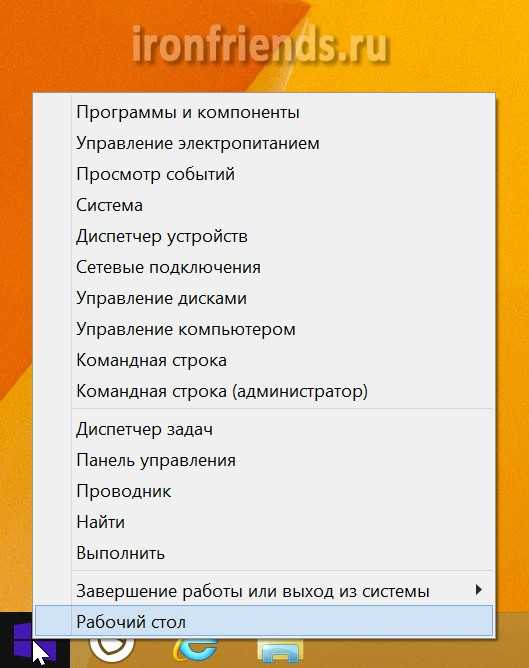
Цвет кнопок программы искусно подстраивается под цветовые темы Windows 8.1. В общем, все выглядит довольно стильно.
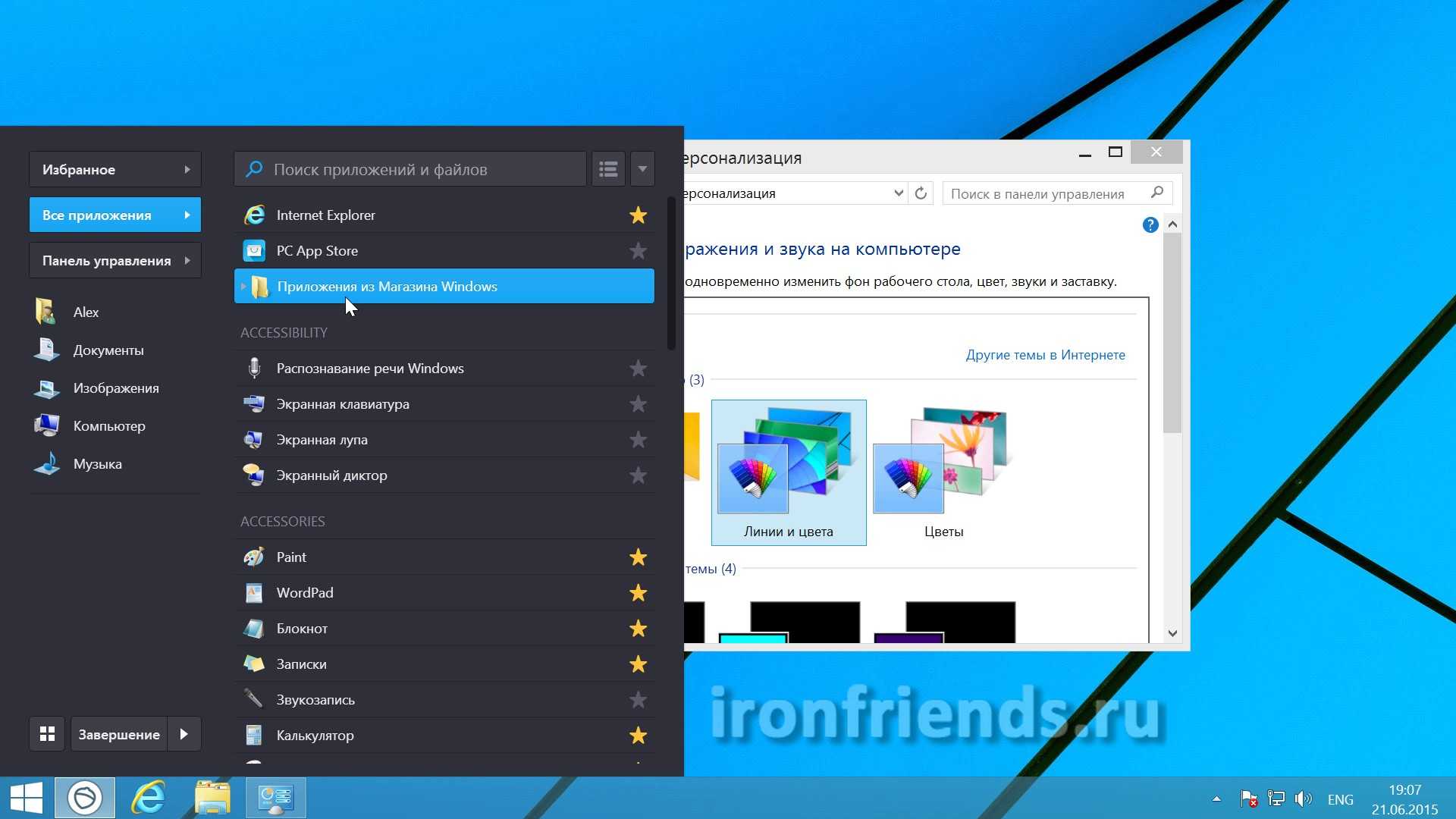
Нажмите для просмотра всех картинок
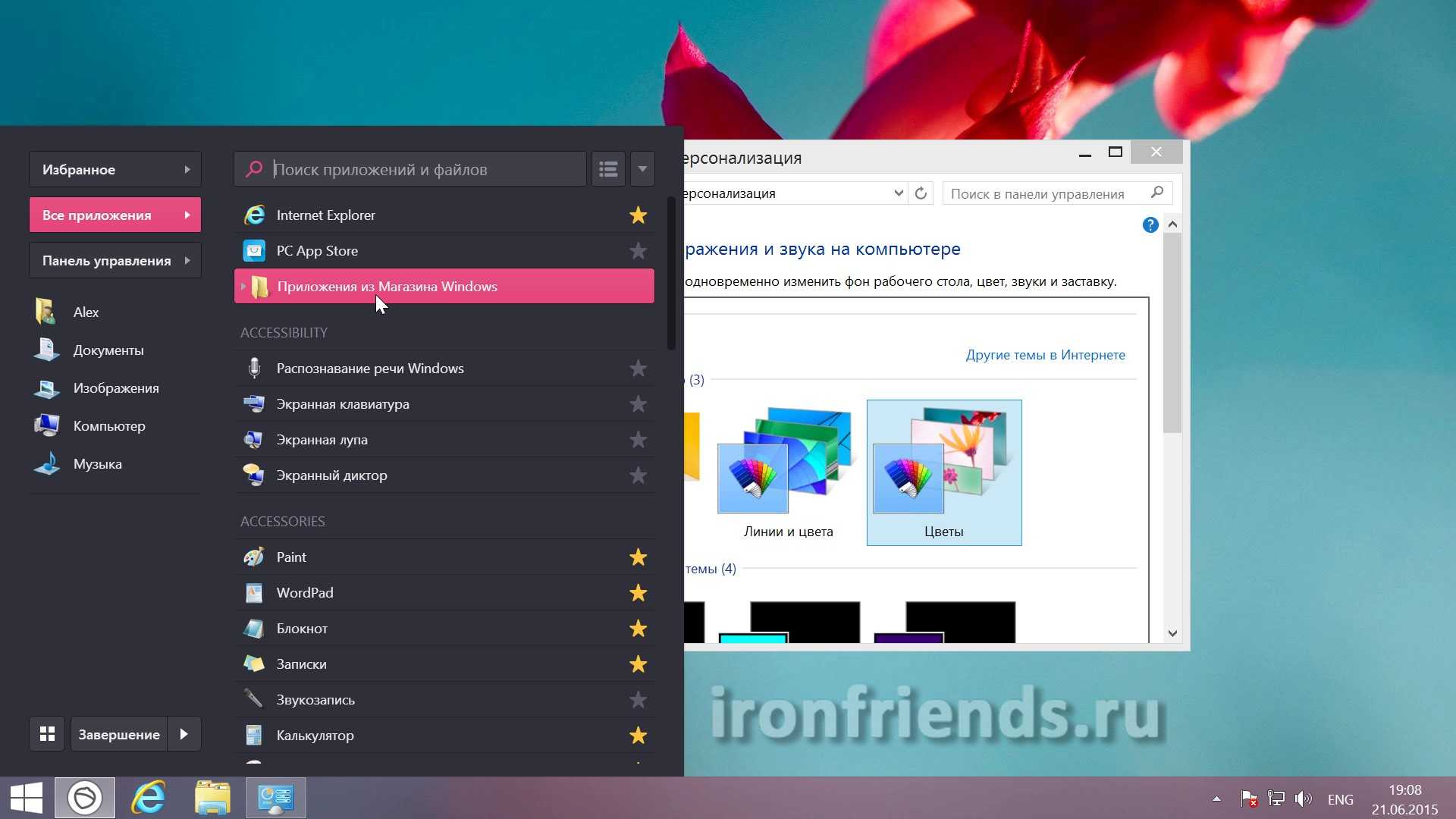
Основным недостатком является весьма ограниченный набор настроек. Поэтому такое решение подойдет тем, кому от меню ПУСК кроме запуска любимых программ больше ничего и не нужно.
Основы работы с компьютером, ноутбуком, планшетом для начинающих
Умение пользоваться компьютером для начинающих, работа на ноутбуке для чайников становится необходимым для большинства людей. Неудивительно, что категория начинающих пользователей состоит из различных возрастных групп. К тому же пенсионеры учатся пользоваться компьютером или изучают руководство ноутбук для начинающих с не меньшим энтузиазмом, чем дети.
Некоторые советы для начинающих как пользоваться компьютером и ноутбуком
Работу персонального компьютера (ПК) и ноутбука поддерживают устройства:
- монитор. Он необходим для отображения информации (текст, фото, музыка);
- устройство для ввода инфы (блок клавиатуры, мышь, сенсорное управление с помощью касаний);
- центральный процессор, взаимодействующий с оперативной памятью (в ПК процессор, оперативная память, жесткий диск («винчестер») размещены в системном блоке);
- внешние устройства хранения информации (CD- диски, USB-флеш-накопитель).
Главное отличие ноутбука от стационарного ПК – это компактность его размера и, как следствие, мобильность. Кроме того, ввод информации осуществляют стандартно при помощи клавиатуры и касаниями. В этом случае пользователь ноутбука выполняет функции навигации, выбора объектов и переходов при помощи специального устройства Touchpad. Правила сенсорного управления изучают по специальному приложению работа на ноутбуке для начинающих.
- Blogger
Этапы работы с ПК:
- Начало работы ПК и ноутбука. Пользователь нажатием кнопки включения запускает компьютер.
- Загрузив ОС, приступают к работе. Для этого пользователю понадобятся разные программы. Первое практическое пользование компьютером начинается с усвоения навыков обработки текстовой информации и просмотра файлов:
- просмотр изображений (фото или картинок) начинают с поиска папки, где они хранятся. Выполнить его может специальная программа «Проводник». Пользователю останется выбрать для просмотра нужные файлы, содержащие фото или картинки.
- Blogger
- для создания и редактирования документов нужно воспользоваться текстовым редактором программы Microsoft Office Word. Ещё проще набрать информацию, воспользовавшись программой Блокнот. Чтобы найти это приложение воспользуйтесь кнопкой Пуск, а потом перейдите: Все программы —> Стандартные —> Блокнот. Дальше приступайте к набору текста;
- Завершение работы с компьютером. На панели задач, находящейся в нижней части экрана, нажать «Пуск». Открывшееся меню содержит строку «Выключение компьютера» или «Завершение работы» (для ноутбуков), которую нужно выбрать для выключения устройства.
Для пользователей, желающих эффективно пользоваться ноутбуком/компьютером, необходимо перейти с уровня виндовс для чайников на ступень уверенного пользователя. Для этого потребуется:
- освоить работу с электронной почтой и поисковыми системами;
- разбираться в программах антивирусной защиты;
- научиться работать с сетевыми ресурсами интернета.
Совет: На первых этапах получения навыков работы на компьютере или ноутбуке нужно усвоить специальную терминологию, особенности windows 8 и принципы работы компьютерных программ. Научиться пользоваться ноутбуком для начинающих помогает ежедневная практика.
Как пользоваться планшетом
Планшет интегрирует функции мобильного телефона (смартфона) и компьютера.
Технические характеристики планшета изложены в документации, которая к нему прилагается. Перед началом работы с устройством нужно внимательно изучить инструкцию. Далее на протяжении срока службы гаджета требуется соблюдать рекомендации по его использованию.
Так как в торговой сети представлены, в основном, планшеты, работающие под управлением ОС Android, пользователю ОС Windows придётся установить на устройство эмулятор Windows 8. Однако есть одно условие – технические данные планшета должны соответствовать требованиям ОС Windows.
ПОСМОТРЕТЬ ВИДЕО
?list=PL874KddjzYd-1gdw7Ls1ccU9BhcyLERgc
Правила, разработанные под пользование планшетом для начинающих:
- После покупки планшета в него вставляют микро Сим-карту.
- После того как Сим-карта займёт место в планшете, выполняют активацию устройства и делают необходимые установки. Если самостоятельно настроить устройство не получается, пользователю советуют обратиться к менеджеру.
- Покупки платных приложений для планшета происходят через App Store с помощью специального ваучера, который приобретают в интернете. Программы из Play Market оплачиваются средствами мобильного счёта.
Совет: при покупке стартового пакета учитывайте тип Сим-карты, которую поддерживает устройство.
Дополнительная полезная информация для новичка
Несколько статей, которые могут оказаться полезными многим пользователям, которые переходят на новую версию ОС с Windows 7 или Windows XP.
Как изменить клавиши для смены раскладки в Windows 8 — для тех, кто впервые столкнулся с новой ОС может оказаться не вполне очевидным, где находится смена сочетания клавиш для изменения раскладки, например, если требуется поставить Ctrl+Shift для изменения языка. В инструкции это подробно описывается.

Как вернуть кнопку пуск в Windows 8 и нормальный пуск в Windows 8.1 — в двух статьях описываются бесплатные программы, различающиеся по оформлению и функциональности, но одинаковые в одном: они позволяют вернуть привычную кнопку пуск, что для многих делает работу более удобной.
Стандартные игры в Windows 8 и 8.1 — о том, где скачать косынку, паук, сапер. Да, в новой Windows стандартные игры не присутствуют, так что если вы привыкли часами раскладывать пасьянсы, статья может быть полезной.
Приемы работы Windows 8.1 — кое-какие комбинации клавиш, приемы работы, позволяющие значительно более удобно пользоваться операционной системой и получать доступ к панели управления, командной строке, программам и приложениям.
Как вернуть значок Мой компьютер в Windows 8 — если вы хотите поставить значок Мой компьютер на рабочий стол (при этом полнофункциональный значок, а не ярлык), эта статья вам поможет.
Как убрать пароль в Windows 8 — вы могли заметить, что каждый раз при входе в систему, вас просят ввести пароль. В инструкции описывается, как убрать запрос пароля. Также может заинтересовать статья про Графический пароль в Windows 8.
Как обновиться с Windows 8 до Windows 8.1 — подробно описывается процесс обновления до новой версии ОС.
Кажется, пока все. Больше материалов на тему вы можете найти, выбрав раздел Windows в меню выше, здесь же я постарался собрать все статьи именно для начинающих пользователей.
Вход в Windows 8
При установке Windows 8 Вам потребуется создать имя пользователя и пароль, которые будут использоваться для входа. Вы также можете создать несколько аккаунтов и синхронизировать их с учетной записью Microsoft, что довольно полезно.
Экран блокировки Windows 8 (нажмите, чтобы увеличить)
При включении компьютера Вы увидите экран блокировки с часами, датой и информационными иконками. Нажмите в любое место экрана.
Вход в Windows 8
Появится имя Вашей учетной записи и аватар. Введите Ваш пароль и нажмите Enter для того, чтобы войти. Также можно нажать кнопку «Назад», изображенную на экране, чтобы выбрать другого пользователя для входа.
В результате вы увидите начальный экран Пуск Windows 8.
Наиболее важные нововведения
О всех улучшениях и доработках Windows 8 по сравнению с её предшественниками можно написать весьма объёмную книгу. Не будем подробно рассматривать указанный вопрос и просто перечислим наиболее важные элементы:
- Использование учетной записи Microsoft. Происходит процедура синхронизации параметров. Для входа применяется Live ID, что существенно упрощает онлайн взаимодействие.
- Магазин приложений Windows Store. Здесь можно приобрести довольно большое количество самых разнообразных программ. Следует сказать о том, что первоначально владельцы Steam боялись за будущее своего магазина, после сообщений о наличии аналога от Майкрософта. Сейчас подобные страхи выглядят необоснованно.
- Использование новых подходов для аутентификации пользователя – специальная картинка с паролем или 4-х символьный код. Для сенсорных устройств имеется возможность применения биометрических систем.
- Полностью переработанный диспетчер задач. Теперь просмотреть, на что расходуются ресурсы компьютера, стало гораздо более просто и удобно. Особенно требуется отметить контроль над работающими программами.
- Улучшенный проводник. Теперь он более эффективно работает и способен предотвращать большинство конфликтов, способных возникнуть в ходе переноса файлов.
- Доработанное восстановление системы. Например, теперь допускается произвести возврат ОС до изначальных настроек – то есть, выполнить перевод к исходному состоянию. Сброс предусматривает более глубокое воздействие – компьютер возвращается к заводскому состоянию.
- Максимально ускоренная загрузка операционной системы. Это достигается в результате применения UEFI вместо BIOS. Это смелый подход, он смог себя просто отлично зарекомендовать. Основным фактором является проверка стабильности ключевых элементов ОС.
- Система виртуализации на основе Hyper-V. Это нововведение больше ориентируется на профессиональную аудиторию. Некоторую проблему представляет тот факт, что для успешного функционирования требуется SLAT функция, а её поддержка предусмотрена отнюдь не у всех процессоров.
- Улучшенный поиск. Теперь он начинается уже в ходе набора, что сильно ускоряет обнаружение нужных элементов. Подобная система уже использовалась ранее, но здесь выполнена её дальнейшая доработка.
- Панель управления. Она позволит более быстро и эффективно выполнять установку различных параметров системы. Это делает процесс настроек более простым и удобным для пользователя.
